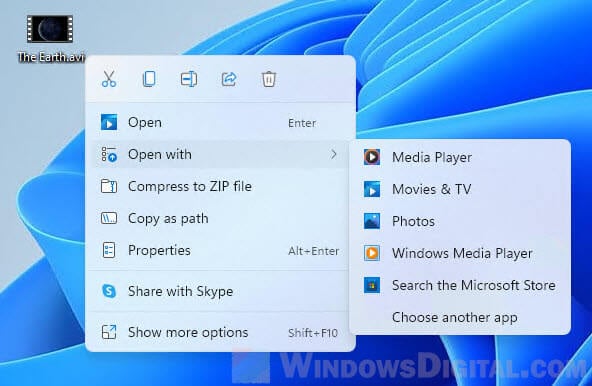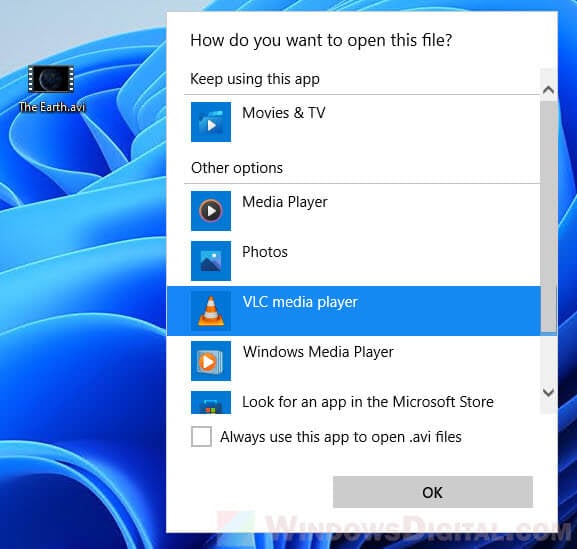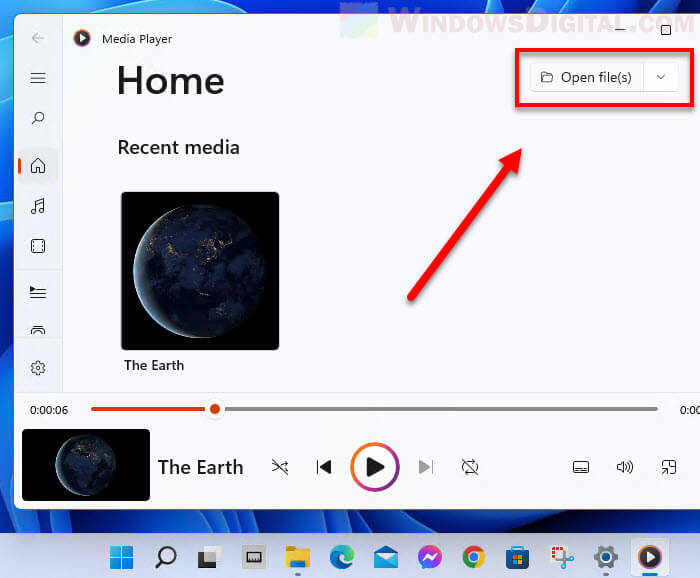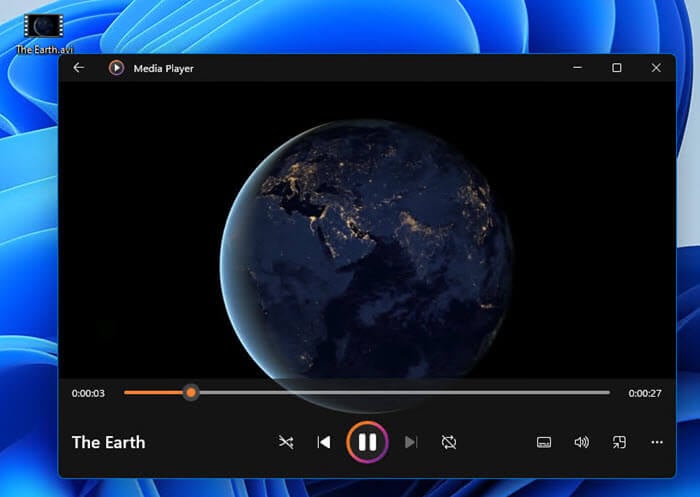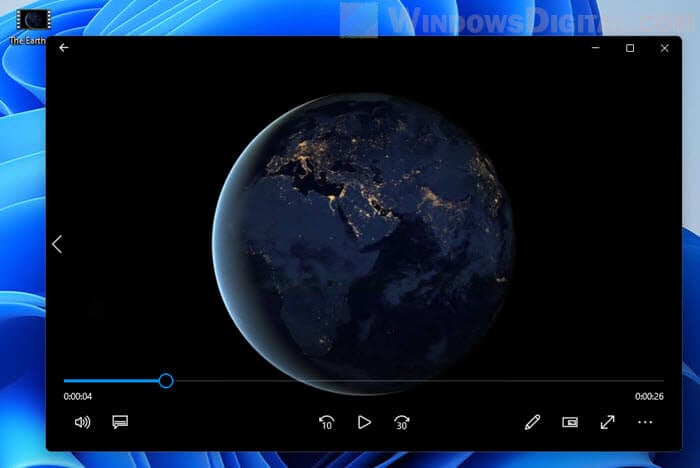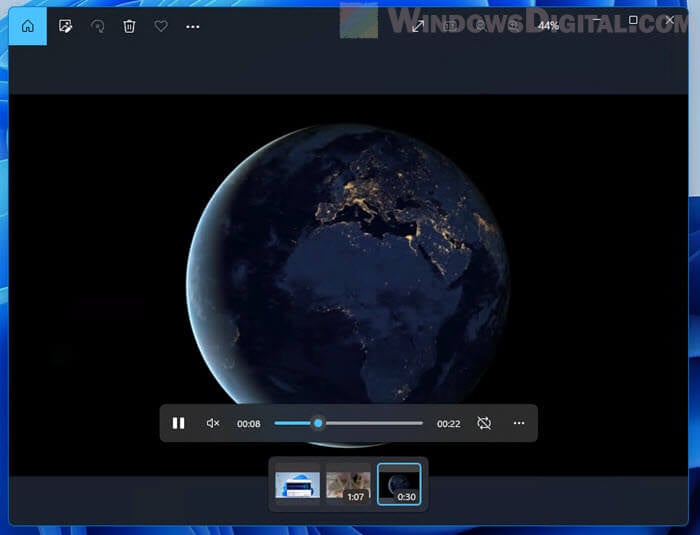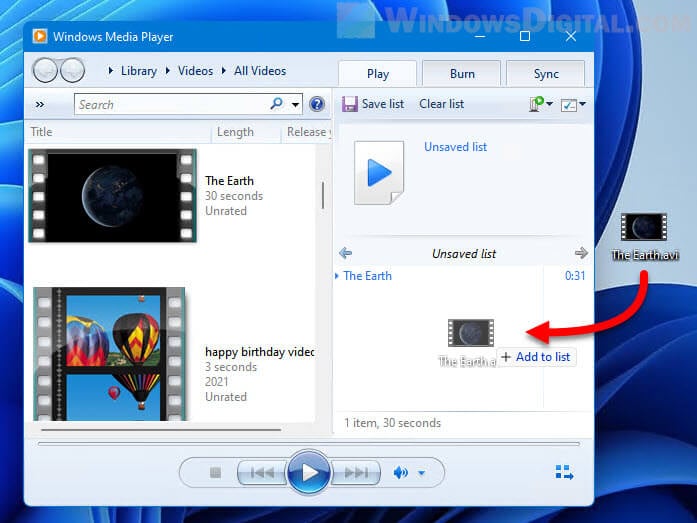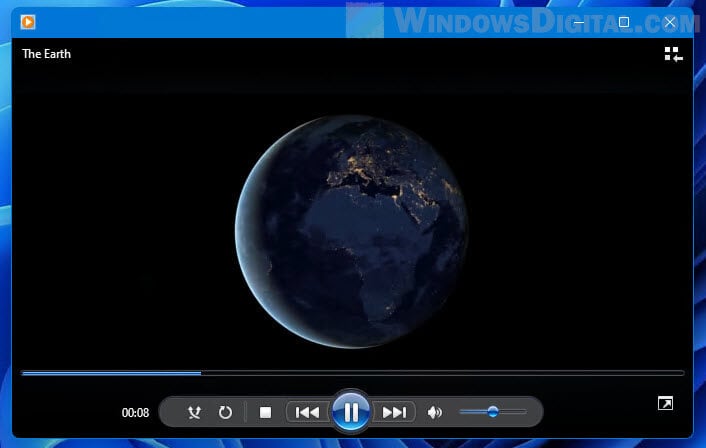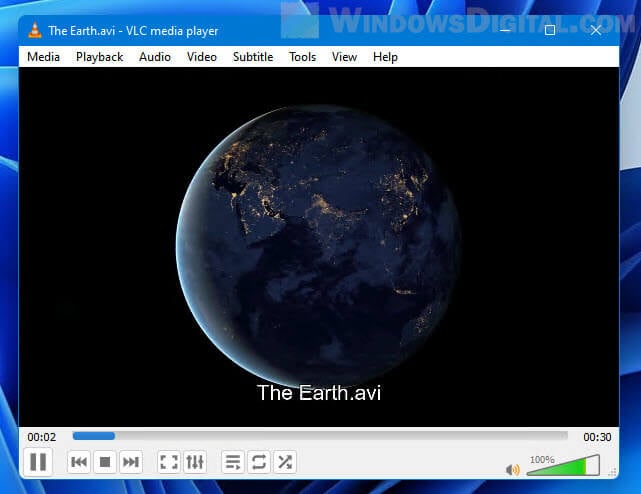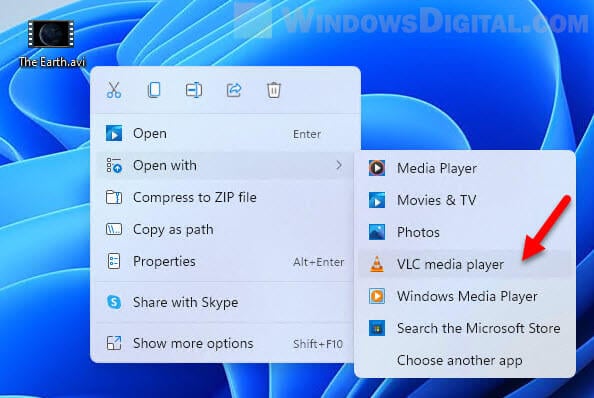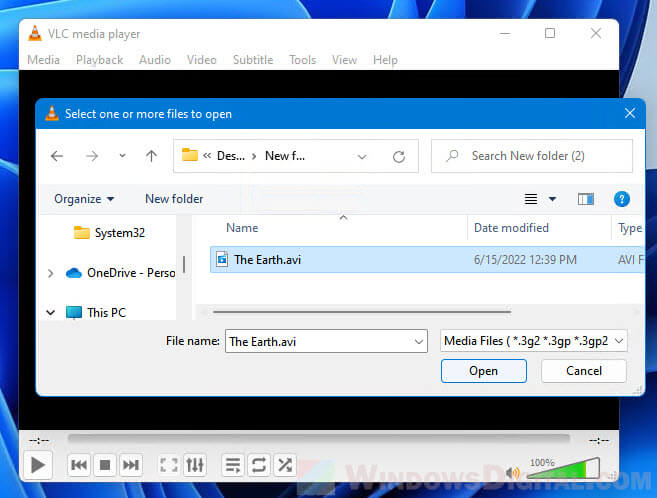Playing AVI files on Windows 10 is easy and straightforward. To open and view an AVI file, simply follow the steps below:
- Step 1: Download and install the free VLC media player from org/vlc
- Step 2: Launch the VLC media player and click the Media menu at the top
- Step 3: Select Open File and choose the AVI file you want to watch
- Step 4: Click the Play button to start playing the file
Can You Play AVI Files On Windows Media Player?
Windows Media Player is a popular media player for Windows users. It is available as a basic version in most versions of Windows, but you can also download the latest version as a free download from the Microsoft website. Unfortunately, Windows Media Player does not natively support AVI files.
Although you can play AVI files with Windows Media Player, you will need to install the necessary codecs first. Codecs are small programs that allow Windows Media Player to read certain types of audio and video files. In the case of AVI files, Microsoft recommends downloading the K-Lite Codec Pack.
This is a free pack that contains all the necessary codecs to play AVI files in Windows Media Player. Once the codecs are installed, you should be able to play AVI files in Windows Media Player. In addition to the codecs, you may also need to install additional software to play AVI files.
For example, the VLC media player is a free, open-source media player that can play a wide range of audio and video files, including AVI files. It is available as a free download from the VideoLAN website. In addition, several other media players are available that can be used to play AVI files.
Can Windows 10 Open AVI Files?
Windows 10 is the latest version of Microsoft Windows and includes a range of new features and capabilities. One of the most notable features of Windows 10 is its ability to open a variety of different file types, including AVI files. AVI stands for Audio Video Interleave and is a popular file format for storing audio and video data.
The easiest way to open an AVI file on Windows 10 is to double-click it. Windows will automatically detect the file type and open it in the default program associated with it, such as Windows Media Player. If you don’t have a compatible program installed on your computer, Windows will prompt you to install one.
Alternatively, you can right-click on the AVI file and select Open With from the context menu. This will give you a list of available programs that you can use to open the file. If you want to open an AVI file on Windows 10 using a different program than the one associated with it, you can do so by changing the default program.
Right-click on the AVI file and select Open With from the context menu. At the bottom of the list of programs, select Choose Another App. This will open a list of installed programs that can open AVI files. Select the program that you want to use to open the file and click OK. The next time you open an AVI file, it will open in the program that you have selected.
How Do I Play AVI Files On My PC?
AVI (Audio Video Interleave) is a popular file format for storing digital video and audio streams. It is used by many programs, including Windows Media Player and QuickTime. If you want to play AVI files on your PC, there are several methods available.
The easiest way is to install a media player that supports AVI files. Many media players are available for free online, including Windows Media Player, VLC, and QuickTime. All of these players can be downloaded and installed in minutes, and they will allow you to play AVI files without any problems. If you don’t want to install a media player, you can also open AVI files using other programs.
Microsoft Windows includes the Windows Media Player application, which can open AVI files. If you have another program installed, like Adobe Photoshop or Adobe Premiere Pro, you may be able to open AVI files using those programs. Finally, you can use an online video converter to convert your AVI files to other formats.
There are many different online video converters available, and they can convert AVI files to other formats such as MP4, MOV, and WMV. Once you have converted the file, you can open it in any media player or video editing program that supports the new format.
What Programs Will Play AVI Files?
AVI files are a type of video format that is supported by many different programs. The most common programs that will play AVI files are Windows Media Player, VLC Media Player, and QuickTime Player. Windows Media Player is a free program that is included with Windows operating systems. It can be used to play AVI files as well as other audio and video formats, such as MP3 and WMV.
It is also compatible with DVDs and streaming media content. VLC Media Player is a free and open-source program that is available on a variety of platforms, including Windows, Mac OS X, Linux, and iOS. It supports many different types of audio and video formats, including AVI.
It also has a range of features, such as streaming media, video effects, and subtitle support. QuickTime Player is a free program that is available on Mac OS X and Windows. It can be used to play AVI files as well as other audio and video formats. It also has features such as the ability to capture and edit video and audio, and support for streaming media content.
All of these programs are free and offer a range of features that make them suitable for playing AVI files. However, it is important to note that some AVI files may not be compatible with all programs, so it is important to check before downloading or attempting to play a specific file.
How To Play Avi Files On Windows 11?
Windows 10 is able to play most common video file formats, such as AVI, with the help of Windows Media Player. To play AVI files on Windows 10, follow the steps below:
- Check the compatibility of the AVI file. Windows Media Player doesn’t support all AVI files. If the file is not compatible, you need to use a third-party app to play it.
- Open Windows Media Player. You can find it in the Start menu or type it in the search box.
- Go to the top left of the window and click “File” then select “Open File”. Browse to the location of the AVI file.
- The video will start playing immediately in Windows Media Player.
- To have more control over the video, go to the bottom of the window and check the options available.
- You can adjust the volume, seek, play and pause the video, switch between window or full screen, and access other settings.
If Windows Media Player doesn’t support the file, you can download and install a third-party app such as VLC Media Player, GOM Player, or KMPlayer. These programs are free, and they can play most types of video files.
Avi Player
Windows 10 supports playing AVI files out of the box with its default media player, but if you are looking for more options to play your AVI files, then you have come to the right place.
There are a number of different media players available for Windows 10 users that can be used to play AVI files. So, let’s take a look at some of the best AVI players for Windows 10.
- VLC Media Player: VLC is a free, open source, and cross-platform multimedia player that can be used to play a variety of audio and video formats, including AVI files. It supports almost all codecs and can play AVI files without having to install any additional codecs. VLC also provides a number of advanced features such as video effects and playback speed control.
- PotPlayer: PotPlayer is a powerful media player for Windows 10. It supports all popular video and audio formats, including AVI files. PotPlayer also allows users to customize the user interface, and includes advanced features such as video capturing, subtitle support, and audio equalizer.
- KMPlayer: KMPlayer is another great AVI player for Windows 10. It supports a wide range of audio and video formats, including AVI. It also offers a wide range of features such as subtitle support, video capture, and support for 3D videos.
- GOM Player: GOM Player is a free, feature-rich media player for Windows 10. It supports all popular audio and video formats, including AVI. It also offers a number of advanced features such as video effects, playback speed control, and support for 3D videos.
Using any of the above media players, you can easily play your AVI files on Windows 10. Each of these players offers a unique set of features, so you can choose the one that best fits your needs. So, go ahead and try them out and start playing your AVI files on Windows 10.
Avi Files Won’t Play On Windows 10
AVI files are a type of video file format developed by Microsoft and are widely used. Unfortunately, Windows 10 users may find that their AVI files won’t play on the operating system. This can be due to the AVI file being corrupted, or the system lacking the correct codecs for the file.
Fortunately, there are a few solutions to this problem that can help Windows 10 users play their AVI files. The first solution is to try and download a codec pack for playing AVI files. A codec pack is a collection of codecs (coder-decoder) that enable the operating system to play different types of audio and video files. Codec packs are available for download from many different websites and can be installed easily.
After the installation of the codec pack, the AVI files should be able to play without any problems. The second solution is to download a media player that is capable of playing AVI files. There are many different media players available online, such as VLC, GOM Player, and Media Player Classic. These media players are specifically designed to play different types of audio and video files, including AVI files.
Once the media player has been downloaded and installed, the AVI files should be able to play without any issues. Finally, the third solution is to convert the AVI files to a different format. This can be done using a video converter, which can be found online. The video converter can be used to convert the AVI files to a different format, such as MP4, which can then be played on Windows 10 without any problems.
How To Play Avi Files On Android?
Playing AVI files on an Android device is a bit more complicated than playing them on Windows 10. The first step is to download a media player app from the Play Store that supports AVI files. Popular options include VLC for Android, MX Player, RockPlayer, and MoboPlayer. Once you have the player installed, open it and locate the AVI file you want to play.
The app should be able to open and play the file. If the app you have installed is unable to open the AVI file, then you will need to convert the file using an AVI converter. There are many available in the Play Store. Choose one and use it to convert the AVI file to a format that your media player app supports, such as MP4 or 3GP.
Once the conversion is finished, you can open the newly converted file in the media player and watch the movie or listen to the music. If you are having trouble finding a media player app that supports AVI files, then you can try sideloading VLC for Android onto your device. VLC is a popular and powerful media player that supports many different file types, including AVI.
You can download the app from the official website and then transfer it to your device. Once it is installed, you should be able to open and play AVI files without any issue.
Best Avi Player Windows 10
Playing AVI files on Windows 10 is easy, no matter what kind of file it is. There are several ways to watch AVI files on Windows 10, including using the Windows Media Player, installing a media player app, or using a browser extension. Windows Media Player is the most common program used to watch videos on Windows 10.
It doesn’t support all file types, but it does support AVI files. To play an AVI file on Windows 10 using Windows Media Player, open the File Explorer by pressing the Windows key + E. Browse for the AVI file you wish to watch and double-click it. The file will open in Windows Media Player and begin playing.
If Windows Media Player does not play the AVI file, you can download a media player app from the Windows Store. There are many apps available that support AVI files, including VLC, Pot Player, and GOM Player. After downloading the app, open the File Explorer and browse for the AVI file. Double-click the file, and it will open in the media player app and begin playing.
You can also play AVI files in your web browser by installing a media player extension. Popular web browsers like Chrome and Firefox have media player extensions available for download. After downloading the extension, open the File Explorer and browse for the AVI file. Double-click the file and it will open in your web browser and begin playing.
Windows Media Player Avi Codec
Windows Media Player is the default video player for Windows 10 and it does support playing AVI files. However, if the AVI file contains a video codec that Windows Media Player does not have, the file will not be playable. To play AVI files on Windows 10, you need to install the codec that is missing from the system. The first step is to download the codec package that is required to play AVI files on Windows 10.
To do so, you can use the popular K-Lite Codec Pack or the DivX codec package. Once the package is downloaded, run the installer and follow the instructions to install the codec. After the installation is finished, you should be able to play AVI files on Windows 10.
If you are still not able to play AVI files on Windows 10, you can use a third-party media player like VLC or Media Player Classic. These media players are able to play almost any video file format, including AVI files. Just download the player and install it on your computer. Once installed, you can use the player to play any AVI files on Windows 10.
Vlc Media Player
To play Avi files on Windows 10, one of the easiest and most popular solutions is to use VLC media player. VLC is a free, open source media player that supports a wide range of audio and video formats, including AVI. It is available for download on the official VLC website. Once downloaded and installed, open VLC media player and click the Media menu.
Then, choose the Open File option to open the AVI file you want to watch. Alternatively, you can drag and drop the file into VLC media player or select the Open Multiple Files option to open multiple files at once. VLC also allows you to stream AVI files from the internet, either from a web page or a network stream. To do this, click the Media menu and select the Open Network Stream option.
Paste the URL of the AVI file you want to play into the field and click Play. VLC will then open the AVI file and begin playing it. VLC also provides a number of features such as the ability to capture screenshots, adjust playback settings, set audio and video effects, create playlists and more. With its simple and user-friendly interface, VLC is the perfect tool to play AVI files on Windows 10.
Play Avi File Online
Windows 10 users can play .avi files easily. The best way to play .avi files is to install a media player program such as VLC media player, GOM Player, or PotPlayer. All three are free, reliable, and can play most video formats. VLC Media Player is one of the most popular media players in the world. It is a free, open source media player that supports a wide variety of audio and video formats.
It is available for download on the official VLC website. Once installed, it will automatically detect and play .avi files on your Windows 10 device. GOM Player is another free media player that offers support for a wide variety of audio and video formats, including .avi files. It also offers advanced features such as screen capture, audio equalizer, subtitle support, and more.
It is available for download on the official GOM Player website. Once installed, it will automatically detect and play .avi files on your Windows 10 device. PotPlayer is another free media player that offers support for a wide variety of audio and video formats, including .avi files.
It offers advanced features such as hardware acceleration, 3D video support, 360-degree video support, and more. It is available for download on the official PotPlayer website. Once installed, it will automatically detect and play .avi files on your Windows 10 device. In addition to installing a media player, Windows 10 users can also use the built-in Windows Media Player to play .avi files.
Windows Media Player comes pre-installed on all Windows 10 devices and supports a variety of audio and video formats, including .avi files. It also offers advanced features such as playlists, playlist sharing, and more. To play .avi files on Windows 10 using Windows Media Player, simply open the .avi file in Windows Media Player. By following these steps, Windows 10 users can easily play .avi files on their devices.
Playing AVI Files in Windows 10
In conclusion, playing AVI files on Windows 10 is a simple process that requires minimal effort. You can either use the Windows Media Player or VLC Media Player, both of which are free and easy to use. With either option, you will be able to enjoy your AVI files without any issues. Now that you know how to play AVI files on Windows 10, you can watch movies, clips, and other video files without a hitch.
Windows Media Player has a built-in support for playing AVI files, but you can still run into problems. In this article, I’ll talk about the reasons why an AVI video may fail to play and what you can do to fix the issue.
Understanding AVI Format
AVI is a container format created by Microsoft in 1992 that allows for the playback of audio and video data streams in sync. This means that if you want to watch a movie or listen to music while you work, you’ll need to use AVI files.
This is an important distinction because the video or audio stream inside the AVI container can be different depending on the codec used. For example, a video stream could be compressed using DivX, Xvid, H.264, VP9 or MPEG-4 codecs. This difference can affect how well the video or audio will play on different devices.
Windows Media Player may not be able to play a video stream that uses a more modern codec if the codec is not supported by Windows Media Player. ..
Windows Media Player is a program that can be used to watch videos. There are different ways to watch videos, but one way is to use Windows Media Player. If you do not have Windows Media Player, then you can convert the video to another format like MP4 or WMV. Another way to watch videos is by using a different media player like VLC. VLC already supports pretty much every codec out there.
This guide will provide an in-depth understanding of all the codecs, container formats and transcoding that are important for video production. By understanding these concepts, you can create high-quality videos that look great and are easy to edit.
Newer Version of WMP
Windows 10 is a newer version of Windows that might help fix your problem. Upgrading Windows will give you a newer version of WMP.
If you are running Windows XP or Windows Vista, the latest version that will work on those operating systems is Windows Media Player 11. If are running Windows 7 or higher, then you are running the latest version, which is 12. Version 12 can play the most formats including MP4, MOV, AAC, H.264 and M2TS.
If you are running Vista or XP, it’s probably worth upgrading and not just because you get a slightly better version of Windows Media Player! Unfortunately, XP and Vista users will have to pay to upgrade their machines to Windows 10 or invest in a new machine.
If you’re using an older operating system, there are still some solutions to help you out.
Convert AVI Video
If you cannot play a video on your Windows Media Player, you can try converting it to another format that is supported.
To convert a video for playback on a Windows computer, you can use the free program HandBrake. HandBrake uses the H.264 codec to convert videos into MP4 format, which is playable on most Windows computers. If you’re using Vista or XP, you won’t be able to play videos converted with HandBrake using the built-in media player WMP 11. You’ll need to upgrade to WMP 12 or use a third-party media player like VLC. ..
If you have a AVI file that uses a codec not supported in WMP 12, you can try to convert it to a different format. ..
It’s really easy to use HandBrake. Just click on the Source button, then click on File and browse to the location of your AVI file.
If you want to convert a video file into an MP4 file, you can do so by clicking the Start button and leaving everything as is. Your file will be converted into an MP4 in the same directory as the original video file.
Install Codec Packs or Use VLC
If you’re using Windows Media Player, there’s only one other option: to download a codec pack. This used to be very common, but it’s not so common these days.
When downloading codec packs, be sure to use a different player than the one you are using currently. Some of the packs contain malware, viruses, and other harmful files that will damage your computer. I highly recommend using VLC media player instead of any of these packs.
If you’re looking to download codecs for Windows Media Player, I’ve put together a guide that will show you how.
Corrupt AVI File
If you’re having trouble playing a video file, there are a few things you can try. First, make sure the file is properly encoded using the right codec. If that doesn’t work, you might need to try using a third-party repair tool. ..
If the AVI files are not corrupt, then it could be a problem with WMP itself. There are a couple of more possible solutions below.
If you have an older version of Windows Media Player, you can improve your experience by adding the type WMP to the options list. This will make it easier to play media files with WMP.
If you have AVI videos playing, but the file types tab says they are not supported, make sure that AVI is selected in the list.
Another solution is to use system restore to go back to a previous system state. If WMP was able to play your AVI file previously, but now can’t, a system restore might solve the issue.
If you turned off or disabled System Restore, then keep reading. If you want to enable System Restore, just click on the System Restore button.
SFC /scannow ..
Windows Media Player is not able to play AVI files.
На чтение 4 мин. Просмотров 1.1k. Опубликовано
Если вы хотите добавить кодек AVI в проигрыватель Windows Media в Windows 8.1 или Windows 10, то это именно то, что вам нужно. В этом руководстве мы покажем вам , как воспроизводить AVI в проигрывателе Windows Media . Следуйте приведенным ниже инструкциям, и вы узнаете, как запустить кодек AVI в операционной системе Windows 8.1 или Windows 10, а также любые другие кодеки, которые проигрыватель Windows Media может не поддерживать.

К сожалению, Microsoft пока не предоставила поддержку в приложении Windows Media Player для кодека AVI, который вы получаете при установке операционной системы. Также формат файла AVI создается с помощью процесса кодирования видео DivX. Применив некоторые настройки в проигрывателе Windows Media, мы сделаем это и воспроизведем ваши форматы AVI в приложении.
Когда проигрыватель Windows Media не может воспроизвести AVI, вы можете получить одно из следующих сообщений об ошибке:
- Ошибка неверного формата файла = 8004022F
- Невозможно воспроизвести файл. Формат не поддерживается. Ошибка = 80040265
- Невозможно воспроизвести видеопоток: не найден подходящий декомпрессор. Ошибка = 80040255
- Не удалось найти комбинацию фильтров для визуализации потока. Ошибка = 80040218
- Исходный фильтр для этого файла не может быть загружен. Ошибка = 80040241
- Windows Media Player не может открыть имя файла. Вам может потребоваться перезагрузка для завершения установки загруженного компонента. Пожалуйста, проверьте правильность пути и имени файла и попробуйте снова. Ошибка = 80004005
- Не удалось найти один или несколько кодеков, необходимых для открытия этого содержимого. Ошибка = C00D10D1
- Видео недоступно, не удается найти декомпрессор VIDS: xxxx.
- Невозможно загрузить соответствующий распаковщик Ошибка = 80040200
Действия по добавлению кодека AVI в проигрыватель Windows Media
- Дважды щелкните файл AVI, который вы хотите просмотреть в проигрывателе Windows Media.
- Windows сообщит вам, что у вас нет необходимых кодеков для запуска этого формата файлов.
- Затем вам нужно будет щелкнуть левой кнопкой мыши или нажать кнопку «Веб-справка», расположенную в нижней правой части сообщения.
-
Сразу после того, как вы щелкнете левой кнопкой мыши на «Веб-справке», ваша операционная система Windows откроет используемый вами веб-браузер по умолчанию.
Примечание. В большинстве случаев веб-браузером по умолчанию является Internet Explorer , - Это должно привести вас на сайт, откуда вам нужно будет скачать указанные кодеки.
- Найдите на сайте кодек MPEG-4 (Xvid).
- Щелкните левой кнопкой мыши или нажмите на ссылку «WMPlugins», имеющуюся на этом сайте.
- После того, как вы щелкнули левой кнопкой мыши по ссылке выше, вы должны перейти на сайт загрузки кодеков Xvid.
- Щелкните левой кнопкой мыши или нажмите кнопку «Загрузить» на сайте загрузки кодеков Xvid.
- Следуйте инструкциям на экране, чтобы загрузить кодек на компьютер.
- После завершения загрузки вам нужно будет щелкнуть левой кнопкой мыши или нажать кнопку «Выполнить», чтобы запустить процесс установки кодеков.
- Следуйте инструкциям на экране, чтобы завершить установку.
- Теперь вам нужно будет щелкнуть левой кнопкой мыши или нажать кнопку «Закрыть» в сообщении, которое проигрыватель Windows Media запрашивает у вас, что у вас нет необходимых кодеков для запуска указанного файла.
- Закройте приложение Windows Media Player.
- Перезагрузите операционную систему Windows 8.1 или Windows 10.
- После повторного запуска системы вам нужно будет попытаться снова открыть файл AVI и проверить, работает ли он.
Говоря о кодеках Windows Media Player, K-Lite Codec Pack – один из наиболее полных пакетов кодеков, который вы можете загрузить на свой компьютер. Итак, если вы уже загрузили несколько пакетов кодеков, но WMP по-прежнему не воспроизводит файлы AVI, попробуйте добавить K-Lite в Windows.
Перейдите в CodecGuide и получите пакет K-Lite в качестве стандартной загрузки. Завершите процесс установки и убедитесь, что это решило вашу проблему.
Если проигрыватель Windows Media по-прежнему не воспроизводит файлы AVI, это означает, что на него влияют серьезные технические проблемы. Мы также составили подробное руководство по устранению неполадок, которое следует предпринять, если проигрыватель Windows 10 Media не воспроизводит файлы AVI.
Это все, что вам нужно сделать, чтобы воспроизвести файл формата AVI в Windows 8.1 или Windows 10 Media Player. Кроме того, вы можете использовать раздел комментариев ниже, если у вас есть какие-либо вопросы относительно этого поста.
AVI – это популярный контейнер для медиафайлов, разработанный и поддерживаемый компанией Microsoft. Этот медиаконтейнер может содержать многопоточные видео и аудиодорожки и позволяет их синхронное воспроизведение. Видео со звуком в этом формате проигрываются стандартным встроенным медиаплеером во всех операционных системах семейства Windows.
Альтернативный вариант AVI проигрывателя – ВидеоМАСТЕР
ВидеоМАСТЕР – удобный и функциональный видеоконвертер, поддерживающий более 500 форматов и устройств. Вы можете добавлять файлы по-одному или сразу в папке со своего компьютера, загружать видео в программу напрямую по ссылке из Интернета или с DVD-диска. Помимо конвертации видео и звука, программа предоставляет основные возможности редактирования: добавление визуальных эффектов, обрезка и склейка фрагментов в один ролик. Интерфейс программы доступен на русском языке.
Отличительным преимуществом медиапроигрывателя являются встроенные конфигурации экспорта, оптимизированные под просмотр на конкретном устройстве. Поэтому вы можете без потери качества сохранить свой ролик на мобильный телефон, планшет или даже игровую приставку. Список поддерживаемых устройств постоянно обновляется. Не знаете, чем открыть AVI видеоклип или какие параметры нужно настроить, чтобы посмотреть его на телевизоре? ВидеоМАСТЕР сделает все за вас!
Скачайте программу и оцените все ее преимущества
Скачать бесплатно!
Отлично работает на Windows 11, 10, 8, 7 и XP
5 плееров для отрытия AVI файла
Помимо одной общей базовой функции воспроизведения видеофайлов, все AVI плееры имеют свои особенности. Рассмотрим пятерку основных проверенных временем утилит и разберемся, какие преимущества и недостатки есть у каждой из них.
VLC media player
Медиапроигрыватель VLC от некоммерческого проекта VideoLAN популярен благодаря своей кроссплатформенности и открытому исходному коду. Софт не является платным и может воспроизвести видео с компьютера, флешки или диска. Имеется возможность вести запись стримов и подкастов из Интернета на компьютер.
Доступен на всех основных операционных системах на ПК. Хоть внешний вид давно не обновлялся, зато функционал пополняется новыми функциями. В дополнение к проигрыванию мультимедиа добавилась возможность делать скриншоты экрана во время просмотра роликов и конвертировать их в нужный формат.
Преимущества:
Недостатки:
Окно просмотра VLC media player
Media Player Classic
Видеоплеер MPC – чрезвычайно легкий мультимедийный проигрыватель AVI с открытым исходным кодом, работающий на операционной системе Windows. Он поддерживает отображение всех распространенных форматов видео и аудио. Благодаря открытому исходному коду в приложение нет рекламы и встроенных шпионских средств, которые могут собирать данные о пользователе.
Отличительная особенность утилиты – это проигрывание FLV-файлов с возможностью перемотки. Хорошо оптимизирован для работы на старых компьютерах. Есть возможность проигрывания клипов по ссылке, добавления субтитров для фильмов и их автоматический поиск на различных ресурсах в Сети.
Программа полностью переведена на русский язык, хоть официальный сайт проекта и остается только на английском. Разработка продукта была остановлена в 2017 году.
Преимущества:
Недостатки:
Окно Media Player Classic
KMPlayer
KMPlayer – южнокорейский софт для воспроизведения многопотоковых и однопотоковых видео и аудиофайлов, разработанный под операционные системы Windows и macOS. Медиаплеер одинаково хорошо справляется с отображением видеоклипов как устаревших форматов, к которым как раз относится AVI, так и новых вроде Blu-ray с разрешением Ultra HD. Дизайн интерфейса довольно минималистичный, что иногда затрудняет поиск нужной функции.
Отличительной особенностью плеера от других является функция выравнивания громкости звука в видеоролике, которая особенно полезна при просмотре скачанных с торрентов фильмов со встроенными рекламными роликами. Также загрузка и проигрывание файлов из Сети доступны и в самом плеере. Эта функция пригодится тем, кто хочет скачать несколько фильмов в дорогу для дальнейшего просмотра офлайн.
Стоит отметить, что недавно произошел релиз приложения для мобильных платформ, и теперь оно доступно для загрузки в App Store и Google Play.
Преимущества:
Недостатки:
Интерфейс KMPlayer
GOM Player
GOM Player – еще один проверенный временем медиаплеер для Windows. Софт позволяет начать просмотр роликов прямо в процессе загрузки из Интернета, а также поддерживает проигрывание поврежденных видеоклипов.
Отличительная особенность – проигрывание большинства медиафайлов без необходимости в сторонних кодеках, так как есть встроенная база большинства из них. Также в плеере есть огромная коллекция встроенных субтитров к фильмам, которая постоянно дополняется на протяжении уже 10 лет. Для просмотра доступны записи во всех популярных форматах и даже панорамные видео в 360 градусов. Во время просмотра можно делать скриншот экрана и записывать звук.
Утилита доступна на русском языке, хоть официальный сайт проекта остается только на английском. Недавно было запущено приложение для мобильных устройств.
Преимущества:
Недостатки:
Интерфейс GOM Player
DivX Player
DivX Player – давно зарекомендовавшее себя приложение для воспроизведения, создания и трансляции роликов, включая распространенные форматы вроде MKV и HEVC и до видео в разрешении 4K. Софт доступен для операционных систем на базе Windows и Mac. Полный пакет программного обеспечения включает в себя три компонента для высококачественного проигрывания видео: плеер, конвертер и внутренний стриминговый сервер. Кстати, с помощью последнего можно легко выводить изображение с вашего компьютера на экран телевизора.
В платной версии есть возможность показа ролика из облачного хранилища напрямую без загрузки, например с Google Drive или Dropbox.
Преимущества:
Недостатки:
Меню DivX Player
Итоги
Подведем итог и еще раз кратко пройдемся по всем утилитам из нашего обзора.
Первые два места нашего списка занимают медиапроигрыватели, разработка и обслуживание которых уже частично или полностью прекращены, поэтому интерфейс может показаться неудобным для современных пользователей. Следующие два плеера, разрабатываемые в Южной Корее, обладают хорошим функционалом, но не имеют официального сайта на русском языке. Из-за этого разобраться с утилитой и получить своевременную техническую поддержку может быть довольно непросто. Последнее место нашего списка представлено проигрывателем, который обладает только ограниченным функционалом в пробной версии, а кроме этого уже давно не обновлялся.
Какой бы представленный проигрыватель AVI вы ни выбрали в итоге, помните, что конвертировать любой видеоролик или аудиоклип в необходимый для просмотра формат можно с помощью удобной программы ВидеоМАСТЕР!
Скачайте ВидеоМАСТЕР прямо сейчас
Скачать бесплатно!
Отлично работает на Windows 11, 10, 8, 7 и XP
Вам также может быть интересно
AVI is a type of video file format created by Microsoft back in 1992. It was a popular video file type for Microsoft Windows back then. However, due to the availability of better video formats such as MP4, AVI is rarely used now.
If you have an AVI video file you want play on Windows 11, this guide will show you how to open and play AVI files on Windows 11 using one of the pre-installed video players or a popular third party video player.
Also see: How to Add Subtitles to Video in Windows 11
How to open AVI files on Windows 11
The easiest way to quickly open an AVI file on Windows 11 is to right-click the AVI file and select Open with. From there, you can see a list of apps (video players) that can support and open the file. Choose any of the available video players to play your AVI file.
The AVI file should then be played directly on the selected video player. If Windows 11 prompts a pop up that further asks “How do you want to open this file“, simply select the video player you want to use again.
In Windows 11, there are generally 3 preinstalled video players that can support playing AVI files. You can open your AVI file with the new Media Player for Windows 11, Movies & TV app, Photos app or the classic Windows Media Player. If you have other third party media player, you may also see the video player on the “Open with” list.
Suggested Guide: How to Search Only Video Files in Windows 11
Play AVI files in Media Player on Windows 11
If you prefer to open the AVI file from inside of the Media Player on Windows 11, you can do so by first opening Media Player through Start menu (search for “Media Player” via Start), click Open file in the Media Player window, and then browse to the AVI file to play it.
The screenshot below shows how it looks like to play a video file in Windows 11 new Media Player.
Movies & TV or Photos app
By default, most video file formats including AVI files will be opened in Movies & TV app on Windows 11 when you double-click to open it. To open AVI files or any other video files in Movies & TV, simply right-click the video file and select Open with > Movies & TV.
The screenshot below shows the interface of Movies & TV when an AVI video file is played using it.
Alternatively, you can also use the Photos app to play your AVI file. Despite how the name of the app sounds, the Photos app can play videos too. The below is how it looks like when you play an AVI file with Photos app on Windows 11.
How to open AVI files in Windows Media Player
If you prefer to use the classic Windows Media Player in Windows 11, you can use the “Open with” method as mentioned above to open your AVI file. Or alternatively, you can open Windows Media Player first, select Play, and then drag and drop the AVI file onto the playlist to open it.
The screenshot below shows how it looks like to play an AVI file in Windows Media Player on Windows 11.
Open AVI files with VLC media player
If the preinstalled video players mentioned above couldn’t play your AVI files or if you are not satisfied with their interfaces and available features, you can use a popular third party video player called VLC media player instead (probably the most widely used video player in the world).
To open an AVI video file with VLC media player on Windows 11, after installing the app, simply right-click the AVI file you want to open and then select Open with > VLC media player. If you use the portable version of VLC, you may need to select “Choose another app” and browse to the VLC executable file in order to open your AVI file with it.
Alternatively, you can also open VLC media player first, select Media > Open File, and then browse to the AVI file to play it.
Change the default app to open AVI files on Windows 11
In Windows 11, the default app to open AVI video file is the Movies & TV app by default. You can change the default app to open all AVI files to any other player you like. For a guide on how to do so, go to: How to Change Default App For File Extension in Windows 11.
After changing the default app for AVI files, the next time you want to open an AVI file with your favorite video player, you can simply double-click it without the need to right-click it and select open with.
Can’t open AVI files in Windows 11
If you don’t see the list of video players when you right-click the AVI file, make sure the file extension of the file is actually AVI or any other video file extension. You may want to recheck the file extension of the file by enabling show file extension in Windows 11. Alternatively, you can also try to click on Choose another app and force the file to be played on any of the available video players, even if the file doesn’t have a file extension.
If none of the above players can play your AVI video file, it may indicate that the file is corrupted or in the wrong file format. However, if you haven’t already tried to play the problem AVI video file with VLC media player, try to do so. VLC media player can literally play any video file format you throw at it. If not even VLC can play the file, it likely means the video file is simply corrupted.