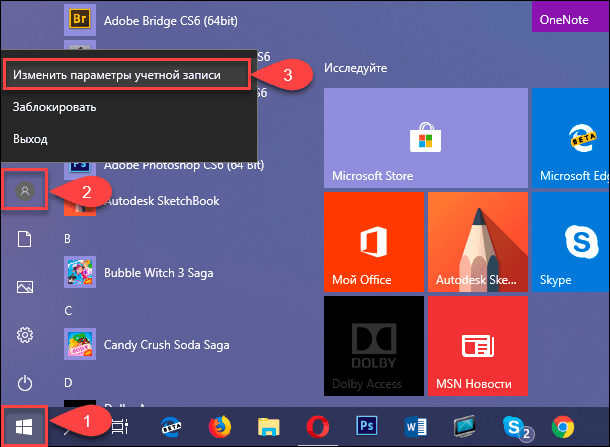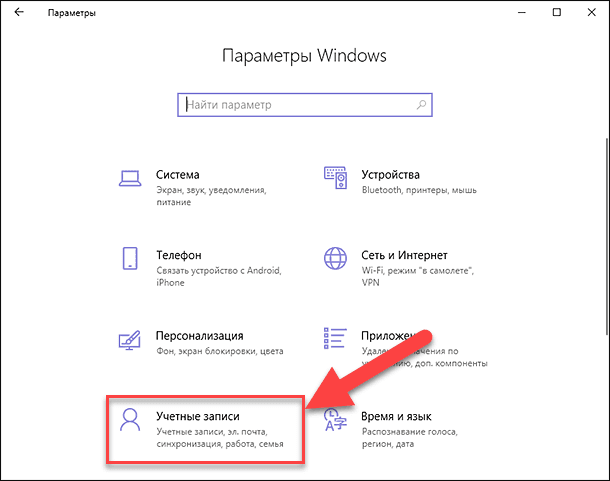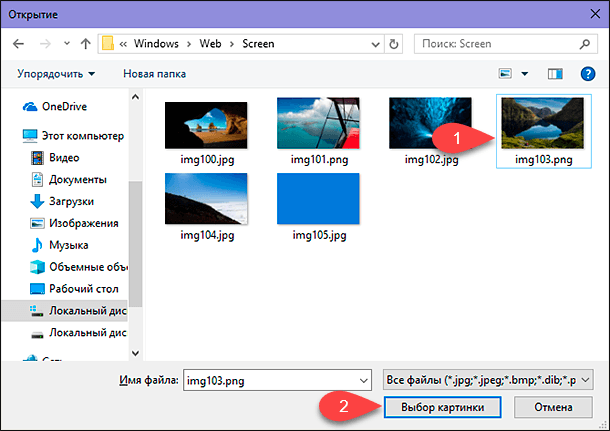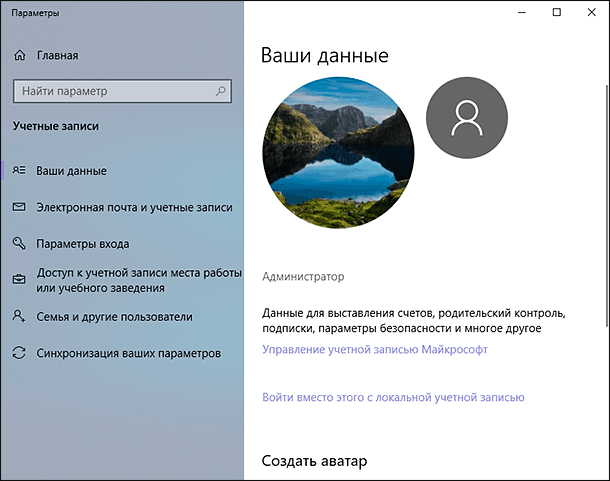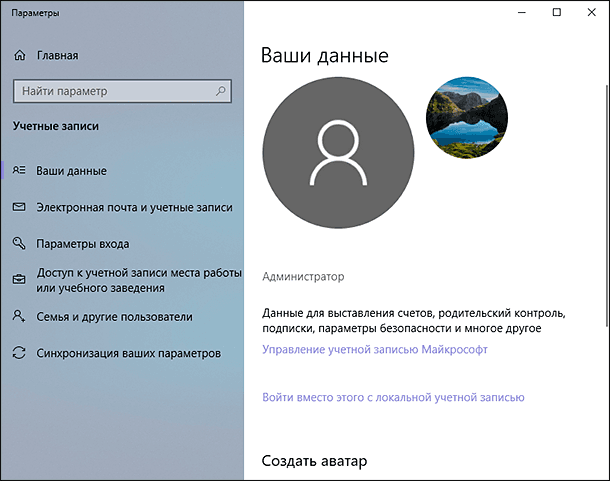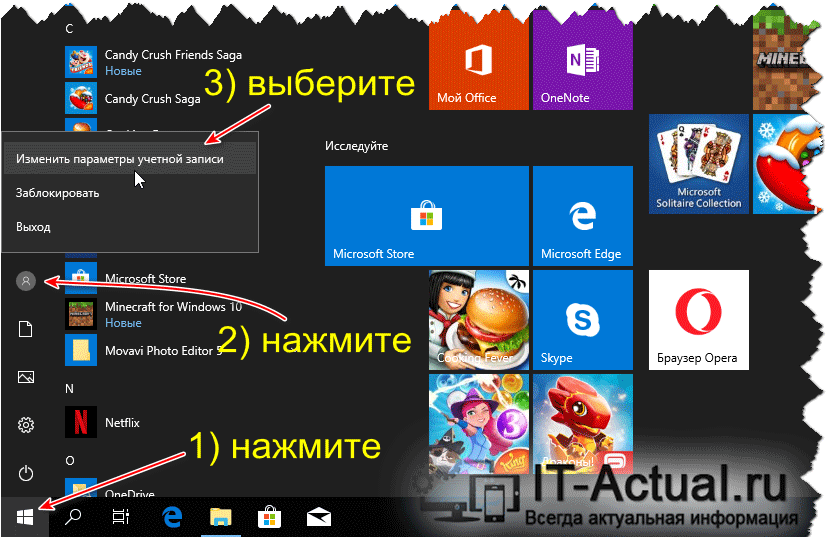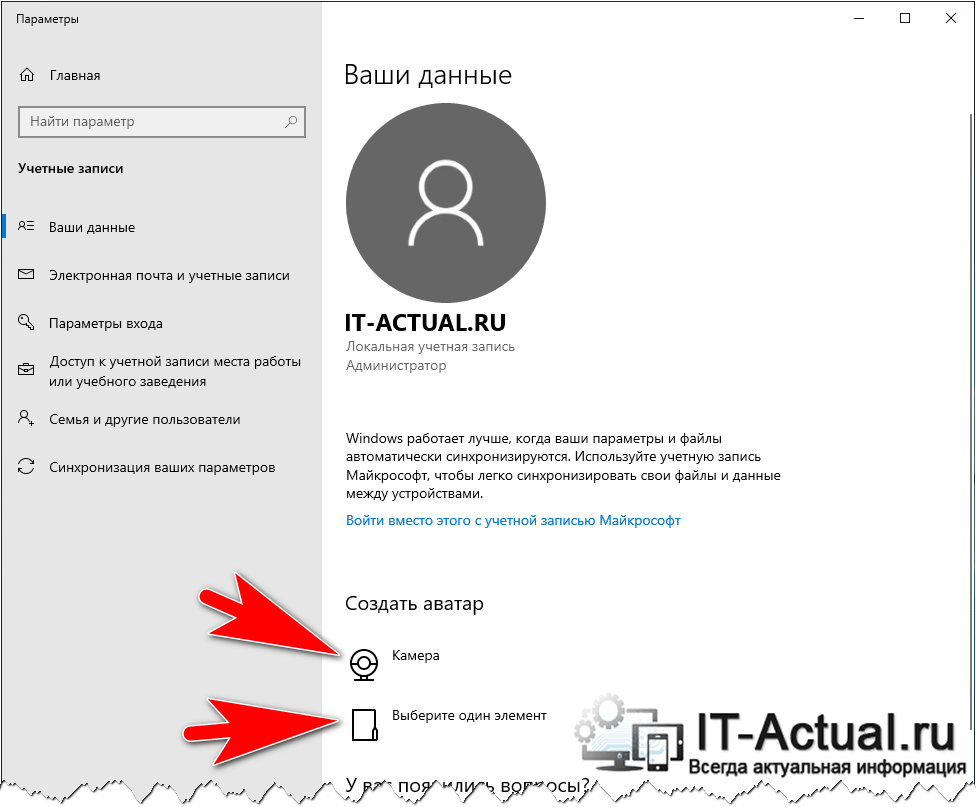Если вы хотите, чтобы изображение вашей учетной записи было более личным и отражало вас, вы можете изменить свое изображение в Windows 11.
Изменение аватара
Вы можете изменить фотографию учетной записи в Windows 11, выбрав фотографию или сделав новую фотографию. Вот как это сделать.
Совет: Если вы используете только имя пользователя и пароль для входа в Windows 11, вы используете локальную учетную запись для доступа к Windows. Если вы используете адрес электронной почты и пароль для входа, вы используете учетную запись Майкрософт.
Изменение изображения учетной записи в Windows 11
-
Выберите Пуск > Параметры > Учетные записи > Сведения .
-
В разделе Настройка фотографии выберите Выбрать файл > Просмотр файлов , чтобы выбрать существующую фотографию.
Или, если на устройстве есть камера, выберите Сделать фотографию > Открыть камеру и сделать новую фотографию.
Примечание: Windows запоминает последние три рисунка, которые вы использовали. Выберите рисунок на странице Ваши сведения, чтобы переключиться на нее.
Изменение изображения учетной записи Майкрософт в Windows 11
-
Войдите на страницу Ваши сведения с помощью учетной записи Майкрософт.
-
Выберите Добавить фотографию или Изменить фотографию, а затем следуйте инструкциям.
Примечание: Windows запоминает три последних использованных аватара, поэтому вы можете легко переключиться на недавний любимый аватар.
Удаление аватара
Windows позволяет переключаться между тремя последними изображениями на странице ваших сведений. Если вам действительно нужно удалить одну из фотографий учетной записи:
-
Откройте проводник на панели задач.
Если проводник на панели задач не отображаются, нажмите кнопку Пуск и введите проводник.-
Перейдите в раздел C:\Users\yourname\AppData\Roaming\Microsoft\Windows\AccountPictures.
-
Замените yourname на имя вашей учетной записи.
-
-
Если вам не удается найти папку AppData в проводнике , она может быть скрыта. Выберите Просмотреть > Показать > Скрытые элементы, чтобы отобразить все элементы в папке.
-
Удалите аватар, который больше не хотите использовать.
Если вы хотите, чтобы изображение вашей учетной записи было более личным и отражало вас, вы можете изменить изображение в Windows 10.
Изменение аватара
Вы можете изменить рисунок для локальной учетной записи или учетной записи Майкрософт. Вот как это сделать.
Совет: Если вы используете только имя пользователя и пароль для входа в Windows 10, вы используете локальную учетную запись. Если вы используете адрес электронной почты и пароль для входа, вы используете учетную запись Майкрософт.
Изменение аватара локальной учетной записи в Windows 10
-
Нажмите кнопку Пуск и выберите Параметры > Учетные записи > Сведения.
-
В разделе Создание рисунка выберите Обзор. Или, если устройство оснащено камерой, выберите Камера и сделайте селфи.
Примечание: Windows запоминает последние три рисунка, которые вы использовали. Выберите рисунок на странице Ваши сведения, чтобы переключиться на нее.
Изменение аватара учетной записи Майкрософт в Windows 10
-
Войдите на страницу Ваши сведения с помощью учетной записи Майкрософт.
-
Выберите Добавить аватар или Изменить аватар и следуйте инструкциям.
Примечание: Windows запоминает три последних использованных аватара, поэтому вы можете легко переключиться на недавний любимый аватар.
Удаление аватара
Windows позволяет переключаться между тремя последними изображениями на странице ваших сведений. Если вам действительно нужно удалить одну из фотографий учетной записи:
-
Откройте проводник на панели задач. Если проводник на панели задач не отображаются, нажмите кнопку Пуск и введите проводник.
-
Перейдите в раздел C:\Users\yourname\AppData\Roaming\Microsoft\Windows\AccountPictures.
-
Замените yourname на имя вашей учетной записи.
-
-
Если вам не удается найти папку AppData в проводнике , она может быть скрыта. Выберите параметр Вид и установите флажок рядом с пунктом Скрытые элементы чтобы отобразить все элементы в папке.
-
Удалите аватар, который больше не хотите использовать.
При входе в Windows 10, а также в параметрах учетных записей и в меню пуск вы можете увидеть картинку учетной записи или аватар. По умолчанию это — символическое стандартное изображение пользователя, но при желании его можно изменить, причем это работает как для локальной учетной записи, так и для аккаунта Майкрософт.
В этой инструкции подробно о том, как установить, изменить или удалить аватар в Windows 10. И если первые два действия очень просты, то удаление картинки учетной записи не реализовано в параметрах ОС и потребуется использовать обходные пути.
Как установить или изменить аватар
Чтобы установить или изменить текущий аватар в Windows 10 достаточно выполнить следующие простые шаги:
- Откройте меню Пуск, нажмите по иконке вашего пользователя и выберите «Изменить параметры учетной записи» (также можно использовать путь «Параметры» — «Учетные записи» — «Ваши данные»).
- Внизу страницы настроек «Ваши данные» в разделе «Создать аватар» нажмите по «Камера», чтобы установить снимок с веб-камеры в качестве аватара или «Выберите один элемент» и укажите путь к картинке (поддерживаются PNG, JPG, GIF, BMP и другие типы).
- После выбора картинки аватара, она будет установлена для вашей учетной записи.
- После смены аватара, предыдущие варианты изображений продолжают отображаться в списке в параметрах, однако их можно удалить. Для этого зайдите в скрытую папку
C:\Users\имя_пользователя\AppData\Roaming\Microsoft\Windows\AccountPictures
(если вы будете использовать проводник, то вместо AccountPictures папка будет называться «Аватары») и удалите её содержимое.
При этом учитывайте, что в том случае, когда у вас используется учетная запись Майкрософт, то в её параметрах на сайте также изменится ваш аватар. Если вы в дальнейшем будете использовать ту же учетную запись для входа на другом устройстве, то там будет установлено то же изображение для вашего профиля.
Также для учетной записи Майкрософт существует возможность установить или изменить аватар на сайте https://account.microsoft.com/profile/, однако и тут всё работает не совсем так как ожидается, о чем в конце инструкции.
Как удалить аватар Windows 10
В части удаления аватара Windows 10 есть некоторые сложности. Если речь идет о локальной учетной записи, то пункта для удаления в параметрах просто нет. Если же у вас учетная запись Майкрософт, то на странице account.microsoft.com/profile/ вы можете удалить аватар, но изменения по какой-то причине не синхронизируются автоматически с системой.
Однако, существуют способы всё это обойти, простые и сложные. Простой вариант выглядит следующим образом:
- С помощью шагов из предыдущей части инструкции перейдите к выбору изображения для учетной записи.
- В качестве изображения установите файл user.png или user.bmp из папки C:\ProgramData\Microsoft\User Account Pictures (или «Аватары по умолчанию»).
- Очистите содержимое папки
C:\Users\имя_пользователя\AppData\Roaming\Microsoft\Windows\AccountPictures
чтобы ранее использованные аватары не показывались в параметрах учетной записи.
- Перезагрузите компьютер.
Более сложный метод состоит из следующих шагов:
- Очистите содержимое папки
C:\Users\имя_пользователя\AppData\Roaming\Microsoft\Windows\AccountPictures
- Из папки C:\ProgramData\Microsoft\User Account Pictures удалите файл с именем имя_папки_пользователя.dat
- Перейдите в папку C:\Users\Public\AccountPictures и найдите вложенную папку, соответствующую вашему ID пользователя. Сделать это можно в командной строке, запущенной от имени администратора с помощью команды wmic useraccount get name,sid
- Станьте владельцем этой папки и предоставьте себе полные права на действия с ней.
- Удалите эту папку.
- Если используется учетная запись Майкрософт, также удалите аватар на странице https://account.microsoft.com/profile/ (нажать по «Изменить аватар», а затем — «Удалить»).
- Перезагрузите компьютер.
Дополнительная информация
Для пользователей, которые используют учетную запись Майкрософт, есть возможность как установки, так и удаления аватара на сайте https://account.microsoft.com/profile/
При этом, если после установки или удаления аватара вы впервые настроите эту же учетную запись на компьютере, то аватар автоматически синхронизируется. Если же на компьютере уже был выполнен вход с этой учетной записью, синхронизация почему-то не работает (точнее работает только в одном направлении — с компьютера в облако, но не наоборот).
Почему так происходит — не знаю. Из путей решения могу предложить лишь один, не очень удобный: удаление учетной записи (или переключение её в режим локального аккаунта), а затем — повторный вход в учетную запись Майкрософт.
В данной статье рассмотрены действия с помощью которых можно изменить аватар пользователя в операционной системе Windows 10.
Аватар — это изображение для учетной записи пользователя, которое отображается при входе в Windows, а также в меню «Пуск». При необходимости можно изменить аватар для локальной учетной записи или учетной записи Майкрософт и использовать персонализированный аватар, установив в его качестве любое изображение сохраненное на вашем устройстве или снимок полученный с подключенной или встроенной веб-камеры.
Как изменить аватар пользователя в Windows 10
Чтобы изменить стандартный системный аватар, нажмите на панели задач кнопку Пуск и далее выберите Параметры
или нажмите на клавиатуре сочетание клавиш
+ I.
В открывшемся окне «Параметры Windows» выберите Учетные записи.
Затем на вкладке Ваши данные, в правой части окна нажмите Выберите один элемент.
Если устройство оснащено камерой, выберите Камера и сделайте снимок.
В окне «Открытие» выберите нужное изображение которое вы хотите установить в качестве аватара и нажмите кнопку Выбор картинки.
После этого выбранное изображение будет установлено в качестве аватара.
Также для проверки откройте меню «Пуск» или заблокируйте компьютер и затем войдите в систему и на экране входа вы увидите установленный вами аватар.
Windows запоминает три последних аватара. Выберите изображение на странице Ваши данные, чтобы активировать один из них.
С помощью рассмотренных выше действий, можно легко изменить аватар пользователя в операционной системе Windows 10.
Если необходимо удалить все аватары или один из них, то сделать это можно прочитав статью ➯ Как удалить ранее используемые аватары в Windows 10
Простой способ увеличить привлекательность и добавить индивидуальности операционной системе «Windows 10», добавив пользовательское изображение аватара в собственную учетную запись. Читайте, как установить рисунок вашего профиля пользователя в Windows и как его удалить. А также, как удалить старые, уже неиспользуемые изображения учётной записи.

Содержание
- Введение
- Как задать новый рисунок профиля учетной записи пользователя
- Как удалить старые неиспользуемые снимки профиля учетной записи пользователя
- Заключение
- Вопросы и ответы
- Комментарии
Введение
Персональные компьютерные устройства широко представлены во всех областях, и их возможности направлены на решение разнообразных задач. Современные компьютерные технологии развиваются стремительными темпами, производство компьютерных устройств ежедневно расширяется и конечное количество, постоянно используемых устройств, неуклонно растет. Что позволяет пользователям применять различные персональные устройства совместно, объединять их в компьютерные комплексы, использовать разные устройства для разных видов заданий, замещать их или использовать удаленно.
Перейти к просмотру
Какие данные хранятся в учетной записи Microsoft Windows, Edge, OneDrive и Outlook в 2019 💻👨💻📧
Наибольшее распространение, благодаря своим высоким технологическим возможностям, приобрели стационарные компьютеры и ноутбуки. Значительный высокий внутренний потенциал достигается за счет применения продвинутых технических элементов при их создании: современные суперскоростные процессоры нового поколения, продвинутые элементы графических ускорителей, высокоскоростные запоминающие устройства максимальной емкости, сверхбыстродействующая оперативная память произвольного доступа и т.д. Такое сочетание позволяет молниеносно обрабатывать значительные массивные объемы информации и поддерживать общую работоспособность компьютерных устройств на высоком уровне.
Не меньшую популярность, а в отдельных случаях, и сопоставимую с популярностью персональных компьютеров, в последнее время, приобрели смартфоны и коммуникаторы. Ставя на первое место связь между потребителями, они предлагают также и другие средства коммуникации, получившие стремительное развитие, в связи с популяризацией и легкостью доступа к международной информационной сети Интернет. Дополнительным фактором, влияющим на безусловный рост и необычайное распространения смартфонов среди пользователей, выступает наличие множества разнообразных бесплатных мобильных приложений, направленных как на развлечение, так и на решение не сложных прикладных задач, не требующих теперь обязательного участия мощных персональных компьютеров.
Большую роль в достижении необычайного уровня распространенности компьютерных устройств сыграло создание и массовый выпуск специального программного обеспечения, которое соединяет в себе широкие функциональные возможности и максимально раскрывает внутренний потенциал любого устройства. Несмотря на наличие различных видов программ, обеспечивающих контроль над процессами внутри компьютерного устройства и управление его элементами, лидирующее положение занимает программное обеспечение от корпорации Microsoft под названием операционная система «Windows».
Представленная первый раз в 1985 году она претерпела ряд изменений и усовершенствований, которые увеличили ее потенциал и расширили ассортимент функциональных возможностей. В настоящее время корпорация «Microsoft» предлагает пользователям для управления компьютерными устройствами операционную систему Windows 10, последнюю из доступных версий. Она сочетает в себе все лучшие качества от предыдущих версий и дополнена новыми функциями, значительно упрощающими ее использование конечными пользователями.
Не малую роль в процессе улучшения операционной системы сыграла программа «Windows Insider Preview», которая позволяет доверенным участникам программы выполнить предварительное тестирование новейших разработок и улучшений операционной системы на своих компьютерных устройствах, до их официального выпуска.
Перейти к просмотру
Как удалить учетную запись пользователя, документы и фотографии в Windows 10, 8 или 7 в 2019 💻👪🚫
Особое внимание разработчики «Windows 10» уделяют дружественному пользовательскому интерфейсу системы, для повышения ее удобства, и предоставления возможности каждому пользователю осуществлять персональную настройку операционной системы, в соответствии со своими личными предпочтениями.
Одной из таких функций, влияющей на повышение уровня комфорта и индивидуальности системы, является применение пользовательского изображения учетной записи пользователя. Операционная система «Windows 10», в соответствии с личными параметрами, идентифицирует каждого пользователя и отображает установленное изображение при входе в систему.
При создании новой учетной записи система «Windows» устанавливает общий рисунок профиля, заданный в системе по умолчанию. Но его легко изменить на любое другое изображение по желанию пользователя. О том, как установить собственный рисунок в профиль учетной записи или удалить все ранее используемые вами варианты изображений и пойдет речь в этой статье.
Как задать новый рисунок профиля учетной записи пользователя
В операционной системе Windows при создании новой учетной записи или использовании существующего аккаунта без предварительных настроек изображения профиля, система по умолчанию, будет устанавливать стандартное изображение в виде общего силуэта человека.
Чтобы заменить предустановленное общее изображение другим по выбору пользователя, необходимо перейти к настройкам учетной записи. Открыть окно управления настройками учетной записи пользователя можно несколькими способами.
-
Способ 1: Нажмите на рабочем столе в нижнем левом углу на кнопку «Пуск», расположенную на «Панели задач» и откройте главное пользовательское меню «Windows». В левой вертикальной панели главного меню нажмите на самую верхнюю иконку с изображением общего силуэта человека и вызовите всплывающее меню. В списке представленных действий выберите раздел «Изменить параметры учетной записи».
-
Способ 2: Откройте приложение «Параметры», которое содержит все основные настройки операционной системы «Windows» любым удобным для вас способом, например, нажмите вместе сочетание клавиш «Windows + I». В открывшемся окне приложения «Параметры» выберите раздел «Учетные записи».
В обоих случаях будет открыта страница «Ваши данные», на которой можно задать новое изображение для профиля учетной записи пользователя. В правой панели окна в разделе «Создать аватар» пользователям доступно два варианта смены изображения: «Камера» и «Выберите один элемент». Нажмите кнопку «Камера» и создайте собственный снимок, при условии наличия подключенной камеры к вашему персональному компьютеру. Или используйте кнопку «Выберите один элемент», чтобы найти файл изображения с любого логического диска вашего компьютера или внешнего запоминающего устройства (USB-флэш накопителя, карты памяти, внешнего жесткого диска и т.д.). В нашем примере мы используем второй вариант и установим аватар профиля учетной записи пользователя из доступных изображений.
Во всплывающем окне проводника файлов «Открытие» перейдите к месту хранения изображений и отметьте искомый вариант, а затем нажмите кнопку «Выбор картинки» для подтверждения своего выбора.
Обратите внимание, что операционная система автоматически изменяет размер и обрезает выбранное изображение, подгоняя его под собственные системные стандарты. Если полученный результат конечного изображения, которое будет отображаться в аватаре учетной записи пользователя, вас не устраивает, то вы можете отредактировать его, обрезав и изменив размер изображения самостоятельно. Стандартный размер изображения, которое используется для экрана входа в операционной системе «Windows», составляет «448 × 448» пикселей.
Теперь предустановленное изображение общего силуэта человека заменено выбранным пользовательским снимком.
Ранее используемый снимок будет отображен рядом с новым изображением в уменьшенном размере. Это сделано с той целью, чтобы пользователи, при желании, могли вернуться к ранее загруженным фотографиям без предварительного поиска сразу напрямую. Просто нажмите миниатюру изображения, которое вы хотите использовать, расположенное рядом с главным снимком, и аватар профиля учетной записи будет изменен. Однако это свойство будет работать только для трех последних изображений, которые вы использовали.
Как удалить старые неиспользуемые снимки профиля учетной записи пользователя
После изменения стандартного изображения профиля учетной записи в «Windows 10» на индивидуальные снимки пользователя, каждый из них сохраняется в виде небольших миниатюр.
И в обязательном порядке, операционная система в панели «Ваши данные» раздела «Учетные записи» приложения «Параметры» отображает эскизы трех последних изображений. Также там хранятся изображения каждой учетной записи, которые вы когда-либо использовали. Поэтому, если вы часто меняете изображение учетной записи, то может быть довольно много сохраненных копий неиспользуемых миниатюр. Однако их с легкостью можно удалить, если отображение сохраненных миниатюр вам неприятно или не хотите дополнительно засорять систему лишними данными.
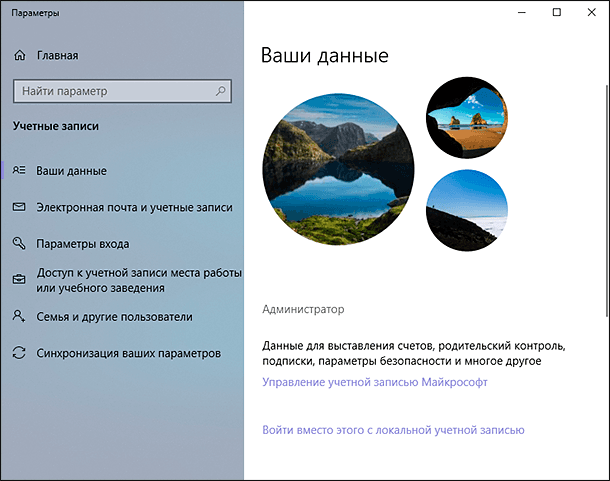
К сожалению, способ удаления копий ранее использованных изображений профиля учетной записи несколько отличается от стандартного способа удаления файлов в операционной системе «Windows 10», путем нажатия клавиши «Delete» на клавиатуре или щелкнув правой кнопкой мыши по изображению и выбрав раздел «Удалить» во всплывающем контекстном меню.
Откройте проводник файлов «Windows» любым приемлемым способом, например, щелкнув ярлык «Этот компьютер» на рабочем столе или нажав вместе сочетание клавиш «Windows + E». Затем вставьте в адресную строку проводника следующий адрес или просто выполните пошаговый переход к конечной папке (в русскоязычной версии операционной системы «Windows 10» название конечной папки «Аватары»), заменив параметр <Имя пользователя> соответствующим текущим именем.
C:\Users\<Имя_пользователя>\AppData\Roaming\Microsoft\Windows\AccountPictures
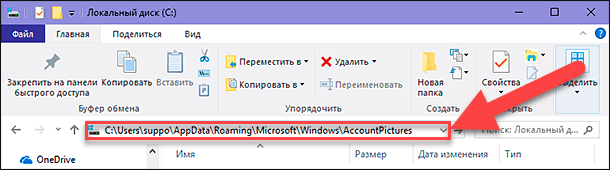
Здесь вы найдете все копии изображений профилей, которые вы когда-либо добавляли в свою учетную запись, при помощи ранее описанного способа в приложении «Параметры».
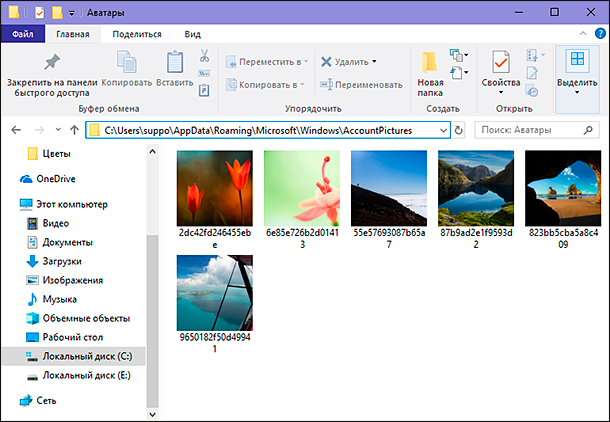
Выберите все изображения, которые вам больше не нужны и удалите их, используя любой известный вам способ, например, нажмите на ленте главного меню в разделе «Упорядочить» черную стрелку рядом с ячейкой «Удалить», для вызова вложенного меню, и выберите необходимый способ удаления (в «Корзину Windows» или удалить безвозвратно).
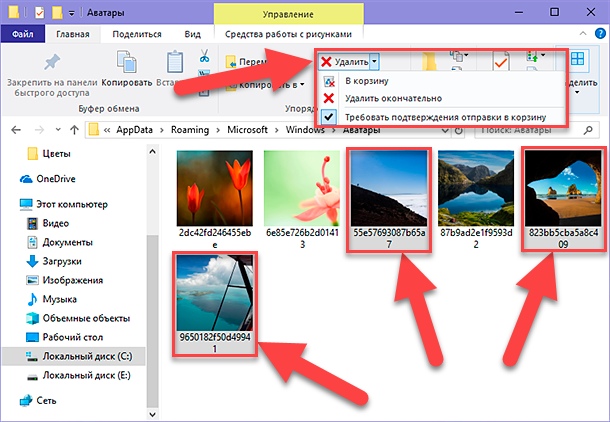
После удаления изображений они исчезнут из истории пользовательских изображений в приложении «Параметры».
Если вы удалили не все старые изображения профиля учетной записи из указанной папки «Аватары», то операционная система «Windows 10» покажет в приложении «Параметры» рядом с основным изображением эскизы самых последних снимков, которые еще существуют.
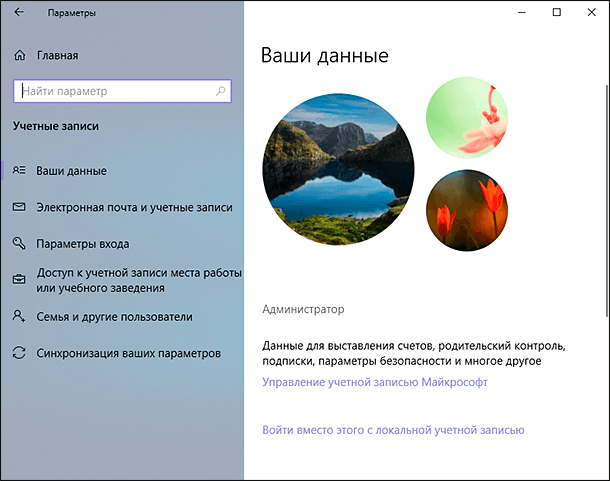
И напоследок, если возникнет необходимость обезличить изображение профиля собственной учетной записи и вернуть стандартное изображение общего силуэта человека, то потребуется выполнить следующие действия. Ранее описанным способом откройте приложение «Параметры», затем на странице «Учетные записи» перейдите на панель «Ваши данные» и в разделе «Создать аватар» нажмите кнопку «Выберите один элемент».
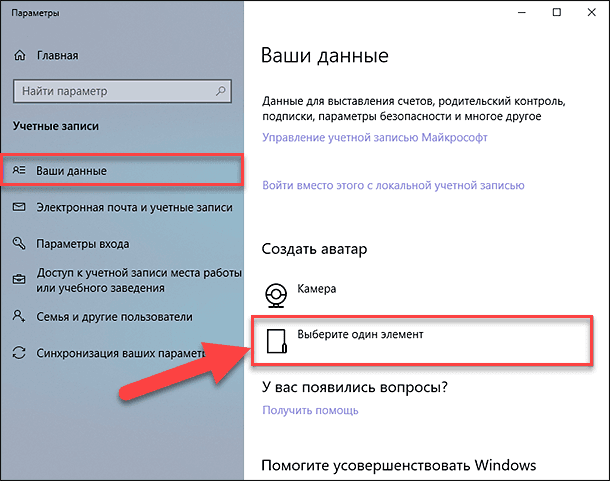
В открывшемся окне проводника файлов «Открытие» перейдите по следующему адресу:
C:\ProgramData\Microsoft\User AccountPictures
В русскоязычной версии операционной системы «Windows 10» конечная папка будет иметь название «Аватары по умолчанию». В папке будут представлены стандартные изображения для гостевой и пользовательской учетной записи, выберите необходимый снимок и нажмите кнопку «Выбор картинки».
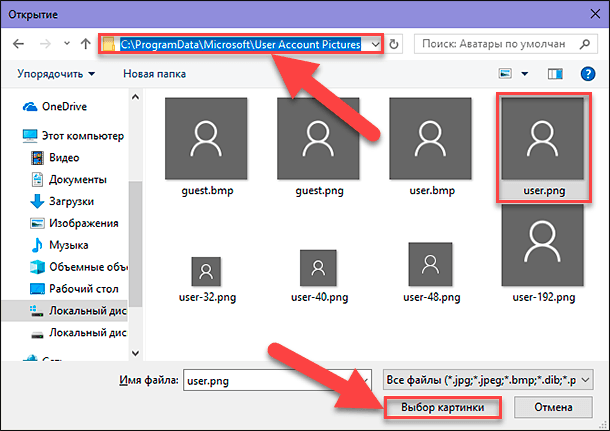
Теперь изображение профиля учетной записи пользователя будет изменено на стандартный аватар операционной системы «Windows 10», представленный в виде общего силуэта человека.
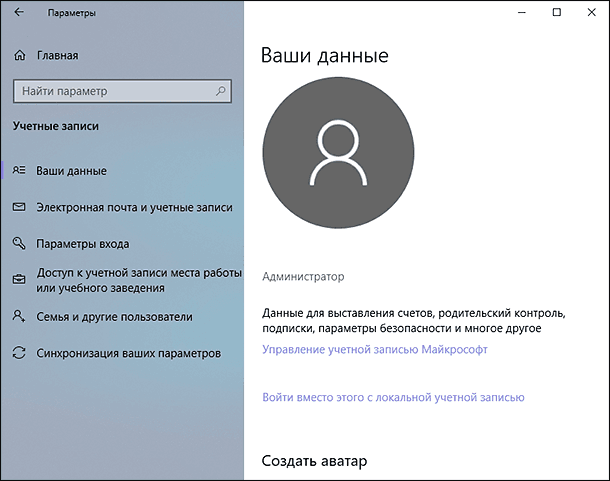
Заключение
Операционная система «Windows 10» является флагманским продуктом корпорации «Microsoft» и, благодаря своим функциональным возможностям, по праву занимает лидирующее положение в списке аналогичных программ.
Отдельным фактором, влияющим на увеличение популярности «Windows 10», является возможность пользователей самостоятельно настраивать интерфейс операционной системы в соответствии со своими личными предпочтениями.
Управлять настройками параметров системы в «Windows 10» абсолютно не сложно, что доказали представленные выше способы по установке нового изображения профиля учетной записи и его удалению, при необходимости.
Если у вас появились вопросы по смене изображения или его удалению, то оставляйте комментарии к нашей статье, и мы на них обязательно ответим.
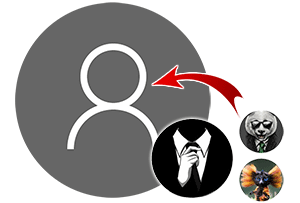
В Windows 10 имеется возможность установки картинки-аватарки. Данная возможность не только повышает эстетическое восприятие, но и полезна в случае, если, к примеру, на компьютере несколько учётных записей и при включении компьютера (или ноутбука) требуется выбирать, в какую учётную запись входить.
И проще и быстрее всего это можно сделать, если ориентироваться на визуальную составляющую, а именно уникальную картинку, которая указана для той или иной имеющейся на компьютере учётной записи.
Давайте рассмотрим, как молниеносно установить на интересующую учётную запись в Windows 10 персональную аватарку, которая будет визуально подчёркивать её, в дополнении к имени пользователя.
- Включите компьютер, войдите в ту учётную запись, для которой необходимо установить аватарку (картинку или фотографию, что будет представлять пользователя учётной записи).
- Теперь следует нажать по кнопке Пуск, дабы высветилось его меню. В данном меню в левой стороне имеются небольшие пиктограммы, среди которых имеется и пиктограмма с изображением человечка – кликните по ней.
Будет выведено небольшое меню, в котором следует кликнуть по пункту Изменить параметры учётной записи.
- Будет открыто системное окно, в котором, помимо прочего, имеется возможность создать или загрузить картинку или фотографию, которая будет использоваться в качестве аватара учётной записи.
Если кликнуть по находящемуся там пункту Камера, то будет открыто одноимённое приложение, в котором можно быстро сделать фотографию, используя для этого встроенную в ноутбук Web-камеру (или внешнюю, которая подключается к компьютеру).
А нажав по пункту Выберите один элемент, будет открыто окно файлового менеджера, в котором необходимо будет указать графический файл, который и будет использоваться в качестве картинки-аватарки вашей учётной записи в Windows 10.
Важное примечание: картинка или фотография, что будет установлена в качестве аватарки, должна быть квадратной, дабы корректно вписаться и впоследствии отображаться.
Видеоинструкция
На этом пошаговое руководство по установке изображения (или фотографии), представляющее владельца учётной записи в Windows 10, можно считать завершённым.
Стоит заметить, что наш сайт IT-Actual.ru постоянно развивается, выходят новые статьи и материалы. Подписывайтесь, дабы не пропустить новые полезные материалы, связанные как с компьютером, так и в целом современными технологиями.
Пожертвование сайту IT-Actual.ru (cбор пожертвований осуществляется через сервис «ЮMoney»)
На что пойдут пожертвования \ реквизиты других платёжных систем
Привет.
Не секрет, что в экономике ныне дела обстоят не лучшим образом, цены растут, а доходы падают. И данный сайт также переживает нелёгкие времена 
Если у тебя есть возможность и желание помочь развитию ресурса, то ты можешь перевести любую сумму (даже самую минимальную) через форму пожертвований, или на следующие реквизиты:
Номер банковской карты: 5331 5721 0220 5546
Кошелёк ЮMoney: 410015361853797
Кошелёк WebMoney: Z812646225287
PayPal: paypal@it-actual.ru
BitCoin: 1DZUZnSdcN6F4YKhf4BcArfQK8vQaRiA93
Оказавшие помощь:
Сергей И. — 500руб
<аноним> — 468руб
<аноним> — 294руб
Мария М. — 300руб
Валерий С. — 420руб
<аноним> — 600руб
Полина В. — 240руб
Деньги пойдут на оплату хостинга, продление домена, администрирование и развитие ресурса. Спасибо.
С уважением, создатель сайта IT-Actual.ru