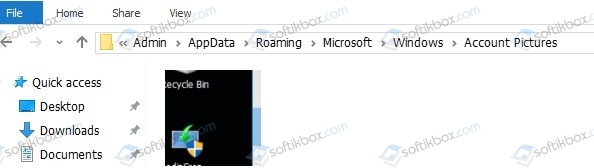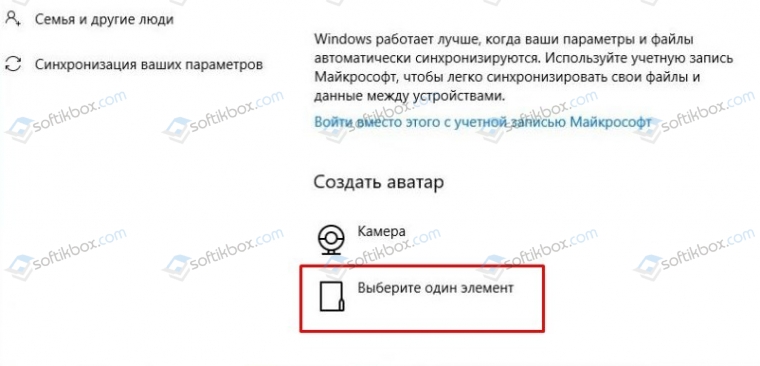Если вы хотите, чтобы изображение вашей учетной записи было более личным и отражало вас, вы можете изменить свое изображение в Windows 11.
Изменение аватара
Вы можете изменить фотографию учетной записи в Windows 11, выбрав фотографию или сделав новую фотографию. Вот как это сделать.
Совет: Если вы используете только имя пользователя и пароль для входа в Windows 11, вы используете локальную учетную запись для доступа к Windows. Если вы используете адрес электронной почты и пароль для входа, вы используете учетную запись Майкрософт.
Изменение изображения учетной записи в Windows 11
-
Выберите Пуск > Параметры > Учетные записи > Сведения .
-
В разделе Настройка фотографии выберите Выбрать файл > Просмотр файлов , чтобы выбрать существующую фотографию.
Или, если на устройстве есть камера, выберите Сделать фотографию > Открыть камеру и сделать новую фотографию.
Примечание: Windows запоминает последние три рисунка, которые вы использовали. Выберите рисунок на странице Ваши сведения, чтобы переключиться на нее.
Изменение изображения учетной записи Майкрософт в Windows 11
-
Войдите на страницу Ваши сведения с помощью учетной записи Майкрософт.
-
Выберите Добавить фотографию или Изменить фотографию, а затем следуйте инструкциям.
Примечание: Windows запоминает три последних использованных аватара, поэтому вы можете легко переключиться на недавний любимый аватар.
Удаление аватара
Windows позволяет переключаться между тремя последними изображениями на странице ваших сведений. Если вам действительно нужно удалить одну из фотографий учетной записи:
-
Откройте проводник на панели задач.
Если проводник на панели задач не отображаются, нажмите кнопку Пуск и введите проводник.-
Перейдите в раздел C:\Users\yourname\AppData\Roaming\Microsoft\Windows\AccountPictures.
-
Замените yourname на имя вашей учетной записи.
-
-
Если вам не удается найти папку AppData в проводнике , она может быть скрыта. Выберите Просмотреть > Показать > Скрытые элементы, чтобы отобразить все элементы в папке.
-
Удалите аватар, который больше не хотите использовать.
Если вы хотите, чтобы изображение вашей учетной записи было более личным и отражало вас, вы можете изменить изображение в Windows 10.
Изменение аватара
Вы можете изменить рисунок для локальной учетной записи или учетной записи Майкрософт. Вот как это сделать.
Совет: Если вы используете только имя пользователя и пароль для входа в Windows 10, вы используете локальную учетную запись. Если вы используете адрес электронной почты и пароль для входа, вы используете учетную запись Майкрософт.
Изменение аватара локальной учетной записи в Windows 10
-
Нажмите кнопку Пуск и выберите Параметры > Учетные записи > Сведения.
-
В разделе Создание рисунка выберите Обзор. Или, если устройство оснащено камерой, выберите Камера и сделайте селфи.
Примечание: Windows запоминает последние три рисунка, которые вы использовали. Выберите рисунок на странице Ваши сведения, чтобы переключиться на нее.
Изменение аватара учетной записи Майкрософт в Windows 10
-
Войдите на страницу Ваши сведения с помощью учетной записи Майкрософт.
-
Выберите Добавить аватар или Изменить аватар и следуйте инструкциям.
Примечание: Windows запоминает три последних использованных аватара, поэтому вы можете легко переключиться на недавний любимый аватар.
Удаление аватара
Windows позволяет переключаться между тремя последними изображениями на странице ваших сведений. Если вам действительно нужно удалить одну из фотографий учетной записи:
-
Откройте проводник на панели задач. Если проводник на панели задач не отображаются, нажмите кнопку Пуск и введите проводник.
-
Перейдите в раздел C:\Users\yourname\AppData\Roaming\Microsoft\Windows\AccountPictures.
-
Замените yourname на имя вашей учетной записи.
-
-
Если вам не удается найти папку AppData в проводнике , она может быть скрыта. Выберите параметр Вид и установите флажок рядом с пунктом Скрытые элементы чтобы отобразить все элементы в папке.
-
Удалите аватар, который больше не хотите использовать.
При входе в Windows 10, а также в параметрах учетных записей и в меню пуск вы можете увидеть картинку учетной записи или аватар. По умолчанию это — символическое стандартное изображение пользователя, но при желании его можно изменить, причем это работает как для локальной учетной записи, так и для аккаунта Майкрософт.
В этой инструкции подробно о том, как установить, изменить или удалить аватар в Windows 10. И если первые два действия очень просты, то удаление картинки учетной записи не реализовано в параметрах ОС и потребуется использовать обходные пути.
Как установить или изменить аватар
Чтобы установить или изменить текущий аватар в Windows 10 достаточно выполнить следующие простые шаги:
- Откройте меню Пуск, нажмите по иконке вашего пользователя и выберите «Изменить параметры учетной записи» (также можно использовать путь «Параметры» — «Учетные записи» — «Ваши данные»).
- Внизу страницы настроек «Ваши данные» в разделе «Создать аватар» нажмите по «Камера», чтобы установить снимок с веб-камеры в качестве аватара или «Выберите один элемент» и укажите путь к картинке (поддерживаются PNG, JPG, GIF, BMP и другие типы).
- После выбора картинки аватара, она будет установлена для вашей учетной записи.
- После смены аватара, предыдущие варианты изображений продолжают отображаться в списке в параметрах, однако их можно удалить. Для этого зайдите в скрытую папку
C:\Users\имя_пользователя\AppData\Roaming\Microsoft\Windows\AccountPictures
(если вы будете использовать проводник, то вместо AccountPictures папка будет называться «Аватары») и удалите её содержимое.
При этом учитывайте, что в том случае, когда у вас используется учетная запись Майкрософт, то в её параметрах на сайте также изменится ваш аватар. Если вы в дальнейшем будете использовать ту же учетную запись для входа на другом устройстве, то там будет установлено то же изображение для вашего профиля.
Также для учетной записи Майкрософт существует возможность установить или изменить аватар на сайте https://account.microsoft.com/profile/, однако и тут всё работает не совсем так как ожидается, о чем в конце инструкции.
Как удалить аватар Windows 10
В части удаления аватара Windows 10 есть некоторые сложности. Если речь идет о локальной учетной записи, то пункта для удаления в параметрах просто нет. Если же у вас учетная запись Майкрософт, то на странице account.microsoft.com/profile/ вы можете удалить аватар, но изменения по какой-то причине не синхронизируются автоматически с системой.
Однако, существуют способы всё это обойти, простые и сложные. Простой вариант выглядит следующим образом:
- С помощью шагов из предыдущей части инструкции перейдите к выбору изображения для учетной записи.
- В качестве изображения установите файл user.png или user.bmp из папки C:\ProgramData\Microsoft\User Account Pictures (или «Аватары по умолчанию»).
- Очистите содержимое папки
C:\Users\имя_пользователя\AppData\Roaming\Microsoft\Windows\AccountPictures
чтобы ранее использованные аватары не показывались в параметрах учетной записи.
- Перезагрузите компьютер.
Более сложный метод состоит из следующих шагов:
- Очистите содержимое папки
C:\Users\имя_пользователя\AppData\Roaming\Microsoft\Windows\AccountPictures
- Из папки C:\ProgramData\Microsoft\User Account Pictures удалите файл с именем имя_папки_пользователя.dat
- Перейдите в папку C:\Users\Public\AccountPictures и найдите вложенную папку, соответствующую вашему ID пользователя. Сделать это можно в командной строке, запущенной от имени администратора с помощью команды wmic useraccount get name,sid
- Станьте владельцем этой папки и предоставьте себе полные права на действия с ней.
- Удалите эту папку.
- Если используется учетная запись Майкрософт, также удалите аватар на странице https://account.microsoft.com/profile/ (нажать по «Изменить аватар», а затем — «Удалить»).
- Перезагрузите компьютер.
Дополнительная информация
Для пользователей, которые используют учетную запись Майкрософт, есть возможность как установки, так и удаления аватара на сайте https://account.microsoft.com/profile/
При этом, если после установки или удаления аватара вы впервые настроите эту же учетную запись на компьютере, то аватар автоматически синхронизируется. Если же на компьютере уже был выполнен вход с этой учетной записью, синхронизация почему-то не работает (точнее работает только в одном направлении — с компьютера в облако, но не наоборот).
Почему так происходит — не знаю. Из путей решения могу предложить лишь один, не очень удобный: удаление учетной записи (или переключение её в режим локального аккаунта), а затем — повторный вход в учетную запись Майкрософт.
В данной статье рассмотрены действия с помощью которых можно изменить аватар пользователя в операционной системе Windows 10.
Аватар — это изображение для учетной записи пользователя, которое отображается при входе в Windows, а также в меню «Пуск». При необходимости можно изменить аватар для локальной учетной записи или учетной записи Майкрософт и использовать персонализированный аватар, установив в его качестве любое изображение сохраненное на вашем устройстве или снимок полученный с подключенной или встроенной веб-камеры.
Как изменить аватар пользователя в Windows 10
Чтобы изменить стандартный системный аватар, нажмите на панели задач кнопку Пуск и далее выберите Параметры
или нажмите на клавиатуре сочетание клавиш
+ I.
В открывшемся окне «Параметры Windows» выберите Учетные записи.
Затем на вкладке Ваши данные, в правой части окна нажмите Выберите один элемент.
Если устройство оснащено камерой, выберите Камера и сделайте снимок.
В окне «Открытие» выберите нужное изображение которое вы хотите установить в качестве аватара и нажмите кнопку Выбор картинки.
После этого выбранное изображение будет установлено в качестве аватара.
Также для проверки откройте меню «Пуск» или заблокируйте компьютер и затем войдите в систему и на экране входа вы увидите установленный вами аватар.
Windows запоминает три последних аватара. Выберите изображение на странице Ваши данные, чтобы активировать один из них.
С помощью рассмотренных выше действий, можно легко изменить аватар пользователя в операционной системе Windows 10.
Если необходимо удалить все аватары или один из них, то сделать это можно прочитав статью ➯ Как удалить ранее используемые аватары в Windows 10
Windows 10 — это операционная система, которая предлагает множество возможностей для индивидуализации пользовательского интерфейса. Один из способов придать уникальный вид вашей учетной записи Windows 10 – установить персональный аватар, который будет отображаться при загрузке системы.
В этой пошаговой инструкции мы расскажем, как с легкостью установить аватар при загрузке Windows 10 на ваш компьютер.
Шаг 1: Перейдите в меню «Параметры» Windows 10, нажав на значок «Пуск» или сочетанием клавиш Win + X, и выберите «Параметры».
Шаг 2: В открывшемся окне «Параметры» выберите «Учетная запись».
Шаг 3: В левой части окна выберите «Ваша информация».
Шаг 4: В разделе «Создайте свою учетную запись Майкрософт» нажмите на кнопку «Обзор», чтобы выбрать изображение для аватара.
Шаг 5: Выберите желаемое изображение и нажмите «Открыть». Вы также можете использовать камеру для создания нового фото на месте.
Шаг 6: Изображение будет загружено и отображено в окне «Параметры».
Шаг 7: Нажмите на кнопку «Выйти» справа в верхнем углу окна, чтобы сохранить изменения.
Вы успешно установили свой аватар при загрузке Windows 10! Теперь каждый раз при запуске системы вы будете видеть свое персональное изображение.
Содержание
- Установка аватара при загрузке Windows 10: пошаговая инструкция
- Создание нужного изображения
- Переход в настройки пользователей
- Выбор нового аватара
- Применение изменений
Установка аватара при загрузке Windows 10: пошаговая инструкция
Windows 10 предлагает возможность настроить персонализацию аватара, который будет отображаться при каждой загрузке системы. Если вы хотите добавить свой уникальный аватар и придать вашей системе индивидуальности, следуйте этой пошаговой инструкции:
- Выберите подходящее изображение: Вы можете использовать собственное изображение или выбрать одно из доступных аватаров в системе. Изображение должно быть в формате JPEG, PNG или BMP, и иметь размер не более 448×448 пикселей.
- Создайте папку: Создайте новую папку на вашем компьютере и назовите ее «Avatar».
- Сохраните изображение: Сохраните выбранное изображение в созданную папку «Avatar». Убедитесь, что файл имеет имя «user.bmp» для системной совместимости.
- Откройте компьютер: Откройте проводник и перейдите в следующую папку: «C:\Windows\System32\oobe\info\backgrounds». Если папка «backgrounds» не существует, создайте ее.
- Создайте CSS-файл: Создайте новый файл с расширением «.css» в папке «backgrounds» и назовите его «login.css».
- Откройте файл в блокноте: Щелкните правой кнопкой мыши на созданном файле «login.css» и выберите «Открыть с помощью» -> «Блокнот».
- Добавьте CSS-код: Вставьте следующий CSS-код в открытый файл и сохраните его:
body {
background-image: url("Avatar/user.bmp");
background-size: cover;
background-position: center;
}
Замените «user.bmp» на имя вашего изображения, если оно отличается от оригинального имени.
- Перезагрузите компьютер: Перезагрузите ваш компьютер и вы увидите, что выбранное вами изображение аватара будет отображаться при каждой загрузке системы Windows 10.
Теперь вы знаете, как установить свой аватар при загрузке Windows 10. Наслаждайтесь персонализацией вашей операционной системы!
Создание нужного изображения
Перед тем, как установить аватар при загрузке Windows 10, необходимо создать изображение, которое будет использоваться как аватар.
1. Выберите подходящее изображение. Оно должно быть в формате JPG, PNG или GIF и иметь разрешение не менее 128×128 пикселей.
2. Откройте выбранное изображение в любом редакторе изображений.
3. Измените размер изображения, если необходимо, чтобы оно соответствовало требуемому разрешению.
4. Придайте выбранному изображению подходящий стиль и обработку, чтобы оно выглядело привлекательно и отображало вашу индивидуальность.
5. Сохраните изображение в выбранном формате и выберите удобное место для его сохранения.
Теперь у вас есть готовое изображение, которое можно использовать в качестве аватара при загрузке Windows 10.
Переход в настройки пользователей
Шаг 1: Чтобы установить свой аватар при загрузке Windows 10, нужно перейти в настройки пользователей. Для этого щелкните правой кнопкой мыши по меню «Пуск» в левом нижнем углу экрана.
Шаг 2: В открывшемся контекстном меню выберите опцию «Настройки».
Шаг 3: В окне «Настройки» щелкните на пункт «Аккаунты».
Шаг 4: Затем в левой панели выберите вкладку «Ваше информационное изображение».
Шаг 5: В правой части окна нажмите на синюю ссылку «Просмотреть параметры пользователя».
Шаг 6: Теперь вы оказались в окне «Параметры пользователя». Здесь вы можете изменить различные настройки своего профиля, включая аватар.
Выбор нового аватара
Шаг 1: Щелкните правой кнопкой мыши на пустом месте рабочего стола и выберите «Персонализация».
Шаг 2: В открывшемся окне «Персонализация» выберите вкладку «Аккаунт» в левой части окна.
Шаг 3: В разделе «Аватар» нажмите на кнопку «Обзор» и найдите на компьютере нужное вам изображение. Выберите его и нажмите «Открыть».
Шаг 4: После выбора изображения оно автоматически станет вашим новым аватаром. Чтобы сохранить изменения, нажмите кнопку «Сохранить».
Применение изменений
После того, как вы выбрали свое изображение и отредактировали его, настал момент применить изменения в системе.
Чтобы установить новый аватар, следуйте этим шагам:
- Откройте меню «Пуск» и нажмите на значок вашего текущего аватара в правом верхнем углу экрана.
- В открывшемся меню выберите пункт «Настроить аккаунт».
- Откроется окно «Настройки». Нажмите на вкладку «Учетная запись» в левой части окна.
- На странице «Учетная запись» найдите раздел «Аватар» и нажмите на кнопку «Обзор».
- Откроется проводник файлов. Укажите путь к выбранному вами изображению и нажмите на кнопку «Открыть».
- После этого новый аватар будет отображаться на странице «Учетная запись». Нажмите на кнопку «Готово» для сохранения изменений.
Теперь при следующей загрузке Windows 10 ваш новый аватар будет отображаться на экране приветствия.
28.06.2021
Просмотров: 6480
После презентации Windows 11 многие пользователи Windows 10 уже начали обновлять свои ПК для того, чтобы в дельнейшем получить новую операционную систему бесплатно. Однако очередное крупное обновление принесло не только изменения, но и новые ошибки и баги. Одним из багов является отсутствие аватара, а точнее не отображается фотография профиля в Windows 10 при запуске ПК, в меню Пуск, а также в Параметрах ОС. Многие юзеры дабы исправить ошибку, перезагружают ПК, перезаходят в аккаунт Microsoft. Если вам такой совет поможет, то для остальных предлагаем следующее решение.
Читайте также: Официальный способ сохранения фотографий с Instagram на телефон и ПК
Исправляем ситуацию, когда нет фото профиля в Windows 10 после обновления
Если вы обновили ПК и у вас не отображается фото профиля в Windows 10, то выполняем следующие действия:
- Жмем Win+R и вставляем этот путь C:\Users\%username%\AppData\Roaming\Microsoft\Windows\AccountPictures.
- Удаляем все файлы из папки AccountPictures. Здесь будут ваши фото профиля.
- Перезагружаем ПК, чтобы изменения вступили в силу. Фото профиля нужно установить заново.
ВАЖНО! Если папка AccountPictures оказалась пуста, то выполняем действия ниже.
- Жмем «Win+R» и вводим «ms-settings:yourinfo».
- Откроется окно Параметров системы, а именно раздел учетных записей. В меню слева нужно выбрать «Ваши данные». В разделе «Аватар» нажимаем «Выберите один элемент». Выбираем новое фото для профиля.
- После сохранения фото и перезагрузки ПК фото профиля будет отображаться корректно.
Стоит отметить, что если фото после вышеуказанных манипуляций все еще не появлось, то проблема может крыться в поврежденных файлах или баге обновления. Стоит запустить командную строку с правами Администратора и ввести sfc /scannow или откатить систему до более раннего состояния.