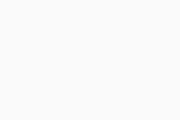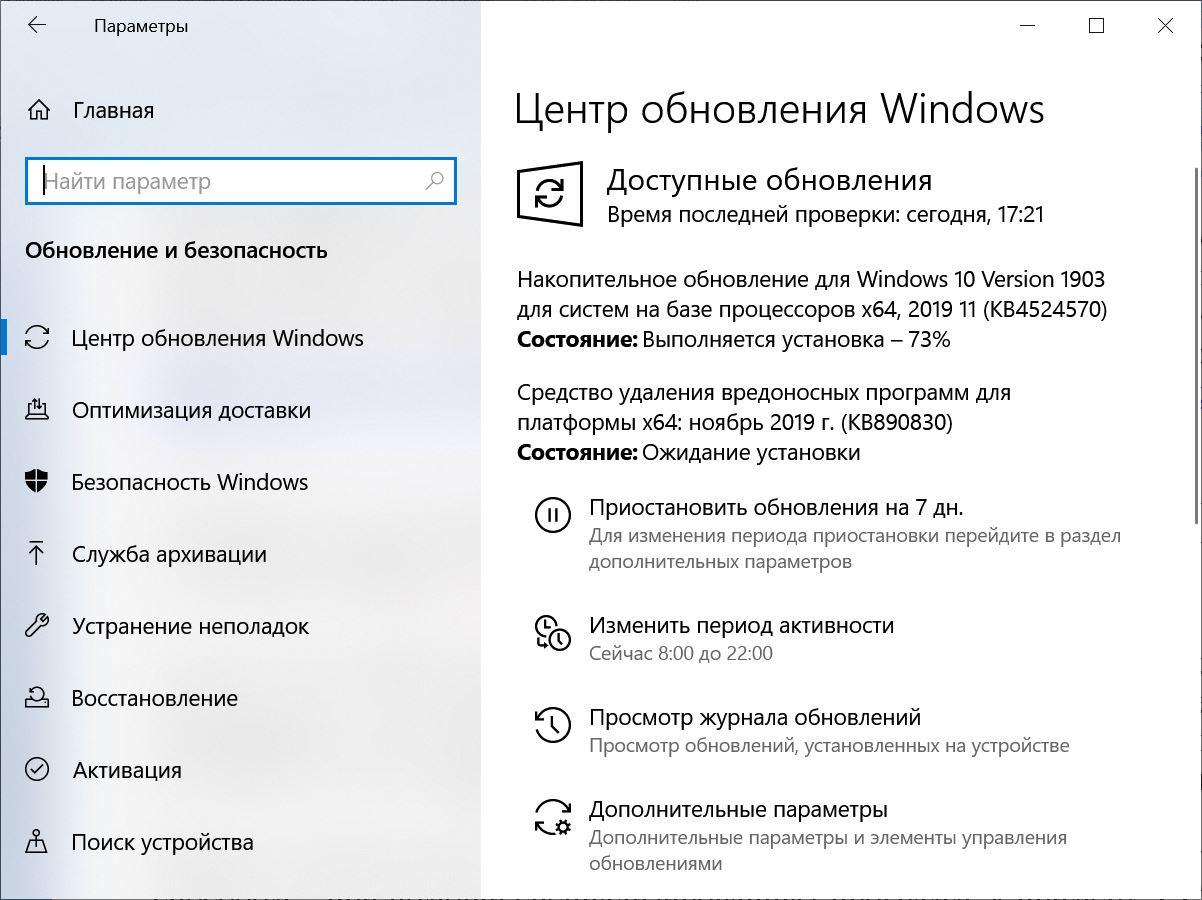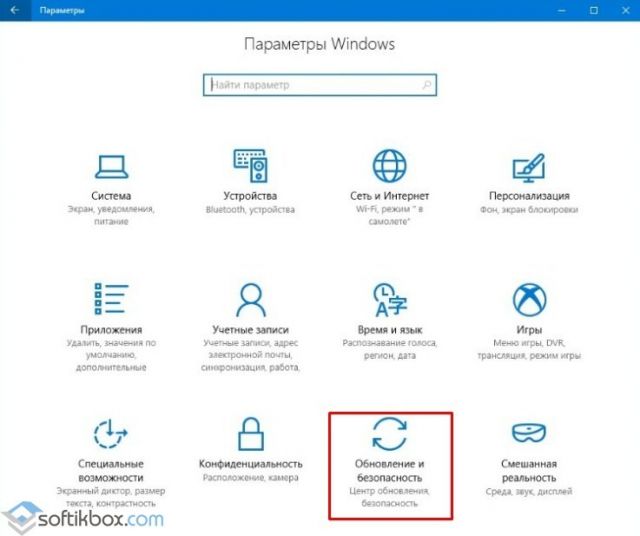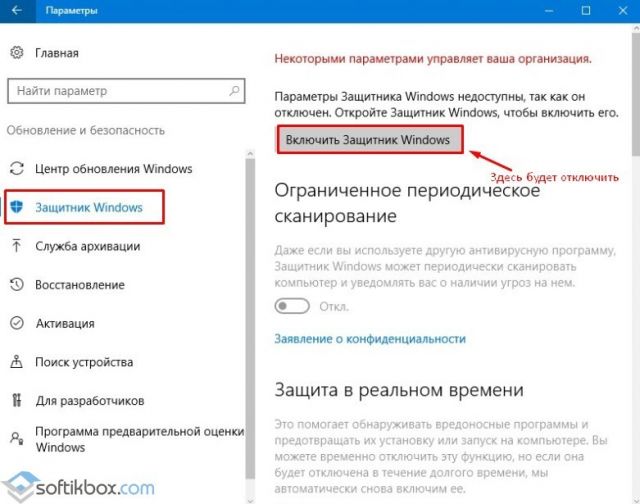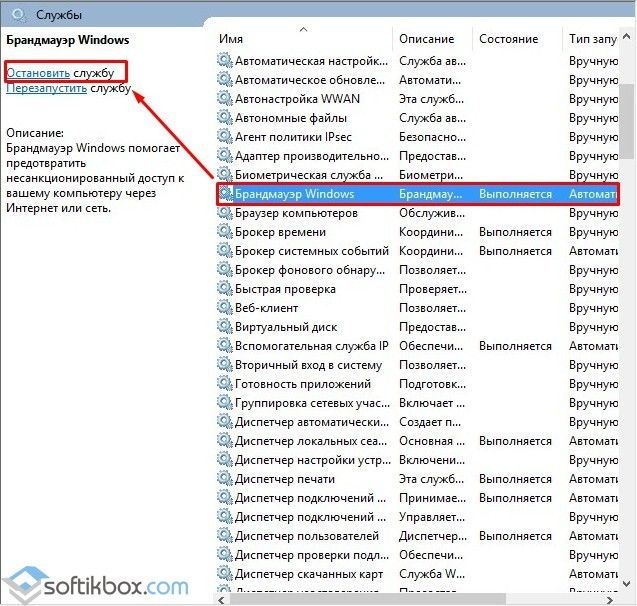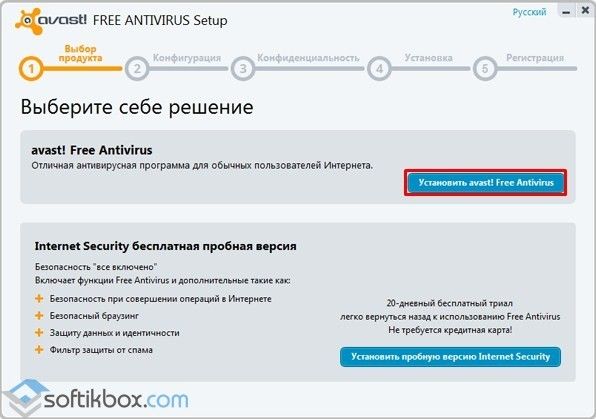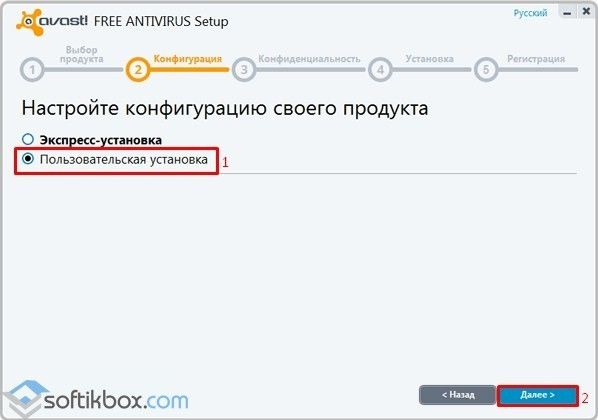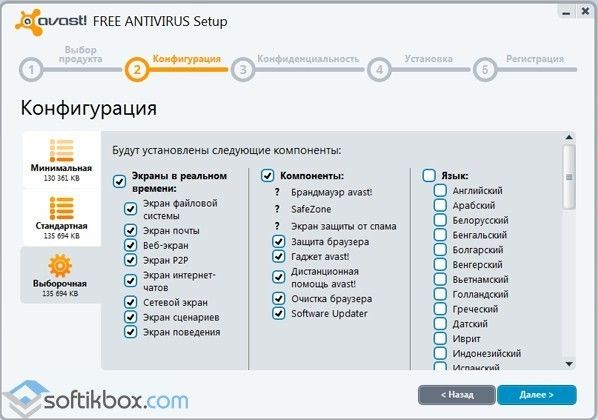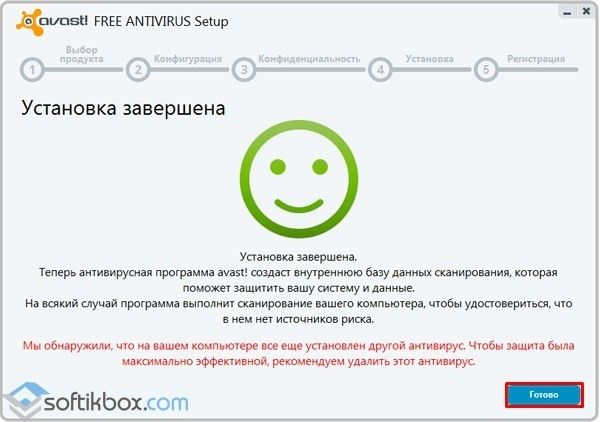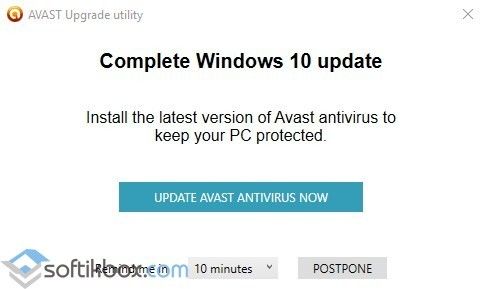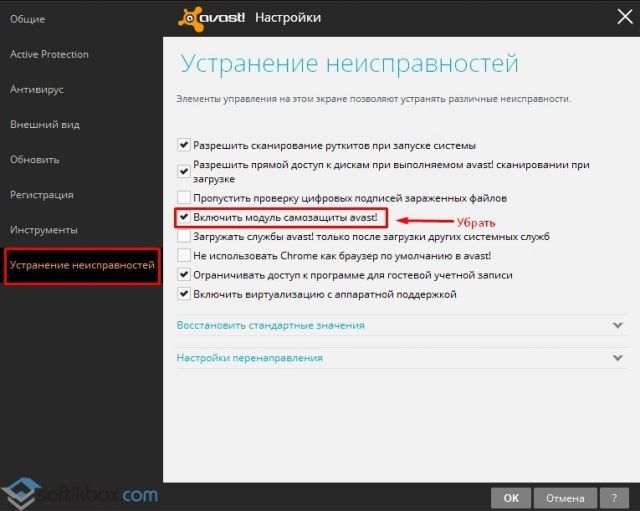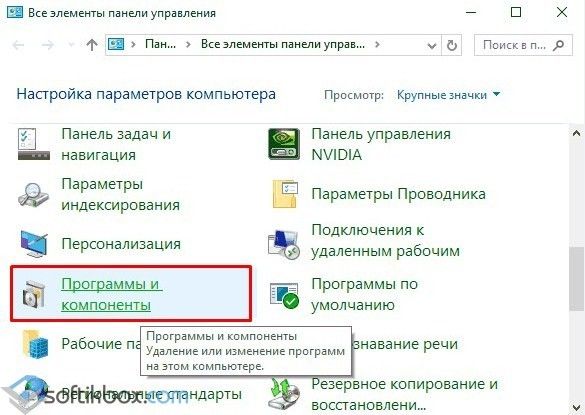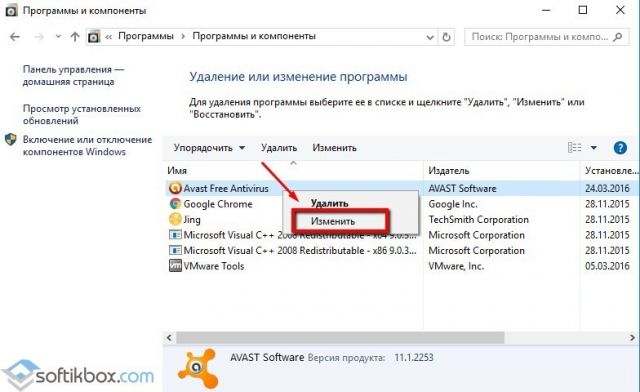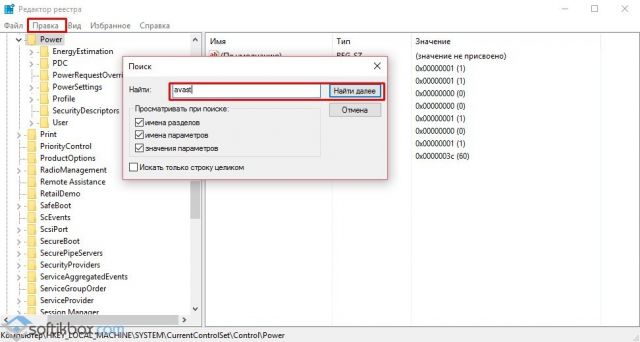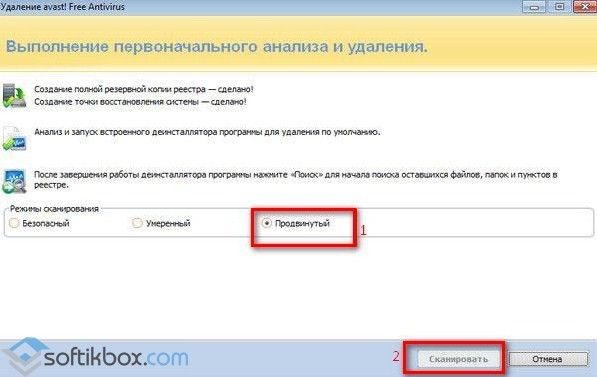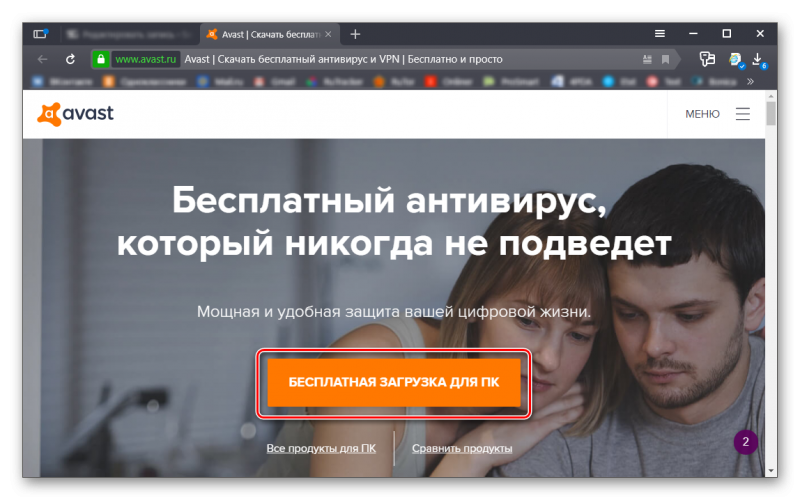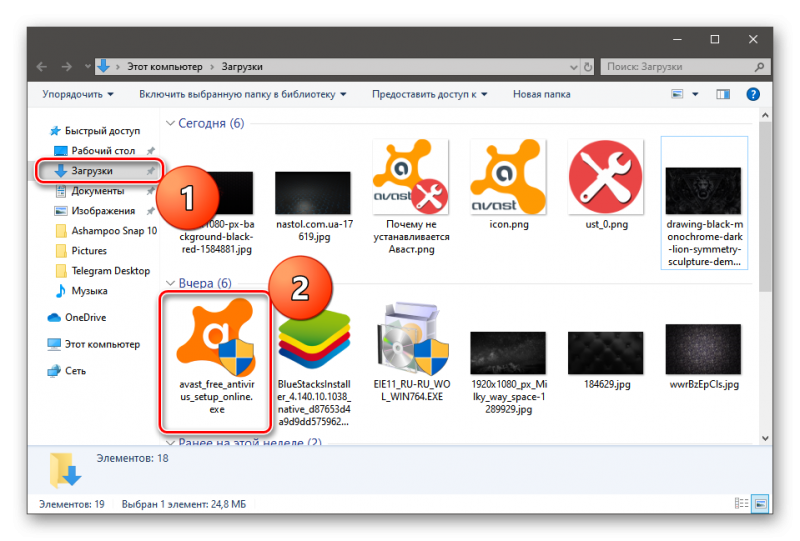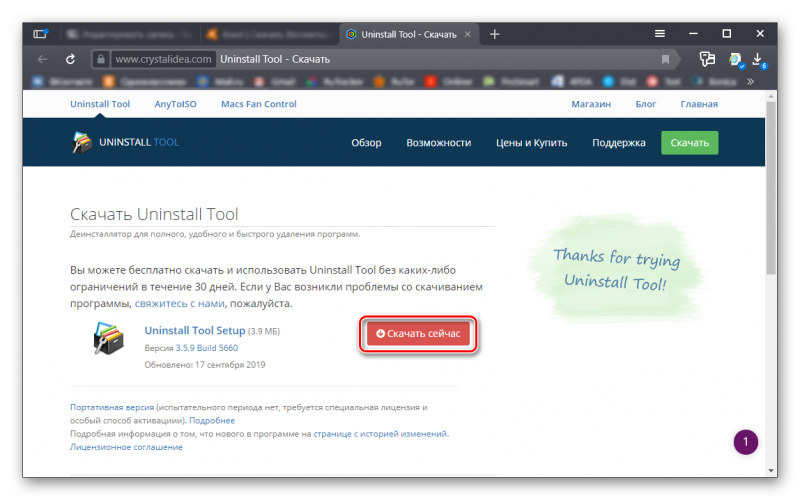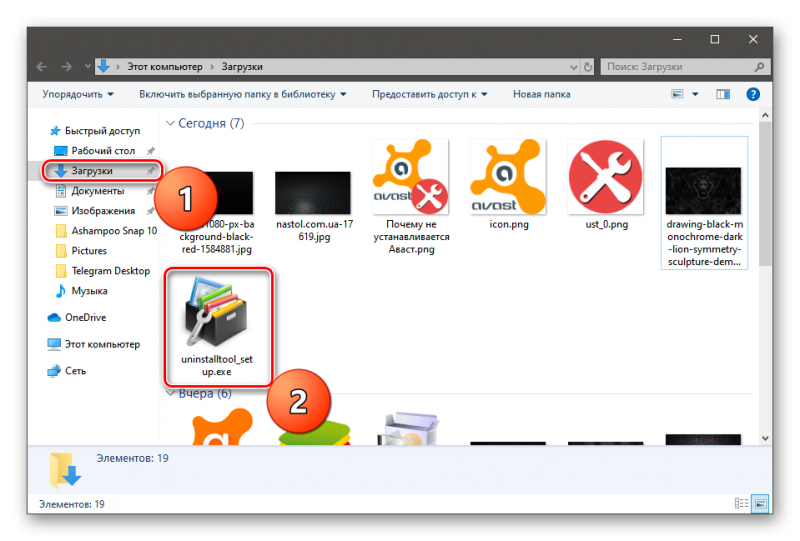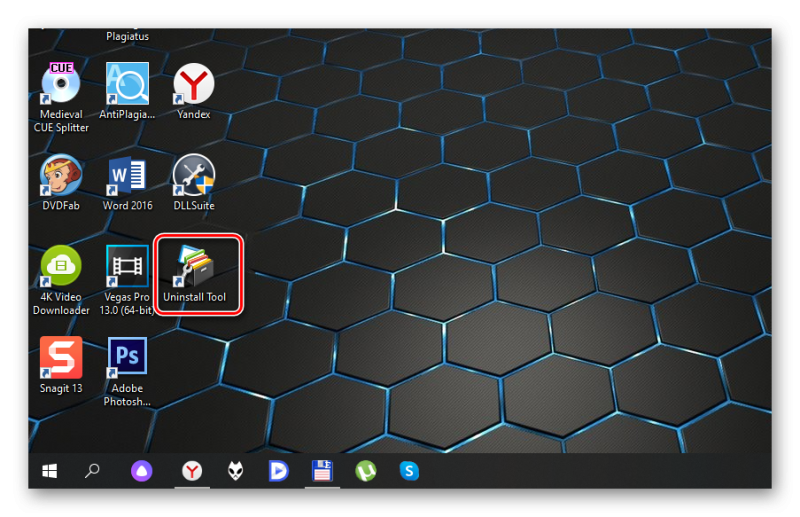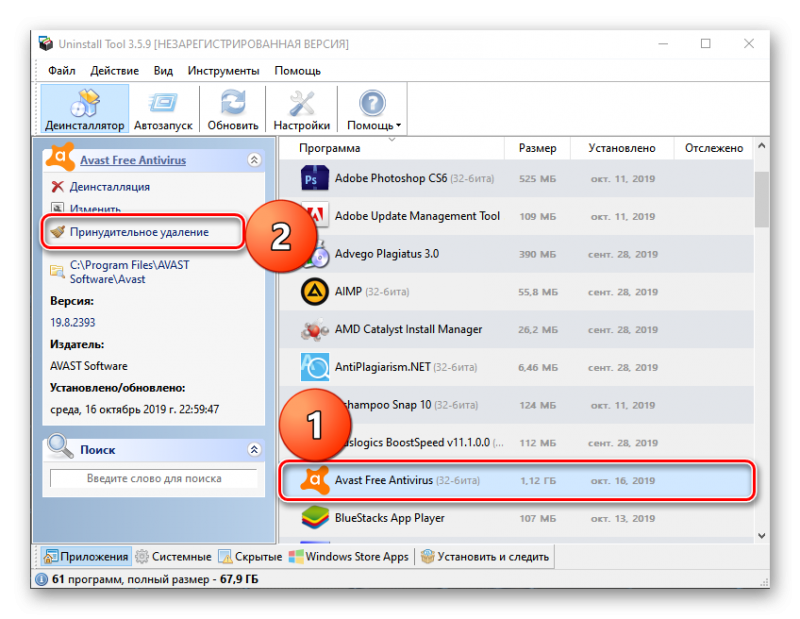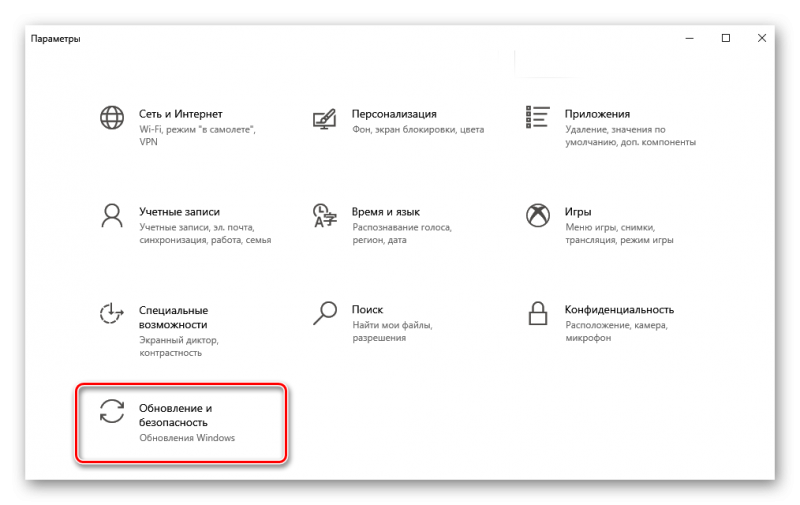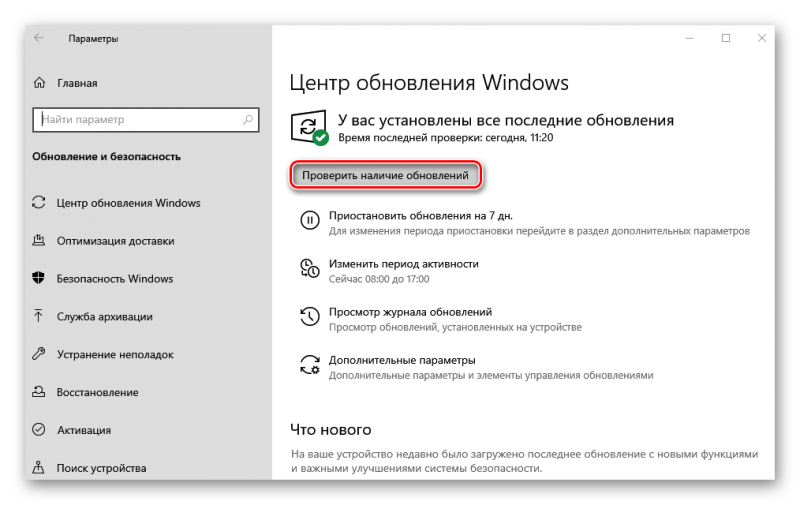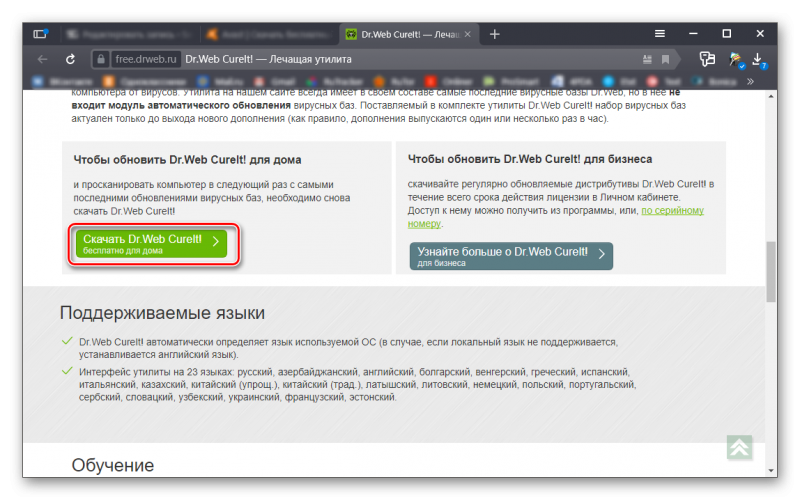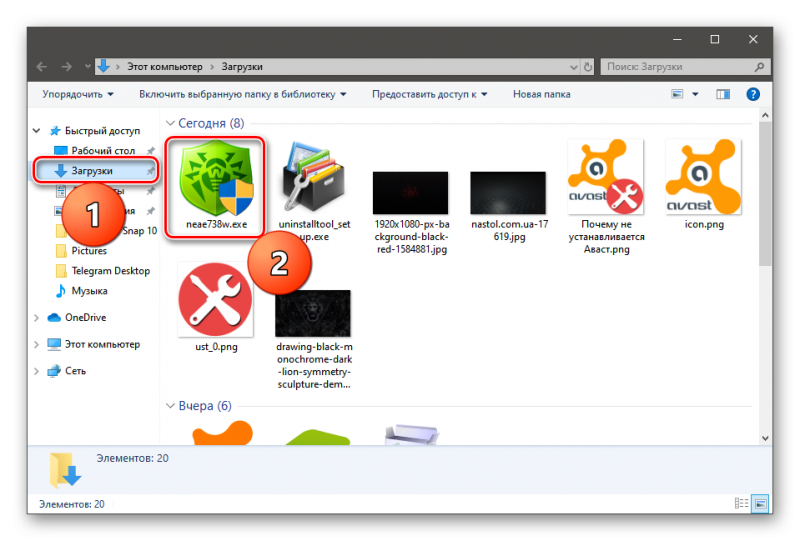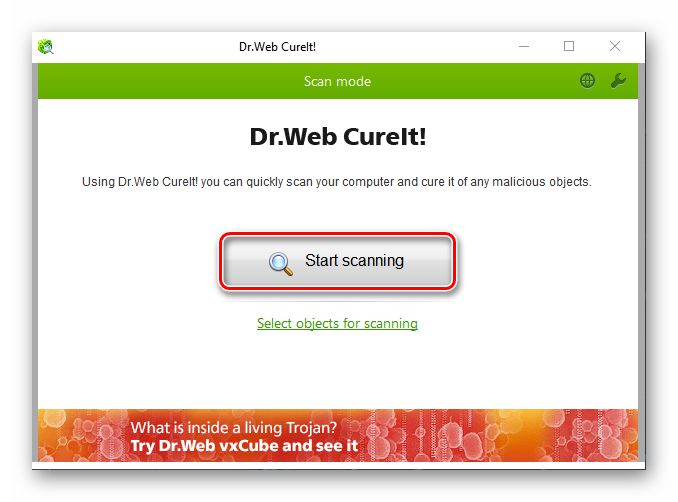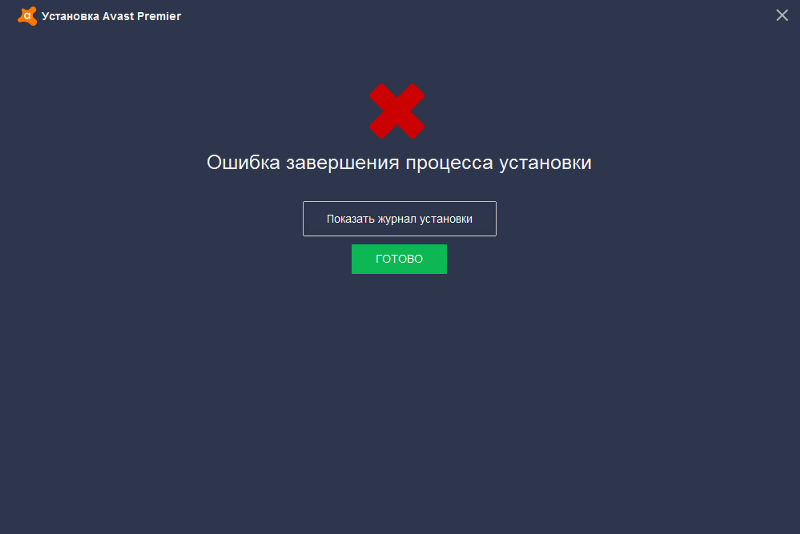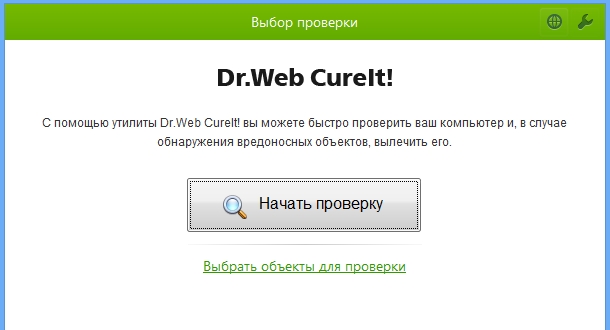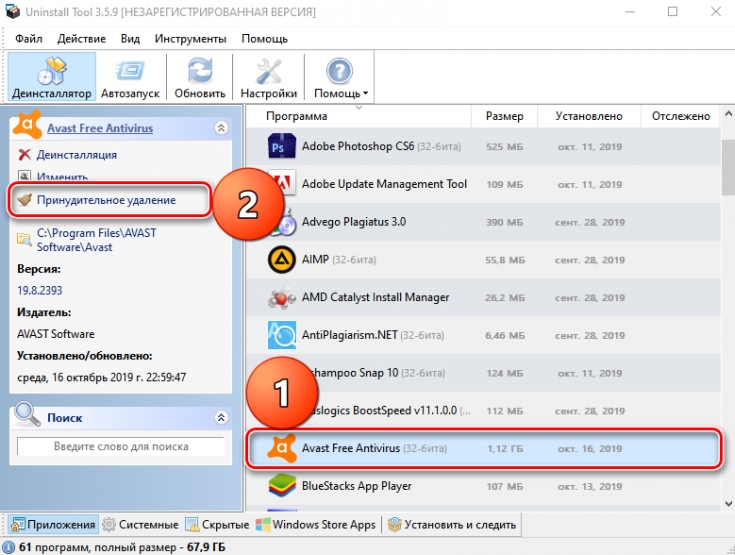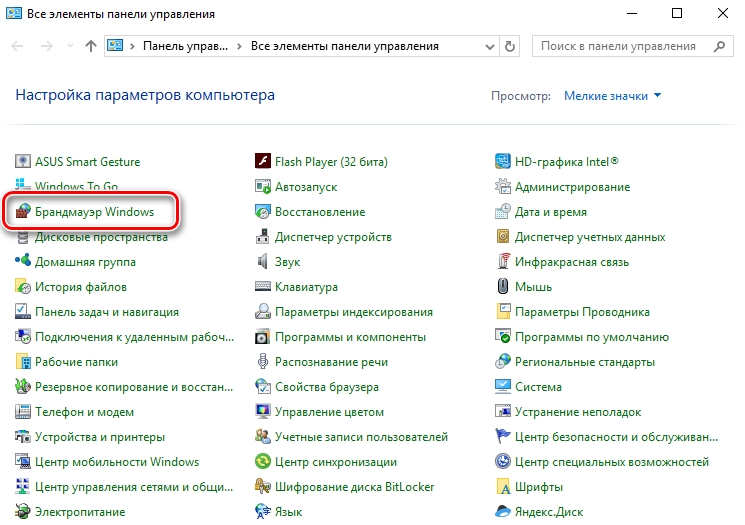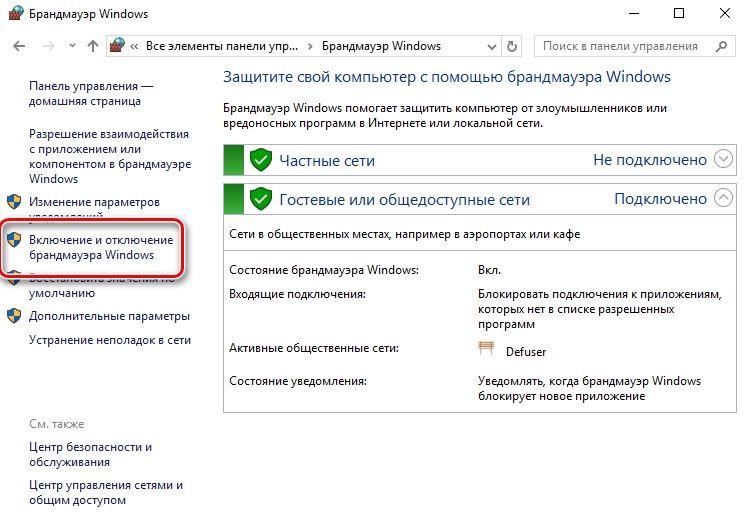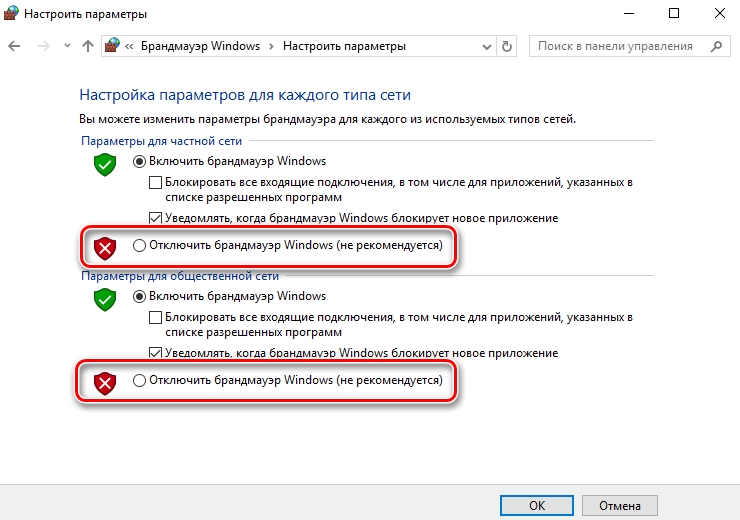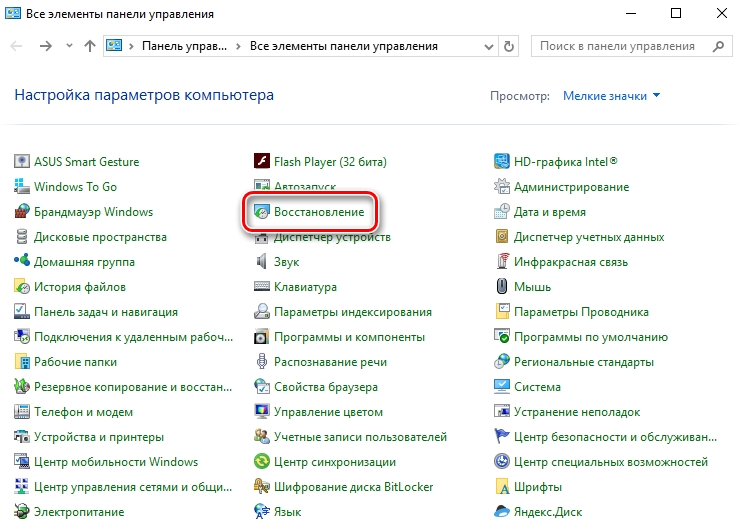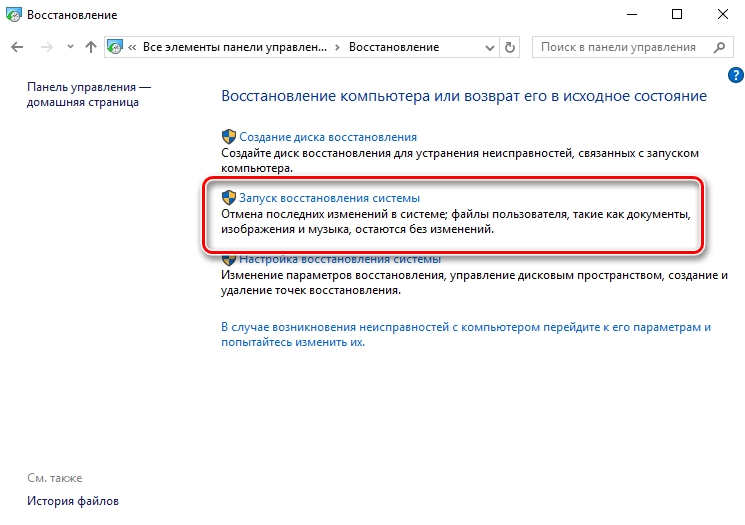Если при попытке запустить установочный файл продукта Avast на компьютере с ОС Windows отображается ошибка Пакет поврежден или Недопустимое приложение Win32, файл установки может быть поврежденным или неполным. Чтобы устранить проблему, выполните действия, описанные в этой статье.
Нажмите одну из ссылок ниже, чтобы скачать желаемый продукт Avast.
Продукты Avast Antivirus для Windows
- Avast Premium Security | Avast Free Antivirus
Другие продукты Avast для Windows
- Avast Cleanup Premium | Avast SecureLine VPN | Avast AntiTrack | Avast Driver Updater | Avast Battery Saver | Avast BreachGuard
Убедитесь, что установочный файл полный и неповрежденный
Если ошибка продолжает отображаться, проверьте целостность загруженного установочного файла.
- Перейдите в папку, в которой сохранен установочный файл
avast_(...)_setup_(...).exe(по умолчанию все файлы сохраняются в папке Загрузки). Имя файла включает название вашего продукта Avast и слово online или offline, напримерavast_premium_security_setup_offline.exe. - Нажмите правой кнопкой мыши
avast_(...)_setup_(...).exeи выберите Свойства. - Выберите вкладку Цифровые подписи. Отобразится 1 или 2 цифровые подписи AVAST Software s.r.o.
Если вкладка «Цифровые подписи» не отображается, установочный файл неполный или поврежден. Для устранения проблемы следуйте инструкциям в разделе этой статьи У меня не отображается вкладка «Цифровые подписи».
- Нажмите цифровую подпись, чтобы выбрать ее, а затем нажмите Сведения.
- Найдите сообщение, отображаемое под элементом Сведения о цифровой подписи. В зависимости от отображаемого сообщения обратитесь к соответствующим инструкциям ниже.
Если отображается сообщение Эта цифровая подпись не действительна для одной или обеих цифровых подписей, установочный файл неполон или поврежден. Попробуйте следующие способы устранения проблемы.
- Скачайте установочный файл Avast на другой компьютер (используя соответствующую ссылку из этой статьи), а затем перенесите файл на исходный компьютер с помощью USB-накопителя или внешнего жесткого диска.
- См. соответствующую статью ниже и строго следуйте указаниям по установке.
- Продукты Avast Antivirus для Windows
- Avast Premium Security | Avast Free Antivirus
- Другие продукты Avast для Windows
- Avast Cleanup Premium | Avast SecureLine VPN | Avast AntiTrack | Avast Driver Updater | Avast Battery Saver | Avast BreachGuard
- Продукты Avast Antivirus для Windows
- Если у вас по-прежнему возникают проблемы со скачиванием установочного файла Avast, обратитесь в службу поддержки Avast.
Если отображается сообщение Эта цифровая подпись действительна для всех цифровых подписей, установочный файл полный и неповрежденный. В этом случае установочный файл не удается скачать по другой причине. Попробуйте следующие способы устранения проблемы.
- Закройте все другие приложения и антивирусные программы, которые могут работать в фоновом режиме, а затем снова скачайте файл, используя соответствующую ссылку из этой статьи.
- См. соответствующую статью ниже и строго следуйте указаниям по установке.
- Продукты Avast Antivirus для Windows
- Avast Premium Security | Avast Free Antivirus
- Другие продукты Avast для Windows
- Avast Cleanup Premium | Avast SecureLine VPN | Avast AntiTrack | Avast Driver Updater | Avast Battery Saver | Avast BreachGuard
- Продукты Avast Antivirus для Windows
- Если у вас по-прежнему возникают проблемы со скачиванием установочного файла Avast, обратитесь в службу поддержки Avast.
Если вкладка «Цифровые подписи» не отображается в меню «Свойства», установочный файл неполный или поврежден. Попробуйте следующие способы устранения проблемы.
- Скачайте установочный файл Avast на другой компьютер (используя соответствующую ссылку из этой статьи), а затем перенесите файл на исходный компьютер с помощью USB-накопителя или внешнего жесткого диска.
- См. соответствующую статью ниже и строго следуйте указаниям по установке.
- Продукты Avast Antivirus для Windows
- Avast Premium Security | Avast Free Antivirus
- Другие продукты Avast для Windows
- Avast Cleanup Premium | Avast SecureLine VPN | Avast AntiTrack | Avast Driver Updater | Avast Battery Saver | Avast BreachGuard
- Продукты Avast Antivirus для Windows
- Если у вас по-прежнему возникают проблемы со скачиванием установочного файла Avast, обратитесь в службу поддержки Avast.
- Avast Premium Security 21.x для Windows
- Avast Free Antivirus 21.x для Windows
- Avast Cleanup Premium 21.x для Windows
- Avast SecureLine VPN 5.x для Windows
- Avast AntiTrack Premium 2.x для Windows
- Avast Driver Updater 2.x для Windows
- Avast Battery Saver 19.x для Windows
- Avast BreachGuard 20.x для Windows
- Microsoft Windows 11 Home / Pro / Enterprise / Education
- Microsoft Windows 10 Home / Pro / Enterprise / Education — 32- или 64-разрядная версия
- Microsoft Windows 8.1 / Pro / Enterprise — 32- или 64-разрядная версия
- Microsoft Windows 8 / Pro / Enterprise — 32- или 64-разрядная версия
- Microsoft Windows 7 Home Basic / Home Premium / Professional / Enterprise / Ultimate — SP 1 с обновлением Convenient Rollup, 32- или 64-разрядная версия
Обновлено: 02/06/2022
Avast Free Antivirus – один из самых распространенных среди российских пользователей антивирусов. Обладая большим списком возможностей, бесплатная версия антивирусного программного обеспечения позволяет защитить не только ваш компьютер, но и контролировать беспроводные соединения с последующим анализом. Правда, нередко возникают случаи, когда пользователь не может инсталлировать программу на ПК. Почему не устанавливается антивирус Avast и как решить проблему – разбираемся в текущем материале.
Причины ошибки
Есть множество причин, из-за которых могут возникнуть ошибки при установке Аваста. К наиболее частым проблемам при инсталляции Avast можно отнести наличие второго антивируса в системе, поврежденность инсталлятора или разгул «вирусной стихии» на компьютере. Также виновником торжества может стать и отсутствие в Windows различных библиотек и компонентов, необходимых для работы антивируса. Разберем каждую проблему по отдельности и постараемся найти ей решение.
Не соблюдены требования к работе антивируса
Как и любая другая программа, Avast Free Antivirus имеет определенные требования к операционной системе и «железу» компьютера в целом. Так, к минимальным требованиям по ОС относится наличие на ПК минимум Windows 7 (пакет обновления SP1) и выше.
Что касается «железа», то для стабильной работы Аваста потребуется минимум один гигабайт оперативной памяти и два гигабайта места на винчестере, которые будут необходимы для загрузки вирусных баз данных из интернета. Если вы пытаетесь установить антивирус на «древний компьютер», то ваши действия будут тщетны. Да и вряд ли вирусы решат покуситься на ваш раритет времен ZX Spectrum.
Второй антивирус на компьютере
Многие пользователи, в попытке инсталлировать Avast, ставят его поверх уже имеющегося антивируса и, естественно, получают в ответ кучу проблем. В одной операционной системе стабильная работа двух антивирусов невозможна. В связи с чем, если вы планируете обзавестись Авастом, необходимо избавиться от текущего антивирусного программного обеспечения.
Удалить его можно через панель управления в разделе «Приложения» или «Программы и компоненты». Причем, деинсталлировать необходимо весь пакет программного обеспечения, начиная от антивируса и заканчивая защитными экранами, сканерами и фильтрами.
Невозможно запустить файл avast_free_antivirus_setup_online.exe
Столкнулись с ошибкой запуска скачанного установочника Avast? Поздравляю, вам теперь нужно определить источник проблемы. Первым делом нужно убедиться в целостности загруженного инсталлятора. Для этого удалите файл и скачайте его заново с сайта https://www.avast.ru/index#pc.
Повторный запуск файла не дал результатов? Кликните по нему правой кнопкой мыши и запустите от имени администратора. Не последовала установка или отсутствует реакция операционной системы на выполненные действия – переходим к следующему этапу.
Если на вашем компьютере до Аваста не было никакого антивируса, то, вероятнее всего, его установку блокирует какой-либо вирус на компьютере. Чтобы избавиться от него, воспользуйтесь «одноразовым антивирусом» Dr.Web CureIt!, загрузив его с официального сайта. «Кьюрит» можно запустить с флешки и просканировать систему на наличие вредоносных программ. По окончании сканирования ОС Windows все найденные вирусы легко удалятся, и вы сможете продолжить установку Avast.
Зачастую проблемы с установкой антивируса возникают уже в процессе его инсталляции. Одной из самых распространённых ошибок является «Microsoft Visual C++ Runtime Library». Данный баг свидетельствует об отсутствии в Windows специальной библиотеки (компонента) MS Visual C++. Решение довольно простое – загрузите установочный файл пакета с официального сайта Microsoft и установите на компьютер.
Также не лишним будет провести ревизию обновлений в Windows. Загляните в центр обновлений и проверьте систему. По возможности установите все патчи безопасности, после чего продолжите процедуру установки Аваста.
Кроме этого, причиной сбоя может быть наличие на компьютере мусора от деинсталлированных антивирусов. В частности, если предыдущая версия Avast была удалена без выключения режима самозащиты, у пользователя могут возникнуть проблемы при установке нового антивируса, так как в OC Windows при неправильной деинсталляции остаются лишние файлы и записи в реестре.
Правится данная проблема очисткой реестра и файловой системы как ручным, так и автоматическим способом – при помощи специализированных программ, к примеру, CCleaner.
Если же после всех выполненных действий Avast не устанавливается на ПК, попробуйте инсталлировать любую другую программу. Из-за возникшего системного сбоя Windows будет отказывать в установке софта. Решается проблема двумя путями: переустановкой операционки или восстановлением ОС из любой доступной точки восстановления.
Загрузка …
Post Views: 4 632
29.07.2017
Просмотров: 25981
Как на официальном форуме Microsoft, так и на других форумах можно встретить обсуждения, касательно установки такого популярного антивируса, как Avast на Windows 10. Многие пользователи жалуются на то, что все попытки установить защитник заканчиваются провалом. Система блокирует установку программы. При этом, отключив сетевой экран, Windows 10 разрешает установить софт, но после перезагрузки системы вновь блокирует Avast и включает свой защитник. Кроме того, во время удаления программы возникает ряд проблем. Поэтому рассмотрим все варианты корректной установки и деинсталяции этого антивируса.
Содержание:
- Классическая установка Avast на Windows 10?
- Как удалить антивирус Avast с Windows 10?
Читайте также: Как добавить в исключения антивируса Avast файл или программу?
Классическая установка Avast на Windows 10?
На официальном сайте разработчика Avast имеется ссылка на установочный файл, адаптированный под новую операционную систему Windows 10. Однако программа не устанавливается. Дело в том, что в связи с частым обновлением операционной системы, антивирус становится несовместим с некоторыми её компонентами. Поэтому при установке программы пользователь сталкивается с сообщением о том, что «Приложение не может быть установлено на эту ОС».
Чтобы исправить такую неполадку, стоит скачать версию антивируса без лейбла «для Windows 10».
Далее установка программы будет следующей:
- Отключаем брандмауэр. Для этого стоит открыть «Параметры» и выбрать «Обновление и безопасность».
- В меню слева выбираем «Защитник Windows 10». Отключаем брандмауэр.
- Также стоит нажать «Win+R», ввести «services.msc». Откроется окно служб. Нужно найти «Брандмауэр Windows» и отключить данную службу.
- После стоит загрузить антивирус, нажать правой кнопкой мыши на установочном файле и выбрать «Запустить от имени Администратора».
- Откроется небольшое окно. Выбираем «Установить Avast Free Antivirus».
- После выбираем тип установки. Лучше выбирать пользовательскую установку.
- Далее выбираем языки интерфейса и указываем, какие компоненты нужно включить.
- Запустится установка антивируса Avast на Windows
- После, чтобы использовать бесплатную версию, стоит зарегистрировать продукт. Для этого нужно перейти в соответствующий раздел, ввести свой и-мейл и подтвердить регистрацию на почте.
Установка Аваста для Виндовс 10 завершена. При этом, важно отметить, что программа будет функционировать стабильно и без возникновения ошибок. Обновление баз будет производиться автоматически.
Как удалить антивирус Avast с Windows 10?
Часто, после стандартного удаления Аваста, на компьютере с Windows 10 появляется всплывающее уведомление «Complete Windows 10 Update от Avast».
Самый простой способ, как убрать это уведомление, это удалить полностью оставшиеся файлы программы и очистить реестр. Для этого рекомендуем выполнить следующее:
- Запускаем антивирус. Выбираем «Настройки» (значок шестеренки) и в меню слева кликаем «Устранения неисправностей». Снимаем галочку «Модуль самозащиты».
- Открываем «Панель управления» и выбираем «Программы и компоненты».
- Откроется новое окно. Находим Аваст и жмём «Удалить».
- После удаления нужно перейти в редактор реестра и выбрать «Правка», «Найти» и ввести в поисковую строку запрос «avast». Далее удаляем все разделы, которые связаны с антивирусом.
- После удаления разделов реестра, стоит проверить автозагрузку и снять там отметки, которые касаются этой программы.
ВАЖНО! Для полного удаления компонентов программы рекомендуем запустить программу CCleaner. Она удалит те папки и файлы, которые остались после программы.
Также необходимо отметить, что безопасное удаление антивируса можно произвести с помощью специальной программы Revo Uninstaller.
- Запускаем её на своем ПК. Выбираем «Сканировать».
- После анализа содержимого системных дисков программа выдаст результат. Выбираем папки, которые относятся к антивирусу Аваст и удаляем их.
- По завершению очистки системы стоит перезагрузить ПК и проверить папку «Program Files» на наличие файлов программы.
Таким образом, используя вышеуказанные способы, можно установить и удалить антивирус на Windows 10.
Популярный антивирус Avast, согласно предоставленной разработчиками информации, полностью совместим с актуальными версиями операционной системы Windows. Тем не менее, периодически у пользователей возникают проблемы с установкой. При этом обновление, переустановка и перезагрузка операционной системы не помогают устранить имеющиеся ошибки. Если вы в точности соблюдаете инструкцию по установке антивирусной программы, то причиной невозможности ее инсталляции может послужить одна из описанных ниже проблем.
Содержание
- 1 Причины, почему не устанавливается Аваст
- 1.1 Поврежденный файл установки
- 1.2 Неправильное удаление программы
- 1.3 Отсутствие необходимых обновлений
- 1.4 Блокировка установщика вирусами
- 2 Как правильно установить программу
- 3 Похожие вопросы
Причины, почему не устанавливается Аваст
Чаще всего, причины, не позволяющие установить на компьютер антивирус, связаны с повреждением файлов, ошибками при их установке или удалении, а также неактуальными версиями программного обеспечения.
Прежде всего, проверьте и устраните, в случае обнаружения, следующие негативные факторы:
- наличие на ПК ранее установленных антивирусов от других разработчиков (проблема усугубляется, если на оборудование одновременно инсталлировалось несколько защитных программ для Windows 10);
- несоблюдение минимальных технических требований для работы Avast Free Antivirus (недостаток памяти или устаревшая версия операционной системы);
- настройки брандмауэра (если он принимает антивирусную программу за вредоносную, то отключите его через Панель управления);
- глобальный сбой в работе операционной системы (решить проблему поможет Восстановление ОС до контрольной точки или сканирование ее на наличие ошибок через командную строку Выполнить – cmd — sfc /scannow).
Если ПК внезапно завис, выполните его перезагрузку. Очень часто простой перезапуск устраняет возникшие в системе несоответствия и зависшие задачи.
Поврежденный файл установки
Перед установкой программы вы должны скачать файл-установщик. Если в ходе его загрузки возникли ошибки, запустить его на любой версии Windows будет невозможно. Очень часто ошибка бывает незаметна пользователю: прерывание или досрочное завершение загрузки файла, наличие внутренних проблем в архиве.
Чтобы исключить из списка проблем поврежденный файл, удалите имеющийся файл установщик и скачайте его заново с нашего сайта или официального сайта разработчика Avast.
Неправильное удаление программы
Удаление предыдущих версий программы и сторонних антивирусов вручную через Панель управления не всегда гарантирует полное удаление информации о софте из операционной системы. В результате, при загрузке новой версии антивируса для Windows, может возникать наложение информации и сбои в ходе установки.
Решением проблемы в данном случае станет использование бесплатных утилит (небольших программ), предназначенных для полного удаления данных о деинсталлированных приложениях на ПК. Скачайте программу, установите ее на компьютер и следуйте инструкциям. После этого попробуйте повторно установить Avast.
Процесс удаления Аваст с помощью утилиты
Если нет желания или возможности использовать специальную утилиту, вы можете зачистить «хвосты» удаленных программ вручную:
- в, как правило, расположенном на диске С каталоге Program Files найдите папку с названием удаленного защитного софта и удалите ее;
- удалите папке с временными файлами программы (место ее расположения можно узнать в интернете или в инструкции к софту);
- дополнительно проверьте наличие «хвостов» через встроенный редактор реестра (изменения в нем могут затронуть работу других приложений, не рекомендуется для неопытных пользователей).
После этого перезагрузите ПК, скачайте свежий файл установщик Avast и попробуйте его запустить.
Отсутствие необходимых обновлений
Устаревшая версия ОС – частая проблема, из-за которой не устанавливается или прекращает работать масса приложений. Это связано с отсутствием важнейших компонентов программного софта, таких, например, как MS Visual C++.
Если компьютер не предлагает «Перезагрузить» оборудование и «Обновить» ОС, вы можете сделать это вручную:
- откройте «Панель управления»;
- перейдите в раздел «Система и безопасность»;
- в блоке «Центр управления Windows» кликните на заголовок «Проверка обновлений»;
- если система выдаст информацию о наличии неустановленных обновлений, кликните кнопку «Установить обновления».
Установка обновлений на Windows
Перед новой попыткой установки Аваста рекомендуется перезагрузить персональный ПК.
Блокировка установщика вирусами
Если ничего из вышеприведенного не помогло решить проблему, возможно, установке программы на Windows мешают вирусы.
Существует два варианты антивирусной проверки оборудования без установки на него дополнительного софта:
- сканирование не требующей установки утилитой (одна из самых популярных — Dr.Web CureIt);
- проверка зараженной машины с другого ПК (требует профессионального софта и опыта работы).
Сканирование ПК на вирусы с помощью специальной утилиты
Современные вирусы научились распознавать и блокировать установочные файлы защитных программ, в том числе, Avast. Очистив свой ПК от вредоносного софта, вы сможете решить проблему.
Как правильно установить программу
Если ранее возникали проблемы с установкой Avast, следующую попытку рекомендуется делать по следующей схеме:
- перезагрузите ПК;
- закройте все работающие программы, приложения, браузеры;
- скачайте с официального сайта разработчика и запустите дистрибутив Аваста двойным кликом;
- следуйте инструкции по установке Аваст.
Если вам не удалось справиться с проблемой, попробуйте переустановить ОС или воспользоваться услугами профессионала.
Похожие вопросы
29.07.2017
Просмотров: 24874
Как на официальном форуме Microsoft, так и на других форумах можно встретить обсуждения, касательно установки такого популярного антивируса, как Avast на Windows 10. Многие пользователи жалуются на то, что все попытки установить защитник заканчиваются провалом. Система блокирует установку программы. При этом, отключив сетевой экран, Windows 10 разрешает установить софт, но после перезагрузки системы вновь блокирует Avast и включает свой защитник. Кроме того, во время удаления программы возникает ряд проблем. Поэтому рассмотрим все варианты корректной установки и деинсталяции этого антивируса.
Содержание:
- Классическая установка Avast на Windows 10?
- Как удалить антивирус Avast с Windows 10?
Читайте также: Как добавить в исключения антивируса Avast файл или программу?
Классическая установка Avast на Windows 10?
На официальном сайте разработчика Avast имеется ссылка на установочный файл, адаптированный под новую операционную систему Windows 10. Однако программа не устанавливается. Дело в том, что в связи с частым обновлением операционной системы, антивирус становится несовместим с некоторыми её компонентами. Поэтому при установке программы пользователь сталкивается с сообщением о том, что «Приложение не может быть установлено на эту ОС».
Чтобы исправить такую неполадку, стоит скачать версию антивируса без лейбла «для Windows 10».
Далее установка программы будет следующей:
- Отключаем брандмауэр. Для этого стоит открыть «Параметры» и выбрать «Обновление и безопасность».
- В меню слева выбираем «Защитник Windows 10». Отключаем брандмауэр.
- Также стоит нажать «Win+R», ввести «services.msc». Откроется окно служб. Нужно найти «Брандмауэр Windows» и отключить данную службу.
- После стоит загрузить антивирус, нажать правой кнопкой мыши на установочном файле и выбрать «Запустить от имени Администратора».
- Откроется небольшое окно. Выбираем «Установить Avast Free Antivirus».
- После выбираем тип установки. Лучше выбирать пользовательскую установку.
- Далее выбираем языки интерфейса и указываем, какие компоненты нужно включить.
- Запустится установка антивируса Avast на Windows
- После, чтобы использовать бесплатную версию, стоит зарегистрировать продукт. Для этого нужно перейти в соответствующий раздел, ввести свой и-мейл и подтвердить регистрацию на почте.
Установка Аваста для Виндовс 10 завершена. При этом, важно отметить, что программа будет функционировать стабильно и без возникновения ошибок. Обновление баз будет производиться автоматически.
Как удалить антивирус Avast с Windows 10?
Часто, после стандартного удаления Аваста, на компьютере с Windows 10 появляется всплывающее уведомление «Complete Windows 10 Update от Avast».
Самый простой способ, как убрать это уведомление, это удалить полностью оставшиеся файлы программы и очистить реестр. Для этого рекомендуем выполнить следующее:
- Запускаем антивирус. Выбираем «Настройки» (значок шестеренки) и в меню слева кликаем «Устранения неисправностей». Снимаем галочку «Модуль самозащиты».
- Открываем «Панель управления» и выбираем «Программы и компоненты».
- Откроется новое окно. Находим Аваст и жмём «Удалить».
- После удаления нужно перейти в редактор реестра и выбрать «Правка», «Найти» и ввести в поисковую строку запрос «avast». Далее удаляем все разделы, которые связаны с антивирусом.
- После удаления разделов реестра, стоит проверить автозагрузку и снять там отметки, которые касаются этой программы.
ВАЖНО! Для полного удаления компонентов программы рекомендуем запустить программу CCleaner. Она удалит те папки и файлы, которые остались после программы.
Также необходимо отметить, что безопасное удаление антивируса можно произвести с помощью специальной программы Revo Uninstaller.
- Запускаем её на своем ПК. Выбираем «Сканировать».
- После анализа содержимого системных дисков программа выдаст результат. Выбираем папки, которые относятся к антивирусу Аваст и удаляем их.
- По завершению очистки системы стоит перезагрузить ПК и проверить папку «Program Files» на наличие файлов программы.
Таким образом, используя вышеуказанные способы, можно установить и удалить антивирус на Windows 10.
Avast Free Antivirus – один из самых распространенных среди российских пользователей антивирусов. Обладая большим списком возможностей, бесплатная версия антивирусного программного обеспечения позволяет защитить не только ваш компьютер, но и контролировать беспроводные соединения с последующим анализом. Правда, нередко возникают случаи, когда пользователь не может инсталлировать программу на ПК. Почему не устанавливается антивирус Avast и как решить проблему – разбираемся в текущем материале.
Причины ошибки
Есть множество причин, из-за которых могут возникнуть ошибки при установке Аваста. К наиболее частым проблемам при инсталляции Avast можно отнести наличие второго антивируса в системе, поврежденность инсталлятора или разгул «вирусной стихии» на компьютере. Также виновником торжества может стать и отсутствие в Windows различных библиотек и компонентов, необходимых для работы антивируса. Разберем каждую проблему по отдельности и постараемся найти ей решение.
Не соблюдены требования к работе антивируса
Как и любая другая программа, Avast Free Antivirus имеет определенные требования к операционной системе и «железу» компьютера в целом. Так, к минимальным требованиям по ОС относится наличие на ПК минимум Windows 7 (пакет обновления SP1) и выше.
Что касается «железа», то для стабильной работы Аваста потребуется минимум один гигабайт оперативной памяти и два гигабайта места на винчестере, которые будут необходимы для загрузки вирусных баз данных из интернета. Если вы пытаетесь установить антивирус на «древний компьютер», то ваши действия будут тщетны. Да и вряд ли вирусы решат покуситься на ваш раритет времен ZX Spectrum.
Второй антивирус на компьютере
Многие пользователи, в попытке инсталлировать Avast, ставят его поверх уже имеющегося антивируса и, естественно, получают в ответ кучу проблем. В одной операционной системе стабильная работа двух антивирусов невозможна. В связи с чем, если вы планируете обзавестись Авастом, необходимо избавиться от текущего антивирусного программного обеспечения.
Удалить его можно через панель управления в разделе «Приложения» или «Программы и компоненты». Причем, деинсталлировать необходимо весь пакет программного обеспечения, начиная от антивируса и заканчивая защитными экранами, сканерами и фильтрами.
Невозможно запустить файл avast_free_antivirus_setup_online.exe
Столкнулись с ошибкой запуска скачанного установочника Avast? Поздравляю, вам теперь нужно определить источник проблемы. Первым делом нужно убедиться в целостности загруженного инсталлятора. Для этого удалите файл и скачайте его заново с сайта https://www.avast.ru/index#pc.
Повторный запуск файла не дал результатов? Кликните по нему правой кнопкой мыши и запустите от имени администратора. Не последовала установка или отсутствует реакция операционной системы на выполненные действия – переходим к следующему этапу.
Если на вашем компьютере до Аваста не было никакого антивируса, то, вероятнее всего, его установку блокирует какой-либо вирус на компьютере. Чтобы избавиться от него, воспользуйтесь «одноразовым антивирусом» Dr.Web CureIt!, загрузив его с официального сайта. «Кьюрит» можно запустить с флешки и просканировать систему на наличие вредоносных программ. По окончании сканирования ОС Windows все найденные вирусы легко удалятся, и вы сможете продолжить установку Avast.
Зачастую проблемы с установкой антивируса возникают уже в процессе его инсталляции. Одной из самых распространённых ошибок является «Microsoft Visual C++ Runtime Library». Данный баг свидетельствует об отсутствии в Windows специальной библиотеки (компонента) MS Visual C++. Решение довольно простое – загрузите установочный файл пакета с официального сайта Microsoft и установите на компьютер.
Также не лишним будет провести ревизию обновлений в Windows. Загляните в центр обновлений и проверьте систему. По возможности установите все патчи безопасности, после чего продолжите процедуру установки Аваста.
Кроме этого, причиной сбоя может быть наличие на компьютере мусора от деинсталлированных антивирусов. В частности, если предыдущая версия Avast была удалена без выключения режима самозащиты, у пользователя могут возникнуть проблемы при установке нового антивируса, так как в OC Windows при неправильной деинсталляции остаются лишние файлы и записи в реестре.
Правится данная проблема очисткой реестра и файловой системы как ручным, так и автоматическим способом – при помощи специализированных программ, к примеру, CCleaner.
Если же после всех выполненных действий Avast не устанавливается на ПК, попробуйте инсталлировать любую другую программу. Из-за возникшего системного сбоя Windows будет отказывать в установке софта. Решается проблема двумя путями: переустановкой операционки или восстановлением ОС из любой доступной точки восстановления.
Загрузка …
Post Views: 4 180
Содержание
- Некорректная деинсталляция антивируса: решение проблемы с помощью специальной программы
- Некорректная деинсталляция антивируса: решение проблемы вручную
- Отсутствие важных обновлений системы
- Вирусы
- Системный сбой
- Вопросы и ответы
Программа Avast заслуженно считается лидером среди бесплатных антивирусных утилит. Но, к сожалению, у некоторых пользователей случаются проблемы с установкой. Давайте выясним, что делать, когда не устанавливается программа Аваст?
Если вы новичок, и не знакомы со всеми тонкостями установки подобных утилит, то возможно, что-то неправильно делаете при инсталляции программы. Советуем ознакомиться, как правильно установить Аваст. В случае, если вы не сомневаетесь в правильности своих действий, значит причиной невозможности установки является одна из проблем, о которых мы поговорим ниже.
Некорректная деинсталляция антивируса: решение проблемы с помощью специальной программы
Наиболее частой причиной, по которой возникают проблемы при установке программы Аваст, является некорректная деинсталляция установленной ранее версии этого приложения, или другого антивируса.
Естественно, что перед тем, как устанавливать приложение Аваст, вы должны удалить антивирус, который до этого был установлен на компьютере. Если вы этого не сделаете, то, как раз наличие второй антивирусной программы, может послужить причиной либо невозможности установки Аваст, либо некорректной его работы в будущем, или вообще способствовать краху системы. Но, иногда деинсталляция проводится пользователями некорректно, что в будущем вызывает проблемы, в том числе и с установкой антивирусов.
Если у вас к моменту удаления программы уже была специальная утилита для полного удаления приложений, очистить компьютер от остатков антивирусной программы будет довольно просто. Подобные приложения мониторят все установленные на компьютере программы, и в случае, если после деинсталляции остаются «хвосты», продолжают их видеть.
Посмотрим, как обнаружить и удалить остатки неправильно деинсталлированного антивируса при помощи утилиты Uninstall Tool. После запуска Uninstall Tool открывается список установленных или некорректно удаленных программ. Ищем в списке программу Аваст, либо другой антивирус, который был установлен ранее, и должен был быть удален с компьютера. Если ничего не находим, то проблема с невозможностью инсталляции Аваст кроется в других причинах, о которых мы погорим ниже. В случае обнаружения остатков антивирусной программы, выделяем её наименование, и жмем на кнопку «Принудительное удаление».
После этого, выполняется анализ оставшихся от этой программы папок и файлов, а также записей в реестре.
После проведения сканирования, и обнаружения таковых, программа просит подтверждения на их удаление. Жмем на кнопку «Удалить».
Выполняется зачистка всех остатков некорректно удаленного антивируса, после чего, вы можете попытаться установить антивирус заново.
Некорректная деинсталляция антивируса: решение проблемы вручную
Но что делать, если на момент деинсталляции антивируса специальной утилиты для удаления программ установлено не было. В таком случае, придется все «хвосты» зачищать вручную.
Переходим с помощью файлового менеджера в каталог Program Files. Там ищем папку с наименованием антивируса, который ранее был установлен на компьютере. Удаляем эту папку со всем содержимым.
Далее следует удалить папку с временными файлами антивируса. Проблема в том, что у разных антивирусных программ она может располагаться в различных местах, а поэтому выяснить расположение этой папки можно только прочитав инструкцию к данному антивирусу, или найдя ответ в интернете.
После того, как мы удалили файлы и папки, следует очистить реестр от записей, относящихся к удаленному антивирусу. Сделать это можно с помощью специализированной программы, например CCleaner.
Если вы опытный пользователь, то можете вручную удалить все лишние записи, относящиеся к деинсталлированному антивирусу, с помощью встроенного редактора реестра. Но делать это нужно очень осторожно, так как можно серьезно навредить системе.
После того, как чистка завершена, попытайтесь установить антивирус Аваст заново.
Отсутствие важных обновлений системы
Одной из причин того, что не получается установить антивирус Аваст может быть тот факт, что на компьютере не установлены некоторые важные обновления Windows, в частности один из пакетов MS Visual C++.
Чтобы подтянуть все нужные обновления, заходим Панель управления, и переходим в раздел «Система и безопасность».
Далее кликаем по записи «Проверка обновлений».
В случае наличия неустановленных обновлений, жмем на кнопку «Установить обновления».
После того, как обновления загрузились, перегружаем компьютер, и пробуем установить антивирус Аваст заново.
Вирусы
Некоторые вирусы, в случае присутствия на компьютере, могут блокировать установку антивирусных программ, в том числе и Avast. Поэтому, в случае возникновения подобной проблемы, есть смысл просканировать систему на наличие вредоносного кода антивирусной утилитой, которая не требует установки, например Dr.Web CureIt. Либо же, что ещё лучше, проверить жесткий диск на вирусы с другого незараженного компьютера.
Системный сбой
Антивирус Аваст может не устанавливаться в случае повреждения операционной системы в целом. Признак этой поломки в том, что вам не удается инсталлировать не только Avast, но и большинство других приложений, даже тех, которые не являются антивирусами.
Лечится это, в зависимости от сложности повреждений, либо откатом системы к точке восстановления, либо полной переустановкой операционной системы.
Как видим, при выявлении невозможности установки антивирусной программы Avast, прежде всего, следует установить причины неполадки. После того, как причины установлены, в зависимости от их характера, производится решение проблемы одним из указанных выше способов.
Почему не устанавливается Аваст? У этой проблемы может быть много причин. И далеко не все они связаны с самим установщиком. Поэтому в данном материале мы попытаемся помочь исправить ситуацию различными способами.
Содержание
- Поврежденный файл установки
- Неправильное удаление программы
- Отсутствие необходимых обновлений
- Блокировка установщика вирусами
- Заключение
Поврежденный файл установки
Это первое, что приходит на ум в данной ситуации. Возможно, вы скачали поврежденный установщик или же файл просто не смог до конца загрузиться из-за сбоя в сети. В любом случае, с ним что-то не так. Отсюда и проблема.
Логичным решением будет скачивание нового установочного файла. Для этого придется посетить официальный сайт разработчика. Впрочем, мы предоставим подробную инструкцию, рассказывающую о том, что и как нужно делать.
- Переходим на официальный сайт проекта — https://www.avast.ru/
- На появившейся странице нажимаем кнопку «Бесплатная загрузка для ПК». Скачивание начнется автоматически.
- По завершении процесса закрываем браузер и запускаем «Проводник Windows».
- Перемещаемся в каталог загрузки и запускаем двойным кликом файл «avast_free_antivirus_setup_online.exe».
Если дело было именно в поврежденном файле, то после этого антивирус точно должен установиться так, как положено. Если нет, то стоит перейти к следующей главе нашего материала. Возможно, она поможет решить проблему.
Неправильное удаление программы
Точно такая же ситуация может возникнуть в том случае, если у вас ранее стояла старая версия антивируса Avast, и вы ее удалили стандартным способом при помощи панели управления. После этого в системе могли остаться некие «хвосты».
Именно они и мешают инсталляции новой версии. Их нужно удалить. И проще всего при помощи специальной программы. К примеру, Uninstall Tool. Она отлично с этим справится. Скачать ее можно с официального сайта. Впрочем, вот инструкция:
- Переходим на сайт https://www.crystalidea.com/ru/uninstall-tool/download.
- На появившейся странице ищем красную кнопку «Скачать сейчас» и кликаем по ней. Загрузка начнется немедленно.
- Дожидаемся завершения процесса, закрываем браузер и запускаем «Проводник Windows».
- Перемещаемся в каталог с загрузками и запускаем файл «uninstalltool_setup.exe» двойным кликом.
- Появится мастер установки. Сразу же жмем «Далее».
- После этого принимаем условия лицензионного соглашения (ставим галочку) и кликаем «Далее».
- Затем просто нажимаем «Установить». Как только установка окончится – жмем «Завершить».
- Возвращаемся на рабочий стол и запускаем программу двойным кликом по ярлыку.
- Ищем в списке «Avast Free Antivirus» и кликаем по нему.
- В левом меню выбираем пункт «Принудительное удаление».
- Подтверждаем действие нажатием соответствующей кнопки.
Все остальное утилита сделает сама. После деинсталляции обязательно перезагрузите компьютер. Только после рестарта можно будет приступать к новой установке антивирусного продукта. Если этот способ не помог, то, значит, все намного хуже.
Отсутствие необходимых обновлений
Часто такое поведение инсталлятора связано с тем, что в операционной системе отсутствуют необходимые обновления. Если нет нужных компонентов, то установка будет невозможна. Даже при правильном удалении предыдущей версии.
Самое правильное в этой ситуации – инсталлировать необходимые компоненты путем стандартного обновления ОС. Для осуществления этого действия понадобится подробная инструкция. Она поможет все сделать правильно.
- Итак, нажимаем на клавиатуре сочетание Win + I и вызываем инструмент «Параметры».
- В главном окне выбираем пункт «Обновление и безопасность».
- Сразу же появятся нужные настройки. Нажмите на кнопку «Проверить наличие обновлений».
- Дождитесь, пока система опросит серверы компании Microsoft.
- После этого нажмите на кнопку «Установить обновления».
Данный процесс может занять очень много времени. После его завершения не забудьте перезагрузить компьютер. Иначе установка не будет полной. Только после новой загрузки можно пробовать инсталлировать антивирус. Если ничего не помогло, то переходим к следующему способу.
Внимание! Предоставленная инструкция актуальна только для Windows 10. В «семерке» добираться до инструмента обновлений нужно другим способом. Самый простой способ – нажать на клавиатуре
Win
+
R
и вызвать инструмент «Выполнить». В соответствующей строке впишите wuapp и нажмите на «ОК» или
Enter
. Сразу же запустится центр обновлений. Далее нужно следовать пунктам инструкции. Учтите, что данный метод работает только в Windows 7.
Блокировка установщика вирусами
Часто бывает и так, что вредоносные объекты, хозяйничающие на компьютере, блокируют работу того или иного приложения. Под эту категорию попадает и инсталлятор Avast. Для того, чтобы решить проблему придется избавиться от вирусов.
Для этого мы рекомендуем использовать бесплатную утилиту Dr Web CureIt. Она вполне способна справиться с проблемой. Вот подробная инструкция, рассказывающая о том, что и как нужно делать в данной ситуации.
- Переходим по ссылке https://free.drweb.ru/cureit/.
- На открывшейся странице кликаем по кнопке «Скачать Dr Web CureIt». Загрузка начнется немедленно.
- Как только она завершится, закрываем браузер и запускаем «Проводник Windows».
- Перемещаемся в каталог с загрузками и запускаем файл с именем «neae738w.exe» двойным кликом.
- Откроется окно, в котором просто нужно будет нажать на кнопку «Start scanning».
Все остальное утилита сделает без вашего участия. После сканирования и удаления вирусов обязательно нужно будет перезагрузить компьютер. Заниматься установкой Avast придется уже после рестарта. По-другому никак не получится.
Заключение
А теперь пришло время подвести итоги, обобщить всю полученную информацию и сделать соответствующие выводы. В рамках данного материала мы поговорили о том, что делать, если возникает ошибка завершения процесса установки Avast.
У этой проблемы много причин. И столько же способов решения. В некоторых случаях придется перебрать их все. Однако каждый метод снабжен подробной инструкцией с четким алгоритмом действий. Поэтому никаких проблем возникнуть не должно.
Содержание
- 1 Поврежденный файл установки
- 2 Неправильное удаление программы
- 3 Отсутствие необходимых обновлений
- 4 Блокировка установщика вирусами
- 5 Заключение
- 6 Причина 1: конфликт антивирусных программ
- 7 Причина 2: нерабочий дистрибутив
- 8 Причина 3: вирусная активность
- 9 Причина 4: настройки брандмауэра Windows
- 10 Причина 5: сбой в работе операционной системы
- 11 И напоследок
- 12 Скачать Avast бесплатно
- 13 Отзывы о Не устанавливается Avast: основные причины неполадки
- 14 Как установить Avast на Windows 10, если он не устанавливается?
- 15 Классическая установка Avast на Windows 10?
- 16 Как отключить защитник Windows
- 17 Как отключить Защитник Windows 10
- 18 Как отключить защитник Windows 10 — видео инструкция
- 19 Отключение защитника Windows 10 с помощью бесплатных программ
- 20 Отключение защитника Windows 10 предыдущих версий и Windows 8.1
- 21 Отключение защитника Windows с помощью командной строки или PowerShell
- 22 Отключение уведомления «Включение защиты от вирусов»
- 23 Защитник Windows пишет Приложение отключено (как включить)
Как на официальном форуме Microsoft, так и на других форумах можно встретить обсуждения, касательно установки такого популярного антивируса, как Avast на Windows 10. Многие пользователи жалуются на то, что все попытки установить защитник заканчиваются провалом. Система блокирует установку программы. При этом, отключив сетевой экран, Windows 10 разрешает установить софт, но после перезагрузки системы вновь блокирует Avast и включает свой защитник. Кроме того, во время удаления программы возникает ряд проблем. Поэтому рассмотрим все варианты корректной установки и деинсталяции этого антивируса.
Содержание:
Читайте также:Как добавить в исключения антивируса Avast файл или программу?
На официальном сайте разработчика Avast имеется ссылка на установочный файл, адаптированный под новую операционную систему Windows 10. Однако программа не устанавливается. Дело в том, что в связи с частым обновлением операционной системы, антивирус становится несовместим с некоторыми её компонентами. Поэтому при установке программы пользователь сталкивается с сообщением о том, что «Приложение не может быть установлено на эту ОС».
Чтобы исправить такую неполадку, стоит скачать версию антивируса без лейбла «для Windows 10».
Далее установка программы будет следующей:
- Отключаем брандмауэр. Для этого стоит открыть «Параметры» и выбрать «Обновление и безопасность».
- В меню слева выбираем «Защитник Windows 10». Отключаем брандмауэр.
- Также стоит нажать «Win+R», ввести «services.msc». Откроется окно служб. Нужно найти «Брандмауэр Windows» и отключить данную службу.
- После стоит загрузить антивирус, нажать правой кнопкой мыши на установочном файле и выбрать «Запустить от имени Администратора».
- Откроется небольшое окно. Выбираем «Установить Avast Free Antivirus».
- После выбираем тип установки. Лучше выбирать пользовательскую установку.
- Далее выбираем языки интерфейса и указываем, какие компоненты нужно включить.
- Запустится установка антивируса Avast на Windows
- После, чтобы использовать бесплатную версию, стоит зарегистрировать продукт. Для этого нужно перейти в соответствующий раздел, ввести свой и-мейл и подтвердить регистрацию на почте.
Установка Аваста для Виндовс 10 завершена. При этом, важно отметить, что программа будет функционировать стабильно и без возникновения ошибок. Обновление баз будет производиться автоматически.
Часто, после стандартного удаления Аваста, на компьютере с Windows 10 появляется всплывающее уведомление «Complete Windows 10 Update от Avast».
Самый простой способ, как убрать это уведомление, это удалить полностью оставшиеся файлы программы и очистить реестр. Для этого рекомендуем выполнить следующее:
- Запускаем антивирус. Выбираем «Настройки» (значок шестеренки) и в меню слева кликаем «Устранения неисправностей». Снимаем галочку «Модуль самозащиты».
- Открываем «Панель управления» и выбираем «Программы и компоненты».
- Откроется новое окно. Находим Аваст и жмём «Удалить».
- После удаления нужно перейти в редактор реестра и выбрать «Правка», «Найти» и ввести в поисковую строку запрос «avast». Далее удаляем все разделы, которые связаны с антивирусом.
- После удаления разделов реестра, стоит проверить автозагрузку и снять там отметки, которые касаются этой программы.
ВАЖНО! Для полного удаления компонентов программы рекомендуем запустить программу CCleaner. Она удалит те папки и файлы, которые остались после программы.
Также необходимо отметить, что безопасное удаление антивируса можно произвести с помощью специальной программы Revo Uninstaller.
- Запускаем её на своем ПК. Выбираем «Сканировать».
- После анализа содержимого системных дисков программа выдаст результат. Выбираем папки, которые относятся к антивирусу Аваст и удаляем их.
- По завершению очистки системы стоит перезагрузить ПК и проверить папку «Program Files» на наличие файлов программы.
Таким образом, используя вышеуказанные способы, можно установить и удалить антивирус на Windows 10.
Почему не устанавливается Аваст? У этой проблемы может быть много причин. И далеко не все они связаны с самим установщиком. Поэтому в данном материале мы попытаемся помочь исправить ситуацию различными способами.
Поврежденный файл установки
Это первое, что приходит на ум в данной ситуации. Возможно, вы скачали поврежденный установщик или же файл просто не смог до конца загрузиться из-за сбоя в сети. В любом случае, с ним что-то не так. Отсюда и проблема.
Логичным решением будет скачивание нового установочного файла. Для этого придется посетить официальный сайт разработчика. Впрочем, мы предоставим подробную инструкцию, рассказывающую о том, что и как нужно делать.
- Переходим на официальный сайт проекта — https://www.avast.ru/
- На появившейся странице нажимаем кнопку «Бесплатная загрузка для ПК». Скачивание начнется автоматически.
- По завершении процесса закрываем браузер и запускаем «Проводник Windows».
- Перемещаемся в каталог загрузки и запускаем двойным кликом файл «avast_free_antivirus_setup_online.exe».
Если дело было именно в поврежденном файле, то после этого антивирус точно должен установиться так, как положено. Если нет, то стоит перейти к следующей главе нашего материала. Возможно, она поможет решить проблему.
Неправильное удаление программы
Точно такая же ситуация может возникнуть в том случае, если у вас ранее стояла старая версия антивируса Avast, и вы ее удалили стандартным способом при помощи панели управления. После этого в системе могли остаться некие «хвосты».
Именно они и мешают инсталляции новой версии. Их нужно удалить. И проще всего при помощи специальной программы. К примеру, Uninstall Tool. Она отлично с этим справится. Скачать ее можно с официального сайта. Впрочем, вот инструкция:
- Переходим на сайт https://www.crystalidea.com/ru/uninstall-tool/download.
- На появившейся странице ищем красную кнопку «Скачать сейчас» и кликаем по ней. Загрузка начнется немедленно.
- Дожидаемся завершения процесса, закрываем браузер и запускаем «Проводник Windows».
- Перемещаемся в каталог с загрузками и запускаем файл «uninstalltool_setup.exe» двойным кликом.
- Появится мастер установки. Сразу же жмем «Далее».
- После этого принимаем условия лицензионного соглашения (ставим галочку) и кликаем «Далее».
- Затем просто нажимаем «Установить». Как только установка окончится – жмем «Завершить».
- Возвращаемся на рабочий стол и запускаем программу двойным кликом по ярлыку.
- Ищем в списке «Avast Free Antivirus» и кликаем по нему.
- В левом меню выбираем пункт «Принудительное удаление».
- Подтверждаем действие нажатием соответствующей кнопки.
Все остальное утилита сделает сама. После деинсталляции обязательно перезагрузите компьютер. Только после рестарта можно будет приступать к новой установке антивирусного продукта. Если этот способ не помог, то, значит, все намного хуже.
Отсутствие необходимых обновлений
Часто такое поведение инсталлятора связано с тем, что в операционной системе отсутствуют необходимые обновления. Если нет нужных компонентов, то установка будет невозможна. Даже при правильном удалении предыдущей версии.
Самое правильное в этой ситуации – инсталлировать необходимые компоненты путем стандартного обновления ОС. Для осуществления этого действия понадобится подробная инструкция. Она поможет все сделать правильно.
- Итак, нажимаем на клавиатуре сочетание <keybtn>Win</keybtn> + <keybtn>I</keybtn> и вызываем инструмент «Параметры».
- В главном окне выбираем пункт «Обновление и безопасность».
- Сразу же появятся нужные настройки. Нажмите на кнопку «Проверить наличие обновлений».
- Дождитесь, пока система опросит серверы компании Microsoft.
- После этого нажмите на кнопку «Установить обновления».
Данный процесс может занять очень много времени. После его завершения не забудьте перезагрузить компьютер. Иначе установка не будет полной. Только после новой загрузки можно пробовать инсталлировать антивирус. Если ничего не помогло, то переходим к следующему способу.
Внимание! Предоставленная инструкция актуальна только для Windows 10. В «семерке» добираться до инструмента обновлений нужно другим способом. Самый простой способ – нажать на клавиатуре <keybtn>Win</keybtn> + <keybtn>R</keybtn> и вызвать инструмент «Выполнить». В соответствующей строке впишите wuapp и нажмите на «ОК» или <keybtn>Enter</keybtn>. Сразу же запустится центр обновлений. Далее нужно следовать пунктам инструкции. Учтите, что данный метод работает только в Windows 7.
Блокировка установщика вирусами
Часто бывает и так, что вредоносные объекты, хозяйничающие на компьютере, блокируют работу того или иного приложения. Под эту категорию попадает и инсталлятор Avast. Для того, чтобы решить проблему придется избавиться от вирусов.
Для этого мы рекомендуем использовать бесплатную утилиту Dr Web CureIt. Она вполне способна справиться с проблемой. Вот подробная инструкция, рассказывающая о том, что и как нужно делать в данной ситуации.
- Переходим по ссылке https://free.drweb.ru/cureit/.
- На открывшейся странице кликаем по кнопке «Скачать Dr Web CureIt». Загрузка начнется немедленно.
- Как только она завершится, закрываем браузер и запускаем «Проводник Windows».
- Перемещаемся в каталог с загрузками и запускаем файл с именем «neae738w.exe» двойным кликом.
- Откроется окно, в котором просто нужно будет нажать на кнопку «Start scanning».
Все остальное утилита сделает без вашего участия. После сканирования и удаления вирусов обязательно нужно будет перезагрузить компьютер. Заниматься установкой Avast придется уже после рестарта. По-другому никак не получится.
Заключение
А теперь пришло время подвести итоги, обобщить всю полученную информацию и сделать соответствующие выводы. В рамках данного материала мы поговорили о том, что делать, если возникает ошибка завершения процесса установки Avast.
У этой проблемы много причин. И столько же способов решения. В некоторых случаях придется перебрать их все. Однако каждый метод снабжен подробной инструкцией с четким алгоритмом действий. Поэтому никаких проблем возникнуть не должно.
Раздел: АнтивирусыВ В В 29 август 2017В В В 11105 Антивирус – одна из обязательных для многих пользователей программ, благодаря которой компьютер будет максимально надежно защищен от различных вирусных угроз. Однако, что делать, если вы, решив установить на компьютер антивирус Avast, столкнулись с проблемой невозможности его инсталляции?Ниже мы рассмотрим основные причины, которые могут повлиять на появление проблемы с установкой антивируса Avast на компьютер. Выполняя рекомендации, приведенные в статье, вы с высокой долей сможете решить проблему и установить на свой компьютер один из наиболее надежных антивирусов современности.
Причина 1: конфликт антивирусных программ
На компьютер должен быть установлен только один антивирус. Многие пользователи ошибочно полагают, что, установив на компьютер два антивируса, степень защиты возрастет. На деле же эти антивирусы будут вступать в конфликт, ослабляя защиту компьютера. В некоторых ситуациях установленная антивирусная программа и вовсе может не пропустить установку конкурента на компьютер, принимая его за вирусную угрозу.Решить проблему можно только удалением имеющегося антивируса с компьютера с последующей установкой нового. Для удаления антивируса рекомендуем вам использовать не стандартный метод деинсталляции программ, предусмотренный в ОС Windows, а специальную программу Revo Uninstaller, которая позволит выполнить комплексное удаление продукта с компьютера, захватив с собой абсолютно все оставшиеся папки, файлы и записи в реестре.Завершив удаление антивируса, обязательно перезагрузите компьютер, после чего можете пробовать установить антивирус Avast.
Причина 2: нерабочий дистрибутив
Попробуйте загрузить новый дистрибутив Аваст, и обязательно с официального сайта разработчика – ссылка на скачивание будет располагаться в конце статьи. Скачав дистрибутив, попробуйте выполнить инсталляцию антивируса именно с ним.
Причина 3: вирусная активность
Если в системе уже имеются вирусы, то именно они могут стать причиной того, что на компьютер никак не хочет устанавливаться антивирус. В данном случае вам потребуется сначала устранить вирусную активность, а затем уже устанавливать антивирус, а сделать это можно лишь с помощью специальных сканирующих утилит, которые не требуют установки на компьютер.Одной из таких утилит является Dr.Web CureIt – это бесплатный инструмент от известного разработчика антивирусных программ, который направлен на поиск и удаление вирусов, но при этом не требует установки на компьютер.Обратите внимание на то, что эффективность сканирования системы значительно возрастет, если вы будете выполнять проверку из-под безопасного режима Windows. Для этого скачайте утилиту CureIt, а затем отправьте компьютер в перезагрузку. На самом раннем этапе его запуска начните быстро и многократно нажимать клавишу F8 ровно до тех пор, пока на экране не отобразится меню типа запуска операционной системы. Вам, естественно, потребуется выбрать «Безопасный режим».Когда система запустится в безопасном режиме, запустите выполните проверки антивирусной утилитой. При такой проверке вирусы будут находиться в «спячке», а значит, вероятность найти и устранить угрозу возрастает.
Брандмауэр Windows – встроенный в операционную систему защитник, который берет на себя функции антивируса, если таковой отсутствует на компьютере.По каким-либо причинам брандмауэр может принять устанавливаемый антивирус за угрозу и не пропустить его инсталляцию. Для того, чтоб это проверить, попробуйте временно брандмауэр отключить.
- Для этого откройте «Панель управления» и пройдите к разделу «Брандмауэр Windows».
- В левой области окна пройдите к разделу «Включение и отключение брандмауэра Windows».
Причина 5: сбой в работе операционной системы
Сбой может возникнуть по разным причинам: из-за установленного программного обеспечения, вирусной активности, различных конфликтов. В данном случае вам следует попытаться этот сбой устранить, чтобы установка антивируса прошла корректно.
- Прежде всего, попробуйте просканировать операционную систему на наличие ошибок. Для этого вызовите окно «Выполнить» сочетанием клавиш Win+R и в открывшемся окне введите команду «cmd» (без кавычек).
- На экране отобразится окно командной строки, в котором вам потребуется приступить к выполнению следующей команды:
sfc /scannow - Если это не помогло, тогда, возможно, следует откатить работу компьютера на некоторое время назад, когда все работало исправно. Для этого откройте «Панель управления» и пройдите к разделу «Восстановление».
- В следующем окне откройте раздел «Запуск восстановления системы».
И напоследок
Если ни один метод так и не смог решить проблему с установкой антивируса Аваст на компьютер, можем лишь посоветовать радикальный, но и наиболее эффективный метод решения неполадки – выполнить переустановку операционной системы. В результате переустановки вы вернете компьютеру нормальное функционирование, а также сможете, наконец, установить антивирус.
Скачать Avast бесплатно
Загрузить последнюю версию программы с официального сайтаПрочитал сам, расскажи другим в социальных сетях
Отзывы о Не устанавливается Avast: основные причины неполадки
Как установить Avast на Windows 10, если он не устанавливается?
Как на официальном форуме Microsoft, так и на других форумах можно встретить обсуждения, касательно установки такого популярного антивируса, как Avast на Windows 10. Многие пользователи жалуются на то, что все попытки установить защитник заканчиваются провалом. Система блокирует установку программы. При этом, отключив сетевой экран, Windows 10 разрешает установить софт, но после перезагрузки системы вновь блокирует Avast и включает свой защитник. Кроме того, во время удаления программы возникает ряд проблем. Поэтому рассмотрим все варианты корректной установки и деинсталяции этого антивируса.
Классическая установка Avast на Windows 10?
На официальном сайте разработчика Avast имеется ссылка на установочный файл, адаптированный под новую операционную систему Windows 10. Однако программа не устанавливается. Дело в том, что в связи с частым обновлением операционной системы, антивирус становится несовместим с некоторыми её компонентами. Поэтому при установке программы пользователь сталкивается с сообщением о том, что «Приложение не может быть установлено на эту ОС».
Чтобы исправить такую неполадку, стоит скачать версию антивируса без лейбла «для Windows 10».
Далее установка программы будет следующей:
- Отключаем брандмауэр. Для этого стоит открыть «Параметры» и выбрать «Обновление и безопасность».
- В меню слева выбираем «Защитник Windows 10». Отключаем брандмауэр.
- Также стоит нажать «Win+R», ввести «services.msc». Откроется окно служб. Нужно найти «Брандмауэр Windows» и отключить данную службу.
- После стоит загрузить антивирус, нажать правой кнопкой мыши на установочном файле и выбрать «Запустить от имени Администратора».
- Откроется небольшое окно. Выбираем «Установить Avast Free Antivirus».
- После выбираем тип установки. Лучше выбирать пользовательскую установку.
- Далее выбираем языки интерфейса и указываем, какие компоненты нужно включить.
- Запустится установка антивируса Avast на Windows
- После, чтобы использовать бесплатную версию, стоит зарегистрировать продукт. Для этого нужно перейти в соответствующий раздел, ввести свой и-мейл и подтвердить регистрацию на почте.
Установка Аваста для Виндовс 10 завершена. При этом, важно отметить, что программа будет функционировать стабильно и без возникновения ошибок. Обновление баз будет производиться автоматически.
Как удалить антивирус Avast с Windows 10?
Часто, после стандартного удаления Аваста, на компьютере с Windows 10 появляется всплывающее уведомление «Complete Windows 10 Update от Avast».
Самый простой способ, как убрать это уведомление, это удалить полностью оставшиеся файлы программы и очистить реестр. Для этого рекомендуем выполнить следующее:
- Запускаем антивирус. Выбираем «Настройки» (значок шестеренки) и в меню слева кликаем «Устранения неисправностей». Снимаем галочку «Модуль самозащиты».
- Открываем «Панель управления» и выбираем «Программы и компоненты».
- Откроется новое окно. Находим Аваст и жмём «Удалить».
- После удаления нужно перейти в редактор реестра и выбрать «Правка», «Найти» и ввести в поисковую строку запрос «avast». Далее удаляем все разделы, которые связаны с антивирусом.
- После удаления разделов реестра, стоит проверить автозагрузку и снять там отметки, которые касаются этой программы.
ВАЖНО! Для полного удаления компонентов программы рекомендуем запустить программу CCleaner. Она удалит те папки и файлы, которые остались после программы.
Также необходимо отметить, что безопасное удаление антивируса можно произвести с помощью специальной программы Revo Uninstaller.
- Запускаем её на своем ПК. Выбираем «Сканировать».
- После анализа содержимого системных дисков программа выдаст результат. Выбираем папки, которые относятся к антивирусу Аваст и удаляем их.
- По завершению очистки системы стоит перезагрузить ПК и проверить папку «Program Files» на наличие файлов программы.
Таким образом, используя вышеуказанные способы, можно установить и удалить антивирус на Windows 10.
softikbox.com
Как отключить защитник Windows
Защитник Windows (или Windows Defender) — встроенный в последние версии ОС антивирус от Microsoft — Windows 10 и 8 (8.1). Он работает по умолчанию, пока вы не установите какой-либо сторонний антивирус (а при установке, современные антивирусы отключают Защитник Windows. Правда, с недавних пор — не все) и обеспечивает, пусть не идеальную, но защиту от вирусов и вредоносных программ (хотя последние тесты говорят о том, что он стал сильно лучше, чем был). См. также: Как включить защитник Windows 10 (если он пишет, что это приложение отключено групповой политикой).
В этой инструкции — пошаговое описание того, как отключить Защитник Windows 10 и Windows 8.1, несколькими способами, а также о том, как включить его обратно при необходимости. Это может потребоваться в некоторых случаях, когда встроенный антивирус не дает установить программу или игру, считая их вредоносными, а возможно и в других ситуациях. Сначала описан способ отключения в последних версиях Windows 10 — 1903, 1809 и 1803, а затем — в предыдущих версиях Windows 10, 8.1 и 8. Также в конце руководства приведены альтернативные способы выключения (не системными средствами). Примечание: возможно, более разумным будет добавить файл или папку в исключения защитника Windows 10. Также может быть полезным: Лучший антивирус для Windows 10.
Как отключить Защитник Windows 10
В последних версиях Windows 10 отключение Защитника Windows несколько изменилось по сравнению с предыдущими версиями. Как и раньше, отключение возможно с использованием параметров (но в данном случае встроенный антивирус отключается лишь временно), либо с помощью редактора локальной групповой политики (только для Windows 10 Pro и Enterprise) или редактора реестра.
Временное отключение встроенного антивируса Windows 10 с помощью настройки параметров
Если вам не требуется полное отключение защитника, а необходимо лишь временно отключить его для установки какой-либо программы, вы можете сделать это следующем способом:
- Зайдите в «Центр безопасности Защитника Windows». Это можно сделать, нажав правой кнопкой мыши по значку защитника в области уведомлений справа внизу и выбрав «Открыть», либо в Параметры — Обновления и безопасность — Защитник Windows — Кнопка «Открыть Центр безопасности защитника Windows».
- В центре безопасности выберите страницу настройки защитника Windows (иконка с изображением щита), а затем нажмите «Управление настройками» в разделе «Параметры защиты от вирусов и других угроз».
- Отключите «Защита в режиме реального времени» и «Облачная защита».
При этом защитник Windows будет отключен лишь на некоторое время и в дальнейшем система снова задействует его. Также не забывайте о возможности добавления программы в исключения защитника. Если же требуется отключить его полностью, для этого потребуется использовать следующие способы.
Примечание: при использовании далее описанных способов, возможность настройки работы защитника Windows в параметрах станет неактивной (до тех пор, пока вы не вернете измененные в редакторе значения на значения по умолчанию).
Отключение Защитника Windows 10 в редакторе локальной групповой политики
Данный способ подойдет только для редакций Windows 10 Профессиональная и Корпоративная, если у вас Домашняя — в следующем разделе инструкции приведен способ с использованием редактора реестра.
- Нажмите клавиши Win+R на клавиатуре и введите gpedit.msc
- В открывшемся редакторе локальной групповой политики перейдите к разделу «Конфигурация компьютера» — «Административные шаблоны» — «Компоненты Windows» — «Антивирусная программа Защитник Windows».
- Дважды нажмите по параметру «Выключить антивирусную программу Защитник Windows» и выберите «Включено» (именно так — «Включено» отключит антивирус).
- Аналогичным образом отключите параметры «Разрешить запуск службы защиты от вредоносных программ» и «Разрешить постоянную работу службы защиты от вредоносных программ» (установить «Отключено»).
- Зайдите в подраздел «Защита в режиме реального времени», дважды кликните по параметру «Выключить защиту в реальном времени» и установите «Включено».
- Дополнительно отключите параметр «Проверять все загруженные файлы и вложения» (здесь следует установить «Отключено»).
- В подразделе «MAPS» отключите все параметры, кроме «Отправлять образцы файлов».
- Для параметра «Отправлять образцы файлов, если требуется дальнейший анализ» установите «Включено», а внизу слева (в том же окне настройки политики) задайте «Никогда не отправлять».
Однако, в последних версиях Windows 10 этого недостаточно, дополнительно требуется отключить службу защитника Windows, причем сделать это просто в службах не получится. О том, как именно она отключается — в соответствующем разделе сразу после следующего способа.
Как полностью отключить защитник Windows 10 с помощью редактора реестра
Параметры, настраиваемые в редакторе локальной групповой политики можно задать и в редакторе реестра, тем самым отключив встроенный антивирус. Очень важное примечание: последняя версия Windows 10 не позволяет изменять указанные параметры реестра до тех пор, пока вы не отключите Защитник Windows 10 в параметрах, как это было описано в первом разделе инструкции. При этом обязательно требуется отключить и пункт Защита от подделки в том же разделе параметров.
Порядок действий будет следующим (примечание: при отсутствии каких-то из указанных разделов, вы можете их создать, нажав правой кнопкой мыши по «папке», находящейся на уровень выше и выбрав нужный пункт в контекстном меню):
- Нажмите клавиши Win+R, введите regedit и нажмите Enter.
- В редакторе реестра перейдите к разделу
- В правой части редактора реестра нажмите правой кнопкой мыши, выберите «Создать» — «Параметр DWORD 32 бита» (даже если у вас 64-бит система) и задайте имя параметра DisableAntiSpyware
- После создания параметра дважды нажмите по нему и задайте значение 1.
- Там же создайте параметры AllowFastServiceStartup и ServiceKeepAlive — их значение должно быть 0 (ноль, задается по умолчанию).
- В разделе Windows Defender выберите подраздел Real-Time Protection (или создайте его), а в нем создайте параметры с именами DisableIOAVProtection и DisableRealtimeMonitoring
- Дважды кликните по каждому из этих параметров и задайте значение 1.
- DisableBlockAtFirstSeen (значение 1), LocttingOverr >С этим закончили, но не торопитесь закрывать редактор реестра: для полного отключения защитника нужно также отключить соответствующую ему службу.
Отключение службы Антивирусная программа Защитника Windows
В завершение требуется отключить службу антивирусной программы защитника Windows, причем сделать это в services.msc не получится. Отключение возможно следующим методом:
- Зайдите в редактор реестра (клавиши Win+R, ввести regedit) и перейдите к разделу
- Дважды кликните мышью по параметру Start в правой панели редактора реестра и задайте для него значение 4.
- Примените настройки, закройте редактор реестра и перезагрузите компьютер.
Готово, теперь Защитник Windows 10 не будет работать.
Дополнительно: в последних обновлениях Windows 10 значок защитника Windows по умолчанию отображается в области уведомлений панели задач. Вы можете отключить её, зайдя в диспетчер задач (через правый клик по кнопке Пуск), включив подробный вид и выключив на вкладке «Автозагрузка» пункт Windows Defender Notification icon.
При следующей перезагрузке иконка отображаться не будет (тем не менее, защитник продолжит работать, если его не отключить описываемыми способами). Чтобы избавиться от уведомления о том, что отключена защита от вирусов, используйте инструкцию: Защита от вирусов и угроз — как отключить уведомление.
Как отключить защитник Windows 10 — видео инструкция
Ввиду того, что описываемое действие в Windows 10 не такое уж и элементарное, предлагаю также к просмотру видео, в котором показано два способа отключения защитника Windows 10.
Отключение защитника Windows 10 с помощью бесплатных программ
Есть множество бесплатных программ, позволяющих, помимо прочего, отключить защитник Windows 10, среди них можно отметить следующие:
- Winaero Tweker — бесплатная программа для настройки параметров Windows 10. Отключение Защитника доступно в разделе Windows Defender. О возможностях программы и где её скачать: Настройка и оптимизация Windows 10 в Winaero Tweaker.
- O&O ShutUp 10 — еще одна бесплатная утилита для настройки поведения ОС, где доступна такая опция.
- Утилита Dism++
- Win Updates Disabler. Программа создавалась для отключения автоматических обновлений Windows 10, но может отключить (и, что важно — включить обратно) и другие функции, включая защитник и брандмауэр. Официальный сайт программы вы можете увидеть на скриншоте ниже.
Еще один вариант — использование утилиты Destroy Windows 10 Spying или DWS, основная цель которой — отключение функций слежения в ОС, но, в настройках программы, если вкючить расширенный режим, вы можете также отключить и Защитник Windows (впрочем, он отключается в этой программе и по умолчанию).
Отключение защитника Windows 10 предыдущих версий и Windows 8.1
Необходимые действия, чтобы выключить Защитник Windows будут отличаться в двух последних версиях операционной системы от Microsoft. В общем случае, достаточно начать с выполнения следующих шагов в обеих ОС (но для Windows 10 процедура полного отключения защитника несколько сложнее, далее будет описано подробно).
Зайдите в панель управления: самым простым и быстрым способом для этого будет правый клик по кнопке «Пуск» и выбор соответствующего пункта меню.
В панели управления, переключенной в вид «Значки» (в пункте «Просмотр» справа вверху), выберите «Защитник Windows».
Запустится главное окно Защитника Windows (если вы увидите сообщение о том, что «Приложение отключено и не ведет наблюдение за компьютером», то, вероятнее всего, у вас просто установлен другой антивирус). В зависимости от того, какая версия ОС у вас установлена, выполните следующие шаги.
Windows 10
Стандартный способ (который не вполне работоспособен) отключения защитника Windows 10 выглядит таким образом:
- Зайдите в «Пуск» — «Параметры» (иконка с шестеренкой) — «Обновление и безопасность» — «Защитник Windows»
- Отключите пункт «Защита в реальном времени».
В результате защита будет отключена, но только на некоторое время: примерно через 15 минут она включится снова.
Если же такой вариант нам не подходит, то есть способы и полностью и навсегда отключить Защитник Windows 10 двумя способами — используя редактор локальной групповой политики или редактор реестра. Способ с редактором локальной групповой политики не подходит для Windows 10 Домашняя.
Для отключения с помощью редактора локальной групповой политики:
- Нажмите клавиши Win+R и введите gpedit.msc в окно «Выполнить».
- Зайдите в Конфигурация компьютера — Административные шаблоны — Компоненты Windows — Антивирусная программа Защитник Windows (в версиях Windows 10 до 1703 — Endpoint Protection).
- В правой части редактора локальной групповой политики дважды кликните по пункту Выключить антивирусную программу защитник Windows (ранее — Выключить Endpoint Protection).
- Установите «Включено» для этого параметра, если требуется отключить защитник, нажмите «Ок» и выйдите из редактора (на скриншоте ниже параметр называется Turn off Windows Defender, таково его название было в ранних версиях Windows 10. Сейчас — Выключить антивирусную программу или выключить Endpoint Protection).
В результате служба защитника Windows 10 будет остановлена (т.е. он будет полностью отключен) и при попытке запуска защитника Windows 10 вы увидите сообщение об этом.
Также вы можете выполнить то же самое действия с помощью редактора реестра:
- Зайдите в редактор реестра (клавиши Win+R, ввести regedit)
- Перейдите к разделу реестра HKEY_LOCAL_MACHINE SOFTWARE Policies Microsoft Windows Defender
- Создайте параметр DWORD с именем DisableAntiSpyware (если он отсутствует в данном разделе).
- Установите для данного параметра значение 0, чтобы защитник Windows был включен или 1, если его требуется отключить.
Готово, теперь, если встроенный антивирус от Microsoft вас и потревожит, то только уведомлениями о том, что он отключен. При этом, до первой перезагрузки компьютера, в области уведомлений панели задач вы будете видеть иконку защитника (после перезагрузки она исчезнет). Также появится уведомление о том, что защита от вирусов отключена. Чтобы убрать эти уведомления, кликните по нему, после чего в следующем окне нажмите «Не получать больше уведомлений об антивирусной защите»
Если отключения встроенного антивируса не произошло, далее есть описание способов отключить защитник Windows 10 с помощью бесплатных программ для этих целей.
Windows 8.1
Отключение Защитника Windows 8.1 куда проще, чем в предыдущем варианте. Все, что вам требуется — это:
- Зайдите в Панель управления — Защитник Windows.
- Откройте вкладку «Параметры», а затем пункт «Администратор».
- Снимите отметку «Включить приложение»
В результате вы увидите уведомление о том, что приложение отключено и не ведет наблюдение за компьютером — то, что нам и требовалось.
Отключение защитника Windows с помощью командной строки или PowerShell
Еще один способ отключить защитник Windows 10 (правда не навсегда, а только временно — также, как и при использовании параметров) — использование команды PowerShell. Windows PowerShell следует запустить от имени администратора, что можно сделать, используя поиск в панели задач, а затем — контекстное меню по правому клику мышью.
В окне PowerShell введите команду
Сразу после ее выполнения защита в реальном времени будет отключена.
Чтобы использовать эту же команду в командной строке (также запущенной от имени администратора), просто введите powershell и пробел перед текстом команды.
Отключение уведомления «Включение защиты от вирусов»
Если после действий по отключению защитника Windows 10 постоянно появляется уведомление «Включение защиты от вирусов. Защита от вирусов отключена», то для того чтобы убрать это уведомление, вы можете выполнить следующие шаги:
- С помощью поиска на панели задач зайдите в «Центр безопасности и обслуживания» (или найдите этот пункт в панели управления).
- В разделе «Безопасность» нажмите «Не получать больше сообщений на тему об антивирусной защите».
Готово, в дальнейшем вы не должны будете увидеть сообщений о том, что защитник Windows отключен.
Защитник Windows пишет Приложение отключено (как включить)
Обновление: подготовил обновленную и более полную инструкцию на эту тему: Как включить защитник Windows 10. Однако, если у вас установлена Windows 8 или 8.1, используйте шаги, описанные далее.
Если при входе в панель управления и выборе пункта «Защитник Windows», вы видите сообщение о том, что приложение отключено и не ведет наблюдение за компьютером, это может говорить о двух вещах:
- Защитник Windows отключен потому, что на вашем компьютере установлен другой антивирус. В этом случае ничего делать не стоит — после удаления сторонней антивирусной программы он включится автоматически.
- Вы сами выключили защитник Windows или он был отключен по какой-либо причине, тут вы можете его включить.
В Windows 10 для включения защитника Windows вы можете просто кликнуть по соответствующему сообщению в области уведомлений — все остальное система сделает за вас. За исключением того случая, когда вы использовали редактор локальной групповой политики или редактор реестра (в этом случае, следует проделать обратную операцию по включению защитника).
Для того, чтобы включить защитник Windows 8.1, зайдите в Центр поддержки (правый клик по «флажку» в области уведомлений). Вероятнее всего, вы увидите два сообщения: о том, что выключено защита от программ-шпионов и нежелательных программ и выключена защита от вирусов. Достаточно нажать «Включить сейчас», чтобы Защитник Windows снова запустился.
remontka.proПоделиться:Используемые источники:
- https://softikbox.com/kak-ustanovit-avast-na-windows-10-esli-on-ne-ustanavlivaetsya-25860.html
- https://sergoot.ru/avast-can-not-be-installed
- https://freeprograms.me/1469-ne-ustanavlivaetsya-avast-osnovnye-prichiny-nepoladki.html
- https://www.easydoit.ru/windows-10/kak-ustanovit-avast-na-windows-10-esli-on-ne-ustanavlivaetsya/
Аваст представляет собой достойное решение, если вам нужен антивирус. В целом, работа с данным софтом не вызывает никаких вопросов. Даже с учётом этого факта, всегда возможны какие-либо нюансы. Например, может появляться ошибка завершения установки Avast. Статья посвящена рассмотрению способов решения данной проблемы.
Наличие других антивирусных программ
Первый вариант, который необходимо учитывать – это возможное наличие уже предварительно установленной антивирусной программы. Дело в том, что на ПК корректно может работать лишь один продукт.
Некоторые пользователи думают, что две программы обеспечат больше защиты, но это заблуждение. Всё происходит наоборот: софт между собой конфликтует, что приводит к понижению уровня безопасности.
Одна из ситуаций, когда уже установленный антивирус может не давать выполнить установку другой программы такого же типа. Всё потому, что тот её распознаёт как угрозу. Если ошибка Аваста связана именно с этим, решением всей проблемы станет лишь удаление софта.
Обратите внимание. Процедура деинсталляции антивируса – это важный момент. Её стоит реализовывать при использовании вспомогательного программного обеспечения. Нужно, чтобы система очистилась полностью, а не частично. Поверхностное удаление оставит файлы и записи в реестре, что может вызывать проблемы. Комплексная деинсталляция полностью решит вопрос.
После того, как уже имеющийся продукт будет удалён с ПК, выполните перезагрузку системы, а затем приступайте к установке другого софта. Ошибка Avast возникать больше не должна.
Повреждённый файл установки
Следующая причина тоже очень распространена, но её решение выполняется очень простым образом. Ошибка установки Аваст может быть связана с тем, что файл инсталляции как-либо повреждён. Это может возникать по нескольким причинам:
- Скачивание было выполнено из ненадёжного источника.
- В процессе загрузки произошёл сбой.
- Компонент был скачан не полностью.
Естественно, решением будет загрузка нового дистрибутива программы. Внимательно следите за тем, чтобы весь процесс прошёл успешно. Более того, важно искать надёжные источники софта.
Вирусы
Ошибка завершения установки Аваст может образовываться по причине того, что в системе уже имеются вредоносные компоненты. Их активность способна блокировать попытку установки антивируса.
Решение данной проблемы заключается в том, чтобы в первую очередь удалить все угрозы, которые имеются в системе. Если вы не являетесь профессионалом и не разбираетесь в операционной системе досконально, нужно будет воспользоваться вспомогательным программным обеспечением.
Например, достойным решением будет утилита Dr.Web CureIt. Главное её достоинство в том, что она не требует установки. Достаточно лишь запустить файл и появится графический интерфейс, с которым очень легко разобраться.
Есть одна рекомендация, которая позволит добиться максимального результата. Чтобы утилита нашла максимальное количество угроз, рекомендуется запустить операционную систему в «Безопасном режиме». Это реализуется через перезагрузку системы и выбор соответствующего варианта в процессе загрузки ОС.
Вся суть в том, что при работе в безопасном режиме все вредоносные компоненты будут в «спящем» режиме. Как итог, вероятность их нахождения и ликвидации возрастает в несколько раз.
Когда вся процедура будет завершена, попробуйте вновь выполнить инсталляцию антивируса. С высокой вероятностью ошибка процесса установки Аваст вас больше не потревожит.
Неправильная деинсталляция ранней версии
Допускается ситуация, при которой вы ранее уже пользовались данным продуктом, но более старой версии. При этом её удаление было реализовано через стандартную панель управления. Такие действия сформировали ситуацию, при которой остались некоторые остатки программы. Их наличие провоцирует ошибку установки Avast.
Всё решение проблемы сводится к тому, чтобы удалить лишние компоненты. В этом может помочь специализированный софт. Неплохой вариант – Uninstall Tool.
Обратите внимание. Вы всё можете удалить и собственными силами, но для этого должны превосходно понимать, что и в каких разделах на диске находится.
Теперь к инструкции по полной деинсталляции антивируса и всех его компонентов:
- Установите программу Uninstall Tool стандартным способом, а затем запустите софт.
- В перечне программ найдите «Avast Free Antivirus», кликните по данному пункту.
- В левой части окна программы можно найти кнопку «Принудительное удаление», которую и необходимо выбрать.
- Подтвердите данное действие в появившемся окне.
На этом ваше вмешательство завершается, всё остальное программа реализует самостоятельно. После этого проблемы с установкой не возникнут, всё будет выполнено без каких-либо загвоздок.
Брандмауэр Windows
Если говорить про брандмауэр Windows, это уникальный защитник операционной системы, который выступает в роли некого антивируса. Бывают ситуации, когда установка Avast воспринимается как угроза. В итоге инсталляция завершается неудачей.
Чтобы проверить, действительно ли в брандмауэре проблема, его можно на короткое время отключить.
Важно. Помните о том, что за любые действия несёте ответственность лишь вы.
Для отключения брандмауэра следуйте инструкции:
- Зайдите в «Панель управления», выберите вариант просмотра «Мелкие значки», а затем среди всех пунктов запустите «Брандмауэр Windows».
- В открывшемся окне найдите пункт «Включение и отключение брандмауэра Windows».
- Реализуйте деактивацию данной защиты и закройте все окна.
Теперь пробуйте выполнить установку антивируса. Но независимо от результата как можно скорее вновь включите брандмауэр, так как это очень важно для вашей же безопасности.
Неполадки в работе операционной системы
Ошибка процесса установки Avast легко может быть вызвана различными причинами, связанными непосредственно с работой операционной системы. Чтобы вы смогли добиться желаемого результата, важно поработать над устранением проблем. Вот алгоритм действий, придерживаясь которого, вы повысите шансы найти решение:
- Выполните сканирование всей операционной системы на факт наличия ошибок. Нужно зажать комбинацию «Win+R», а затем в окне ввести «cmd», чтобы запустить командную строку.
- Необходимо выполнить команду «sfc /scannow».
- После ввода данной комбинации система начнёт выполнять сканирование. На это может уйти много времени, вам останется лишь ждать.
Обратите внимание. ПК в процессе анализа отключать нельзя.
- После окончания сканирования система попытается устранить все проблемы. Ваша задача в том, чтобы после этого перезагрузить ПК. Повторите установку антивируса.
- В том случае, если ничего не помогло, есть вариант откатить работу системы на определённое время. В панели управления выберите пункт «Восстановление».
- Активируйте опцию «Запуск восстановления системы».
- Среди представленных точек отката выберите ту, которая соответствует времени, когда всё работало исправно. Останется лишь запустить процесс восстановления.
- После завершения процедуры повторно установите антивирус.
Если у вас возникает ошибка завершения установки Avast, не стоит отчаиваться. Воспользуйтесь описанными методами, чтобы найти проблему и устранить её.
( 3 оценки, среднее 1.33 из 5 )