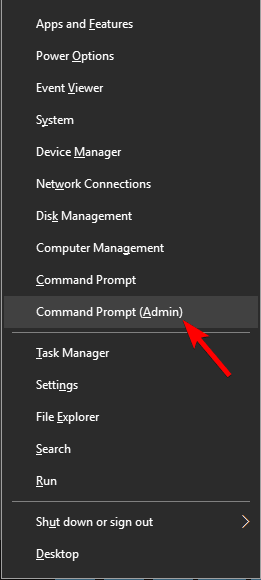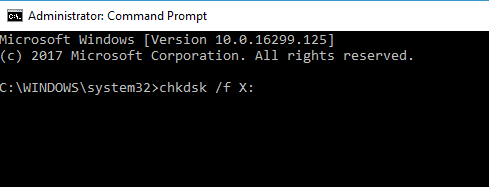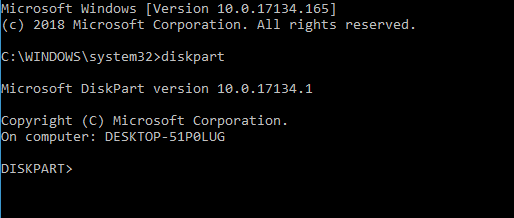by Milan Stanojevic
Milan has been enthusiastic about technology ever since his childhood days, and this led him to take interest in all PC-related technologies. He’s a PC enthusiast and he… read more
Updated on
Have you received Autochk program not found – skipping autocheck message during a reboot performed by Windows setup? Actually, this error happened to a lot of users and some of them declared that they have also received this error message while trying to clone their operating system to a new drive or on the resized partition.
What to do if the autochk program isn’t found?
1. Run a check disk for the drives and let it repair them
- Open Command Prompt as administrator.
- When Command Prompt opens enter chkdsk /R X: (X: represents the drive letter of the volume that you want to check), and press Enter.
- If asked to schedule a scan, press Y.
- Restart your PC.
- During a reboot, your system will perform a chkdsk scan. Bear in mind that this process can take a while, so don’t interrupt it.
- Once the scan is finished, check if the problem is resolved. If not, be sure to scan other drives as well.
- High GPU Usage but Low FPS: 8 Ways to Fix This Issue
- Cash App Error 400: How to Quickly Fix It
- Fix: The Term is Not Recognized as The Name of a Cmdlet
- How to Fix “Software Center Stuck Installing” Issue
2. Create a new drive
Attention: You will be asked to work now in your system registry hive, so please make sure to create a copy of it, just to be sure that you are on the safe side.
How we test, review and rate?
We have worked for the past 6 months on building a new review system on how we produce content. Using it, we have subsequently redone most of our articles to provide actual hands-on expertise on the guides we made.
For more details you can read how we test, review, and rate at WindowsReport.
- Go to the Startup recovery environment and to choose Command Prompt. Type regedit and press Enter.
- After this, you will have to select the HKEY_Local_Machine hive, then to click on File>Load Hive.
- Navigate to Windowssystem32config to search the new drive/partition that you have cloned and select the file named SYSTEM.
- Now, you will have to put a name for the hive that will be displayed in the Registry Editor.
- After this, you will have to go to the HKEY_Local_MachineSYSTEMMountedDevices and now search in the list for an entry named DosDevicesC:.
If you don’t have MountedDevice, you’ll have to recreate it manually. To do that, follow these steps:
- Type diskpart in Command Prompt.
- Enter list disk to see all available storage disks on your PC.
- Look for the new disk (you can recognize it by its size) and then write sel disk X (X = this will be the number of the disk).
- Now, just write uniqueid disk to see the disk ID.
- After this, you will have to compare this ID to the volume IDs from the registry window and find one that matches.
- After this, just right-click on Registry, then new-binary value and name it DosDeviceC:.
- Then double-click the entry with ??Volume at the beginning and copy the first line.
- Now, just paste this into the new entry C: and repeat this for the second line.
- In this moment, the first volume entry should have the same Data with your new entry’s data.
- In order to finalize this and save your changes in the registry, you will have to select system_new hive and then click on File>Unload hive.
- Now you can boot into Windows.
An easier alternative would be to use a reliable partition manager that can seamlessly run separate operating systems on your hard drive and provides you with backup functionality.
⇒ Get Paragon
We hope that these solutions helped you resolve the Autochk not found error. If you found our solutions helpful, let us know in the comments section below.
pwnative.exe: что это? и как его убрать
Файл pwnative.exe из Unknown Company является частью unknown Product. pwnative.exe, расположенный в C: Program Files MiniTool Partition Wizard Home Edition 5 .2 x86 с размером файла 725064.00 байт, версия файла Unknown Version, подпись not found.
В вашей системе запущено много процессов, которые потребляют ресурсы процессора и памяти. Некоторые из этих процессов, кажется, являются вредоносными файлами, атакующими ваш компьютер.
Чтобы исправить критические ошибки pwnative.exe,скачайте программу Asmwsoft PC Optimizer и установите ее на своем компьютере
Всего голосов ( 181 ), 115 говорят, что не будут удалять, а 66 говорят, что удалят его с компьютера.
Исправить ошибки с Pwnative.exe (как скачать и исправить)
Файлы Windows Executable, такие как pwnative.exe, используют расширение EXE. Файл считается файлом Win64 EXE (Windows Executable) и впервые был создан компанией MiniTool для пакета ПО MiniTool Partition Wizard Free Edition 11.5.
Первая версия pwnative.exe для MiniTool Partition Wizard Free Edition 11.5 увидела свет 08/26/2019 в Windows 10. Согласно нашим сведениям, это единственная версия файла от компании MiniTool.
В этой статье обсуждаются подробные сведения о файлах, порядок устранения неполадок с файлом EXE при проблемах с pwnative.exe, а также полный набор бесплатных загрузок для каждой версии файла, которая была зарегистрирована нашей командой.
Рекомендуемая загрузка: исправить ошибки реестра в WinThruster, связанные с pwnative.exe и (или) MiniTool Partition Wizard Free Edition.
Совместимость с Windows 10, 8, 7, Vista, XP и 2000
Средняя оценка пользователей
Обзор файла
| Сведения о разработчике и ПО | |
|---|---|
| Программа: | MiniTool Partition Wizard Free Edition 11.5 |
| Разработчик: | MiniTool |
| Программное обеспечение: | MiniTool Partition Wizard Free Edition |
| Версия ПО: | 11.5 |
| Сведения о файле | |
|---|---|
| Точка входа: | 0xa800 |
| Размер кода: | 1020928 |
| Информация о файле | Описание |
|---|---|
| Размер файла: | 3.4 MB |
| Дата и время изменения файла: | 2019:10:09 12:00:36+00:00 |
| Тип файла: | Win64 EXE |
| Тип MIME: | application/octet-stream |
| Тип компьютера: | AMD AMD64 |
| Метка времени: | 2019:01:29 08:27:27+00:00 |
| Тип PE: | PE32+ |
| Версия компоновщика: | 9.0 |
| Размер кода: | 1020928 |
| Размер инициализированных данных: | 2592256 |
| Размер неинициализированных данных: | 0 |
| Точка входа: | 0xa800 |
| Версия ОС: | 5.2 |
| Версия образа: | 0.0 |
| Версия подсистемы: | 5.2 |
| Подсистема: | Native |
✻ Фрагменты данных файлов предоставлены участником Exiftool (Phil Harvey) и распространяются под лицензией Perl Artistic.
Что такое сообщения об ошибках pwnative.exe?
pwnative.exe — ошибки выполнения
Ошибки выполнения — это ошибки MiniTool Partition Wizard Free Edition, возникающие во время «выполнения». Термин «выполнение» говорит сам за себя; имеется в виду, что данные ошибки EXE возникают в момент, когда происходит попытка загрузки файла pwnative.exe — либо при запуске приложения MiniTool Partition Wizard Free Edition, либо, в некоторых случаях, во время его работы. Ошибки выполнения являются наиболее распространенной разновидностью ошибки EXE, которая встречается при использовании приложения MiniTool Partition Wizard Free Edition.
В большинстве случаев ошибки выполнения pwnative.exe, возникающие во время работы программы, приводят к ненормальному завершению ее работы. Большинство сообщений об ошибках pwnative.exe означают, что либо приложению MiniTool Partition Wizard Free Edition не удалось найти этот файл при запуске, либо файл поврежден, что приводит к преждевременному прерыванию процесса запуска. Как правило, MiniTool Partition Wizard Free Edition не сможет запускаться без разрешения этих ошибок.
К числу наиболее распространенных ошибок pwnative.exe относятся:
- pwnative.exe — недопустимое изображение.
- pwnative.exe — ошибка приложения.
- Не удается найти pwnative.exe.
- Не удается установить pwnative.exe.
- Не удается запустить pwnative.exe. Класс не зарегистрирован.
- Не удается запустить pwnative.exe.
- Не удалось правильно инициализировать pwnative.exe.
- Ошибка файла pwnative.exe; файл должен быть закрыт. Приносим извинения за неудобства.
- Файл pwnative.exe не является допустимым приложением Win32.
- Файл pwnative.exe не выполняется.
- Не удается найти pwnative.exe.
- Ошибка при запуске программы: pwnative.exe.
- Неправильный путь приложения: pwnative.exe.
- Файл pwnative.exe отсутствует или поврежден.
- Windows не удалось запустить — pwnative.exe.
Не удается запустить программу из-за отсутствия pwnative.exe на компьютере. Попробуйте переустановить программу, чтобы устранить эту проблему.
Таким образом, крайне важно, чтобы антивирус постоянно поддерживался в актуальном состоянии и регулярно проводил сканирование системы.
Поиск причины ошибки pwnative.exe является ключом к правильному разрешению таких ошибок. Несмотря на то что большинство этих ошибок EXE, влияющих на pwnative.exe, происходят во время запуска, иногда ошибка выполнения возникает при использовании MiniTool Partition Wizard Free Edition 11.5. Причиной этого может быть недостаточное качество программного кода со стороны MiniTool, конфликты с другими приложениями, сторонние плагины или поврежденное и устаревшее оборудование. Кроме того, эти типы ошибок pwnative.exe могут возникать в тех случаях, если файл был случайно перемещен, удален или поврежден вредоносным программным обеспечением. Таким образом, крайне важно, чтобы антивирус постоянно поддерживался в актуальном состоянии и регулярно проводил сканирование системы.
Как исправить ошибки pwnative.exe — 3-шаговое руководство (время выполнения:
Если вы столкнулись с одним из вышеуказанных сообщений об ошибке, выполните следующие действия по устранению неполадок, чтобы решить проблему pwnative.exe. Эти шаги по устранению неполадок перечислены в рекомендуемом порядке выполнения.
Шаг 1. Восстановите компьютер до последней точки восстановления, «моментального снимка» или образа резервной копии, которые предшествуют появлению ошибки.
Чтобы начать восстановление системы (Windows XP, Vista, 7, 8 и 10):
- Нажмите кнопку «Пуск» в Windows
- В поле поиска введите «Восстановление системы» и нажмите ENTER.
- В результатах поиска найдите и нажмите «Восстановление системы»
- Введите пароль администратора (при необходимости).
- Следуйте инструкциям мастера восстановления системы, чтобы выбрать соответствующую точку восстановления.
- Восстановите компьютер к этому образу резервной копии.
Если на этапе 1 не удается устранить ошибку pwnative.exe, перейдите к шагу 2 ниже.
Шаг 2. Если вы недавно установили приложение MiniTool Partition Wizard Free Edition (или схожее программное обеспечение), удалите его, затем попробуйте переустановить MiniTool Partition Wizard Free Edition.
Чтобы удалить программное обеспечение MiniTool Partition Wizard Free Edition, выполните следующие инструкции (Windows XP, Vista, 7, 8 и 10):
- Нажмите кнопку «Пуск» в Windows
- В поле поиска введите «Удалить» и нажмите ENTER.
- В результатах поиска найдите и нажмите «Установка и удаление программ»
- Найдите запись для MiniTool Partition Wizard Free Edition 11.5 и нажмите «Удалить»
- Следуйте указаниям по удалению.
После полного удаления приложения следует перезагрузить ПК и заново установить MiniTool Partition Wizard Free Edition.
Если на этапе 2 также не удается устранить ошибку pwnative.exe, перейдите к шагу 3 ниже.
MiniTool Partition Wizard Free Edition 11.5
Шаг 3. Выполните обновление Windows.
Когда первые два шага не устранили проблему, целесообразно запустить Центр обновления Windows. Во многих случаях возникновение сообщений об ошибках pwnative.exe может быть вызвано устаревшей операционной системой Windows. Чтобы запустить Центр обновления Windows, выполните следующие простые шаги:
- Нажмите кнопку «Пуск» в Windows
- В поле поиска введите «Обновить» и нажмите ENTER.
- В диалоговом окне Центра обновления Windows нажмите «Проверить наличие обновлений» (или аналогичную кнопку в зависимости от версии Windows)
- Если обновления доступны для загрузки, нажмите «Установить обновления».
- После завершения обновления следует перезагрузить ПК.
Если Центр обновления Windows не смог устранить сообщение об ошибке pwnative.exe, перейдите к следующему шагу. Обратите внимание, что этот последний шаг рекомендуется только для продвинутых пользователей ПК.
Если эти шаги не принесут результата: скачайте и замените файл pwnative.exe (внимание: для опытных пользователей)
Если ни один из предыдущих трех шагов по устранению неполадок не разрешил проблему, можно попробовать более агрессивный подход (примечание: не рекомендуется пользователям ПК начального уровня), загрузив и заменив соответствующую версию файла pwnative.exe. Мы храним полную базу данных файлов pwnative.exe со 100%-ной гарантией отсутствия вредоносного программного обеспечения для любой применимой версии MiniTool Partition Wizard Free Edition . Чтобы загрузить и правильно заменить файл, выполните следующие действия:
- Найдите версию операционной системы Windows в нижеприведенном списке «Загрузить файлы pwnative.exe».
- Нажмите соответствующую кнопку «Скачать», чтобы скачать версию файла Windows.
- Скопируйте этот файл в соответствующее расположение папки MiniTool Partition Wizard Free Edition:
Если этот последний шаг оказался безрезультативным и ошибка по-прежнему не устранена, единственно возможным вариантом остается выполнение чистой установки Windows 10.
Для отключения данного рекламного блока вам необходимо зарегистрироваться или войти с учетной записью социальной сети.
Сообщения: 52416
Благодарности: 15170
| Конфигурация компьютера | |
| Процессор: Intel Core i7-3770K | |
| Материнская плата: ASUS P8Z77-V LE PLUS | |
| Память: Crucial Ballistix Tactical Tracer DDR3-1600 16 Гб (2 x 8 Гб) | |
| HDD: Samsung SSD 850 PRO 256 Гб, WD Green WD20EZRX 2 Тб | |
| Видеокарта: ASUS ROG-STRIX-GTX1080-O8G-11GBPS | |
| Звук: Realtek ALC889 HD Audio | |
| Блок питания: be quiet! Straight Power 11 650W | |
| CD/DVD: ASUS DRW-24B5ST | |
| Монитор: ASUS VG248QE 24″ | |
| ОС: Windows 8.1 Pro x64 | |
| Индекс производительности Windows: 8,1 | |
| Прочее: корпус: Fractal Design Define R4 |
После этого Я не могу подгрузиться в винду !!
Сообщения: 5
Благодарности: 0
У меня 2 операционки ! Семёрка и ХР Я в ХР могу зайти а в семёрку нет !! Мне файлик под ХР хапустить??
С F8 и с восстановлением финт не проходит!
Сообщения: 16733
Благодарности: 3219
| Конфигурация компьютера | |
| Процессор: 11th Gen Intel(R) Core(TM) i7-1165G7 | |
| Память: 16 гб | |
| Видеокарта: Intel(R) Iris(R) Xe Graphics | |
| Звук: Realtek High Definition Audio(SST) | |
| Монитор: 15,6″ | |
| Ноутбук/нетбук: LENOVO ThinkBook 15 G2 ITL | |
| ОС: Windows 11 — 64 Pro |
Сообщения: 5
Благодарности: 0
Сообщения: 5
Благодарности: 0
это проиметив !! проще в ручную реестровую запись поменять!
Как залезть с XP В реестр семёрки!
Мне нужно попасть в HKEY_LOCAL_MACHINESYSTEMMountedDevices:
в7 Через ХР
Плиззз срочняк Помощь.
Сообщения: 16733
Благодарности: 3219
| Конфигурация компьютера | |
| Процессор: 11th Gen Intel(R) Core(TM) i7-1165G7 | |
| Память: 16 гб | |
| Видеокарта: Intel(R) Iris(R) Xe Graphics | |
| Звук: Realtek High Definition Audio(SST) | |
| Монитор: 15,6″ | |
| Ноутбук/нетбук: LENOVO ThinkBook 15 G2 ITL | |
| ОС: Windows 11 — 64 Pro |
Сообщения: 5
Благодарности: 0
Сообщения: 1
Благодарности: 0
Извините, что восстанавливаю тему!
Но 4 часа уже бьюсь в такой же ошибкой!
Сделал всё как написано, но результат нулевой и при загрузки та же надпись:
Autochk program not found — skipping autocheck
После чего синий экран и shutdown
Могу попасть в реестр Win7 через панель восстановления, но что там делать.
> Мне нужно попасть в HKEY_LOCAL_MACHINESYSTEMMountedDevices: в7 Через ХР
А для чего Вы туда хотели попасть??
pwnative.exe: что это? и как его убрать
Файл pwnative.exe из Unknown Company является частью unknown Product. pwnative.exe, расположенный в C: \Program Files \MiniTool Partition Wizard Home Edition 5 .2 \x86 \ с размером файла 725064.00 байт, версия файла Unknown Version, подпись not found.
В вашей системе запущено много процессов, которые потребляют ресурсы процессора и памяти. Некоторые из этих процессов, кажется, являются вредоносными файлами, атакующими ваш компьютер.
Чтобы исправить критические ошибки pwnative.exe,скачайте программу Asmwsoft PC Optimizer и установите ее на своем компьютере
Всего голосов ( 181 ), 115 говорят, что не будут удалять, а 66 говорят, что удалят его с компьютера.
Исправить ошибки с Pwnative.exe (как скачать и исправить)
Файлы Windows Executable, такие как pwnative.exe, используют расширение EXE. Файл считается файлом Win64 EXE (Windows Executable) и впервые был создан компанией MiniTool для пакета ПО MiniTool Partition Wizard Free Edition 11.5.
Первая версия pwnative.exe для MiniTool Partition Wizard Free Edition 11.5 увидела свет 08/26/2019 в Windows 10. Согласно нашим сведениям, это единственная версия файла от компании MiniTool.
В этой статье обсуждаются подробные сведения о файлах, порядок устранения неполадок с файлом EXE при проблемах с pwnative.exe, а также полный набор бесплатных загрузок для каждой версии файла, которая была зарегистрирована нашей командой.
Рекомендуемая загрузка: исправить ошибки реестра в WinThruster, связанные с pwnative.exe и (или) MiniTool Partition Wizard Free Edition.
Совместимость с Windows 10, 8, 7, Vista, XP и 2000
Средняя оценка пользователей
Обзор файла
| Сведения о разработчике и ПО | |
|---|---|
| Программа: | MiniTool Partition Wizard Free Edition 11.5 |
| Разработчик: | MiniTool |
| Программное обеспечение: | MiniTool Partition Wizard Free Edition |
| Версия ПО: | 11.5 |
| Сведения о файле | |
|---|---|
| Точка входа: | 0xa800 |
| Размер кода: | 1020928 |
| Информация о файле | Описание |
|---|---|
| Размер файла: | 3.4 MB |
| Дата и время изменения файла: | 2019:10:09 12:00:36+00:00 |
| Тип файла: | Win64 EXE |
| Тип MIME: | application/octet-stream |
| Тип компьютера: | AMD AMD64 |
| Метка времени: | 2019:01:29 08:27:27+00:00 |
| Тип PE: | PE32+ |
| Версия компоновщика: | 9.0 |
| Размер кода: | 1020928 |
| Размер инициализированных данных: | 2592256 |
| Размер неинициализированных данных: | 0 |
| Точка входа: | 0xa800 |
| Версия ОС: | 5.2 |
| Версия образа: | 0.0 |
| Версия подсистемы: | 5.2 |
| Подсистема: | Native |
✻ Фрагменты данных файлов предоставлены участником Exiftool (Phil Harvey) и распространяются под лицензией Perl Artistic.
Что такое сообщения об ошибках pwnative.exe?
pwnative.exe — ошибки выполнения
Ошибки выполнения — это ошибки MiniTool Partition Wizard Free Edition, возникающие во время «выполнения». Термин «выполнение» говорит сам за себя; имеется в виду, что данные ошибки EXE возникают в момент, когда происходит попытка загрузки файла pwnative.exe — либо при запуске приложения MiniTool Partition Wizard Free Edition, либо, в некоторых случаях, во время его работы. Ошибки выполнения являются наиболее распространенной разновидностью ошибки EXE, которая встречается при использовании приложения MiniTool Partition Wizard Free Edition.
В большинстве случаев ошибки выполнения pwnative.exe, возникающие во время работы программы, приводят к ненормальному завершению ее работы. Большинство сообщений об ошибках pwnative.exe означают, что либо приложению MiniTool Partition Wizard Free Edition не удалось найти этот файл при запуске, либо файл поврежден, что приводит к преждевременному прерыванию процесса запуска. Как правило, MiniTool Partition Wizard Free Edition не сможет запускаться без разрешения этих ошибок.
К числу наиболее распространенных ошибок pwnative.exe относятся:
- pwnative.exe — недопустимое изображение.
- pwnative.exe — ошибка приложения.
- Не удается найти pwnative.exe.
- Не удается установить pwnative.exe.
- Не удается запустить pwnative.exe. Класс не зарегистрирован.
- Не удается запустить pwnative.exe.
- Не удалось правильно инициализировать pwnative.exe.
- Ошибка файла pwnative.exe; файл должен быть закрыт. Приносим извинения за неудобства.
- Файл pwnative.exe не является допустимым приложением Win32.
- Файл pwnative.exe не выполняется.
- Не удается найти pwnative.exe.
- Ошибка при запуске программы: pwnative.exe.
- Неправильный путь приложения: pwnative.exe.
- Файл pwnative.exe отсутствует или поврежден.
- Windows не удалось запустить — pwnative.exe.
Не удается запустить программу из-за отсутствия pwnative.exe на компьютере. Попробуйте переустановить программу, чтобы устранить эту проблему.
Таким образом, крайне важно, чтобы антивирус постоянно поддерживался в актуальном состоянии и регулярно проводил сканирование системы.
Поиск причины ошибки pwnative.exe является ключом к правильному разрешению таких ошибок. Несмотря на то что большинство этих ошибок EXE, влияющих на pwnative.exe, происходят во время запуска, иногда ошибка выполнения возникает при использовании MiniTool Partition Wizard Free Edition 11.5. Причиной этого может быть недостаточное качество программного кода со стороны MiniTool, конфликты с другими приложениями, сторонние плагины или поврежденное и устаревшее оборудование. Кроме того, эти типы ошибок pwnative.exe могут возникать в тех случаях, если файл был случайно перемещен, удален или поврежден вредоносным программным обеспечением. Таким образом, крайне важно, чтобы антивирус постоянно поддерживался в актуальном состоянии и регулярно проводил сканирование системы.
Как исправить ошибки pwnative.exe — 3-шаговое руководство (время выполнения:
Если вы столкнулись с одним из вышеуказанных сообщений об ошибке, выполните следующие действия по устранению неполадок, чтобы решить проблему pwnative.exe. Эти шаги по устранению неполадок перечислены в рекомендуемом порядке выполнения.
Шаг 1. Восстановите компьютер до последней точки восстановления, «моментального снимка» или образа резервной копии, которые предшествуют появлению ошибки.
Чтобы начать восстановление системы (Windows XP, Vista, 7, 8 и 10):
- Нажмите кнопку «Пуск» в Windows
- В поле поиска введите «Восстановление системы» и нажмите ENTER.
- В результатах поиска найдите и нажмите «Восстановление системы»
- Введите пароль администратора (при необходимости).
- Следуйте инструкциям мастера восстановления системы, чтобы выбрать соответствующую точку восстановления.
- Восстановите компьютер к этому образу резервной копии.
Если на этапе 1 не удается устранить ошибку pwnative.exe, перейдите к шагу 2 ниже.
Шаг 2. Если вы недавно установили приложение MiniTool Partition Wizard Free Edition (или схожее программное обеспечение), удалите его, затем попробуйте переустановить MiniTool Partition Wizard Free Edition.
Чтобы удалить программное обеспечение MiniTool Partition Wizard Free Edition, выполните следующие инструкции (Windows XP, Vista, 7, 8 и 10):
- Нажмите кнопку «Пуск» в Windows
- В поле поиска введите «Удалить» и нажмите ENTER.
- В результатах поиска найдите и нажмите «Установка и удаление программ»
- Найдите запись для MiniTool Partition Wizard Free Edition 11.5 и нажмите «Удалить»
- Следуйте указаниям по удалению.
После полного удаления приложения следует перезагрузить ПК и заново установить MiniTool Partition Wizard Free Edition.
Если на этапе 2 также не удается устранить ошибку pwnative.exe, перейдите к шагу 3 ниже.
MiniTool Partition Wizard Free Edition 11.5
Шаг 3. Выполните обновление Windows.
Когда первые два шага не устранили проблему, целесообразно запустить Центр обновления Windows. Во многих случаях возникновение сообщений об ошибках pwnative.exe может быть вызвано устаревшей операционной системой Windows. Чтобы запустить Центр обновления Windows, выполните следующие простые шаги:
- Нажмите кнопку «Пуск» в Windows
- В поле поиска введите «Обновить» и нажмите ENTER.
- В диалоговом окне Центра обновления Windows нажмите «Проверить наличие обновлений» (или аналогичную кнопку в зависимости от версии Windows)
- Если обновления доступны для загрузки, нажмите «Установить обновления».
- После завершения обновления следует перезагрузить ПК.
Если Центр обновления Windows не смог устранить сообщение об ошибке pwnative.exe, перейдите к следующему шагу. Обратите внимание, что этот последний шаг рекомендуется только для продвинутых пользователей ПК.
Если эти шаги не принесут результата: скачайте и замените файл pwnative.exe (внимание: для опытных пользователей)
Если ни один из предыдущих трех шагов по устранению неполадок не разрешил проблему, можно попробовать более агрессивный подход (примечание: не рекомендуется пользователям ПК начального уровня), загрузив и заменив соответствующую версию файла pwnative.exe. Мы храним полную базу данных файлов pwnative.exe со 100%-ной гарантией отсутствия вредоносного программного обеспечения для любой применимой версии MiniTool Partition Wizard Free Edition . Чтобы загрузить и правильно заменить файл, выполните следующие действия:
- Найдите версию операционной системы Windows в нижеприведенном списке «Загрузить файлы pwnative.exe».
- Нажмите соответствующую кнопку «Скачать», чтобы скачать версию файла Windows.
- Скопируйте этот файл в соответствующее расположение папки MiniTool Partition Wizard Free Edition:
Если этот последний шаг оказался безрезультативным и ошибка по-прежнему не устранена, единственно возможным вариантом остается выполнение чистой установки Windows 10.
Для отключения данного рекламного блока вам необходимо зарегистрироваться или войти с учетной записью социальной сети.
Сообщения: 52416
Благодарности: 15170
| Конфигурация компьютера | |
| Процессор: Intel Core i7-3770K | |
| Материнская плата: ASUS P8Z77-V LE PLUS | |
| Память: Crucial Ballistix Tactical Tracer DDR3-1600 16 Гб (2 x 8 Гб) | |
| HDD: Samsung SSD 850 PRO 256 Гб, WD Green WD20EZRX 2 Тб | |
| Видеокарта: ASUS ROG-STRIX-GTX1080-O8G-11GBPS | |
| Звук: Realtek ALC889 HD Audio | |
| Блок питания: be quiet! Straight Power 11 650W | |
| CD/DVD: ASUS DRW-24B5ST | |
| Монитор: ASUS VG248QE 24″ | |
| ОС: Windows 8.1 Pro x64 | |
| Индекс производительности Windows: 8,1 | |
| Прочее: корпус: Fractal Design Define R4 |
После этого Я не могу подгрузиться в винду !!
Сообщения: 5
Благодарности: 0
У меня 2 операционки ! Семёрка и ХР Я в ХР могу зайти а в семёрку нет !! Мне файлик под ХР хапустить??
С F8 и с восстановлением финт не проходит!
Сообщения: 16733
Благодарности: 3219
| Конфигурация компьютера | |
| Процессор: 11th Gen Intel(R) Core(TM) i7-1165G7 | |
| Память: 16 гб | |
| Видеокарта: Intel(R) Iris(R) Xe Graphics | |
| Звук: Realtek High Definition Audio(SST) | |
| Монитор: 15,6″ | |
| Ноутбук/нетбук: LENOVO ThinkBook 15 G2 ITL | |
| ОС: Windows 11 — 64 Pro |
Сообщения: 5
Благодарности: 0
Сообщения: 5
Благодарности: 0
это проиметив !! проще в ручную реестровую запись поменять!
Как залезть с XP В реестр семёрки!
Мне нужно попасть в HKEY_LOCAL_MACHINE\SYSTEM\MountedDevices:
в7 Через ХР
Плиззз срочняк Помощь.
Сообщения: 16733
Благодарности: 3219
| Конфигурация компьютера | |
| Процессор: 11th Gen Intel(R) Core(TM) i7-1165G7 | |
| Память: 16 гб | |
| Видеокарта: Intel(R) Iris(R) Xe Graphics | |
| Звук: Realtek High Definition Audio(SST) | |
| Монитор: 15,6″ | |
| Ноутбук/нетбук: LENOVO ThinkBook 15 G2 ITL | |
| ОС: Windows 11 — 64 Pro |
Сообщения: 5
Благодарности: 0
Сообщения: 1
Благодарности: 0
Извините, что восстанавливаю тему!
Но 4 часа уже бьюсь в такой же ошибкой!
Сделал всё как написано, но результат нулевой и при загрузки та же надпись:
Autochk program not found — skipping autocheck
После чего синий экран и shutdown
Могу попасть в реестр Win7 через панель восстановления, но что там делать.
> Мне нужно попасть в HKEY_LOCAL_MACHINE\SYSTEM\MountedDevices: в7 Через ХР
А для чего Вы туда хотели попасть??
Windows XP, 7,8 and 10 boot crash issue — «autochk program not found, skipping autocheck» .
Windows does this autocheck routine upon bootup to check for a dirty bit, ff it finds it, Windows will not load and you will get the message of «autochk program not found, skipping autocheck». Once this happens, there is no way that I know of to fix it. Running the usual ‘bootrec /fixmbr’ or ‘bootrec /fixboot’ won’t do anything as the issue has nothing to do with the master boot record, partition table or your hard drive in general.
The only resolve is to reinstall the operating system, even safe mode won’t help here. This issue hit two of my friend’s pc’s yesterday and it’s no fun having to reinstall from scratch, especially when most people never back up.
The problem is a routine registry check for what Microsoft calls a dirty bit, flag > yes then Windows will not boot, flag < no, Windows is allowed to boot.
There are many articles about the autochk issue, most of them from several years ago and with the wrong information on how to resolve it. I have looked through many web sites, all with ridiculous resolves.
Here is how to fix it before Windows crashes on you.
Check if your drive is dirty or not. Run this command with admin rights. x=drive letter, ex: fsutil dirty query c:
fsutil dirty query x:
Even if Windows says drive is NOT dirty, I would still make this change.
Default Setting in Windows 10 Pro x64
Locate this registry key HKEY_LOCAL_MACHINE\SYSTEM\CurrentControlSet\Control\Session Manager to find the entry
Run this command with admin rights. x=drive letter, ex: chkntfs /x c:
chkntfs /x x:
If you have multiple partitions/drives, enter chkntfs /x c: d: e: f: < — place each drive letter on the same line with space
Details:: https://support.microsoft.com/en-us/help/160963/chkntfs-exe-what-you-can-use-it-for and https://technet.microsoft.com/en-us/library/bb490877.aspx
Changed Setting in Windows 10 Pro x64
According to Microsoft, the autocheck feature is to prevent malicious rogue software from corrupting your computer. The idea is to stop Windows from booting before the problem gets worse. Unfortunately, when this message occurs, there is no fix, other than the reinstall. I have seen this issue occur on a few pc’s now with hardly any applications installed, all variants of Windows. Hope this helps.
Article: https://www.raymond.cc/blog/disable-or-stop-auto-chkdsk-during-windows-startup/view-all/
Article: http://www.hightechdad.com/2013/04/25/how-to-stop-chkdsk-from-running-on-every-boot-up/
Ошибка «Pwnative program not found skipping autocheck» может возникнуть при запуске компьютера с операционной системой Windows 10. Эта ошибка связана с проблемами загрузки операционной системы и может привести к неполадкам в работе компьютера. В данной статье мы рассмотрим несколько способов устранения данной ошибки.
Возникновение ошибки «Pwnative program not found skipping autocheck» может быть связано с повреждением файлов системы или конфликтами с установленными программами. Одним из способов исправления ошибки является перезагрузка компьютера в безопасном режиме. Для этого необходимо нажать и удерживать клавишу F8 при запуске компьютера и выбрать соответствующий пункт меню.
Если перезагрузка в безопасном режиме не помогла устранить ошибку, можно попробовать восстановить системные файлы. Для этого необходимо открыть командную строку с правами администратора и выполнить команду «sfc /scannow». Эта команда проверит целостность системных файлов и, при необходимости, восстановит их.
Если ни один из перечисленных способов не помог исправить ошибку «Pwnative program not found skipping autocheck», возможно, потребуется выполнить переустановку операционной системы. Перед этим необходимо создать резервную копию всех важных данных на компьютере, чтобы избежать их потери.
Содержание
- Как исправить ошибку «Pwnative program not found skipping autocheck» в Windows 10
- Понимание ошибки «Pwnative program not found skipping autocheck»
- Решение проблемы «Pwnative program not found skipping autocheck»
- Обновление драйверов для исправления ошибки «Pwnative program not found skipping autocheck»
- Проверка системы на наличие вредоносных программ
- Использование системного восстановления для устранения ошибки «Pwnative program not found skipping autocheck»
- Обращение к специалисту при постоянной ошибке «Pwnative program not found skipping autocheck»
- Вопрос-ответ
- Что означает ошибка «Pwnative program not found skipping autocheck» в Windows 10?
- Какая причина возникновения ошибки «Pwnative program not found skipping autocheck» в Windows 10?
- Как устранить ошибку «Pwnative program not found skipping autocheck» в Windows 10?
Как исправить ошибку «Pwnative program not found skipping autocheck» в Windows 10
Ошибка «Pwnative program not found skipping autocheck» в Windows 10 часто возникает из-за проблем с установкой или обновлением программного обеспечения. Эта ошибка может привести к сбоям системы и снижению производительности компьютера. Чтобы исправить эту ошибку, можно применить несколько методов.
- Перезагрузить компьютер
- Обновить программное обеспечение Windows
- Удалить нежелательное программное обеспечение
- Проверить систему на наличие вирусов и вредоносного ПО
- Переустановить проблемное программное обеспечение
- Проверить жесткий диск на наличие ошибок
- Провести чистую установку Windows 10
Прежде чем применить другие методы, попробуйте просто перезагрузить компьютер. Иногда это может решить проблему.
Проверьте наличие обновлений для операционной системы Windows. Установка последних исправлений и патчей может решить проблему.
Если ошибка возникает после установки нового программного обеспечения, попробуйте удалить его и проверить, исчезнет ли ошибка.
Вредоносное ПО может вызывать различные сбои в системе. Запустите антивирусное программное обеспечение для проверки и очистки компьютера.
Если ошибка возникает только при работе с конкретным программным обеспечением, попробуйте полностью удалить его и затем переустановить с официального источника.
Дефектные секторы на жестком диске могут вызывать различные проблемы. Используйте утилиту Windows для проверки и исправления ошибок на диске.
Если все остальные методы не помогли, рекомендуется выполнить чистую установку операционной системы Windows 10. Это может помочь избавиться от любых проблемных компонентов и восстановить стабильную работу системы.
Если ни один из этих методов не помог исправить ошибку «Pwnative program not found skipping autocheck» в Windows 10, рекомендуется обратиться за помощью к специалисту или в поддержку Microsoft.
Понимание ошибки «Pwnative program not found skipping autocheck»
Ошибка «Pwnative program not found skipping autocheck» может возникнуть при запуске или установке программы на операционной системе Windows 10. Эта ошибка указывает на проблему с найденным исполняемым файлом программы.
Одна из причин появления этой ошибки может быть связана с отсутствием или повреждением исполняемого файла программы. В других случаях ошибка может возникнуть из-за ошибок в реестре или неполадок в самой операционной системе.
Для исправления ошибки «Pwnative program not found skipping autocheck» можно попробовать следующие решения:
- Проверить, не удалось ли исполняемый файл программы антивирусным программным обеспечением. Некоторые антивирусные программы могут ошибочно считать исполняемый файл опасным и удалить его или переместить в карантин.
- Если перемещение или удаление файла произошло из-за антивирусного программного обеспечения, можно попробовать восстановить файл из карантина или повторно установить программу.
- Если исполняемый файл был поврежден, можно попытаться скачать его снова с официального сайта разработчика программы или использовать инструменты восстановления файлов операционной системы.
- Проверить систему на наличие вредоносных программ или ошибок реестра. Для этого можно использовать антивирусные программы или инструменты проверки целостности системных файлов.
- Обновить операционную систему до последней версии и установить все доступные обновления. Некоторые ошибки могут быть исправлены путем обновления операционной системы и установки новых патчей безопасности.
Если все эти решения не помогли, рекомендуется обратиться к профессионалу или службе поддержки программы или операционной системы. Они смогут помочь выявить и устранить конкретную причину ошибки «Pwnative program not found skipping autocheck» и предложить дополнительные решения.
Решение проблемы «Pwnative program not found skipping autocheck»
Одной из распространенных ошибок, которую могут встретить пользователи Windows 10, является сообщение «Pwnative program not found skipping autocheck». Это сообщение указывает на проблему с запуском некоторых программ или служб в операционной системе.
Возможные причины данной ошибки:
- Отсутствие или повреждение исполняемого файла программы
- Неправильные настройки в реестре
- Конфликт с другими программами или службами
Для решения проблемы «Pwnative program not found skipping autocheck», можно попробовать следующие действия:
- Перезапустить компьютер: Простое перезапуск компьютера может решить проблему, если она была вызвана временным сбоем или конфликтом программ.
- Проверить наличие исполняемого файла программы: Убедитесь, что исполняемый файл программы, вызывающей ошибку, существует и не поврежден. Если файл отсутствует или поврежден, попробуйте переустановить программу.
- Проверить настройки в реестре: Некорректные настройки в реестре могут вызывать ошибку «Pwnative program not found skipping autocheck». Если вы знакомы с реестром Windows, попробуйте проверить и исправить соответствующие настройки. Однако, будьте осторожны при работе с реестром, так как неправильные изменения могут привести к серьезным проблемам.
- Отключить антивирус и другие программы: В некоторых случаях, антивирусные программы или другие службы могут препятствовать запуску некоторых программ или служб в Windows. Попробуйте временно отключить антивирус и другие программы, и проверьте, решит ли это проблему.
- Найти альтернативные решения: Если все вышеперечисленные действия не помогли, попробуйте найти альтернативные пути решения проблемы. Создайте запрос в Интернете, консультируйтесь на форумах или обратитесь в службу поддержки операционной системы.
В случае, если ни одно из перечисленных действий не помогло, возможно есть более серьезная проблема, требующая дополнительного исследования или помощи специалиста.
Решение проблемы «Pwnative program not found skipping autocheck» может потребовать время и терпение. Важно следовать инструкциям и не производить нежелательные изменения системы, чтобы не усугубить проблему. Если нужно, обратитесь к профессиональным специалистам, чтобы получить дополнительную помощь.
Обновление драйверов для исправления ошибки «Pwnative program not found skipping autocheck»
Одной из ошибок, которую могут столкнуться пользователи Windows 10, является «Pwnative program not found skipping autocheck». Эта ошибка связана с отсутствием необходимых драйверов или их устареванием. Чтобы исправить эту проблему, рекомендуется обновить драйверы на компьютере. Ниже представлены шаги, которые помогут вам обновить драйверы и исправить данную ошибку.
- Откройте меню «Пуск» и найдите приложение «Диспетчер устройств».
- Найдите устройство, для которого требуется обновление драйвера (оно будет иметь значок в виде восклицательного знака или красного креста).
- Щелкните правой кнопкой мыши на устройстве и выберите «Обновить драйвер».
- Выберите опцию «Автоматический поиск обновленного программного обеспечения драйвера». Windows начнет поиск и установку обновленного драйвера для устройства.
- Повторите эти шаги для всех остальных устройств, для которых требуется обновление драйвера.
После завершения обновления драйверов перезагрузите компьютер, чтобы изменения вступили в силу. Проверьте, исчезла ли ошибка «Pwnative program not found skipping autocheck». Если проблема остается, попробуйте следующие рекомендации:
- Проверьте официальный веб-сайт производителя вашего компьютера или устройства и загрузите последние версии драйверов с их сайта.
- Установите все доступные обновления Windows, так как они часто содержат исправления для известных проблем с драйверами.
- Проверьте наличие вредоносного программного обеспечения или конфликтующих программ на компьютере. Проведите антивирусную проверку и удалите любое обнаруженное вредоносное ПО.
- Если ни одна из вышеуказанных рекомендаций не помогла, попробуйте откатить драйверы к предыдущей версии или провести системное восстановление до более раннего рабочего состояния компьютера.
Если после всех этих шагов ошибка «Pwnative program not found skipping autocheck» не исчезает, рекомендуется обратиться к специалисту или службе поддержки для получения дополнительной помощи.
Проверка системы на наличие вредоносных программ
В настоящее время безопасность компьютерных систем играет ключевую роль в обеспечении защиты от различных видов вредоносных программ, таких как вирусы, трояны, шпионское и рекламное ПО. Проверка системы на наличие вредоносных программ является важным шагом для обеспечения безопасности и стабильности работы компьютера.
Для проверки системы на наличие вредоносных программ можно использовать специализированные антивирусные программы. Эти программы обнаруживают и удаляют вредоносные файлы, а также предотвращают попытки вторжения злоумышленников на компьютер.
При выборе антивирусной программы следует обратить внимание на следующие критерии:
- Надежность и репутация — выберите антивирусную программу от надежного и проверенного поставщика. Изучите отзывы и рейтинги программы, чтобы убедиться в ее надежности.
- Обновления базы данных — антивирусная программа должна регулярно обновлять свою базу данных, чтобы обнаруживать новые угрозы и предоставлять надежную защиту.
- Функции и возможности — выберите антивирусную программу, которая предоставляет широкий спектр функций для обнаружения и устранения вредоносных программ.
- Скорость работы — антивирусная программа должна быть эффективной и не замедлять работу компьютера.
После установки антивирусной программы рекомендуется регулярно проводить проверку системы на наличие вредоносных программ. Обычно антивирусные программы предоставляют возможность запуска полной или сокращенной проверки системы.
Полная проверка системы сканирует все файлы и папки на компьютере, что может занять некоторое время. Сокращенная проверка ограничивается определенными областями системы, такими как системные файлы и папки, приложения и другие критические области, что позволяет сократить время проверки.
| Преимущества проверки системы на наличие вредоносных программ: | Недостатки проверки системы на наличие вредоносных программ: |
|---|---|
|
|
Проверка системы на наличие вредоносных программ является неотъемлемой частью обеспечения безопасности компьютера. Регулярное обновление антивирусного ПО и проведение проверок помогут обнаружить и удалить вредоносные программы, а также обеспечить стабильную и безопасную работу системы.
Использование системного восстановления для устранения ошибки «Pwnative program not found skipping autocheck»
Ошибка «Pwnative program not found skipping autocheck» в Windows 10 может возникнуть из-за некорректной установки или обновления драйверов, программного обеспечения или системных файлов. Чтобы устранить эту ошибку, можно воспользоваться функцией системного восстановления, которая позволяет вернуть компьютер к предыдущему состоянию, когда все работало корректно.
Следуйте этим шагам, чтобы использовать системное восстановление:
- Откройте меню «Пуск» и введите в поисковой строке «системное восстановление».
- Выберите «Создание точки восстановления» в результате поиска.
- В открывшемся окне «Свойства системы» выберите вкладку «Защита системы».
- Нажмите на кнопку «Создать».
- Введите описание для точки восстановления, чтобы было понятно, когда была создана эта точка.
- Нажмите «Создать», чтобы начать процесс создания точки восстановления.
- Подождите, пока система создаст точку восстановления. Это может занять некоторое время.
- Когда процесс создания точки восстановления завершится, вы увидите сообщение об успешном создании точки восстановления.
- Теперь, если возникла ошибка «Pwnative program not found skipping autocheck», вы можете восстановить систему до предыдущего состояния при помощи созданной точки восстановления.
Чтобы восстановить систему, следуйте этим шагам:
- Откройте меню «Пуск» и введите в поисковой строке «системное восстановление».
- Выберите «Восстановление системы» в результате поиска.
- В открывшемся окне «Восстановление системы» нажмите на кнопку «Далее».
- Выберите точку восстановления, созданную ранее, и нажмите «Далее».
- Прочитайте предупреждение и убедитесь, что выбрали правильную точку восстановления.
- Нажмите «Далее», чтобы начать процесс восстановления системы.
- Подождите, пока система восстановится до выбранной точки. Это может занять некоторое время.
- Когда процесс восстановления системы завершится, вы увидите сообщение об успешном восстановлении.
- Перезагрузите компьютер и проверьте, исправилась ли ошибка «Pwnative program not found skipping autocheck».
Использование системного восстановления может помочь устранить ошибку «Pwnative program not found skipping autocheck» в Windows 10 и вернуть систему к предыдущей работоспособности. Однако, учтите, что восстановление системы может привести к потере некоторых данных, поэтому рекомендуется регулярно создавать резервные копии важных файлов.
Обращение к специалисту при постоянной ошибке «Pwnative program not found skipping autocheck»
Если вы столкнулись с постоянной ошибкой «Pwnative program not found skipping autocheck» при запуске операционной системы Windows 10, не отчаивайтесь. Эта ошибка связана с отсутствием или повреждением компонентов операционной системы и может быть решена с помощью специалиста.
Обратиться к опытному специалисту будет правильным шагом для решения этой проблемы. Профессионалы в области информационных технологий смогут провести комплексный анализ вашей системы, определить причину ошибки и предложить соответствующее решение.
Возможные причины ошибки «Pwnative program not found skipping autocheck» могут быть различными, включая повреждение системных файлов, проблемы с реестром, а также несовместимость или конфликты между установленными программами.
Специалисты по компьютерным проблемам смогут выполнить следующие шаги, чтобы устранить ошибку:
- Проверить наличие и правильность установки всех необходимых драйверов.
- Провести сканирование системы на наличие вредоносных программ и удаление обнаруженных угроз.
- Проверить целостность системных файлов и восстановить поврежденные файлы.
- Выполнить обновление операционной системы и установить все доступные патчи и обновления.
- Проверить наличие конфликтов между установленными программами и внести соответствующие изменения.
Обратившись к специалисту, вы получите надежную помощь в решении проблемы. Это позволит вам сохранить работоспособность вашей операционной системы и продолжить использование компьютера без необходимости восстановления или переустановки Windows 10.
Таким образом, для решения постоянной ошибки «Pwnative program not found skipping autocheck» в Windows 10 рекомендуется обратиться к квалифицированному специалисту, который сможет провести комплексный анализ системы и предложить соответствующее решение.
Вопрос-ответ
Что означает ошибка «Pwnative program not found skipping autocheck» в Windows 10?
Данная ошибка означает, что операционная система не может найти программу «Pwnative», которая используется для выполнения автоматической проверки при запуске компьютера.
Какая причина возникновения ошибки «Pwnative program not found skipping autocheck» в Windows 10?
Основной причиной возникновения данной ошибки может быть удаление или повреждение программы «Pwnative» системой или сторонними программами. Также ошибка может возникнуть из-за неправильного удаления программы или её составляющих.
Как устранить ошибку «Pwnative program not found skipping autocheck» в Windows 10?
Для устранения данной ошибки можно попробовать восстановить или переустановить программу «Pwnative» с официального сайта или из других надежных источников. Также можно воспользоваться системными утилитами, такими как «Системный диспетчер» или «Средства обслуживания Windows», чтобы проверить и восстановить целостность системных файлов.