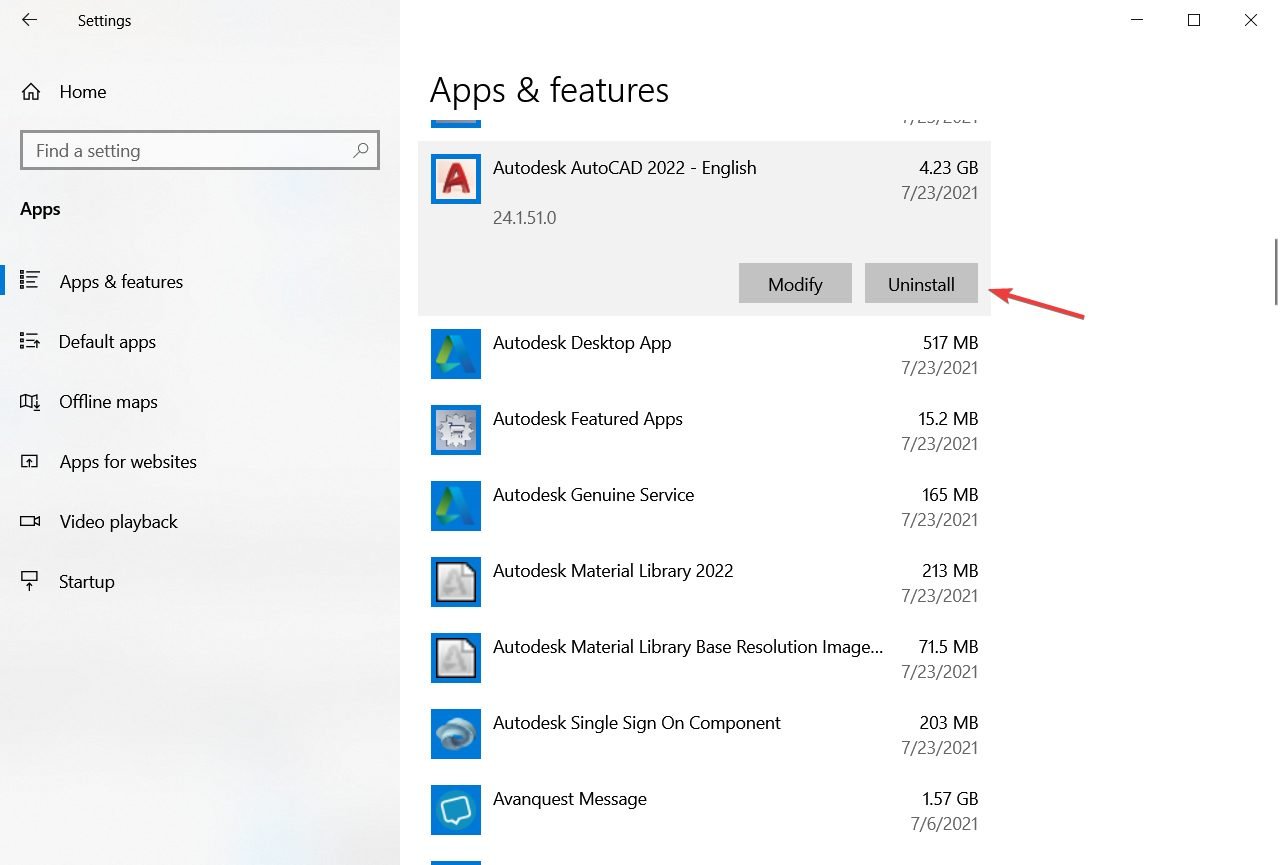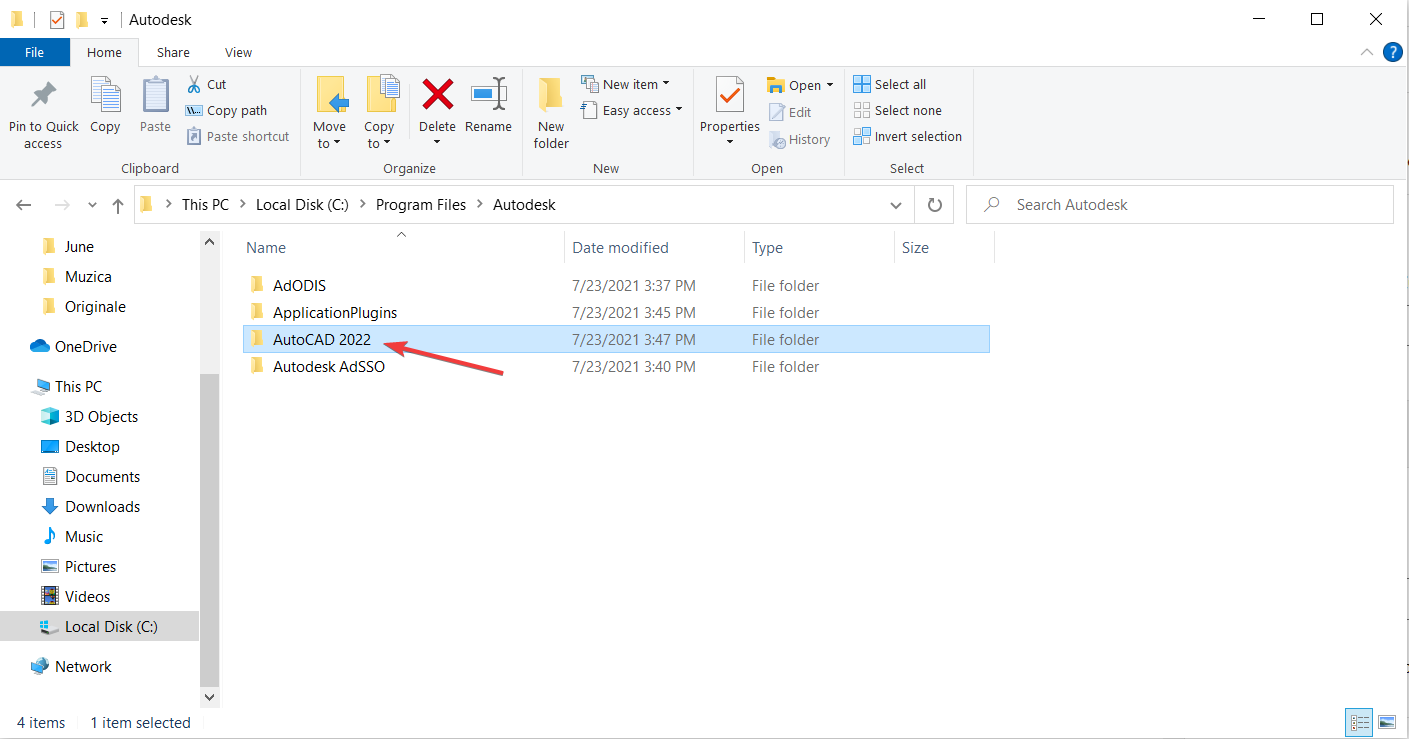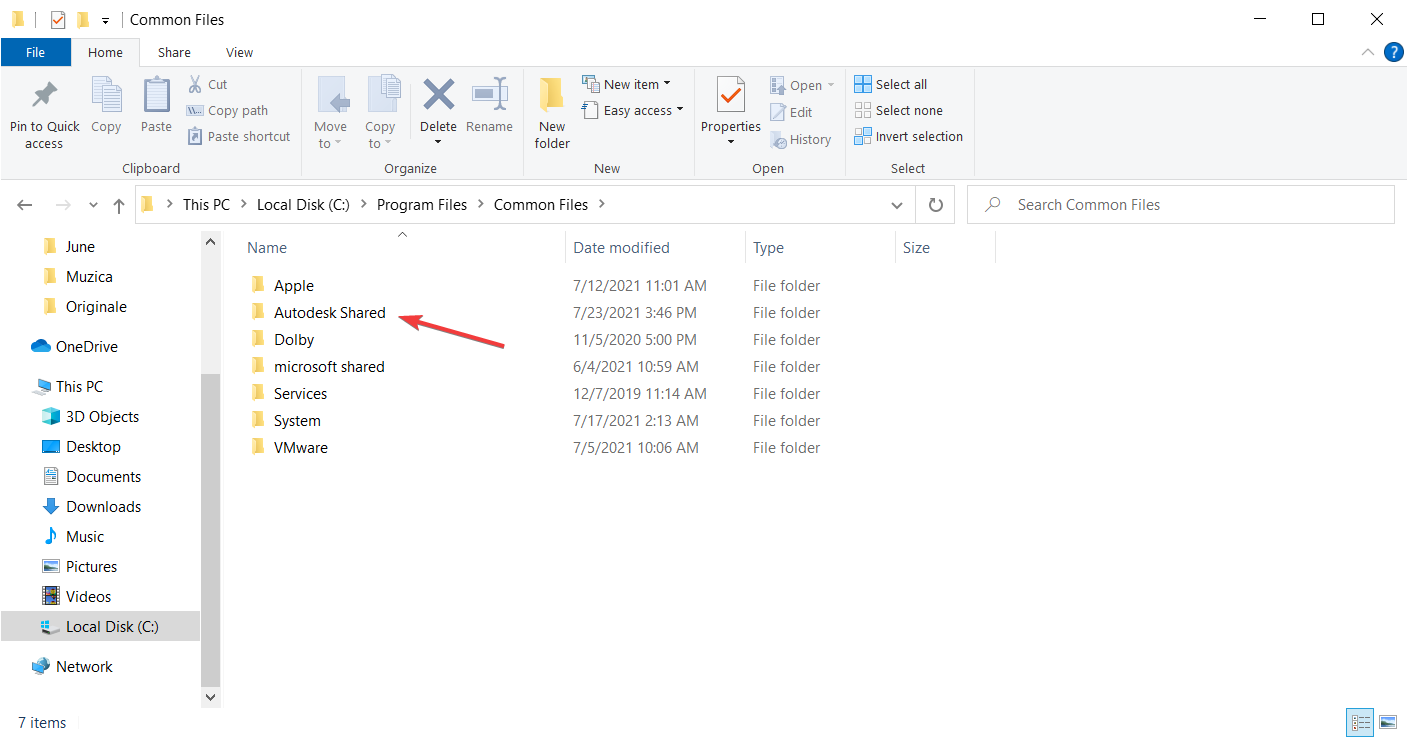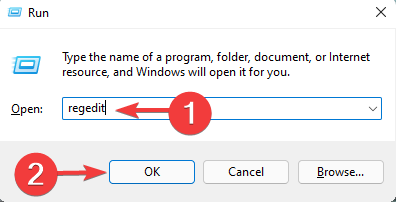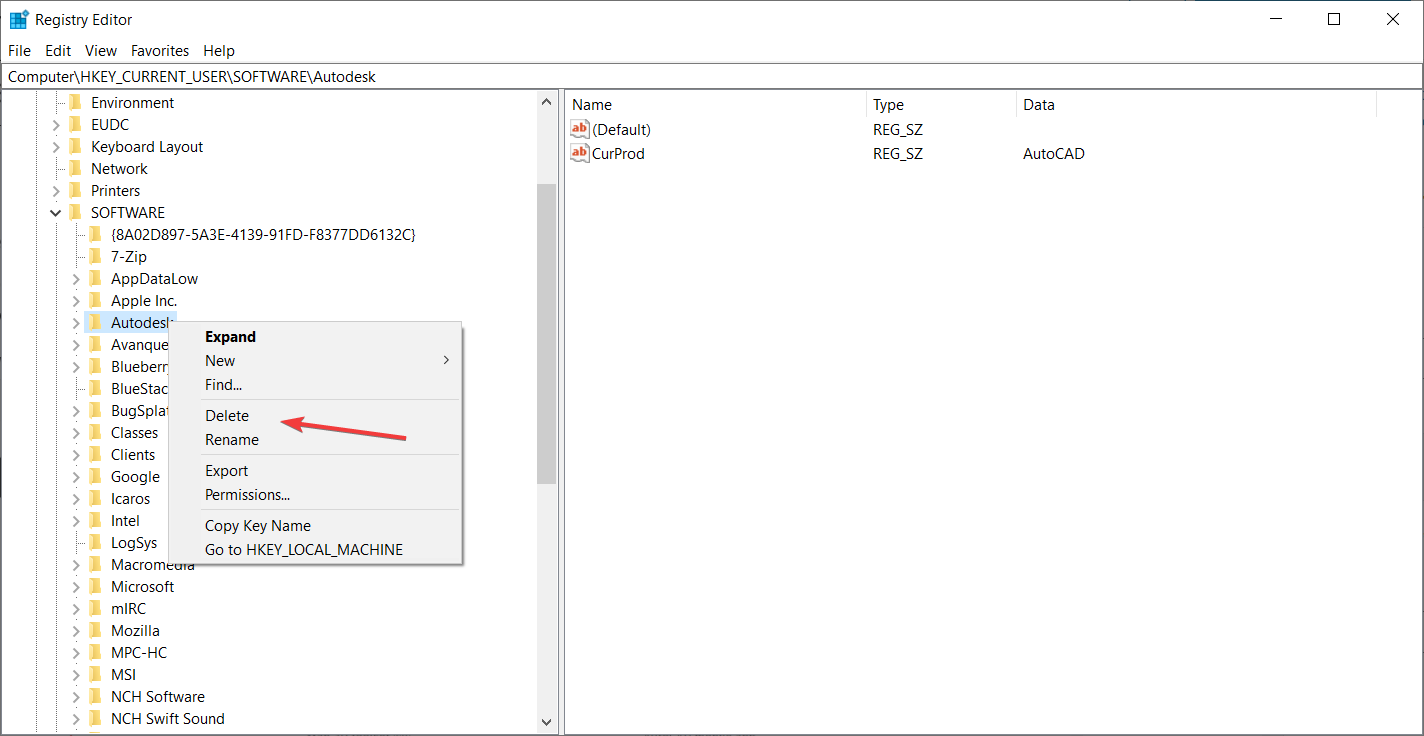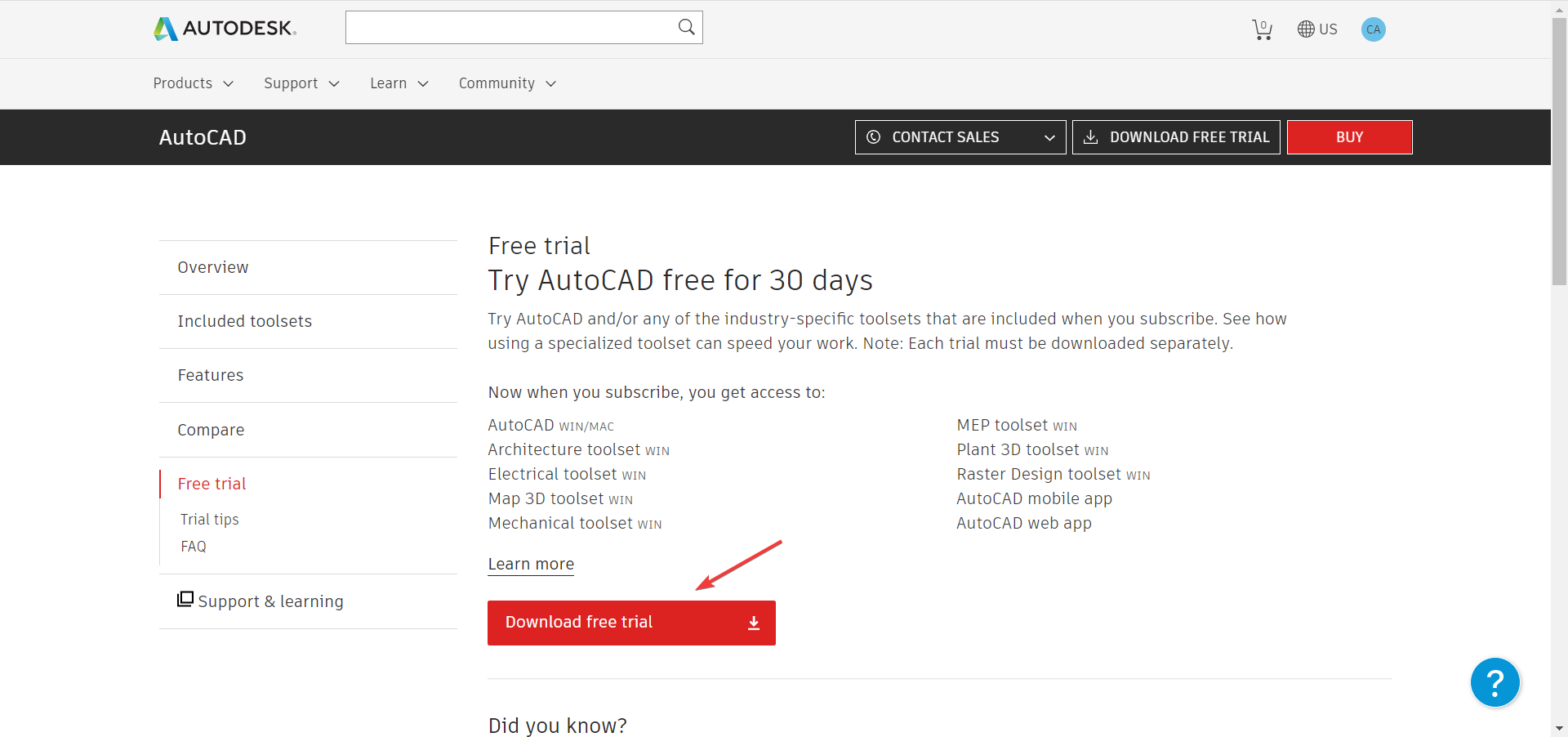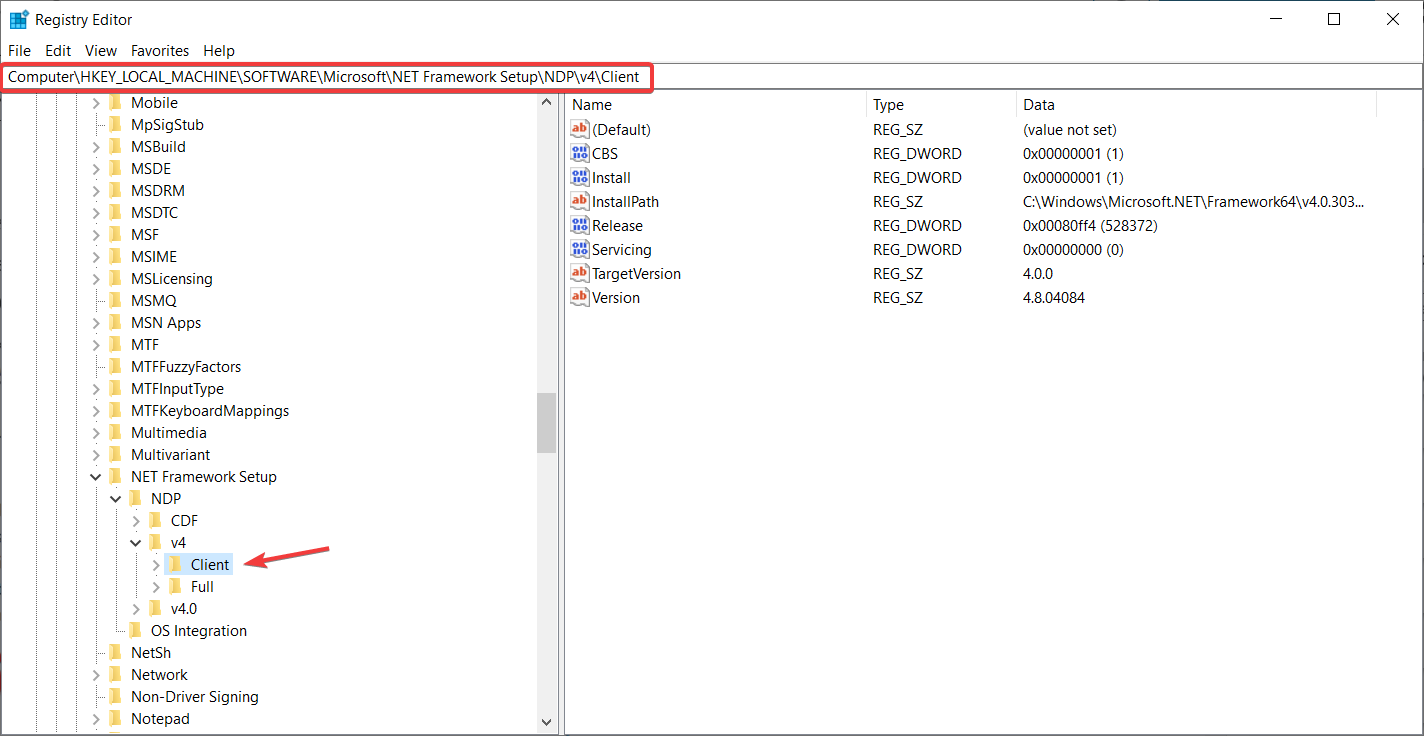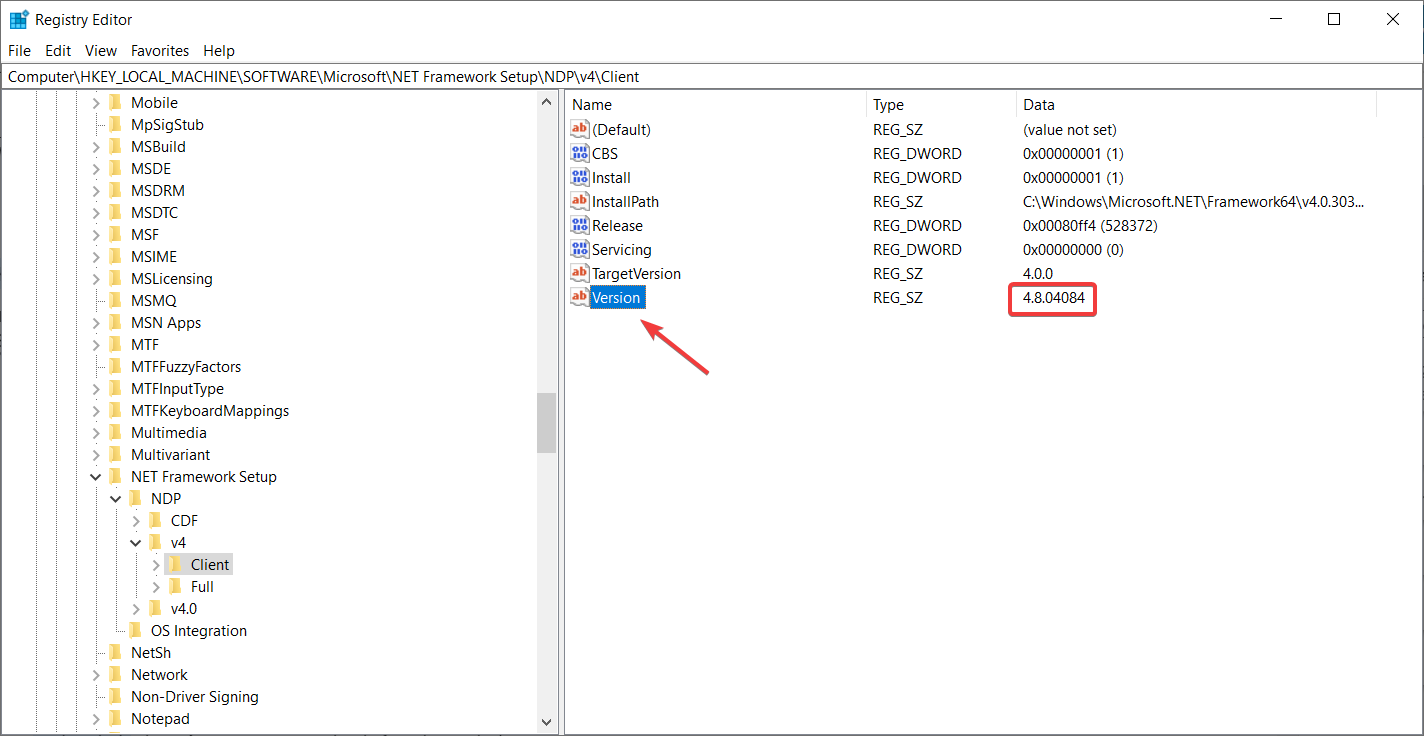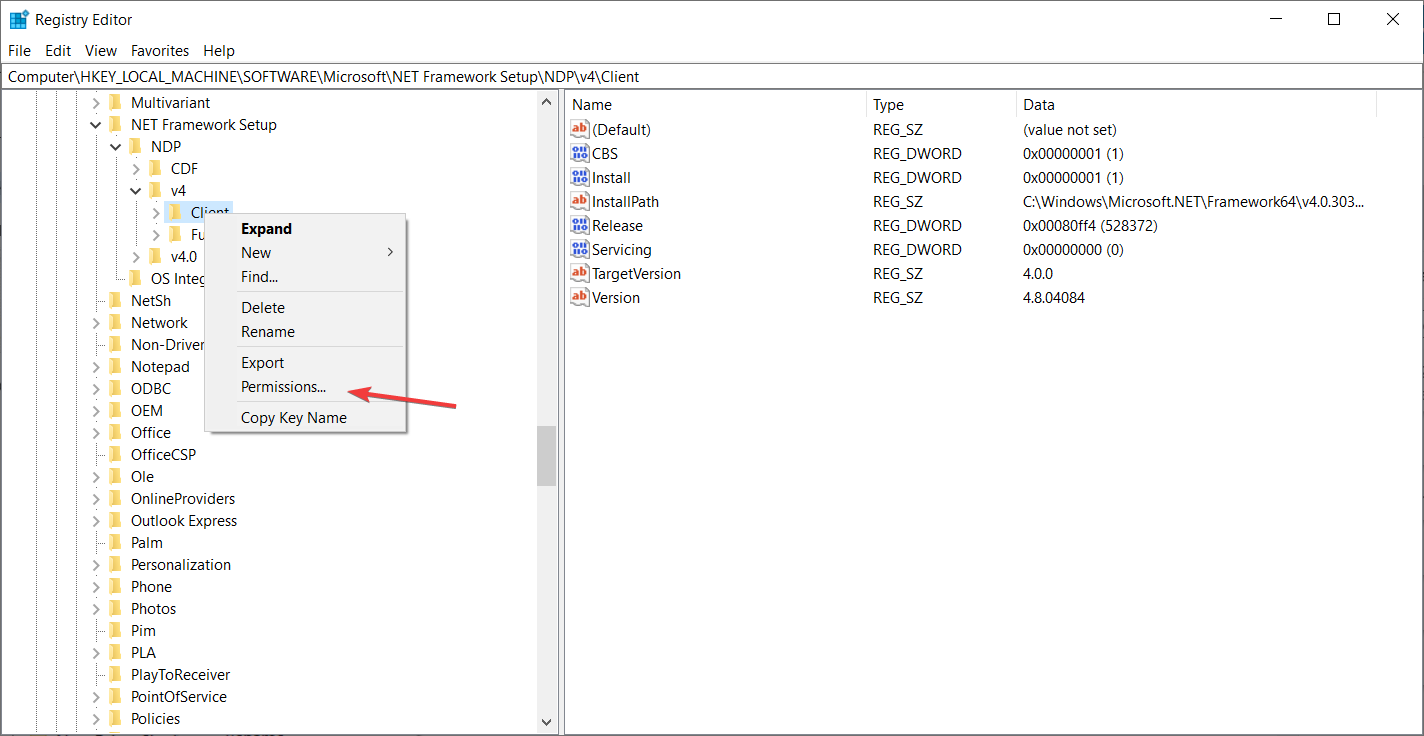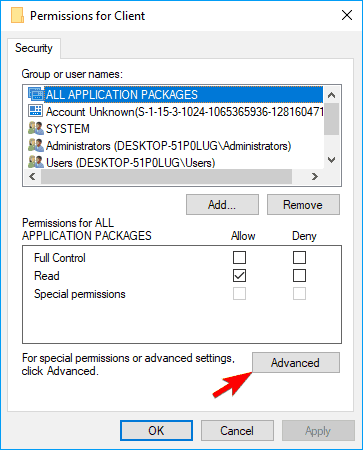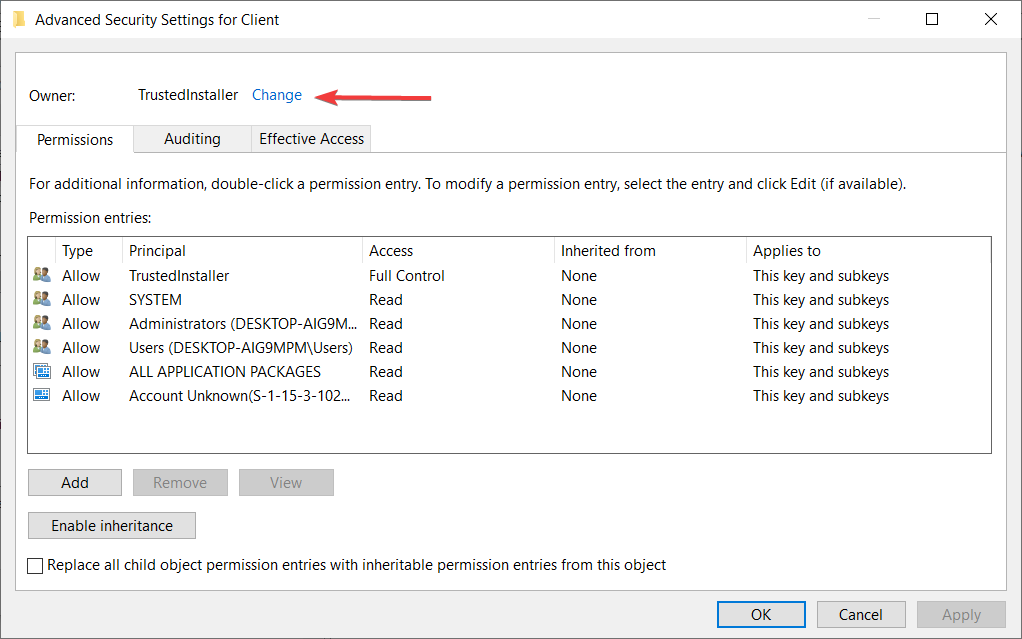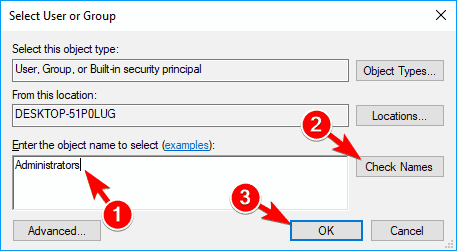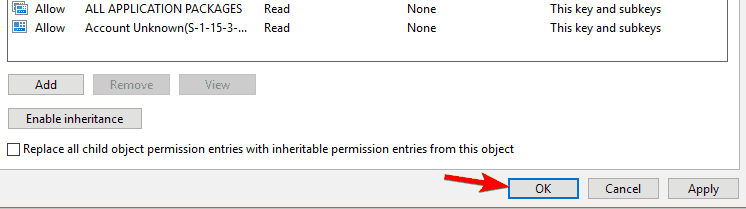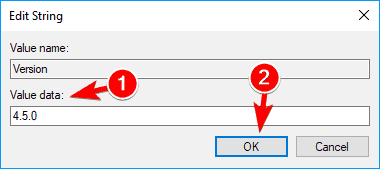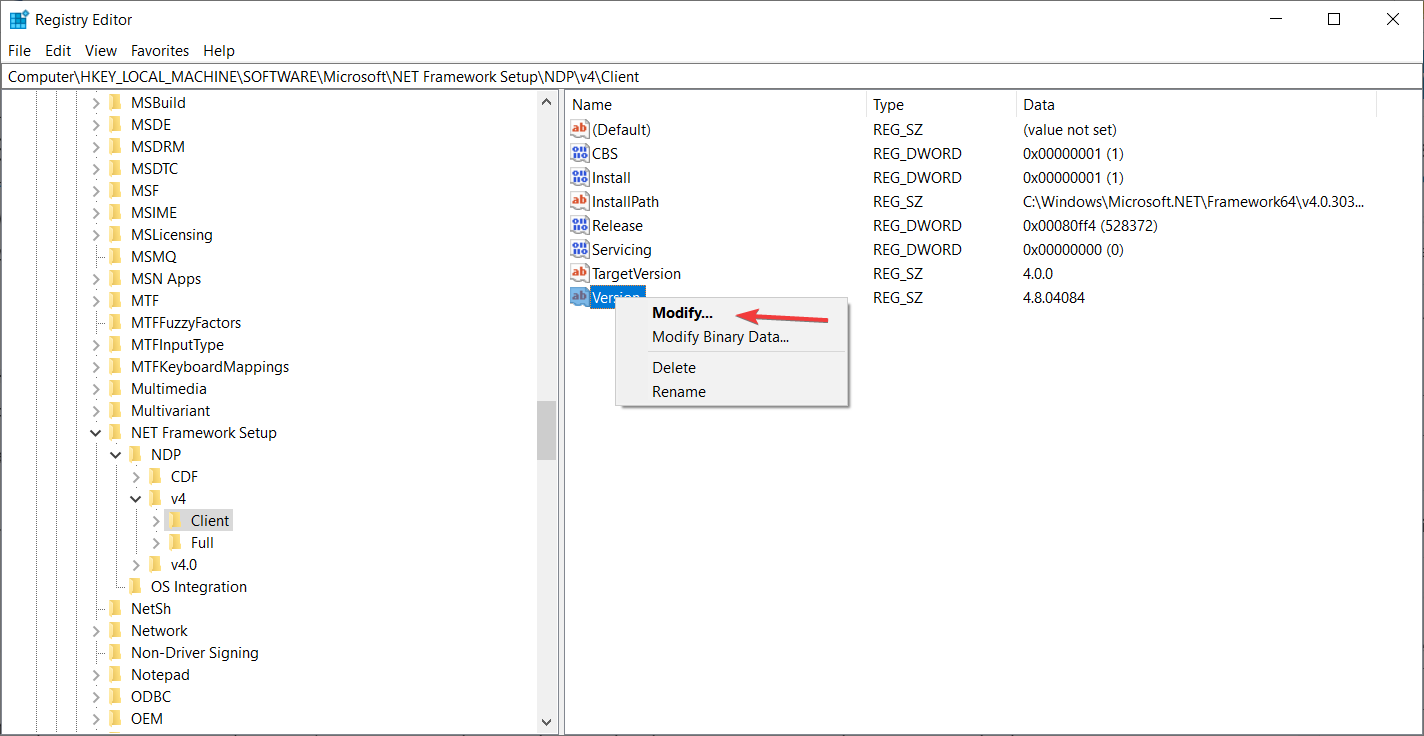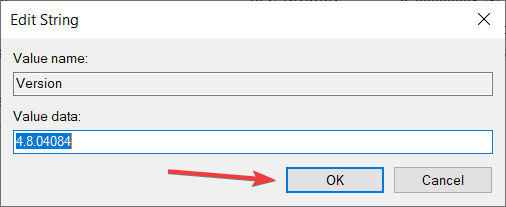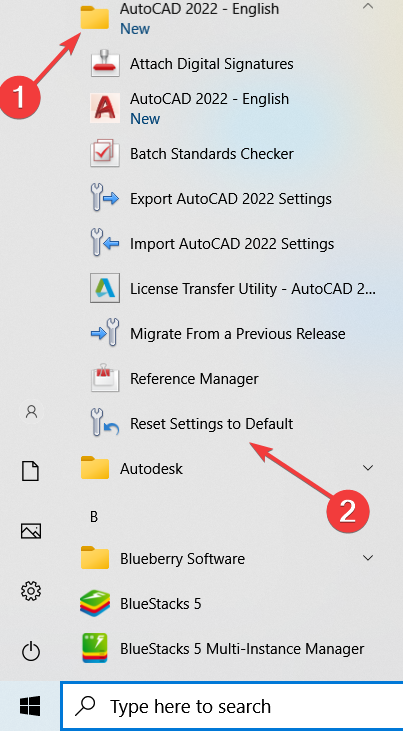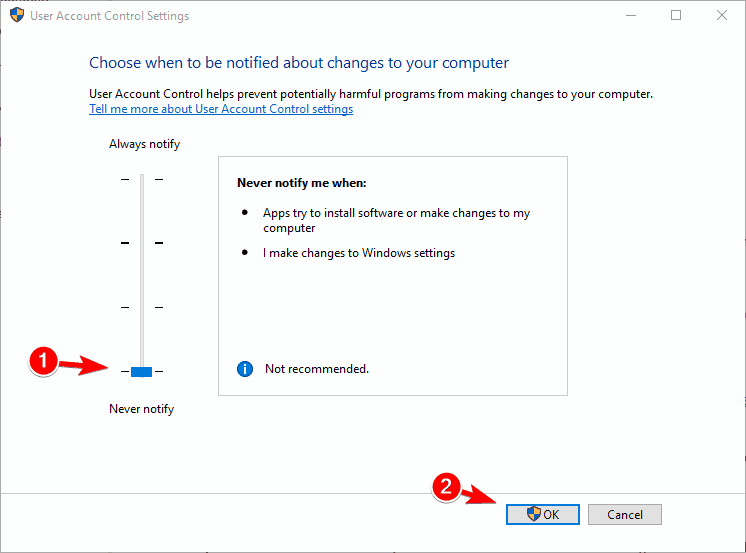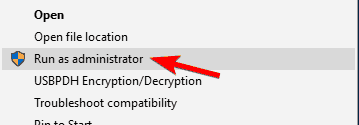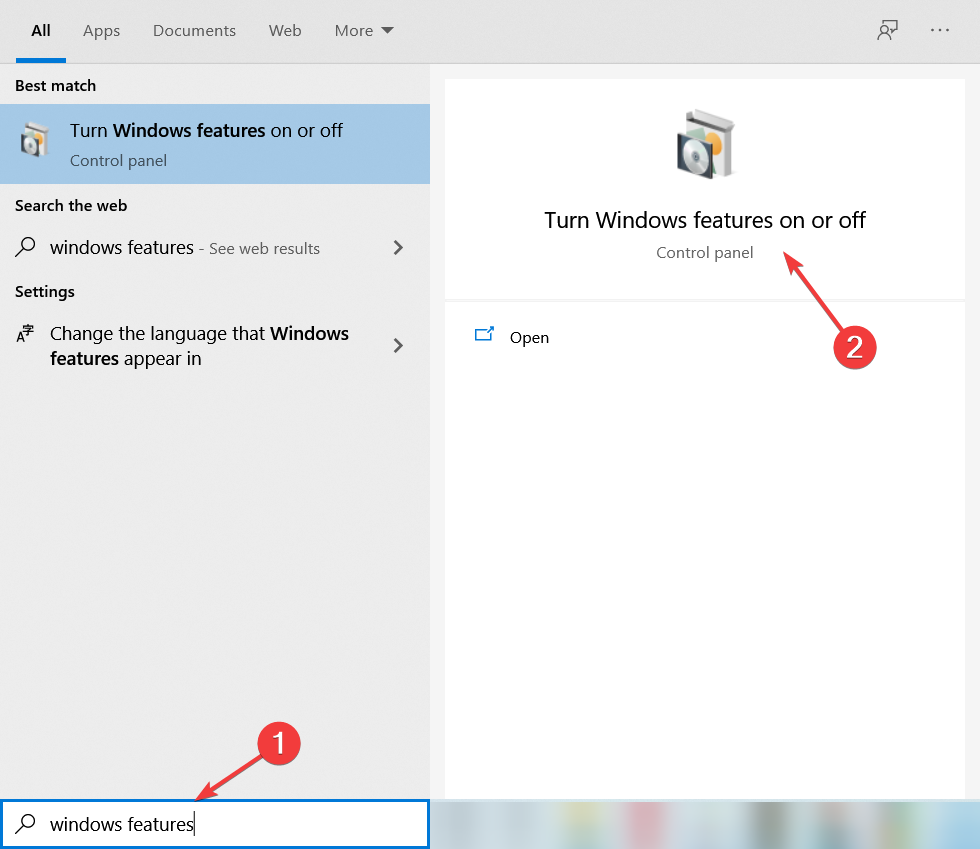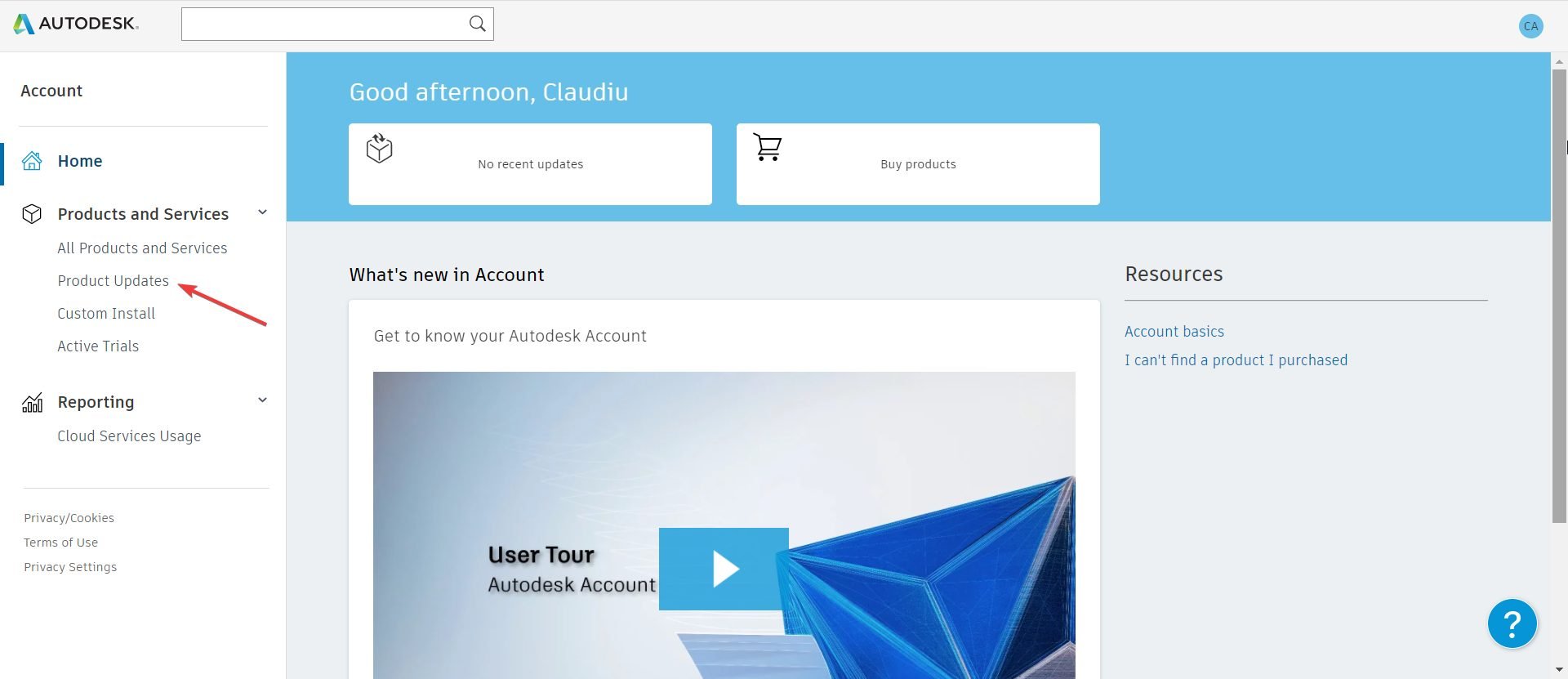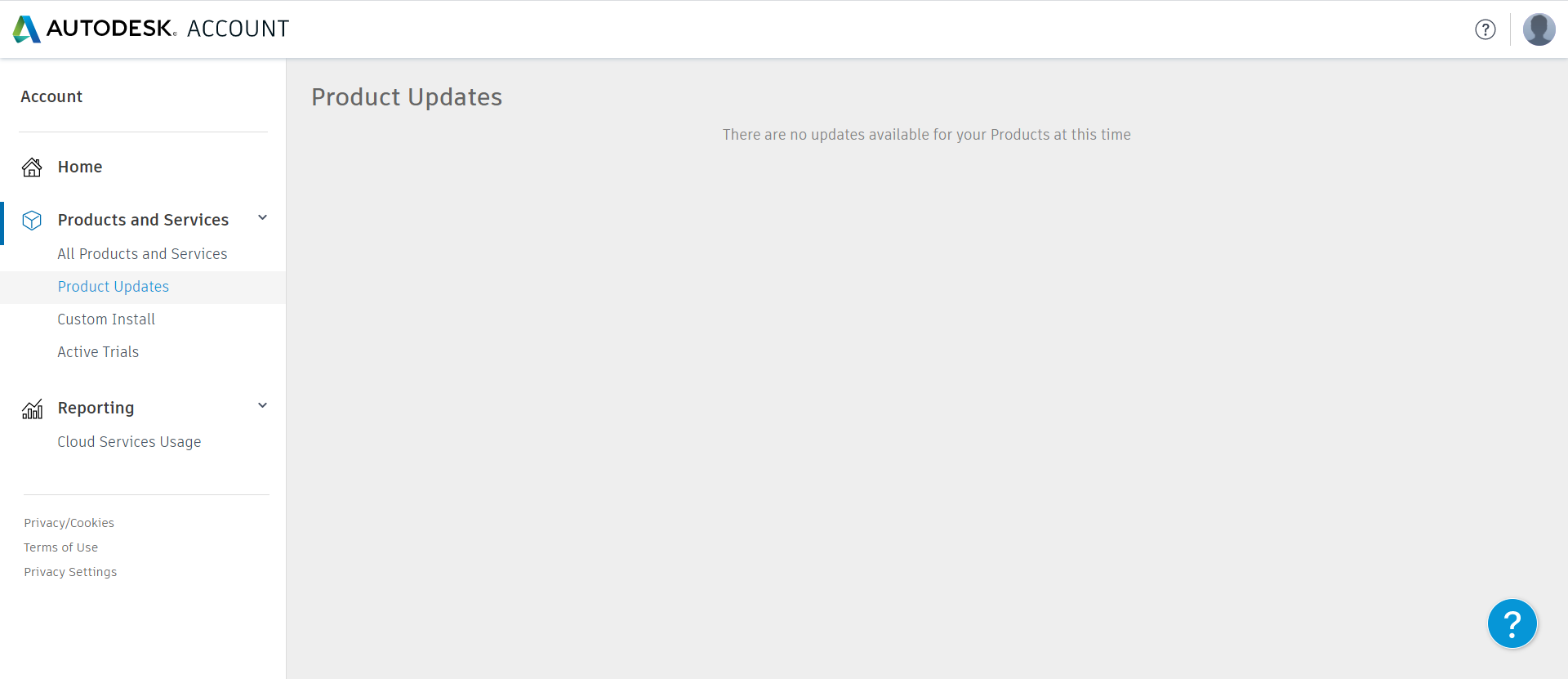Autocad 2016 — это одно из самых популярных программных решений для создания и редактирования 2D и 3D дизайна. Однако, многие пользователи сталкиваются с проблемой запуска этой программы на операционной системе Windows 10. Есть несколько причин, почему Autocad 2016 может не запускаться на Windows 10, и в этом статье мы рассмотрим основные проблемы, а также предоставим решения для их устранения.
Одной из основных причин, по которой Autocad 2016 может не запускаться на Windows 10, является несовместимость между операционной системой и версией программы. Чтобы решить эту проблему, вы можете попробовать установить самые последние обновления для Windows 10 и обновить Autocad 2016 до последней версии.
Еще одной причиной может быть наличие конфликтующих программ или драйверов на вашем компьютере. Если Autocad 2016 не запускается из-за этой причины, попробуйте отключить все программы в фоновом режиме и обновить драйвера устройств.
Также, проблему запуска Autocad 2016 на Windows 10 может вызывать недостаточное количество оперативной памяти или проблемы с распределением ресурсов в вашей системе. В этом случае, попробуйте закрыть все посторонние приложения и проверить настройки системы. Если проблема не устраняется, может потребоваться обновление компьютера.
В данной статье мы подробно рассмотрим каждую из причин и предоставим пошаговые руководства по их устранению. Следуя этим рекомендациям, вы сможете успешно запустить Autocad 2016 на вашем компьютере с операционной системой Windows 10 и продолжать работать над вашими проектами без каких-либо проблем.
Содержание
- Проблема запуска Autocad 2016 на Windows 10
- 1. Обновление программы и операционной системы
- 2. Проверка системных требований
- 3. Проверка наличия несовместимых программ и драйверов
- 4. Чистка реестра и временных файлов
- 5. Установка программы в режиме совместимости
- 6. Обратитесь в службу поддержки
- Описание ситуации и возможные ошибки
- Варианты решения проблемы
- Проверка системных требований и обновление Драйверов
- Установка правильной версии Microsoft .NET Framework
- Очистка реестра и временных файлов
- Изменение совместимости и запуск от имени администратора
Проблема запуска Autocad 2016 на Windows 10
1. Обновление программы и операционной системы
Первым шагом рекомендуется убедиться, что у вас установлена последняя версия Autocad 2016. Проверьте наличие обновлений на официальном сайте разработчика программы и установите их, если они доступны. Также важно обновить операционную систему Windows 10 до последней версии, чтобы избежать возможных проблем совместимости.
2. Проверка системных требований
Убедитесь, что ваш компьютер соответствует системным требованиям Autocad 2016. Основные требования к компьютеру для запуска Autocad 2016 на Windows 10 включают следующие:
- Операционная система: Windows 10 (64-разрядная версия)
- Процессор: 2,5-гигагерцевый (ГГц) или более быстрый
- Память: 8 ГБ ОЗУ или больше
- Место на жестком диске: 6 ГБ (установка без AutoCAD)
- Графика: 1360×768 (1600×1050 или выше рекомендуется) с True Color (верное цветопередачу)
- DirectX: 9 или более поздняя версия
3. Проверка наличия несовместимых программ и драйверов
Некоторые программы и драйверы могут конфликтовать с Autocad 2016 и приводить к его неработоспособности на Windows 10. Убедитесь, что у вас установлены последние версии драйверов для видеокарты и других устройств. Также стоит проверить наличие и отключить программы, такие как антивирусные программы, которые могут блокировать работу Autocad 2016.
4. Чистка реестра и временных файлов
Попробуйте выполнить чистку реестра и временных файлов, так как ошибки и мусорные файлы могут вызывать проблемы при запуске Autocad 2016. Для этого можно использовать программы для оптимизации и ускорения работы компьютера.
5. Установка программы в режиме совместимости
Попробуйте установить Autocad 2016 в режиме совместимости с предыдущими версиями Windows. Для этого можно нажать правой кнопкой мыши на файл установки программы, выбрать «Свойства», затем перейти на вкладку «Совместимость» и выбрать режим совместимости, который соответствует предыдущей версии Windows.
6. Обратитесь в службу поддержки
Если все описанные выше методы не помогли решить проблему запуска Autocad 2016 на Windows 10, рекомендуется обратиться в службу поддержки Autodesk. Они смогут предоставить дополнительную помощь и решить вашу проблему.
Следуя этим советам, вы сможете устранить проблему запуска Autocad 2016 на Windows 10 и наслаждаться работой с этой программой без проблем и ограничений.
Описание ситуации и возможные ошибки
При попытке запустить Autocad 2016 на операционной системе Windows 10 могут возникать различные проблемы и ошибки. Некоторые из наиболее распространенных проблем и их возможные решения:
- Ошибка «Программа не может быть запущена»: в этом случае рекомендуется проверить, установлена ли на компьютере необходимая версия .NET Framework, и если нет, то установить ее. Также стоит проверить, установлены ли все обновления для операционной системы.
- Ошибка «Не удалось загрузить файл AC1ST17.DLL» или «Не удалось найти точку входа в процедуру»: в этом случае рекомендуется переустановить программу Autocad или проверить целостность файлов в папке установки.
- Проблемы с совместимостью: Autocad 2016 может иметь проблемы с совместимостью с некоторыми версиями операционной системы Windows 10. В этом случае рекомендуется проверить, есть ли обновления и обновить программу до последней доступной версии.
- Проблемы с настройками графики: если Autocad 2016 не запускается из-за проблем с графическими настройками, рекомендуется обновить драйвера графической карты и настроить параметры совместимости программы.
- Низкая производительность или зависание программы: если Autocad 2016 работает медленно или зависает, рекомендуется проверить, достаточно ли ресурсов компьютера для работы программы и оптимизировать настройки Autocad.
Если ни одно из указанных решений не помогло, рекомендуется обратиться в службу технической поддержки Autocad или проконсультироваться с сообществами пользователей для получения дополнительной помощи и советов.
Варианты решения проблемы
Если у вас возникли проблемы с запуском Autocad 2016 на Windows 10, есть несколько вариантов решения, которые могут помочь вам исправить ситуацию:
-
Обновите графические драйверы
-
Запустите программу в режиме совместимости
-
Установите все обновления для Windows 10
-
Отключите антивирусное программное обеспечение
-
Переустановите Autocad 2016
Может быть, проблема с запуском Autocad 2016 связана с устаревшими или неправильно установленными графическими драйверами. Попробуйте обновить драйверы на вашем компьютере и проверьте, исправляется ли проблема.
Попробуйте запустить Autocad 2016 в режиме совместимости с предыдущей версией Windows, например, Windows 7 или Windows 8. Для этого щелкните правой кнопкой мыши на ярлыке программы, выберите «Свойства», перейдите на вкладку «Совместимость» и установите соответствующую галочку.
Убедитесь, что у вас установлены все доступные обновления для вашей операционной системы Windows 10. Некоторые проблемы с запуском программ могут быть связаны с отсутствием обновлений.
Попробуйте временно отключить антивирусное программное обеспечение на вашем компьютере и проверьте, запускается ли Autocad 2016 после этого. Некоторые антивирусные программы могут блокировать запуск определенных приложений, включая Autocad.
Если все остальные варианты не помогли, попробуйте переустановить Autocad 2016. Убедитесь, что вы используете последнюю версию программы и следуйте инструкциям по установке и активации.
Если ни один из этих вариантов не решает проблему, рекомендуется обратиться за помощью к технической поддержке Autocad или посетить форумы сообщества пользователей для получения дополнительной информации и советов.
Проверка системных требований и обновление Драйверов
Перед запуском AutoCAD 2016 на операционной системе Windows 10 важно убедиться, что ваш компьютер соответствует системным требованиям программы. В противном случае, возможны проблемы с запуском и работой AutoCAD.
Проверьте следующие системные требования:
- Операционная система: Windows 10 (64-бит)
- Процессор: 1 ГГц с поддержкой 3D-моделирования
- Память: 4 ГБ (рекомендуется 8 ГБ)
- Видеокарта: поддержка DirectX 11 или выше, совместимая с OpenGL 3.2 или более поздней версией
- Разрешение экрана: 1360 x 768 пикселей (рекомендуется 1920 x 1080 пикселей)
- Свободное место на жестком диске: 6 ГБ
Также необходимо убедиться, что все драйвера на вашем компьютере находятся в актуальной версии. Версии драйверов можно проверить в меню «Управление компьютером» -> «Диспетчер устройств». Если у вас есть устаревшие или несовместимые драйверы, рекомендуется обновить их до последних версий.
Для обновления драйверов вы можете посетить официальные веб-сайты производителей вашей видеокарты и других устройств и загрузить последние версии драйверов. Также можно воспользоваться специальными программами для автоматического обновления драйверов, такими как Driver Booster или DriverEasy.
После проверки требований и обновления драйверов, запустите AutoCAD 2016 на Windows 10 и убедитесь, что проблемы с запуском были решены.
Установка правильной версии Microsoft .NET Framework
- Откройте меню «Пуск» и перейдите к разделу «Настройки».
- В разделе «Настройки» выберите «Система» и откройте вкладку «Приложения и компоненты».
- В списке установленных приложений найдите «Microsoft .NET Framework».
- Если у вас установлена только одна версия, убедитесь, что это версия 4.5 или выше. Если у вас установлены несколько версий, выберите последнюю.
- Если у вас нет установленной версии .NET Framework или ваша текущая версия слишком старая, перейдите на сайт Microsoft и загрузите последнюю версию .NET Framework.
- Запустите загруженный файл и следуйте инструкциям на экране, чтобы завершить установку.
После завершения установки .NET Framework перезагрузите компьютер, чтобы изменения вступили в силу. Теперь вы должны иметь правильную версию .NET Framework для запуска AutoCAD 2016 на Windows 10.
Очистка реестра и временных файлов
Очистка реестра и временных файлов может быть выполнена с помощью специальных утилит, таких как CCleaner или Wise Registry Cleaner. Перед выполнением очистки рекомендуется создать резервную копию реестра, чтобы в случае возникновения проблем можно было восстановить его.
Для проведения очистки реестра с помощью CCleaner следуйте этим шагам:
- Скачайте и установите CCleaner с официального сайта.
- Запустите CCleaner и выберите раздел Система в левом меню программы.
- Отметьте необходимые опции, такие как «Очистка корзины», «Очистка временных файлов» и «Разделитель файловой истории».
- Нажмите кнопку «Анализировать», чтобы увидеть, сколько места можно освободить.
- Если вы уверены, что хотите удалить выбранные файлы, нажмите кнопку «Очистить».
Чтобы провести очистку временных файлов, выполните следующие действия:
- Откройте Проводник и перейдите в папку %temp%.
- Выберите все файлы и папки в этой папке и удалите их.
- Выполните очистку папки Prefetch, открыв командную строку (Win + R) и введя команду «prefetch».
После проведения очистки реестра и временных файлов перезагрузите компьютер и попробуйте запустить Autocad 2016. Если проблема не решена, перейдите к следующему шагу.
Изменение совместимости и запуск от имени администратора
Если у вас возникают проблемы с запуском AutoCAD 2016 на Windows 10, вам может помочь изменение режима совместимости и запуск программы от имени администратора. Вот как это сделать:
- Найдите ярлык программы AutoCAD 2016 на рабочем столе или в меню «Пуск». Щелкните правой кнопкой мыши на нем и выберите «Свойства».
- В открывшемся окне «Свойства» перейдите на вкладку «Совместимость».
- Поставьте галочку рядом с опцией «Запустить эту программу в режиме совместимости» и выберите в выпадающем меню предыдущую версию Windows, с которой у вас не было проблем с запуском AutoCAD.
- Поставьте галочку рядом с опцией «Запускать эту программу от имени администратора».
- Нажмите «OK», чтобы сохранить изменения.
- Попробуйте запустить AutoCAD 2016 снова и проверьте, устранены ли проблемы.
Если проблема все еще не решена, вы можете попробовать также включить режим совместимости и запуск от имени администратора для исполняемого файла AutoCAD 2016. Для этого пройдите по пути: C:\Program Files\Autodesk\AutoCAD 2016 и найдите файл с расширением «.exe».
Правой кнопкой мыши щелкните на нем, выберите «Свойства», перейдите на вкладку «Совместимость» и повторите вышеуказанные шаги.
If you’re unable to run AutoCAD in Windows 10 or 11, a quick reinstall can help set things straight
by Ivan Jenic
Passionate about all elements related to Windows and combined with his innate curiosity, Ivan has delved deep into understanding this operating system, with a specialization in drivers and… read more
Updated on
- AutoCAD not opening in Windows 10 or Windows 11 can be a direct consequence of a recent OS update.
- If you’re unable to run AutoCAD, a common solution to take into consideration is to reinstall the app.
- So why does AutoCAD freeze when opening? It can also be a version issue, so make sure you have the latest one.
- You can also solve this annoying issue by resetting the AutoCAD settings and disabling the User Account Control.
It’s a well-known fact that sometimes Windows updates can bring alongside fixes and improvements, a couple of issues regarding drivers and apps. It turns out that AutoCAD not opening all of a sudden can be a direct consequence.
While it’s not exactly a rule, it can happen with a simple security update but mainly, with an OS upgrade. So if you’re having problems with Autocad, first take into consideration recent updates.
If that’s not your specific case, don’t worry. We’ve thoroughly analyzed all the specific scenarios when Autocad might not work on Windows and worked on a few great solutions to help you.
There are various problems with AutoCAD not opening in this OS version and we have compiled a list of some of the most common problems:
- AutoCAD not working after Windows 10 update – AutoCAD might stop working after a major Windows update. If such is the case, you might have to uninstall the problematic update.
- AutoCAD not working in Windows 10 Application has stopped – Sometimes you’ll get the Application has stopped message when AutoCAD crashes.
- It’s worth mentioning that problems with AutoCAD can appear in almost any version of AutoCAD such as AutoCAD 2007, 2010, 2011, 2012, 2013, 2014, 2015, 2016 not working in Windows 10 or Windows 11
- AutoCAD loading but not opening
- AutoCAD not responding when opening file
- Install-related issues: AutoCAD not installing in Windows 10, respectively AutoCAD not opening after installation
- AutoCAD not enough memory, space on disk – This error message can appear while installing
- AutoCAD installed but not showing
- All versions of Windows can be impacted – AutoCAD not opening in Windows 10, Windows 11, Windows 7
- AutoCAD stuck on first run initializing
- File-related issues: AutoCAD not opening file browser
- AutoCAD not opening in tabs
- AutoCAD not opening dxf file, dwg files
Why is my AutoCAD not opening?
➡ Version compatibility
We know that you can cling to a version of the software because you know all the buttons and shortcuts by heart but Adobe really made the effort to improve the product constantly while maintaining the same environment.
That’s why we really insist on you getting the latest version and updates for the program and making slight changes to your workflow. It’s a lot better than finding yourself in a situation where you need to repair it.
➡ Compliant hardware
AutoCAD is a pretty demanding software because it has high graphics and memory requirements.
The latest version, AutoCAD 2023 recommends using a 3+ GHz processor, a minimum of 8 GB (16 GB recommended) of RAM, and a discrete DirectX 12 compatible graphics card with 4 GB of recommended memory.
You can find all the requirements on the Adobe dedicated webpage but the point is that you might also need to upgrade your PC to get the best version.
How we test, review and rate?
We have worked for the past 6 months on building a new review system on how we produce content. Using it, we have subsequently redone most of our articles to provide actual hands-on expertise on the guides we made.
For more details you can read how we test, review, and rate at WindowsReport.
➡ PC clutter PC
If you have a lot of programs installed on your PC, some of them might still be running in the background, making your computer slower each day.
Make sure you uninstall any unnecessary programs from your system and try to clean up the Startup list of programs in Windows.
How do I fix AutoCAD not opening?
- Reinstall AutoCAD
- Change the Registry settings
- Reset AutoCAD settings to default
- Disable User Account Control
- Disable or remove your antivirus software
- Try to install AutoCAD as administrator
- Run AutoCAD in compatibility mode
- Install the necessary VisualC++ Redistributables
- Install the latest updates for AutoCAD
1. Reinstall AutoCAD
- Click on the Start button and select Settings from the list.
- Now select Apps from the set of options.
- Scroll down and find AutoCAD, click on it and select Uninstall.
- Now open File Explorer and go to the folder you have AutoCAD installed. Usually, it’s:
C:\Autodesc\AutoCAD 20xx - Delete the contents of the folder.
- Up next, delete the following folder too:
C:\Program Files\Common Files\Autodesk Shared - Press the Windows key + R to start the Run app.
- Type regedit and press Enter or click OK.
- Navigate to the following keys and delete them:
HKEY_CURRENT_USER\Software\AutodeskandHKEY_LOCAL_MACHINE\Software\Autodesk - Now that you’ve completely eliminated AutoCAD, you can download and install it.
- Run the installer and follow the instructions on the screen to complete the installation. You will also need to restart your system.
Before starting to reinstall AutoCAD, make sure you back up all your important CAD files.
2. Change the Registry settings
- Press the Windows key + R to start the Run application.
- Type regedit and press Enter or click OK.
- When the Registry Editor opens, navigate to the following key:
HKEY_LOCAL_MACHINE\SOFTWARE\Microsoft\NET Framework Setup\NDP\v4\Client - Find the key called Version. Find its value and remember it or write it down, because you’ll need it later.
- Now, right-click the Client entry on the left side and choose Permissions.
- Click the Advanced button.
- Find the Owner section on the top and next to the TrustedInstaller click Change link.
- In the Enter the object names to select field enter Administrators. Click on the Check Names button, then click on OK.
- If you don’t have the Administrators account, fill in your administrator account name.
- Click Apply and OK to save your settings.
- Change the Value of the Version key in Registry Editor to 4.5.0. Click on OK to save the changes.
- Without closing the Registry Editor, run the AutoCAD setup and install it.
- After the installation is completed, in Registry Editor, navigate to this path once again:
HKEY_LOCAL_MACHINE\SOFTWARE\Microsoft\NET Framework Setup\NDP\v4\Client - Find the Version key, right-click on it, and select Modify.
- Set its value from the current one to the value that you got from Step 4, then click OK.
Many users report that they can’t install AutoCAD because the setup can’t find .NET Framework 4.5 installed.
The strange part of this issue is that Windows 10 comes with .NET 4.6 Framework installed and it should work with all applications that require an older version of .NET Framework.
Although this is an unusual problem, you can fix it by editing the registry. We have to warn you that changing the registry can cause issues, so make sure you follow the instructions carefully.
If for some reason you encounter any problems with this step, you can check our guide on what to do if you can’t access the Registry Editor.
3. Reset AutoCAD settings to default
- Click on the Start button in Windows and look for AutoCAD 20xx from the menu.
- Select it and click on Reset Settings to Default.
If AutoCAD is not opening or working properly in Windows 10 or 11, you might be able to solve the problem simply by resetting its settings to default.
To do that, simply run the app named Reset Settings to Default, located alongside AutoCAD in the list of all applications that you can access from the Windows Start menu.
4. Disable User Account Control
- Press Windows key + S and enter user control. Select Change User Account Control settings.
- When User Account Control Settings window opens, move the slider all the way down to Never notify. Now click on OK to save changes.
Sometimes you might not be able to install AutoCAD on Windows 10 at all. According to users, this can be caused by User Account Control, and in order to fix this problem, you need to disable it.
After performing the steps above, most User Account Control notifications will be disabled. Now you just have to try to install AutoCAD again.
5. Disable or remove your antivirus software
5.1 Disable your antivirus
- Look for your antivirus program in the system tray.
- Right-click on its icon and select Disable. Most antivirus products have a disable feature accessible from the system tray. If not, start the antivirus and you should find it in its main menu.
If that doesn’t solve the problem, you may need to move to the next step and uninstall it at least temporarily.
5.2 Uninstall your antivirus
- Click on the Start button and select Settings.
- Now click on the Apps option from the menu.
- Scroll down on the list of programs, find your antivirus program, click on it and select Uninstall.
Your antivirus software is rather important, but sometimes it can interfere with Windows and prevent certain apps from running or installing.
To remove all files associated with your antivirus software, users are suggesting using one of the best removal tools from our list.
Many antivirus companies offer dedicated tools for their software, so be sure to download one for your antivirus. After your antivirus is removed, try to run or install AutoCAD.
NOTE
The steps above are generic and may apply only to a limited number of antiviruses. If they don’t apply to your product, consult its documentation on how to disable and/or uninstall them.
6. Try to install AutoCAD as Administrator
- Find the AutoCAD setup file on your PC. By default, the setup files are usually extracted to the C:\Autodesk directory, so make sure to navigate there.
- Right-click on it and select the Run as administrator option. You will need administrator privileges to do that.
According to users, they aren’t able to install AutoCAD at all and to fix this problem it’s advised to run the setup as an administrator. After doing that, the setup will now start, and you’ll be able to install AutoCAD without any issues.
If the procedure is not working, read our guide on what to do if nothing happens when you select Run as administrator.
- Fix: MSI Afterburner Failed to Start Scanning
- How to Fix Microsoft Common Language Runtime Native Compiler High CPU Usage?
- Epson Easy Photo Print is Not Working? Fix it in 7 Steps
- Excel Keeps Crashing: 5 Simple Ways to Fix
- How to Share Files Over Bluetooth on Windows 10/11
7. Run AutoCAD in compatibility mode
- Right-click on the AutoCAD shortcut and choose Properties from the menu.
- Navigate to the Compatibility tab and check Run this program in compatibility mode for. Now select the desired version of Windows from the list. Lastly, click OK and Apply in order to save the changes.
According to users, if AutoCAD is not working, you might have to run it in Compatibility mode. This is a useful feature of Windows that allows you to run older software that might not be fully optimized for Windows 10.
8. Install the necessary VisualC++ Redistributables
- Press the Windows key + S to show the search bar, type windows features, and select Turn Windows features on or off from the list of results.
- Locate DotNet Framework 4.8 on the list and uncheck it. Now click on OK to save changes.
Many applications require Visual C++ Redistributables in order to work, and AutoCAD is one of those applications.
Visual C++ Redistributables is available for download from Microsoft’s website, so be sure to download it.
Keep in mind that you might have to install older versions of Redistributables in order to get older versions of AutoCAD to work properly.
Few users claim that you have to disable your current .NET framework before you can install an older version. AutoCAD requires .NET Framework 4.5, but you won’t be able to install it as long as version 4.8 is enabled.
After disabling .Net Framework 4.8, you should be able to install the older version without any problems. After doing that, try to install AutoCAD again.
9. Install the latest updates for AutoCAD
- Go to the Autodesk account page and log in with your account.
- Click on the Product updates option from the left.
- In the next window, you should see any available updates for your Autodesk products, available for download.
If you’re having problems with AutoCAD, you might be able to fix them simply by installing the latest AutoCAD updates by following the steps above.
According to Autodesk, AutoCAD 2013 and AutoCAD 2014 aren’t fully compatible with Windows 10.
If you’re using these older versions, you might want to try running them in Compatibility mode and check if that solves the problem. If that doesn’t help, you might have to upgrade to a newer version of AutoCAD.
That’s about it, we hope at least one of these solutions helped you solve the AutoCAD problem. While you managed to fix AutoCAD, you might also be interested in our guide on how to fix AutoCAD files in Windows 10.
If you have any questions, comments, or suggestions, just reach out to the comments section below.
На чтение 10 мин. Просмотров 13.5k. Опубликовано
Если вы планируете выполнить обновление с Windows 7 или Windows 8 до Windows 10, некоторые из ваших приложений могут работать неправильно, и это относится к AutoCAD.
По словам пользователей, кажется, что AutoCAD не работает с Windows 10, поэтому давайте посмотрим, сможем ли мы решить эту проблему.
С AutoCAD возникают различные проблемы, и мы составили список наиболее распространенных проблем:
- AutoCAD не работает после обновления Windows 10 . Во многих случаях AutoCAD может перестать работать после серьезного обновления Windows. Это может быть большой проблемой, и для ее устранения может потребоваться удалить проблемное обновление.
- AutoCAD 2010, 2012, 2013, 2014, 2015, 2016 не работает в Windows 10 . Следует отметить, что проблемы с AutoCAD могут возникать практически в любой версии AutoCAD. По словам пользователей, все версии AutoCAD имеют проблемы с Windows 10.
- AutoCAD не работает в Windows 10 Приложение остановлено . Это разновидность этой ошибки, и иногда вы получите сообщение «Приложение остановлено» при сбое AutoCAD. Это распространенная проблема, и ее можно решить одним из наших решений.
- AutoCAD не устанавливается в Windows 10 . Из-за различных проблем совместимости многие пользователи сообщали, что вообще не могут устанавливать AutoCAD в Windows 10. Это может быть большой проблемой, но вы должны иметь возможность исправить это с помощью одного из наших решений.
- AutoCAD недостаточно памяти, места на диске . Иногда это сообщение об ошибке может появляться при установке AutoCAD. Это не серьезная ошибка, и в большинстве случаев вам просто нужно освободить место для установки приложения.
- AutoCAD не отвечает, открывается . Многие пользователи сообщают, что AutoCAD не открывается или не отвечает на их ПК. Это может быть большой проблемой, но вы можете это исправить, переустановив приложение.
- Файл AutoCAD не открывается . В некоторых случаях вы вообще не сможете открывать файлы AutoCAD. Это может быть проблематичной ошибкой, но вы должны быть в состоянии исправить ее с помощью наших решений.
- AutoCAD не загружается, не запускается . Другой распространенной проблемой AutoCAD является невозможность запуска приложения в Windows 10. По мнению пользователей, приложение вообще не загружается.
- AutoCAD продолжает падать, зависать . Многие пользователи сообщали, что AutoCAD постоянно зависает или зависает на их ПК. Если это произойдет, обязательно переустановите приложение и проверьте, решает ли это проблему.
Содержание
- Что делать, если AutoCAD не работает в Windows 10
- Решение 1 – Переустановите AutoCAD
- Решение 2 – Изменить настройки реестра
- Решение 3. Сброс настроек AutoCAD по умолчанию
- Решение 4 – Отключить контроль учетных записей пользователей
- Решение 5. Отключите или удалите антивирусное программное обеспечение
- Решение 6. Попробуйте установить AutoCAD от имени администратора
- Решение 7. Запустите AutoCAD в режиме совместимости
- Решение 8. Установите необходимые распространяемые файлы VisualC ++
- Решение 9. Установите пакет обновления 1 для AutoCAD 2016
- Решение 10 – Используйте последнюю версию AutoCAD
Что делать, если AutoCAD не работает в Windows 10
- Переустановите AutoCAD
- Изменить настройки реестра
- Сброс настроек AutoCAD по умолчанию
- Отключить контроль учетных записей
- Отключите или удалите антивирусное программное обеспечение
- Попробуйте установить AutoCAD от имени администратора
- Запустите AutoCAD в режиме совместимости
- Установите необходимые распространяемые файлы VisualC ++
- Установите пакет обновления 1 для AutoCAD 2016
- Используйте последнюю версию AutoCAD
Решение 1 – Переустановите AutoCAD
Если вы только что обновились с Windows 8 или Windows 7, и у вас уже установлен AutoCAD, он может не работать в Windows 10. Лучшее решение, в этом случае, это удалить AutoCAD и установить его снова.
Многие пользователи сообщают, что переустановка AutoCAD устранила эту проблему, поэтому обязательно попробуйте переустановить AutoCAD.
Решение 2 – Изменить настройки реестра
Многие пользователи сообщают, что не могут установить AutoCAD, поскольку программа установки не может найти установленную .NET Framework 4.5.
Странная часть этой проблемы заключается в том, что Windows 10 поставляется с установленным .NET 4.6 Framework и должна работать со всеми приложениями, для которых требуется более старая версия .NET Framework.
Хотя это необычная проблема, мы можем исправить ее, отредактировав реестр. Мы должны предупредить вас, что изменение реестра может вызвать проблемы, поэтому обязательно внимательно следуйте инструкциям.
-
Откройте Редактор реестра , введя regedit в строке поиска.
-
Когда Редактор реестра откроется слева, перейдите к
-
HKEY_LOCAL_MACHINESOFTWAREMicrosoftNET Framework SetupNDPv4Client
-
HKEY_LOCAL_MACHINESOFTWAREMicrosoftNET Framework SetupNDPv4Client
-
Найдите ключ с именем Версия. Найдите его значение и запомните его или запишите, потому что он понадобится вам позже.
-
Теперь щелкните правой кнопкой мыши запись Клиент слева и выберите Разрешения.
-
Нажмите кнопку Дополнительно .
-
Найдите раздел Владелец вверху и рядом со ссылкой TrustedInstaller , нажав Изменить .
-
В поле Введите имена объектов для выбора введите Администраторы . Нажмите кнопку Проверить имена . Если все в порядке, нажмите ОК .
-
Нажмите Применить и ОК , чтобы сохранить настройки.
-
Теперь вы можете изменить значение параметра Версия в редакторе реестра на 4.5.0 . Нажмите ОК , чтобы сохранить изменения.
- Не закрывая Редактор реестра , запустите программу установки AutoCAD и установите ее.
-
После завершения установки в редакторе реестра снова перейдите по этому пути:
- HKEY_LOCAL_MACHINESOFTWAREMicrosoftNET Framework SetupNDPv4Client
- Найдите ключ Версия и установите для него значение от 4.5.0 до значения из Шаг 3 .
Не можете получить доступ к редактору реестра? Все не так страшно, как кажется. Ознакомьтесь с этим руководством и быстро решите проблему.
Решение 3. Сброс настроек AutoCAD по умолчанию
Если AutoCAD не работает должным образом в Windows 10, вы можете решить эту проблему, просто сбросив его настройки по умолчанию.
Для этого просто перейдите в каталог Autodesk на своем ПК и запустите AutoCAD LT 2013 – английский . Кроме того, вы можете запустить это приложение, просто набрав его имя в меню «Пуск».
После восстановления настроек по умолчанию проблема должна быть решена, и AutoCAD снова начнет работать.
Решение 4 – Отключить контроль учетных записей пользователей
Иногда вы можете вообще не установить AutoCAD на Windows 10. По словам пользователей, это может быть вызвано контролем учетных записей, и для решения этой проблемы необходимо отключить его.
Контроль учетных записей – это функция безопасности, которая будет информировать вас о выполнении задач, требующих прав администратора.
Если AutoCAD не работает должным образом или не устанавливается, вы можете попробовать отключить контроль учетных записей.
Для этого выполните следующие действия:
-
Нажмите Windows Key + S и введите пользовательский элемент управления . Выберите Изменить настройки контроля учетных записей .
-
Когда откроется окно Настройки контроля учетных записей , переместите ползунок полностью вниз до Никогда не уведомлять . Теперь нажмите ОК , чтобы сохранить изменения.
После этого большинство уведомлений контроля учетных записей будет отключено. Теперь вам просто нужно попробовать установить AutoCAD снова.
Решение 5. Отключите или удалите антивирусное программное обеспечение
Ваше антивирусное программное обеспечение довольно важно, но иногда антивирус может мешать работе Windows и препятствовать запуску или установке определенных приложений. Если AutoCAD не работает, вы можете попробовать отключить антивирусное программное обеспечение.
После его отключения попробуйте снова запустить или установить AutoCAD. Если проблема не устранена, возможно, вам придется полностью удалить антивирус.
Чтобы удалить все файлы, связанные с вашим антивирусным программным обеспечением, пользователи предлагают использовать специальный инструмент для удаления.
Многие антивирусные компании предлагают специальные инструменты для своего программного обеспечения, поэтому обязательно загрузите один для своего антивируса.
Иногда средство удаления антивируса может не удалять записи реестра или оставшиеся файлы, и именно поэтому обычно лучше использовать сторонние программы удаления, такие как Ashampoo Uninstaller , Advanced Iinit (бесплатно) ) или Revo Uninstaller .
После удаления антивируса попробуйте запустить или установить AutoCAD.
Решение 6. Попробуйте установить AutoCAD от имени администратора
Если AutoCAD не работает на вашем ПК с Windows 10, вы можете попробовать установить его как администратор.
По словам пользователей, они вообще не могут установить AutoCAD, и для решения этой проблемы рекомендуется запустить установку как администратор.
По умолчанию файлы установки обычно извлекаются в каталог C: Autodesk , поэтому обязательно перейдите в этот каталог. Найдя установочный файл, щелкните его правой кнопкой мыши и выберите в меню Запуск от имени администратора .

После этого начнется установка, и вы сможете без проблем установить AutoCAD.
По мнению пользователей, это решение лучше всего работает после отключения контроля учетных записей и вашего антивируса, поэтому обязательно попробуйте это.
Ничего не происходит, когда вы выбираете Запуск от имени администратора? Не паникуйте! Вот исправление!
Решение 7. Запустите AutoCAD в режиме совместимости
По словам пользователей, если AutoCAD не работает, возможно, вам придется запустить его в режиме совместимости. Это полезная функция Windows, которая позволяет запускать устаревшее программное обеспечение, которое может быть не полностью оптимизировано для Windows 10.
Чтобы запустить AutoCAD в режиме совместимости, выполните следующие действия:
-
Щелкните правой кнопкой мыши ярлык AutoCAD и выберите в меню Свойства .
-
Когда откроется окно свойств, перейдите на вкладку Совместимость и установите флажок Запустить эту программу в режиме совместимости для . Теперь выберите нужную версию Windows из списка. Наконец, нажмите ОК и Применить , чтобы сохранить изменения.
После этого приложение должно снова начать работать без проблем. Другой способ исправить проблемы с совместимостью – использовать средство устранения неполадок совместимости.
Для этого выполните следующие действия:
-
Щелкните правой кнопкой мыши ярлык AutoCAD и выберите в меню Устранение неполадок совместимости .
-
По завершении процесса устранения неполадок нажмите Попробуйте рекомендуемые настройки .
После выполнения устранения неполадок, проверьте, появляется ли проблема по-прежнему.
Решение 8. Установите необходимые распространяемые файлы VisualC ++
Для работы многих приложений требуются распространяемые файлы Visual C ++, и AutoCAD является одним из таких приложений.
По словам пользователей, AutoCAD не работает на их ПК, и для решения этой проблемы вам необходимо скачать и установить необходимые распространяемые файлы.
Распространяемые Visual C ++ доступны для загрузки с веб-сайта Microsoft, поэтому обязательно загрузите их.
Имейте в виду, что вам, возможно, придется установить более старые версии распространяемых файлов, чтобы старые версии AutoCAD работали правильно.
Немногие пользователи утверждают, что вам необходимо отключить текущую платформу .NET, прежде чем вы сможете установить более старую версию. Для AutoCAD требуется .NET Framework 4.5, но вы не сможете установить его, пока включена версия 4.7.
Чтобы решить эту проблему, вам необходимо отключить версию 4.7 .NET Framework, выполнив следующие действия:
-
Нажмите Windows Key + S и введите функции Windows . Теперь выберите Включить или выключить функции Windows в списке результатов.
-
Появится окно Функции Windows . Найдите DotNet Framework 4.7 в списке и снимите флажок. Теперь нажмите ОК , чтобы сохранить изменения.
После отключения DotNet Framework 4.7 вы сможете установить старую версию без проблем. После этого попробуйте установить AutoCAD снова.
Многие пользователи сталкивались с ошибками среды выполнения Visual C ++? Избегайте их, ознакомившись с этим руководством!
Решение 9. Установите пакет обновления 1 для AutoCAD 2016
Если у вас возникли проблемы с AutoCAD 2016, вы можете исправить их, просто установив пакет обновления для AutoCAD 2016.
Пользователи сообщили, что AutoCAD не работает должным образом в Windows 10, и для устранения проблем совместимости рекомендуется установить последний пакет обновления для AutoCAD.
Если вы используете AutoCAD 2016, вы можете загрузить пакет обновления 1 с веб-сайта Autodesk. После установки пакета обновления 1 большинство проблем с AutoCAD и Windows 10 будут решены.
Решение 10 – Используйте последнюю версию AutoCAD
Windows 10 является относительно новой операционной системой, и некоторые старые приложения могут быть несовместимы с ней. Согласно Autodesk, AutoCAD 2013 и AutoCAD 2014 не полностью совместимы с Windows 10.
Если вы используете эти более старые версии, вы можете попробовать запустить их в режиме совместимости и проверить, решает ли это проблему. Если это не поможет, возможно, вам придется перейти на более новую версию AutoCAD.
Вот и все, я надеюсь, что по крайней мере одно из этих решений помогло вам решить проблему с AutoCAD в Windows 10. Если у вас есть какие-либо вопросы, комментарии или предложения, просто обратитесь к разделу комментариев ниже.
Примечание редактора . Этот пост был первоначально опубликован в ноябре 2015 года и с тех пор был полностью переработан и обновлен для обеспечения свежести, точности и полноты.
Подобная, очень неприятная проблема встречается довольно часто и зачастую ничем не сопровождается, ни лагами, ни ошибками.
Ниже будут описаны причины возникновения и способы устранения ситуации, когда не запускается Автокад.
Автоматическое закрытие сразу после запуска
Эта как раз та ситуация, при возникновении которой не появляется никакой сопровождаемой информации (нет ошибок и системный журнал пуст).
Проблема кроется в файле под именем «CascadeInfo.cas», который нужно просто удалить, для того чтобы при запуске он создался заново.
В зависимости от версии операционной системы будет зависеть и место его расположения.
На Windows XP он находится в «Autodesk\Adlm», каталога «Documents and Settings\All Users\Application Data».
В Windows 7 в каталоге «ProgramData».
Расположение файла CascadeInfo.cas
Можно воспользоваться и функционалом «Поиска», для этого введите в строку поиска имя — «CascadeInfo.cas» и нажмите «Найти».
По завершению искомый объект появится в списке, а рядом будет указан и адрес его нахождения.
Некорректная работы системы защиты
AutoCAD не запускается и появляется ошибка с текстом: «Система защиты (программный диспетчер лицензий) не отвечает или неправильно установлена».
Основным и наиболее распространённым решением является манипуляция с сервисом «Flexnet».
- Удалите все, что находится в папке «Flexnet», они имеют вид: «adskflex_00691b00_tsf.data_backup.001». Но учитывайте, что впоследствии может потребоваться заново активировать программу.
Удаление файлов из папки Flexnet
- Проверьте, запущена ли служба «FLEXnet Licensing Service». Для этого сделайте следующее:
В качестве дополнения стоит упомянуть ещё один момент, что такая проблема может возникать и вследствие использования устаревшего компонента операционной системы «IE». Проверьте на наличие актуальных обновлений, в случае обнаружения таковых проведите все предложенные действия.
Параллельная конфигурация
Текст ошибки выглядит так: «Не удалось запустить приложение из-за неправильной параллельной конфигурации».
«Параллельная конфигурация» является причиной многих проблем, и не только с программой Автокад, но варианты решения данной ошибки едины.
Причина в Visual C++
В связи с тем, что некорректно работает компонент Microsoft® Visual C++, следует его переустановить, для этого потребуется следующее:
- Откройте раздел «Программы и компоненты», далее «Установка и удаление программ».
- В списке найдите все строки, начинающиеся с «Microsoft Visual C++» и удалите их.
- После проведения деинсталляции перезагрузите компьютер.
- Установите заново все компоненты «C++», предварительно скачав их согласно разрядности вашей системы, после установки снова перезагрузите компьютер.
В качестве альтернативы зайдите в папку, в которую устанавливается Автокад, найдите папку «VCRedist» и запустите «vcredist.msi».
Использование sxstrace.exe
«Sxstrace.exe» — это диагностический инструмент, позволяющий определить, с каким модулем параллельная конфигурация вызывает ошибку.
- В командной строке введите и выполните команду «sxstrace trace -logfile:auto-cad.etl» (адрес «etl» можно указать и другой).
- Запустите программу «AutoCAD», при появлении ошибки нажмите «ОК».
- В командной строке введите «sxstrace parse -logfile:auto-cad.etl -outfile:auto-cad.txt».
- Откройте заданный объект «auto-cad.txt» и найдите блок «Error», где и будет представлен отчёт о причинах возникновения ошибки.
Пользователь с ограниченными правами доступа
Чтобы проверить, действительно ли проблема кроется в настройке локальной политики, создайте новую учётную запись пользователя или временно присвойте существующей права локального администратора.
Если пользователь удачно запустил программу и остальные компоненты запускаются без каких-либо ошибок, то проблема именно в правах доступа.
Стоит учитывать, что для корректного запуска Автокада и его работы требуется наличие у пользователя доступа к следующим папкам и ключам реестра:
- C:\Users\%USERNAME%\AppData\Local\Autodesk\AutoCAD 2015,
- C:\Users\%USERNAME%\AppData\Roaming\Autodesk\AutoCAD 2015,
- HKEY_CURRENT_USER\Software\Autodesk\AutoCAD\R20.0\ACAD-E001,
- HKEY_CURRENT_USER\Software\Autodesk\AutoCAD\R20.0\ACAD-E001:409.
Автокад не открывается по двойному клику на dwg
В случае, если после двойного клика по объекту, созданному в программе Автокад с расширением «.dwg», ничего не запускается, попробуйте применить следующие действия:
- Попробуйте перетащить его, используя мышку, на иконку Автокад на рабочем столе.
- Проверьте в свойствах файла установленные атрибуты — не должно быть «Только для чтения».
- Запустите программу от имени администратора, предварительно настроив данную возможность.
- Попробуйте временно отключить «Контроль учётных записей».
Отключение контроля учётных записей
В качестве завершения стоит сказать, что ситуации, когда Autocad 2017 не запускается (версии могут быть и другие), различны и причины могут быть не только те, которые были описаны выше, но также они могут быть связаны с другими факторами. К примеру, были установлены несовместимые компоненты операционной системы или обновления, мешающие корректной работе программного обеспечения. А также: вмешательство сторонних компонентов, антивирусов, фаэрволов; неправильная деинсталляция продуктов AutoDesk, с последующей переустановкой.
Решением данной проблемы могут выступать банальные переустановка программы и перезагрузка компьютера.
Autocad 2016 — одна из самых популярных программ для создания и редактирования компьютерных чертежей и 3D-моделей. Однако, некоторые пользователи, обновив свою операционную систему до Windows 10, сталкиваются с проблемой — программа перестала запускаться.
Эта проблема может быть вызвана разными факторами. Например, неправильно установленными драйверами графической карты, конфликтующими программами или неправильными настройками совместимости. Если вы столкнулись с этой проблемой, не отчаивайтесь — в этой статье мы рассмотрим несколько возможных решений.
В первую очередь, убедитесь, что ваша копия Autocad 2016 лицензионная и совместима с Windows 10. Пиратские версии программы могут содержать ошибки, которые препятствуют ее корректной работе на новой операционной системе. Если у вас есть лицензионный ключ, попробуйте переустановить программу и убедитесь, что версия Autocad 2016 соответствует требованиям операционной системы.
Если переустановка программы не помогла, возможно, проблема в устаревших или неправильно установленных драйверах графической карты. Проверьте, что у вас установлена последняя версия драйвера для вашей видеокарты. Обращайтесь к сайту производителя вашей видеокарты, чтобы скачать актуальную версию драйвера. После обновления драйвера, перезагрузите компьютер и попробуйте запустить Autocad 2016.
Если проблема все еще не решена, возможно, конфликтуете с другой программой. Проверьте, какие программы у вас установлены на компьютере, и временно отключите их. Также, попробуйте запустить Autocad 2016 в безопасном режиме, приостановив работу всех сторонних программ.
Если ни одно из вышеперечисленных решений не помогло, рекомендуется обратиться в техническую поддержку Autocad. Они могут предложить индивидуальное решение проблемы, и, возможно, смогут объяснить причину, по которой Autocad 2016 не запускается на вашей системе.
Содержание
- Как решить проблему запуска Autocad 2016 на Windows 10
- Причины неработоспособности программы Autocad 2016
- Антивирусные программы и конфликт с Autocad 2016
- Необходимые системные требования для работы Autocad 2016 на Windows 10
- Обновление драйверов видеокарты для исправления ошибок запуска Autocad 2016
Как решить проблему запуска Autocad 2016 на Windows 10
Autocad 2016 может вызывать проблемы при запуске на операционной системе Windows 10. В этой статье мы рассмотрим несколько решений, которые помогут вам запустить Autocad 2016 на Windows 10 без проблем.
- Установите все обновления Windows 10. Часто проблемы с запуском Autocad связаны с устаревшими или неправильно установленными компонентами Windows 10. Проверьте наличие и установите все доступные обновления операционной системы.
- Обновите графические драйверы. Устаревшие или несовместимые графические драйверы могут вызывать проблемы с запуском Autocad. Проверьте наличие и установите последние версии драйверов для вашей видеокарты.
- Запустите Autocad в совместимости с предыдущей версией Windows. Правой кнопкой мыши нажмите на ярлык Autocad на рабочем столе, выберите «Свойства» и перейдите на вкладку «Совместимость». Установите флажок возле опции «Запустить эту программу в режиме совместимости с:», выберите предыдущую версию Windows из выпадающего списка и нажмите «Применить».
- Отключите антивирусное ПО или добавьте Autocad в список исключений. Некоторые антивирусные программы могут блокировать запуск Autocad из-за встроенных защитных механизмов. Попробуйте отключить антивирусное ПО или добавить Autocad в список доверенных программ.
- Проверьте минимальные системные требования. Убедитесь, что ваш компьютер соответствует минимальным системным требованиям Autocad 2016. Если ваш компьютер не соответствует требованиям, возможно, вам придется обновить аппаратное обеспечение.
Если после применения всех решений Autocad 2016 все еще не запускается на Windows 10, рекомендуется обратиться в техническую поддержку Autodesk для получения дополнительной помощи.
Причины неработоспособности программы Autocad 2016
|
1. Несовместимость с операционной системой |
Autocad 2016 может не работать на определенных версиях операционной системы Windows 10. Это может быть связано с несовместимостью программы с новыми технологиями или настройками ОС. Для решения этой проблемы рекомендуется обновить Autocad до более новой версии или использовать другую операционную систему. |
|
2. Ошибка в установке |
Если Autocad 2016 неправильно установлен или произошла ошибка в процессе установки, программа может работать некорректно или вообще не запускаться. Для исправления этой проблемы следует удалить программу и установить ее заново, следуя официальной документации и рекомендациям Autodesk. |
|
3. Ограничения системных ресурсов |
Autocad 2016 требует достаточно высоких системных ресурсов для своей работы, включая процессор, оперативную память и графический адаптер. Если у вашего компьютера не хватает ресурсов для запуска программы, Autocad может работать медленно или сбоить. Чтобы решить эту проблему, проверьте требования системы и обновите компьютер, если это необходимо. |
|
4. Конфликты с другими программами |
Возможны конфликты Autocad 2016 с другими установленными на компьютере программами или драйверами. Это может вызывать ошибки или проблемы с запуском Autocad. Для решения этой проблемы рекомендуется обновить все программы и драйверы до последних версий, а также отключить ненужные процессы и службы. |
|
5. Повреждение файла программы |
Если один или несколько файлов Autocad 2016 были повреждены или удалены, программа может не запускаться или работать некорректно. Для исправления этой проблемы рекомендуется выполнить проверку целостности файлов программы и, при необходимости, восстановить их из резервной копии или переустановить программу. |
В случае, если у вас возникли проблемы с запуском или работой Autocad 2016, рекомендуется обратиться в поддержку Autodesk или проконсультироваться с их сообществом пользователей для получения дополнительной помощи и решений.
Антивирусные программы и конфликт с Autocad 2016
При запуске Autocad 2016 на операционной системе Windows 10 могут возникать проблемы, связанные с антивирусными программами. Некоторые антивирусы могут блокировать работу Autocad из-за ошибочного распознавания его компонентов как потенциально вредоносных.
Если у вас возникают сложности с запуском Autocad 2016 и вы используете антивирусную программу, рекомендуется проверить настройки антивируса и добавить Autocad в список доверенных программ или исключений.
Чтобы добавить Autocad в список доверенных программ, выполните следующие шаги:
- Откройте настройки вашей антивирусной программы.
- Перейдите в раздел с настройками безопасности или анализа файлов.
- Добавьте путь к исполняемому файлу Autocad (обычно это C:\Program Files\Autocad\Autocad 2016\acad.exe) в список доверенных программ или исключений.
После добавления Autocad в список доверенных программ перезапустите компьютер и попробуйте запустить Autocad 2016 снова. Если проблема не решена, попробуйте временно отключить антивирусную программу и запустить Autocad 2016 в безопасном режиме.
Если ни одно из этих решений не помогло, возможно, вам придется обратиться к технической поддержке антивирусной программы или к разработчикам Autocad для получения дополнительной помощи.
Необходимые системные требования для работы Autocad 2016 на Windows 10
Операционная система: Windows 10 (64-разрядная версия)
Процессор: Минимум 1 ГГц, совместимый с платформой x64
Оперативная память: Минимум 2 ГБ (для 32-разрядной ОС) или 4 ГБ (для 64-разрядной ОС)
Видеокарта: Поддержка DirectX 9 или более поздней версии, совместимая с функцией Direct3D
Монитор: Рекомендуется разрешение экрана 1920×1080 с поддержкой True Color
Жесткий диск: Минимум 6 ГБ свободного места на жестком диске
Устройство ввода: Мышь с колесиком прокрутки или аналогичное устройство
Дополнительное ПО: Необходимо установить Microsoft .NET Framework версии 4.5.2 или выше
Следование этим системным требованиям позволит вам установить и успешно запустить Autocad 2016 на компьютере с операционной системой Windows 10, и начать работать над своими проектами в этой программе.
Обновление драйверов видеокарты для исправления ошибок запуска Autocad 2016
В большинстве случаев проблема возникает из-за устаревших драйверов видеокарты. В таком случае, рекомендуется обновить драйверы до последней версии. Для этого можно воспользоваться следующей инструкцией:
| Шаг 1: | Нажмите на кнопку «Пуск» и выберите «Панель управления». |
| Шаг 2: | Выберите категорию «Аппаратное оборудование и звук» и найдите раздел «Устройства и принтеры». |
| Шаг 3: | Найдите свою видеокарту в списке устройств и щелкните правой кнопкой мыши на ее значок. |
| Шаг 4: | Выберите пункт «Обновить драйвера» и следуйте инструкциям мастера обновления драйверов. |
Если после обновления драйверов Autocad 2016 все еще не запускается, рекомендуется проверить наличие дополнительных обновлений для операционной системы Windows 10 и установить их. Также, стоит обратить внимание на совместимость видеокарты с Autocad 2016 – возможно, ваша видеокарта не поддерживается данной версией программы.
Обновление драйверов видеокарты – простой и эффективный способ исправить ошибки запуска Autocad 2016 на Windows 10. Если ошибка все еще не устранена, рекомендуется обратиться к специалистам или посетить официальный сайт Autocad для получения дополнительной помощи и поддержки.