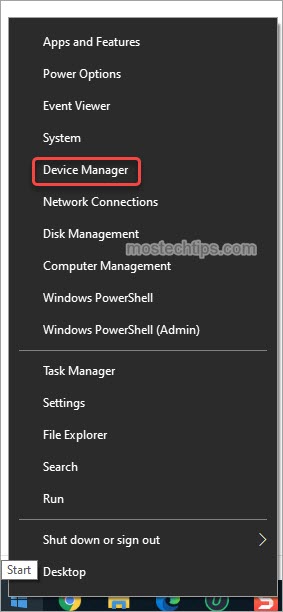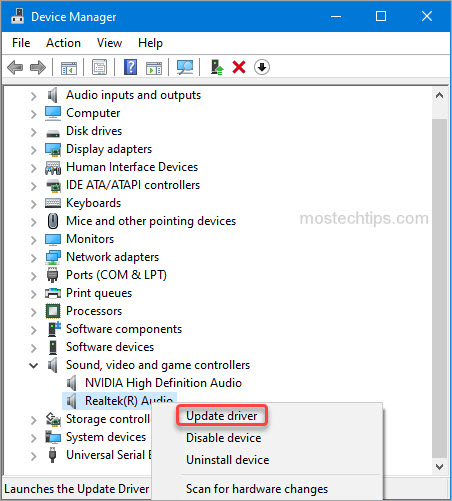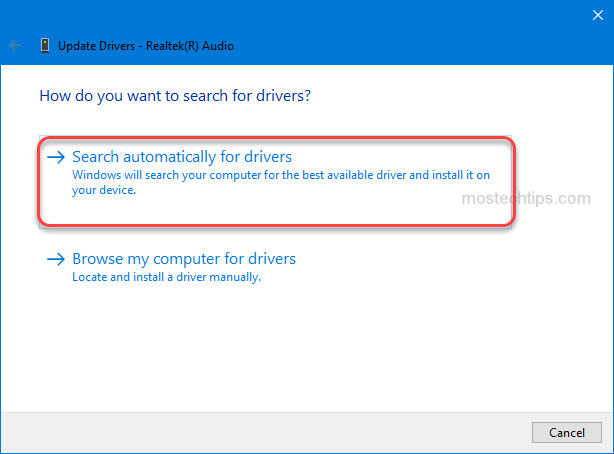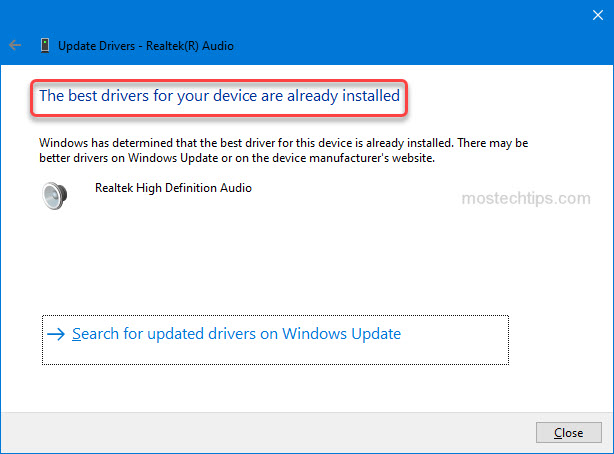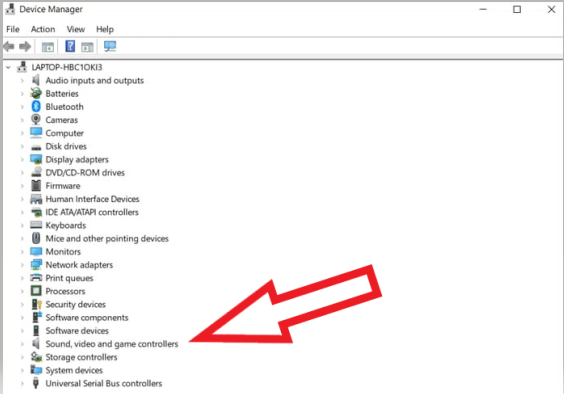Отсутствие звука из встроенного динамика после обновления Windows
После выполнения обновления Windows система обновляет аудиодрайвер Realtek до версии 6.0.9268.1, что может привести к тому, что встроенный звук ноутбука не будет работать, пока не будут подключены динамики или наушники.
Если вы испытываете описанную выше проблему, вы можете решить ее, заново установив аудиодрайвер.
- Скачивание драйвера
- Удаление текущего драйвера
- установка нового драйвера
Скачивание драйвера
Скачайте драйвер по следующей ссылке
Driver: Realtek audio driver 6.0.9045.1
Download link: https://download.msi.com/nb_drivers/ad/9045_HDA_UAD_Win10_20H1_X64_WHQL_ISST4382_OED.zip
Driver: Nahimi driver 4.6.2.0
Download link: https://download.msi.com/nb_drivers/ad/MSI-NahimicRestoreTool-APO4-SWCv4.6.2.0-EXTv1.2.50.0.exe_4.6.2.0_0x1b073252.zip
Удаление текущего драйвера
1. Отключитесь от сети, чтобы предотвратить автоматическую установку какого-либо другого драйвера через Windows Update.
2. Удаление Nahimic 3 в Apps & Features («Приложения и возможности»)
2-1 Откройте Settings («Параметры»)→ Apps («Приложения») → Apps & Features («Приложения и возможности»)→ Найдите Nahimic и нажмите Uninstall («Удалить»).
2-2 Перезагрузите систему.
2-3 Перейдите в C:/ProgramData, найдите папку A-Volute и удалите ее.
Примечание. Это скрытая папка, сначала активируйте Hidden items («Скрытые элементы») в проводнике файлов
2-4 Удаление консоли Realtek audio в Apps & Features («Приложения и возможности»)
Откройте Settings («Параметры»)→ Apps («Приложения») → Apps & Features («Приложения и возможности»)→ Найдите консоль Realtek audio и нажмите Uninstall («Удалить»).
3. Удаление драйвера Realtek audio в Programs & Features («Программы и компоненты»)
3-1 Откройте Settings («Параметры») → Apps («Приложения») → Apps & Features («Приложения и возможности») → Выберите Programs & Features («Программы и компоненты») → Нажмите Realtek Audio Driver и следуйте инструкциям по его удалению.
3-2 Перезагрузите систему
3-3 Перейдите в диспетчер устройств и проверьте, полностью ли удален драйвер Realtek audio
Если драйвер не удален, вы увидите устройство Realtek Audio на вкладке Sound, Video and game controllers («Звук, видео и игровые контроллеры»).
3-4 Если драйвер Realtek audio не удален, нажмите на него правой кнопкой и выберите Uninstall («Удалить»).
3-5 Выберите опцию Delete driver software for this device («Удалить драйвер для этого устройства»).
Установка нового драйвера
1. Установка драйвера Realtek audio
Запустите Setup.exe и следуйте инструкциям по установке.
2. Установка драйвера Nahimic
Запустите Setup.exe и следуйте инструкциям по установке.
3. Перезагрузите систему
На этой странице вы можете бесплатно скачать MSI (Microstar) Katana GF76 Realtek Audio Драйвер v.6.0.9244.1
Категория:Notebooks
Производитель:MSI (Microstar)
Оборудование:MSI (Microstar) Katana GF76
Тип программы:Драйвер
Название:Realtek Audio Driver
Версия:6.0.9244.1
Размер файла:50.88Mb
Рейтинг:5/5
Тип архива:ZIP
Дата выхода:03 Dec 2021
Система:Windows 10 64-bit
Status:Free
Загрузок:1232
Описание:Realtek Audio Driver for MSI (Microstar) Katana GF76
Please refer to the installation guide to install the Realtek Audio Driver.
Правовая информация:Все програмное обеспечение, размещённое на Driver.ru является бесплатным. Все названия и торговые марки принадлежат их владельцам.
Внимание:Некоторые программы получены из непроверенных источников. Мы не гарантируем их совместимость и работоспособность. Всегда проверяйте загруженные файлы с помощью антивирусных программ. Мы не несём никакой ответственности за возможные потери, возникшие в результате установки загруженных программ. Загрузка файла с Driver.ru обозначает вашу информированность об этом и согласие с данными условиями.
Похожие файлы:
Название:Nahimic Driver
Версия:4.2.1.0
Система:Windows 10 64-bit
Название:Intel Rapid Storage Technology Driver
Версия:18.2.0.1006
Система:Windows 10 64-bit
Do you want to update your MSI Realtek High Definition Audio driver? You’ve come to the right place. In this post, you’ll discover two easy methods to download and install the latest Realtek audio driver for your MSI motherboard.
Way 1: Update the MSI Realtek audio driver via Device Manager
Way 2: Update the MSI Realtek audio driver manually
Way 1: Update the MSI Realtek audio driver via Device Manager
You can update the Realtek audio driver manually via Device Manager. To do so:
1) Right-click on the Start menu button and select Device Manager. Then the Device Manager window will pop up.
2) In Device Manager, expand the category “Sound, video and game controllers”. Right-click on the Realtek Audio entry and select Update driver .
3) Select Search automatically for drivers, then Windows will search your computer for a newer driver and install it on your computer.
After the search is done, if you get a message saying “The best driver software for your device is already installed”, it means your Realtek audio driver is up-to-date, or Windows fails to provide you with the latest Realtek audio driver. In this case, you can head to Way 2 and see if you can successfully update the driver with a third-party driver utility.
Way 2: Update MSI the Realtek audio driver manually
You can download the Realtek audio driver from MSI’s website. Following steps are for your reference:
1) Go to MSI’s website.
2) Go to the SUPPORT section.
3) Search your motherboard model.
4) Go to the Download page. Then you can download the Realtek audio driver under the On-Board Audio Drivers tab.
Tip: To ensure updating the Realtek audio driver successfully, you can use Driver Easy. Driver Easy can scan your system to detect any missing or outdated drivers and allow you to update drivers with a few clicks.
Hopefully you can update the MSI Realtek audio driver easily with the ways above. If you have any questions or suggestions, feel free to drop a comment below. I’ll get back to you ASAP.
MSI Audio devices require compatible drivers to run smoothly and without any interruptions. Although the manufacturer releases regular driver updates on their official website some users complained about issues while downloading the MSI Audio drivers. If you are also here in search of a solution your search ends here. The guide below explains the best and workable methods for MSI Audio driver download, install, and update.
Go through the list of manual and automatic methods. Choose the option for MSI Audio driver download or update that can match your requirements and skill set.
How to Download and Update MSI Audio Driver for Windows 10, 11?
The following section mentions party manual and fully automatic methods to download, install, and update MSI Audio driver for Windows 11 or 10 devices. No need to apply them all, read the steps for each method and pick the one that is suitable for you.
Method 1: Use Device Manager for MSI Audio Driver Update
In case you don’t have the skills to search for drivers manually use the inbuilt utility of Windows i.e Device Manager. The library stores all the driver-specific data and offers driver updates in a partly manual way.
Here are the simple steps to perform the MSI audio driver update on your Windows 10 or 11 devices.
Step 1: Right-click on the Windows icon. Choose the Device Manager option.
Step 2: Identify the Sounds, Videos, and Game Controllers categories from the list and double-click on it to expand.
Step 3: Right-click on MSI Audio Driver and select the Update Driver option.
Step 4: In the following window choose the automatic search option to download the latest MSI Audio driver for Windows 10 or 11 devices.
Wait till the driver updates are automatically downloaded and installed. Restart the PC to apply the MSI Audio driver update.
However, if this method seems complicated, move on to the next one which is fully automatic.
Also Read: How to Update Audio Drivers on Windows 10 and 11
Method 2: Automatically Update MSI Audio Driver with Bit Driver Updater
If you don’t want to hassle between the manual options for MSI Audio driver updates, this option is for you. Automatic driver updater tools are the best options to keep your driver library up to date. The Bit Driver Updater software is notably one of the best tools among the available options.
With driver updates the Bit Driver Updater offers the following features too:
- Quick system scan for identifying pending driver updates
- One-click downloads for a list of outdated drivers
- Restore and Backup for system drivers
- Schedule driver updates
- 24*7 support assistance
- 60-day money-back guarantee
- WHQL certified drivers
- Huge driver database
With the above features, you can unlock more with the Bit driver Updater Pro version. The software can automate the MSI Audio driver update process. Download the automatic driver updater tool and follow the on-screen instructions to install it on your Windows device.
Automatically Download MSI Audio Driver Update with Bit Driver Updater
Once the software is installed apply the following steps to download the MSI Audio driver update with Bit Driver Updater.
Step 1: Launch the software and press the Scan option to identify a list of outdated drivers.
Step 2: Hold back till the command is executed and a list of pending driver updates is displayed.
Step 3: Locate the MSI Audio driver update in the list and press the Update Now option.
Note: Download all the driver updates at once with the Update All option. (Available only for Pro version of Bit Driver Updater)
Step 4: Install MSI audio driver update with the instructions that follow on your screen.
Restart to implement the latest MSI Audio driver update.
And it’s done. The automatic driver updater tool Bit Driver Updater makes driver downloads easy and quick. And to unlock the full potential switch to the Pro version of the tool. As it has a complete money-back guarantee for up to 60 days it’s a must-try.
Also Read: Download and Update MSI X470 Gaming Plus Drivers for Windows PC
MSI Audio Driver Download and Update for Windows 10, 11: PERFORMED
That’s it. In the guide above we have successfully performed the MSI Audio driver download and update in the above article. Choose any one of the aforementioned methods to keep your drivers up to date. However, we suggest users to download the Bit Driver Updater tool to make MSI Audio driver updates quicker and easier.
Have any more questions? Feel free to write them in the section for comments below. Also, if you have any suggestions for improvement write them below. If the article did the needful don’t forget to subscribe to our blog for more informative and tech write-ups. Hit the Follow button on Facebook, Pinterest, Twitter, and Instagram to never miss any of the updates.
Msi — один из ведущих производителей компьютерной техники, включая ноутбуки, материнские платы и видеокарты. Правильная установка драйверов является важным шагом для обеспечения стабильной работы устройств Msi. В данной статье мы рассмотрим процесс загрузки и установки Msi звуковых драйверов для операционной системы Windows 10.
Перед установкой звуковых драйверов Msi рекомендуется обновить операционную систему Windows 10 до последней версии, чтобы максимально исключить возможные проблемы совместимости. Для обновления Windows перейдите в «Параметры» (нажмите сочетание клавиш Win + I), затем выберите «Обновление и безопасность» и нажмите «Проверить наличие обновлений». Если доступно какое-либо обновление, установите его и перезапустите компьютер.
Для загрузки звуковых драйверов Msi для Windows 10 посетите официальный сайт Msi. Найдите раздел поддержки или загрузок на сайте и введите модель вашего устройства Msi. Найдите страницу загрузки драйверов для звуковой карты и выберите операционную систему Windows 10. Нажмите на ссылку для скачивания драйвера и сохраните файл на вашем компьютере.
После загрузки драйвера запустите его файл и следуйте инструкциям установщика. Обычно установка звуковых драйверов Msi для Windows 10 происходит автоматически. При необходимости, установщик может попросить ваше подтверждение или запросить перезагрузку компьютера. После завершения установки драйвера перезагрузите компьютер, чтобы изменения вступили в силу.
Содержание
- Загрузка и установка Msi звуковых драйверов для Windows 10
- Посещение официального сайта Msi
- Переход в раздел «Поддержка»
- Поиск нужного модели звуковой карты
- Загрузка драйверов
- Распаковка загруженных файлов
- Запуск установки драйверов
- Следование инструкциям установщика
- Перезагрузка компьютера и проверка работы звуковой карты
- Официальный сайт Msi
Загрузка и установка Msi звуковых драйверов для Windows 10
Правильное функционирование звука на компьютере играет важную роль в обеспечении комфортного пользования. При использовании операционной системы Windows 10 на устройствах Msi, необходимо установить соответствующие звуковые драйверы для обеспечения оптимального качества звучания.
На официальном сайте Msi можно легко найти и загрузить последние версии звуковых драйверов для Windows 10. Вот пошаговая инструкция, которая поможет вам скачать и установить эти драйверы.
- Перейдите на официальный сайт Msi по адресу: https://www.msi.com.
- На главной странице сайта найдите раздел «Поддержка» и нажмите на ссылку.
- В разделе «Поддержка» выберите «Скачать исходники драйверов» или «Скачать драйверы».
- Укажите модель вашего устройства Msi, для которого вы хотите скачать звуковые драйверы. Выберите операционную систему Windows 10.
- Найдите в списке доступных драйверов раздел «Звук» или «Аудио» и выберите подходящий драйвер для вашего устройства.
- Нажмите на ссылку скачивания драйвера. Файл драйвера будет загружен на ваш компьютер.
- Откройте загруженный файл драйвера и следуйте инструкциям установщика. Обычно установка драйвера требует нескольких простых действий, таких как принятие лицензионного соглашения и выбор папки назначения для установки.
- После завершения установки перезагрузите компьютер, чтобы изменения вступили в силу.
По завершении этих шагов звуковые драйверы Msi для Windows 10 должны быть успешно установлены. Теперь вы можете наслаждаться качественным звуком на своем устройстве Msi.
Если у вас возникли проблемы с установкой или драйверы не работают должным образом, вы можете посетить раздел «Поддержка» на официальном сайте Msi и найти дополнительную информацию или связаться с технической поддержкой Msi для получения помощи.
| Официальный сайт Msi | https://www.msi.com |
Посещение официального сайта Msi
Для загрузки и установки Msi звуковых драйверов для Windows 10, необходимо посетить официальный сайт Msi.
Шаги по посещению официального сайта Msi:
- Откройте веб-браузер.
- Введите адрес сайта Msi в адресной строке. Официальный сайт Msi имеет адрес: www.msi.com.
- Нажмите клавишу Enter или кликните по значку поиска, чтобы перейти на сайт Msi.
При посещении официального сайта Msi, вы получите доступ к различным драйверам, включая звуковые драйверы для операционной системы Windows 10.
На сайте Msi вам понадобится выполнить следующие действия:
- На главной странице сайта Msi выберите категорию «Поддержка».
- На странице поддержки выберите свою страну и язык.
- Выберите категорию «Драйверы» или «Загрузки».
- Найдите соответствующую модель вашего устройства.
- Выберите драйвер звуковой карты, совместимый с операционной системой Windows 10.
- Скачайте драйвер на свой компьютер.
После скачивания драйвера Msi звуковой карты, можно перейти к его установке на компьютере с операционной системой Windows 10.
Обратите внимание, что официальный сайт Msi предоставляет только официальные и проверенные драйверы. Рекомендуется загружать драйверы только с официальных и надежных источников.
Переход в раздел «Поддержка»
Если вам требуется загрузить и установить MSI звуковые драйверы для Windows 10, вам потребуется перейти на официальный веб-сайт MSI. Для этого следуйте подробной инструкции ниже:
- Откройте любой веб-браузер на вашем компьютере.
- Введите в адресной строке следующий URL: https://www.msi.com/support
- Нажмите клавишу «Enter» или кликните по кнопке «Поиск».
- Вы окажетесь на главной странице поддержки MSI.
- В правом верхнем углу страницы вы увидите поле для поиска.
- Введите название вашей модели MSI звуковой карты или выберите ее из списка моделей, представленных на странице.
- Нажмите кнопку «Поиск».
- На новой странице вы увидите результаты поиска, связанные с вашей моделью звуковой карты MSI.
- Найдите раздел «Драйверы», «Загрузки» или что-то похожее на странице с результатами поиска.
- Щелкните по ссылке, чтобы открыть раздел «Драйверы» для вашей модели звуковой карты.
- На новой странице вы увидите список доступных драйверов для вашей модели звуковой карты.
- Прокрутите список и найдите драйвер для Windows 10.
- Нажмите на ссылку для загрузки драйвера.
- После успешной загрузки драйвера установите его, следуя инструкциям, предоставляемым сайтом MSI и программой установки.
Теперь вы знаете, как перейти в раздел «Поддержка» на официальном сайте MSI и загрузить необходимые звуковые драйверы для Windows 10. Удачи в установке и настройке драйверов!
Поиск нужного модели звуковой карты
Чтобы загрузить и установить правильные звуковые драйверы для вашей звуковой карты Msi, вам необходимо найти модель вашей звуковой карты. Вот несколько способов, как вы можете это сделать:
- Смотрите на коробку или руководство по эксплуатации: Некоторые звуковые карты Msi имеют свою собственную упаковку или руководство с указанием модели.
- Проверьте документацию на компьютере: Если ваш компьютер поставляется с предустановленной звуковой картой Msi, обратитесь к документации или спецификациям вашего компьютера, чтобы найти модель.
- Используйте программное обеспечение для обнаружения аппаратного обеспечения: Существуют программы, которые могут сканировать вашу систему и найти информацию о вашем аппаратном обеспечении, включая звуковую карту. Некоторые из таких программ включают CPU-Z, Speccy и HWiNFO.
- Посетите веб-сайт Msi: Веб-сайт Msi имеет раздел поддержки, где вы можете найти драйверы для своей звуковой карты. Посетите их веб-сайт и введите модель звуковой карты в поле поиска.
Когда у вас есть модель вашей звуковой карты Msi, вы можете перейти на официальный сайт Msi и загрузить соответствующие драйверы для вашей операционной системы. Убедитесь, что вы загружаете и устанавливаете драйверы, предназначенные для вашей конкретной модели звуковой карты и операционной системы.
Загрузка драйверов
Для загрузки и установки Msi звуковых драйверов для Windows 10, вы можете посетить официальный сайт Msi. На сайте вы найдете раздел поддержки, где можно найти все необходимые драйверы и программы для вашего устройства.
Чтобы найти нужные звуковые драйверы, следуйте данной последовательности действий:
- Откройте браузер и перейдите на официальный сайт Msi.
- На главной странице сайта найдите раздел «Поддержка» или «Служба поддержки».
- В разделе поддержки найдите раздел «Драйверы» или «Скачать драйверы».
- Выберите категорию продукта, к которому вам нужны звуковые драйверы. Обычно это ноутбуки, компьютеры или платы.
- Выберите модель устройства из списка представленных продуктов.
- Найдите раздел «Звук» или «Аудио» и выберите необходимый драйвер для загрузки.
После выбора и скачивания драйвера, следуйте инструкциям по установке, которые обычно предоставлены на странице загрузки. Убедитесь, что вы устанавливаете драйвер, совместимый с вашей операционной системой.
Будьте внимательны и аккуратны при установке драйверов, следуйте указаниям и не прерывайте процесс установки. Перезагрузите компьютер после завершения установки, чтобы изменения вступили в силу.
Распаковка загруженных файлов
После того как вы успешно скачали Msi звуковые драйверы для Windows 10 с официального сайта Msi, вам нужно распаковать загруженные файлы, чтобы начать процесс установки. В этом разделе мы расскажем, как правильно распаковать скачанные драйверы.
Чтобы начать процесс распаковки, найдите загруженный файл с расширением «.exe» на вашем компьютере. Обычно загруженные файлы сохраняются в папке «Загрузки» или в папке, которую вы указали при сохранении файла.
Щелкните дважды по файлу, чтобы запустить процесс распаковки. В некоторых случаях может быть предложено выбрать место для распаковки файлов. Укажите удобное для вас место и нажмите «ОК».
После того как файлы будут успешно распакованы, вы можете приступить к установке драйверов. Обычно в папке с распакованными файлами вы найдете исполняемый файл с расширением «.exe» или файлы драйверов с расширением «.inf».
Если вы не уверены, какую программу использовать для установки драйверов, обратитесь к инструкции на официальном сайте Msi. Обычно процесс установки драйверов состоит в запуске исполняемого файла и следовании инструкциям на экране.
После завершения процесса установки вам может потребоваться перезагрузить компьютер, чтобы изменения вступили в силу. Убедитесь, что вы сохраните все открытые файлы и закройте все программы перед перезагрузкой.
Вот и все! Теперь вы успешно распаковали и установили Msi звуковые драйверы для Windows 10. Приятного использования!
Запуск установки драйверов
После того, как вы скачали драйверы для звуковой карты с официального сайта Msi, можно приступить к установке. Вот пошаговая инструкция о том, как запустить установку драйверов на компьютере с операционной системой Windows 10:
- Перейдите в папку, в которую вы скачали драйверы. Обычно это папка «Загрузки» или «Downloads».
- Найдите файл установки драйверов. Он, скорее всего, будет иметь расширение «.exe».
- Дважды щелкните по файлу установки, чтобы запустить процесс установки.
Во время установки драйверов следуйте инструкциям на экране. Возможно, вам будет предложено принять условия лицензионного соглашения и выбрать путь для установки драйверов.
После успешного завершения процесса установки вам может потребоваться перезагрузить компьютер. Это необходимо, чтобы изменения, внесенные драйверами, вступили в силу.
После перезагрузки проверьте работу звуковой карты, воспроизведя какой-либо звуковой файл или открыв любое аудио приложение.
Если у вас возникли проблемы при установке драйверов или звуковая карта все еще не работает правильно, рекомендуется обратиться в техническую поддержку Msi или посетить их форум для получения дополнительной помощи.
Следование инструкциям установщика
После загрузки и запуска установочного файла для звуковых драйверов Msi на компьютере с операционной системой Windows 10, следуйте инструкциям установщика, чтобы успешно установить драйверы. В процессе установки важно внимательно читать и следовать указаниям, чтобы избежать возможных проблем и ошибок.
- Откройте загруженный файл установки. Обычно это файл с расширением .exe или .msi.
- Если система запросит разрешение на выполнение файла, подтвердите свое согласие.
- В появившемся окне установщика нажмите кнопку «Далее» или «Next», чтобы перейти к следующему шагу.
- Прочитайте и принимайте соглашение об установке. Обычно требуется отметить флажок, указывающий на ваше согласие.
- Выберите путь установки драйвера на вашем компьютере. Рекомендуется использовать предложенный по умолчанию путь.
- Нажмите кнопку «Установить» или «Install», чтобы начать процесс установки.
- Дождитесь завершения установки. Это может занять несколько минут. Во время установки не закрывайте окно установщика и не выключайте компьютер.
- После завершения установки нажмите кнопку «Готово» или «Finish», чтобы закрыть установщик.
После завершения установки звуковых драйверов Msi, возможно потребуется перезагрузка компьютера. Если это необходимо, убедитесь, что все ваши работы сохранены и закройте все открытые приложения перед перезагрузкой компьютера.
После перезагрузки компьютера вы можете проверить работу звуковых драйверов, запустив любое аудио-приложение или открыв системные настройки звука для проверки.
Перезагрузка компьютера и проверка работы звуковой карты
После установки Msi звуковых драйверов для Windows 10 необходимо выполнить перезагрузку компьютера, чтобы изменения вступили в силу. После перезагрузки можно проверить работу звуковой карты и убедиться, что драйверы были успешно установлены.
Вот несколько шагов, которые помогут вам проверить работу звуковой карты:
- Откройте любое аудио- или видео-приложение на вашем компьютере, например, медиа-плеер или YouTube.
- Воспроизведите звук или видео и убедитесь, что звук воспроизводится.
- Убедитесь, что громкость звука не отключена и не установлена на минимум.
- Если звук не воспроизводится, проверьте подключение аудио-кабелей и убедитесь, что они надежно прикреплены к звуковой карте и аудио-устройству (например, колонкам или наушникам).
- Проверьте настройки звука в операционной системе Windows 10. Нажмите правой кнопкой мыши на значок громкости в системном трее и выберите «Настройки звука». В разделе «Воспроизведение» выберите свою звуковую карту и убедитесь, что она включена и является предпочитаемым устройством.
Если даже после перезагрузки компьютера и проведения вышеперечисленных шагов звуковая карта не работает, возможно, потребуется повторная установка драйверов. Проверьте наличие последних обновлений драйверов на официальном сайте Msi и повторно выполните процесс их загрузки и установки.
Если ни одно из вышеперечисленных решений не помогло, может быть полезным обратиться за помощью в службу поддержки Msi или в форум, посвященный проблемам со звуком.
Официальный сайт Msi
Msi — это компания, производящая компьютерную технику, включая звуковые драйверы. Установка официальных драйверов с официального сайта Msi — это самый надежный и безопасный способ получить поддержку и стабильную работу вашего устройства. На официальном сайте Msi вы найдете все необходимые драйверы для звуковых устройств, отвечающие последним требованиям операционной системы Windows 10.
Для загрузки и установки Msi звуковых драйверов для Windows 10, следуйте инструкциям ниже:
- Откройте официальный сайт Msi по ссылке: https://www.msi.com
- На главной странице сайта выберите вкладку «Поддержка» или «Support».
- В разделе поддержки найдите раздел «Драйверы» или «Drivers».
- В списке драйверов найдите категорию «Звуковые драйверы» или «Audio Drivers».
- Выберите модель вашего устройства из списка доступных опций.
- Выберите вашу операционную систему (например, Windows 10) и нажмите на ссылку для загрузки драйвера.
- После скачивания запустите установочный файл драйвера и следуйте инструкциям на экране для установки драйвера.
- Перезагрузите компьютер, чтобы изменения вступили в силу.
После установки Msi звуковых драйверов с официального сайта, вы должны иметь возможность насладиться качественным звуком на своем устройстве под управлением Windows 10.
Имейте в виду, что установка драйверов с официального сайта гарантирует стабильную и совместимую работу вашего устройства. В случае возникновения проблем с звуком, рекомендуется обратиться в службу поддержки Msi или использовать официальные ресурсы для получения помощи и обновлений драйверов.