Audio drivers are essential for your computer to manage sound
by Loredana Harsana
Loredana is a passionate writer with a keen interest in PC software and technology. She started off writing about mobile phones back when Samsung Galaxy S II was… read more
Updated on
- To get sound output on your Windows 10, you need to download a compatible audio driver for your computer.
- Check your system information to understand better which audio driver will suit your device.
XINSTALL BY CLICKING THE DOWNLOAD
FILE
Whether you want to join a meeting or play games on your computer, you must have an audio driver installed for audio output.
Wondering which audio driver is best for Windows 10? Look nowhere! Here we will discuss the best audio driver available for Windows 10 and how we can download and install it. Let’s get started!
Which is the best audio driver for Windows 10?
Realtek HD Audio Driver – The most popular audio driver
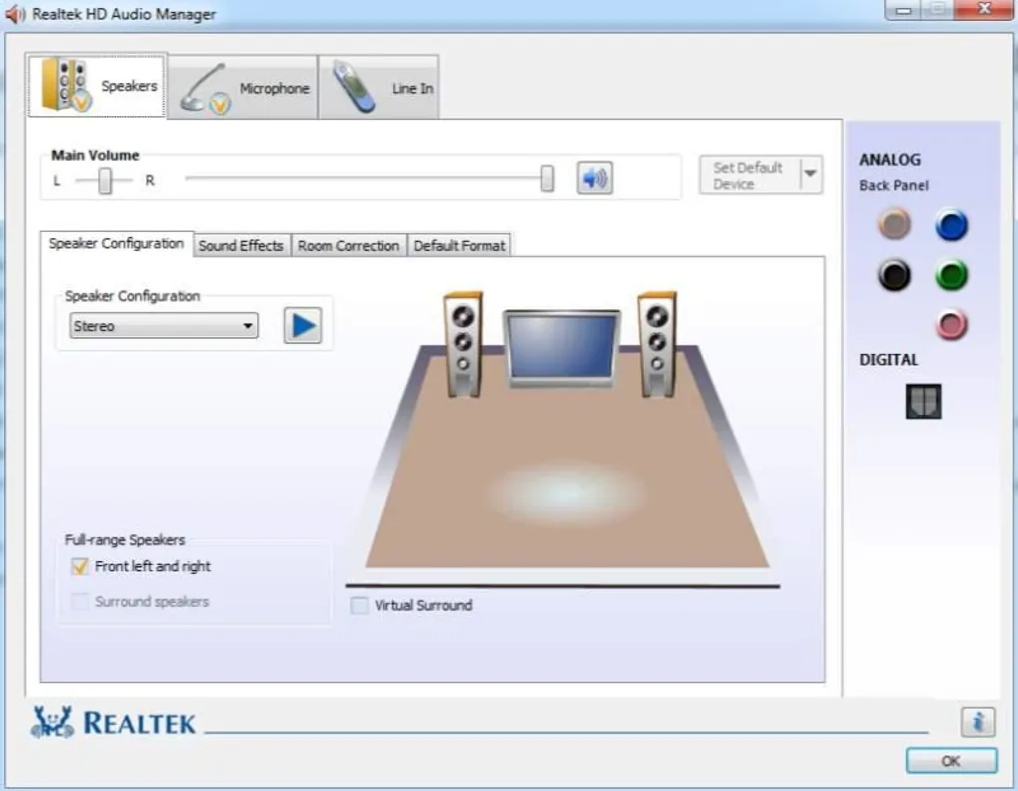
Realtek Audio Drivers are the best free audio drivers available for your Windows 10 PC. It provides high-quality audio on a computer. These drivers are typically offered by motherboard or computer OEMs. They allow the computer to communicate with audio hardware on the motherboard. You can install the latest version of audio drivers from the manufacturers’ website or the Realtek website.
How we test, review and rate?
We have worked for the past 6 months on building a new review system on how we produce content. Using it, we have subsequently redone most of our articles to provide actual hands-on expertise on the guides we made.
For more details you can read how we test, review, and rate at WindowsReport.
More about Realtek HD Audio Driver
- License available for free
- The latest version available – is 6.0876.1
- File size – 72.6 MB
⇒ Get Realtek HD Audio Drivers here
ASIO4ALL– Popular among musicians
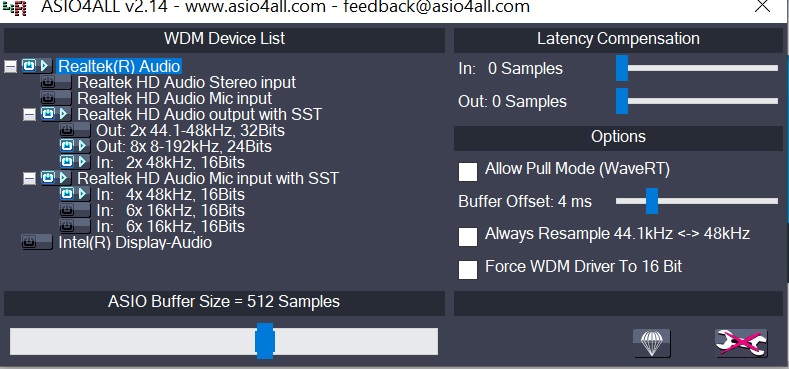
This free universal audio ASIO driver for Windows can be downloaded from the ASIO4ALL website. This driver is designed to work with a wide range of audio devices. Music producers and audio professionals popularly use it because it provides low latency audio performance and support for advanced audio features.
More about ASIO4ALL
- Available for free
- Latest version available – 2.15
- File size – 311 KB
⇒ Get ASIO4ALL Audio Drivers here
- Microsoft Store Apps vs Desktop Apps: Which Ones to Use?
- How to Open & Use the Emoji Panel on Windows 10
- Windows Software Development Kit: Everything You Need to Know
- Clipchamp is coming to Windows 10 to replace Video Editor
- How to Fix Microsoft Common Language Runtime Native Compiler High CPU Usage?
How can I download and install an audio driver on Windows 10?
1. Use the Device Manager
- Press Windows + R to open the Run window.
- Type devmgmt.msc and hit Enter to open Device Manager.
- Go to Sound, video, and game controllers, right-click Realtek ® Audio and select Update driver.
- Now on the next screen, select Search automatically for drivers.
- Click Search for updated drivers on Windows Update.
- Go to Advanced options.
- Under Additional options, click Optional updates.
- If there is any update available, click Download and Install.
2. Use the device manufacturer’s website
- Go to the device manufacturer’s website. Here we are using HP to demonstrate the process. Next, head to the HP support page.
- Go to the Software and Drivers tab, and then select your product.
- Click Let HP detect your product. Then, click OK on the prompt.
- Select your device and the Windows OS version, then click Submit.
- Now click All drivers to expand.
- Expand Driver-Audio and if there is an update, click Download.
- Double-click the .exe installation file to install it.
- Follow the on-screen instructions to complete.
So, this is it! Now you know about the best audio drivers for Windows 10 and the methods to download and install the best drivers on your x64-bit Windows 10 computer.
If you find installing audio drivers manually time-taking, you can get a reliable third-party app to get the latest compatible drivers on your computer. Try these steps and let us know which worked for you in the comments below.
Аудиодрайвер – один из наиболее важных компонентов операционной системы Windows 10, отвечающий за воспроизведение звука на компьютере. Качество звука, поддержка разных аудиоустройств и стабильная работа аудиосистемы зависят от правильно установленного и обновленного драйвера.
При выборе и установке аудиодрайверов на Windows 10 нужно учитывать несколько важных факторов. Во-первых, следует проверить совместимость драйверов с версией операционной системы. Во-вторых, необходимо учитывать производителя звуковой карты или интегрированного аудиоустройства. Разные компании предлагают различные драйвера с разными функциями и настройками. В-третьих, стабильность и безопасность драйверов также являются важными критериями при выборе. Кроме того, удобство использования и наличие дополнительных инструментов для настройки звука могут стать различающими особенностями разных драйверов.
В данной статье будут описаны несколько из лучших аудиодрайверов для Windows 10, которые сочетают в себе высокое качество звука, широкую совместимость с разными устройствами, стабильность и простоту использования. Кроме того, будет рассмотрен процесс установки выбранных драйверов на операционную систему Windows 10.
Выбор и установка оптимального аудиодрайвера на Windows 10 является важным шагом, который поможет улучшить качество звука на компьютере и обеспечить стабильную работу аудиосистемы. Следование рекомендациям этой статьи поможет сделать правильный выбор и настроить аудиодрайверы на вашем компьютере максимально комфортно и эффективно.
Содержание
- Роль аудиодрайверов на Windows 10
- Как выбрать лучшие аудиодрайвера
- Популярные производители аудиодрайверов
- Как установить аудиодрайвер на Windows 10
- Решение проблем с установкой аудиодрайвера
- Оптимизация настроек аудиодрайвера на Windows 10
- 1. Обновление драйвера
- 2. Настройка качества звука
- 3. Настройка равномерного уровня громкости
- 4. Регулировка эквалайзера
- 5. Устранение шума и помех
- 6. Проверка на наличие конфликтующих программ
- Выводы
Роль аудиодрайверов на Windows 10
Аудиодрайверы играют важную роль в работе звуковой системы на операционной системе Windows 10. Они являются программным обеспечением, которое позволяет операционной системе взаимодействовать с аудиоустройствами и осуществлять воспроизведение звука.
Аудиодрайверы предоставляют интерфейс между аппаратурой компьютера, такой как звуковая карта или встроенные аудиочипы, и операционной системой. Они преобразуют цифровую информацию звука в аналоговый сигнал для вывода на аудиоустройство. Без правильно установленных и обновленных аудиодрайверов операционная система не сможет обрабатывать и воспроизводить звуковые файлы.
Выбор и установка правильных аудиодрайверов на Windows 10 критически важны, поскольку неправильные драйверы могут привести к проблемам со звуком, например, отсутствию звука, низкому качеству звука, искажениям звука или даже сбоям системы. Правильно установленные и совместимые драйверы также могут повысить производительность звуковой системы и приносить удовольствие от качественного воспроизведения звука.
Важно регулярно обновлять аудиодрайверы на Windows 10, поскольку новые версии драйверов могут исправлять ошибки, улучшать совместимость с новыми аудиоустройствами и программным обеспечением, а также предлагать новые функции и возможности.
В зависимости от своих потребностей и предпочтений, пользователь может выбрать различные аудиодрайверы для Windows 10. Для обеспечения наилучшего качества звука и настройки звуковых параметров можно выбрать специализированные драйверы от производителя аудиоустройства. Для обычного использования можно воспользоваться стандартными драйверами, предлагаемыми операционной системой Windows 10.
Однако важно учитывать, что некачественные или несовместимые аудиодрайверы могут вызывать проблемы и сбои в работе операционной системы Windows 10, поэтому рекомендуется устанавливать только драйверы, которые предлагает производитель аудиоустройства или проверенные и сертифицированные драйверы от Microsoft.
Вместо того чтобы искать и устанавливать аудиодрайверы вручную, можно воспользоваться специальными программами-утилитами, которые автоматически сканируют систему и находят подходящие и обновленные драйверы для аудиоустройств на Windows 10. Это позволяет сэкономить время и сделать процесс установки более удобным и безопасным.
В заключении, аудиодрайверы играют важную роль в обеспечении качественного воспроизведения звука на операционной системе Windows 10. Правильный выбор и установка аудиодрайверов могут повысить производительность звуковой системы, обеспечить стабильную работу и приятное воспроизведение звуковых файлов.
Как выбрать лучшие аудиодрайвера
Выбор правильных аудиодрайверов может иметь большое значение для качества звука на вашем компьютере с операционной системой Windows 10. Вот несколько простых шагов, которые помогут вам выбрать лучшие аудиодрайвера:
- Определите свою звуковую карту: Узнайте модель и производителя своей звуковой карты. Эта информация может быть найдена в документации вашего компьютера или на его веб-сайте производителя.
- Посетите веб-сайт производителя: Посетите официальный веб-сайт производителя вашей звуковой карты и найдите раздел поддержки или загрузки драйверов.
- Найдите правильный драйвер: В разделе загрузок найдите драйвера для вашей конкретной модели звуковой карты и операционной системы Windows 10.
- Проверьте актуальность драйвера: Убедитесь, что драйвер, который вы хотите загрузить, совместим с вашей операционной системой и актуален.
- Загрузите и установите драйвер: Загрузите драйвер, следуя инструкциям на веб-сайте производителя, затем выполните установку, следуя указаниям на экране. После установки перезагрузите компьютер.
После установки новых драйверов у вас может появиться возможность изменить настройки звука в панели управления звуком Windows 10. Вы можете производить тонкую настройку с помощью этих параметров, чтобы добиться оптимального звучания.
Помните, что установка правильных драйверов это лишь один из шагов к улучшению качества звука на вашем компьютере. Еще одним важным аспектом является качество ваших аудиофайлов и использование качественного аудиооборудования.
Надеюсь, эти простые шаги помогут вам выбрать лучшие аудиодрайвера и насладиться качественным звуком на вашем компьютере с Windows 10.
Популярные производители аудиодрайверов
На рынке есть множество производителей, предлагающих аудиодрайверы для операционной системы Windows 10. Некоторые из них являются лидерами в отрасли и часто рекомендуются пользователями.
- Realtek: Компания Realtek Semiconductor Corp. является одним из самых популярных производителей аудиокодеков и драйверов. Их драйверы широко распространены и обеспечивают высокое качество звука.
- ASUS: Компания ASUS знаменита своими геймерскими продуктами, включая материнские платы и звуковые карты. Они предлагают собственные аудиодрайверы, которые часто поддерживают различные функции и настройки для улучшения звукового опыта.
- Creative: Creative Technology Ltd. известна своими звуковыми картами Sound Blaster. Они также предлагают свои собственные аудиодрайверы, которые обеспечивают высокое качество звука и дополнительные функции.
- Intel: Intel Corporation, основной производитель процессоров, также предлагает аудиодрайверы для своих устройств. Их драйверы обеспечивают совместимость с встроенными аудиоустройствами на материнских платах и обычно имеют высокую стабильность.
- VIA: Компания VIA Technologies, Inc. специализируется на производстве микросхем и аудиоустройств для компьютеров. Их аудиодрайверы обеспечивают хорошее качество звука и совместимость с широким спектром устройств.
Конечно, это только некоторые из популярных производителей аудиодрайверов на Windows 10. При выборе драйвера важно учитывать совместимость с вашим аудиооборудованием и требованиями вашего компьютера. Всегда рекомендуется загружать драйверы с официальных сайтов производителей, чтобы быть уверенным в их качестве и актуальности.
Как установить аудиодрайвер на Windows 10
Аудиодрайвер является программным обеспечением, которое позволяет компьютеру воспроизводить звуковые файлы и управлять аудиопортами. Если у вас возникли проблемы с звуком на компьютере, очень вероятно, что проблема заключается в неправильно установленном или устаревшем аудиодрайвере. Чтобы решить эту проблему, необходимо установить или обновить аудиодрайвер на Windows 10.
Следуйте инструкциям ниже, чтобы установить аудиодрайвер на Windows 10:
- Откройте меню «Пуск» и выберите «Параметры».
- В окне «Параметры» выберите «Система».
- В левой панели выберите «Обновление и безопасность».
- В разделе «Обновление и безопасность» выберите «Центр обновления Windows».
- В центре обновления Windows нажмите на кнопку «Проверить наличие обновлений». Windows начнет проверку доступных обновлений для вашей системы.
- Если доступны обновления драйверов, найдите в списке доступных обновлений аудиодрайвер и выберите его.
- Нажмите на кнопку «Установить» и следуйте инструкциям для установки обновления.
- После завершения установки перезагрузите компьютер, чтобы изменения вступили в силу.
Если обновление драйвера не решает проблемы с звуком на вашем компьютере, попробуйте установить драйвер с официального сайта производителя вашего аудиоустройства. На сайте производителя вы сможете найти последнюю версию драйвера для вашего устройства. Просто загрузите файл драйвера и запустите его установку, следуя инструкциям на экране.
Если у вас возникли проблемы с звуком после установки нового драйвера, вы можете попробовать откатить его к предыдущей версии или удалить и установить заново встроенный драйвер Windows.
Установка и обновление аудиодрайвера может помочь восстановить нормальную работу звука на вашем компьютере с операционной системой Windows 10. Если проблема не решается, возможно, у вас проблемы с аудиоустройством или аудиопортами, и вам следует обратиться к специалисту для диагностики и ремонта.
Решение проблем с установкой аудиодрайвера
Установка аудиодрайвера на компьютере с операционной системой Windows 10 иногда может вызвать проблемы. В этом разделе будет рассмотрено несколько распространенных проблем и их решений. Если вам не удается установить аудиодрайвер на свой компьютер, попробуйте следующие рекомендации:
- Проверьте подключение аудиоустройства: Возможно, проблема в самом аудиоустройстве. Убедитесь, что оно правильно подключено к компьютеру и не имеет физических повреждений.
- Загрузите последнюю версию драйвера: Посетите веб-сайт производителя своего аудиоустройства и загрузите последнюю версию драйвера для вашей операционной системы. Установите этот драйвер и перезагрузите компьютер.
- Отключите антивирусное программное обеспечение: Некоторые антивирусные программы могут блокировать установку драйверов. Попробуйте временно отключить антивирусное программное обеспечение и повторить установку аудиодрайвера.
- Очистите предыдущие установки драйвера: Если у вас была предыдущая попытка установить аудиодрайвер, возможно, остались некоторые файлы или настройки, мешающие новой установке. Попробуйте использовать специальные программы для удаления остатков предыдущих установок.
- Обновите операционную систему: Убедитесь, что ваша операционная система Windows 10 имеет все последние обновления. Иногда проблемы с установкой драйверов могут быть связаны с неполадками в самой операционной системе. Перейдите в раздел «Обновление и безопасность» в настройках Windows и установите все доступные обновления.
Если после применения всех этих рекомендаций проблема с установкой аудиодрайвера все еще не решена, рекомендуется обратиться за помощью к специалисту или технической поддержке производителя вашего аудиоустройства. Они смогут предоставить более подробную и специфическую помощь в решении вашей проблемы.
Оптимизация настроек аудиодрайвера на Windows 10
Оптимальная настройка аудиодрайвера на операционной системе Windows 10 может значительно улучшить качество звука и обеспечить более комфортное воспроизведение аудиофайлов. В этом разделе мы расскажем вам о нескольких способах оптимизации настроек аудиодрайвера на Windows 10.
1. Обновление драйвера
Периодическое обновление аудиодрайвера до последней версии может исправить ошибки и проблемы, улучшить совместимость и обеспечить наилучшую производительность звука. Вы можете проверить наличие обновлений на официальном веб-сайте производителя вашего аудиоустройства или использовать функцию «Управление устройствами» в Windows 10 для автоматического обновления драйверов.
2. Настройка качества звука
При настройке аудиодрайвера вы можете выбрать оптимальное качество звука в зависимости от ваших предпочтений. В настройках аудиодрайвера обычно доступны различные режимы качества звука, такие как стерео, 5.1 или 7.1 звук. Выберите желаемый режим и убедитесь, что ваши колонки или наушники поддерживают выбранный режим.
3. Настройка равномерного уровня громкости
Некоторые аудиодрайверы имеют функцию автоматической настройки равномерного уровня громкости. Включение этой функции позволит избежать резких перепадов громкости между аудиофайлами, что обеспечит более комфортное прослушивание музыки или просмотр фильмов.
4. Регулировка эквалайзера
Многие аудиодрайверы предоставляют возможность регулировки эквалайзера, который контролирует уровень громкости и баланс между низкими, средними и высокими частотами звучания. Изменение настроек эквалайзера позволяет подстроить звук под ваши предпочтения и условия прослушивания.
5. Устранение шума и помех
Некоторые аудиодрайверы имеют встроенные функции для устранения шумов и помех. Эти функции позволяют снизить шумы, возникающие при прослушивании музыки или записи звука. Если в вашем аудиодрайвере присутствует такая функция, включите ее для улучшения качества звука.
6. Проверка на наличие конфликтующих программ
Иногда конфликтующие программы могут вызывать проблемы с аудиодрайвером на Windows 10. Проверьте, нет ли в системе других программ, которые могут использовать аудиоустройство и вызывать конфликты. Если такие программы обнаружены, попробуйте их закрыть или отключить и проверить, улучшится ли качество звука.
Следуя этим рекомендациям, вы сможете оптимизировать настройки аудиодрайвера на Windows 10 и получить наилучшее качество звука в своей системе.
Выводы
Выбор правильных аудиодрайверов на Windows 10 имеет ключевое значение для обеспечения качественного звука на вашем компьютере. В процессе выбора и установки драйверов стоит учитывать следующие моменты:
- Необходимо определить модель звуковой карты или звукового устройства, чтобы найти соответствующие драйверы на сайте производителя.
- Важно регулярно обновлять драйверы, чтобы исправлять ошибки, устранять проблемы совместимости и получать новые функции и возможности.
- Прежде чем устанавливать новый драйвер, рекомендуется создать точку восстановления системы, чтобы в случае возникновения проблем можно было вернуться к предыдущей конфигурации.
- При установке драйверов следует следовать инструкциям производителя и использовать только официальные и проверенные источники.
- Если возникают проблемы с аудио на компьютере, первым делом стоит проверить наличие и правильность установленных драйверов.
Не существует единого «лучшего» драйвера для всех звуковых карт и устройств, поскольку каждое из них имеет свои особенности и требования. Однако, правильный выбор и установка обновленных драйверов способны значительно улучшить звуковое воспроизведение и обеспечить стабильную работу аудиокомпонентов на Windows 10.
Имейте в виду, что при обновлении драйверов может потребоваться перезагрузка компьютера, и в случае проблем с аудио стоит обратиться за помощью к специалистам или на официальные форумы поддержки производителя.
Ни один звуковой сигнал не выйдет из ваших динамиков без установленного аудио драйвера. Если у вас есть проблемы со звуком, такие как треск музыки или игры, в которых отсутствуют звуковые эффекты, или если ваш компьютер с Windows не издает звука вообще, то пришло время для обновления звуковых драйверов. В этой статье мы покажем вам, как обновить аудио драйверы как вручную, так и автоматически.
К сожалению, многие пользователи жалуются на проблемы с драйверами HD Audio от Realtek в Windows 10, которые появились после загрузки обновления системы. Существует множество проблем, связанных с рекомендуемым обновлением Windows 10 Creators Update, включая риск потери важных данных при загрузке рекомендуемого обновления.
Realtek High Definition (HD) Audio Driver – звуковой драйвер, адаптированный для Windows. Он обеспечивает высокое качество звука в системах DTS, Dolby и Surround. По этой причине это наиболее используемый драйвер звука на рынке.
Многие пользователи жаловались на поврежденные драйверы и неработающую систему после установки обновления. Иногда Windows 10 выдает сообщение «Не установлено аудиоустройство».
Добавьте страницу в закладки, чтобы не потерять 
Возможные признаки проблемы со звуковыми драйверами
Симптомы сбоя Realtek High Definition очевидны – нет звука при использовании компьютера, он искажен, воспроизводится необычным образом, нет звука через HDMI, зависание или перезагрузка компьютера во время запуска звуковых файлов и тому подобное. Кроме того, устройство может отображать сообщения об ошибках при запуске звуков. Например:
- Обнаружена ошибка воспроизведения аудио WAV;
- Аудиоустройство используется другим приложением;
- Обнаружена ошибка выхода MIDI;
- Ваше аудиооборудование не может воспроизвести текущий файл.
При нормальной работе звука на компьютере вам не нужно ничего обновлять или переустанавливать. Обновление может помочь вам в этих случаях:
- Нет звука: если вы впервые включаете компьютер и не слышите звука, или если ваши динамики внезапно перестают воспроизводить звук, это может означать, что драйвер отсутствует, неисправен или устарел.
- Потрескивание, выпадение: если звук отключается во время просмотра фильма на Netflix или когда вы играете в такие игры, как GTA V, Minecraft или PUBG, это может быть не ошибкой фильма или игры, а проблема, связанная с устаревшим драйвером. Во многих случаях новые драйверы исправляют ошибки, вызывающие такие прерывания.
- Чтобы получить больше возможностей: иногда новые пакеты аудио-драйверов дают вам дополнительные возможности. Они могут включать новые звуковые эффекты или дать вам больше контроля над вашими динамиками.
Эти проблемы могут возникать из-за устаревших драйверов, проблем с оборудованием и даже проблем с вредоносным ПО. Мы подготовили полное руководство, описывающее способы обновления, удаления и переустановки звуковых драйверов. Выполните эти шаги или попробуйте несколько из них, и убедитесь, что все снова работает гладко.
Диагностика проблемы
Если вы не уверены в причине проблемы, вы можете выяснить это следующим образом:
Щелкните правой кнопкой мыши логотип Windows и выберите «Диспетчер устройств». ИЛИ нажмите Windows + R на клавиатуре, введите «devmgmt.msc» и нажмите Enter. Разверните вкладку «Звуковые, игровые и видеоустройства».
Найдите Realtek High Definition Audio. Если он отмечен желтым восклицательным знаком, это означает, что драйвер Realtek является виновником всех проблем в системе.
Обновление с помощью программ для установки драйверов [1 способ]
Ручные методы, описанные ниже, довольно утомительны. Нужно много кликать, искать и устанавливать. Даже продвинутые пользователи могут устать от этого. Гораздо более простым решением является использование программ для обновления драйверов.
Например, бесплатная программа SlimDrivers может просканировать ваш компьютер за несколько секунд и обнаружить все проблемные драйверы. Затем он предоставляет вам для загрузки и автоматической установки новые. Приступим к обновлению:
Скачайте и установите SlimDrivers. Запустите его и нажмите кнопку «Start Scan».
Программа просканирует ваш компьютер и мгновенно отобразит драйвера, которые нужно обновить. В данном случае устаревшим драйвером является High Definition Audio Device.
Нажмите «Download Update» в строке этого драйвера. Появится предупреждение, показывающее из каких шагов будет состоять автоматическое обновление драйверов. Нажмите «ОК».
Процесс установки состоит из: создание резервной копии всех драйверов, создание точки восстановления Windows, скачивание установщика драйвера, установка. Все эти действия СлимДрайверс сделает автоматически.
Другие программы для обновления драйверов Windows:
- DriverMax (бесплатная, на русском);
- Driver Booster Free (бесплатная, на русском);
- DriverPack Solution (бесплатная, на русском);
- Avast Driver Updater (платная).
Использование Центра обновления Windows для обновления аудио драйверов – [2 способ]
Прежде чем углубиться в более сложные методы, давайте попробуем самый простой путь – Центр обновления Windows. Центр обновления предлагает множество официальных и сертифицированных драйверов. Хотя обычно это не самые последние драйверы, но они, как правило, стабильны и должны хорошо работать со звуковой картой вашего компьютера.
В Windows 10 можно найти аудио драйверы через встроенную утилиту Windows Update. Вот как проверить наличие драйверов с помощью Центра обновления Windows:
Нажмите кнопку «Пуск» в левом нижнем углу и выберите «Параметры».
Далее нажмите «Обновление и безопасность». Вы можете проверить наличие обновлений здесь.
Кликните по кнопке «Проверить наличие обновлений». Если какие-либо звуковые драйверы найдены, они будут установлены автоматически.
Как обновить звуковые драйвера на Windows 10 через диспетчер устройств [3 способ]
Если Центр обновления Windows нашел файлы для обновления и теперь вы слышите музыку, все готово. Но если вы по-прежнему не слышите звук, вероятно, Центр обновления Windows не смог найти подходящий драйвер.
В таких условиях вам нужно будет найти и установить их вручную. Это означает, что вам придется “охотиться” за звуковыми драйверами. Ниже мы покажем вам, как это сделать в Windows 10 с помощью диспетчера устройств:
Нажмите правой кнопкой мыши на меню «Пуск» и выберите из списка «Диспетчер устройств».
В появившимся окне найдите пункт «Звуковые, игровые и видеоустройства» и нажмите на него два раза (либо один раз нажмите на стрелочку >). Windows покажет вам оборудование, связанное с аудиочипом вашего компьютера. Здесь это Realtek(R) Audio. Дважды щелкните по нему и переключитесь на вкладку «Драйвер». Отсюда нажмите на «Обновить».
Выберите «Автоматический поиск драйверов».
Если поиск прошел безуспешно, вернитесь в «Обновить драйвер» и выберите «Выполнить поиск драйверов на этом компьютере».
Теперь, прежде чем устанавливать драйвер, вам необходимо его скачать. Перейти к разделу «Где скачать звуковые драйверы». Раздел этой статьи объясняет как бесплатно получить эти драйверы.
Драйвер, который вы загружаете, может поставляться с установщиком. Если нет, перейдите в каталог Загрузки и распакуйте файл драйвера (он почти наверняка заканчивается на .inf).
Затем в диалоговом окне «Обновить драйверы» нажмите «Выбрать драйвер из списка доступных драйверов на компьютере».
Нажмите «Установить с диска», а затем «Обзор». Перейдите в папку, содержащую только что загруженный драйвер. Эти файлы содержат всю информацию, необходимую для обновления драйверов.
Нажмите «Далее», чтобы установить драйвер. Готово.
Где скачать звуковые драйверы
Если Windows не может найти аудиодрайверы, вам придется искать их самостоятельно. Есть несколько способов получить последние драйверы звука:
1. На сайте производителя аудиочипа
Чтобы узнать, кто сделал аудиочип на вашем компьютере, используйте метод диспетчера устройств, описанный выше (способ 3).
Среди наиболее распространенных производителей – Realtek, Intel, AMD (High Definition Audio), NVIDIA (High Definition Audio), VIA – хотя, конечно, их немало. Каждый производитель по крайней мере предоставит базовые драйверы, которые работают с их аудио оборудованием.
Внимание! Аудио-чип часто является частью видеокарты. В результате, как бы странно это ни звучало, вам может понадобиться загрузить новые графические драйверы, чтобы получить аудио драйверы. Это неплохо, потому что это означает, что вы обновите сразу два компонента.
После того, как вы определили производителя, посетите его веб-сайт, где вы сможете найти и скачать драйвер. Возможно, вам придется искать на их страницах поддержки.
Допустим, у вас драйвер Realtek. Посетите раздел драйверов и подберите Realtek High Definition Audio Drivers в соответствии с вашим Windows. Например, у Вас Windows 10 (64-bit), жмем на иконку загрузки:
На открывшейся странице нажимаем на галочку и кликаем на «Download this file». Далее вводим капчу, начинается загрузка драйвера.
2. На сайте производителя Вашего компьютера или ноутбука
Возможно, ваш компьютер или ноутбук изготовлен известным производителем, таким как Asus, HP или Lenovo. Производитель знает, какое аудио-оборудование входит в каждую модель, а это значит, что проще всего найти драйверы для вашего аудио-чипа на их сайтах.
Например, если у вас ноутбук Asus X560UD, вы можете посетить их веб-сайт, чтобы найти точную модель, которая у вас есть. Затем вы можете получить соответствующие драйверы, которые обычно тестировались на том же оборудовании, что и у вас.
Переходим в раздел «Драйверы и Утилиты», в открывшимся разделе находим заголовок AUDIO и скачиваем Realtek Audio Driver. Распаковываем zip-файл, открываем и изучаем инструкцию по установке.
Список наиболее распространенных аудио- и звуковых драйверов в Windows:
- AC97 Audio Driver;
- USB Audio Driver;
- Realtek Audio Driver;
- Realtek High Definition Audio;
- AMD High Definition Audio;
- Nvidia High Definition Audio;
- PCI Audio Driver;
- Intel Audio Driver.
Мы надеемся, что эти советы помогут Вам исправить все проблемы со звуковыми драйверами и вы узнали как обновить аудио-кодеки в Windows 10, но если у вас есть какие-либо вопросы по этой инструкции, не стесняйтесь спрашивать их в комментариях.
Рейтинг статьи: 
Загрузка…
Realtek High Definition Audio Drivers — без преувеличение самый популярный и один из наилучших пакетов драйверов, который нужен воспроизведения звуков, музыки и других различных аудиофайлов для операционной системы под управлением Windows.
Realtek High Definition Audio Codec Pack поддерживает цифровое аудио стерео с разрешением до 24 бит / 192 кГц, а также 5.1-канальный Dolby Digital аудио. Этот пакет драйверов устанавливается, как обычная программа Windows и для применения новых настроек может потребовать перезагрузки.
HD Audio Codec доступный для загрузок 32-битной или 64-битной версии Windows Vista, 7, 8, 10 с контроллерами Realtek.
Realtek является популярным драйвером звуковой карты, который нужен для многих фирменных компьютеров и материнских плат. Особенно нуждаются в этом драйвере пользователи Windows XP, 2000 и 2003, так как там автоматическая установка драйвера звуковой карты в мест с ОС не предусмотрена.
Этот пакет драйверов имеет ряд преимуществ над AC’97 и другими пакетами такого плана:
— Plug and Play и поддерживающие эту технологию различные аудиосистемы.
— Поддержка Realtek Sound Effect Manag и Realtek Soundman.
— Драйвер поддерживает следующие технологии: Direct Sound 3D, A3D и I3DL2.
— Возможность распознания электронных музыкальных инструментов благодаря встроенном драйвере MPU401 MIDI.
— Обширная поддержка новых форматов звука.
— Драйвер имеет целых десять полос эквалайзера, которые позволят настроить звук даже самому требовательному пользователю.
— Практически без ошибок может распознать речь и её ввод.
— Понятный интерфейс. Даже новичок разберется с настройками драйвера.
— Любители игры также останутся довольны, так как HD Audio Drivers имеет встроенную эмуляция 26 звуковых окружений.
— Встроенный проигрыватель Realtek Media Player.
— Высокая, качественная, стабильная частота пропускания
Вообщем если вы хотите получить самый качественный звук играя в различные игры, на музыкальных инструментах, просматривая фильмы и сериалы, то установив этот пакет драйверов вы получите то, что хотите.
Аудио драйвера от Реалтек до сих пор поддерживается разработчиками и с каждым обновлением его возможности только расширяются и усовершенствуются.
Realtek HD Audio Drivers разработан в двух основных версиях:
Первая имеет поддержку следующих ОС Windows 2000/XP/2003 и работает на чипсетах: ALC880, ALC882, ALC883, ALC885, ALC888, ALC861VC, ALC861VD, ALC660, ALC662, ALC260, ALC262, ALC267, ALC268 и ALC269
Вторая версия предназначенная для более новых ОС Windows Vista/7/8/8.1/10. Эта версия имеет поддержку таких чипов, как ALC882, ALC883, ALC885, ALC888, ALC861VD, ALC660, ALC662, ALC260, ALC262, ALC267, ALC268 и ALC269.
Драйвер совместим со следующими ОС:
- Microsoft Windows 10 (64-bit)
- Microsoft Windows 10 (32-bit)
- Microsoft Windows 8.1 (64-bit)
- Microsoft Windows 8.1 (32-bit)
- Microsoft Windows 8 (64-bit)
- Microsoft Windows 8 (32-bit)
- Microsoft Windows 7 (64-bit)
- Microsoft Windows 7 (32-bit)
- Microsoft Windows Vista (64-bit)
- Microsoft Windows Vista
- Microsoft Windows XP
Скачать драйвера v2.82 (08.08.2017):
Прямые ссылки:
- Realtek HD Audio Driver (Vista/7/8/8.1/10) 32-bit (Executable file) (168 MB)
Realtek HD Audio Driver (Vista/7/8/8.1/10) 64-bit (Executable file) (254 MB) - Vista, Windows 7, 8, 8.1, 10 Driver (32/64bits) Driver only (Executable file) (412 MB)
- Vista, Windows 7, 8, 8.1, 10 Driver (32/64bits) Driver only (ZIP file) (417 MB)
- Realtek High Definition Audio Drivers (2k/2k3/XP) (30.5 MB)
- ReadMe
Скачать через торрент
- Realtek High Definition Audio Drivers 2.82 Торрент файл (0.1 MB)
Скачать предыдущею версию v2.81:
- Realtek HD Audio Driver (Vista/7/8/8.1/10) 32/64-bit (168 MB)
- Realtek HD Audio Driver (Vista/7/8/8.1/10) 64-bit (207 MB)
- Realtek HD Audio Driver (Vista/7/8/8.1/10) 32 -bit (207 MB)
- Скачать v2.81 через торрент (0.1 Мб)
Аудиодрайверы необходимы вашему компьютеру для управления звуком
- Чтобы получить вывод звука в Windows 10, вам необходимо загрузить совместимый аудиодрайвер для вашего компьютера.
- Проверьте информацию о вашей системе, чтобы лучше понять, какой аудиодрайвер подойдет для вашего устройства.
ИксУСТАНОВИТЕ, НАЖИМАЯ НА СКАЧАТЬ ФАЙЛ
Это программное обеспечение будет поддерживать ваши драйверы в рабочем состоянии, тем самым защищая вас от распространенных компьютерных ошибок и сбоев оборудования. Проверьте все свои драйверы прямо сейчас, выполнив 3 простых шага:
- Скачать DriverFix (проверенный загружаемый файл).
- Нажмите Начать сканирование чтобы найти все проблемные драйверы.
- Нажмите Обновите драйверы чтобы получить новые версии и избежать сбоев в работе системы.
- DriverFix был загружен пользователем 0 читателей в этом месяце.
Хотите ли вы присоединиться к встрече или играть в игры на своем компьютере, у вас должен быть установлен аудиодрайвер для вывода звука.
Хотите знать, какой аудиодрайвер лучше всего подходит для Windows 10? Смотри некуда! Здесь мы обсудим лучший звуковой драйвер доступно для Windows 10 и как мы можем его загрузить и установить. Давайте начнем!
Какой лучший аудиодрайвер для Windows 10?

Realtek Audio Drivers — это лучшие бесплатные аудиодрайверы, доступные для вашего ПК с Windows 10. Обеспечивает высокое качество звука на компьютере. Эти драйверы обычно предлагаются OEM-производителями материнских плат или компьютеров. Они позволяют компьютеру взаимодействовать со звуковым оборудованием на материнской плате. Вы можете установить последнюю версию аудиодрайверов с веб-сайта производителя или веб-сайта Realtek.
Подробнее о Realtek HD Audio Driver
- Лицензия доступна бесплатно
- Последняя доступная версия — 6.0876.1.
- Размер файла – 72,6 МБ
⇒ Получите драйверы Realtek HD Audio здесь
ASIO4ALL– Популярен среди музыкантов

Этот бесплатный универсальный аудиодрайвер ASIO для Windows можно загрузить с веб-сайта ASIO4ALL. Этот драйвер предназначен для работы с широким спектром аудиоустройств. Музыкальные продюсеры и профессионалы в области звука широко используют его, поскольку он обеспечивает производительность звука с низкой задержкой и поддерживает расширенные функции звука.
Подробнее об ASIO4ALL
- Доступно бесплатно
- Последняя доступная версия — 2.15
- Размер файла – 311 КБ
⇒ Загрузите аудиодрайверы ASIO4ALL здесь.
- 6 способов исправить ошибку обновления Office 30015-26
- Ndis.sys BSoD: как исправить в Windows 11 и 10
- Ошибка 0x80242020: что это такое и как ее быстро исправить
- EXE против MSI: в чем разница и что лучше?
Как я могу загрузить и установить аудиодрайвер в Windows 10?
1. Используйте диспетчер устройств
- Нажимать Окна + р открыть Бегать окно.
- Тип devmgmt.msc и нажмите Enter, чтобы открыть Диспетчер устройств.
- Идти к Звуковые, видео и игровые контроллеры, щелкните правой кнопкой мыши Realtek® Аудио и выберите Обновить драйвер.
- Теперь на следующем экране выберите Автоматический поиск драйверов.
- Нажмите Поиск обновленных драйверов в Центре обновления Windows.
- Идти к Расширенные настройки.
- Под Дополнительные опции, нажмите Дополнительные обновления.
- Если доступно какое-либо обновление, нажмите Загрузить и установить.
2. Используйте веб-сайт производителя устройства
- Зайдите на сайт производителя устройства. Здесь мы используем HP для демонстрации процесса. Затем перейдите на страницу поддержки HP.
- Перейдите на вкладку «Программное обеспечение и драйверы» и выберите свой продукт.
- Щелкните Разрешить HP обнаружить ваш продукт. Затем нажмите ХОРОШО на подсказке.
- Выберите свое устройство и версию ОС Windows, затем нажмите Представлять на рассмотрение.
- Теперь нажмите Все водители расширять.
- Расширять Драйвер-аудио и если есть обновление, нажмите Скачать.
- Дважды щелкните установочный файл .exe, чтобы установить его.
- Следуйте инструкциям на экране для завершения.
Итак, вот оно! Теперь вы знаете о лучших аудиодрайверах для Windows 10 и способах их скачать и установить лучшие драйверы на вашем компьютере с x64-битной Windows 10.
Если вам кажется, что установка аудиодрайверов вручную занимает много времени, вы можете получить надежное стороннее приложение для установки последних совместимых драйверов на свой компьютер. Попробуйте эти шаги и дайте нам знать, что сработало для вас в комментариях ниже.
Все еще есть проблемы? Исправьте их с помощью этого инструмента:
СПОНСОР
Если приведенные выше советы не помогли решить вашу проблему, на вашем ПК могут возникнуть более серьезные проблемы с Windows. Мы рекомендуем загрузка этого инструмента для ремонта ПК (оценка «Отлично» на TrustPilot.com), чтобы легко их решать. После установки просто нажмите кнопку Начать сканирование кнопку, а затем нажмите на Починить все.
![Best Audio drivers for Windows 10 [Download & install]](https://cdn.windowsreport.com/wp-content/uploads/2022/12/Best-Audio-drivers-for-Windows-10-Download-install.png)
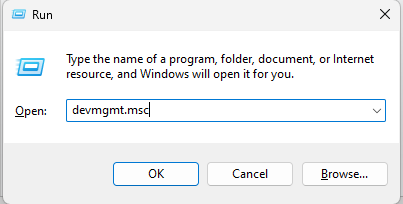
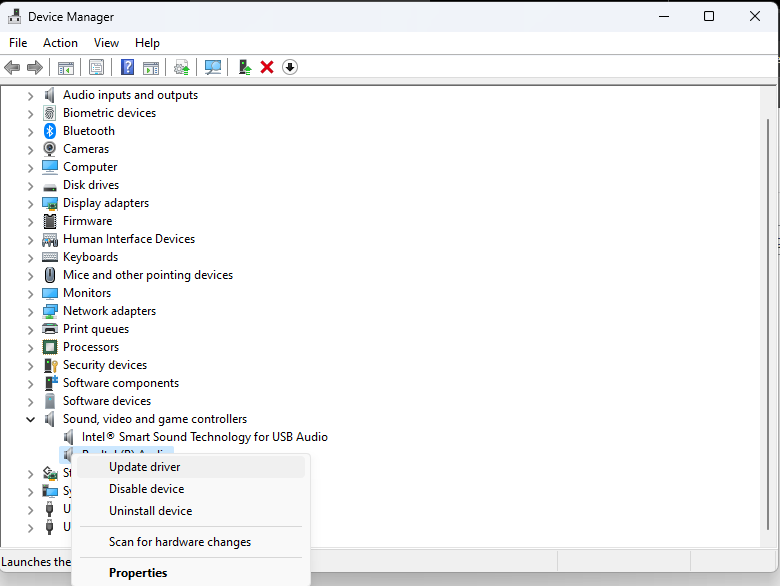
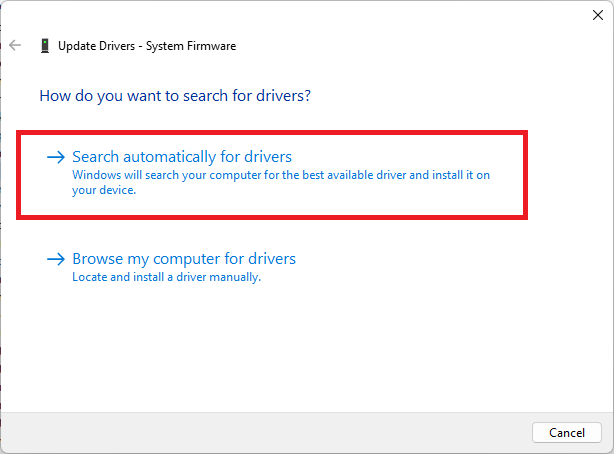
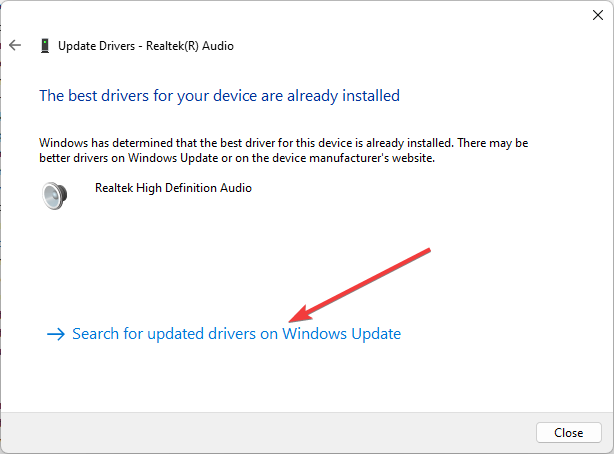
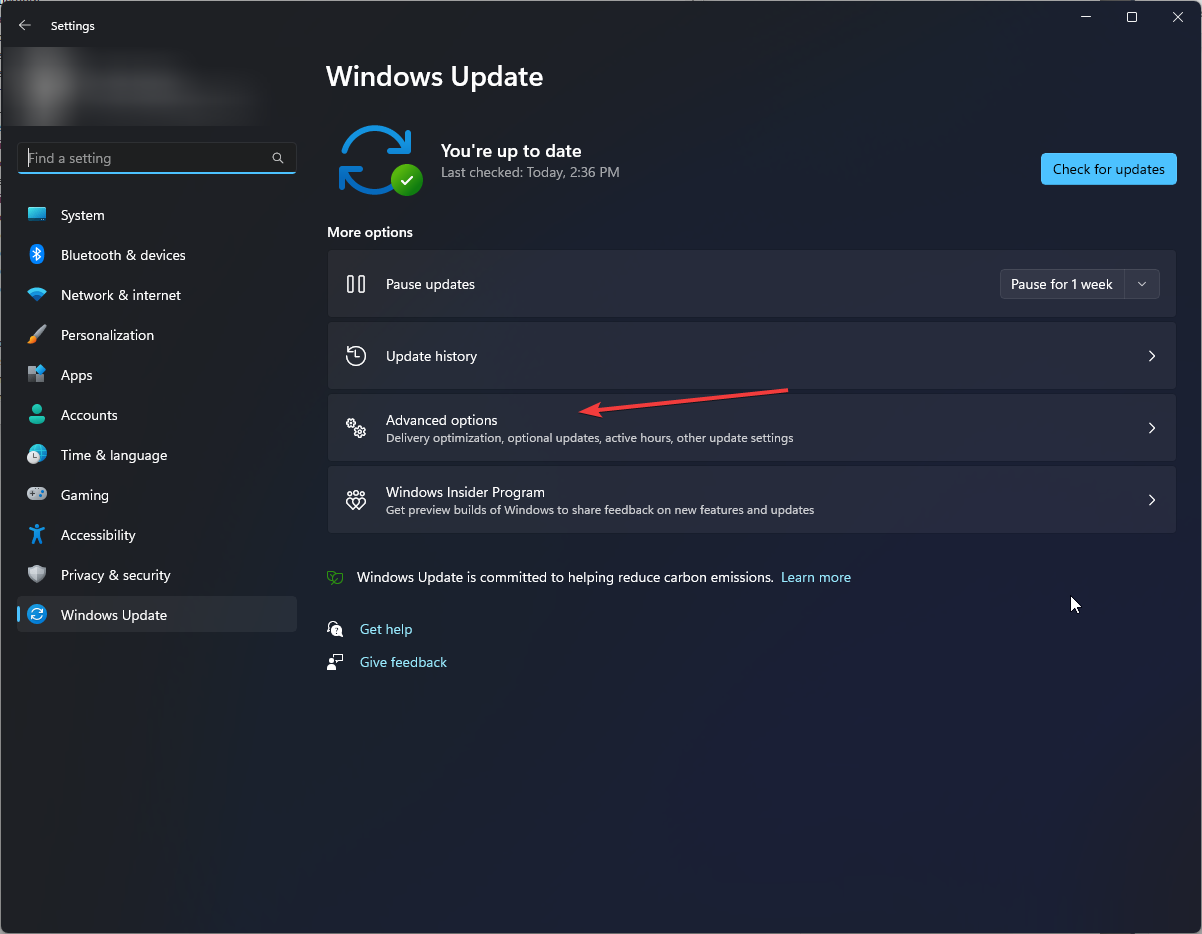
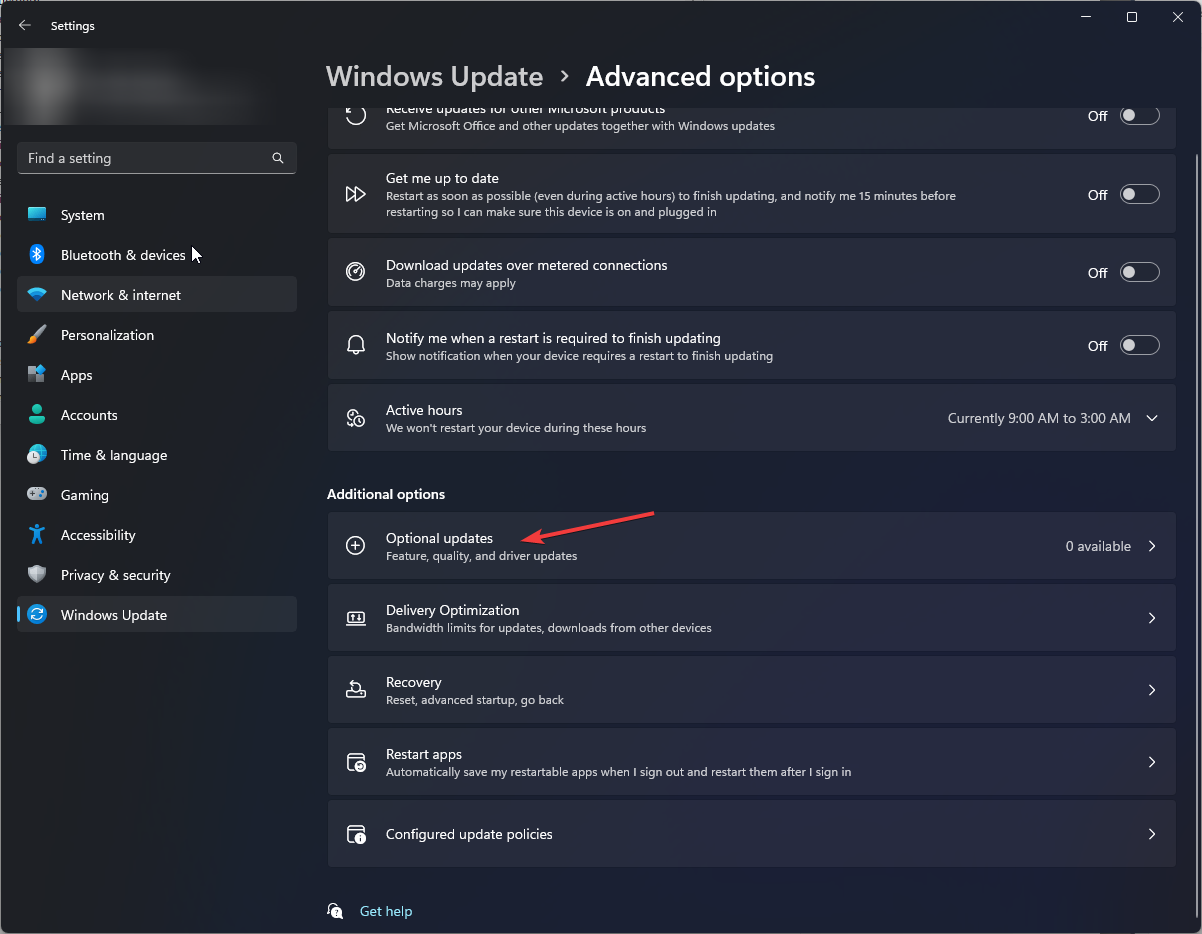
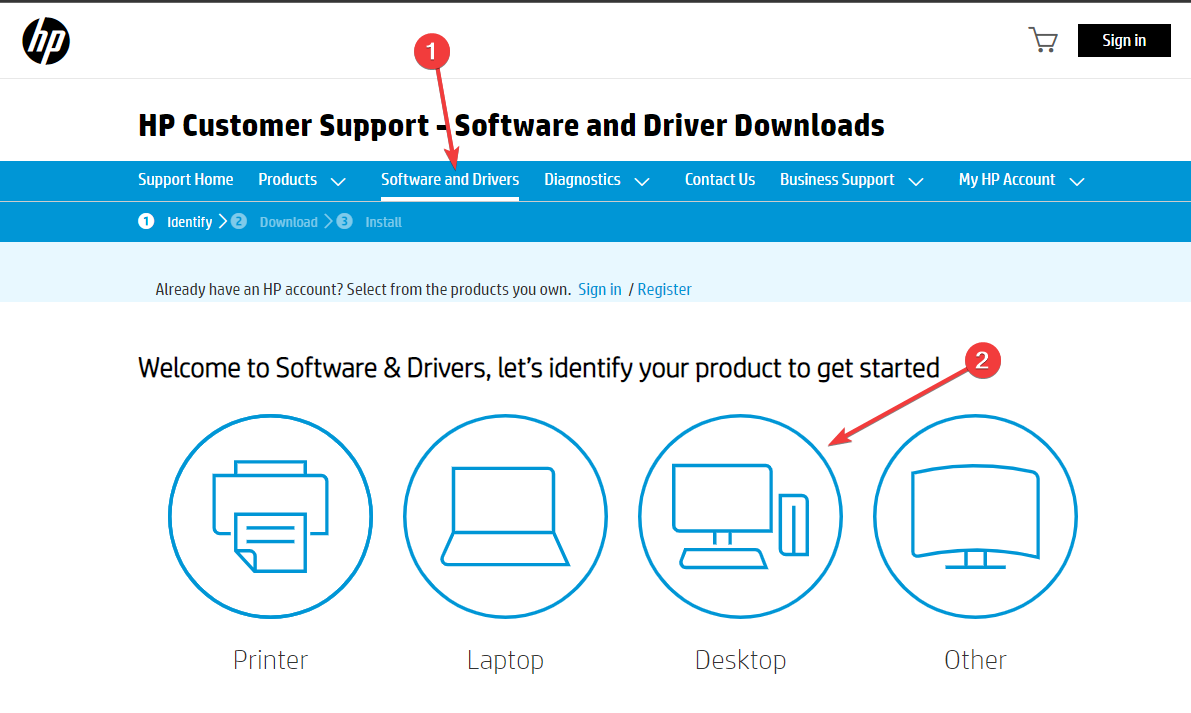
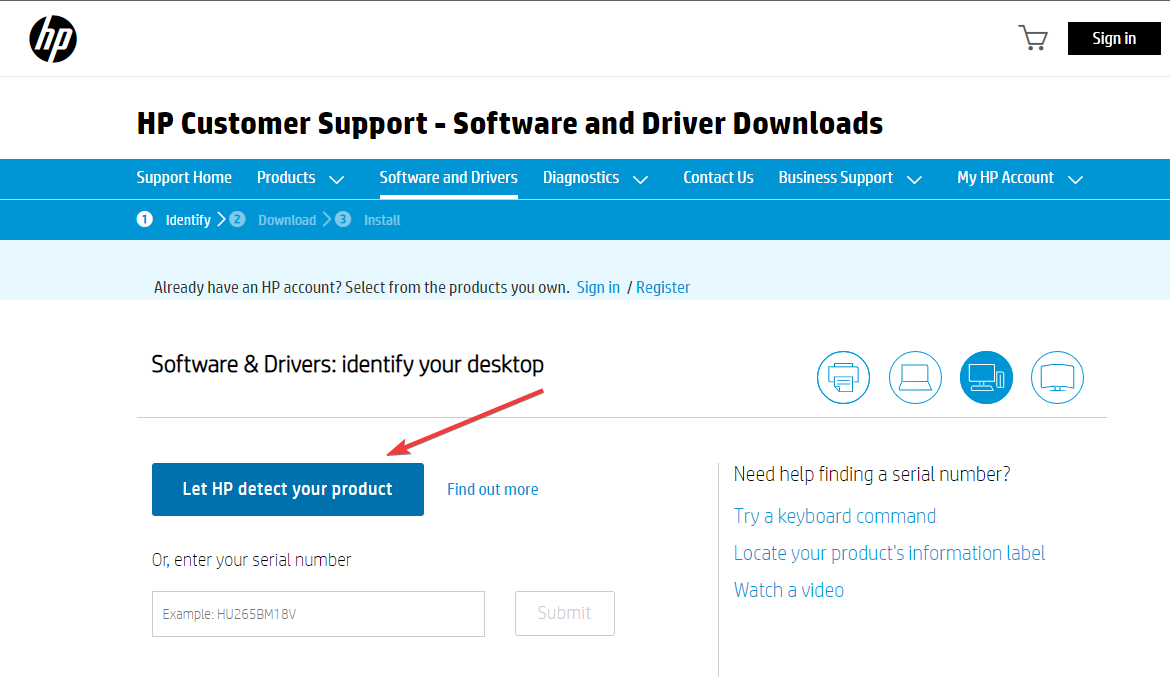
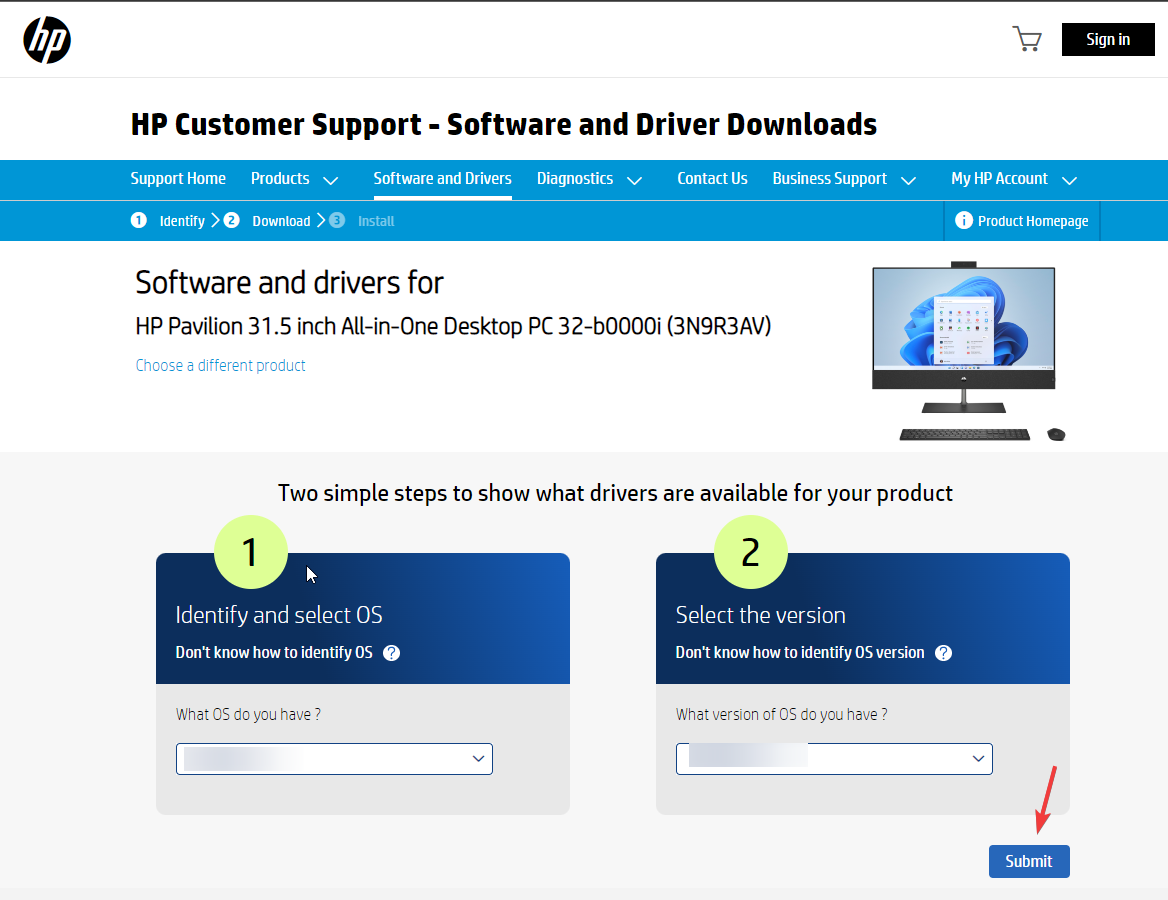
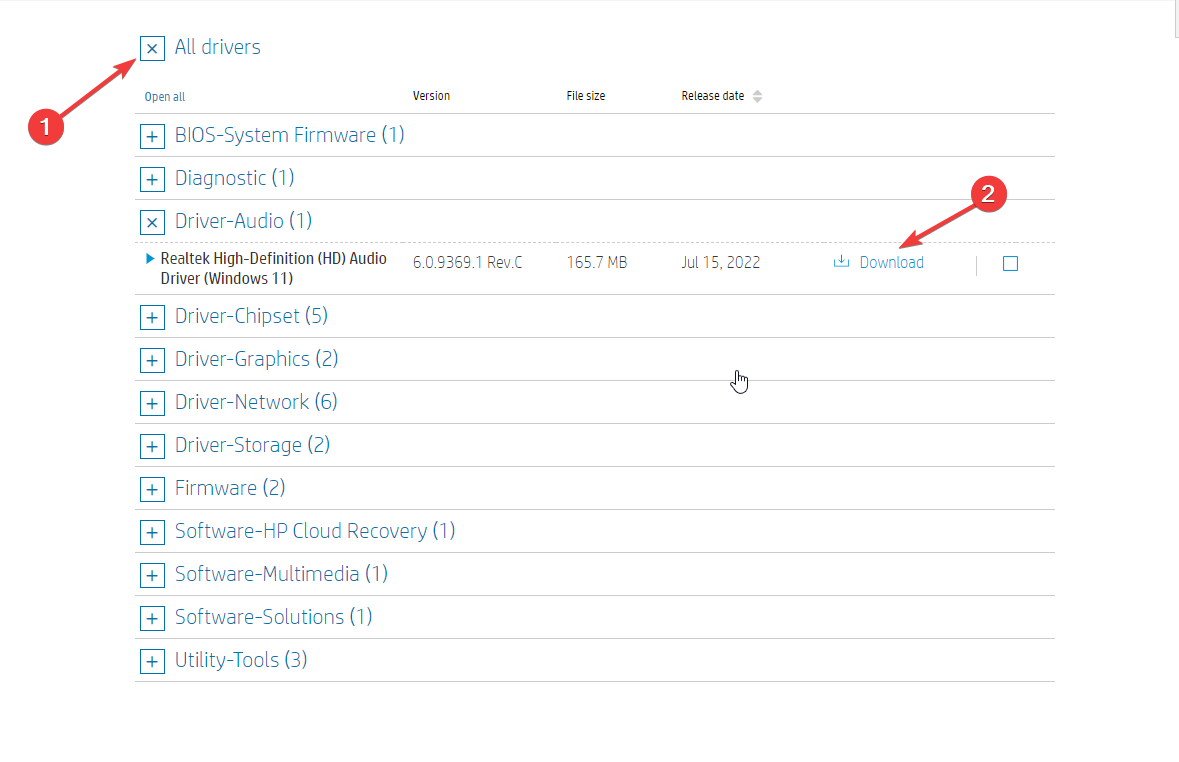













![Лучшие аудиодрайверы для Windows 10 [Скачать и установить]](https://koroglutech.com/f/068968a6ec74976cfd755a3e1b070196.png)









