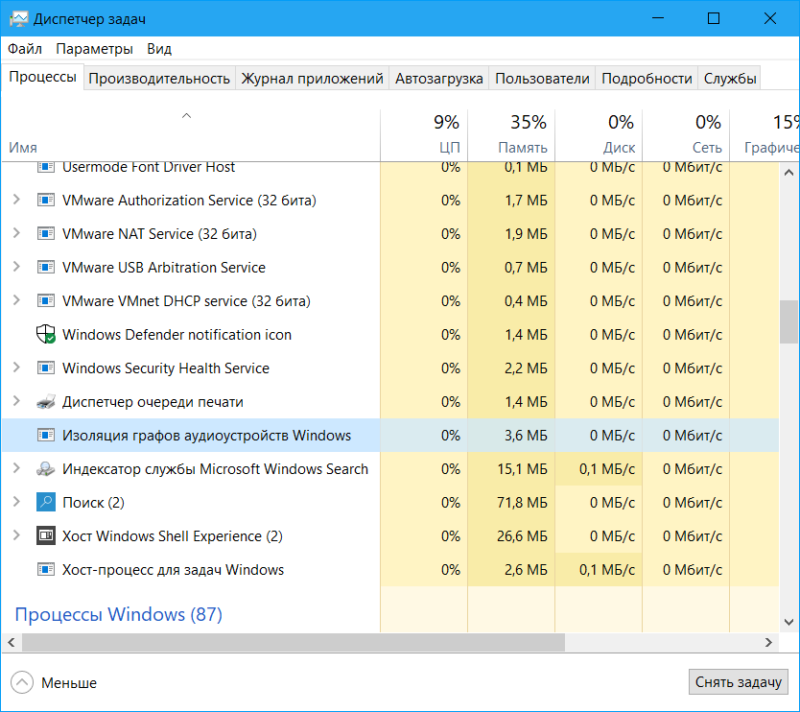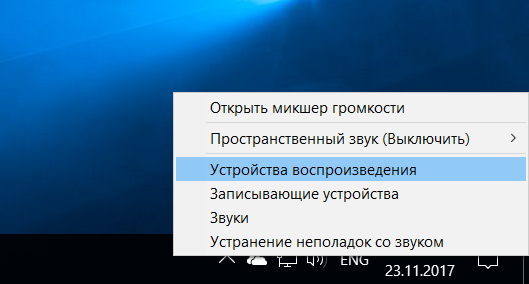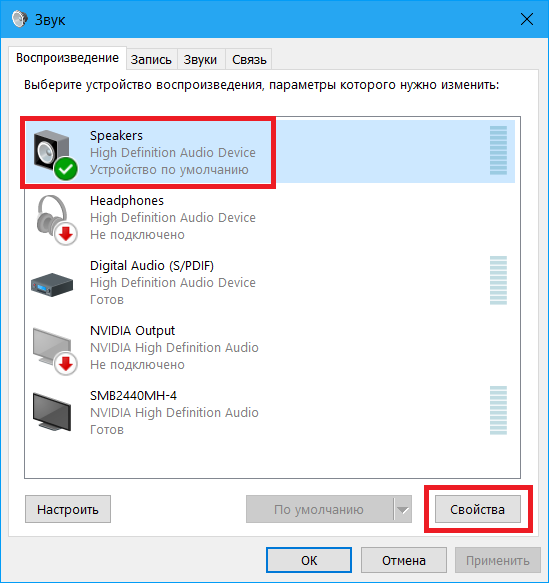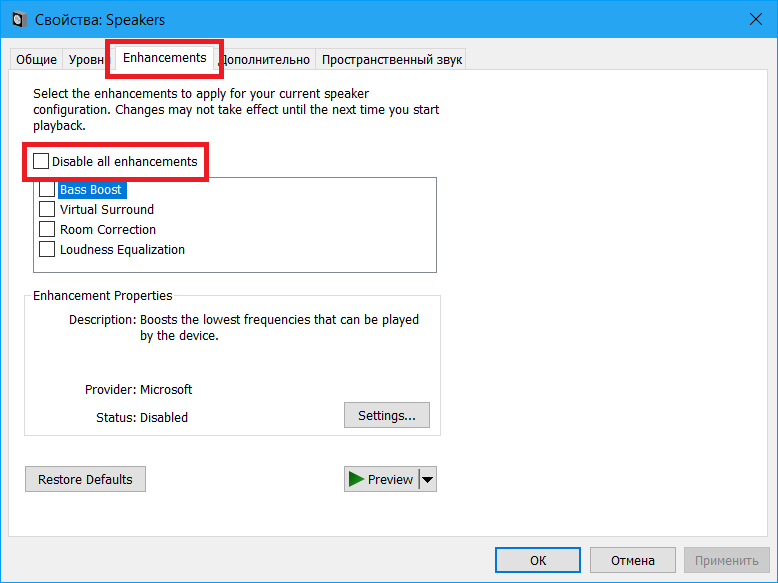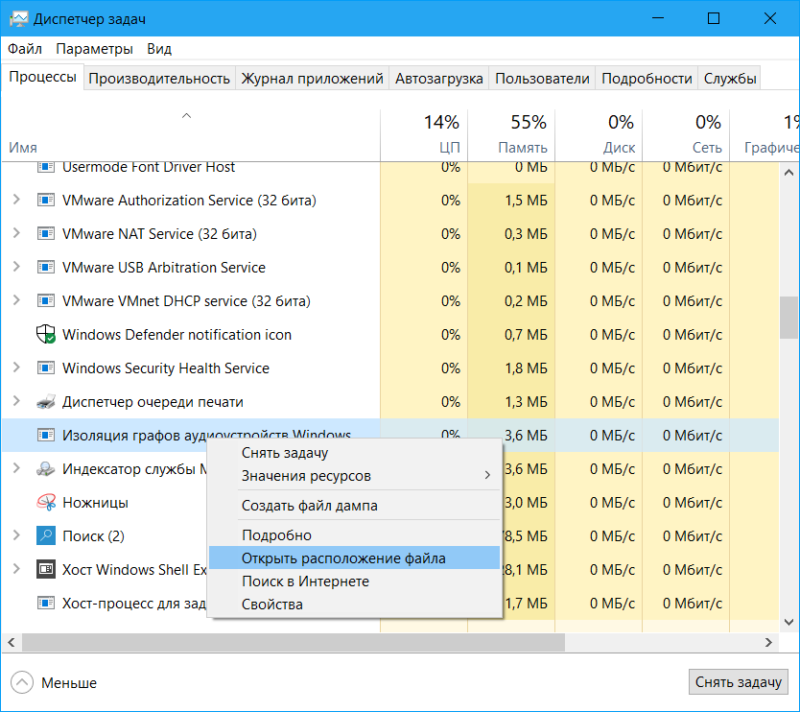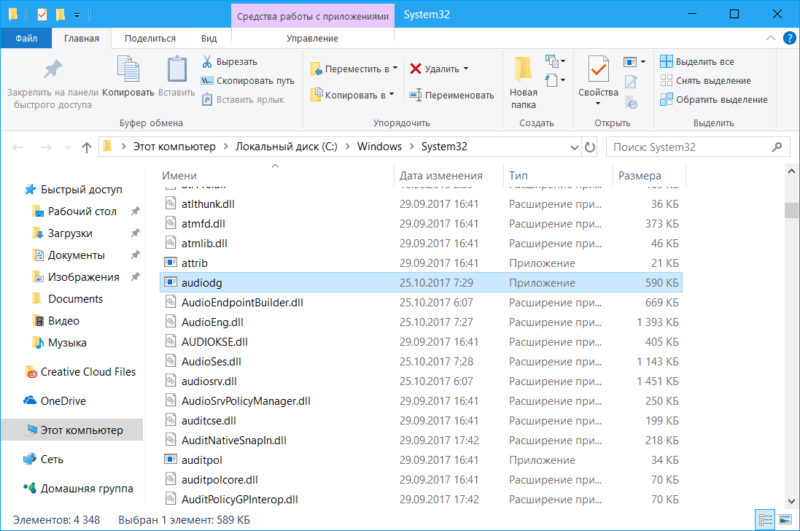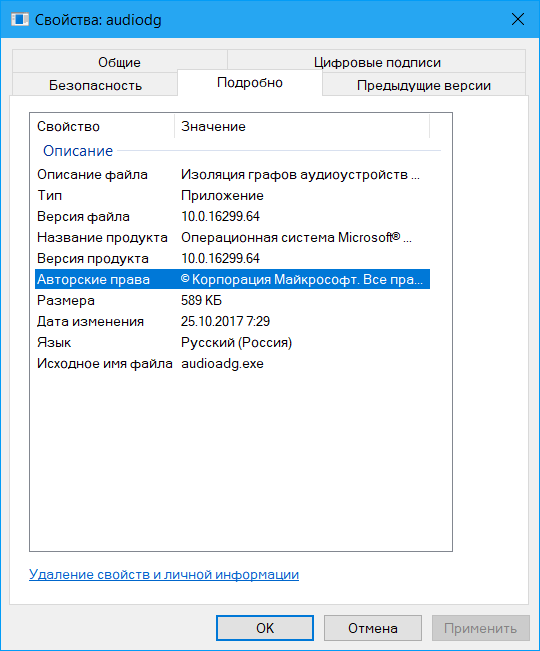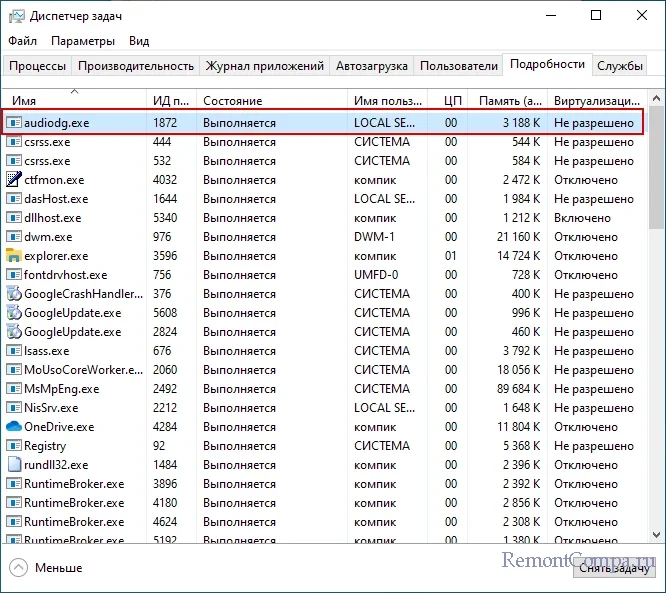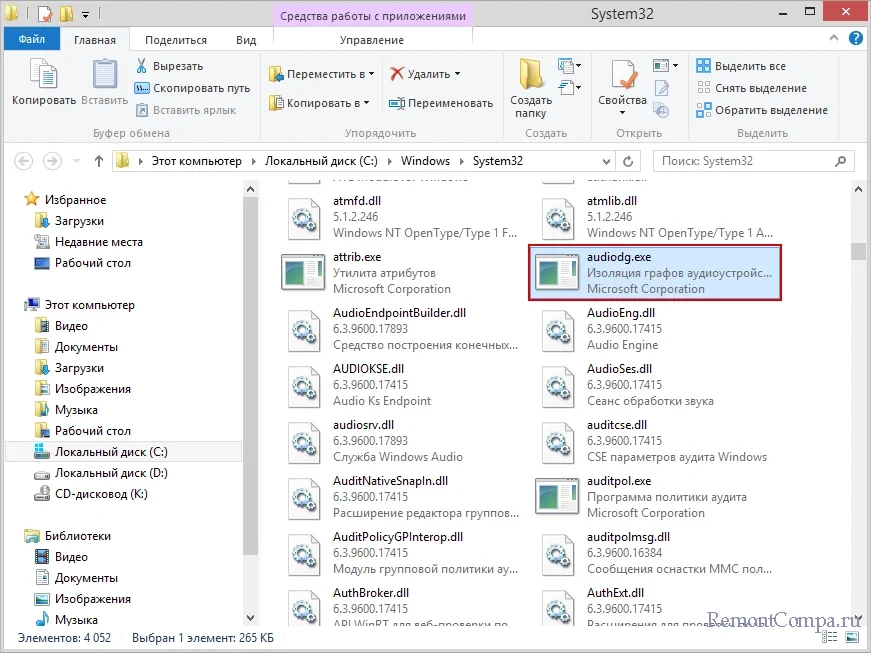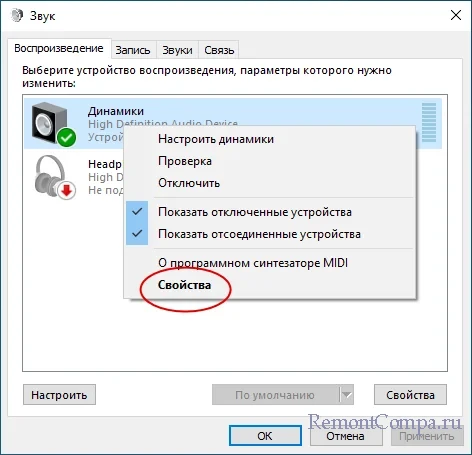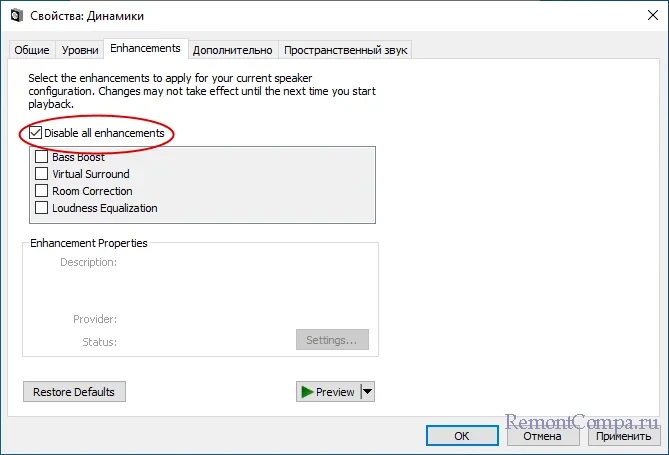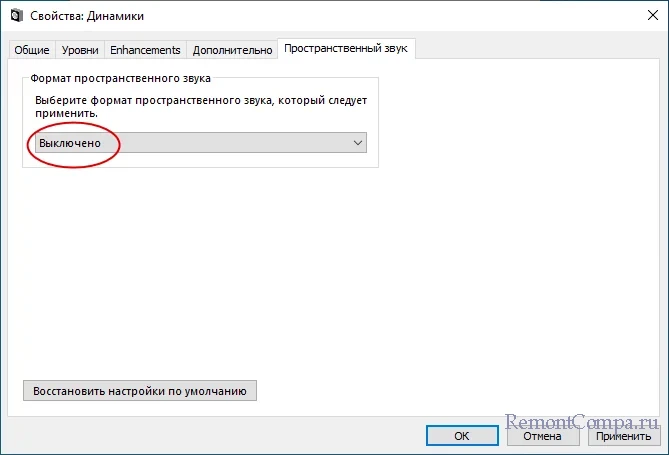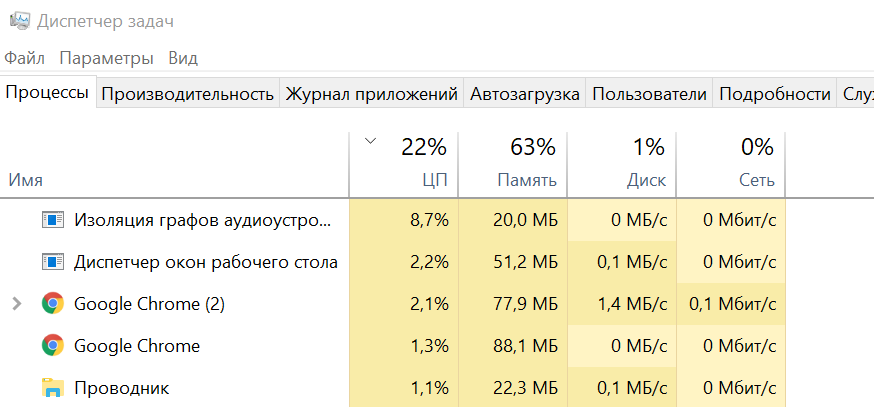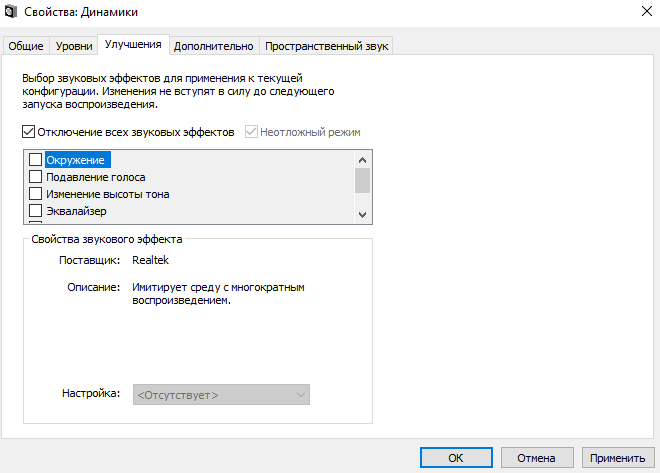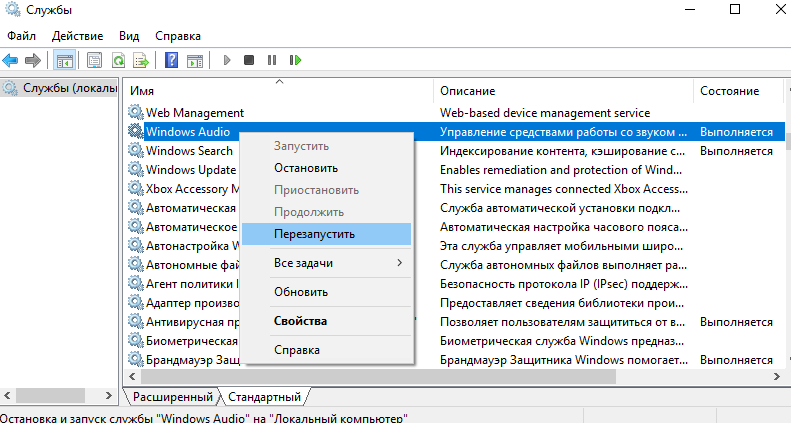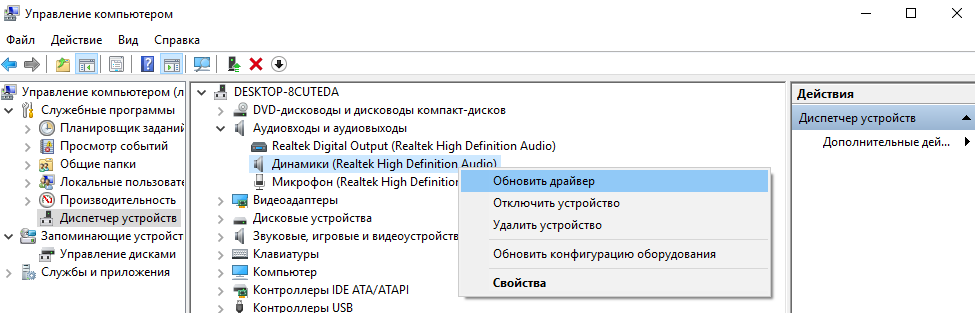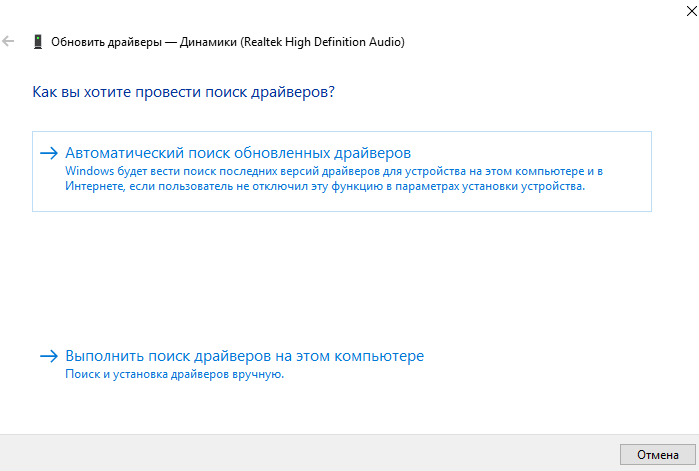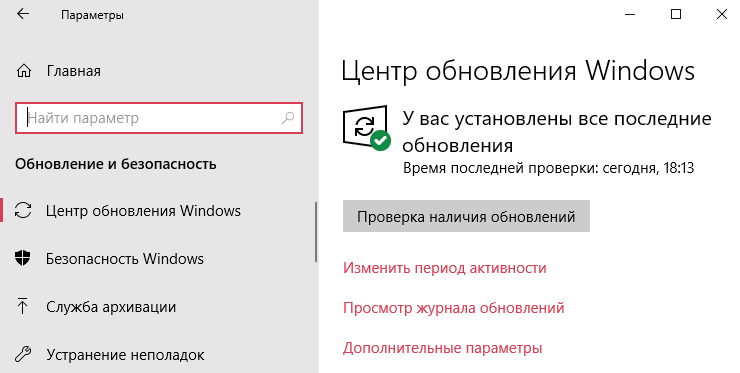В Диспетчере задач Windows можно найти много различных процессов, назначение которых понятно по самому только названию. Цель существования других менее очевидна, а третьих вообще непонятна. Для этого мы и публикуем отдельные статьи, описывающие предназначения тех или иных процессов Windows. С их помощью вы можете лучше сореинтироваться в ситуации, решить проблему или просто понимать, что происходит в компьютере и за что отвечает тот или иной процесс.
Изоляция графов аудиоустройств Windows определенно попадает в последнюю категорию непонятных процессов, так как далеко не каждый понимает, для чего нужен этот процесс с загадочным именем, да еще и иногда повышенной нагрузкой на процессор.
Что это за процесс изоляция графов аудиоустройств Windows
Прежде всего отметим, что этот процесс является стандартным компонентом Windows, а не результатом установки какого-то приложения. Это своеобразный «аудиодвижок» Windows. Он управляет обработкой цифрового сигнала, включая также различные усиления, эффекты и улучшения звука в самой Windows.
Изоляция графов аудиоустройств Windows отделен от стандартного звукового сервиса Windows. Изоляция сервиса позволяет разработчикам аудиоустройств создавать параллельные сервисы по улучшению звука, без необходимости заменять собой стандартный Windows Audio. Это в свою очередь конвертируется в улучшенную стабильность звука в Windows и самой системы в целом. Дефолтный аудиосервис Windows так глубоко зарыт, что его падение потащит за собой всю систему, а не только выведет из строя работу звука. Изоляция сервиса помогает отгородить Windows от падения при возникновении ошибки или прекращении работы аудио.
Кроме того, такая компоновка предоставляет пользователю способ отключить любые улучшения звука в операционной системе, вне зависимости от того, какое железо вы используете. По каким-то странным причинам разработчики этого железа далеко не всегда предусматривают подобную опцию, поэтому Windows делает это вместо них.
Надо также отметить, что некоторое звуковое оборудование все-таки заменяет собой процесс «Изоляция графов аудиоустройств Windows» на собственный. Тогда вместо стандартного процесса будет отображаться другой, созданный разработчиком вашей звуковой карты или другого железа.
Изоляция графов аудиоустройств Windows сильно грузит процессор
К сожалению, плохо написанное программное обеспечение для улучшения качества звука или драйвер оборудования может приводить к более неприятным результатам, чем просто периодическое падение звука в компьютере. Некоторые пользователи сталкиваются с тем, что после включения различных улучшений процесс Изоляция графов аудиоустройств Windows начинает сильно грузить процессор компьютера. При нормальных условиях этот процесс вообще не нагружает ЦП, а объем потребляемой памяти не превышает 3-4 Мб. При активации определенных аудиоэффектов эти числа могут увеличиться, но затем обратно падают до нормы. Все же бывают случаи, когда Изоляция графов аудиоустройств Windows продолжает грузить процессор, причиняя пользователю неудобства и дискомфорт во время работы.
Хорошая новость заключается в том, что подобные аномалии можно относительно легко исправить. В конце концов, на то сервис и изолированный, чтобы пользователь мог при необходимости легко отключить его. Если у вас установлен какой-то софт для улучшения качества звука, первым делом попытайтесь отключить его. Если нет, тогда воспользуйтесь встроенными в Windows средствами.
- Найдите в правом нижнем углу иконку динамика (регулировка звука) и нажмите по ней правой кнопкой мыши. Выберите Устройства воспроизведения.
- В открывшемся окне найдите ваше устройство воспроизведения (динамики, наушники, телевизор или монитор), кликните по нему левой кнопкой мыши, а затем нажмите Свойства в правом нижнем углу окна.
- Откроется еще одно окно. На нем перейдите на вкладку Enhancements (улучшения) и установите флажок возле пункта Disable all enhancements (отключить все улучшения – у меня почему-то эта часть окна не переведена на русский, да еще и выглядит криво).
- Нажмите Ок.
Если после этого нагрузка на процессор упала, значит вы на правильном пути. Попробуйте после этого отключать отдельные улучшения, чтобы определить, какое именно из них нагибает ваш процессор. Если отключение улучшений конкретно этого устройства не снижает нагрузку, переходите к следующему устройству и проделайте эту же процедуру.
Как отключить изоляцию графов аудиоустройств Windows
Отключить Изоляцию графов аудиоустройств Windows без отключения основного аудосервиса Windows нельзя. Да и вы ничего не добьетесь, кроме как отключения звука в компьютере. Если же вы все-таки попытаетесь убить этот процесс, Windows спросит вас о том, столкнулись ли вы с проблемами в работе звука, после чего запустит встроенный мастер устранения неполадок со звуком. Можно попробовать воспользоваться им, но мастер вряд ли поможет, если не помогло отключение улучшений.
Вирус изоляция графов аудиоустройств Windows
Изоляция графов аудиоустройств Windows – это не вирус. Да и вряд ли бывали случаи, когда вирус пытался выдать себя за аудиосервис операционной системы. По крайней мере, об этом еще никто не слышал. Но это не означает, что подобное не случится в будущем. Если вы хотите лишний раз убедиться в том, что изоляция графов аудиоустройств Windows – не вирус, сделайте следующее:
- Откройте Диспетчер задач, найдите процесс в списке, нажмите по нему правой кнопкой мыши и выберите Открыть расположение файла.
- Проводник должен открыть папку C:\Windows\System32 и выделит файл audiodg. Нажмите по нему правой кнопкой мыши и выберите Свойства.
- Перейдите на вкладку Подробно. Посмотрите, совпадают ли подписи вашего файла с теми, что на скриншоте (за исключением номеров версии файла или продукта, так как 16299.64 — это версия Windows 10 с установленными накопительными обновлениями). Если да, тогда можете не волноваться за безопасность этого процесса.
Если случилось так, что Проводник открылся в другой папке или подписи не совпадают, значит скорее всего, файл является не тем, за что он пытается себя выдать. Лучше всего в таком случае воспользоваться антивирусом для проверки и лечения компьютера.
Обычно пользователи мало интересуются, какие процессы запущенны у них на компьютере и это понятно, да и кто станет без особой на то нужды отвлекаться на просмотр содержимого Диспетчера задач. Другое дело, когда какой-то процесс начинает вести себя странно, например, создаёт повышенную нагрузку на процессор. А может и такое, что пользователь раньше не замечал процесс, а неожиданно для себя его обнаружив, засомневался в его безвредности. В качестве примера можно привести audiodg.exe — процесс, который то появляется, то исчезает, а иногда даже начинает грузить процессор.
Audiodg.exe – это процесс скрытой службы «Изоляция графов аудиоустройств Windows», отвечающий за воспроизведение системных звуков, реализуемых программными средствами сторонних производителей аудиоустройств, данная служба работает отдельно от стандартной системной службы Windows Audio, благодаря чему системные звуки компонентов от сторонних производителей не заглушаются системными звуками Windows.
В частности, процесс audiodg.exe обеспечивает воспроизведение встроенных аудиоэффектов, которые могут быть включены или отключены в окошке «Звук». Также компонент позволяет управлять громкостью звука для отдельных приложений, оборудования и периферийных устройств. Как правило, процесс audiodg.exe запускается автоматически при воспроизведении звука — системного или в сторонних программах.
Файл audiodg.exe находится в системном каталоге %windir%\System32, из неё же он и запускается. Также экземпляры этого исполняемого файла можно обнаружить в расположении %windir%\WinSxS, что является нормой. Файл audiodg.exe, однако, не должен находиться в пользовательских папках Windows, если вы вдруг его там обнаружите, обязательно проверьте его на вредоносность, поскольку это может быть проникший в систему вирус.
Процесс не является критически важным для работы Windows, максимум, что может произойти при его принудительном завершении через Диспетчер задач, это отключение звука в приложениях. Если процесс был завершён принудительно в момент работы аудио приложения, например, плеера, в большинстве случаев он будет перезапущен автоматически.
Объем потребляемых процессом «Изоляция графов аудиоустройств Windows» невелик, но так бывает не всегда. Некорректная работа драйверов аудиоустройств, а также несовместимость тех же драйверов со сторонним программным обеспечением для настройки звука может привести к повышенной активности audiodg.exe. В таких случаях процесс может загружать CPU на 50% или даже выше. В качестве первой помощи можно предложить отключение в свойствах активных устройство вывода звука аудиоэффектов.
Для этого открываем командой mmsys.cpl окошко «Звук», переходим в свойства аудиоустройства, переключаемся на вкладку «Enhancements», отмечаем флажком пункт «Disable all enhancements» и сохраняем настройки. У вас название вкладки может отличаться, на компьютерах с другой моделью аудиокарты вкладка именуется «Дополнительно». Может отличаться и набор доступных аудиоэффектов или вовсе все они будут обозначены одной опцией «Включить дополнительные средства звука».
Естественно, если на компьютере установлено работающее в режиме службы стороннее программное обеспечение для управления звуком, отключите его и понаблюдайте за поведением процесса. И только если ничего не помогает, начинайте разбираться с драйверами ваших аудиоустройств — либо обновляйте их, либо откатывайте к предыдущей версии, если проблемы начались после обновления.
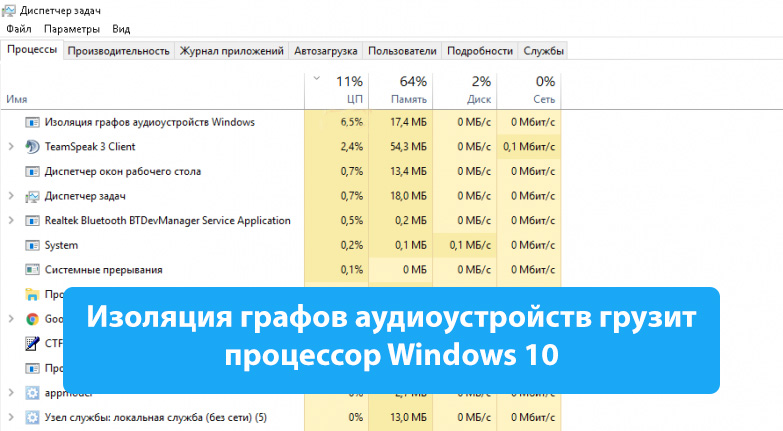
Проблема нагрузки на процессор процессом изоляции графов аудиоустройств была как в предыдущих версиях операционной системы Windows, так и осталась в Windows 10. В большинстве случаев вся проблема кроется в не правильно работающих драйверах устройства. А также могут встречаться другие факторы влияющие на появление нагрузки на процессор процессом audiodg.exe.
В данной статье мы рассмотрим как отключить нагрузку на процессор, которую создает процесс изоляция графов аудиоустройств в Windows 10. Решения текущей проблемы на предыдущих версиях операционной системы ничем не отличаются.
Audiodg.exe изоляция графов аудиоустройств Windows
В операционной системе Windows 10 можно наблюдать как изоляция графов аудиоустройств грузит процессор и оперативную память. Особенно это становиться заметно на компьютерах со слабым процессором и малым количеством оперативной памяти. В предыдущих версиях операционной системы в процессах наблюдался audiodg.exe, который также создавал нагрузку на процессор.
По сути изоляция графов аудиоустройств и процесс audiodg.exe это одно и тоже. Причинами появления нагрузки на процессор от текущего процесса могут быть:
- Версия драйвера не совместима с текущей версией операционной системы.
- Наличие поврежденных файлов, которые имеют отношение к службе Windows Audio.
- Проблемы в утилите для воспроизведения и улучшения качества звука или драйвере подключаемого оборудования.
Отключение звуковых эффектов Windows 10
Некоторые параметры используют настраиваемые параметры вывода. Эти параметры можно настроить в дополнительных настройках звука.
- Открываем следующее расположение: Пуск > Параметры > Система > Звук.
- Дальше переходим в Свойства устройства вывода звука и сопутствующие Дополнительные свойства устройства.
- В открывшемся окне свойств активируем пункт Отключение всех звуковых эффектов во вкладке Улучшения.
Выключение звуковых эффектов должно снизить нагрузку службы графов аудиоустройств на процессор. Изменения не вступят в силу до следующего запуска воспроизведения. Поэтому дальше мы рекомендуем перезапустить службу Windows Audio.
- Выполняем команду services.msc в окне Win+R.
- В списке находим службу Windows Audio в контекстном меню которой выбираем пункт Перезапустить.
Служба Windows Audio отвечает за управление средствами работы со звуком для программ Windows. Если эта служба остановлена, то аудиоустройства и эффекты не буду правильно работать. Если данная служба отключена, то будет невозможно запустить все явно зависящие от неё службы.
После перезагрузки текущей службы проверяйте, осталась нагрузка ли на процессор. А также можно попробовать отключить монопольный режим в дополнительных свойствах устройства, вкладка дополнительно. Если же нагрузка осталась прежней используйте следующие варианты решения проблемы.
Обновление драйверов звука Windows 10
Следующим решением проблемы, когда изоляция графов аудиоустройств грузит процессор Windows 10 есть обновление или полная переустановка драйверов звуковой карты. Драйвера звуковой карты были заранее скопированы на жёсткий диск компьютера со стандартного диска к материнской плате. Это позволяет устанавливать драйвера в любой момент без необходимости вставлять диск.
- Нажмите правой кнопкой мыши на значок компьютера и в контекстном меню выберите пункт Управление.
- Дальше в окне управления компьютером перейдите в Диспетчер устройств.
- Теперь открываем Аудиовходы и аудиовыходы и в контекстном меню на пункте Динамики нажимаем Обновить драйвер устройства.
- Если же у Вас в системе есть ранее загруженный драйвер текущего устройства в открывшемся окне выбираем пункт Выполнить поиск драйверов на этом компьютере и проводим поиск и установку драйверов в ручную.
- Если же Вы ранее никогда не скачивали актуальную версию драйверов, тогда выбираем пункт Автоматический поиск обновленных драйверов, после чего Windows будет вести автоматический поиск драйверов для устройства.
Проверка наличия обновлений Windows 10
Последним вариантом решения проблемы есть проверка целостность системных файлов и установка последний обновлений Windows 10. Если же посмотреть как проверить целосность системных файлов Вы можете по ссылке представленной выше, то чтобы установить последние актуальные обновления необходимо перейти в Пуск > Параметры > Центр обновления Windows и нажать кнопку Проверка наличия обновлений.
Заключение
Процесс изоляции графов аудиоустройств способен сильно нагружать процессор Windows 10. Как решить текущую проблему мы рассмотрели в текущей статье. А также разобрали причины появления такой нагрузки. Рекомендуем при наличии такой проблемы не просто установить последние актуальные обновления операционной системы, но и проверить её на наличие вредоносных программ.
(5 оценок, среднее: 3,40 из 5)
Администратор и основатель проекта Windd.pro. Интересуюсь всеми новыми технологиями. Знаю толк в правильной сборке ПК. Участник программы предварительной оценки Windows Insider Preview. Могу с лёгкостью подобрать комплектующие с учётом соотношения цены — качества. Мой Компьютер: AMD Ryzen 5 3600 | MSI B450 Gaming Plus MAX | ASUS STRIX RX580 8GB GAMING | V-COLOR 16GB Skywalker PRISM RGB (2х8GB).
Переход на современную ОС Windows 10 для большинства пользователей прошёл без затруднений и негативных последствий.
Однако для некоторых устройств (как правило, достаточно устаревших) установка новой операционной системы отняла много сил и терпения.
Одной из подобных проблем является постоянное «затормаживание» работы компьютера при запуске программ, игр и приложений, которые используют функции микрофона или производят захват изображения монитора.
Как правило, столкнувшись с таким затрунением, пользователь открывает «Диспетчер задач» в поисках «тяжёлого» процесса и видит, что на первом месте по «давлению» на работу Центрального процессора находится «Изоляция графов аудиоустройств Windows».
Что это за процесс, зачем и почему он оказывает такое влияние на работу компьютера, и как избавиться от «неприятности» — об этом мы и расскажем вам в данной статье.
Итак, для начала необходимо определиться, какие же функции у процесса «Изоляция графов аудиоустройств Windows».
Этот процесс на всеми любимой Windows 7 назывался «audiodg.exe», и отвечает он за реализацию различных аудио эффектов, которые — по нынешним реалиям — просто необходимы для комфортной работы за компьютером.
Соответственно,«audiodg.exe» априори не должен оказывать подобного влияния на корректность работы операционной системы. Поэтому с уверенностью можно сказать, что загруженность данного процесса — это не первоначальная причина проблемы, а лишь её следствие.
Вариант 1
Так как рассматриваемый процесс относится к системным, то первым делом следует проверить целостность системных файлов. Провести диагностику ОС можно следующим образом:
Нажмите на значок «Поиск/Search», расположенный в левом нижним углу рабочего стола (для Windows 10) или же кликните «Пуск», выделите поисковую строку с подписью «Найти программы и файлы» (для Windows 7) и введите «cmd.exe».
Используя правую кнопку мышки, кликните по найденному файлу и выберите «Запуск от имени администратора».
В открывшейся консоли введите команду «sfc/scannow» и дождитесь завершения процедуры сканирования и исправления ошибок системных компонентов.
Следует отметить, что данное сканирование может занять достаточно много времени, и вам следует запастись терпением.
Если сканирование не выявило проблем, и ситуация не решена, то переходим к следующему варианту решения проблемы с процессом «audiodg.exe».
Вариант 2
Второй способ предполагает, что виновником излишней нагрузки стала некорректно работающая служба «Windows Audio»:
Нажмите комбинацию клавиш «WIN+P» и введите « services.msc».
- Перед вами откроется окно с названием «Службы» и длинным списком в правой части окна, в котором необходимо найти «Windows Audio».
- Когда данная служба найдена, кликом мышки выделите её и нажмите на кнопку «Перезапустить».
- Или же кликните по ней правой кнопкой мышки, выберите «Свойства», далее перейдите в строку «Тип запуска», выберите «отключить», нажмите «ОК» и закройте окно свойств. После чего вернитесь и выберите в Типе запуска параметр «Автоматически».
Вариант 3
Если проблема возникает с приложениями или программами, которые используют внешние подключаемые устройства, то, возможно, причина кроется в нестабильном электропитании оборудования. Поэтому попробуйте переключить гарнитуру, веб-камеру или наушники в другой usb-порт.
Вариант 4
В случае, если проверка системы на наличие обновлений не проводилась, то минуя первые три варианта следует сделать проверку актуальности и корректности используемых драйверов программного обеспечения.
Выполнить это можно вручную, предварительно скачав необходимые драйвера с сайта разработчика, или же воспользоваться специализированным программным обеспечением (например, «DriverPack Solution» или «DriverBooster»).
Вариант 5
Завершающий способ решения рассматриваемой проблемы заключается в банальном отключении звуковых эффектов. Сделать это можно следующим образом:
В зависимости от версии операционной системы откройте «Панель управления» и перейдите в раздел «Звук».
В открывшемся окне в первой вкладке «Воспроизведение» двойным кликом мышки вызовите свойства динамиков.
Перейдите на вкладку «Улучшения» и поставьте флажок в строке «Отключение всех звуковых эффектов».
Далее кликните вкладку «Дополнительно» и снимите галочки в строках «Разрешать приложениям использовать устройство в монопольном режиме» и «Предоставить приоритет приложениям монопольного режима».
Вернитесь в первоначальное окно «Звук», откройте вкладку «Запись» и по аналогии активируйте и снимите вышеупомянутые параметры.
Далее на основе варианта 2 перезапустите службу «Windows Audio» и проверьте работоспособность приложения или игры.
Заключение
В заключение стоит добавить, что в целом рассмотренная проблема не возникает на ровном месте: что-то или кто-то должен оказать непосредственное давление на корректность работы системных процессов.
Поэтому не лишним будет проверить общее состояние компьютера всеми имеющимися способами и в дальнейшем поддерживать его в актуальном и не захламлённом состоянии.
Пользователи Windows иногда сталкиваются с проблемой чрезмерной загрузки ЦП от процесса «Изоляция графов аудиоустройств». Она может проявляться в подвисании компьютера и даже в полном отключении звука. Что в этой ситуации нужно предпринять? Почему так происходит? За что именно отвечает данный процесс? Ответим сегодня подробно на эти вопросы.
Процесс «Изоляция графов аудиоустройств»: за что отвечает и почему грузит компьютер
Малознакомый обычным пользователям процесс «Изоляция графов аудиоустройств» является системным компонентом Windows 10. На нём лежит ответственность за исполнение аудиоэффектов, улучшение качества звука и его усиление. Его можно назвать дополнительным «аудиодвижком» Windows. Разработчики Microsoft решили отделить данный процесс от главного Windows Audio, чтобы звук воспроизводился стабильно, а сама система работала без сбоев.
Как правило, рассматриваемый процесс должен потреблять не более 3 – 4 МБ оперативной памяти ПК. Этот объем может увеличиваться в некоторой степени при включении определённых эффектов, но затем он снижается до нормы. Проблема появляется, когда нагрузка составляет 30 – 50%.
Почему процесс может так нагружать аппаратную часть компьютера и тормозить его работу? Существуют три объяснения:
- Проблемы в запускаемой утилите для воспроизведения и улучшения качества звука или драйвере подключаемого оборудования. Плохо написанное ПО будет работать некорректно.
- Системные сбои. В этом случае необходимо найти повреждённые файлы и исправить их с помощью «Командной строки».
- Не обновлённый аудиодрайверы Realtek HD. Здесь необходимо произвести апдейт.
Что делать для снижения нагрузки
Снизить уровень загруженности ЦП позволят несколько методов. Начинать необходимо со сканирования ПК на наличие «неправильных» системных файлов, которые могли вызвать данную аномалию.
Сканирование в «Командной строке»
Если в памяти компьютера присутствуют повреждённые файлы, связанные с аудипроцессами, это может повлиять на работу «Изоляции графов аудиустройств». В этом случае необходимо запустить проверку с помощью окна «Командная строка». Как это сделать?
- Сначала запустим саму «Командную строку». Кликаем по иконке в виде лупы на «Панели задач» и в появившейся области вводим соответствующий запрос. При этом вам не нужно вводить его полностью, так как система будет давать вам подсказки и выводить возможные варианты.
Введите в строку поиска запрос «Командная строка» - Щёлкаем правой клавишей мыши по нужному пункту в результатах поиска и выбираем «Запуск от имени администратора».
Кликните в контекстном меню по «Запуск от имени администратора» - Кликаем по «Да», чтобы разрешить стандартной утилите вносить изменения на компьютере.
Нажмите на кнопку «Да», чтобы разрешить «Командной строке» вносить изменения на устройстве - В окне чёрного редактора вставляем следующую скопированную команду: sfc/scannow. После этого нажимаем на Enter на клавиатуре.
Вставьте или напечатайте самостоятельно команду sfc/scannow в чёрном редакторе - Windows запустит сканирование системы на наличие повреждённых файлов. В окне будет отображаться ход выполнения проверки в процентах.
В чёрном редакторе вы увидите ход выполнения сканирования - После сканирования система исправит сама все недочёты, если они будут. Если проверка ничего не обнаружила, переходите к следующим методам решения проблемы.
Видео: проверяем целостность системных файлов
Обновление аудиодрайверов
Некорректная работа процесса может быть из-за того, что на ПК установлены старые версии драйверов. Особенно это актуально для систем, которые давно не получали апдейт. Проверьте, есть ли обновление для ваших аудиодрайверов следующим образом:
- Через «Поиск Windows» (значок в виде лупы на «Панели задач») находим системное окно Windows «Диспетчер устройств».
Введите запрос «Диспетчер устройств» в «Поиске Windows» - В списке ищем пункт «Звуковые, игровые и видеоустройства». Сразу разворачиваем его двойным щелчком мышки.
Найдите пункт «Звуковые, игровые и видеоустройства» в «Диспетчере устройств» - Теперь кликаем правой клавишей мыши по объекту Realtek High Definition Audio. В небольшом перечне опций делаем выбор в пользу «Обновить драйвер».
Выберите в контекстном меню пункт «Обновить драйвер» - В новом окне, которое запустится поверх «Диспетчера устройств», кликаем по ссылке «Автоматический поиск обновлённых драйверов».
Кликните по ссылке «Автоматический поиск обновлённых драйверов» - Система запустит проверку на наличие доступного апдейта.
Подождите, пока система найдёт доступные обновления для ваших драйверов - Если Windows обнаружит обновления, она тут же их сама установит.
- В случае если апдейт не обнаружится, она оповестит вас в окне об этом.
Для аудиодрайвера нет доступных обновлений в сети - Вернитесь в «Диспетчер устройств» и повторите те же действия для двух других драйверов в разделе «Звуковые, игровые и видеоустройства».
Видео: обновляем аудиодрайверы в Windows 10
Отключение всех звуковых эффектов
Если сканирование и обновление не помогло, попробуйте отключить звуковые эффекты в настройках «Динамиков». Как это сделать?
- На «Панели задач» в правом углу есть «Область уведомлений». На ней расположены стандартные значки Windows. Нам необходима иконка «Звук». Кликаем по ней правой клавишей мышки. В перечне выбираем раздел «Устройства воспроизведения».
Нажите правой кнопкой на иконку в виде громкоговорителя и выберите «Устройства воспроизведения» - В первой же вкладке кликаем один раз левой кнопкой по объекту «Динамики». После этого жмём на «Свойства» в правом нижнем углу. Окно с параметрами можно также вызвать с помощью двойного щелчка по пункту.
Щёлкните по кнопке «Свойства» - На экране появится ещё одно окно. Здесь уже переходим на третий раздел «Улучшения». Снимаем галочки со всех пунктов в меню и кликаем по кнопке «Применить», расположенной внизу.
Во вкладке «Улучшения» снимите галочки со всех пунктов и кликните по «Применить» - Во следующем блоке «Дополнительно» убираем отметки с двух параметров, которые отвечают за активацию монопольного режима в приложениях для воспроизведения аудиозаписей. Снова кликаем по «Применить» и закрываем все окна.
Снимите две галочки в разделе «Монопольный режим» и нажмите на «Применить»
Снимите задачу с процесса в «Диспетчере задач»
Завершение работы описываемого процесса — самый быстрый метод снять нагрузку с ЦП. Его минус в том, что он будет отключённым только до следующего запуска Windows, то есть с каждым включением компьютера и открытием проигрывателя он запускается сам автоматически. Тем не менее этот способ поможет в срочном порядке «разгрузить» аппаратную часть ПК.
- Запустите на экране «Диспетчер задач». Для этого щёлкните правой клавишей мыши по области на «Панели задач», свободной от иконок. В перечне на чёрном фоне выберите одноимённый раздел. Вы также можете вызвать его с помощью комбинации, состоящей из трёх клавиш: Ctrl + Alt + Delete.
Выберите «Диспетчер задач» в контекстном меню «Панели задач» - В самой первой вкладке ищем строку с названием процесса.
- Выделяем её левой клавишей мышки и жмём на кнопку «Снять задачу», которая находится справа в нижнем углу.
Выберите левой кнопкой процесс и нажмите на «Снять задачу» - Эта же опция завершения процесса доступна в контекстном меню процесса. Вызовите его на экране щелчком левой кнопкой мыши по строке. Системный компонент ту же отключится, а память ЦП станет более свободной.
Кликните по процессу правой клавишей и выберите пункт «Снять задачу»
Под названием объекта «Изоляция графов аудиоустройств» может скрываться не одноимённый процесс, а вирус. Это и может стать причиной большой загруженности центрального процессора. Чтобы убедиться, что процесс не является вирусом, сделайте следующее:
- Вызовите «Диспетчер задач», используя инструкцию из предыдущего раздела этой статьи.
- Отыщите в списке процесс «Изоляция графов аудиоустройств». Теперь кликаем по нему правой клавишей для запуска контекстного меню. В перечне выбираем опцию «Открыть расположение файла».
Щёлкните по пункту «Открыть расположение файла» в контекстном меню процесса - В «Проводнике Windows» откроется папка System 32. Система сразу выделит файл audiodg. Это и есть файл процесса.
Система откроет папку System 32, в которой будет файл audiodg, отвечающий за процесс - Щёлкаем по нему правой клавишей мышки и выбираем самый последний объект «Свойства» для запуска ещё одного окна.
Кликните по пункту «Свойства» в контекстном меню файла - В нём переходим сразу на блок «Подробно». Все подписи должны быть точно такими же, как на скриншоте ниже за исключением чисел в версии продукта и файла. Если всё соответствует, процесс не является вирусом.
Сравните подписи в окне с теми, чтобы изображены на скриншоте - Если вы обнаружили другую информацию или же файл процесса открылся в окне «Проводника» в совершенно другой папке, скорее всего, это вирус. Необходимо просканировать ПК антивирусом на наличие вредоносного ПО. Крайне рекомендуется в этом случае использовать функцию полной проверки. Антивирус сам обнаружит вирус и вылечит систему за счёт его удаления.
Процесс «Изоляция графов аудиоустройств» может сильно нагружать систему, мешая ей работать в нормальном режиме. Если на этот объект приходится 30 – 50% памяти ЦП, необходимо в первую очередь провести сканирование системы на наличие повреждённых файлов с помощью «Командной строки». Если этот метод не помог, обновите драйвера и отключите все звуковые эффекты в настройках.
- Распечатать
Оцените статью:
- 5
- 4
- 3
- 2
- 1
(12 голосов, среднее: 4.8 из 5)
Поделитесь с друзьями!