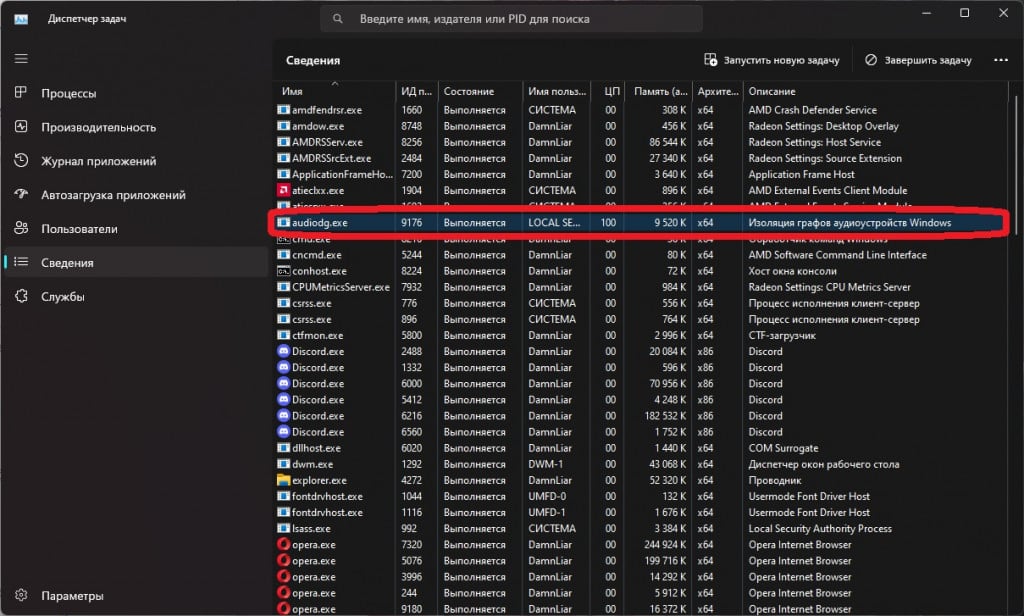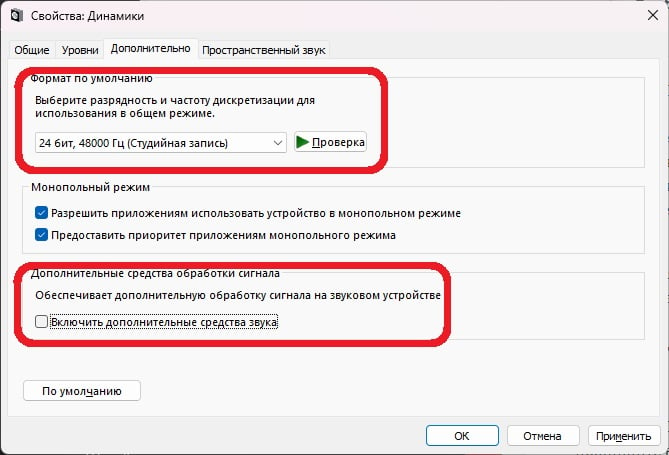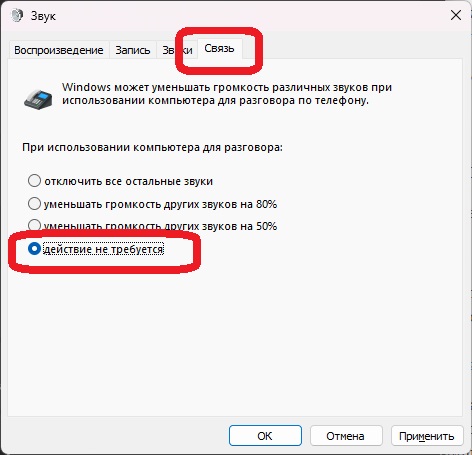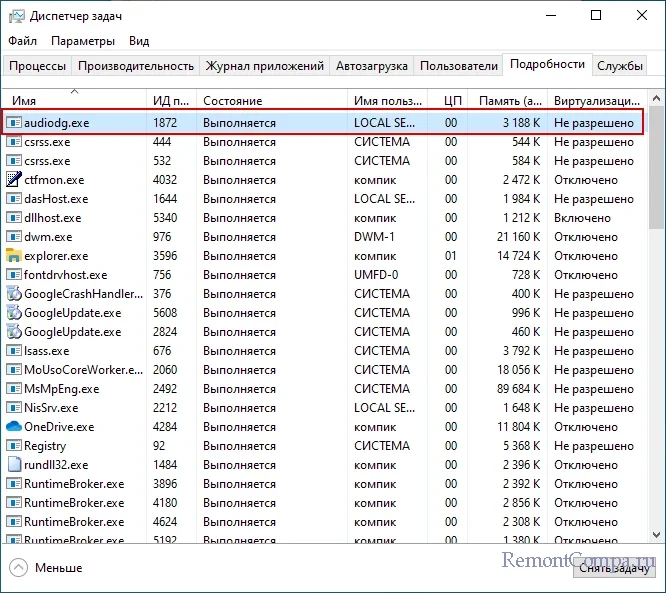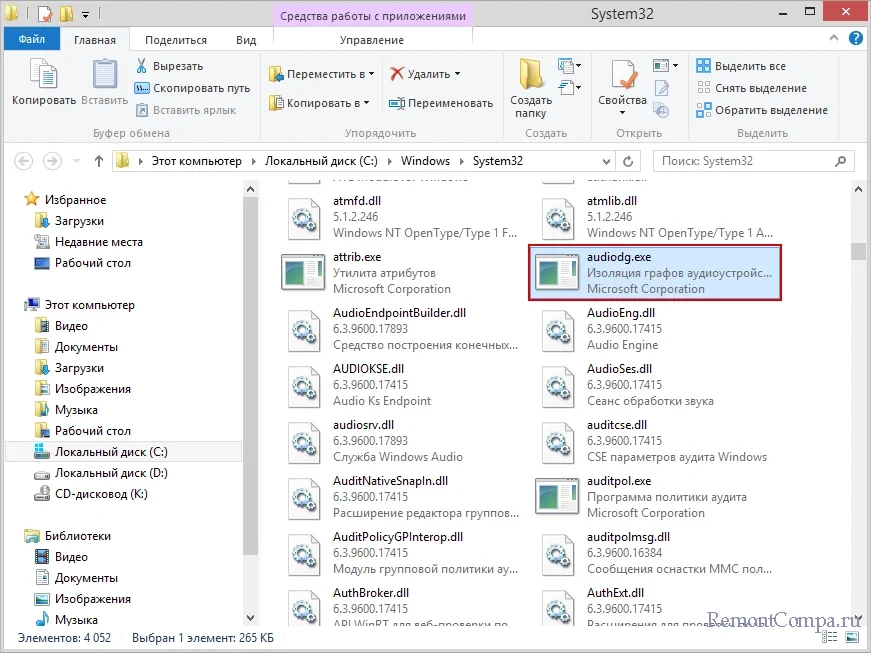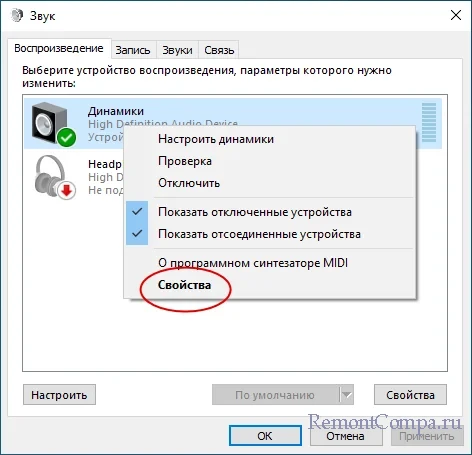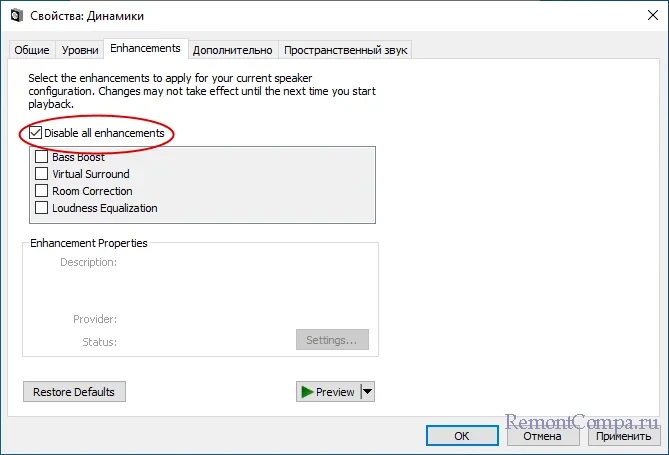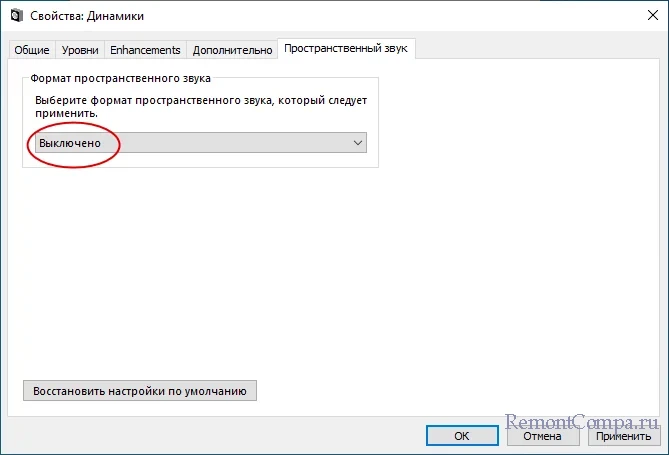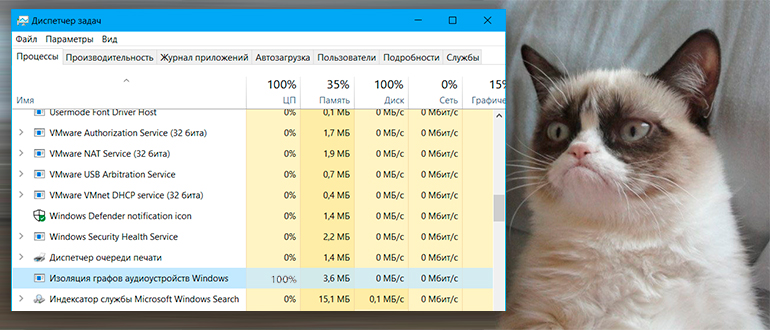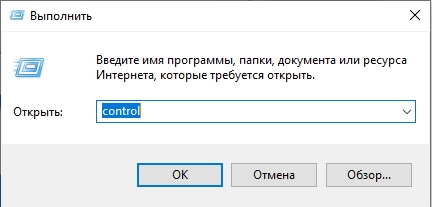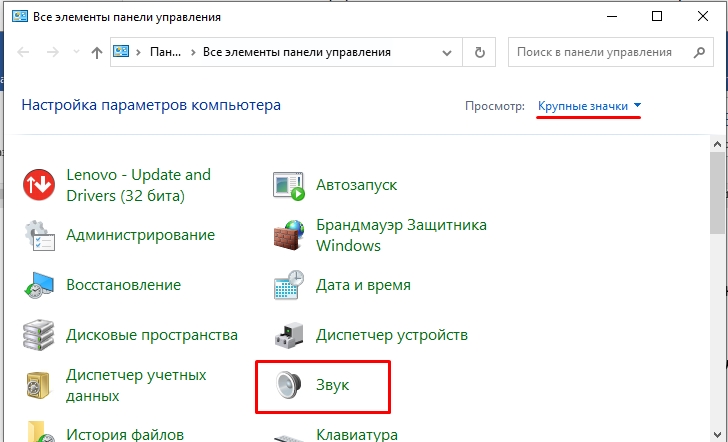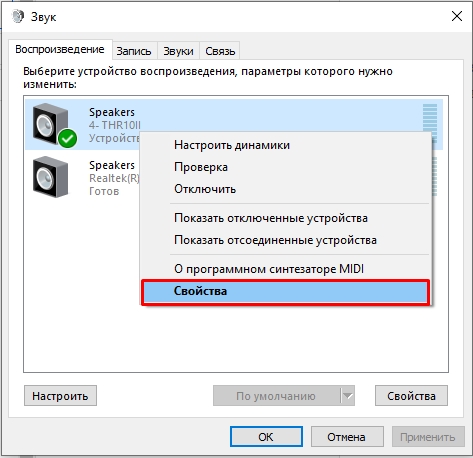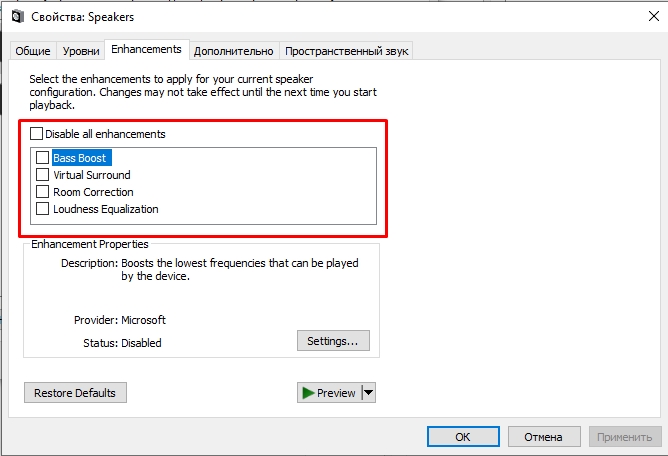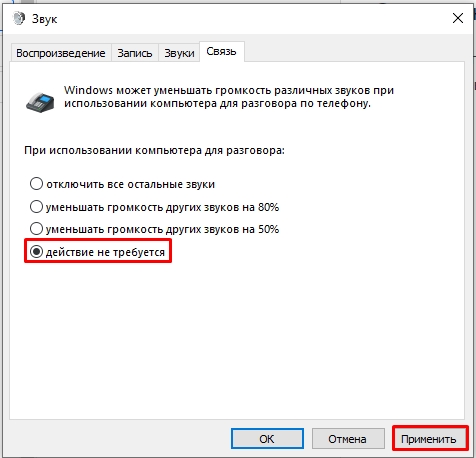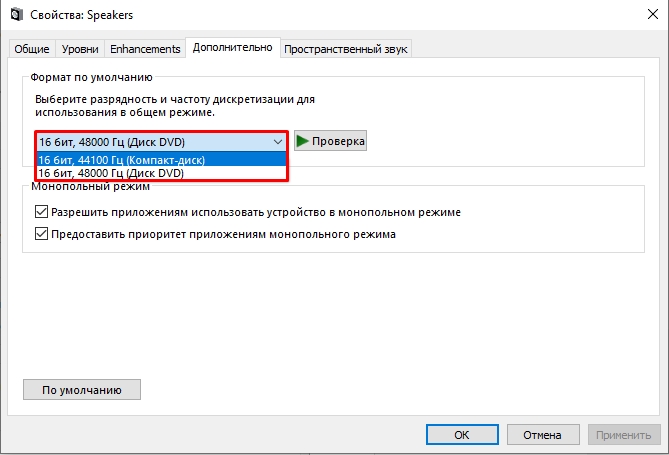Многие из нас, когда мы начинаем испытывать проблемы в работе ПК, открываем Диспетчер задач и, так сказать, «заглядываем под капот». И тут на глаза попадает неизвестный процесс Audiodg.exe, который, по какой-то необъяснимой причине, грузит процессор компьютера, причем иногда до максимальной отметки в 100%.
В сегодняшней статье о том, что собой представляет процесс Audiodg, почему он может потреблять высокие объемы системных ресурсов и что с этим можно сделать.
Audiodg.exe — что это такое?
Audiodg — это системная служба Windows, а если быть точнее — это служба для «изоляции графов аудиоустройств Windows». Audiodg занимается тем, что проводит изоляцию системных звуков Windows от системных звуков ПО от стороннего разработчика, в результате чего последние не глушатся по ошибке самой ОС и четко слышимы пользователем.
В теории, Audiodg может быть вирусом, который проник в систему извне, однако это довольно просто проверить. Кликните в Диспетчере задач на волнующую вас службу ПКМ и выберите «Открыть расположение файла». Легитимный Audiodg.exe будет располагаться в папке System32. Если вы нашли этот исполняемый файл где-то в ином месте на компьютере, срочно просканируйте его любым доступным антивирусом, например, тем же Microsoft Defender.
Можно ли отключить Audiodg?
Нет, делать этого ни в коем случае не стоит. Дело в том, что вы практически гарантировано начнете испытывать проблемы со звуком на своем компьютере, если решитесь на такой шаг. Audiodg — это одна из эссенциальных служб Windows; шестеренка в огромном механизме, без которой последний перестанет нормально функционировать.
Процесс Audiodg.exe грузит процессор — что делать?
Audiodg.exe потребляет минимальный объем системных ресурсов. Однако процесс может загружать ЦП чуть ли не на максимум, что, разумеется, негативно сказывается на работе всей системы. Как правило, вызвано это дополнительными средствами обработки сигнала (эффекты, эквалайзеры и т.п.) и аудиодрайверами, которые работают не совсем корректно.
Заметка: Нижеуказанная инструкция написана на Windows 11, однако она будет полезна и пользователям Windows 10. Кое-какие отличия между этими система есть, несомненно, но многие пункты и разделы параметров буквально идентичны.
Отключение доп. средств обработки аудиосигнала
- Нажмите WIN+R для вызова диалогового окошка «Выполнить»;
- пропишите в пустой строке mmsys.cpl и нажмите ENTER;
- перейдите во вкладку «Воспроизведение» и дважды кликните ЛКМ на свое основное аудиоустройство;
- в окошке «Свойства» перейдите во вкладку «Дополнительно»;
- уберите галочку с параметра «Включить дополнительные средства звука»;
- отключите тонокомпенсацию, эквалайзер и прочие доп. средства обработки аудиосигнала выходных устройств, если они присутствуют (все зависит от версии Windows и установленных драйверов);
- при необходимости повторите вышеуказанные шаги для других аудиоустройств;
- сохраните изменения, нажав «Применить» и «OK».
Снижение частоты дискретизации и отключение уменьшения громкости звука
Если процесс Audiodg все также нагружает ЦП, можно выполнить еще кое-какие корректировки параметров звука, которые, возможно, смогут решить проблему.
- Вызовите окошко «Звук», как это было продемонстрировано выше;
- перейдите во вкладку «Связь»;
- выберите для параметра «При использовании компьютера для разговора» значение «действие не требуется»;
- сохраните внесенные изменения кнопками «Применить» и «OK».
Ну что, как поживает ваш процессор? Никаких изменений? Хорошо, двигаемся дальше.
- Откройте свойства нужного звукового устройства (↑) и перейдите во вкладку «Дополнительно»;
- в ниспадающем меню раздела «Формат по умолчанию» выберите частоту ниже той, которая стоит у вас на данный момент;
- сохраните внесенные изменения и перезагрузите ПК.
Например, многие пользователи предпочитают задавать у себя на ПК максимально возможную частоту дискретизации, ошибочно считая, что это повысит общее качество звука. Однако это распространенное заблуждение: разница будет заметна, пожалуй, лишь на дорогостоящем/профессиональном оборудовании, коим многие не обладают.
Переход от драйвера Майкрософт на драйвер от производителя
Можно с абсолютной уверенностью заявить, что большая часть пользователей Windows, независимо от ее версии или редакции, пользуются услугами совместимого аудиодрайвера, который был автоматически установлен самой системой с серверов Майкрософт. Как правило, такие драйвера работают исправно, но у некоторых пользователей с ними возникают проблемы.
Также не стоит забывать, что эти generic-драйвера зачастую не раскрывают всего потенциала звуковой карты. Лучшее решение — это установить аудиодрайвер для звуковой карты с официального сайта производителя материнской платы/ноутбука.
Заметка: Скачивайте и устанавливаете последнюю доступную версию аудиодрайвера, даже если она технически не предназначена для вашей версии Windows. Драйвер практически 100% будет работать без каких либо проблем, плюс он одарит вас расширенным функционалом звуковой карты.
После обновления аудиодрайвера обязательно перезагрузите ПК. Как только войдете в систему, откройте Диспетчер задач и понаблюдайте за работой процесса Audiodg.exe.
Обычно пользователи мало интересуются, какие процессы запущенны у них на компьютере и это понятно, да и кто станет без особой на то нужды отвлекаться на просмотр содержимого Диспетчера задач. Другое дело, когда какой-то процесс начинает вести себя странно, например, создаёт повышенную нагрузку на процессор. А может и такое, что пользователь раньше не замечал процесс, а неожиданно для себя его обнаружив, засомневался в его безвредности. В качестве примера можно привести audiodg.exe — процесс, который то появляется, то исчезает, а иногда даже начинает грузить процессор.
Audiodg.exe – это процесс скрытой службы «Изоляция графов аудиоустройств Windows», отвечающий за воспроизведение системных звуков, реализуемых программными средствами сторонних производителей аудиоустройств, данная служба работает отдельно от стандартной системной службы Windows Audio, благодаря чему системные звуки компонентов от сторонних производителей не заглушаются системными звуками Windows.
В частности, процесс audiodg.exe обеспечивает воспроизведение встроенных аудиоэффектов, которые могут быть включены или отключены в окошке «Звук». Также компонент позволяет управлять громкостью звука для отдельных приложений, оборудования и периферийных устройств. Как правило, процесс audiodg.exe запускается автоматически при воспроизведении звука — системного или в сторонних программах.
Файл audiodg.exe находится в системном каталоге %windir%\System32, из неё же он и запускается. Также экземпляры этого исполняемого файла можно обнаружить в расположении %windir%\WinSxS, что является нормой. Файл audiodg.exe, однако, не должен находиться в пользовательских папках Windows, если вы вдруг его там обнаружите, обязательно проверьте его на вредоносность, поскольку это может быть проникший в систему вирус.
Процесс не является критически важным для работы Windows, максимум, что может произойти при его принудительном завершении через Диспетчер задач, это отключение звука в приложениях. Если процесс был завершён принудительно в момент работы аудио приложения, например, плеера, в большинстве случаев он будет перезапущен автоматически.
Объем потребляемых процессом «Изоляция графов аудиоустройств Windows» невелик, но так бывает не всегда. Некорректная работа драйверов аудиоустройств, а также несовместимость тех же драйверов со сторонним программным обеспечением для настройки звука может привести к повышенной активности audiodg.exe. В таких случаях процесс может загружать CPU на 50% или даже выше. В качестве первой помощи можно предложить отключение в свойствах активных устройство вывода звука аудиоэффектов.
Для этого открываем командой mmsys.cpl окошко «Звук», переходим в свойства аудиоустройства, переключаемся на вкладку «Enhancements», отмечаем флажком пункт «Disable all enhancements» и сохраняем настройки. У вас название вкладки может отличаться, на компьютерах с другой моделью аудиокарты вкладка именуется «Дополнительно». Может отличаться и набор доступных аудиоэффектов или вовсе все они будут обозначены одной опцией «Включить дополнительные средства звука».
Естественно, если на компьютере установлено работающее в режиме службы стороннее программное обеспечение для управления звуком, отключите его и понаблюдайте за поведением процесса. И только если ничего не помогает, начинайте разбираться с драйверами ваших аудиоустройств — либо обновляйте их, либо откатывайте к предыдущей версии, если проблемы начались после обновления.
Windows 7 Service Pack 1 Windows 7 Enterprise Windows 7 Home Basic Windows 7 Home Premium Windows 7 Professional Windows 7 Starter Windows 7 Ultimate Windows Server 2008 R2 Service Pack 1 Windows Server 2008 R2 Datacenter Windows Server 2008 R2 Enterprise Windows Server 2008 R2 for Itanium-Based Systems Windows Server 2008 R2 Foundation Windows Server 2008 R2 Standard Windows Server 2008 R2 Web Edition More…Less
Symptoms
Assume that you play sound repeatedly on a computer that is running Windows 7 or Windows Server 2008 R2. In this situation, a handle leak occurs in the Audiodg.exe process. When this issue occurs, the handle count of the Audiodg.exe process in Task Manager increases.
Resolution
Hotfix information
A supported hotfix is available from Microsoft. However, this hotfix is intended to correct only the problem that is described in this article. Apply this hotfix only to systems that are experiencing the problem described in this article. This hotfix might receive additional testing. Therefore, if you are not severely affected by this problem, we recommend that you wait for the next software update that contains this hotfix.
If the hotfix is available for download, there is a «Hotfix download available» section at the top of this Knowledge Base article. If this section does not appear, contact Microsoft Customer Service and Support to obtain the hotfix.
Note If additional issues occur or if any troubleshooting is required, you might have to create a separate service request. The usual support costs will apply to additional support questions and issues that do not qualify for this specific hotfix. For a complete list of Microsoft Customer Service and Support telephone numbers or to create a separate service request, visit the following Microsoft website:
http://support.microsoft.com/contactus/?ws=supportNote The «Hotfix download available» form displays the languages for which the hotfix is available. If you do not see your language, it is because a hotfix is not available for that language.
Prerequisites
To apply this hotfix, you must be running Windows 7 Service Pack 1 (SP1) or Windows Server 2008 R2 Service Pack 1 (SP1).
For more information about how to obtain a Windows 7 or Windows Server 2008 R2 service pack, click the following article number to view the article in the Microsoft Knowledge Base:
976932 Information about Service Pack 1 for Windows 7 and for Windows Server 2008 R2
Registry information
To apply this hotfix, you do not have to make any changes to the registry.
Restart requirement
You must restart the computer after you apply this hotfix.
Hotfix replacement information
This hotfix does not replace a previously released hotfix.
File information
The global version of this hotfix installs files that have the attributes that are listed in the following tables. The dates and the times for these files are listed in Coordinated Universal Time (UTC). The dates and the times for these files on your local computer are displayed in your local time together with your current daylight saving time (DST) bias. Additionally, the dates and the times may change when you perform certain operations on the files.
Windows 7 and Windows Server 2008 R2 file information notes
-
The files that apply to a specific product, milestone (RTM, SPn), and service branch (LDR, GDR) can be identified by examining the file version numbers as shown in the following table:
Version
Product
Milestone
Service branch
6.1.760
1.17xxxWindows 7 and Windows Server 2008 R2
SP1
GDR
6.1.760
1.21xxxWindows 7 and Windows Server 2008 R2
SP1
LDR
-
GDR service branches contain only those fixes that are widely released to address widespread, extremely important issues. LDR service branches contain hotfixes in addition to widely released fixes.
-
The MANIFEST files (.manifest) and the MUM files (.mum) that are installed for each environment are listed separately in the «Additional file information for Windows Server 2008 R2 and for Windows 7» section. MUM and MANIFEST files, and the associated security catalog (.cat) files, are extremely important to maintain the state of the updated components. The security catalog files, for which the attributes are not listed, are signed with a Microsoft digital signature.
For all supported x86-based versions of Windows 7
|
File name |
File version |
File size |
Date |
Time |
Platform |
|---|---|---|---|---|---|
|
Audioeng.dll |
6.1.7601.17774 |
374,784 |
07-Feb-2012 |
05:30 |
x86 |
|
Audiokse.dll |
6.1.7601.17774 |
442,880 |
07-Feb-2012 |
05:33 |
x86 |
|
Audioses.dll |
6.1.7601.17774 |
195,584 |
07-Feb-2012 |
05:30 |
x86 |
|
Encdump.dll |
5.0.1.1 |
274,944 |
07-Feb-2012 |
05:31 |
x86 |
|
Audioeng.dll |
6.1.7601.21917 |
374,784 |
07-Feb-2012 |
06:08 |
x86 |
|
Audiokse.dll |
6.1.7601.21917 |
442,880 |
07-Feb-2012 |
06:11 |
x86 |
|
Audioses.dll |
6.1.7601.21917 |
195,584 |
07-Feb-2012 |
06:08 |
x86 |
|
Encdump.dll |
5.0.1.1 |
274,944 |
07-Feb-2012 |
06:09 |
x86 |
For all supported x64-based versions of Windows 7 and of Windows Server 2008 R2
|
File name |
File version |
File size |
Date |
Time |
Platform |
|---|---|---|---|---|---|
|
Audioeng.dll |
6.1.7601.17774 |
440,832 |
07-Feb-2012 |
06:32 |
x64 |
|
Audiokse.dll |
6.1.7601.17774 |
499,712 |
07-Feb-2012 |
06:36 |
x64 |
|
Audioses.dll |
6.1.7601.17774 |
296,448 |
07-Feb-2012 |
06:32 |
x64 |
|
Audiosrv.dll |
6.1.7601.17774 |
679,424 |
07-Feb-2012 |
06:32 |
x64 |
|
Encdump.dll |
5.0.1.1 |
283,648 |
07-Feb-2012 |
06:32 |
x64 |
|
Audioeng.dll |
6.1.7601.21917 |
440,832 |
07-Feb-2012 |
06:18 |
x64 |
|
Audiokse.dll |
6.1.7601.21917 |
499,712 |
07-Feb-2012 |
06:23 |
x64 |
|
Audioses.dll |
6.1.7601.21917 |
296,448 |
07-Feb-2012 |
06:18 |
x64 |
|
Audiosrv.dll |
6.1.7601.21917 |
679,424 |
07-Feb-2012 |
06:18 |
x64 |
|
Encdump.dll |
5.0.1.1 |
283,648 |
07-Feb-2012 |
06:19 |
x64 |
|
Audioeng.dll |
6.1.7601.17774 |
374,784 |
07-Feb-2012 |
05:30 |
x86 |
|
Audiokse.dll |
6.1.7601.17774 |
442,880 |
07-Feb-2012 |
05:33 |
x86 |
|
Audioses.dll |
6.1.7601.17774 |
195,584 |
07-Feb-2012 |
05:30 |
x86 |
|
Audioeng.dll |
6.1.7601.21917 |
374,784 |
07-Feb-2012 |
06:08 |
x86 |
|
Audiokse.dll |
6.1.7601.21917 |
442,880 |
07-Feb-2012 |
06:11 |
x86 |
|
Audioses.dll |
6.1.7601.21917 |
195,584 |
07-Feb-2012 |
06:08 |
x86 |
For all supported IA-64-based versions of Windows Server 2008 R2
|
File name |
File version |
File size |
Date |
Time |
Platform |
|---|---|---|---|---|---|
|
Audiodg.exe |
6.1.7601.17774 |
323,072 |
07-Feb-2012 |
05:02 |
IA-64 |
|
Audiokse.dll |
6.1.7601.17774 |
338,944 |
07-Feb-2012 |
05:04 |
IA-64 |
|
Audioses.dll |
6.1.7601.17774 |
607,744 |
07-Feb-2012 |
05:04 |
IA-64 |
|
Audiosrv.dll |
6.1.7601.17774 |
1,382,912 |
07-Feb-2012 |
05:04 |
IA-64 |
|
Audiodg.exe |
6.1.7601.21917 |
323,072 |
07-Feb-2012 |
05:11 |
IA-64 |
|
Audiokse.dll |
6.1.7601.21917 |
338,944 |
07-Feb-2012 |
05:13 |
IA-64 |
|
Audioses.dll |
6.1.7601.21917 |
607,744 |
07-Feb-2012 |
05:13 |
IA-64 |
|
Audiosrv.dll |
6.1.7601.21917 |
1,382,912 |
07-Feb-2012 |
05:13 |
IA-64 |
|
Audioeng.dll |
6.1.7601.17774 |
374,784 |
07-Feb-2012 |
05:30 |
x86 |
|
Audiokse.dll |
6.1.7601.17774 |
442,880 |
07-Feb-2012 |
05:33 |
x86 |
|
Audioses.dll |
6.1.7601.17774 |
195,584 |
07-Feb-2012 |
05:30 |
x86 |
|
Audioeng.dll |
6.1.7601.21917 |
374,784 |
07-Feb-2012 |
06:08 |
x86 |
|
Audiokse.dll |
6.1.7601.21917 |
442,880 |
07-Feb-2012 |
06:11 |
x86 |
|
Audioses.dll |
6.1.7601.21917 |
195,584 |
07-Feb-2012 |
06:08 |
x86 |
Status
Microsoft has confirmed that this is a problem in the Microsoft products that are listed in the «Applies to» section.
More Information
For more information about software update terminology, click the following article number to view the article in the Microsoft Knowledge Base:
824684 Description of the standard terminology that is used to describe Microsoft software updates
Additional file information
Additional file information for Windows 7 and for Windows Server 2008 R2
Additional files for all supported x86-based versions of Windows 7
|
File name |
X86_microsoft-windows-audio-audiocore_31bf3856ad364e35_6.1.7601.17774_none_7866525643127ad9.manifest |
|
File version |
Not Applicable |
|
File size |
88,662 |
|
Date (UTC) |
07-Feb-2012 |
|
Time (UTC) |
10:49 |
|
Platform |
Not Applicable |
|
File name |
X86_microsoft-windows-audio-audiocore_31bf3856ad364e35_6.1.7601.21917_none_7933d16d5bfcbc29.manifest |
|
File version |
Not Applicable |
|
File size |
88,662 |
|
Date (UTC) |
07-Feb-2012 |
|
Time (UTC) |
10:49 |
|
Platform |
Not Applicable |
Additional files for all supported x64-based versions of Windows 7 and of Windows Server 2008 R2
|
File name |
Amd64_microsoft-windows-audio-audiocore_31bf3856ad364e35_6.1.7601.17774_none_d484edd9fb6fec0f.manifest |
|
File version |
Not Applicable |
|
File size |
88,666 |
|
Date (UTC) |
07-Feb-2012 |
|
Time (UTC) |
11:16 |
|
Platform |
Not Applicable |
|
File name |
Amd64_microsoft-windows-audio-audiocore_31bf3856ad364e35_6.1.7601.21917_none_d5526cf1145a2d5f.manifest |
|
File version |
Not Applicable |
|
File size |
88,666 |
|
Date (UTC) |
07-Feb-2012 |
|
Time (UTC) |
11:16 |
|
Platform |
Not Applicable |
|
File name |
Wow64_microsoft-windows-audio-audiocore_31bf3856ad364e35_6.1.7601.17774_none_ded9982c2fd0ae0a.manifest |
|
File version |
Not Applicable |
|
File size |
75,265 |
|
Date (UTC) |
07-Feb-2012 |
|
Time (UTC) |
05:49 |
|
Platform |
Not Applicable |
|
File name |
Wow64_microsoft-windows-audio-audiocore_31bf3856ad364e35_6.1.7601.21917_none_dfa7174348baef5a.manifest |
|
File version |
Not Applicable |
|
File size |
75,265 |
|
Date (UTC) |
07-Feb-2012 |
|
Time (UTC) |
06:26 |
|
Platform |
Not Applicable |
Additional files for all supported IA-64-based versions of Windows Server 2008 R2
|
File name |
Ia64_microsoft-windows-audio-audiocore_31bf3856ad364e35_6.1.7601.17774_none_7867f64c431083d5.manifest |
|
File version |
Not Applicable |
|
File size |
87,840 |
|
Date (UTC) |
07-Feb-2012 |
|
Time (UTC) |
10:35 |
|
Platform |
Not Applicable |
|
File name |
Ia64_microsoft-windows-audio-audiocore_31bf3856ad364e35_6.1.7601.21917_none_793575635bfac525.manifest |
|
File version |
Not Applicable |
|
File size |
87,840 |
|
Date (UTC) |
07-Feb-2012 |
|
Time (UTC) |
10:35 |
|
Platform |
Not Applicable |
|
File name |
Wow64_microsoft-windows-audio-audiocore_31bf3856ad364e35_6.1.7601.17774_none_ded9982c2fd0ae0a.manifest |
|
File version |
Not Applicable |
|
File size |
75,265 |
|
Date (UTC) |
07-Feb-2012 |
|
Time (UTC) |
05:49 |
|
Platform |
Not Applicable |
|
File name |
Wow64_microsoft-windows-audio-audiocore_31bf3856ad364e35_6.1.7601.21917_none_dfa7174348baef5a.manifest |
|
File version |
Not Applicable |
|
File size |
75,265 |
|
Date (UTC) |
07-Feb-2012 |
|
Time (UTC) |
06:26 |
|
Platform |
Not Applicable |
Need more help?
Want more options?
Explore subscription benefits, browse training courses, learn how to secure your device, and more.
Communities help you ask and answer questions, give feedback, and hear from experts with rich knowledge.
Всем привет! Сегодня мы поговорим про Audiodg.exe – что за процесс, и почему он может мешать и грузить процессор компьютера на 100%. Для начала давайте ответим на вопрос, а что же это вообще такое?
Audiodg.exe – это процесс, который отвечает за все системные звуки Windows, реализованный программно. Работает напрямую со службой «Изоляции графов аудиоустройств Windows» и не зависит от основной службы звука «Windows Audio», которая отвечает за воспроизведение основного аудио (музыка, звуки из видео, игр и т.д). Независимость Audiodg.exe позволяет этому процессу не перебивать системные звуки другими аудио.
Итак, мы теперь понимаем, что это такое. Как вы понимаете, удаление или остановка процесса не всегда решает проблему с нагрузкой. Частенько загрузка процессора просто перекидывается на другой процесс. В статье ниже я постараюсь помочь с этой проблемой.
Содержание
- Причины нагрузки
- Способ 1: Убираем эффекты
- Способ 2: Отключение уменьшения громкости
- Способ 3: Уменьшение частоты дискретизации
- Способ 4: Переустановка драйверов
- Ничего не помогло – что мне делать?
- Задать вопрос автору статьи
Причины нагрузки
Почему же служба «Изоляция графов аудиоустройств» в Windows (10, 11, 7 или сильно грузит процессор? – на это есть две популярные причины:
- Да, процесс независимо работает со звуками операционной системы, но он все равно использует драйвер и железо для вывода звука. Очень часто нагрузка приходит из-за фильтров, которые установлены у устройства. Это могут быть различные эффекты выравнивания громкости.
- Проблема с установленными драйверами. Подобное я как-то наблюдал при установке неправильных драйверов. Например, пользователь перепутал битность. Или «Диспетчер устройств» в автоматическом режиме скачал и установил драйвера на Windows 7, хотя они предназначались для Windows 8 или 10. Система может посчитать их совместимыми, но они будут работать неправильно и выдавать ошибку.
Давайте теперь приступим ко всем вариантам исправления.
Способ 1: Убираем эффекты
Давайте для начала попробуйте проверить – есть ли какие-то включенные эффекты, которые нагружают наш процессор.
- Закройте все программы, которые в теории могут работать со звуком. На всякий случай можете вообще перезагрузить компьютер.
- Заходим в «Панель управления» – для этого используем клавиши:
+ R
- Вводим команду:
control
- Откройте «Звук».
- На первой же вкладке выделите те динамики, через который у вас идет звук, кликните правой кнопкой и зайдите в свойства.
- Перейдите на вкладку «Enchancements» и отключите все. После этого жмем по кнопке «Применить». Если такой вкладки нет, перейдите во вкладку «Дополнительно» и отключите галочку «Включить дополнительные средства звука». Полистайте по всем вкладкам и посмотрите, есть ли еще какие-то эффекты или фильтры, которые могут нагружать процессор. Отключите все подозрительное, что сможете найти.
Если вы используете какие-то дополнительные программы для эффектов, или фильтры – отключите их.
Способ 2: Отключение уменьшения громкости
В системе по умолчанию в 99% случаев включена настройка, которая уменьшает громкость других звуков при звонке по скайпу или при использовании специализированных программ. В том же окне свойства вашего динамика перейдите на вкладку «Связь» и выключите этот эффект. Не забудьте применить настройки.
Способ 3: Уменьшение частоты дискретизации
Если говорить грубо, то «Частота дискретизации» – это качество того звука, которого вы слышите в наушниках или через динамики. Оно обрабатывается процессором. Можно попробовать снизить эту частоту в «Свойствах» во вкладке «Дополнительно».
Способ 4: Переустановка драйверов
Если ничего из вышеперечисленного не помогло – значит есть проблема с драйверами. Чаще всего пользователи сами вручную не устанавливают драйвера, и это делает сама система в автоматическом режиме. Бывают случаи, когда система скачивает неправильные или поломанные драйвера – в итоге мы видим подобные ошибки и проблемы. Наша задача найти правильный драйвер и установить его вручную. Лучше всего искать ПО на официальном сайте производителя. Тут может быть два варианта:
- У вас встроенная звуковая карта? – полностью обновляем драйвера для материнской платы.
- У вас внешняя или дополнительная звуковая карта на PCI? – также ищем драйвер на официальном сайте производителя.
Никаких «Диспетчеров устройств» – все делаем вручную. Если по каким-то причинам вы не можете найти драйвер или официальный сайт – можете попробовать поискать драйвер по ID.
Читаем – как обновить любой драйвер для Windows.
Ничего не помогло – что мне делать?
Скорее всего проблема комплексная и связана с поломкой операционной системы. Вот ряд советов, которые должны помочь:
- Если проблема появилась внезапно – можно попробовать откатить систему. Выбираем самую раннюю точку восстановления.
- Если вы до этого устанавливали какие-то программы для фильтрации микрофона или улучшения звука – удалите их.
- Выполните восстановление системных файлов.
- Проверьте компьютер антивирусной программой.
- Сделайте комплексную чистку от всего лишнего.
На этом все, дорогие наши читатели. Если все же проблема осталась – подробно опишите свою ситуацию в комментариях. Чем подробнее вы опишите, тем больше шансов, что портал WiFiGiD.RU вам поможет. Всем добра!
Если вы открыли Диспетчер задач, вы должны увидеть процесс с именем Изоляция графика аудиоустройства Windows .
Возможно, вы спросили себя, что делает процесс в Windows, не волнуйтесь, мы расскажем вам больше об этом процессе. На самом деле audiodg.exe – это процесс, представленный как изоляция графа аудиоустройства Windows. Audiodg.exe находится в C: \ Windows \ System32.
Некоторые пользователи пытались удалить этот файл, потому что они думают, что это вредоносная программа. Вам не нужно этого делать, потому что это не вредоносное ПО, это файл, интегрированный в Windows.
Одна из проблем, связанных с audiodg.exe, потребляет больше ресурсов процессора, чем ожидается этим процессом. Исходя из опыта конечных пользователей, audiodg.exe потребляет от 5% до 50% загрузки ЦП. Это не нормально, и мы объясним вам, как решить эту проблему.
Прежде чем мы объясним вам, как решить эту проблему, вы должны знать, почему эта проблема возникла. Одной из проблем являются включенные звуковые эффекты, а не устаревшие драйверы звука и программного обеспечения, а также не устаревшее программное обеспечение и драйверы для игровых устройств, включая гарнитуру.
Есть несколько решений, которые вы можете попытаться решить вашу проблему.
Содержание
- Способ 1: отключить звуковые эффекты
- Способ 2: отключить регулировку громкости
- Способ 3: обновить драйвер для звуковой карты
- Способ 4 : обновить программное обеспечение и драйвер игровых устройств
- Способ 5: изменить частоту дискретизации звука
Способ 1: отключить звуковые эффекты
Первым решением будет отключение звуковых эффектов. Аудиоэффекты интегрированы в Windows, и они здесь, чтобы сделать ваш звук идеальным. Кроме того, если вы используете стороннее программное обеспечение для улучшения качества звука, они могут создавать проблемы с audiodg.exe.
Для Windows, Windows 7, Windows 8, Windows 8.1 и Windows 10
- Щелкните правой кнопкой мыши на динамике в правом нижнем углу панели задач
- Выберите устройства воспроизведения
- Выберите устройство воспроизведения с зеленой галочкой
- Щелкните правой кнопкой мыши на устройстве воспроизведения, динамике или наушниках и выберите « Свойства».
- Открыть вкладку « Улучшение »
- Выберите Отключить все улучшения
- Нажмите Применить, а затем ОК
- Откройте диспетчер задач и проверьте процесс изоляции графа аудиоустройства Windows
Способ 2: отключить регулировку громкости
Та же проблема может возникнуть, если вы используете более новую операционную систему, включая Windows 8, Windows 8.1 и Windows 10. Чтобы решить эту проблему, вам необходимо перенастроить параметры связи в апплете Sound.
- Щелкните правой кнопкой мыши на динамике в правом нижнем углу панели задач
- Выберите устройства воспроизведения
- Выберите раздел Связь
- Выберите Ничего не делать
- Нажмите Применить, а затем ОК
- Откройте диспетчер задач и проверьте процесс изоляции графа аудиоустройства Windows
Способ 3: обновить драйвер для звуковой карты
Если первые два метода не решили вашу проблему, следующий шаг будет включать обновление звуковых драйверов. Мы покажем вам, как обновить звуковой драйвер в Windows Vista, Windows 7, Windows 8, Windows 8.1 и Windows 10. Процедура действительно проста.
Если вы используете Window Vista, вам необходимо скачать драйвер звука для Windows 7. Пожалуйста, не загружайте драйвер звука для другой операционной системы. Также вам необходимо скачать звуковой драйвер на основе архитектуры вашей операционной системы, в том числе 32-битной и 64-битной.
Способ 4 : обновить программное обеспечение и драйвер игровых устройств
Немногие пользователи решили проблему с audiodg.exe , обновив программное обеспечение и драйверы для игровых устройств. Если вы используете дополнительные игровые устройства, например гарнитуру, вам нужно будет удалить текущее программное обеспечение и драйвер, после чего вам потребуется установить последнюю версию драйвера для вашего устройства. Мы покажем вам, как это сделать с помощью гарнитуры Logitech G930. Процедура одинакова для Windows Vista, Windows 7, Windows 8, Windows 8.1 и Windows 10.
Способ 5: изменить частоту дискретизации звука
Немногие пользователи решили свою проблему, изменив частоту дискретизации звука. Частота дискретизации – это количество выборок аудио несущей в секунду. Измеряется в герцах или килогерцах. Вам нужно будет изменить частоту дискретизации на устройствах воспроизведения.
Для Windows Vista, Windows 7, Windows 8, Windows 8.1 и Windows 10
- Щелкните правой кнопкой мыши на динамике в правом нижнем углу панели задач
- Выберите устройства воспроизведения
- Выберите устройство воспроизведения с зеленой галочкой
- Щелкните правой кнопкой мыши на устройстве воспроизведения, динамике или наушниках и выберите « Свойства».
- Открыть вкладку « Дополнительно »
- Измените частоту дискретизации звука на более низкую или более высокую частоту. Мы рекомендуем вам проверить, какая частота лучше всего подходит для ваших колонок или наушников.
- Нажмите Применить, а затем ОК
- Откройте диспетчер задач и проверьте процесс изоляции графа аудиоустройства Windows .
Просмотров 6.5к.
Обновлено