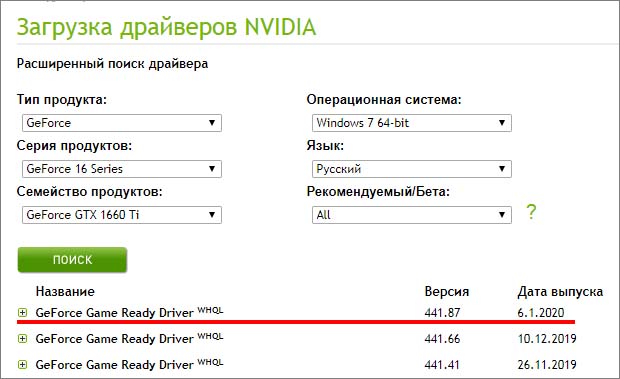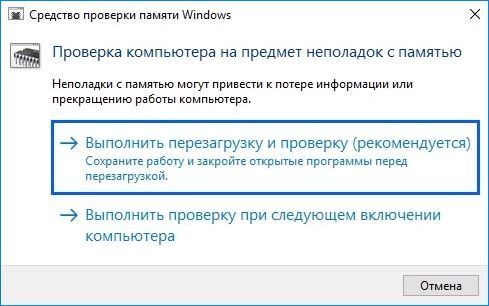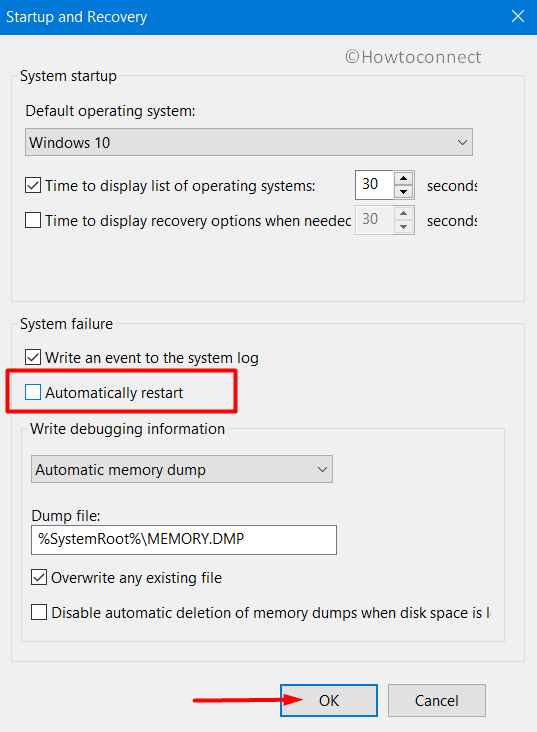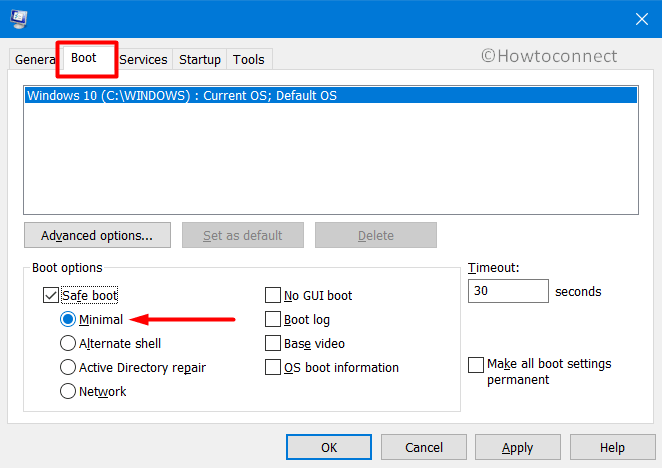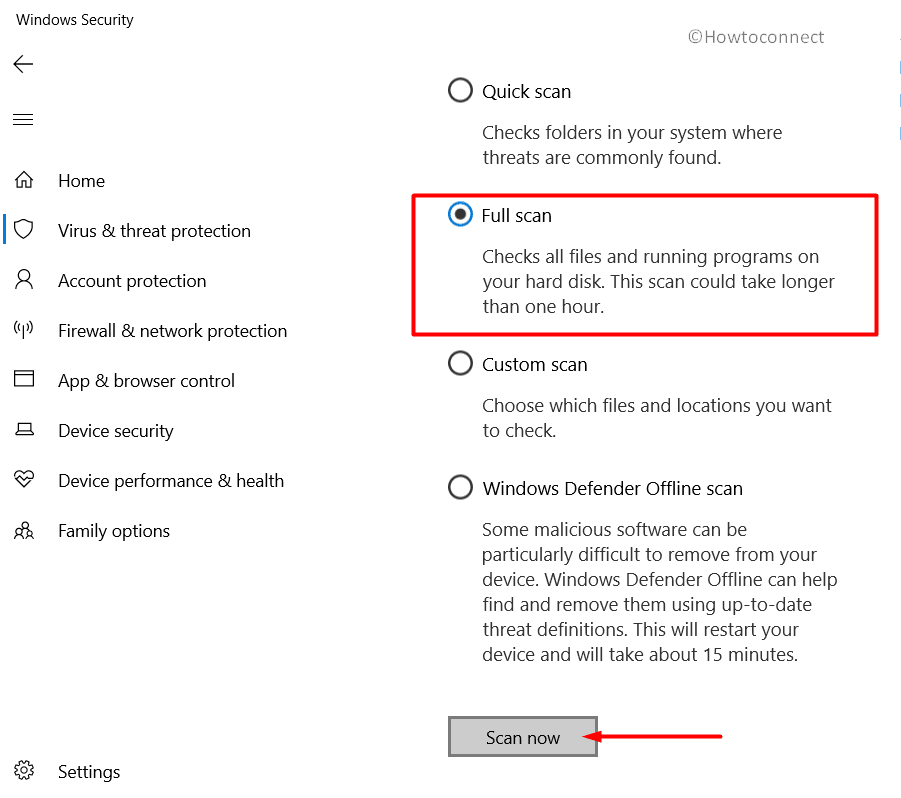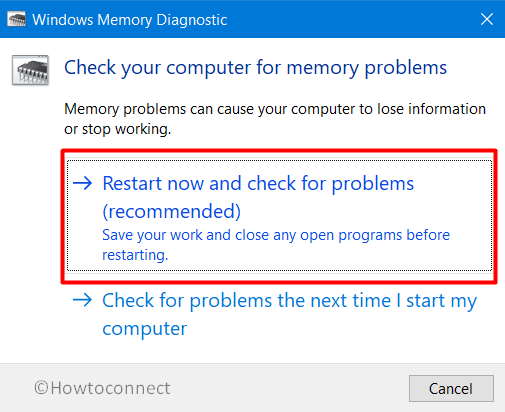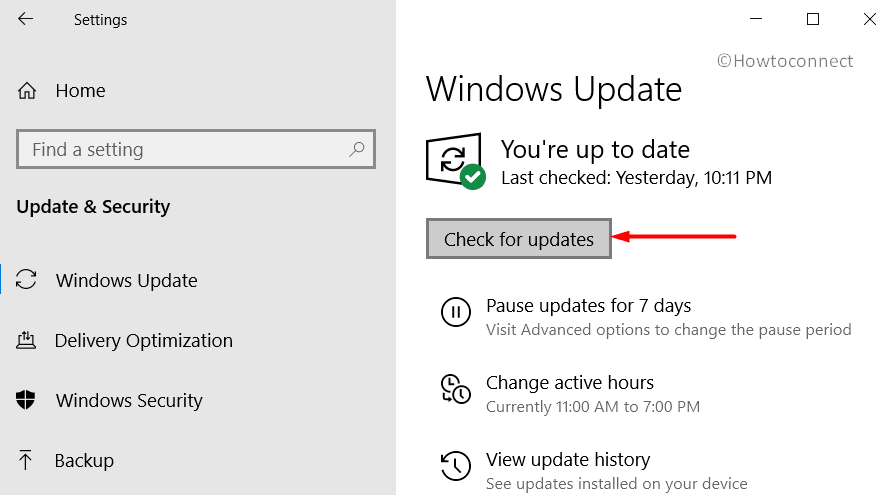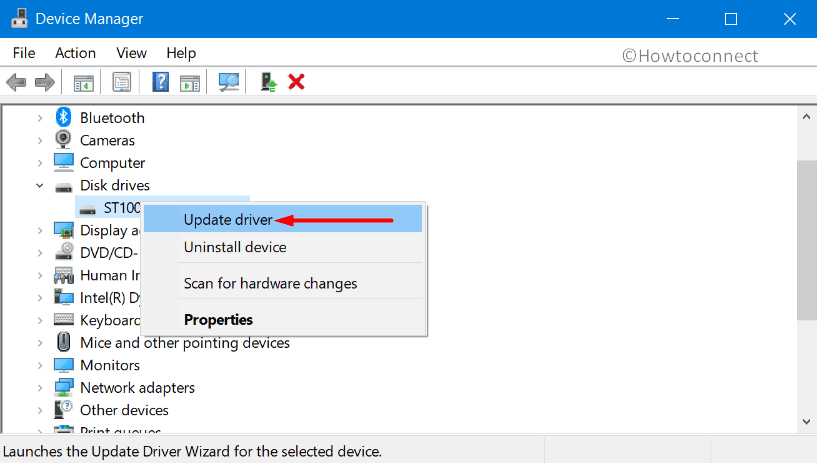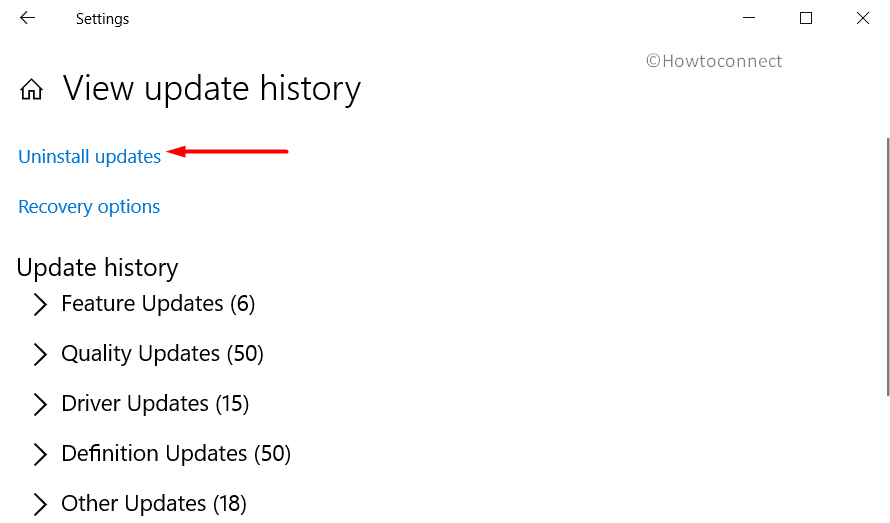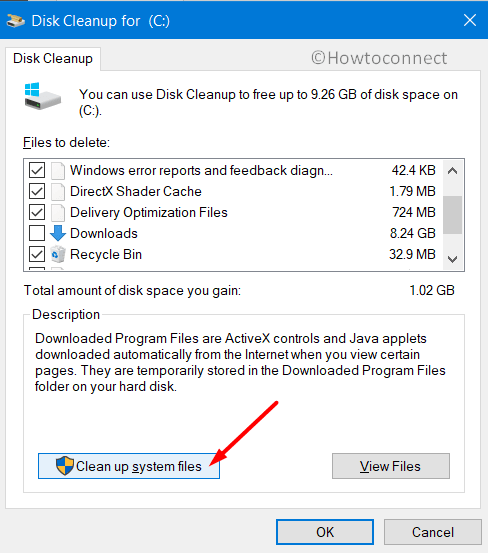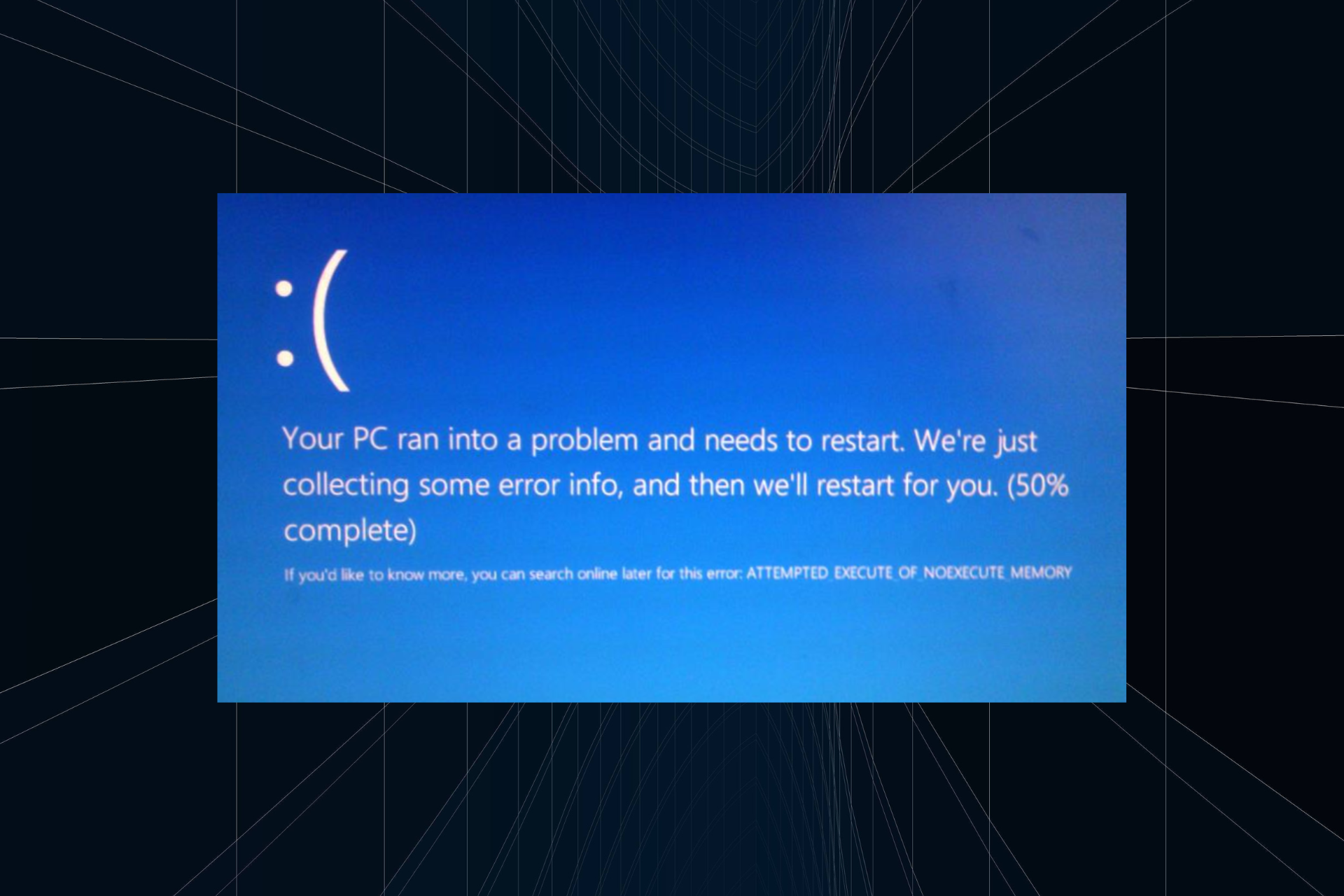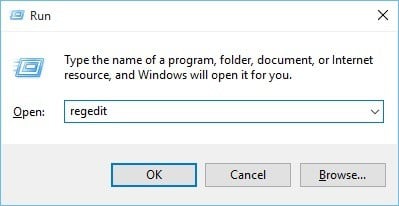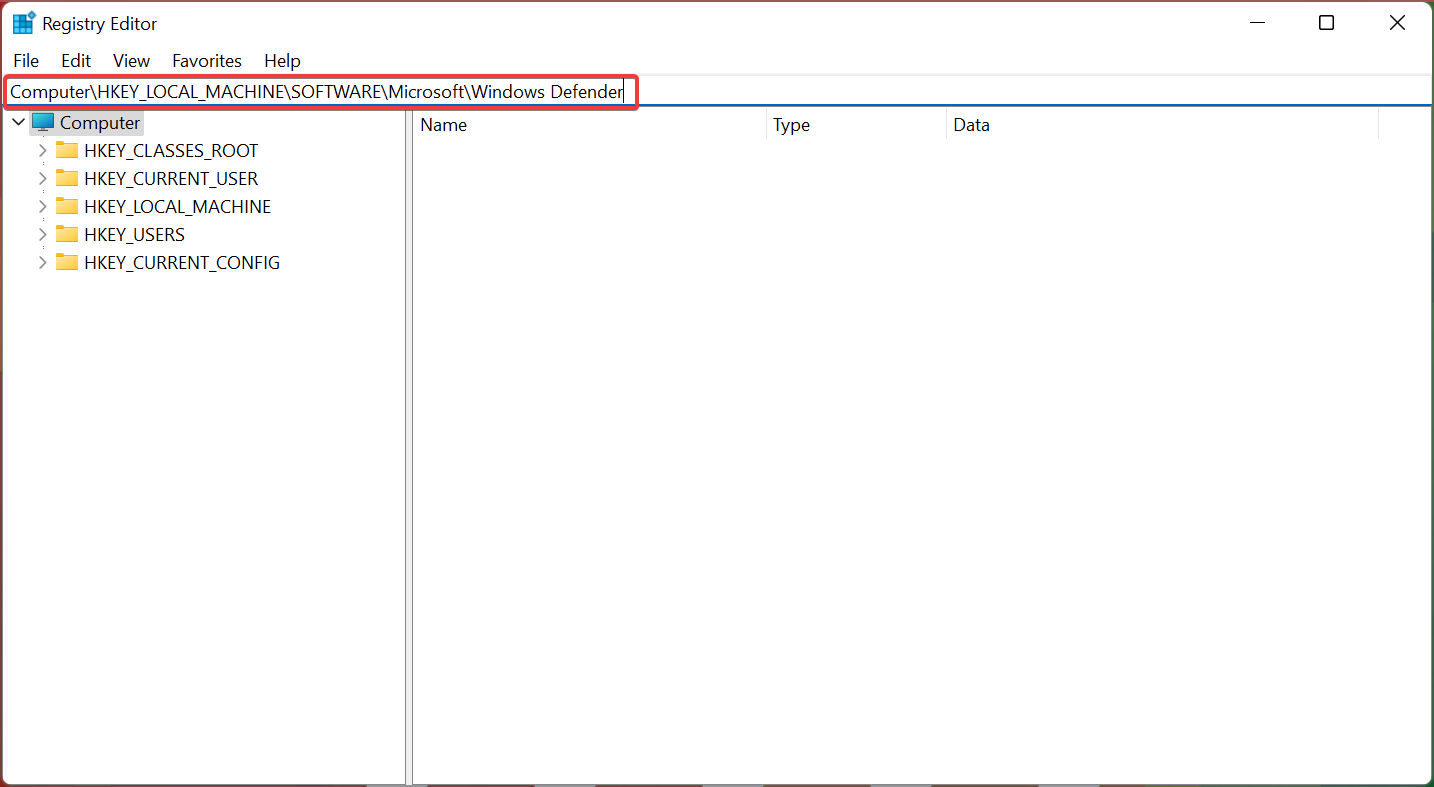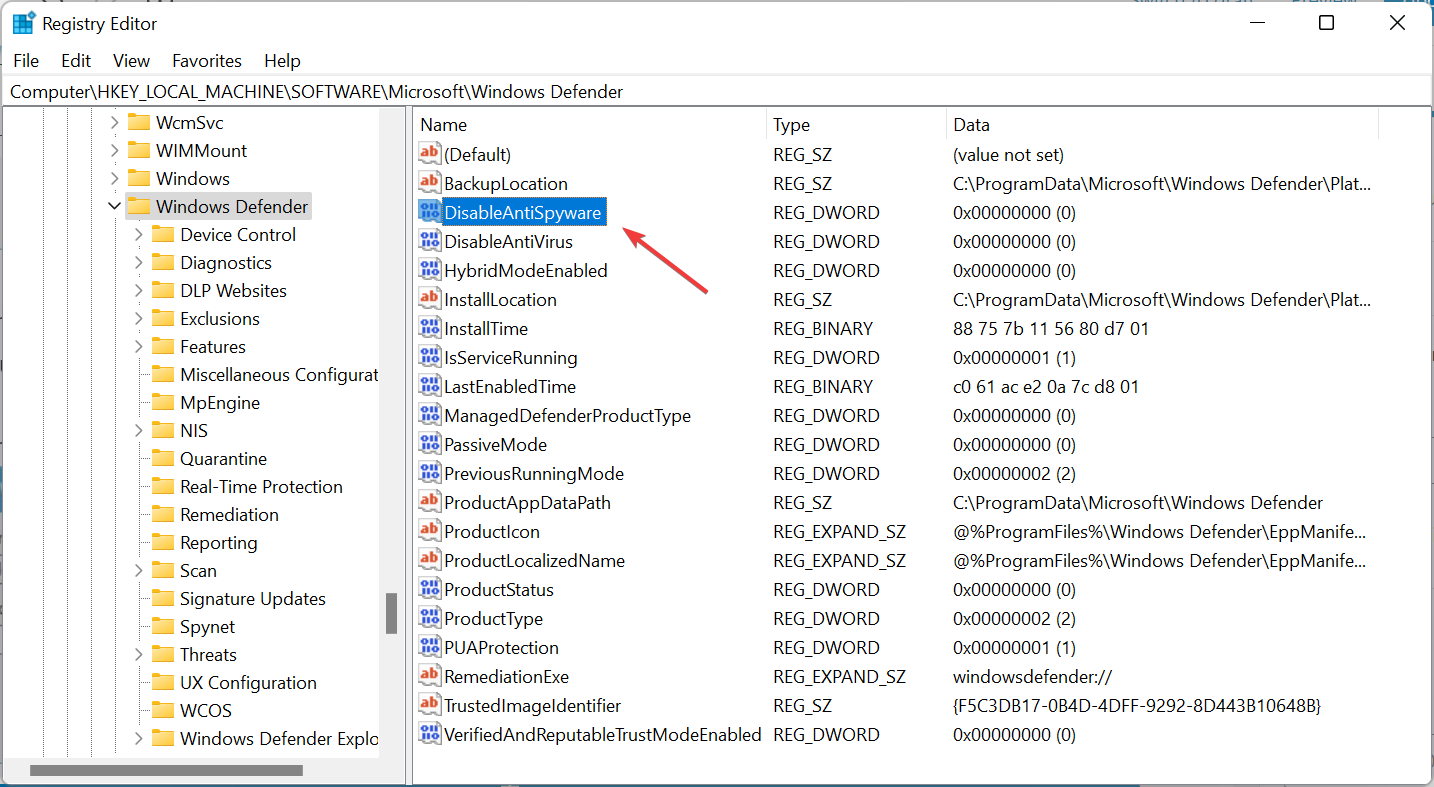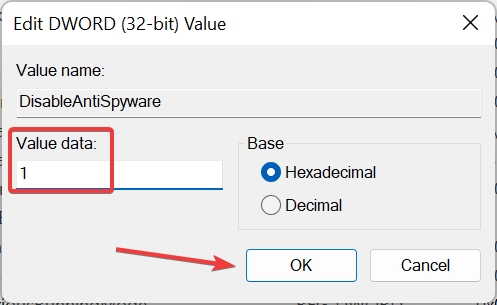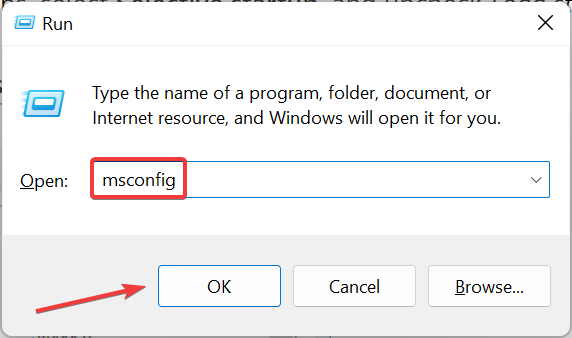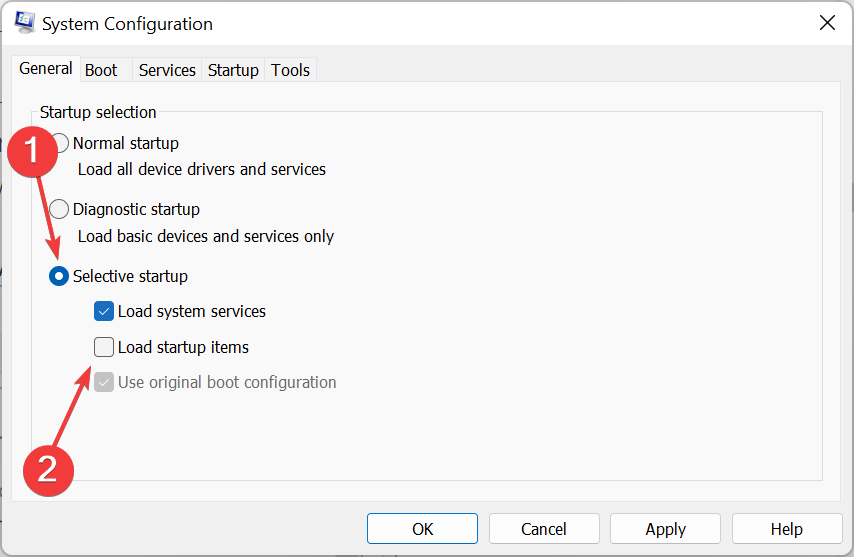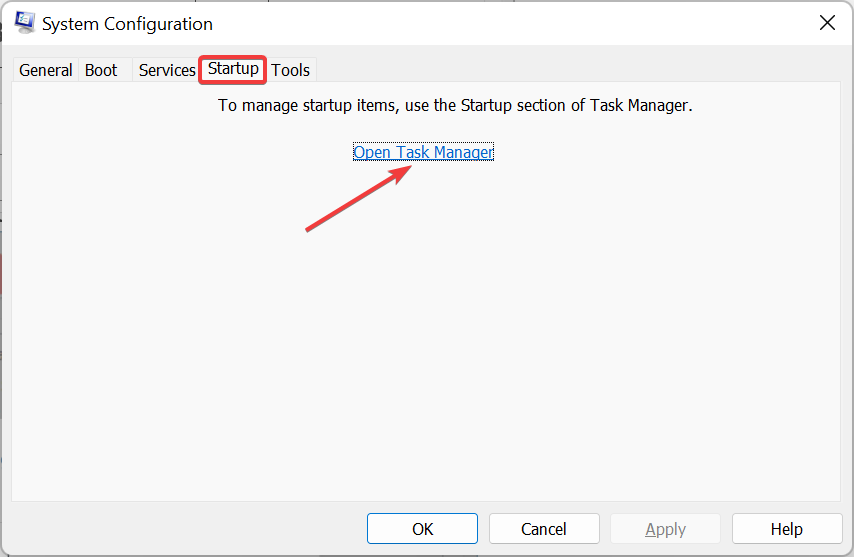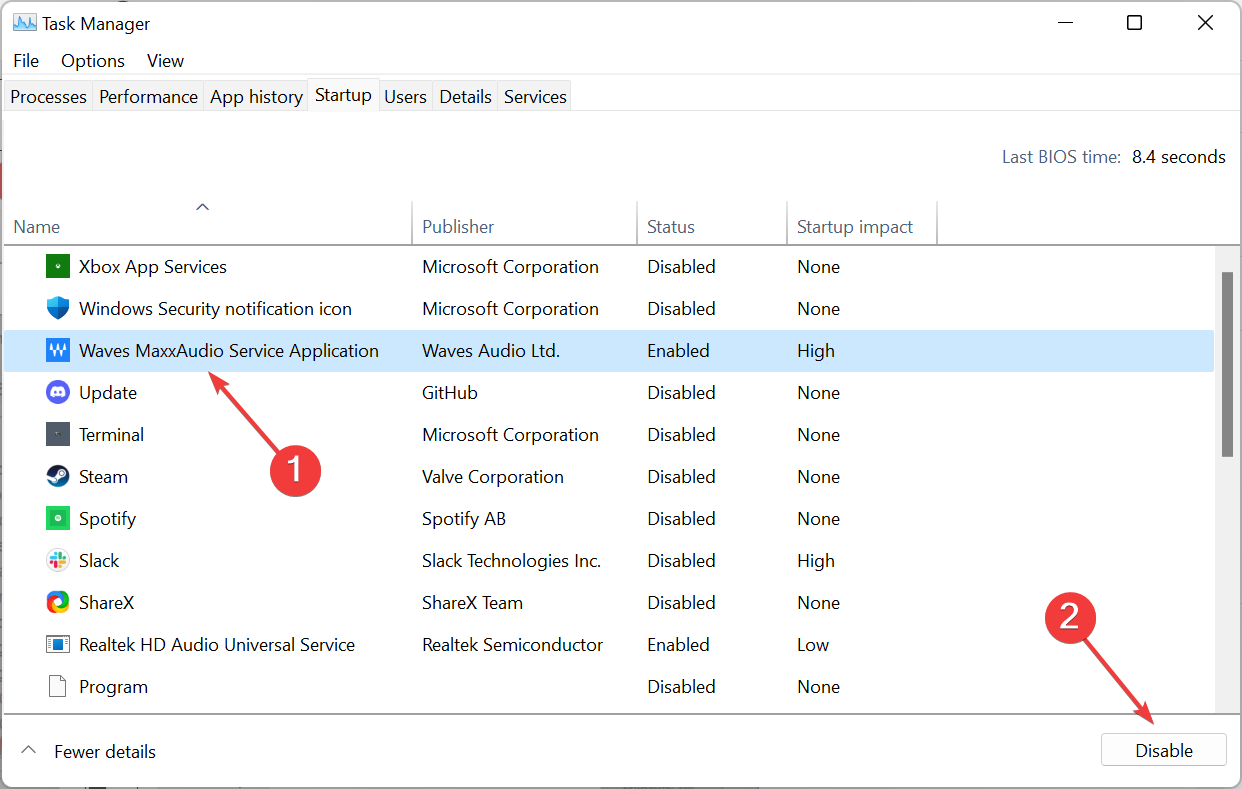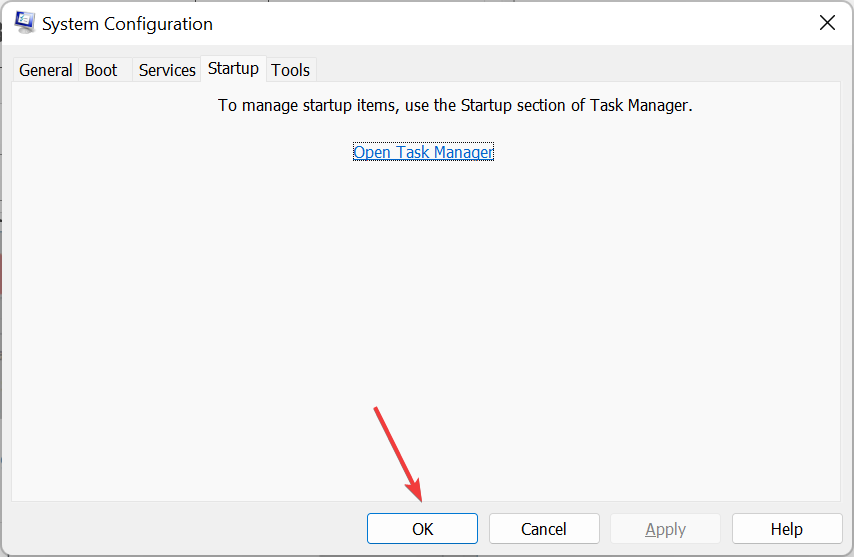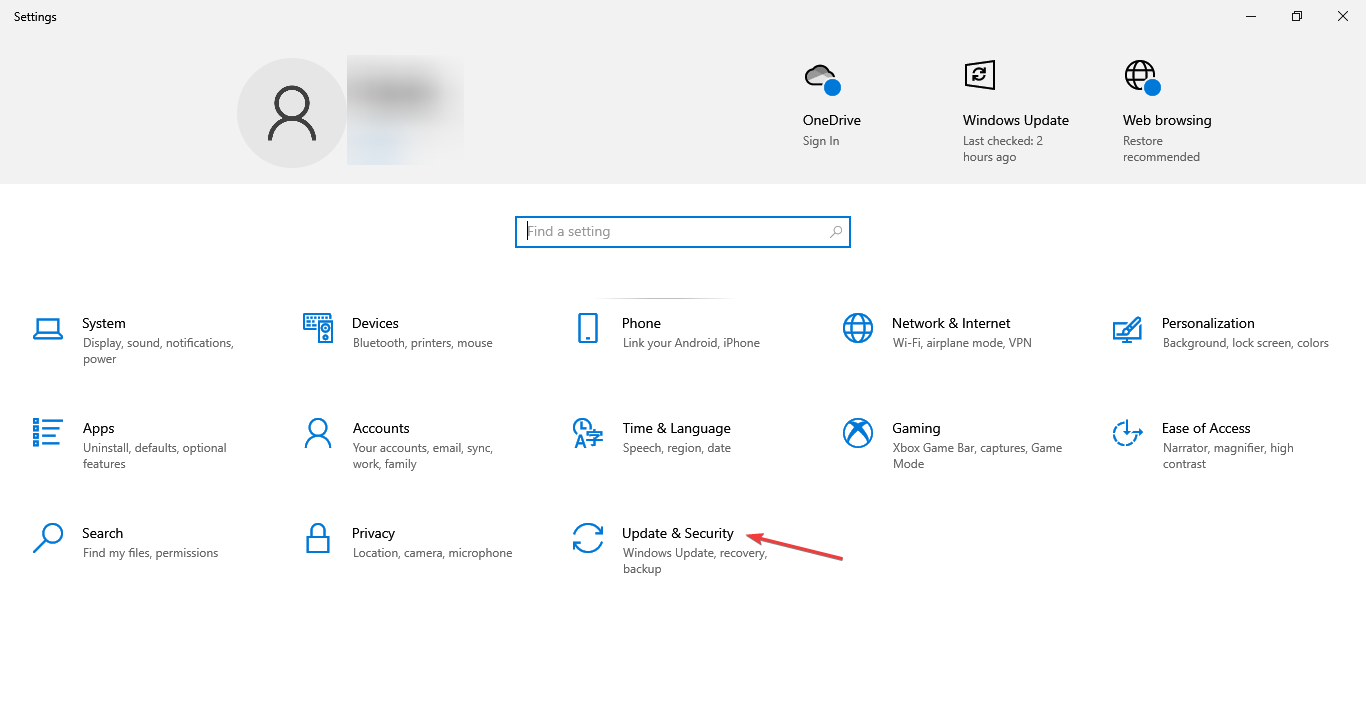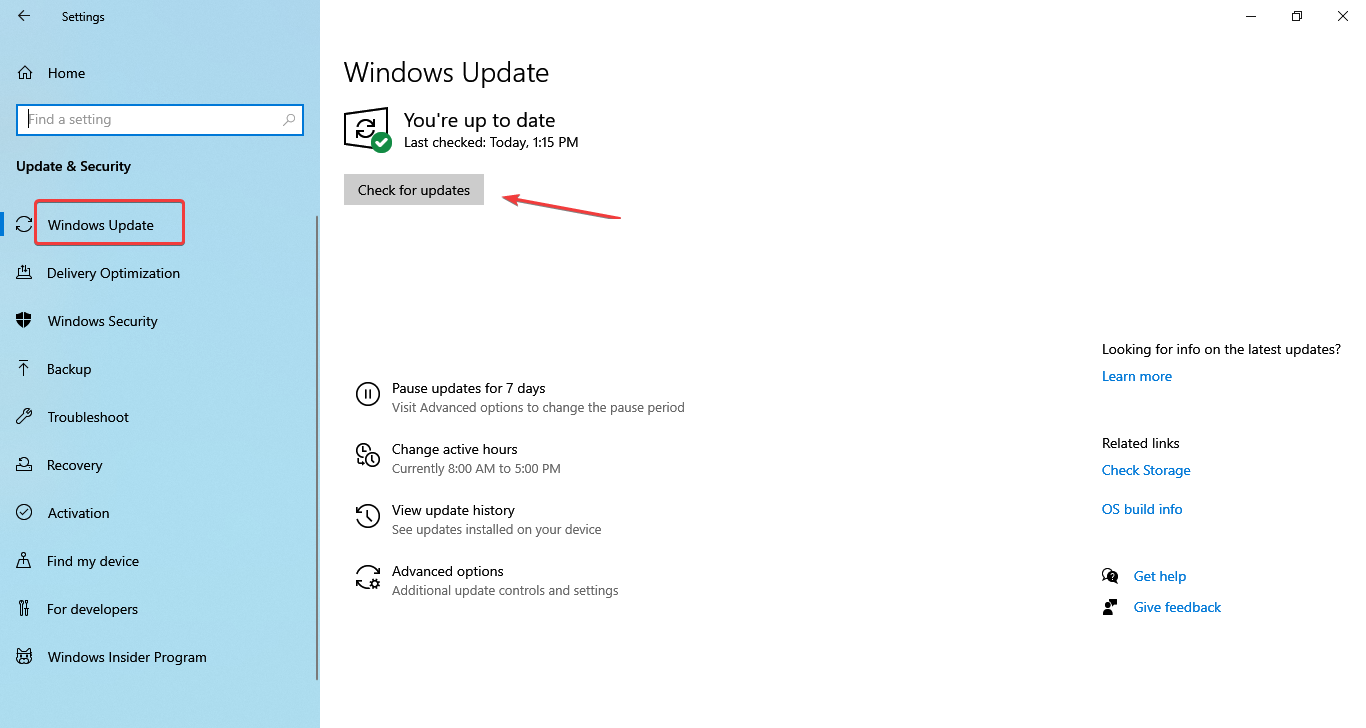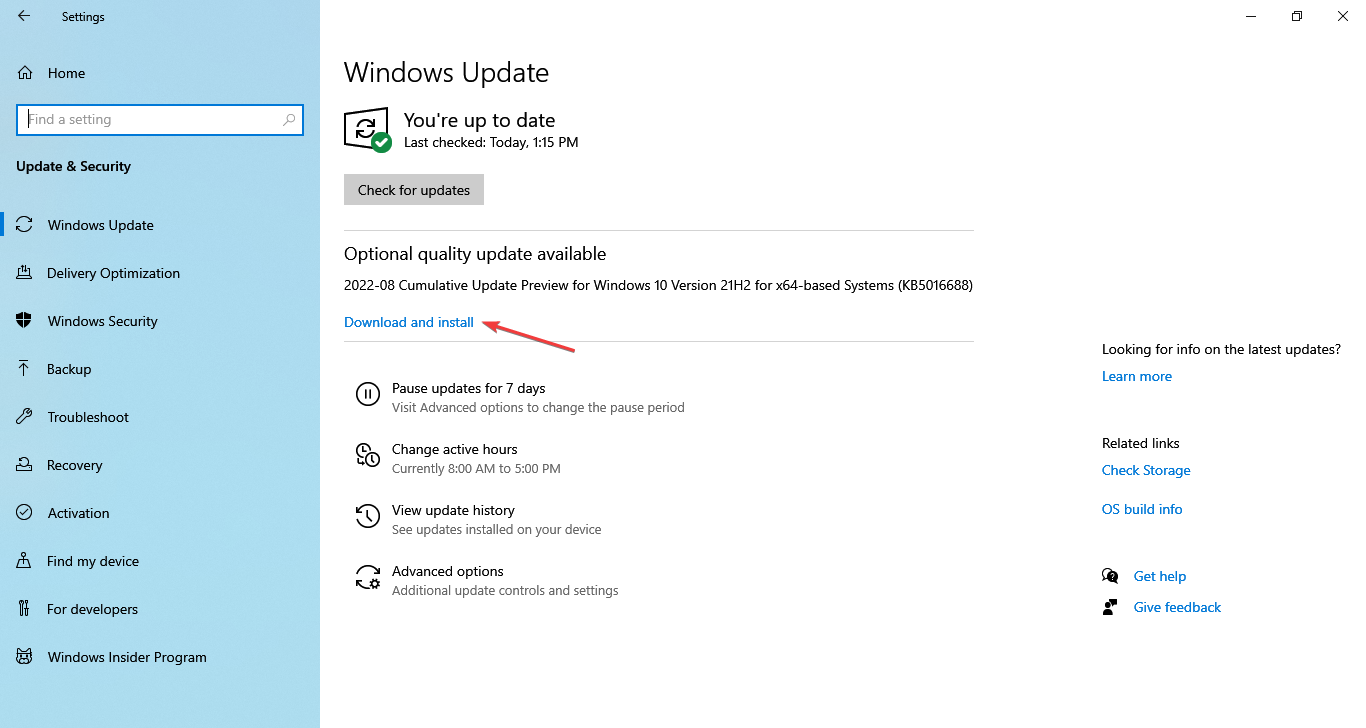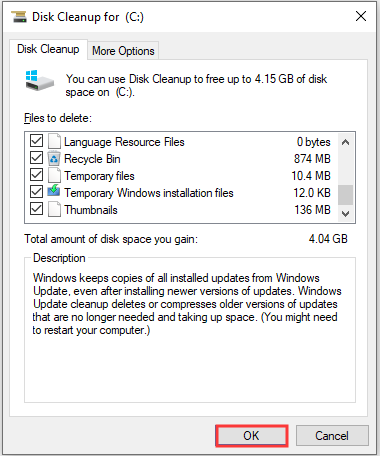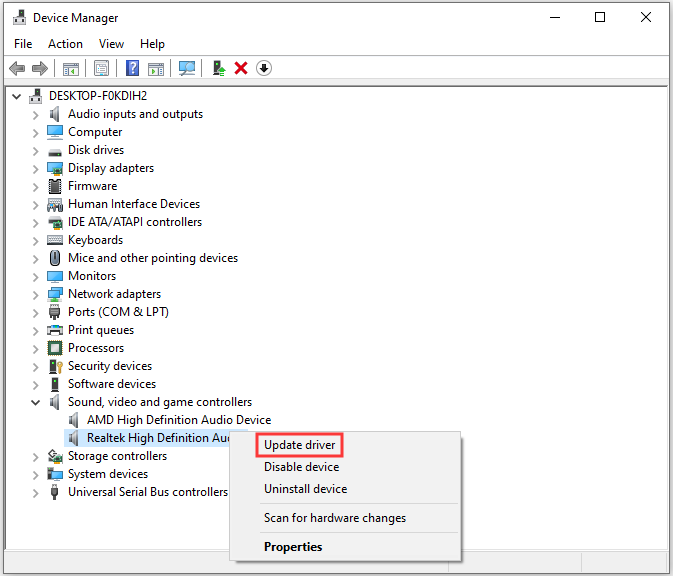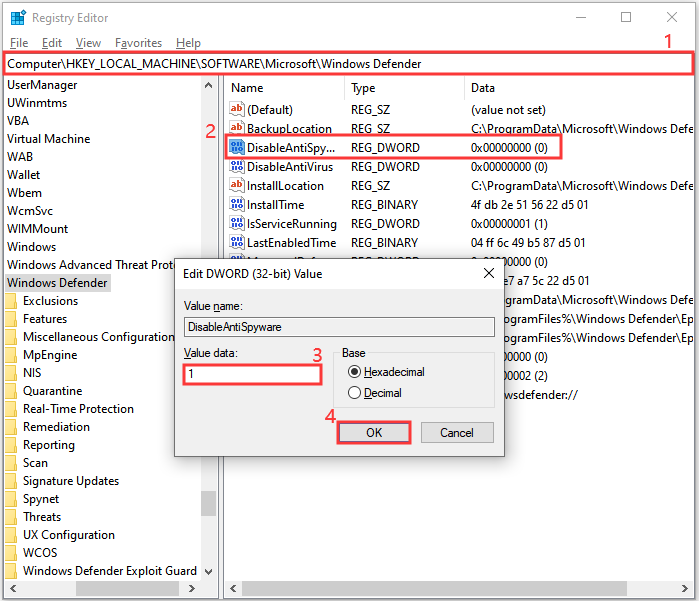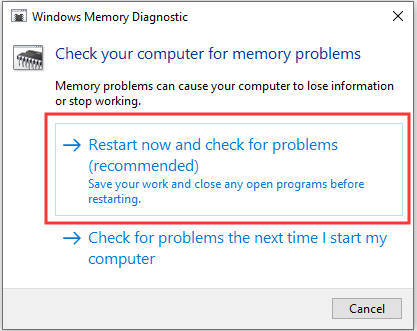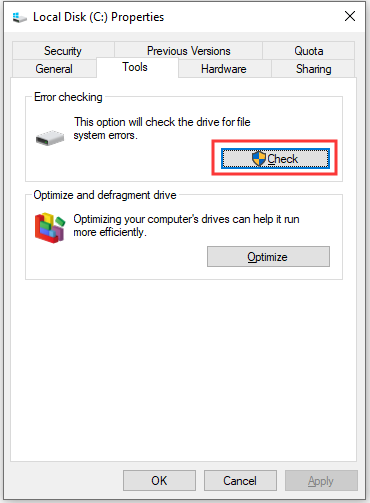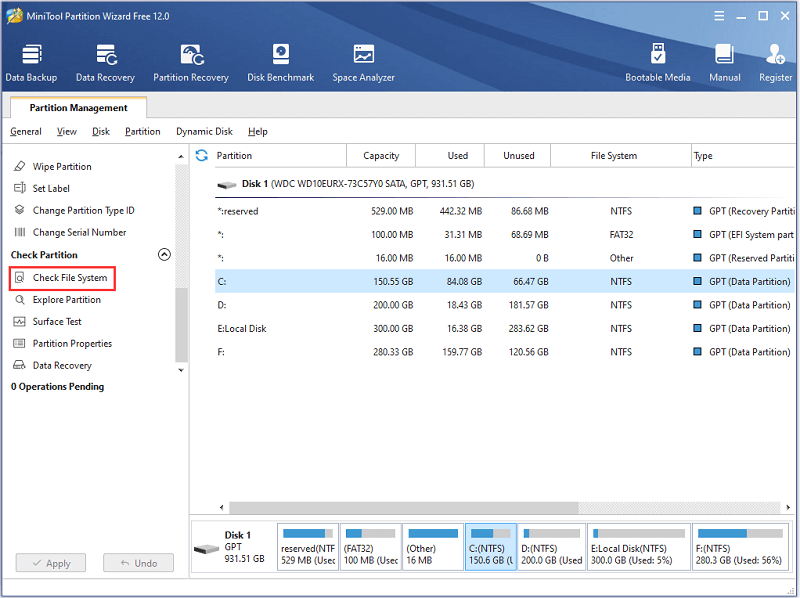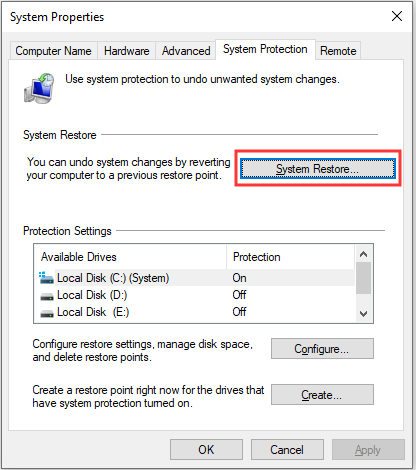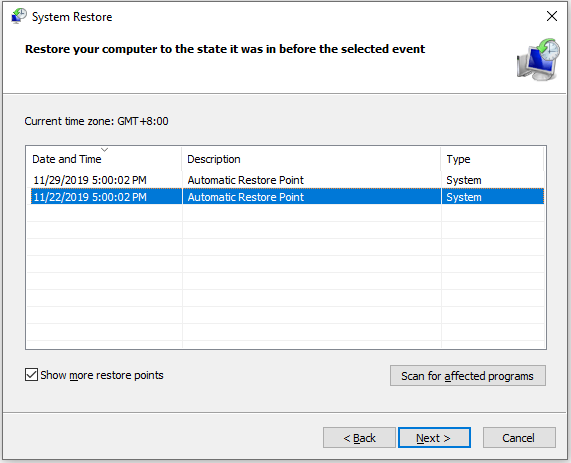Синие экраны приносят много неприятных сюрпризов, поскольку из-за неожиданного появления теряются несохраненные этапы прохождения игры или документы, над которыми длительное время работали в текущем сеансе. Иногда из-за критической ошибки система блокирует дальнейшие действия синим экраном с кодом остановки Attempted_Execute_of_NoExecute_Memory. Она может произойти в любое время и по ряду причин. Но в большинстве случаев ее появление вызвано проблемами с драйверами.
Если она возникает во время определенного действия, то сначала нужно проверить драйверы, связанные с ним. Еще одна распространенная причина ее возникновения связана с ошибками оперативной памяти. Если столкнулись с этим синим экраном после модернизации или сборки компьютера, то причина в неисправном или неправильно подключенном аппаратном компоненте.
Обновление драйверов устройств
При возникновении ошибки Attempted_Execute_of_NoExecute_Memory в первую очередь нужно обновить драйвера. Очень трудно определить, какой из них вызывает проблему, особенно при отсутствии файла дампа. Но, если сталкиваетесь с ней во время определенного действия, то это должно дать представление о том, с чего начать. Например, при падении системы во время игры, ошибка указывает на повреждение драйвера видеокарты. Но при отсутствии какой-либо закономерности, нужно обновить все, включая внешние устройства, подключенные по USB.
Например, для обновления видеокарты выполните следующие шаги:
Откройте Диспетчер устройств командой devmgmt.msc из окна «Выполнить» (Win + R).
Разверните вкладку Видеоадаптеры и правым щелчком мыши по видеокарте вызовите контекстное меню и выберите «Обновить».
В следующем окне запустите автоматическое обновление. Если этот способ не принесет ожидаемых результатов, попробуйте обновить вручную (второй вариант) с указанием папки с предварительно загруженными драйверами.
Если используете видеокарты AMD или NVIDIA, сначала удалите драйвер, затем перейдите на сайт поставщика и скачайте последнюю версию ПО. После запустите загруженный файл и следуйте инструкциям на экране до завершения установки.
Повторите эти действия для всех устройств, включая сетевые адаптеры, контроллеры USB, звуковые карты, модемы и прочие.
Проверка оперативной памяти
Еще одной распространенной причиной синего экрана Attempted_Execute_of_NoExecute_Memory являются ошибки оперативной памяти. Сбой может произойти после чистки компьютера при нарушении контакта в месте подключения планки ОЗУ, а также в результате их окисления. Если проблема возникла после установки новой планки, то, скорее всего, она вызывает ошибку Attempted_Execute_of_NoExecute_Memory.
Для проверки оперативной памяти можно воспользоваться встроенным средство Windows или программой MemTest86+.
Для диагностики встроенным инструментом откройте Средство проверки памяти командой mdsched из окна «Выполнить» (Win + R).
Выберите первый вариант «Выполнить перезагрузку и проверку (рекомендуется)».
Диагностика запустится после перезагрузки, дождитесь ее завершения. Если в результате проверки будут обнаружены ошибки, выполните следующие действия.
Отключите электропитание компьютера, извлеките планку ОЗУ и аккуратно протрите контакты стирательной резинкой. Затем верните ее обратно, убедившись в плотности ее фиксации в слоте. Если установлено несколько планок, оставьте только одну и запустите указанный тест. Таким образом, можно определить проблемную ОЗУ. Если в результате диагностики ошибки остаются, планку нужно заменить.
Проверка аппаратных компонентов
Если начали сталкиваться с ошибкой Attempted_Execute_of_NoExecute_Memory после установки нового оборудования, отключите или обратно верните старое, чтобы проверить ее наличие.
Если не удается запустить вновь собранный компьютер, удалите все «ненужное» оборудование. Оставьте только требуемое для запуска, то есть материнскую плату с процессором, оперативную память, клавиатуру и мышь. После проверьте, устраняет ли это ошибку Attempted_Execute_of_NoExecute_Memory. При использовании нескольких планок ОЗУ разместите их в слот 1 и 3.
Иногда сбой может произойти по причине работы процессора на повышенных температурах. В этом случае проверьте его температурный режим, в случае подтверждения, замените систему охлаждения на более мощную.
На чтение 9 мин. Просмотров 5k. Опубликовано
Ошибки «Синего экрана смерти» являются одной из наиболее серьезных ошибок, с которыми вы можете столкнуться в Windows 10. Эти ошибки будут постоянно перезагружать ваш компьютер, чтобы предотвратить повреждение, поэтому важно знать, как исправить ошибку ATTEMPTED_EXECUTE_OF_NOEXECUTE_MEMORY.
Содержание
- Как исправить ошибку ATTEMPTED_EXECUTE_OF_NOEXECUTE_MEMORY
- Решение 1 – Загрузите последние версии драйверов
- Решение 2. Удалите антивирус
- Решение 3 – Отключить Защитника Windows из редактора реестра
- Решение 4 – Выполните Чистую загрузку
- Решение 5 – Выполните сброс Windows 10
- Решение 6 – Найти и заменить неисправное оборудование
- Решение 7. Установите последние обновления
- Решение 8 – Удалить проблемное программное обеспечение
Как исправить ошибку ATTEMPTED_EXECUTE_OF_NOEXECUTE_MEMORY
Attempted_execute_of_noexecute_memory является ошибкой BSOD, которая может вызвать много проблем на вашем компьютере. Говоря об этой ошибке, вот некоторые из наиболее распространенных проблем, связанных с этой ошибкой:
-
- Попытка выполнить разгон памяти noexecute . Эта ошибка может появиться после разгона оборудования. Если ваше оборудование разогнано, обязательно удалите параметры разгона и проверьте, решает ли это проблему.
- Attempted_execute_of_noexecute_memory Windows 7, Win 8 . Эта ошибка затрагивает все версии Windows, поэтому такая проблема встречается как в Windows 8, так и в 7.
- Attempted_execute_of_noexecute_memory nvlddmkm.sys, hal.dll, ntfs.sys, win32k.sys, ntoskrnl.exe, tcpip.sys . Иногда эта ошибка может дать имя файла, вызвавшего сбой. После небольшого исследования вы можете легко найти устройство или драйвер, связанный с файлом, ответственным за сбой.
- Попытка выполнения памяти noexecute при запуске . В некоторых случаях эта ошибка может появиться сразу после запуска компьютера. Это может быть большой проблемой, и для ее устранения вам нужно выполнить Чистую загрузку и проверить, решает ли это вашу проблему.
- Попытка выполнить неиспользуемую память Avast, Kaspersky – антивирусные инструменты являются частой причиной этой ошибки, и для устранения проблемы может потребоваться полное удаление антивируса.
Решение 1 – Загрузите последние версии драйверов
Windows 10 требует драйверов для работы с вашим оборудованием, и если у вас нет соответствующих драйверов, или если ваши драйверы устарели или повреждены, вы получите ошибку BSOD, и ваша система выйдет из строя. Чтобы решить эту проблему, настоятельно рекомендуется обновить все ваши драйверы, и вы можете сделать это, просто зайдя на сайт производителя вашего оборудования и загрузив последние версии драйверов для вашего устройства.
По мнению пользователей, эта ошибка может возникнуть из-за графических драйверов Intel Audio и драйверов Realtek, поэтому мы рекомендуем сначала обновить эти драйверы. Также имеются сообщения о том, что причиной этого является беспроводной адаптер iBuyPower, и если вы используете этот адаптер, мы советуем вам удалить его с вашего ПК, установить необходимые драйверы и установить его снова.
Обновление драйверов вручную – не самый эффективный способ исправить ошибки BSOD, поэтому мы рекомендуем вам попробовать TweakBit Driver Updater.
Отказ от ответственности : некоторые функции этого инструмента не являются бесплатными.
Решение 2. Удалите антивирус

Антивирусное программное обеспечение важно для стабильности и безопасности вашей системы, но иногда антивирусное программное обеспечение может приводить к появлению ошибки «Синий экран смерти» ATTEMPTED_EXECUTE_OF_NOEXECUTE_MEMORY. Чтобы исправить эту ошибку, важно временно удалить все установленные сторонние антивирусные программы. Следует отметить, что удаление антивирусного программного обеспечения может не решить эту проблему, поскольку многие антивирусные программы, как правило, оставляют определенные файлы и записи реестра после их удаления. Чтобы полностью удалить антивирусное программное обеспечение с вашего компьютера, мы рекомендуем вам использовать специальный инструмент для удаления. Во многих антивирусных компаниях этот инструмент доступен для их программного обеспечения, поэтому обязательно скачайте и используйте его.
Если удаление вашего антивируса решает проблему, вам следует подумать о переходе на новое антивирусное программное обеспечение. Существует множество отличных антивирусных инструментов, но лучшими являются Bitdefender , Panda Antivirus, и Bullguard , поэтому не стесняйтесь попробовать любой из этих инструментов. Все эти инструменты полностью совместимы с Windows 10, поэтому вы не столкнетесь с ошибками BSOD после переключения на один из этих инструментов.
-
-
- ЧИТАЙТЕ ТАКЖЕ: Исправлено: ошибка “Класс не зарегистрирован” в сборке 14366
-
По словам пользователей, распространением этой проблемы является антивирус Norton, поэтому рекомендуется удалить его с компьютера и установить последнюю версию.
Решение 3 – Отключить Защитника Windows из редактора реестра
По словам пользователей, Защитник Windows может иногда вызывать ошибку ATTEMPTED_EXECUTE_OF_NOEXECUTE_MEMORY, и вы можете решить эту проблему, отключив Защитник Windows с помощью редактора реестра.Для этого выполните следующие простые шаги:
Сделав это, вы отключите Защитника Windows, и, надеюсь, ошибка «Синий экран смерти» будет исправлена.
Решение 4 – Выполните Чистую загрузку
Иногда определенные приложения и службы могут вызвать появление этой ошибки, поэтому вам придется отключить их, чтобы исправить эту ошибку. Самый простой способ сделать это – выполнить чистую загрузку, и вы можете сделать это, выполнив следующие действия:
После перезагрузки компьютера проверьте, не появляется ли ошибка снова. Если нет ошибки BSOD, это означает, что причиной была одна из отключенных служб или приложений. Чтобы найти проблемное приложение, вам нужно повторить те же шаги еще раз и включить службы и приложения по одному, пока не найдете то, которое вызывает эту ошибку.
-
-
- ЧИТАЙТЕ ТАКЖЕ: Исправлено: ошибка System32.exe в Windows 10
-
Пользователи сообщили, что эта ошибка была вызвана службой потокового ядра nVidia, и, отключив эту службу, проблема была навсегда исправлена.
Решение 5 – Выполните сброс Windows 10
Если программное обеспечение вызывает ошибку ATTEMPTED_EXECUTE_OF_NOEXECUTE_MEMORY, вы можете легко исправить ее, выполнив сброс Windows 10. Перед началом этого процесса рекомендуется создать резервную копию всех важных файлов и создать загрузочный USB-накопитель. Выполнить сброс Windows 10 просто, и вы можете сделать это, выполнив следующие действия:
-
-
- Перезагрузите компьютер несколько раз во время загрузки, чтобы запустить автоматическое восстановление.
- Выберите Устранение неполадок> Перезагрузить этот компьютер> Удалить все . На этом этапе вас могут попросить вставить установочный носитель Windows 10, поэтому обязательно подготовьте его.
- Выберите Только диск, на котором установлена Windows> Просто удалите мои файлы . Нажмите кнопку Сбросить , чтобы начать процесс.
- Следуйте инструкциям для завершения сброса Windows 10.
-
После завершения сброса Windows 10 проверьте, решена ли проблема. Если ошибка появляется снова, это означает, что это вызвано вашим оборудованием.
Решение 6 – Найти и заменить неисправное оборудование

Наиболее распространенной причиной ошибок BSOD является неисправность ОЗУ, поэтому мы настоятельно рекомендуем сначала проверить вашу ОЗУ. Просто протестируйте все модули один за другим, пока не найдете тот, который неисправен. Мы также призываем вас проверить, правильно ли подключены ваши модули оперативной памяти. Немногие пользователи сообщили, что эта проблема была вызвана тем, что один модуль ОЗУ не был правильно установлен, поэтому обязательно проверьте это.
Если проблема не в вашей оперативной памяти, проверьте другие компоненты оборудования, такие как процессор, материнская плата и т. Д.
Решение 7. Установите последние обновления
По словам пользователей, вы можете исправить ошибку ATTEMPTED_EXECUTE_OF_NOEXECUTE_MEMORY, просто установив последние обновления Windows. Эта ошибка может появиться, если ваш компьютер устарел или если есть проблема несовместимости, но лучший способ исправить это, чтобы поддерживать ваш компьютер в актуальном состоянии.
Microsoft часто выпускает новые обновления и исправляет различные проблемы, поэтому возможно, что вы можете решить проблему, просто установив последние обновления. Этот процесс довольно упрощен в Windows 10, и в большинстве случаев Windows 10 автоматически загружает отсутствующие обновления в фоновом режиме.
Тем не менее, иногда вы можете пропустить обновление или два, но вы всегда можете проверить, обновлен ли ваш компьютер, выполнив следующие действия:
Теперь Windows проверит наличие доступных обновлений и автоматически загрузит их в фоновом режиме. После загрузки обновлений они будут установлены, как только вы перезагрузите компьютер. После установки последних обновлений проверьте, сохраняется ли проблема.
Решение 8 – Удалить проблемное программное обеспечение
Сторонние приложения могут иногда мешать работе Windows 10 и вызывать эту и многие другие проблемы. Лучший способ решить эту проблему – удалить приложение, которое мешает работе Windows. Существует множество способов сделать это, но лучшим из них является использование приложения удаления.
Если вы не знакомы, программа удаления – это специальное приложение, разработанное специально для удаления программ. Используя программное обеспечение для удаления, вы можете удалить любое приложение с вашего ПК, но вы также удалите все его файлы и записи реестра. В результате вы убедитесь, что ваше приложение полностью удалено с ПК. Полностью удалив приложение, вы предотвратите любые оставшиеся файлы или записи реестра от вмешательства в ваш компьютер.
Если вы ищете программное обеспечение для удаления, мы должны упомянуть Revo Uninstaller и IOBit Uninstaller . Все эти инструменты невероятно просты в использовании, и они могут легко удалить любое приложение с вашего ПК. Что касается проблемных приложений, пользователи указали Nvidia Streamer и WinPcap в качестве основной причины этой проблемы.
ATTEMPTED_EXECUTE_OF_NOEXECUTE_MEMORY Ошибка Blue Screen of Death может вызвать много проблем на вашем ПК, но мы надеемся, что вам удалось исправить эту ошибку с помощью одного из наших решений.
Примечание редактора . Этот пост был первоначально опубликован в июне 2016 года и с тех пор был полностью переработан и обновлен для обеспечения свежести, точности и полноты.
Today, we will be discussing resolutions for ATTEMPTED_EXECUTE_OF_NOEXECUTE_MEMORY error BSOD in Windows 11 or 10. The issue has been found to cause serious fatality these days in the computer system. Usually, we term it as Blue Screen of Death error having a bug check code 0x000000FC. This indicates that the system has made an attempt for the execution of non-executable memory. Major causes that play a role in occurring this BSOD error code are missing system files and corrupt drivers. A few other reasons like memory problems, low disk space, huge accumulation of junk files, and an outdated operating system may come out as guilty.
ATTEMPTED EXECUTE OF NOEXECUTE MEMORY Error is a dangerous issue in present days. Once affected, PC restarts automatically as to reduce the damage. With earlier, irregular blue screen flashing might be common. The desktop may hang for a moment and makes it difficult for you to work along. We need to take immediate action to fix the issue once detected observing the symptoms. So, here is the list of quick links to the resolution we will discuss for your easy navigating to them –
Here is how to fix ATTEMPTED_EXECUTE_OF_NOEXECUTE_MEMORY Error BSOD in Windows 11 or 10 –
1] Make Sure to Disable Automatic Restarting of Windows
BSOD error causes serious damage to the system every time. As to reduce the effect of this damage, Windows tends to reboot time and again. This gives you lots of headache as working simply is beyond any vicinity.
To make a perfect environment for deploying other resolutions, we can first disable this annoying action. Here is how you can move for –
Step-1: At the beginning, save and then close all ongoing processes. Now, directly proceed to the Desktop screen pressing Win+D keyboard shortcuts together.
Step-2: Right click on This PC icon available in Desktop.
Step-3: Choose Properties option from the appearing menu.
Step-4: Click on Advanced system settings lying in the left pane of the following window.
Step-5: In a second, the System Properties wizard will open up and you will be directly in the Advanced tab.
Step-6: Go to the bottom in the current tab and click on Settings located under Startup and Recovery heading.
Step-7: Come down to System failure area when another wizard shows up.
Step-8: Here, remove the checkmark from the box beside the option “Automatically restart“.
Step-9: Lastly, select the OK button at the tail end and save these changes.
After these tweaks being effective, the system will disable automatic restart without notice. Hence, you can work without any disturbance.
2] Perform Safe Boot to load basic programs only
From the ancient time after Windows made its way out, various issues haunted it. But luckily one resolution can offer you hope in all cases. That is boot in safe mode. In this special Startup process, Windows loads only basic applications.
This will heal the most in case of serious issues like ATTEMPTED_EXECUTE_OF_NOEXECUTE_MEMORY Error in Windows 11 or 10. To execute the workaround, here are the guidelines –
- Invoke Taskbar Search pressing Windows key+S together.
- When the search bar is visible, type msconfig in it.
- Choose System Configuration when it shows up in the result.
- When the wizard comes in, shift to the Boot tab.
- Move ahead to the lower half in the window where you will find Boot Options.
- Proceeding ahead, mark the checkbox saying Safe Boot to activate grayed out options.
- On the proceedings, choose Minimal.
- Now, hit the Apply button and then Ok to save the changes.
- Leave this window and perform a reboot in a prevalent method.
- At the moment, when the device is booting at startup, keep pressing F8 key continuously.
- When the Advanced boot menu appears, choose “Safe boot” option from here.
- Enter into the Safe Mode on the consequent move.
3] Detect Malware in Windows Security and fix ATTEMPTED_EXECUTE_OF_NOEXECUTE_MEMORY
Whenever we surf in web, the security system is no longer the safest one. You can be easy prey to viruses by clicking any link you are not supposed to. In this way, these bugs manage to enter into the system.
After getting in, they deteriorate the system files and some go missing as well. In the end, the device suffers from ATTEMPTED_EXECUTE_OF_NOEXECUTE_MEMORY Error. The only way to safeguard is to clean them using Windows Security. Here is how to move on –
- Open the Taskbar Search by pressing Win+Q hotkeys.
- Write “Security” in the appearing text box.
- When Windows Security appears in the result, choose it to open the app.
- From the visible app area, select Virus & threat protection from the left pane.
- Jump to the corresponding side and click Scan options link.
- In the progress, hit the radio button before Full scan.
- Now, hit the Scan now button and let the detection start.
- After the detection finishes, if the utility traces out any malware, choose Clean threats option.
- From the consequent page, select Remove first and then Start actions.
- After the end of the method, all the malware will be deleted and the system will be safe.
4] Run Windows Blue Screen Troubleshooter – the default tool
BSOD errors like ATTEMPTED_EXECUTE_OF_NOEXECUTE_MEMORY can be so dangerous that they can even damage the whole system permanently. With the chances too high, Microsoft came out with a handy tool in the name of Windows Blue Screen Troubleshooter.
This is a built-in tool and available in the Settings app. Here is the way to use the Troubleshooter –
- Launch the Settings app by pressing the Windows key and I together.
- From app UI, move on to Update & security section.
- Moving on, choose Troubleshoot tab lying in the left pane and then jump to the corresponding side.
- On the right, find out Blue Screen option and select it.
- Click on Run the Troubleshooter button from the expanded pane.
Thereafter the tool will initiate the detection process in the system. Any issues trace out in the path will be fixed automatically. In the end, you can get rid of the ATTEMPTED EXECUTE OF NOEXECUTE MEMORY issue.
5] Find out bad areas in Hard Disk and resolve using Disk Checking Tool
Hard Disk might have bad areas formed inside due to prolonged use and you are getting BSOD issue for that. In that case, we suggest you run the Disk Checking tool.
The utility powers up in an Elevated Command Prompt and fix the problem there. Here is the procedure –
- Right click on Taskbar and select Task Manager from the visible options.
- When the app opens up, click on File option.
- Select Run a new task from there.
- Once a dialog appears, type cmd in the text box provided.
- Moving ahead, check the box saying “Create this task with administrative privileges”.
- Now, pressing Enter will directly guide you to the Elevated Command Prompt window.
- Once it loads successfully, type the following command line there –
chkdsk C: /f /r /x
- Execute the command by pressing the Enter key.
- Sharply, Disk checking utility will detect and fix bad sectors in hard disk automatically. This process will take a few minutes time.
- When the process completes, perform a restart of the device.
- After completing the cycle of rebooting, check if there is an error in the system.
6] Farewell to Memory problems to Fix ATTEMPTED_EXECUTE_OF_NOEXECUTE_MEMORY
When Windows suffers from memory issues like bad areas in RAM or incorrect allocation of it, BSOD issue shows up eventually. To settle this mess, Windows Memory Diagnostic comes handy.
You can detect the problems here and get them fixed easily. The guidelines are as follows –
- Open the Windows Settings app pressing “Win+I” keys.
- When the UI arrives, type “memory” in the search box visible.
- Choose “Diagnose your computer’s memory problems” from the results list.
- You will be guided to the Windows Memory Diagnostic directly.
- Moving to the wizard, select “Restart now and check for problems (recommended)” as shown in the below snapshot.
- Windows after performing the cycle of restarting, you will see a blue screen detecting memory issues.
- When the progress hits 100 %, the device will reboot again.
- Once the system powers up, check the result of diagnosis in the System tray- notification area.
7] Install all the newly released patches to strengthen OS
Microsoft at a regular interval releases update patches containing latest features and mostly bug fixes. People often ignore them but that is actually frightening. An outdated Operating System is usually weaker in strength and caught easily by ATTEMPTED_EXECUTE_OF_NOEXECUTE_MEMORY Error.
We can easily limit this risk by installing all the available cumulative updates. To download these files, you need to manage a speedy internet connection. This will reduce time consumption during the process. On the contrary, while using Mobile Hotspot, ensure Metered Connection is Turned Off. Once all the arrangement is set, proceed with below guidelines –
- Right click on Start icon and select Settings.
- From the app area, go to Update & Security tile.
- When the following screen loads, choose Windows Update lying on the left pane.
- Jump to the corresponding right and click on Check for updates button. Don’t bother if you see a dialog like “You’re up to date”.
- Once the patches are available, hit the Download button located there.
- Upon finishing the downloading process, installation starts automatically.
- Follow further instructions like restarting until it gets installed.
8] Uninstall Applications engage in collision with each other
A similar application in a system always has a tendency to collide with each other. In the end, after the collision, they lose the necessary components from each and also from the PC. The ultimate effect is an ATTEMPTED_EXECUTE_OF_NOEXECUTE_MEMORY Error.
Well, the easier way to stay away from this is to uninstall one of these. To remove a program from the system, you need to follow below instructions –
- Right-click on Start icon and select Apps and features option from the Win+X menu.
- In the Apps Settings page, go to the right side and find out applications colliding in the list.
- Do select one and hit Uninstall from the extended pane.
- If UAC asks for permission, select Yes to proceed.
- Follow the on-screen guidelines available next to remove it completely.
- Now restart the device and upon returning to the desktop, check for BSOD issue in it.
- If resolves, you can opt for downloading those programs if needed.
9] Run System Restore to Undo recent changes
Changes in Windows modify registry after installing new programs or uninstalling others. This is indeed a sophisticated system and any abnormal alternation can cause BSOD issue.
In a simple way, you can escape the error and head back to the earlier state. Performing System Restore leads undo the recent changes in the presence of a previously created restore point. If you lack that, skip this process. When you have one, proceed with below guidelines –
- Type rstrui on the taskbar search field.
- Hit Enter key and let the System Restore wizard appear.
- From the wizard appearing, choose Show more restore points option.
- Upon arriving at all the available points, select only the latest one.
- Hit Next option to continue.
- From the following window, choose Finish to start restoring process.
10] Perform Clean Boot to Resolve ATTEMPTED_EXECUTE_OF_NOEXECUTE_MEMORY
Often some specific programs and services cause the ATTEMPTED_EXECUTE_OF_NOEXECUTE_MEMORY Error in the system. As a process to fix, we need to disable them.
The easiest way to accomplish that task is to perform a Clean Boot. Here is how to proceed –
- Click on Windows Search icon to open it.
- Type system configuration in the text area and select it from the result eventually.
- When the app area loads, you will see the General tab is opened directly.
- In the current tab, move down and choose Selective startup.
- Moving ahead, remove the check mark ahead of Load startup items.
- Now, transfer to the Services tab and put a checkmark on the box before Hide all Microsoft services.
- In continuation, click on Disable all and also hit Ok button.
- At this point, enter into the Startup tab and click on Open Task Manager.
- When the manager opens, you will be guided to its Startup tab.
- Now, right click on each item here and select Disable.
- Once you have disabled all the startup applications, return back to the System Configuration window.
- Finally, select the Apply button first and then Ok to save these changes.
- Now, restart the device, and when power up next, check if there is any ATTEMPTED_EXECUTE_OF_NOEXECUTE_MEMORY Error.
11] Update all the drivers in Device Manager
Every time when there is a BSOD or related issues arising, we find the major role played by outdated and defective drivers. In Windows 10 or 11, these tasks are usually autonomous.
Still, sometimes, they may stay out of touch and end up in causing vulnerabilities. To update them, we can better use Windows Device Manager as outdated ones are indicated with yellow exclamation here. For rest of the instructions, go through below part –
- Call up Run dialog making a combined press of Windows + R keys.
- In the empty text area provided, type devmgmt.msc.
- Now, hit the Ok button located beneath the box.
- Once the Device Manager comes in, look closely in the console.
- If you see any yellow exclamation mark in device manager, expand the same by selecting.
- Upon expansion,right click on the drivers one by one.
- From the appearing menu, select Update driver option and let the process begin.
12] Recover DLL files and fix corrupted system resources
With the effect of malicious invaders or similar issues, there might be corruption in the system resources. Often due to a collision of similar programs, DLL files also go missing.
All these things can together call up ATTEMPTED_EXECUTE_OF_NOEXECUTE_MEMORY Error. To fix these things, System File Checker will be a great option. Here is how to proceed –
- Click on Taskbar Search icon and allow opening it.
- Type cmd.exe in empty space.
- When the results appear, do a right click on Command Prompt.
- Select Run as Administrator option from the menu.
- Hit Yes once UAC prompts for permission.
- After moving to the black window next, insert following command –
Sfc /scannow
- Now, press the Enter key to activate the System File Checker tool here. The utility will detect and fix all the missing DLL files and corrupted Windows components.
- The process may seem a long one so hold the nerve until it finishes up completely.
- After it ends, restart the device using any convenient way.
- Prior to returning back, see if there is any BSOD error present in the system.
13] Delete all Third Party antimalware programs
You may have used third-party antivirus solutions to prevent viruses before. That’s pretty usual and they are quite handy as well. But with the introduction of Windows Security, they are unnecessary indeed.
Since there is a sharp chance of having BSOD error while using them also, we need to delete them immediately. Here is how to uninstall them –
- Invoke Run dialog first.
- Type appwiz.cpl in the search box given here.
- Hit Enter key to launch Programs and Features window.
- Moving to the appearing page, look for third-party antimalware programs listed.
- Right click on it and eventually select Uninstall.
- If UAC asks for permission, select Yes to proceed.
- Follow the guidelines available on display next to remove the tool completely.
14] Rectify Defective Image files using the DISM tool
Defective Windows image files found to cause ATTEMPTED EXECUTE OF NOEXECUTE MEMORY Error BSOD in Windows 10 and 11. To fix these files, the Deployment Image tool will be useful thoroughly.
We have to use a command line tool in Elevated Command Prompt as for accessing this utility. The guidelines are as follows –
- Right-click on Start menu and select Run from there.
- On arrival of the dialog, type cmd in the empty text box.
- Now, pressCtrl+ Shift+ Enter keys to head for Elevated Command Prompt directly.
- Once in the dark window, type the following command at winking cursor –
DISM.exe /Online /Cleanup-image /Restorehealth
- Hit Enter to execute the Deployment Image Servicing and Management (DISM) tool. This will eventually resolve all the problematic Windows image files.
- Patiently wait until the process ends normally.
- Once it ends, reboot the system and prior to signing back in, check if the error has resolved.
15] Delete Terminated Windows Update files
Sometimes, Windows Updating process terminates abnormally while installing patches. This is usually very rare but can cause ATTEMPTED_EXECUTE_OF_NOEXECUTE_MEMORY error.
We can easily remove this risk by uninstalling those files going through below process –
- Open Settings app pressing “Win+I” hotkeys.
- After the app is upfront, head to Update & Security region.
- On the right side of the subsequent page, click on View update history followed by a hit on Uninstall updates link.
- By default, a new “Installed Updates” page opens in a moment.
- Look for the last received patch in the appearing list.
- Select it first and hit Uninstall option showing in the top ribbon.
- Follow the further tasks as shown on the desktop until they get deleted completely.
16] Make some more space by cleaning unnecessary junks
Junk files are temporary and they are created for execution purpose only. However, they take up an equal amount of space in storage. When they pile up in a big amount, makes the operation of the device slower.
The reason is, Hard Disk runs low and eventually causes ATTEMPTED_EXECUTE_OF_NOEXECUTE_MEMORY Error also. Disk Cleaning Utility will delete those files altogether and make more space out of storage. Here is the way to accomplish –
- Press Windows key and R at the same time to call upon Run dialog.
- In the appearing wizard, type cleanmgr in the void text area.
- Press Enter key and in a second a small dialog box will come ahead. It will prompt to choose the drive where you want to carry out deleting
- Select, C: by clicking on the dropdown menu and also hit the Ok button from the dialog.
- After the Disk Cleanup wizard shows up, move down and select the Clean up system files button.
- The previous small popup dialog will appear again. Select C: in the same way before and also Press Enter.
- Once Disk Cleanup for C: arrives in the display, proceed to Files to delete section.
- Check all boxes available here only leaving Downloads.
- Next is to hit OK button to start the removing process.
Be careful for the items to Recycle Bin as they will be deleted. So, restore them before initiating cleaning.
17] Offer a little break to External Hardware components
Over the recent past, people have been suffering from BSOD issues after connecting external Hardware accessories with the device. This is quite unusual and the solution is pretty simple as well.
Only disconnecting them temporarily heals the issue. Later on, you can reconnect using the below process –
- Remove the external hardware devices in the first place from the PC.
- Now, reboot the PC.
- After Windows completes the rebooting, check if there is any ATTEMPTED_EXECUTE_OF_NOEXECUTE_MEMORY Error present.
- If it is resolved successfully, connect the devices you had removed a moment before.
- Open the web browser to visit the manufacturer’s website for respective hardware accessories.
- Download and Install the latest drivers for each and use them smoothly.
Hereby, we have discussed all the probable resolutions to fix ATTEMPTED_EXECUTE_OF_NOEXECUTE_MEMORY Error BSOD in Windows 10 and 11. Hope you have already resolved the issue. If having the issue existing still, try reinstalling the Operating System again. This will be the ultimate solution for all the existing issues.
Before doing so, backup important files to avoid losing them. You can also ask for help from skilled people in case of incompetency.
Methods:
1] Make Sure to Disable Automatic Restarting of Windows
2] Perform Safe Boot to load basic programs only
3] Detect Malware in Windows Security
4] Run Windows Blue Screen Troubleshooter – the default tool
5] Find out bad areas in Hard Disk and resolve
6] Farewell to Memory problems
7] Install all the newly released patches to strengthen OS
8] Uninstall Applications engage in collision with each other
9] Run System Restore to Undo recent changes
10] Perform Clean Boot to Resolve
11] Update all the drivers in Device Manager
12] Recover DLL files and fix corrupted system resources
13] Delete all Third Party antimalware programs
14] Rectify Defective Image files using the DISM tool
15] Delete Terminated Windows Update files
16] Make some more space by cleaning unnecessary junks
17] Offer little break to External Hardware components
That’s all!!
Repair any Windows problems such as Blue/Black Screen, DLL, Exe, application, Regisrty error and quickly recover system from issues using Reimage.
Check out the expert-recommended solutions
by Milan Stanojevic
Milan has been enthusiastic about technology ever since his childhood days, and this led him to take interest in all PC-related technologies. He’s a PC enthusiast and he… read more
Updated on
- ATTEMPTED EXECUTE OF NOEXECUTE MEMORY is a Blue Screen of Death error that will constantly restart your PC to prevent damage.
- You may perform a clean boot to fix the error, update the installed driver, or tweak the Registry.
- Some software can just as easily trigger the error, so removing the problematic ones is a logical step.
XINSTALL BY CLICKING THE DOWNLOAD
FILE
Blue Screen of Death errors are the most serious ones you can encounter since these will constantly restart your PC to prevent damage. And Attempted Execute Of Noexecute Memory is one that several users have reported of late.
The Attempted Execute Of Noexecute Memory BSOD error has several variations, including:
- Attempted Execute of Noexecute Memory overclock – This error can appear after overclocking your hardware. If your hardware is overclocked, be sure to remove overclock settings and check if that solves the issue.
- msdn bugcheck ATTEMPTED_EXECUTE_OF_NOEXECUTE_MEMORY hal.dll, ntfs.sys, win32k.sys, ntoskrnl.exe, tcpip.sys – Sometimes, this error can give you the file name that caused the crash. With some research, you can easily find the device or driver related to the file responsible for the crash.
- ATTEMPTED_EXECUTE_OF_NOEXECUTE_MEMORY nvlddmkm.sys Nvidia: The nvlddmkm.sys driver is one related to the Nvidia graphics card that helps it communicate with the OS and can be the reason behind the BSOD, as stated in the error message.
- Attempted Execute Of Noexecute Memory on startup – In some cases, this error can appear as soon as you start your PC. This can be a big problem; to fix it, you need to perform Clean Boot and check if that solves your problem.
- Attempted Execute of Noexecute Memory Avast, Kaspersky – Antivirus tools are the common cause for this error. To fix the issue, you might have to remove your antivirus entirely.
If you encountered the error, here’s causing it and the solutions that worked for most users.
What causes the Attempted Execute of Noexecute Memory error?
One of the most common reasons behind the error is the presence of corrupt or outdated drivers in Windows. If you haven’t updated the drivers in a while, it’s time you do so.
Also, issues with the memory (RAM) or the presence of corrupt system files are an underlying cause behind the Attempted Execute Of Noexecute Memory error.
Besides, faulty or incompatible hardware, the installed antivirus, and even an outdated OS version could be the reason you are getting the error.
Try the solutions in the next section to check for all these, and by the time you are done, things should be up and running.
How do I fix the Attempted Execute of Noexecute memory issue?
1. Download the latest drivers
Windows requires drivers to work with your hardware, and if yours are incompatible, outdated, or corrupted, you’ll get a BSOD error, and your system will crash.
According to users, Intel graphics and Realtek audio drivers can cause this error to appear. Therefore, we recommend updating those drivers first. There are also reports of the iBuyPower wireless adapter causing this issue.
Updating drivers manually is not the most efficient way to fix BSOD errors, so we recommend using automated tools to update.
To update all your drivers and repair any corrupted ones, we advise you to try Outbyte Driver Updater.
Outbyte Driver Updater is a dedicated driver updater software that can automatically detect when your drivers are out-of-date and install them right away.
How we test, review and rate?
We have worked for the past 6 months on building a new review system on how we produce content. Using it, we have subsequently redone most of our articles to provide actual hands-on expertise on the guides we made.
For more details you can read how we test, review, and rate at WindowsReport.
Not only can Outbyte update your drivers, but it can also replace missing device drivers and repair damaged drivers. In addition, it is user-friendly and lightweight.
On top of that, these tools are always proven to match your drivers with your specific hardware equipment, thus avoiding any other errors that may occur when installing a mismatched driver.

Outbyte Driver Updater
Update all drivers to their latest versions to solve most driver issues.
2. Disable Windows Defender from Registry Editor
- Press Windows + R to open Run, enter regedit in the text field, and press Enter.
- Click Yes in the UAC prompt.
- When Registry Editor opens, paste the following path in the address bar and hit Enter:
Computer\HKEY_LOCAL_MACHINE\SOFTWARE\Microsoft\Windows Defender - Now, locate the DisableAntiSpyware DWORD and double-click on it.
- Set the Value data to 1 and click OK to save changes.
According to users, Windows Defender can sometimes cause the ATTEMPTED EXECUTE OF NOEXECUTE MEMORY error to appear, and you can fix this problem by disabling Windows Defender using Registry Editor.
3. Perform a Clean boot
- Press Windows + R to open the Run command, enter msconfig, and click OK.
- When the System Configuration window opens, select Selective startup, and uncheck Load startup items.
- Go to the Services tab, check Hide all Microsoft services and click on Disable all.
- Go to the Startup tab and click on the Open Task Manager.
- Locate the programs configured to launch at startup, select them individually, and click Disable.
- After you disable all startup applications, go back to the System Configuration window and click OK.
- Click Restart in the dialog box that pops up.
Sometimes specific applications and services can cause the ATTEMPTED EXECUTE OF NOEXECUTE MEMORY error to appear, and you’ll have to disable them to fix things.
The easiest way to do that is to perform a Clean boot. When your computer restarts, check if the error appears again. If there’s no BSOD error, the cause was one of the disabled services or applications.
To find the problematic application, you must repeat the same steps. After that, enable services and applications one by one until you find the one causing this error to appear.
Users reported that Nvidia Streaming Kernel Service caused this error, and after disabling it, the issue was permanently fixed.
4. Disable/remove the antivirus
Antivirus software is essential for your system’s stability and safety, but sometimes it can interfere with critical components, thus causing the Windows 10 BSOD ATTEMPTED EXECUTE OF NOEXECUTE MEMORY error.
To fix this error, it’s important that you temporarily disable or remove all third-party antivirus programs installed on the system.
If removing your antivirus solves the problem, you should consider switching to new and effective antivirus software that is more stable and doesn’t interfere with other apps or processes on your PC.
We recommend using an antivirus with a free trial version, as you can see how it works on your device before getting a license or a subscription.
- Fix: ntoskrnl.exe BSoD errors [Complete Guide]
- Fix: Exception Access Violation Error on Windows 10/11
5. Find and replace the faulty hardware
The most common cause of BSOD errors is faulty RAM. So, we recommend you first check for issues with it. Then, test the modules one by one until you find the faulty one.
Also, check if your RAM modules are correctly seated. If your RAM is not the problem, check other hardware components such as your CPU, motherboard, etc.
Besides, if you started encountering the ATTEMPTED EXECUTE OF NOEXECUTE MEMORY error in Windows after connecting new hardware to the PC, remove it and verify if things return to normal.
If they do, update the drivers for the device, and if that doesn’t work, contact customer support for a resolution.
6. Install the latest updates
- Press Windows + I to open the Settings app, and click on Update & Security.
- Now click on Check for updates button on the right.
- If an update is listed after the scan, click on Download & install to get it.
You might be able to fix the ATTEMPTED EXECUTE OF NOEXECUTE MEMORY error simply by installing the latest Windows updates. However, this error can appear if your PC is out of date or has an incompatibility issue.
After installing the updates, restart the computer for the changes to effect, and verify if the problem is solved. If not, head to the next solution.
7. Remove problematic software
Third-party applications can sometimes interfere with Windows and cause ATTEMPTED EXECUTE OF NOEXECUTE MEMORY and many other errors. The best way to fix that issue is to uninstall the application that is giving rise to the conflict.
There are numerous ways to do that, but an uninstaller tool is the best. This will ensure that your application is completely removed from the PC.
By completely removing the application, you’ll prevent any leftover files or registry entries from interfering with your system. In addition, the best uninstaller software on the market includes additional optimization features that help your PC run smoother.
8. Reset Windows
If none previous methods have worked, you can factory reset Windows to fix the ATTEMPTED EXECUTE OF NOEXECUTE MEMORY BSOD error.
Before starting this process, we recommend you back up all important files and create a bootable USB flash drive for easy installation. However, there’s a method that doesn’t require it.
If the error continues to bother you even after the reset, it must be caused by a connected piece of hardware. In this case, you would have to take the PC to a repair shop to fix things.
How do I fix the Attempted Execute of Noexecute Memory on Windows 11?
The underlying causes for the ATTEMPTED EXECUTE OF NOEXECUTE MEMORY remain the same in both iterations. So, first, try the solutions listed in the previous section.
If the error is present, run the SFC (System File Checker), DISM (Deployment Image Servicing and Management, and Check Disk scans.
Also, revert any changes made to Windows around the time you first encountered the error. The easiest way is to perform a System Restore. Though for modifications to the hardware, you would have to identify and revert them manually.
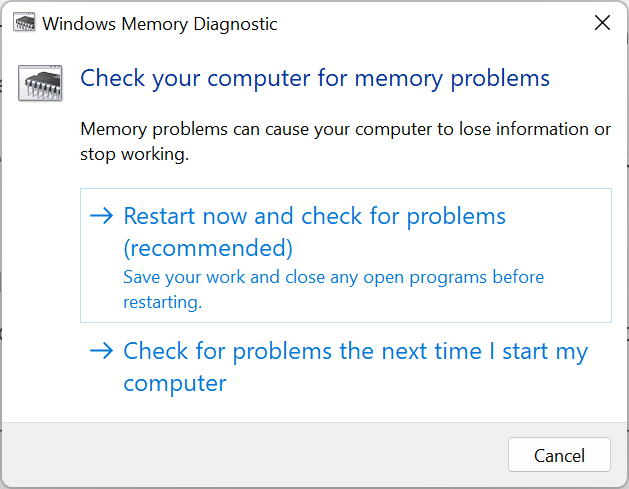
Besides, you can run the Windows Memory Diagnostic tool to look for issues with the RAM and automatically fix them.
Can overclocking cause an Attempted Execute of Noexecute Memory error?
Yes, many reported overclocking to be the reason behind the ATTEMPTED EXECUTE OF NOEXECUTE MEMORY error, and removing it got things up and running for them. So, if you have overclocked the CPU using software, disable it and uninstall the application.
Overclocking is known to boost the computer’s performance, but the associated risks of frequent errors and causing irreparable damage to the hardware often make it slightly less desirable.
You would have fixed the ATTEMPTED EXECUTE OF NOEXECUTE MEMORY BSOD error on Windows 10 or 11.
Also, to better understand the concept, find out what causes BSOD errors and how to read the BSOD log file.
If you have any other queries or know of a method not listed here, drop a comment below.
ATTEMPTED_EXECUTE_OF_NOEXECUTE_MEMORY may happen suddenly. Do you have any ideas about how to fix this problem?In this post, MiniTool Solution will analyze the reasons for this error and offer solutions.
Introduction
ATTEMPTED_EXECUTE_OF_NOEXECUTE_MEMORY is a Blue screen of death (BSOD) error you may see in computers. Usually, it might come with the error code 0x000000FC. It indicates that the system has made an attempt for the execution of non-executable memory.
Here are some reasons for this error:
- Problematic RAM
- Missing system files
- Corrupt drivers
- Low disk space
- Huge accumulation of junk files
- Outdated operating system
Once attempted execute of noexecute memory BSOD happens, your PC will restart automatically to reduce the damage. If your system is able to boot successfully after the progress bar reaches 100%, you can directly try the following solutions to fix the problem. If not, you need to start your computer in Safe Mode and then execute the solutions below.
You can follow the steps below to boot your Windows in Safe Mode.
Step 1:Turn off and on the PC 3 times to enter Windows Recovery Environment (WinRE).
Step 2: Go to Troubleshoot > Advanced options > Startup Settings > Restart.
Step 3: Press F5 to start Windows 10 in Safe Mode with Networking.
Solution 1: Clear Junk Files
Junk files could take up space in the storage. When they pile up in a big amount, the device may slow down.
Some users have reported that they removed attempted execute of noexecute memory error by deleting junk files.
You can also have a try.
Tip: Data in Recycle Bin will be deleted in the process. If there is something you need, you’d better restore it before you run Disk Cleanup.
Step 1: Press Win + R to access Run window. Then type cleanmgr in the box and click OK.
Step 2:In Disk Cleanup: Drive Selection, select C drive and click OK.
Tip: After you run the command, Disk Cleanup will calculate how much space you will be able to free on the disk. It may take a few minutes to complete. Please be patient.
Step 3: In Disk Cleanup for (C:), check all the items and then click OK to delete the junk files and free up the disk space.
Solution 2: Update Drivers
Windows 10 requires drivers in order to work with your hardware. If you have outdated or corrupted drivers, you may get ATTEMPTED_EXECUTE_OF_NOEXECUTE_MEMORY BSOD error and crashed system.
To fix the problem, you can update all the drivers, especially the Intel graphics and the Realtek audio drivers.
Step 1: Open Run window. Then input devmgmt.msc and hit Enter.
Step 2: In Device Manager, double-click Sound, video and game controllers to expand it.
Step 3: Right-click Realtek High Definition Audio driver and select Update driver.
Tip: You can expand Display adapters to update your Intel graphics driver if you need.
Step 4: In the pop-up window, select Search automatically for updated driver software. Then let Windows search your computer and the Internet for the latest driver software.
Step 5: Restart your PC after the latest driver is installed.
Solution 3: Update Windows
Attempted execute of noexecute memory BSOD can appear if your OS version is out of date. You might be able to fix this error simply by installing the latest Windows updates, which are released by Microsoft to solve various problems.
Step 1: Press Win + I to go to Settings.
Step 2: Click Update & Security. Then in Windows Update, click Check for updates.
Then Windows will check for available updates and download them automatically in the background. Once they are downloaded, these updates will be installed as soon as you restart your computer. After that, you can check if the problem has been removed.
Solution 4: Disable Your Antivirus Software
Remove Third-party Antivirus Software
Some users reported that they had solved ATTEMPTED_EXECUTE_OF_NOEXECUTE_MEMORY in Windows 10 by uninstalling third-party antivirus software.
Step 1: Press Win + S to open Search. Then type control panel in the box and select Control Panel from the results.
Step 2: Find View by on the upper-right corner, and click the triangle to select Category.
Step 3: Under Programs, click Uninstall a Program.
Step 4: In the pop-up window, right-click your antivirus software and select Uninstall or Uninstall/Change.
Step 5: Follow the on-screen instructions to finish the process.
To fix attempted execute of noexecute memory error, you might need to uninstall all the antivirus software. Follow the steps above to remove them one by one.
Disable Windows Defender
If removing third-party antivirus software doesn’t work, you can try disabling Windows Defender with Registry Editor to fix ATTEMPTED_EXECUTE_OF_NOEXECUTE_MEMORY in Windows 10.
Step 1: Open Run window. Then input regedit and click OK.
Step 2: In Registry Editor, navigate to HKEY_LOCAL_MACHINESOFTWAREMicrosoftWindows Defender key.
Step 3: In the right pane, locate the DisableAntiSpyware DWORD and then double-click it to modify it.
Step 4: In Value data, input 1 and then click OK.
Then you can restart your computer to see if attempted execute of noexecute memory BSOD has been solved.
Tip: Other applications are also likely to interface with Windows. To figure out which program is causing the problem, You can perform a clean boot using MSconfig. Then, remove these problematic software.
If the error still exists after removing prblematic applications, you can try the next solution.
Solution 5: Rectify Defective Image Files
Defective Windows image files could also be a reason for ATTEMPTED_EXECUTE_OF_NOEXECUTE_MEMORY in Windows 10. To fix these files, you can perform a DISM scan with Command Prompt.
You just need to run Command Prompt. Then type DISM.exe /Online /Cleanup-Image /RestoreHealth and hit Enter to execute the command.
Tip: The scan process can take up 10-20 minutes. Please don’t interrupt it and wait patiently.
Once it is finished, restart the system and check whether the error has been removed.
Solution 6: Check RAM
One of the reasons for attempted execute of noexecute memory error is a loosely connected or damaged RAM bar.
If the issue happens after you insert a new RAM or when you are building a new computer, you’d better check your RAM for any issues.
To do this, you can use Windows Memory Diagnostic tool.
Step 1: Access Run. Then input mdsched and press Enter.
Step 2: Select Restart now and check for problems (recommended).
Then the test for RAM will begin on the restart. Windows will check everything automatically and you just need to wait. This test will give you an idea about the situation of your computer’s memory. If the results are not good, you may need to replace your RAM bar.
You can read the following article to know about some symptoms of bad RAM: How to Tell If RAM Is Bad? 8 Bad RAM Symptoms Are for You!
If there is no problem for your RAM, you can try the next solution to solve ATTEMPTED_EXECUTE_OF_NOEXECUTE_MEMORY error.
Solution 7: Run SFC Scan
The error ATTEMPTED_EXECUTE_OF_NOEXECUTE_MEMORY could also be raised due to missing or corrupted DLL files. To solve the issue, System File Checker (SFC) is a great option.
Step 1: Press Win + S to open Search.
Step 2: Input cmd in the search box. Then right-click Command Prompt from the results and select Run as administrator.
Step 3: Type sfc /scannow and press Enter to run the command.
Then the utility will detect and fix all the missing DLL files and corrupted Windows components. It may take a long time so please wait patiently until it is completed.
After the process, restart your device and see if the problem still exits.
Solution 8: Fix Bad Sectors on Hard Drive
There may be bad areas on your hard drive due to overuse, which can also lead to attempted execute of noexecute memory BSOD.
To find and fix the bad sectors, there are two ways for you.
Option 1: Using CHKDSK
Windows has a built-in CHKDSK utility which is able to examine hard drives for errors and repair them.
Follow the steps below to solve it.
Step 1: Right-click Start menu and select Disk Management.
Step 2: In Disk Management, right-click partition C: and choose Property.
Step 3: In the pop-up window, go to Tools tab and click Check from Error checking section.
Step 4: Follow the on-screen instructions to finish the process. If any errors are found on the drive, Windows will ask for a restart to repair them.
Option 2: Using Check File System
You can also use third-party software to check and repair errors on your hard drive. MiniTool Partition Wizard is a good choice. It’s free and easy to operate.
Step 1: Download and install MiniTool Partition Wizard by clicking the following button.
MiniTool Partition Wizard FreeClick to Download100%Clean & Safe
Step 2: Launch it and select the target partition. Then choose Check File System from the action panel.
Step 3: In the pop-up window, choose one option and click Start.
- Check only: The software will scan and check the disk for any errors.
- Check & fix detected errors: You can recover mistakes during the checking process.
Step 4: Follow the on-screen instructions to finish the process.
Solution 9: Run System Restore
If you have tried all the solutions above but the error ATTEMPTED_EXECUTE_OF_NOEXECUTE_MEMORY still exits, you can try running System Restore if you have created a restore point. It may help your PC go back to the earlier state and get out of this error.
Tip: System Restore does not affect any of your documents, pictures or other personal data. So you don’t worry about your personal files. But recently installed programs and drivers might be uninstalled.
Step 1: Type restore in the Search box and then select Create a restore point.
Step 2: In the pop-up window, click System Restore.
Step 3: There will be a System Restore wizard, and you just need to click Next to continue.
Step 4: Click Show more restore points and then choose one you want to restore. Then click Next.
Step 5: Follow the on-screen instructions to finish the process.
Warning: The restore process can’t be interrupted once it starts.
Here are some solutions to “attempted execute of noexecute memory BSOD” in Windows 10. You can have a try if you are facing the same problem.Click to Tweet
Bottom Line
Don’t panic when you encounter ATTEMPTED_EXECUTE_OF_NOEXECUTE_MEMORY in Windows 10. Although the reasons for this problem could be various, you can fix it easily by yourself. In this post, you can learn 10 solutions to this issue.
Contact us via [email protected] if you have some questions when using MiniTool Partition Wizard. Besides, a comment zone is provided to you in the following section, and you are welcome to post any suggestions or ideas about attempted execute of noexecute memory BSOD.