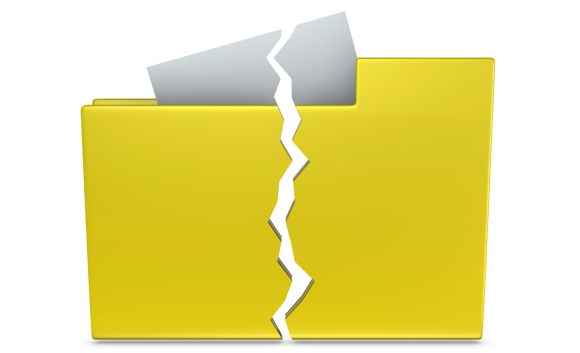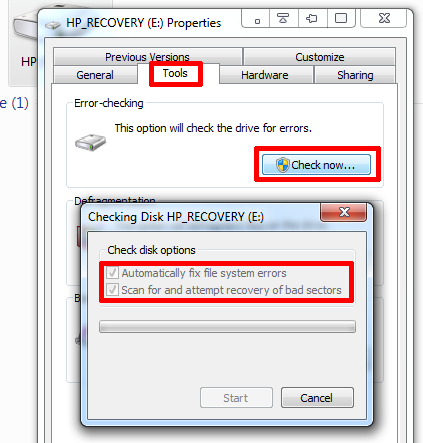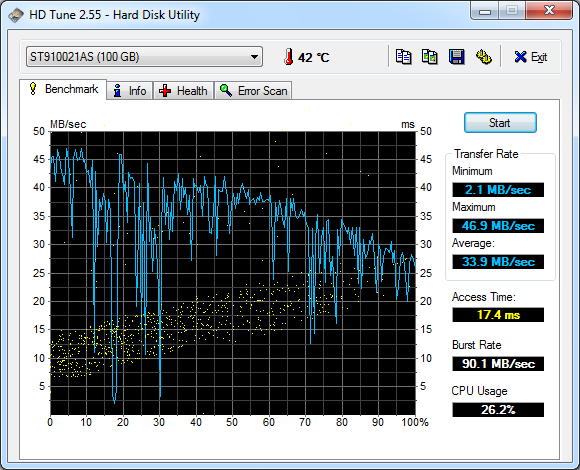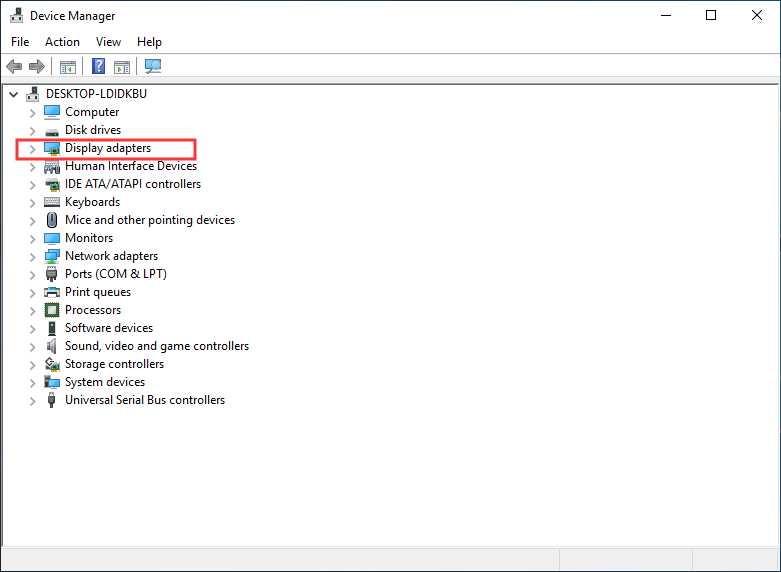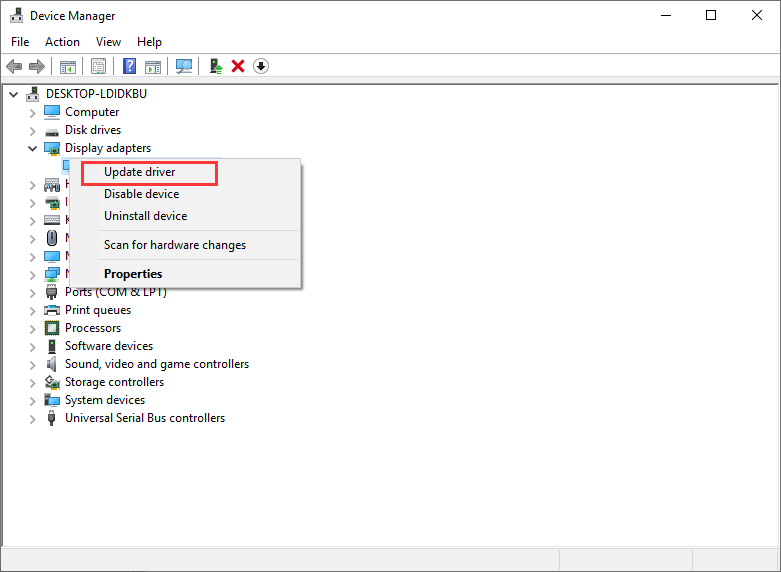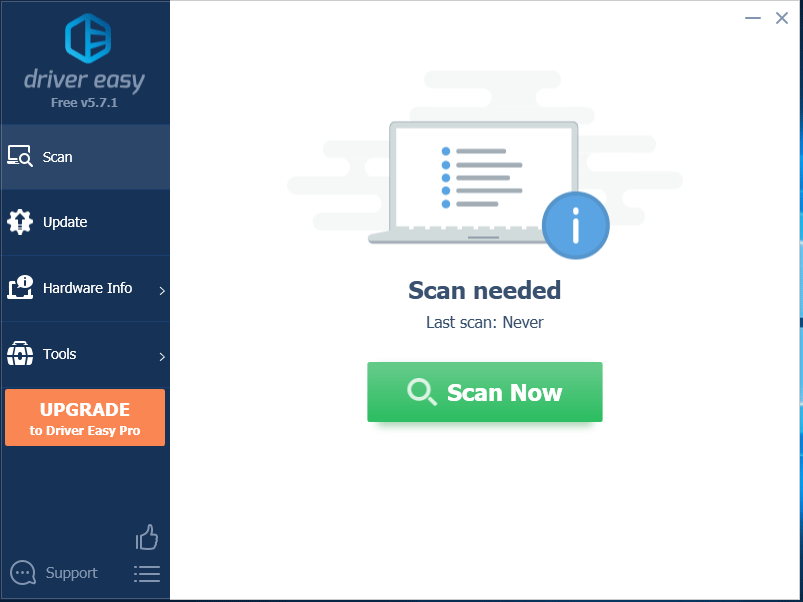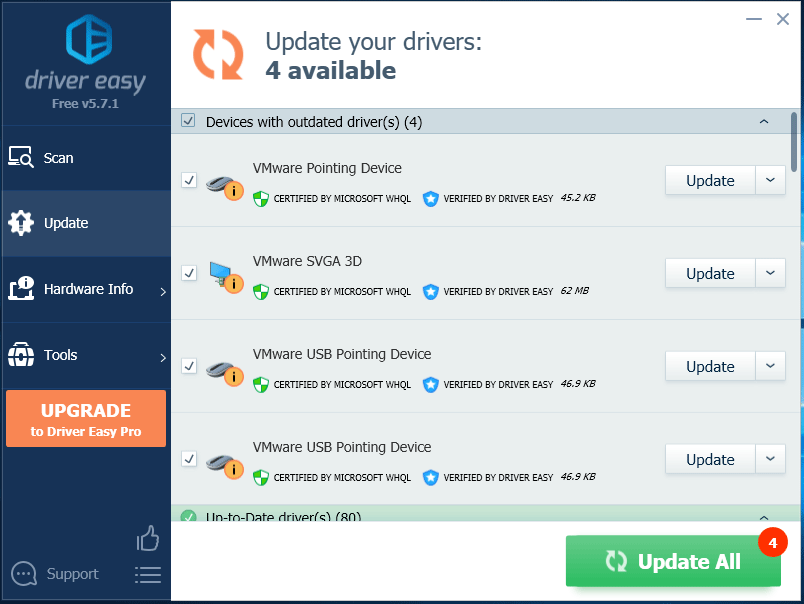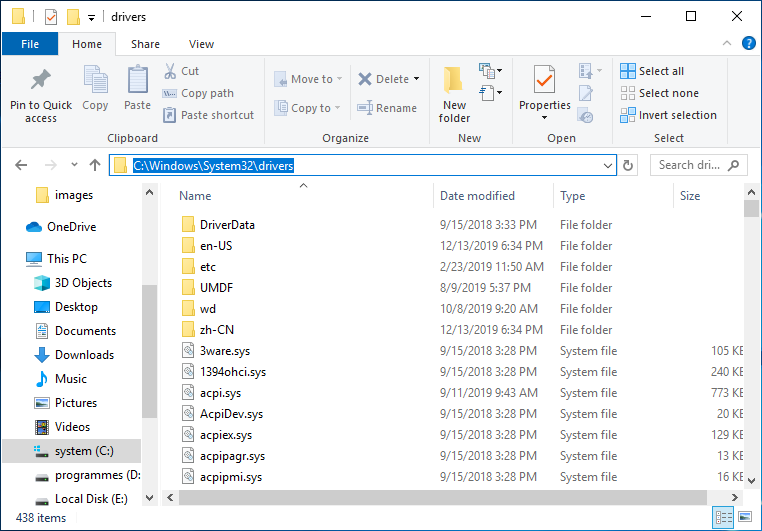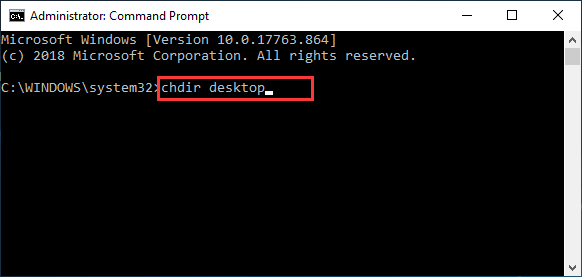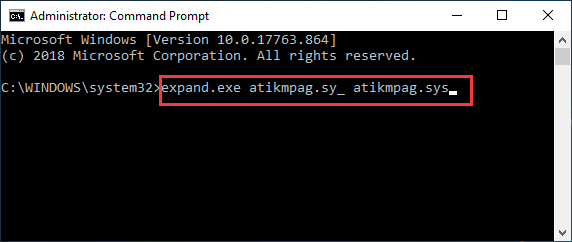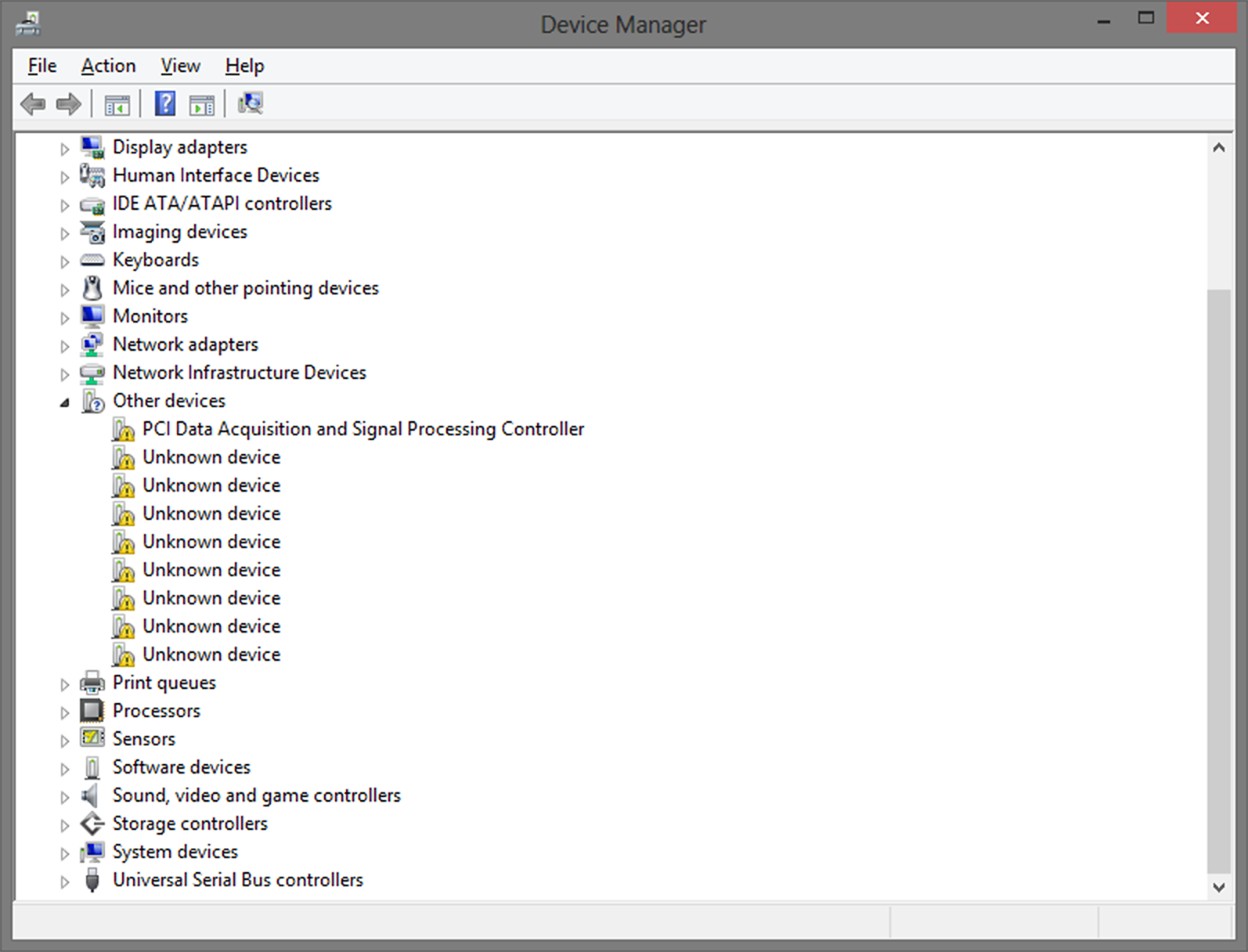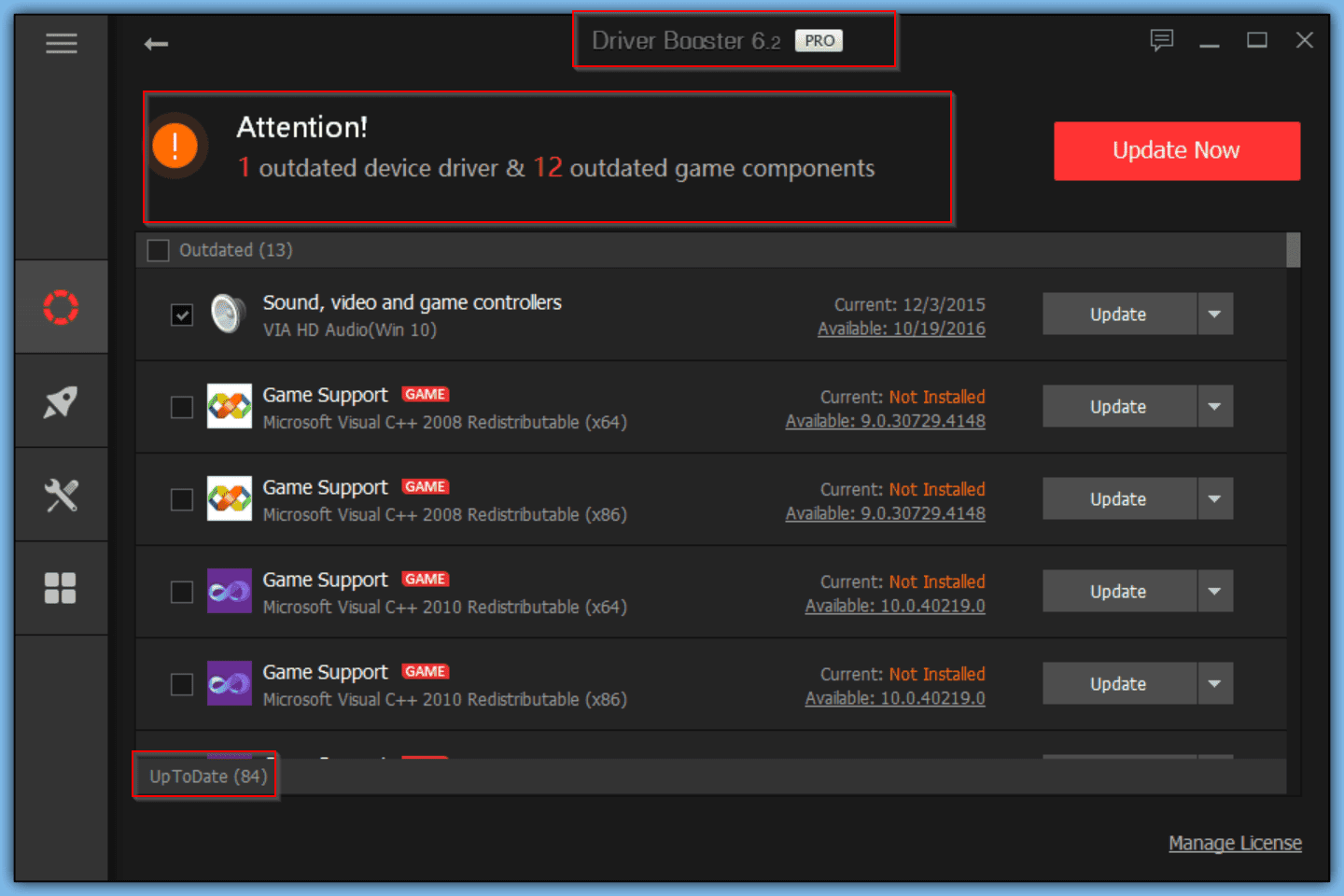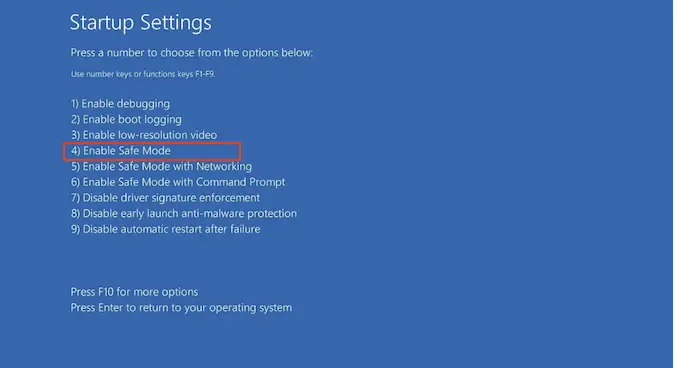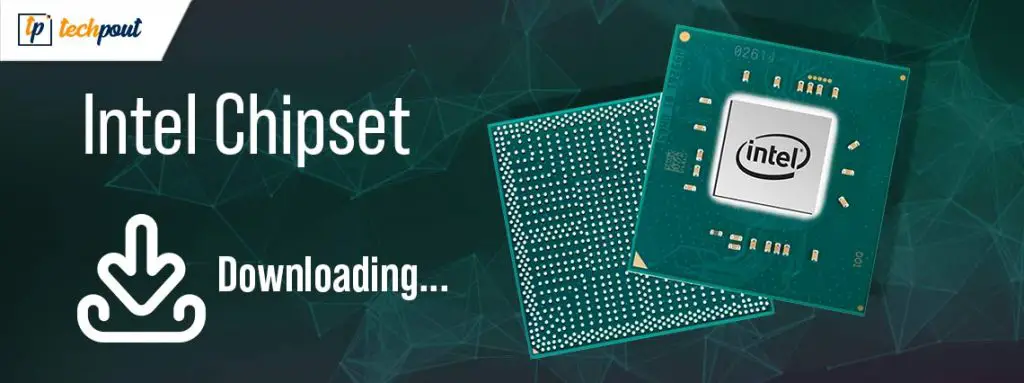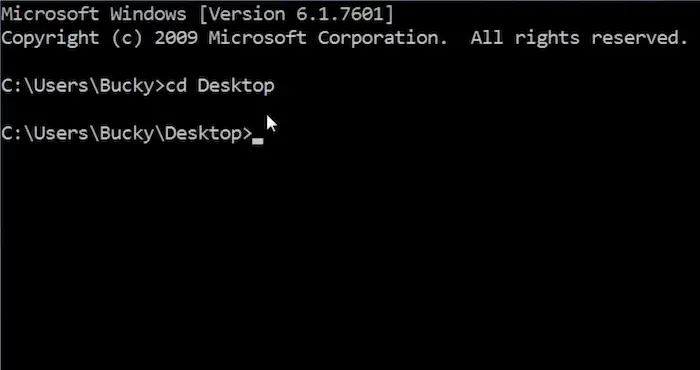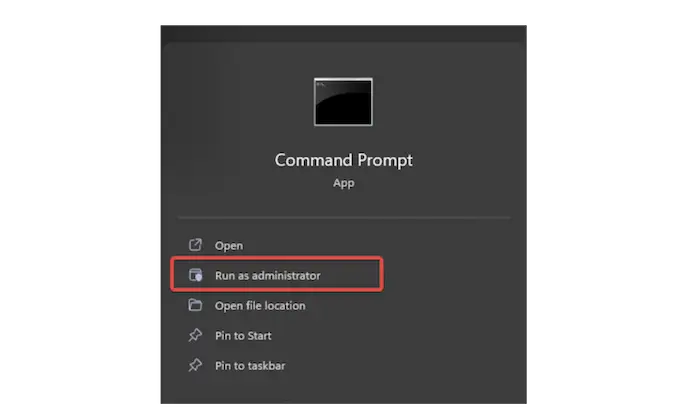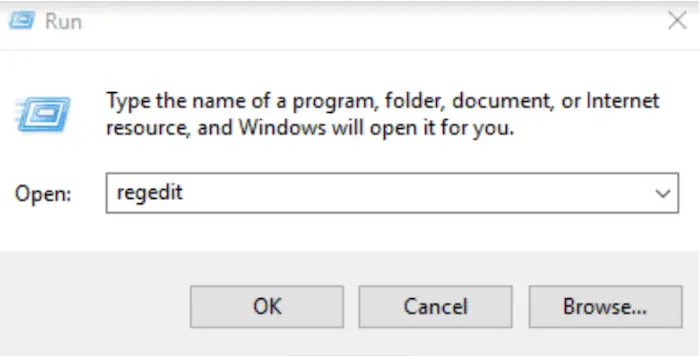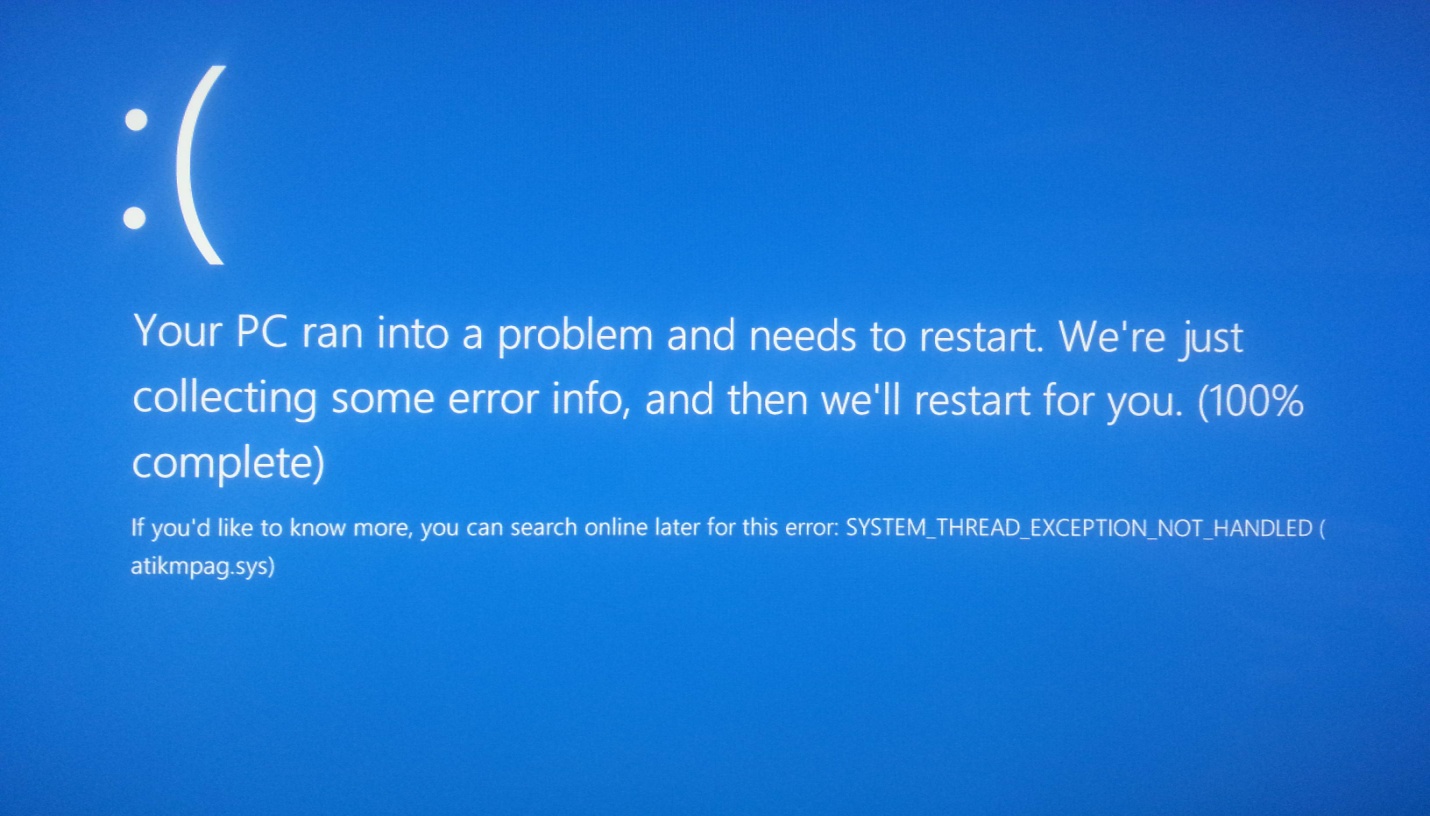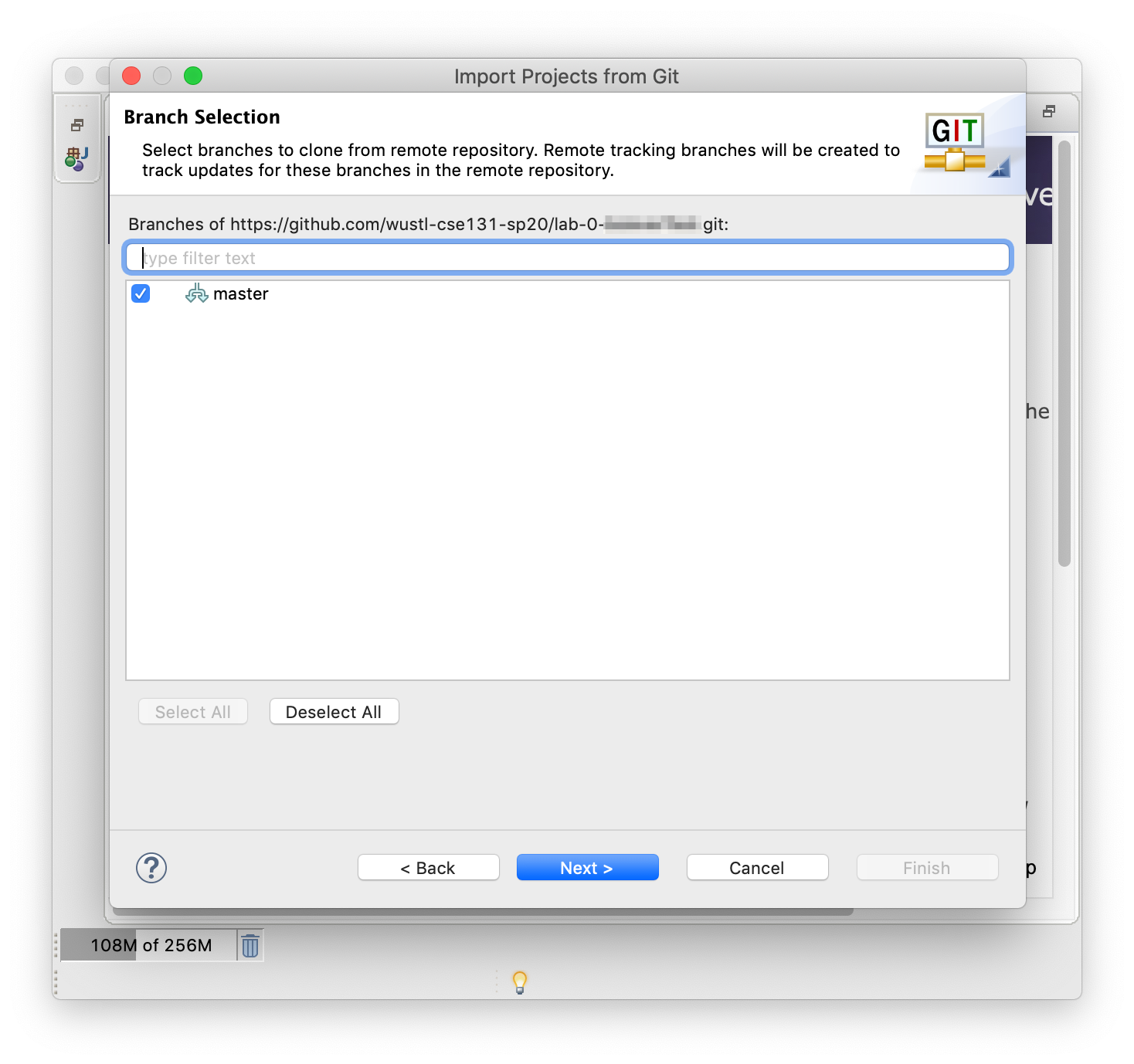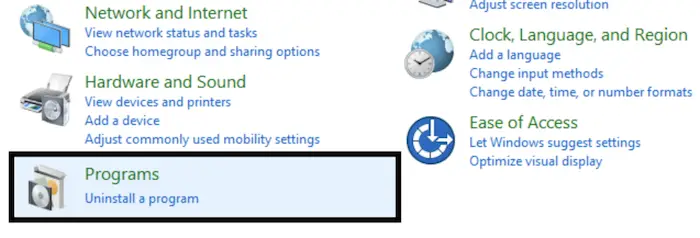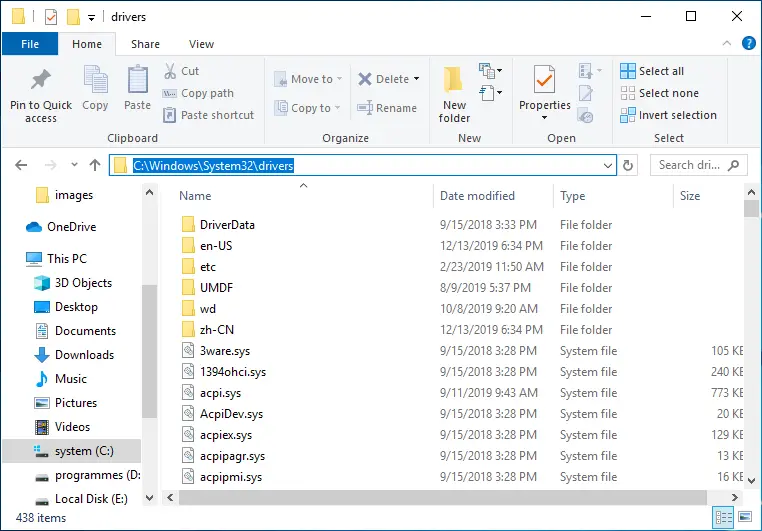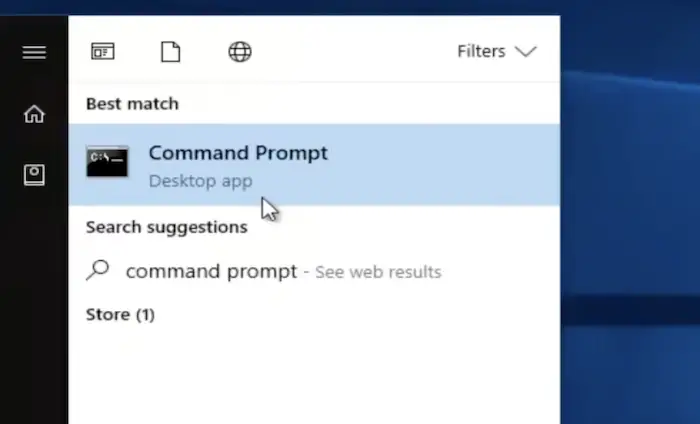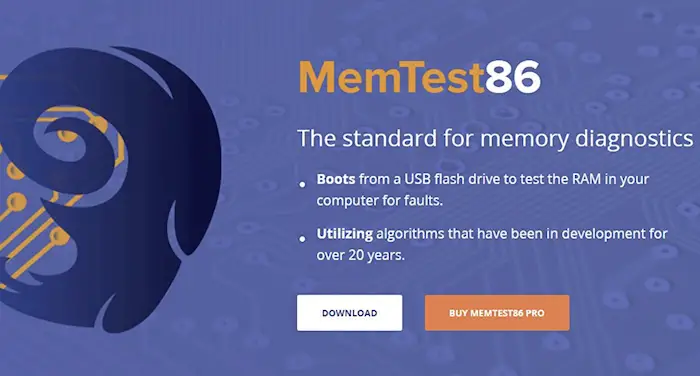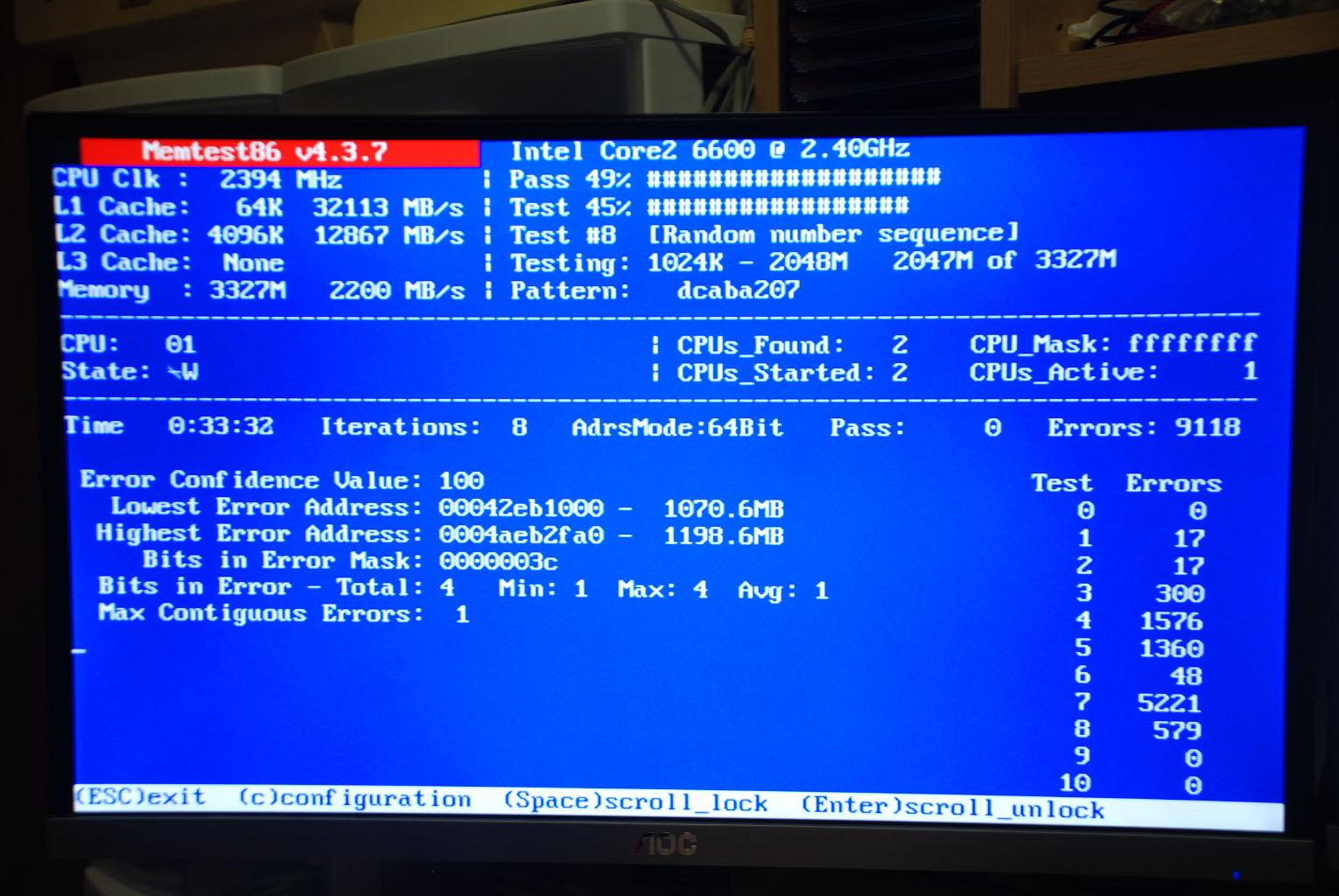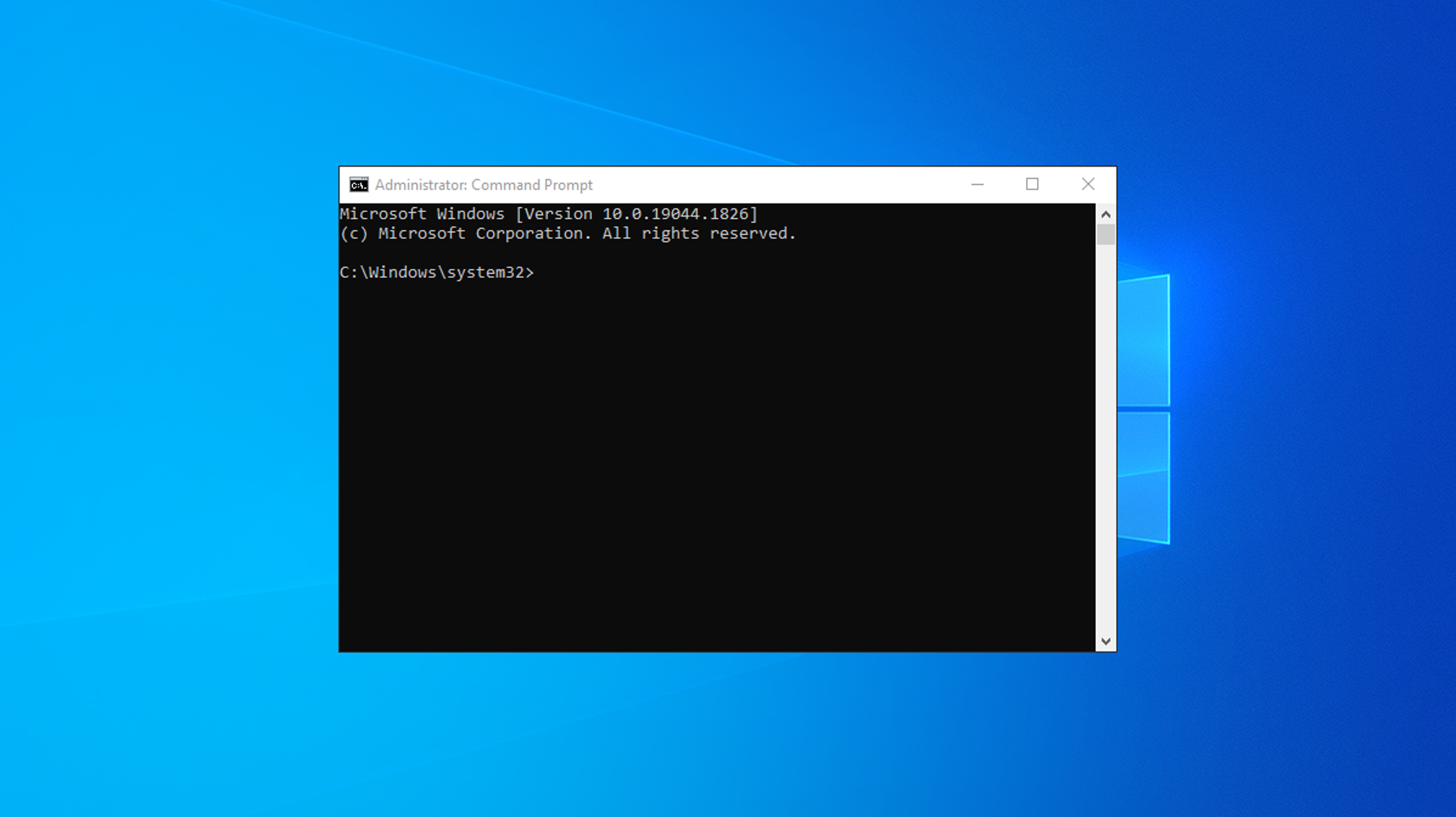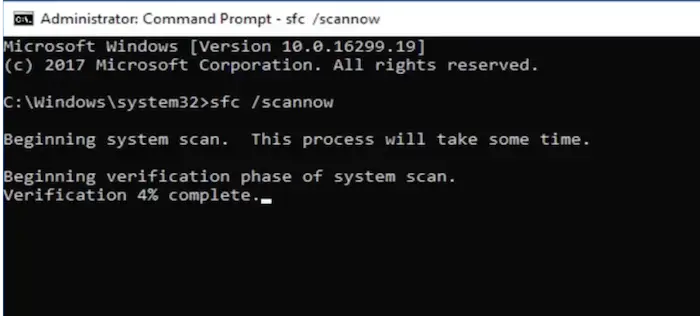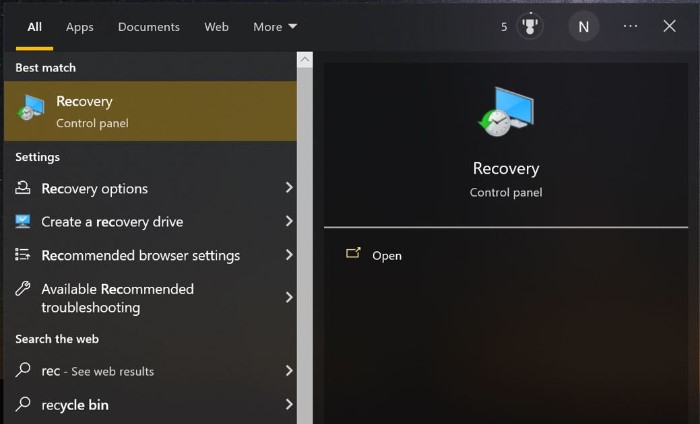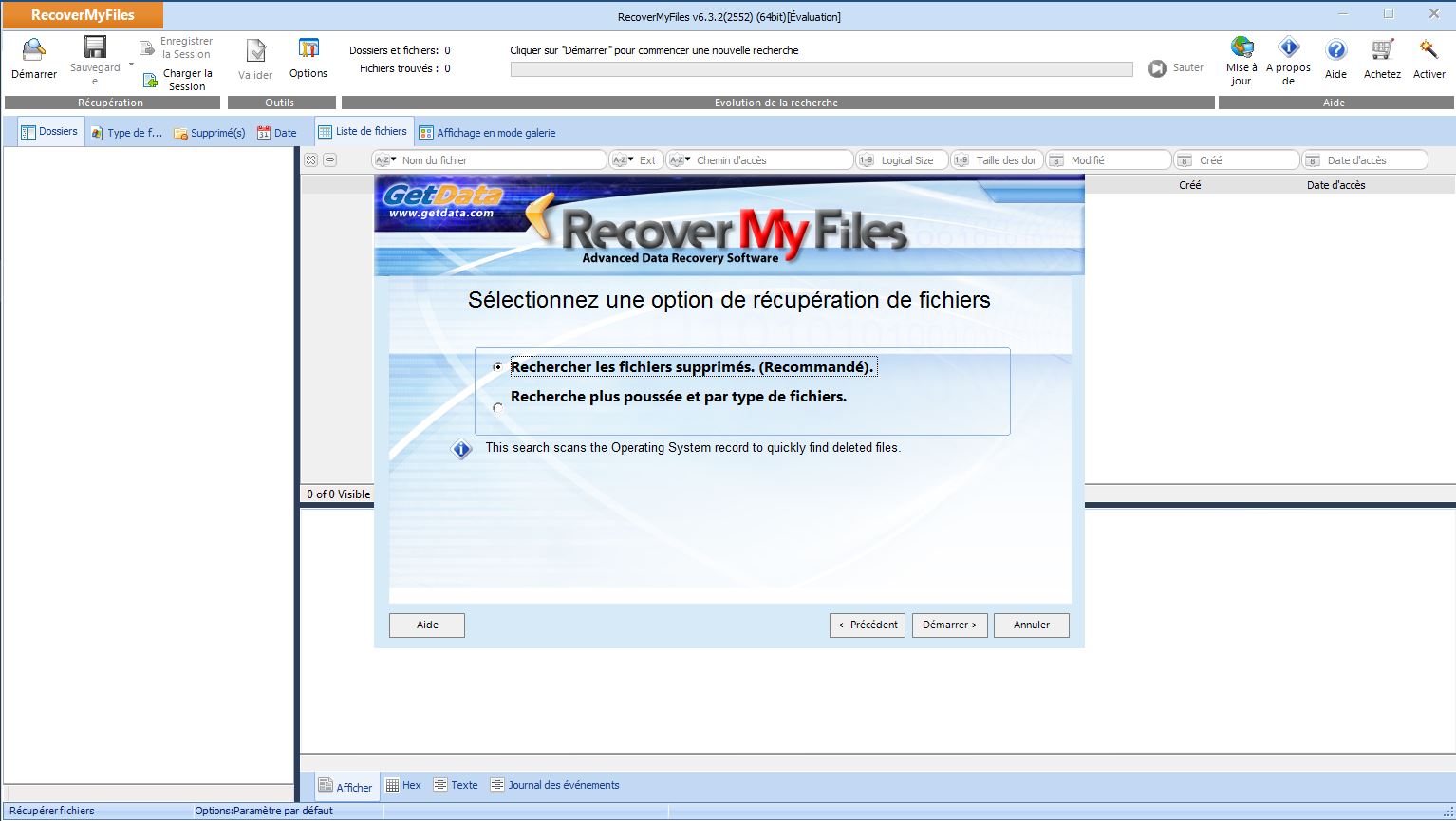Sound like you C: Drive is may be going bad. Here is a website that mentions five signs of a failing Hard drive: 5 Signs Your Hard Drive Lifetime Is Ending (And What to Do) :
Copied the FIve signs from above link:
1. Slowing Down Computer, Frequent Freezes, Blue Screen Of Death
These are very unspecific signs that can be caused by a million different things. However, regardless of what the issue behind these symptoms is, it is recommended that you immediately make a backup. If these problems occur after a fresh installations or in Windows Safe Mode, it is almost certain that it is due to bad hardware, and possibly a failing hard drive.
How To Start In Windows Safe Mode & Its Uses How To Start In Windows Safe Mode & Its UsesThe Windows operating system is a complex structure that hosts a lot of processes. As you add and remove hardware and software, problems or conflicts can occur, and in some cases it can become very…READ MORE
2. Corrupted Data
If you’re beginning to find files that fail to open and are corrupted even though they saved without errors or if files suddenly disappear, you should get worried. While again this could be due to a multitude of issues, it is also a typical sign for a gradual hard drive failure.
3. Accumulation Of Bad Sectors
Bad sectors are areas of the hard drive that do not maintain data integrity. They are automatically masked by the operating system and thus hard to identify, especially if large amounts of the disk are currently in use. If you actually run into bad sectors, however, that certainly is a bad sign.
You can run a manual disk check to identify errors that Windows has not spotted, yet. In Windows 7, go to > Start > Computer and right-click on the disk or partition you wish to check. Select > Properties, in the window that opens switch to the > Tools tab and click > Check now… In the Checking Disk window place a checkmark next to > Automatically fix file system errors and > Scan for an attempt recovery of bad sectors.
Windows will also check for bad sectors, when you perform a full format or chkdsk command.
How to Format a USB Drive & Why You Would Need To How to Format a USB Drive & Why You Would Need ToFormatting a USB drive is no different than formatting any other drive. But how often have you actually formatted a drive and did you ever wonder what the various options mean?READ MORE
4. Strange Sounds
When you hear strange noises coming from your hard drive, it may be too late already. A repetitive sound also known as the click of death is caused by the head as it is trying to write data and recovers from errors in doing so. Grinding or screeching noises indicate that parts of the hardware, for example the bearings or spindle motor, are failing.
5. S.M.A.R.T. Data
There are tools that aim to predict hard drive failure by reading the S.M.A.R.T. (Self-Monitoring, Analysis and Reporting Technology) data that is recorded by the operating system. Unfortunately, like most other methods listed above, S.M.A.R.T. is notoriously unreliable in predicting hard drive failure and the catastrophe will often happen before the warning of S.M.A.R.T. kicks in. If you have a working hard drive, however, and would like to have a look at its S.M.A.R.T. data, check out our article on tools to predict and prevent hard drive failure.
Как правило, синий экран с ошибкой atikmpag sys появляется в результате поврежденных системных файлов Windows 10, 7 или из-за неисправности видеокарты. Но бывают и другие причины, их все мы разберем немного ниже.
Данный сбой чем-то напоминает другие проблемы, связанные с файлом «atikmdag sys», кодом «stop 0x00000116» и «video tdr failure». Конкретно первые два файла относятся к драйверу видеокарты «AMD Radeon», который по разным причинам мог выйти из строя. Остальные коды также сигнализируют о проблеме на стороне видеосистемы.
Если Windows не загружается, то все последующие действия необходимо выполнять через безопасный режим или с помощью LiveCD.
Содержание статьи
- Переустановка драйвера
- Откат драйвера
- Восстановление поврежденных файлов
- Проверка оперативной памяти (ОЗУ)
- Работоспособность блока питания
- Устранение разгона комплектующих
- Проверка жесткого диска
- Обновление Windows
- Проверка на вирусы
- Неверные записи реестра
- Фоновые программы
- Понижение частот монитора
- Другие варианты
- Комментарии пользователей
Переустановка драйвера
В первую очередь воспользуйтесь специальной программой для удаления старых драйверов видеокарты.
А затем:
- Скачайте актуальную версию ПО с официального сайта «AMD» для графической карты. При выборе ПО обращайте внимание на его версию, желательно устанавливать ПО той же даты выпуска, что и видеоплата. Также убедитесь, что версия и разрядность используемой ОС Windows совместима с этим приложением.
- Установите ПО, и перезагрузите компьютер.
Это решит проблему, если она заключалась в неисправности драйверов.
Иногда помогает, наоборот, установка самой последней версии ПО. Поэтому рекомендуется проверить оба способа.
Откат драйвера
Бывает, что ошибка stop 0x00000116 с файлом atikmpag sys появляется после неудачного обновления драйверов видеоплаты. В таком случае поможет их откат.
Как это сделать в Windows 10 и 7:
- Вызываем «Диспетчер устройств», разворачиваем раздел «Видеоадаптеры», правой мышкой жмем по видеоустройству и заходим в «Свойства».
- Перемещаемся во вкладку «Драйвер» и щелкаем по кнопке «Откатить».
- Подтверждаем операцию.
После окончания процедуры выполняем перезагрузку ПК.
Восстановление поврежденных файлов
Также исправить положение помогает восстановление поврежденных файлов системы. Подробную инструкцию по ее выполнению вы можете найти в отдельной статье.
Единственным дополнением к ней станет использование встроенной утилиты диагностики «DISM». Она доступна только пользователям Windows 10 и 8. Для ее запуска потребуется доступ в интернет.
Как ее запустить:
- Открываем командную строку.
- Вводим — DISM /Online /Cleanup-Image /RestoreHealth и жмем «Enter». После этого начнется автоматическое скачивание и установка системных файлов с официальных серверов «Microsoft».
- По окончанию процедуры перезагрузите ПК.
Проверьте результат.
Проверка оперативной памяти (ОЗУ)
На моей практике бывали случаи несовместимости между оперативной памятью, видеокартой и материнской платой. Для этого характерно появление синего экрана сразу же при загрузке компьютера. При этом могут появляться совсем разные ошибки, в числе которых «atikmpag sys» и «0x00000116».
Поэтому рекомендуется проверить этот момент.
- Воспользуйтесь документацией к материнской плате и найдите раздел, в котором описана совместимость с комплектующими. Убедитесь, что установленное железо полностью совместимо.
- При наличии двух разных модулей ОЗУ, выньте один и проверьте работоспособность устройства. При необходимости повторите эту процедуру с другим модулем.
- Отсоедините видеокарту и проверьте, будет ли компьютер загружаться без нее. Если да, то возможно неисправна материнская плата или видеоплаты, либо они несовместимы друг с другом.
Дополнительно проведите тестирование памяти утилитой «Memtest86+» или встроенным в Windows 10 и 8 приложением.
Работоспособность блока питания
Блок питания «БП» может причастен к появлению различных сбоев. Особенно если мощность недостаточна или он неисправен.
Диагностика «БП» проводится разными способами. Самый простой из них, с которым справится даже обычный домашний пользователь заключается в использовании утилиты «AIDA64». Поэтому скачиваем ее и запускаем.
- Открываем меню «Компьютер — Датчики». Смотрим на раздел «Напряжения». У всех линий «3.3, 5, 12 V» должно быть соответствующее напряжение (не ниже этих значений). Если в вашем случае напряжение по «5 V» линии составляет «4.8», то проблема с питанием явно есть. Рекомендуется заменить блок питания или отнести его в сервисный центр для более детальной и точной диагностики с помощью специального оборудования.
Важно понимать, что датчики не всегда могут работать исправно. Поэтому идеальным вариантом станет использование «БП тестера» или «Мультиметра».
Устранение разгона комплектующих
Если до возникновения синего экрана с ошибкой atikmpag sys вы осуществляли разгон комплектующих, то скорее всего это и вызвало неисправность. В таком случае следует вернуть настройки к первоначальному состоянию.
Для этого:
- Нужно сбросить параметры биос. Войдите в настройки и воспользуйтесь опцией сброса с названием «Load optimized defaults» или аналогичным. Сохраните изменения и перезапустите ПК.
- Другой способ сброса биоса – вынуть батарейку и через несколько секунд вставить ее обратно. Это нужно проводить при выключенном от сети компьютере.
- Сбросить разгон видеокарты поможет специальная утилита «Msi Afterburner» или любая аналогичная.
После выполнения вышеперечисленных действий устройство должно заработать в прежнем режиме.
Проверка жесткого диска
Если ОС Windows установлена на жестком диске, то вам обязательно нужно его проверить. Даже незначительное количество ошибок или сбойных секторов могут полностью вывести систему из строя.
Для проведения диагностики воспользуйтесь приложением «MHDD» или «Victoria». Подробные инструкции к ним вы найдете в соответствующих статьях.
Обновление Windows
Также устранить синий экран atikmpag sys помогает установка последних пакетов обновлений Windows 10.
Процедура выполняется следующим образом:
- С помощью правого щелчка мыши по иконке «Пуск» заходим в «Параметры».
- Открываем раздел «Обновление и безопасность».
- Жмем по кнопке проверки и устанавливаем их.
- После перезагрузки устройства проверяем результат.
Иногда наоборот ошибка появляется после установки обновлений, тогда их нужно удалить. Сделать это можно через раздел «Программы и компоненты».
- Нажми сочетание клавиш «WIN+R», введите «control» и щелкните «Ок».
- Зайдите в раздел «Программы и компоненты».
- Нажмите по пункту «Просмотр установленных обновлений».
- Отметьте последний установленный софт и нажмите «Удалить».
После перезапуска системы все должно заработать.
Проверка на вирусы
Не стоит забывать о возможном заражении системы вирусами. Как известно, они не только крадут или удаляют важные данные, но и заменяют их заведомо вредоносными. Что влечет за собой появление различных сбоев.
Поэтому для исправления ошибки atikmpag sys нужно провести сканирование ноутбука или ПК на наличие угроз. Это рекомендуется делать даже в том случае, когда установлен комплексный антивирус. Ведь ни одно средство защиты не способно защищать устройство на 100%.
Использование дополнительных антивирусных программ позволит повысить безопасность ПК в разы.
Неверные записи реестра
Вызывать сбой способны неверные записи реестра и системный мусор, состоящий из кэша и прочих временных файлов.
Исправить положение поможет утилита «Ccleaner».
- Войдите во вкладку «Очистка» и выполните ее.
- Во вкладке «Реестр» нажмите по кнопке поиска и нажмите «Исправить выбранное».
- Утилита предложит сделать резервную копию, соглашаемся, нажав «Да» и указав место для сохранения.
Закройте приложение и перезапустите ноутбук.
Фоновые программы
Возможно, видеокарта не успевает обрабатывать запросы от большого количества программ или игр, работающих в фоновом режиме, и вызывает синий экран. Для устранения сбоя atikmpag sys нужно закрыть или удалить лишние приложения и проверить результат.
Понижение частот монитора
Для обладателей игровых мониторов с частотой выше 70 Гц решением может стать понижение частоты обновления.
Для этого:
- Нажмите правой мышкой по пустой области рабочего стола и откройте «Параметры экрана».
- Войдите в раздел «Дополнительные параметры дисплея».
- Далее в «Свойства видеоадаптера».
- Переместитесь во вкладку «Монитор».
- Уменьшите частоту экрана до стандартного значения «60 Гц» и нажмите «Ок».
Проблема должна быть решена.
Другие варианты
Если ничего из вышеперечисленного не помогло, то попробуйте сделать следующее:
- Используйте чистый запуск Windows, чтобы найти конфликтующее приложение или службу.
- Проверьте температуру видеокарты и процессора. При необходимости проведите обслуживание компьютера или ноутбука.
- Если материнская плата оснащена дополнительным разъемом PCI-Express, то переставьте видеоадаптер в него.
- Проверьте исправность видеокарты.
- Убедитесь, что дополнительно подключенное оборудование совместимо с Windows 10 или 7.
Бывает, что не помогает вообще ничего. Тогда для разрешения ситуации с синим экраном atikmpag sys потребуется более детальная диагностика всех комплектующих.

В этой инструкции подробно о том, как исправить ошибку VIDEO_TDR_FAILURE в Windows 10 и о возможных причинах появления синего экрана с этой ошибкой. Также в конце есть видео руководство, где подходы к исправлению показаны наглядно.
Как исправить ошибку VIDEO_TDR_FAILURE
В общих чертах, если не учитывать целый ряд нюансов, о которых будет подробно сказано далее в статье, исправление ошибки VIDEO_TDR_FAILURE сводится к следующим пунктам:
- Обновление драйверов видеокарты (при этом здесь стоит учитывать, что нажатие «Обновить драйвер» в диспетчере устройств — это не обновление драйвера). Иногда может потребоваться предварительное полное удаление уже установленных драйверов видеокарты.
- Откат драйвера, если ошибка, наоборот, появилась после недавнего обновления драйверов видеокарты.
- Ручная установка драйвера с официального сайта NVIDIA, Intel, AMD, если ошибка появилась после переустановки Windows 10.
- Проверка на наличие вредоносных программ (майнеры, работающие напрямую с видеокартой, могут вызывать синий экран VIDEO_TDR_FAILURE).
- Восстановление реестра Windows 10 или использование точек восстановления, если ошибка не позволяет зайти в систему.
- Отключение разгона видеокарты, если он присутствует.
А теперь подробнее по всем этим пунктам и о различных методах исправить рассматриваемую ошибку.
Почти всегда появление синего экрана VIDEO_TDR_FAILURE связано с теми или иными аспектами работы видеокарты. Чаще — проблемами с драйверами или ПО (при неверном обращении программ и игр к функциям видеокарты), реже — с какими-то нюансами работы самой видеокарты (аппаратными), её температурой или сверхмерной загрузкой. TDR = Timeout, Detection, and Recovery, а ошибка возникает если видеокарта перестаёт отвечать.
При этом уже по имени сбойного файла в сообщении об ошибке можно сделать вывод о какой именно видеокарте идет речь
- atikmpag.sys — видеокарты AMD Radeon
- nvlddmkm.sys — NVIDIA GeForce (сюда же относятся и другие .sys, начинающиеся с букв nv)
- igdkmd64.sys — Intel HD Graphics
Способы исправления ошибки стоит начать с обновления или отката драйверов видеокарты, возможно, поможет уже это (особенно если ошибка стала появляться после недавнего обновления).
Важно: некоторые пользователи ошибочно считают, что если в диспетчере устройств нажать «Обновить драйвер», выполнить автоматический поиск обновленных драйверов и получить сообщение о том, что «Наиболее подходящие драйверы для данного устройства уже установлены», это означает, что стоит последний драйвер. На самом деле это не так (сообщение говорит лишь о том, что Центр обновления Windows не может вам предложить другого драйвера).
Для обновления драйвера правильным способом будет загрузить драйверы вашей видеокарты с официального сайта (NVIDIA, AMD, Intel) и вручную установить на компьютер. Если это не сработало, попробуйте предварительно удалить старый драйвер, подробно об этом я писал в инструкции Как установить драйверы NVIDIA в Windows 10, но для других видеокарт метод тот же самый.
Если ошибка VIDEO_TDR_FAILURE возникает на ноутбуке с Windows 10, то может помочь такой путь (случается, что фирменные драйверы от производителя, особенно на ноутбуках, имеют свои особенности):
- Скачайте с официального сайта производителя ноутбука драйверы для видеокарты.
- Удалите имеющиеся драйверы видеокарты (и интегрированного и дискретного видео).
- Установите драйверы, загруженные на первом шаге.
Если проблема, наоборот, появилась после обновления драйверов, попробуйте выполнить откат драйвера, для этого выполните следующие шаги:
-
- Откройте диспетчер устройств (для этого можно нажать правой кнопкой мыши по кнопке Пуск и выбрать соответствующий пункт контекстного меню).
- В диспетчере устройств откройте «Видеоадаптеры», нажмите правой кнопкой мыши по названию видеокарты и откройте «Свойства».
- В свойствах откройте вкладку «Драйвер» и проверьте, активна ли кнопка «Откат», если да — используйте её.
Если указанные выше способы с драйверами не помогли, попробуйте варианты из статьи Видеодрайвер перестал отвечать и был восстановлен — по сути это та же проблема, что и синий экран VIDEO_TDR_FAILURE (только восстановление работы драйвера не проходит успешно), и дополнительные методы решения из приведенной инструкции могут оказаться полезными. Также далее описаны еще некоторые методы исправить проблему.
Синий экран VIDEO_TDR_FAILURE — видео инструкция по исправлению
Дополнительная информация по исправлению ошибки
- В некоторых случаях ошибка может быть вызвана самой игрой или каким-то ПО, установленном на компьютере. В игре можно попробовать понизить параметры графики, в браузере — отключить аппаратное ускорение. Также, проблема может крыться в самой игре (например, не совместима с вашей видеокартой или криво сломана, если это не лицензия), особенно если ошибка возникает только в ней.
- Если у вас разогнанная видеокарта, попробуйте привести её параметры частот к штатным величинам.
- Загляните в диспетчер задач на вкладку «Производительность» и выделите пункт «Графический процессор». Если он постоянно под нагрузкой, даже при простой работе в Windows 10, это может говорить о наличии вирусов (майнеров) на компьютере, что тоже способно вызывать синий экран VIDEO_TDR_FAILURE. Даже при отсутствии такого симптома, рекомендую выполнить проверку компьютера на наличие вредоносных программ.
- Перегрев видеокарты и разгон также нередко являются причиной ошибки, см. Как узнать температуру видеокарты.
- Если Windows 10 не загружается, а ошибка VIDEO_TDR_FAILURE появляется еще до входа в систему, вы можете попробовать загрузиться с загрузочной флешки с 10-кой, на втором экране внизу слева выбрать пункт «Восстановление системы», а затем использовать точки восстановления. При их отсутствии можно попробовать восстановить реестр вручную.
-
Home
-
Partition Magic
- How to Fix Atikmpag.sys BSOD Error Windows 10 (2 Solutions)
By Irene |
Last Updated
Have you ever encountered the blue screen error atikmpag.sys? Are you seeking for solutions to fix the error? If you don’t how to fix atikmpag.sys blue screen error on Windows 10, you may check out this post from MiniTool for effective solutions.
Recently, many Windows users reported that they encountered the blue screen error atikmpag.sys, which was often accompanied with the error code VIDEO_TDR_FAILURE. What causes VIDEO TDR FAILURE atikmpag.sys BSOD error? How to fix it?
Actually, the atikmpag.sys BSOD error is caused by a faulty, incompatible or outdated graphic driver on your computer. More specifically, the atikmpag.sys blue screen error is related to the AMD graphics card. If there is something wrong with the AMD driver on your PC, you will get the atikmpag.sys blue screen error.
Well, how to fix atikmpag.sys BSOD error? If you can login to Windows or boot into safe mode, you can follow the steps below to troubleshoot the atikmpag.sys BSOD error easily.
Solution 1. Update Display and Graphics Driver
In most cases, the atikmpag.sys error is caused by driver issues on your PC. If you haven’t update your graphics driver for a long time or don’t know how to update graphic driver, you can follow the steps below to update display driver with Device Manager.
Step 1. Right-click Windows Start menu and choose Device Manager from the list.
Step 2. After opening Device Manager, find and expand Display adapters.
Step 3. Right click the graphics driver and select Update driver.
Step 4. Select the option Search automatically for driver software.
Step 5. Then Windows will search online for the latest driver. Just follow the prompts to update the graphic driver.
Tip: If Device Manager cannot help you update the outdated drivers on your PC. You can download the latest driver form the official website of the graphics card manufacturer. If updating the display driver doesn’t help, you can also try reinstalling graphics driver or installing an older version of AMD driver to see if that works.
If the above method failed to update drivers, you can use a professional third-party program to do that. Driver Easy Pro can detect all outdated drivers and update them with just one click. Here is the guide:
Step 1: Install Driver Easy and launch it. Click the Scan Now button.
Step 2: After the scanning process is completed, click the Update All button to download and install the latest drivers for all devices with outdated drivers.
Solution 2. Replace Atikmpag.sys File Manually
If the above solution cannot help you, you may try replacing the file in atikmpag.sys on your computer. Many users said that they fixed the atikmpag.sys BOSD error after replacing the atikmpag.sys file. So you can have a try.
Step 1. Download the latest version of AMD graphics card driver from their official website.
Step 2. Copy and paste the following path to the address bar in File Explorer to locate the atikmpag.sys file.
C:WindowsSystem32drivers
Step 3. After finding the atikmpag.sys file, rename it as atikmpag.sys.old.
Step 4. Locate to C:ATI folder, open it and find the file atikmpag.sy_. Then copy the file to your desktop.
Tip: If you do not see the atikmpag.sy_ in that folder, you can search it by typing its name in the Windows Search box.
Step 5. Then open Command Prompt, type chdir desktop and hit Enter.
Step 6. Type expand.exe atikmpag.sy_ atikmpag.sys and hit Enter.
Step 7. Then copy the new atikmpag.sys file from your Desktop to C:WindowsSystem32Drivers.
Conclusion
After reading this post, now you should know how to fix the atikmpag.sys BSOD error. If you have better solutions, please don’t hesitate to share it with us. If you have different opinions toward atikmpag.sys error, you can leave a message in the following comment zone.
About The Author
Position: Columnist
Irene joined MiniTool in 2018 and has since become a professional in the areas of disk management and Windows tricks. Irene’s expertise allows her to assist clients with managing their hard drives, optimizing their Windows operating system, and troubleshooting any technical issues that arise.
How can the Windows 10 atikmpag.sys Blue Screen of Death (BSOD) error be fixed? The article provides some practical solutions. Use the instructions below to quickly troubleshoot the issue if you can access Windows or start your computer in safe mode.
The atikmpag.sys is related to the ATI Radeon family. To fix the blue screen error, update Display and Graphics Driver Solution. Replace Atikmpag.sys File Manually. This error can occur due to faulty, incompatible, or outdated graphic drivers (in particular, the ADM graphics card) on your computer. Any corruption or damage to the atikmpag.sys BSOD file can cause the Blue Screen of Death (BSOD).
This post provides practical answers to the atikmpag. The error number VIDEO TDR FAILURE often accompanies the sys Blue Screen of Death issue on Windows 10. It explains what results in the BSOD error and how to solve it.
Table of Contents
- 1 What Is TDR In Windows?
- 2 The Causes Of Windows 10/11’s Video TDR Failure
- 3 What Causes The Atikmdag? Sys Blue Screen Or Atikmpag.sys Failure?
- 4 What Provokes Atikmpag.sys To Display A Blue Screen Of Death?
- 4.1 Typical key reasons
- 5 How To Fix atikmpag.sys Blue Screen Of Death (BSOD) Issue
- 5.1 Method 1: Update Display Card And Chipset Drivers
- 5.2 Method 2: Re-install Drivers In Safe Mode
- 5.3 Method 3: Replace Atikmpag.sys File
- 5.4 Method 4: Repair Registry Entries Associated With Windows 8 Pro
- 5.5 Method 5: Uninstall the Recently Installed Program Associated With Atikmpag.sys
- 5.6 Method 6: Check For Hard Drive Corruption
- 5.7 Method 7: Test Your Memory (Ram) For Corruption
- 5.8 Method 8: Run The Windows File Checker
- 5.9 Method 9: Clean Installation Of Windows
- 6 How To Recover Lost Or Unsaved Data?
- 7 FAQ’s
- 7.1 What is Atikmpag.sys blue screen failure?
- 7.2 Can I delete Atikpag.sys file?
- 7.3 Why do TDR tests fail?
- 7.4 How can I update the graphics card of my device?
- 7.5 How can my drivers be updated?
- 8 Conclusion
What Is TDR In Windows?
Timeout, Detection, and Recovery are known as TDR. It is a part of Windows. When you encounter this problem, Windows will halt working to address the driver issue while the graphics device stops functioning.
The Causes Of Windows 10/11’s Video TDR Failure
The typical scenario for a video TDR failure occurs while trying to play a video file, but your computer crashes instead of doing so. The following are the causes of stop code video TDR failure:
- Your graphics card’s hardware has technical problems.
- Your computer’s graphics card driver needs to be updated.
- A surplus of concurrent background processes.
- Components that are too warm.
What Causes The Atikmdag? Sys Blue Screen Or Atikmpag.sys Failure?
When reading here, you may ask what atikmdag is.sys is. Atikmdag. Sys is a system driver file that enables the communication between software and hardware elements like a graphics card. Atikmdag stands for ATI Radeon Kernel Mode Driver Package. This file is critical. The atikmdag. sys error or manifests once it has been damaged.
The atikmdag. sys blue screen in Windows 7 typically occurs during startup or when operating an application. The file atikmdag.sys appears to be the source of the issue.
You can get the error notice. Your PC has a problem, and it needs to restart while upgrading from Windows 7 or Windows 8 to Windows 10. The BSoD fault prevents Windows from booting. Next to atikmdag.sys, an error code such as PAGE_FAULT_IN_NONPAGED_AREA, VIDEO_TDR_FAILURE, SYSTEM_THREAD_EXCEPTION_NOT_HANDLED, DRIVER_IRQL_NOT_LESS_OR_EQUAL, etc. is typically displayed.
So, how do you resolve a blue screen of death or video tdr failure blue screen caused by atikmdag.sys? You can access various options, and you should try each one to find a solution.
What Provokes Atikmpag.sys To Display A Blue Screen Of Death?
You’re probably thinking about what atikmpag.sys is if you’re reading this. A device driver file called atikmpag.sys enables equipment, like a graphics card, to interface with software. The name ATI Radeon Kernel Mode Driver Package is abbreviated as Atikmpag. This file must be kept. The problem happens when the atikmpag.sys file is damaged.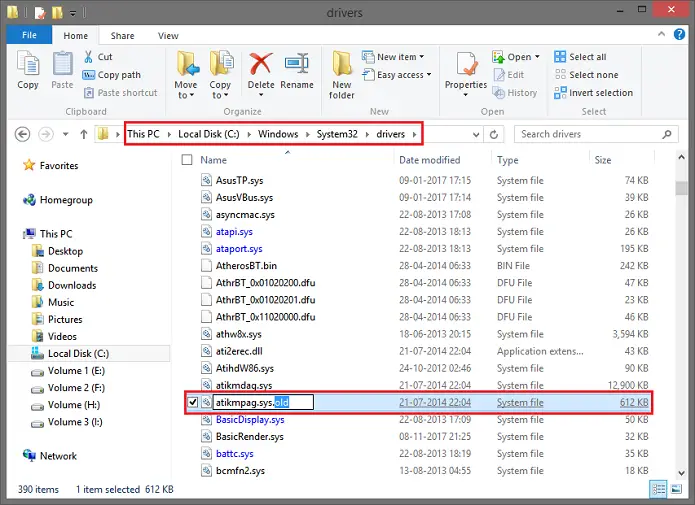
Typical key reasons
The following are some typical causes of the atikmdag.sys error in Windows 11:
- Defective hardware, typically the RAM
- Ineffective drivers
- Memory allocation problems
- Defective system files
- Viruses or malware on the computer
Note: “Boot into safe mode with networking and fix these if the blue screen prevents Windows from entering the desktop.”
Below we have compiled nine methods likely to get you out of this error.
Method 1: Update Display Card And Chipset Drivers
Your PC may fail to reset the display driver. And subsequently, it fails to recover from a timeout and the atikmpag.sys Blue Screen of Death error occurs. You need to update your drivers.
- First, right-click on My Computer. Then Select Properties from the drop-down menu. Afterward, Choose Device Manager. Also, check for any Display Driver has Stopped Responding Error.
- Then See through the devices given. Check for any that have a yellow exclamation mark on them. Afterward, Right-click on any of these devices. Then choose Update Driver.
After the update is done, finally, restart your PC. Check if updating your drivers has solved the atikmpag.sys error for you.
See Also: {Solved} Fix Dreaded Ntoskrnl.Exe BSOD Blue Screen Error
Method 2: Re-install Drivers In Safe Mode
You must have the latest AMD/ATI graphics card driver version for this.
- First, open Safe Mode in Windows 10. Reboot your PC. Press F8 before the Windows logo comes on the screen. It will open the Boot Options. Select Safe Mode from the list.
- Then Go to Device Managers. Follow the steps from the previous method. Afterwards, Expand Display adapters. Right-click on AMD/ATI device. Click on Uninstall. Then Click OK.
- Afterward, reboot your system in normal mode. Install the latest version of the Intel chipset driver. Then Reboot your computer again. Finally, try installing the AMD/ATI graphics driver again.
See also: 5 Ways to Fix USB Device Descriptor Failed Error
Method 3: Replace Atikmpag.sys File
You can try to replace the corrupted file with a new, problem-free one. Follow these steps:
- First, Download the latest version of the AMD/ATI graphics driver first. Then Follow this path: C:\Windows\System32\drivers. Within the window, locate the atikmpag.sys file. Rename the file as atikmpag.sys.old.
- Then Go to the ATI directory, usually in C:\ATI. Find the atikmpag.sys. Afterward, Copy this file to your desktop. Then On the keyboard, press the Windows key. Type cmd, and click on Command Prompt. Now in the prompt window, type cd desktop. Hit Enter. This changes the directory to Desktop.
- Then Next type expand atikmpag.sy_ atikmpag.sys and press Enter. Or you can type expand –r atikmpag.sy_ atikmpag.sys.
- Afterward, Wait for the expansion to complete. After this, copy the new atikmpag.sys file to C:\Windows\System32\drivers. Finally, Restart your system. This should have solved your problem, and the Blue Screen of Death error code will not occur.
Tip: “If you can’t find it in that location, you can search for atikmpag.sys in the Windows Search box.”
Method 4: Repair Registry Entries Associated With Windows 8 Pro
Third-party program installation and malware infection can cause corrupt the registry entries. It, in turn, causes the atikmpag.sys blue screen of death error. Before you manually repair the Windows registry, we suggest keeping a backup of the registry. Follow these steps for creating the backup:
- First, Click on the Start button. Then Type “command” in the Search box. Hold Ctrl+Shift and press Enter.
- Afterward, A permission dialog box will appear. Click Yes. Then Type in regedit. Press Enter. Also, check for any Windows Error Code 0x80070570.
- Afterward, In the Registry Editor, select atikmpag.sys related key. Then From the File menu, choose Export. Afterward, select a folder from Save it in the list where you want to save the file. Then Ascertain a name for the file.
- Afterward, In the Export Range box, ensure that “Selected Branch” has been checked. Finally, Click on Save.
It has now created a backup with the .reg file extension. Manual repairing registry involves high risk to the system. You can use other trusted registry cleaners like WinThruster.
See Also: {Solved} Fix Not Enough Storage is Available to Process This Command
Method 5: Uninstall the Recently Installed Program Associated With Atikmpag.sys
If the error code shows only for a specific program, reinstalling Windows 8 Pro-related software can help.
- First, Bring up the Start Menu. Then Click on Programs and Features.
- Afterward, In this window, locate the program that is associated with atikmpag.sys. You will find this under the Name column. Then Click on the Windows 8 Pro-associated entry. Afterward, Click on Uninstall/Change on the menu ribbon at the top.
Finally, Keep following the instructions on the screen for successful uninstallation. After you have uninstalled it, reinstall it correctly. It will likely solve the atikmpag.sys issue.
Method 6: Check For Hard Drive Corruption
Sometimes the BSOD errors can be caused due to hard drive corruption. The Microsoft inbuilt Check Disk facility can scan and repair hard drive corruption.
- First, Click on the Start button. Then Type “command” in the Search box. Hold Ctrl+Shift and press Enter. Afterwards, A permission dialogue box will appear. Click Yes.
- Then Type in “chkdsk /f” and press Enter. This is also used to detect and fix Windows Detected Hard Disk Problems. “chkdsk /f” will start scanning for hard disk corruption.
Finally, Follow the on-screen commands. If there is corruption, the issue will likely be solved.
See Also: 4 Ways to Fix Kmode Exception Not Handled in Windows Error
Method 7: Test Your Memory (Ram) For Corruption
Your memory may be corrupted if you experience random systems reboots, “beep” codes on startup, or other PC crashes. We will run Memtest86 for checking.
- First, Get a new USB flash drive. Connect it to the PC. Then Download the Windows MemTest86 USB image from this link:
- Afterward, Right-click on the file, and extract it to your Desktop. Then Go inside the folder. Run the included imageUSB tool. Choose your USB drive to turn into a bootable drive. Note: This erases all data on the USB drive.
- Then Memtest86 is now installed on your PC. Restart your PC with the USB installed. Afterward, Memtest86 begins testing for memory corruption. Keep following the instructions on the screen.
If Memtest86 tests successful for memory corruption, the atikmpag.sys error is due to bad memory. You need to replace it.
Note: “System image recovery was unable to resolve the stop error caused by RAM issues; however, it was able to resolve the issues caused by software issues. Most atikmpag. Software issues cause sys BSoDs. As a result, backup is required.”
Method 8: Run The Windows File Checker
Running the system file checker helps in repairing corrupt files.
- First, Click on Start. Then in the Search programs and files box, type “cmd.”
- Afterward, Press the keys Ctrl + Shift + Enter. Then click on OK. This will open the command prompt. Alternatively, press Windows + X keys. Then click on Command Prompt (Admin).
- Then type “sfc/scannow” at the command prompt.
Finally, The process will take some time. Replace the corrupt files.
Restart the system. If your atikmpag.sys file had been corrupted, this would restore it.
Tip: “If your PC doesn’t boot, create a bootable disc or USB flash drive using Media Builder in this backup program. Launch a file backup by starting the computer from the device after that.”
Note: “After your computer has been thoroughly scanned, you should remove any discovered viruses; depending on the antivirus product you’re using, this may involve selecting the clean or delete option.”
See Also: 4 Ways to Fix Faulty Hardware Corrupted Page in Windows 10
Method 9: Clean Installation Of Windows
It is the last method you should try, which will likely solve the atikmpag.sys issue. Before you proceed, you should back up all your relevant documents, pictures, and other data. It is a time-consuming step. It will also erase everything from your hard drive.
A clean installation will also remove all the junk and prepare your computer for normal usage. Moreover, it will also remove any Windows 10 Random Restart Error or Slow Shutdown Error from your PC.
Tip: “If your Windows fails to boot, use WinRE to reinstate it by choosing System Restore from the Advanced settings option.”
How To Recover Lost Or Unsaved Data?
After a Stop Code Video TDR Failure Error or atikmpag.sys crash, you might have lost several unfinished files in the impact if you’ve been experiencing stop code video TDR failure frequently. These erased files can, thankfully, be recovered.
With just three simple actions, you can recover lost and deleted files from your computer with a tool. Here’s how to use a tool to retrieve every deleted file.
- Start Recoverit and run a computer scan. Double-tap the icon to start the program after installation. Decide on a location. Tap “Start” after selecting the place where the data was lost.
- Examine the Area. This will begin a thorough examination of the drive, which could take some time to complete. The scan can be halted in the middle if you have already located the files you sought. Preview the file
You will have credentials to the list of all the deleted or lost files.
- Recover the File. If the preview satisfies you, click “Recover” and choose a location for all the recovered files.
The utility will restore each file to the location you’ve chosen. Recoverit can convert various file types, including text files, videos, and images.
FAQ’s
What is Atikmpag.sys blue screen failure?
A video tdr failure (atikmpag. sys) error is caused by a faulty, incompatible, or corrupt graphic driver. Users encounter this error after upgrading their System or updating their drivers.
Can I delete Atikpag.sys file?
The deletion of atikmpag.sys will result in damages or corruption. Windows won’t do anything but use the onboard graphics if removing it would disable your graphics card.
Why do TDR tests fail?
The graphics card driver is the most frequent cause of video TDR failure, so you must ensure you’re using the most recent version. It is a good idea to update the graphics card because an older version may conflict with Windows 10 and cause BSODs such as Video Scheduler Internal Error.
How can I update the graphics card of my device?
One can update the Video card drivers by installing and downloading the latest peripherals from the following sources: Windows Updates — Windows Update is used to update some device drivers. The most recent drivers are automatically downloaded and installed by Windows Update on Microsoft Windows 10.
How can my drivers be updated?
Follow these steps to check for PC updates, including driver updates: The Windows taskbar’s Start button should be clicked. Click the Settings icon that looks like a tiny gear. Check for updates is selected after selecting Updates & Security.
Conclusion
This concludes the article on Fixing atikmpag.sys Blue Screen of Death (BSOD) Error. Hopefully, any one of these methods works and solves the issue for you.
See Also: 5 Ways to Fix Critical Structure Corruption Error in Windows 10
Mauro Huculak: Technical writer specializing in Windows 10 and related technologies. Microsoft MVP with extensive IT background and certifications.