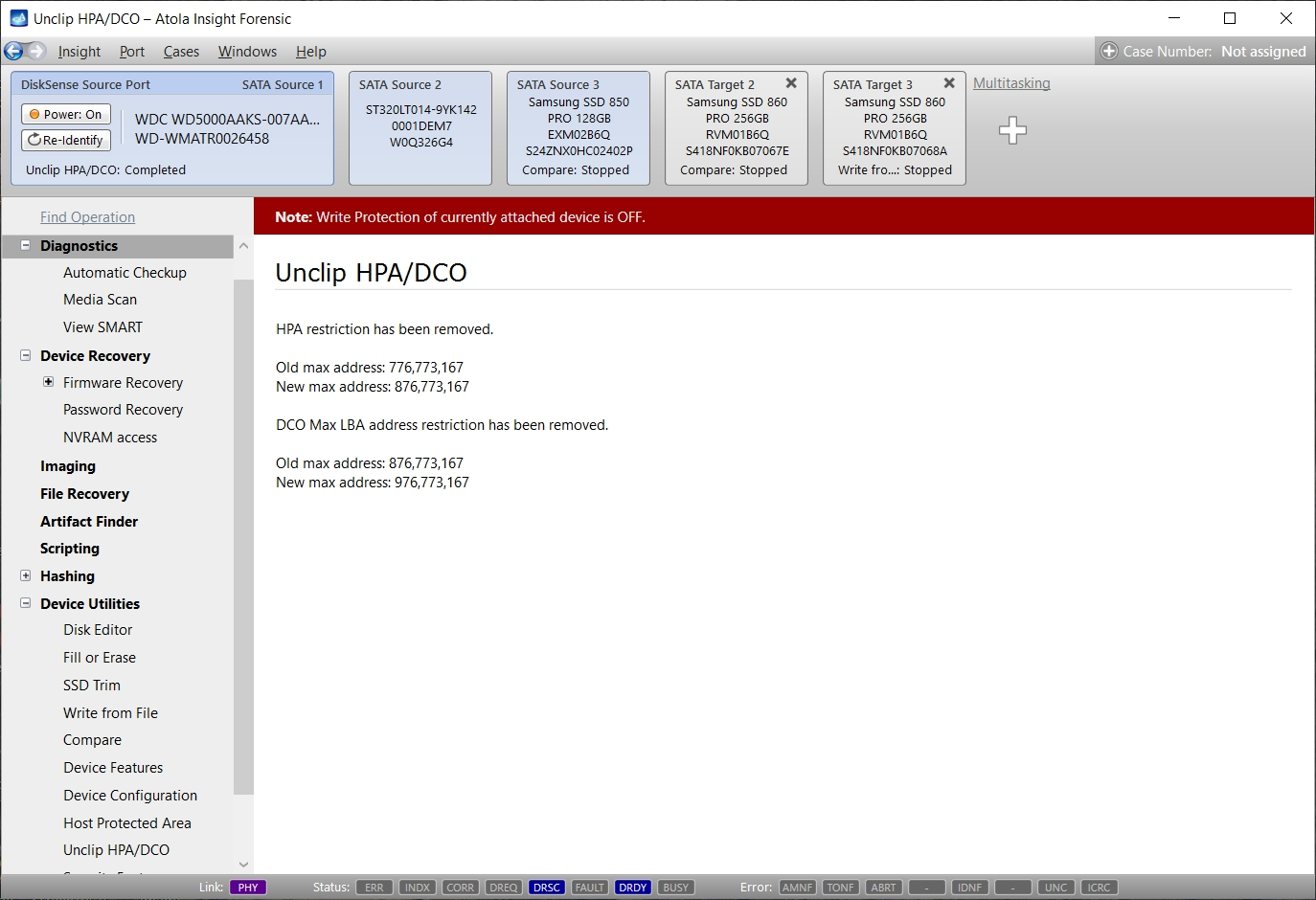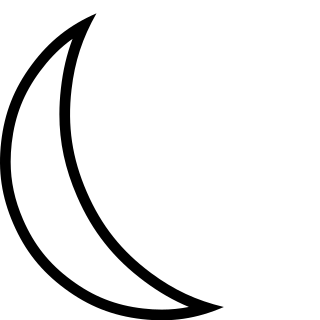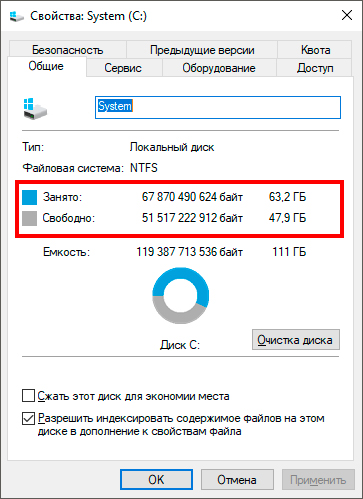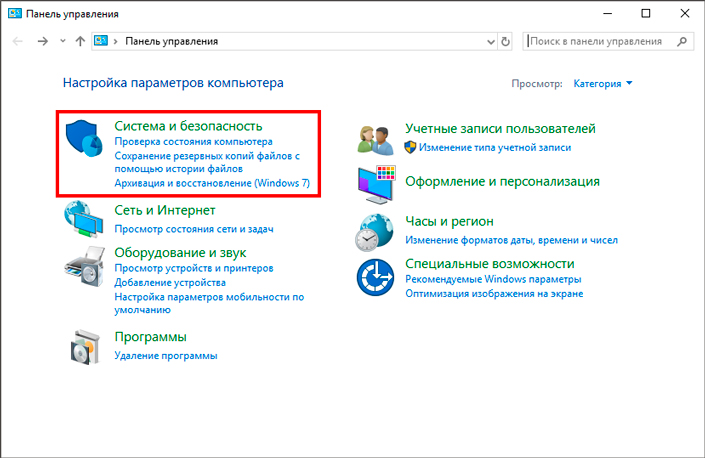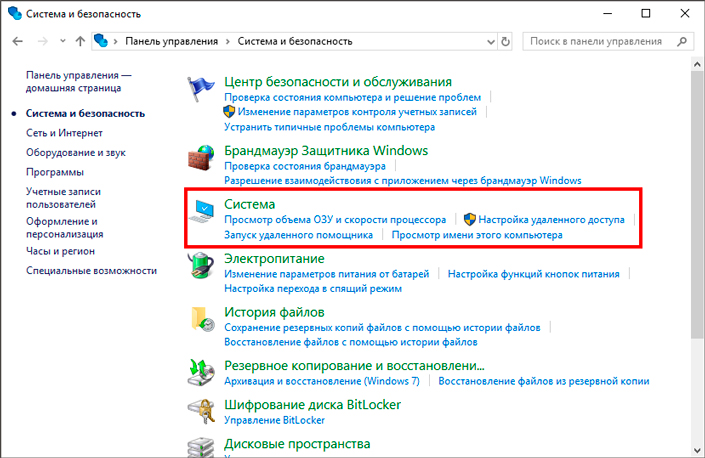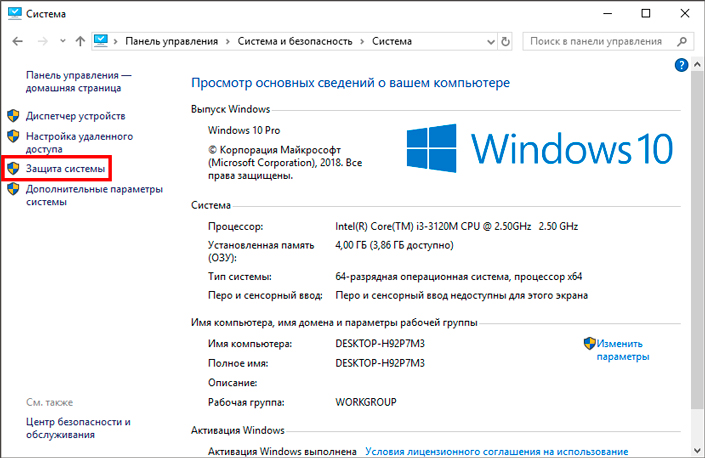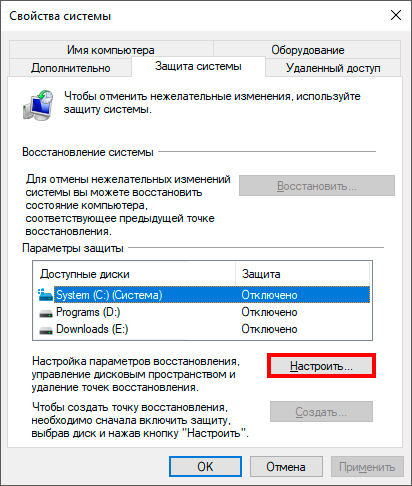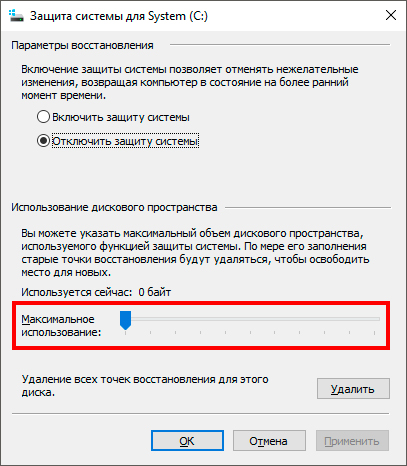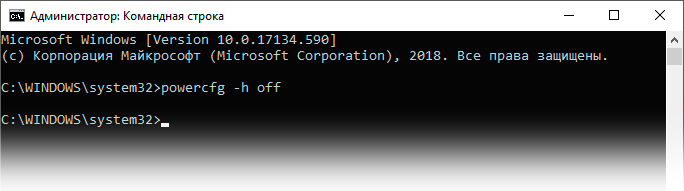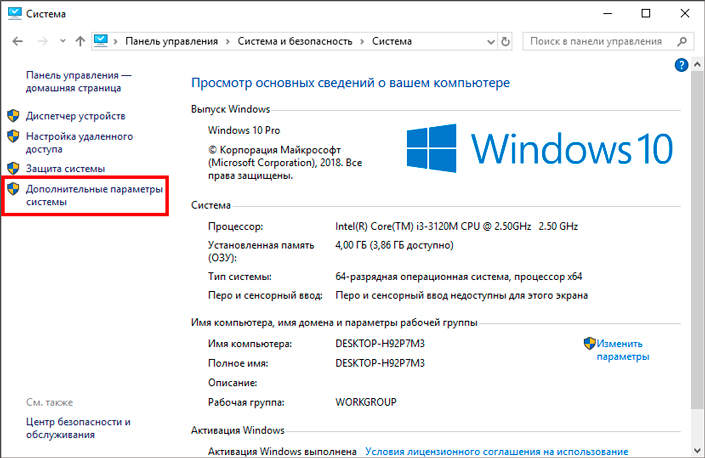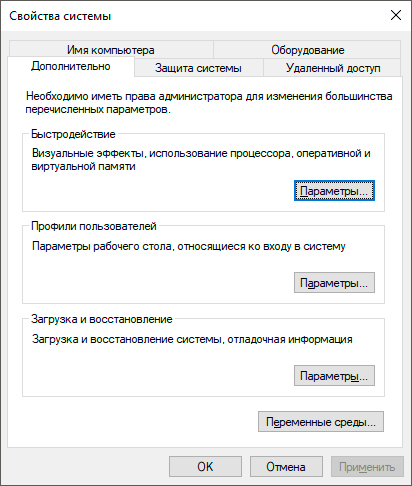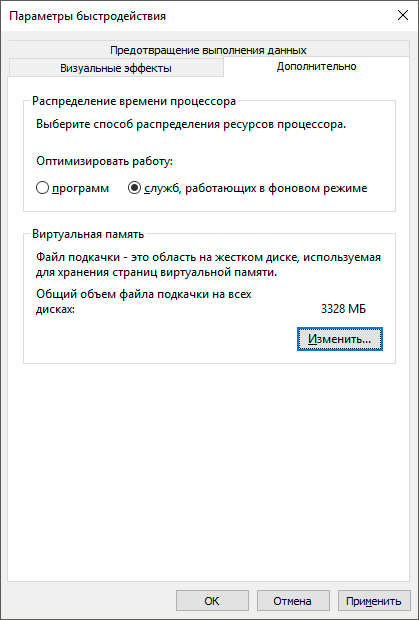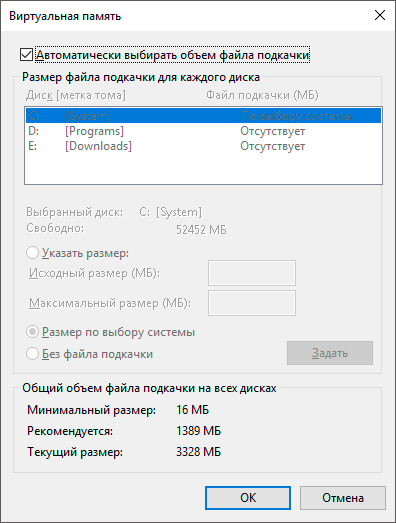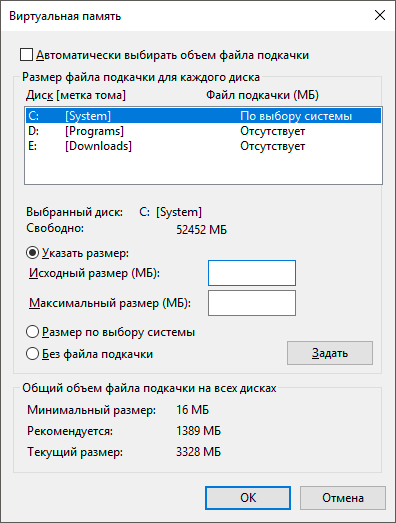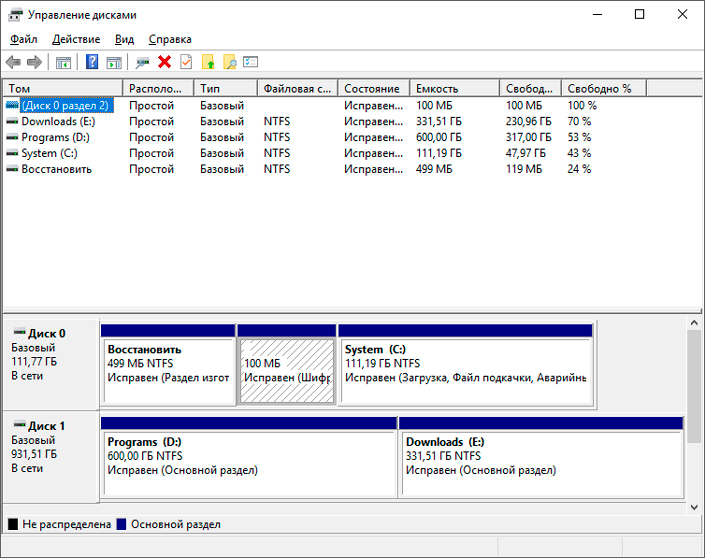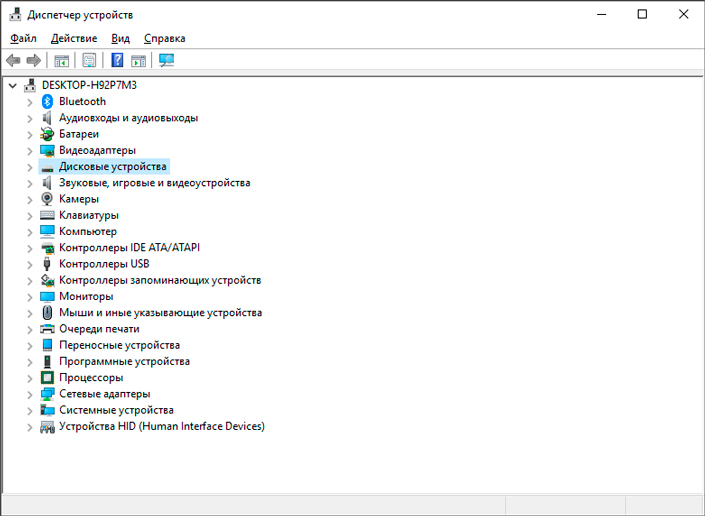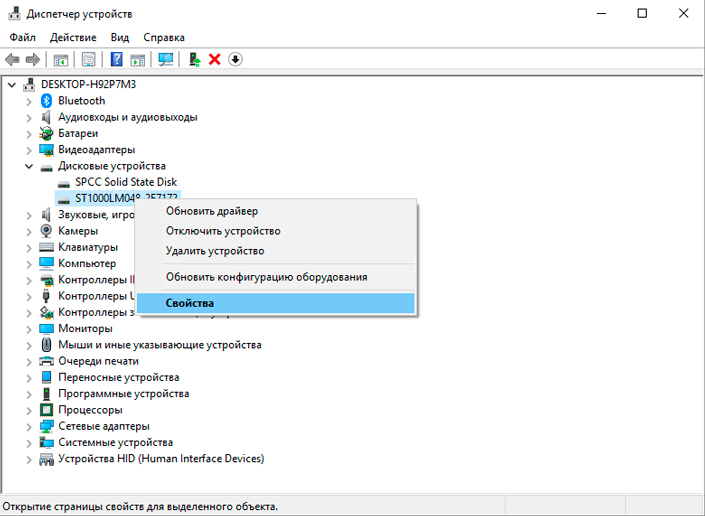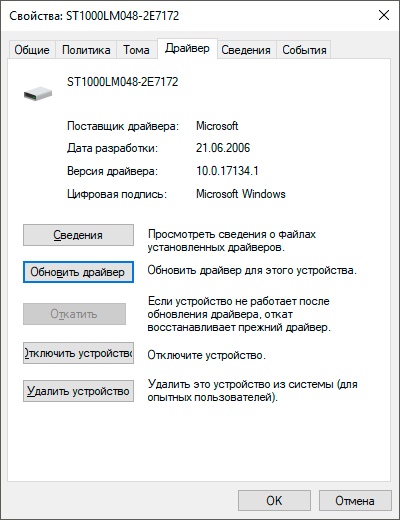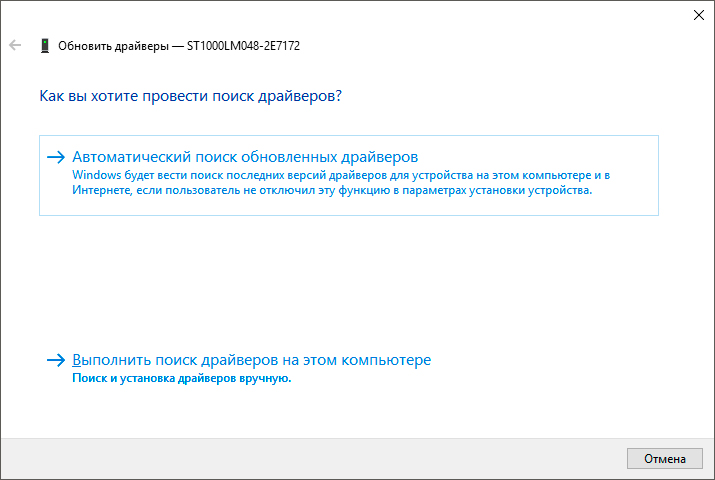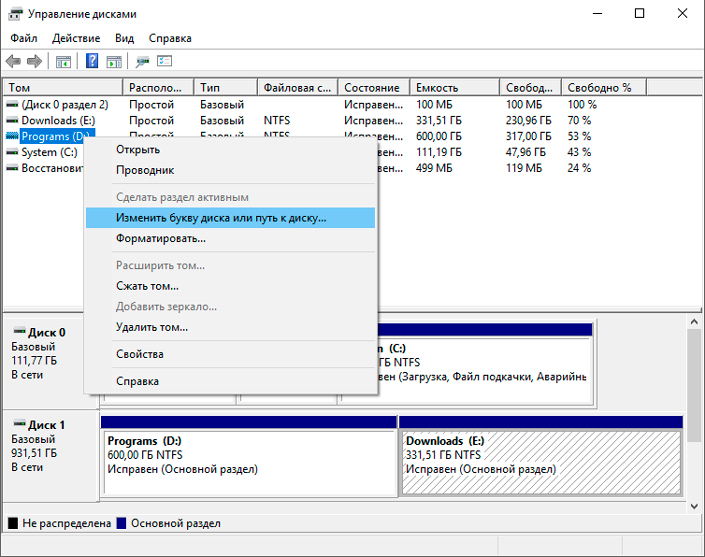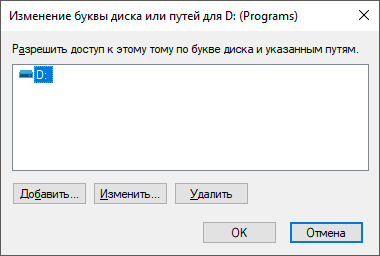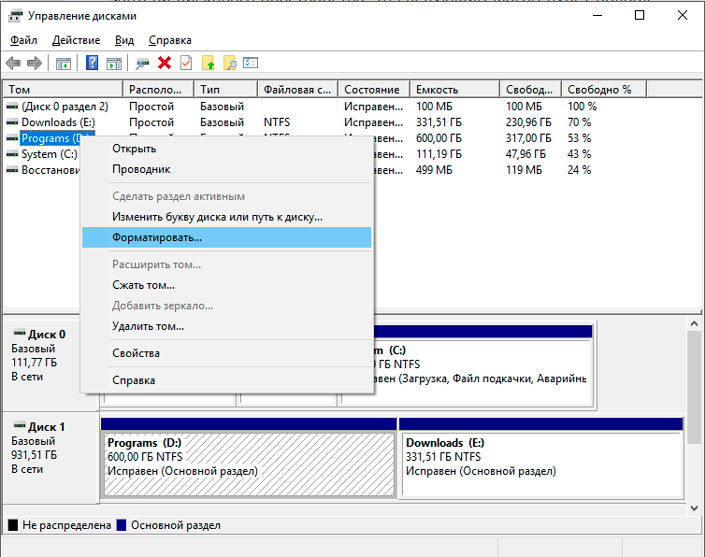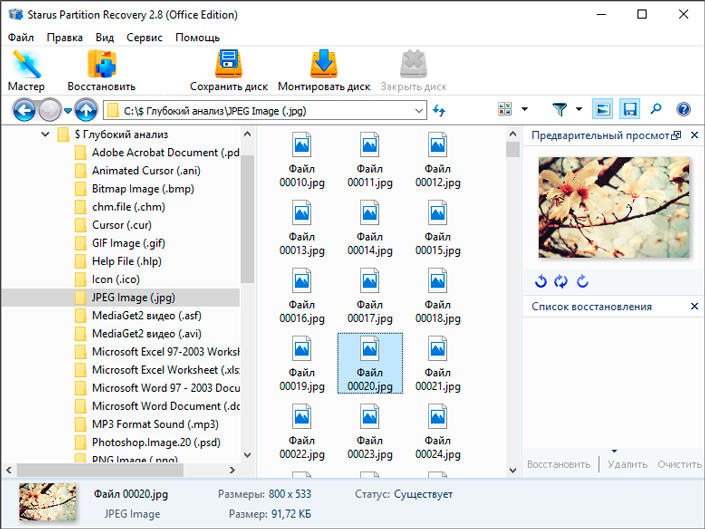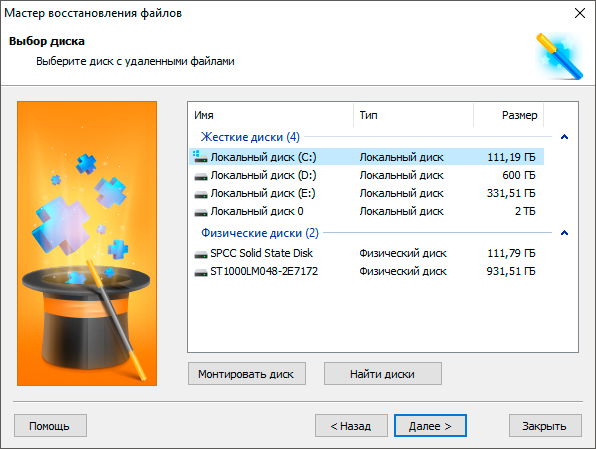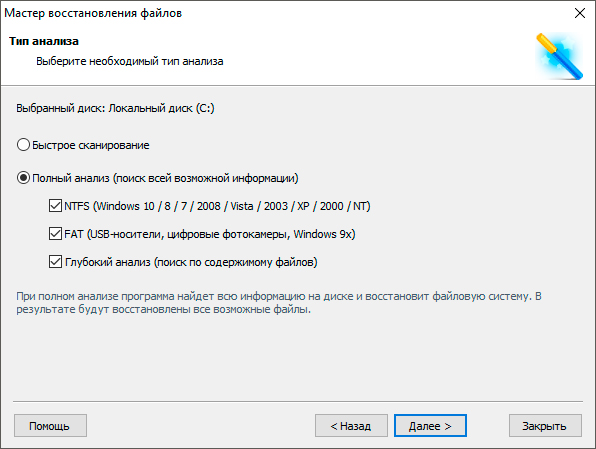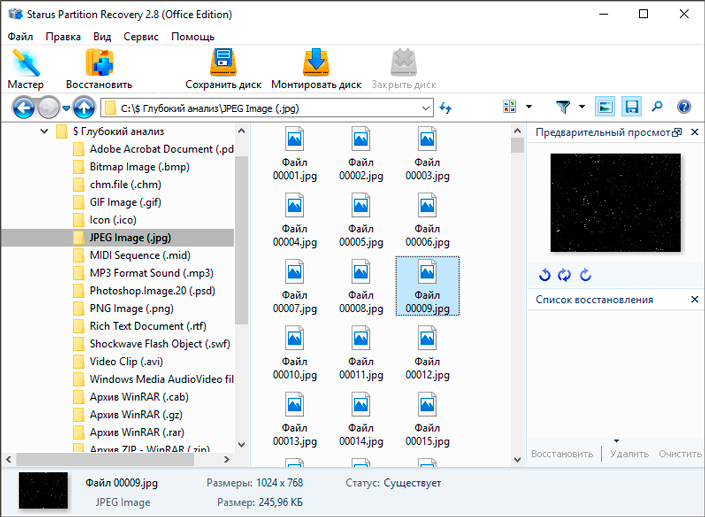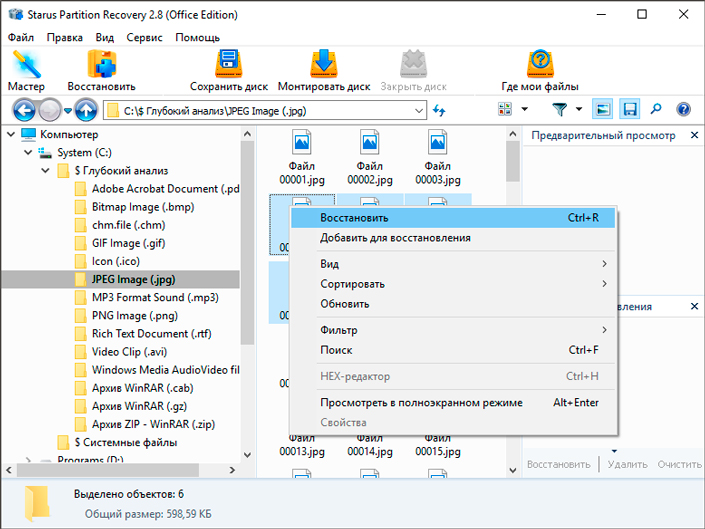ATATool — Windows ATA Disk Info and HPA/DCO Utility
ATATool is only available to
professional
users such digital forensic practitioners, law enforcement, security researchers and similar.
It is no longer available for personal download. If you would like to use ATATool please Contact Us to request access.
Please note that personal requests, anonymous requests and those from disposable email addresses will be
ignored
.
Overview
Data Synergy ATATool can be used to display and modify ATA disk information from a Microsoft Windows environment.
We believe this is a unique capability for a freely available tool. The principal use of ATATool is to check/modify the
ATA ‘Host Protected Area (HPA)’ and ‘Device Configuration Overlay (DCO)’ features. It can also be used to simulate ‘bad’
sectors by corrupting disk ECC data.
Current features include:
- List attached ATA devices (both legacy PATA and SATA)
- Display device information including model/serial number, HPA and DCO status
- Modify and reset HPA device status (SETHPA command)
- Modify and reset DCO device status (SETDCO command)
- Corrupt and fix disk ECC data (BADECC command)
- Force Windows device re-detect following HPA status change
- Runs inside a Windows environment (including Windows PE)
ATATool has the following requirements:
- Windows XP SP2 or later (32-bit or 64-bit) including Windows PE
- Administrator rights (elevated on Windows Vista and later)
Syntax summary
ATATool is command-line tool. It is supplied as a single EXE file and requires no external dependencies to function.
The command-line syntax is:
ATATOOL action [options] [device]
Where action may be:
/LIST — List all detected ATA devices (default)
/INFO — Display summary ATA information for device
/DETAIL — Display detailed ATA information for device
/SETHPA:sectors[MB][GB][TB] — Set maximum number of sectors or capacity (HPA)
/RESETHPA — Restore default device maximum capacity (HPA)
/SETDCO:sectors[MB][GB][TB] — Set maximum number of sectors or capacity (DCO)
/RESTOREDCO — Restore default device maximum capacity (DCO)
/FREEZELOCKDCO — Lock DCO until next hardware reset / power-off (DCO)
/ADVANCED — Display further advanced syntax
Valid options:
/NOREDETECT — Disable device re-detection for /SETHPA and /RESETHPA
This option should be used with extreme caution as
system may be unstable after reducing drive size
/NONVOLATILEHPA — /SETHPA and /RESETHPA changes are permanent
Default is for changes to be discarded on power-off
Numeric values may be decimal or hexadecimal. Prefix hexadecimal with ‘0x’
Examples:
ATATOOL /LIST
ATATOOL /INFO \\.\PhysicalDrive1
ATATOOL /DETAIL \\.\PhysicalDrive2
ATATOOL /SETHPA:1000MB \\.\PhysicalDrive2
ATATOOL /SETHPA:0x123456 \\.\PhysicalDrive3
ATATOOL /RESETHPA /NONVOLATILEHPA \\.\PhysicalDrive3
Warning!
This software can be used to permanently modify the configuration (including size) of a device.
This may prevent access to data that was previously accessible and may result in permanent data loss.
This tool should be used with great care and Data Synergy accepts no liability for any loss resulting from the use of this software.
Содержание
- Восстановление объема жесткого диска HDD (HDD size / capacity restore)
- Описание проблемы
- Диагностика проблемы
- Утилиты, которые могут решить эту проблему
- Методики решения проблемы
- HDParm
- Установка hdparm
- Использование hdparm
- ATATool
- Комментарий к программе
- HDD Capacity Restore
- Описание программы
- Комментарий к программе
- FreeBSD
- HDD Capacity Restore Tool для Windows
- Отзывы о программе HDD Capacity Restore Tool
- HDD Capacity Restore Tool 1.2
- Аналоги программы
- Отзывы о программе HDD Capacity Restore Tool
- Hdd capacity restore tool для windows 10 64 bit
Восстановление объема жесткого диска HDD (HDD size / capacity restore)
Описание проблемы
По разным причинам у Вас может уменьшиться доступный объем жесткого диска. Речь идет о размере диска, отображаемом в BIOS и в диспетчере управления дисками windows. Обычно объем диска уменьшается на 1 терабайт: 1 Тб диск становится размером меньше 1 Гб (33 Мб), диск 4 Тб -> 3 Тб и т.д.
Диагностика проблемы
Причина в том, что материнская плата (BIOS) резервирует некоторое место под свои нужды.
Этот процесс называется HPA (Host Protected Area). После данной манипуляции по каким-то причинам (в некоторых материнских платах, при подключении дисков к определенным SATA портам) диск начинает определяться неправильно. Насколько известно, такое происходит с жесткими дисками объемом 1 Тб и более. Если объем диска меньше 1 Тб, то активизация HPA не влияет на определение размера BIOS’ом.
Утилиты, которые могут решить эту проблему
- Linux: Hdparm
- Windows XP и выше: ATATool — Windows ATA Disk Info and HPA/DCO Utility
- Windows XP и диски 1 Тб: HDD Capacity Restore
Методики решения проблемы
HDParm
Установка hdparm
Ubuntu:
sudo apt-get install hdparm
CentOS:
yum install hdparm
hdparm for windows:
https://sites.google.com/site/disablehddapm/
Использование hdparm
Сначала находим наш диск, у которого нужно определить/изменить размер. Для этого ищем все имеющиеся в системе диски. Диски могут быть hdX или sdX. Ищем что есть:
ls /dev/sd*
ls /dev/hd*
Теперь по каждому из найденных дисков получаем информацию — ищем нужный нам диск. Например, мы нашли диски hda, hdb, sda. Выполняем команды:
hdparm -i /dev/hda
hdparm -i /dev/hdb
hdparm -i /dev/sda
Найдя нужный диск, запускаем утилиту для определения текущего размера диска:
hdparm -N /dev/sdX
например:
hdparm -N /dev/sda
Если диск без HPA, мы видим сообщение, подобное следующему:
/dev/sdX:
max sectors = / , HPA is disabled
например:
/dev/sdb:
max sectors = 1953525168/1953525168, HPA is disabled
Если диск с HPA:
/dev/sdX:
max sectors = / , HPA is enabled
например:
/dev/sdc:
max sectors = 586070255/586072368, HPA is enabled
Здесь:
curr-sect — текущее (доступное пользователю) число секторов (для текущего диска)
max-sect — максимальное число секторов (для текущего диска).
В случае наличия включенного HPA нам нужно его отключить. Для этого используем команду:
hdparm -N p /dev/sdX
например:
hdparm -N p586072368 /dev/sdb
То есть мы приравниваем количество секторов, доступных пользователю, к максимальному количеству секторов на диске.
Буква «p» необходима для того, чтобы настройки сохранились в flash жесткого диска (то есть чтобы после выключения питания они сохранились). Менять параметр с ключом «p» можно только один раз за сессию жесткого диска (сессия — промежуток времени между включением и выключением жесткого диска). После изменения параметра необходимо выключить и включить винчестер (по факту — компьютер).
ATATool
Комментарий к программе
Как уверяют разработчики, программа работает в Windows XP и выше. Программа использует интерфейс командной строки.
С подробностями использования программы можно ознакомиться на официальном сайте.
HDD Capacity Restore
Описание программы
HDD Capacity Restore Tool — это бесплатная программа для восстановления заводской ёмкости жёстких дисков. Восстанавливает любые установки HPA (Host Protected Area) и DCO (Device Configuration Overlay). Работает полностью автоматически. В некоторых редких случаях позволяет увеличить ёмкость жёсткого диска (особенно если у вас компьютер от брендов вроде Dell и Hewlett-Packard).
Комментарий к программе
Последнее обновление программы было в 2007 году, поэтому вопрос ее совместимости с современными версиями Windows и современными жесткими дисками остается открытым (рекомендуем обратиться к разработчикам).
FreeBSD
В операционной системе FreeBSD 8 (и выше) отключение HPA делается путём установки в файле loader.conf параметра:
hw.ata.setmax=»1″
Источниками статьи послужили следующие материалы:
| Оценка: |
4.67 /5 голосов — 15 |
| Лицензия: | Бесплатная |
| Версия: | 1.2 | Сообщить о новой версии |
| Обновлено: | 01.07.2008 |
| ОС: | Windows 8, 7, XP |
| Интерфейс: | Английский |
| Разработчик: | Atola Tehnology |
| Категория: | HDD утилиты |
| Загрузок (сегодня/всего): | 5 / 41 531 | Статистика |
| Размер: | 480 Кб |
| СКАЧАТЬ |
HDD Capacity Restore Tool — бесплатная программа для восстановления заводской емкости жестких дисков. Обычно изготовителем в объем жесткого диска закладывается некоторый резерв, который с помощью этой программы можно увидеть, оценить и разблокировать для ваших нужд.
Восстанавливает любые установки HPA (Host Protected Area) и DCO (Device Configuration Overlay). Работает полностью в автоматическом режиме. В некоторых случаях позволяет увеличить емкость жесткого диска (особенно если у вас компьютер от брендов вроде Dell и Hewlett-Packard).
Обратите внимание, перед запуском необходимо снять джамперы ограничивающие емкость диска.
CrystalDiskInfo — одно из лучших приложений для проверки состояния жестких дисков, которые.
Victoria — программа для тестирования жесткого диска. Проводит диагностику и выдает полную.
Бесплатная программа для низкоуровневого форматирования накопителей различных.
Acronis Disk Director — комплекс мощных инструментов для управления дисками и разделами. Включает в.
HP USB Disk Storage Format Tool — небольшая утилита для форматирования и создания загрузочного USB-диска.
Victoria — неофициальная версия популярной программы Victoria 4.68b, которая тестирует оборудование непосредственно через порты, на самом низком уровне.
Отзывы о программе HDD Capacity Restore Tool
Serge про HDD Capacity Restore Tool 1.2 [20-03-2018]
У меня проблема тоже с объемом диска: WD Blue 4Тб на трёх компьютерах проверял — везде видится как 3Тб. Как думаете, поможет восстановить заводские настройки?
3 | 18 | Ответить
Валентин про HDD Capacity Restore Tool 1.2 [30-01-2018]
Спасибо огромное.
За несколько минут проблема с восстановлением ёмкости до 1 Тб с 31 Мб решена.
Система Win XP SP3, диск WD.
4 | 11 | Ответить
Harry2012 про HDD Capacity Restore Tool 1.2 [13-07-2017]
Спасибо за прогу.
Восстановлен объём новенького ST1000DM3 — с 30 Мб до 1000 Гб.
Win 7 x32.
4 | 3 | Ответить
Alex S про HDD Capacity Restore Tool 1.2 [07-01-2016]
На Windows 8 x64 не идёт
9 | 5 | Ответить
Volds про HDD Capacity Restore Tool 1.2 [16-12-2015]
Спасибище немерянное, прога помогла восстановить упавшую емкость до 32 МБ у WD Blue 1TB после вылета материнки, отработала под ХР без проблем ,стал виден целиком 1ТБ.
2 | 2 | Ответить
HDD Capacity Restore Tool представляет собой очень полезную программу для Windows 7, которая позволяет восстановить заводскую емкость жестких дисков, вернув оборудованию максимально возможный объем данных. Часто разработчиками умышленно занижается емкость HDD, с целью сохранения резервной памяти, для автономной работоспособности.
Поэтому, если у пользователей нет необходимости в данном ограничении, то можно смело воспользоваться функциями этой программы. Единственное ограничение, которое необходимо учесть – перед включением необходимо деактивировать программные джамперы, блокирующие ограничения емкости диска.
Пароль ко всем архивам: 1progs
Наиболее эффективна будет работа программы с оборудованием, поддерживающим следующие расширения: DCO и HPA. В этом случае объем памяти получит наиболее высокий прирост, так как данные производители жестких дисков очень сильно занижают объем памяти.
- Актуальна для Windows 10;
- Способна дать прирост в 10-20%;
- Высокая скорость работы;
- Автоматизированное выполнение процесса;
Скачать HDD Capacity Restore Tool вы можете прямо у нас, перейдя по ссылке, которая находится на данной странице.
Битая ссылка или обновилась версия программы? Напишите об этом в комментариях, обязательно обновим!
Если не подходит пароль к архиву или после извлечения не все файлы в архиве — смотрите раздел Помощь
Аналоги программы
Похожие программы смотрите в наших подборках программ
| Загрузок всего | 41 531 |
| Загрузок за сегодня | 5 |
| Кол-во комментариев | 13 |
| Подписавшихся на новости о программе | 4 (подписаться) |
Serge про HDD Capacity Restore Tool 1.2 [20-03-2018]
У меня проблема тоже с объемом диска: WD Blue 4Тб на трёх компьютерах проверял — везде видится как 3Тб. Как думаете, поможет восстановить заводские настройки?
3 | 18 | Ответить
Валентин про HDD Capacity Restore Tool 1.2 [30-01-2018]
Спасибо огромное.
За несколько минут проблема с восстановлением ёмкости до 1 Тб с 31 Мб решена.
Система Win XP SP3, диск WD.
4 | 11 | Ответить
Harry2012 про HDD Capacity Restore Tool 1.2 [13-07-2017]
Спасибо за прогу.
Восстановлен объём новенького ST1000DM3 — с 30 Мб до 1000 Гб.
Win 7 x32.
4 | 3 | Ответить
Alex S про HDD Capacity Restore Tool 1.2 [07-01-2016]
На Windows 8 x64 не идёт
9 | 5 | Ответить
Volds про HDD Capacity Restore Tool 1.2 [16-12-2015]
Спасибище немерянное, прога помогла восстановить упавшую емкость до 32 МБ у WD Blue 1TB после вылета материнки, отработала под ХР без проблем ,стал виден целиком 1ТБ.
2 | 2 | Ответить
Vitali про HDD Capacity Restore Tool 1.2 [20-02-2014]
программа видит только жесткий диск, а флешку как поднять? ее не видит.
2 | 4 | Ответить
яфй про HDD Capacity Restore Tool 1.2 [09-02-2014]
на win 7 x64 не работает((
13 | 2 | Ответить
SCORPBOY про HDD Capacity Restore Tool 1.2 [04-09-2013]
Отлитчная прога. Мне помогла восстановить Seagete 1Tb, который отображался как 33mb. Запускал под Win7 x32 bit
2 | 2 | Ответить
Даниил про HDD Capacity Restore Tool 1.2 [04-12-2012]
Пробовал восстановить жесткий WD Green 1Tb а то после глюка с материнкой видит всего 33 мегабайта,и не смог так как программа кривая!Все время выдает ошибку при запуске и попытке,что либо сделать!Пробовал под Win 7 x64 и под Win Vista x 86 везде та же песня!
3 | 12 | Ответить
НИКОЛАЙ Т. про HDD Capacity Restore Tool 1.2 [15-09-2012]
емкость винта 1,5T(1500Gb)а системма упорно показывала что он 500Gb?,и в BIOS
то же самое отображалось.Проверил на двух компах везде одно и тоже:500Gb и в
BIOS и в системе.Уже хотел диск выкидывать.Но помогла эта программа.Она востановила все до заводских установок.А эта проблема известна и связана с интеловскими контроллерами.
2 | 4 | Ответить
Игорь С. про HDD Capacity Restore Tool 1.2 [18-02-2012]
Огромное спасибо! Этой программой поднял винт на терабайт, который хотел уже выбрасывать, никто не брался!
2 | 2 | Ответить
Vitaly про HDD Capacity Restore Tool 1.2 [07-05-2011]
Спасибо огромное. решил проблему старой матери gigabyte с WD 2Tb (правда временно) потому-что для старых систем нужно еще и запрет выставить на изменение HPA, на руборде есть инструкция. Проблема была в том что диск обрезался с 2 до 1 Тб и стал raw. Винт был забит под завязку. Проблема решена
4 | 2 | Ответить
Dmitriy про HDD Capacity Restore Tool 1.2 [19-11-2010]
Сообщения: 3994
Благодарности: 444
Изображения
 |
1.png |
| (22.3 Kb, 51 просмотров) | |
 |
2.png |
| (57.7 Kb, 38 просмотров) | |
 |
3.png |
| (11.5 Kb, 58 просмотров) | |
 |
IMG_3242_resize.JPG |
| (159.3 Kb, 40 просмотров) | |
 |
IMG_3244_resize.JPG |
| (202.5 Kb, 38 просмотров) | |
 |
IMG_3246_resize.JPG |
| (240.2 Kb, 38 просмотров) |
Некисло так винту произвели обрезание. )))
HDD Capacity Restore Tool на Windows 7 x64 не запустилась, выдав ошибку (скриншот № 3).
Похоже, что надо воспользоваться http://www.hdat2.com или я ошибаюсь?
——-
RadioActive — and therefore harmful, cynical and the extremely dangerous. | Мой блог — xoxmodav.net.
Сообщения: 12109
Благодарности: 2103
| Конфигурация компьютера | |
| Материнская плата: GA-H77-DS3H v.1.0 | |
| HDD: Kingchuxing 64 Gb mSATA + ST3320418AS + HD103UJ + WD10EADS | |
| Звук: ASUS Xonar D1 PCI 7.1 Audio Card + Pioneer A505R + Pioneer CS701 | |
| CD/DVD: ASUS DRW-24B3ST | |
| ОС: Windows XP Professional SP3 | |
| Прочее: Тюнер AverTV USB 2.0 plus, корпус Ikonik zaria a20 |
Это сообщение посчитали полезным следующие участники:
Сообщения: 6214
Благодарности: 1393
HDD Capacity Restore Tool на Windows 7 x64 не запустилась, выдав ошибку (скриншот № 3). »
ХЗ — на х64 не пробовал.
Тогда попробуйте в Vitoria for DOS
NHPA — восстановить заводской объем диска. После ввода, на экране отображаются текущий и заводской объемы, и от пользователя требуется подтверждение действия. В случае согласия (Y) — диску будет возвращен реальный объем. Для отмены достаточно нажать ESC.
ЗЫ если гигабайт порезал, то надо прежде BIOS перепрошить — бо мевменяемая мама снова порежет.
Это сообщение посчитали полезным следующие участники:
Сообщения: 3994
Благодарности: 444
——-
RadioActive — and therefore harmful, cynical and the extremely dangerous. | Мой блог — xoxmodav.net.
| Конфигурация компьютера | |
| Материнская плата: Asus ROG Strix Z270E Gaming Wi-Fi | |
| HDD: NVMe Samsung 970 256G + SHDD Seagate Firecuda ST2000DX002-2DV164 + Seagate ST3000DM001 + WD30EZRX + WD40EZRZ + ST3000DM01 | |
| Звук: Realtek ALC S1220A High Definition Audio Controller | |
| Монитор: NEC MultiSync 2090UXi, 20″ | |
| Индекс производительности Windows: 7.9 | Graphics 7.3 |
Имеется точно такая же проблема с терабайтником Samsung HD103UJ — видится как 32М. Пробовал исправить это с помощью NHPA из-под Victoria for DOS 3.5, но в ней не гаснет индикатор BUSY. 🙁
HDD Capacity Restore Tool на Windows 7 x64 действительно не запускается, выдавая ошибку драйвера. 🙁
Мне интересно, можно-ли выполнить ту-же команду NHPA в версии Victoria 4.46 для Windows, и если да, то как именно?
——-
Сегодня — это то самое «завтра», о котором мы так беспокоились вчера.
Сообщения: 12109
Благодарности: 2103
| Конфигурация компьютера | |
| Материнская плата: GA-H77-DS3H v.1.0 | |
| HDD: Kingchuxing 64 Gb mSATA + ST3320418AS + HD103UJ + WD10EADS | |
| Звук: ASUS Xonar D1 PCI 7.1 Audio Card + Pioneer A505R + Pioneer CS701 | |
| CD/DVD: ASUS DRW-24B3ST | |
| ОС: Windows XP Professional SP3 | |
| Прочее: Тюнер AverTV USB 2.0 plus, корпус Ikonik zaria a20 |
Victoria for DOS 3.5, но в ней не гаснет индикатор BUSY »
| Конфигурация компьютера | |
| Материнская плата: Asus ROG Strix Z270E Gaming Wi-Fi | |
| HDD: NVMe Samsung 970 256G + SHDD Seagate Firecuda ST2000DX002-2DV164 + Seagate ST3000DM001 + WD30EZRX + WD40EZRZ + ST3000DM01 | |
| Звук: Realtek ALC S1220A High Definition Audio Controller | |
| Монитор: NEC MultiSync 2090UXi, 20″ | |
| Индекс производительности Windows: 7.9 | Graphics 7.3 |
——-
Сегодня — это то самое «завтра», о котором мы так беспокоились вчера.
Как вернуть объём Барракуды (из архива старых статей)
Эта статья перенесена сюда с моего старого сайта, для того, чтобы служить связующим звеном для других будущих статей. Информация по используемому ПО и моделям накопителей в ней морально устарела, однако теория актуальна до сих пор.
Небольшое отступление
Речь пойдет о функции HPA (Host Protected Area, защищенная область пользователя), которая существует довольно давно, и предназначена для «отрезания» произвольной части объема диска в его конце. Например, туда можно спрятать какую-нибудь информацию, и «закрыть» — после чего «обычные» программы не смогут получить к ней доступ. Пример — новые системные платы Abit и Gigabyte хранят в самом конце HDD резервную копию своего BIOS, вероятно для быстрейшего его восстановления в случае потери «оригинала». Чтобы операционная система и системные утилиты, производящие прямой доступ к диску, не разрушили эту область — ее отрезают через HPA. При этом в программах низкоуровневой диагностики винчестера, например в MHDD или Виктория будет гореть «синяя лампочка» HPA, а в паспорте отображаться объем примерно на 2200 секторов (
512 kb) меньше реального. Вы можете считать эту область, и посмотреть что в ней хранится — для этого прежде всего, нужно выключить и вновь включить питание HDD, без перезагрузки всего компьютера (иначе «открыть» не получится из-за того, что HPA — однократная процедура за power-сессию, проще говоря, на этом и основаны ее защитные свойства — прим. редактора). Далее стандартным действием PIO-чтение в файл читаем в файл содержимое этих 2200 секторов. Возвращать HPA обратно нет нужды, ибо BIOS снова «обрежет» винчестер при следующей перезагрузке.
Неприятная неожиданность
Теперь мысленно вернемся к началу статьи. Всем хороша технология HPA, но иногда она дает сбой — и винчестер «обрезается» вопреки желанию пользователя. В последнее время такие случаи заметно участились. Возможно, виноваты вирусы (теоретически, создать такой может любой программист, знакомый с АТА-стандартом и написанием драйверов), может быть, причина — внешние электромагнитные помехи, наводящиеся на интерфейсные кабели (мобильная связь?), или даже ошибки в микрокоде оборудования (включая сами HDD).
Казалось бы, хоть и мало приятного в таком «самовольстве», но все же это не смертельно. Объем винта легко вернуть в прежнее состояние, например, командой NHPA в «Виктории» (здесь и далее — речь идёт о DOS-версии — примечание автора от 08.09.2019г) или в MHDD. Но некоторые пользователи HDD Seagate столкнулись со странной проблемой — их винчестеры, будучи явно обрезанными (о чем свидетельствует лампочка HPA), отказались разблокироваться вышеприведенными программами. Этот факт заставил автора исследовать проблему глубже, что увенчалось успехом, и 16 декабря 2005 г. привело к появлению Victoria 3.5 с улучшенным механизмом HPA, и этой статьи.
Причина
Рассмотрим подробно, почему прежние версии программ не могли разблокировать эти диски, и что изменилось теперь.
Когда создавалась технология HPA, объемы винчестеров были столь небольшими, что изначально предполагалась адресация 28 бит (в переводе на объем, максимальный адрес мог составлять 7FFFFFFh LBA или 128 Gb). Появление «больших» винчестеров привело к созданию адресации 48 бит, а так как схема разложения 48-битного адреса не совместима со старым стандартом, то во избежании путаницы пришлось сменить и ATA-команды для работы с HPA (а также другие команды, связанные с использованием адресации — прим. редактора). Однако, для совместимости новых дисков со старым оборудованием была оставлена совместимость «сверху вниз» со старыми командами и адресацией, естественно ограниченная все этими же 128-ю гигабайтами.
Разработчикам программ пришлось подстраиваться под двойной стандарт, чтобы обеспечить работу с любыми винчестерами. Например, в Виктория, начиная с версии 1.0 уже применялось распознавание стандарта в паспорте HDD, и автоматическое переключение на режим 48 бит при его наличии, или если объем накопителя был больше 128 Гб. Такая методика отлично работала, пока не выяснилось, что винчестеры Seagate 7200.7 не снимают HPA, если они были закрыты 28-битными командами, а открывать их пытаются 48-битными, и наоборот.
При использовании цивилизованных способов установки HPA, проблемы в общем-то не было: обычно пользователь устанавливает и снимает HPA одной и той же версией программы. А с появлением случаев самоустановки — возникло явление, описанное выше. Иногда пользователям удавалось разблокировать эти накопители, применяя все подряд, пока не достигали результата. Некоторые были вынуждены обратиться в ремонт, или даже заменить жесткий диск по гарантии, что было очень грустно, так как отнимало время и сопровождалось потерей информации.
Следствие
Как уже было сказано, Ваш покорный слуга исследовал проблему, и обнаружил способ, позволяющий извлечь из памяти винчестера то, какими командами HDD Seagate был «обрезан» в прошлый раз. Эта функция была встроена в программу Victoria 3.5. В зависимости от метода адресации, цвет индикатора HPA теперь меняется: если были применены 28-битные команды, то он выводится желтыми буквами на синем фоне. Если применялась адресация 48 бит — буквы будут ярко-белые на синем. Одновременно с этим, программа сама настраивается на нужный метод, и сразу работает им, производя разблокировку. Напомним, что ее удобно производить командой NHPA.
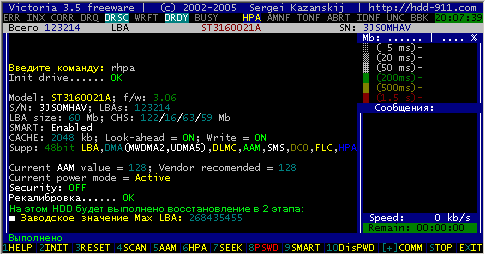
Если реальный объем винчестера не превышает 128 Гб, программа разблокирует его сразу. При стечении обстоятельств, когда и объем больше 128 Гб, и диск был обрезан старым 28-битным методом — потребуется 2 этапа разблокировки, между которыми нужно выполнить рестарт питанием HDD (например, вынуть и снова вставить кабель питания в HDD). Объясняется это тем, что 28-битными командами нельзя выставить адрес выше 7FFFFFFh LBA. При этом в первую сессию программа восстановит объем 131071 Mb (неполный), а за вторую (уже после рестарта) — восстановит оставшуюся часть. Признаком успешного завершения операции будет исчезновение индикатора HPA с экрана при получении паспорта (F2).
На винчестерах других фирм работа с HPA ничем не отличается от стандартной, и осуществляется в 1 этап.
Вывод
Фирма Seagate продемонстрировала нам очередное несогласие с ATA-стандартом, введя дополнительные методы (по сути — расширение) в управлении объемом диска — Host Protected Area. Для кого-то это обернулось лишними проблемами, а кто-то, возможно, найдет и полезное применение этой особенности HDD. Зачем потребовалось так усложнять винчестер, пока не ясно. Не исключено, что существуют и другие недокументированные функции HPA, которые по мере их «открытия» помогут понять идеологию разработчиков.
Автор статьи никаким образом не претендует на эксклюзив найденной технологии разблокировки, и предполагает, что в скором времени поддержка расширений HPA Seagate появится не только в «Виктории», но и в других утилитах.
Disk Utilities
Atola Insight Forensic comes standard with a series of utility features for altering drive configurations and stored data. These features are usually used for research purposes, drive preparation for certain actions, or other case-specific tasks. These utilities eliminate the need in additional products used for minor tasks, which makes managing cases more efficient.
Disk Editor
View and modify any sector with a single click of a button. Master Boot Records, FAT/NTFS/ext Boot Sector, HFS headers, NTFS File Record and Index structures are automatically detected and parsed into a human-readable form.
Fill or Erase
Many organizations require that target drives are wiped/erased before they are used to store forensic images. This is usually done to ensure the accuracy of data and, at the same time, verify the destination drive for any errors by overwriting its every sector. Atola Insight wipes drives at their maximum write speed using different methods including filling the drive with a specified HEX pattern, Zero-Fill, Secure Erase, NIST 800-88, and DoD 5220.22-M-compliant wiping:
SSD Trim
We recommend trimming SSD drives used as target media on a regular basis to maximize data transfer speed. Additionally, this module shows how an attached SSD behaves during read operations on trimmed sectors.
Write from File
To restore a drive from an image file, the Write from File feature allows easy file selection (raw, E01 and AFF4 are supported) and creating an identical copy of the original evidence drive. Alternatively, image a specific range of sectors from the file and to a specific location on the target drive by setting the start LBA.
Compare Devices
Compare data stored on any 2 or more devices sector-by-sector. The number of matching and non-matching sectors is listed in real time for reference. This function is used to check whether or not two hard drives are identical.
Device Features
Access and adjust the following HDD features: Advanced power management, Acoustic management and Read/Write caching via Insight’s smooth, user-friendly interface.
Device Configuration Overlay (DCO)
Allows reading and adjusting the current device configuration including modification of the drive capacity.
Host Protected Area (HPA)
Access and modify the following hard drive parameters using Atola Insight’s interface.
Unclip HPA/DCO
Automatically removes LBA address restrictions set via Host Protected Area (HPA) or Device Overlay Configuration (DCO).
Security features
Set and remove ATA passwords quickly and easily. Using this function, you can set and remove the User ATA password (both levels High and Maximum are supported) and change the Master ATA password.
Unknown ATA passwords can be automatically extracted and removed from most hard drives using Atola Insight’s Password Removal function (see details).
Media Recovery
Quickly and easily repair so-called Software Bad Sectors (sectors with damaged ECC field). This feature is generally used for light bad sector repair.
Generate Bad Sectors
Create a bad sector at any specified LBA by entering the sector number and clicking a single button. Reading of such sectors will now result in an Uncorrectable Error. The change is reversible using the Media Recovery feature, however, all data in such sectors will be lost. This feature is generally used for research.
ATATool
Last updated March 05, 2019
>»>,»latest preview version»:<«wt»:»»>,»latest preview date»:<«wt»:»»>,»programming language»:<«wt»:»[[C (programming language)|C]]»>,»operating system»:<«wt»:»[[Windows]]»>,»platform»:<«wt»:»»>,»language»:<«wt»:»[[English language|English]]»>,»genre»:<«wt»:»[[Freeware]]»>,»license»:<«wt»:»[[Copyright]]»>,»website»:<«wt»:»http://www.datasynergy.co.uk/products/misc/atatool.aspx»>>,»i»:0>>]>» > ATATool
,»params»:<«name»:<«wt»:»ATATool»>,»logo»:<«wt»:»»>,»screenshot»:<«wt»:»ATAToolScreenshot1.1.0.15.png»>,»caption»:<«wt»:»ATATool for Windows»>,»author»:<«wt»:»»>,»developer»:<«wt»:»»>,»released»:<«wt»:»»>,»latest release version»:<«wt»:»1.3.0.20″>,»latest release date»:<«wt»:»<Written inCOperating systemWindowsAvailable inEnglishTypeFreewareLicenseCopyrightWebsitehttp://www.datasynergy.co.uk/products/misc/atatool.aspx
ATATool is freeware software that is used to display and modify ATA disk information from a Microsoft Windows environment. [1] The software is typically used to manage host protected area (HPA) and device configuration overlay (DCO) features and is broadly similar to the hdparm for Linux. Recent versions include support for DCO restore and freeze operations, HPA security (password) operations and simulated bad sectors. [2]
The host protected area (HPA) is an area of a hard drive or solid-state drive that is not normally visible to an operating system. It was first introduced in the ATA-4 standard CXV (T13) in 2001.
Device configuration overlay (DCO) is a hidden area on many of today’s hard disk drives (HDDs). Usually when information is stored in either the DCO or host protected area (HPA), it is not accessible by the BIOS, OS, or the user. However, certain tools can be used to modify the HPA or DCO. The system uses the IDENTIFY_DEVICE command to determine the supported features of a given hard drive, but the DCO can report to this command that supported features are nonexistent or that the drive is smaller than it actually is. To determine the actual size and features of a disk, the DEVICE_CONFIGURATION_IDENTIFY command is used, and the output of this command can be compared to the output of IDENTIFY_DEVICE to see if a DCO is present on a given hard drive. Most major tools will remove the DCO in order to fully image a hard drive, using the DEVICE_CONFIGURATION_RESET command. This permanently alters the disk, unlike with the host protected area (HPA), which can be temporarily removed for a power cycle.
hdparm is a command line program for Linux to set and view ATA hard disk drive hardware parameters and test performance. It can set parameters such as drive caches, sleep mode, power management, acoustic management, and DMA settings. GParted and Parted Magic both include hdparm.
Contents
Usage examples
ATATool must be run with administrator privileges. On Windows Vista and later it requires an elevated-privileges command prompt (see User Account Control).
Windows Vista is an operating system that was produced by Microsoft for use on personal computers, including home and business desktops, laptops, tablet PCs and media center PCs. Development was completed on November 8, 2006, and over the following three months, it was released in stages to computer hardware and software manufacturers, business customers and retail channels. On January 30, 2007, it was released worldwide and was made available for purchase and download from the Windows Marketplace; it is the first release of Windows to be made available through a digital distribution platform. The release of Windows Vista came more than five years after the introduction of its predecessor, Windows XP, the longest time span between successive releases of Microsoft Windows desktop operating systems.
User Account Control (UAC) is a technology and security infrastructure introduced with Microsoft’s Windows Vista and Windows Server 2008 operating systems, with a more relaxed version also present in Windows 7, Windows Server 2008 R2, Windows 8, Windows Server 2012 and Windows 10. It aims to improve the security of Microsoft Windows by limiting application software to standard user privileges until an administrator authorizes an increase or elevation. In this way, only applications trusted by the user may receive administrative privileges, and malware should be kept from compromising the operating system. In other words, a user account may have administrator privileges assigned to it, but applications that the user runs do not inherit those privileges unless they are approved beforehand or the user explicitly authorizes it.
Display detected hard disks:
Display information on hard disk 1:
Set HPA to 10GB on hard disk 1 (volatile – will be lost on next power cycle):
Set HPA to 10GB on hard disk 1 (non-volatile):
Remove HPA to 10GB on hard disk 1 (non-volatile):
Set DCO to 5GB on hard disk 1:
Remove DCO on hard disk 1:
Data safety
Use of the ATATool can permanently change the disk configuration, may result in permanent data loss by making some sectors of the disk inaccessible. The tool should therefore be used with extreme care. [3]
See also
Related Research Articles
BIOS is non-volatile firmware used to perform hardware initialization during the booting process, and to provide runtime services for operating systems and programs. The BIOS firmware comes pre-installed on a personal computer’s system board, and it is the first software to run when powered on. The name originates from the Basic Input/Output System used in the CP/M operating system in 1975. The BIOS originally proprietary to the IBM PC has been reverse engineered by companies looking to create compatible systems. The interface of that original system serves as a de facto standard.
A RAM drive is a block of random-access memory that a computer’s software is treating as if the memory were a disk drive. It is sometimes referred to as a virtual RAM drive or software RAM drive to distinguish it from a hardware RAM drive that uses separate hardware containing RAM, which is a type of battery-backed solid-state drive.
NTLDR is the boot loader for all releases of Windows NT operating system up to and including Windows XP and Windows Server 2003. NTLDR is typically run from the primary hard disk drive, but it can also run from portable storage devices such as a CD-ROM, USB flash drive, or floppy disk. NTLDR can also load a non NT-based operating system given the appropriate boot sector in a file.
A USB flash drive, also known as a thumb drive, pen drive, gig stick, flash stick, jump drive, disk key, disk on key, flash-drive, memory stick, USB key, USB stick or USB memory, is a data storage device that includes flash memory with an integrated USB interface. It is typically removable, rewritable and much smaller than an optical disc. Most weigh less than 1 oz. Since first appearing on the market in late 2000, as with virtually all other computer memory devices, storage capacities have risen while prices have dropped. As of March 2016, flash drives with anywhere from 8 to 256 GB were frequently sold, while 512 GB and 1 TB units were less frequent. As of 2018, 2TB flash drives were the largest available in terms of storage capacity. Some allow up to 100,000 write/erase cycles, depending on the exact type of memory chip used, and are thought to last between 10 and 100 years under normal circumstances.
Cylinder-head-sector (CHS) is an early method for giving addresses to each physical block of data on a hard disk drive.
Sleep mode is a low power mode for electronic devices such as computers, televisions, and remote controlled devices. These modes save significantly on electrical consumption compared to leaving a device fully on and, upon resume, allow the user to avoid having to reissue instructions or to wait for a machine to reboot. Many devices signify this power mode with a pulsed or red colored LED power light.
Hibernation in computing is powering down a computer while retaining its state. Upon hibernation, the computer saves the contents of its random access memory (RAM) to a hard disk or other non-volatile storage. Upon resumption, the computer is exactly as it was before entering hibernation.
BitLocker is a full volume encryption feature included with Microsoft Windows versions starting with Windows Vista. It is designed to protect data by providing encryption for entire volumes. By default, it uses the AES encryption algorithm in cipher block chaining (CBC) or XTS mode with a 128-bit or 256-bit key. CBC is not used over the whole disk; it is applied to each individual sector.
Automatic acoustic management (AAM) is a method for reducing acoustic emanations in AT Attachment (ATA) mass storage devices for computer data storage, such as ATA hard disk drives and ATAPI optical disc drives. AAM is an optional feature set for ATA/ATAPI devices; when a device supports AAM, the acoustic management parameters are adjustable through a software or firmware user interface.
Although all RAID implementations differ from the specification to some extent, some companies and open-source projects have developed non-standard RAID implementations that differ substantially from the standard. Additionally, there are non-RAID drive architectures, providing configurations of multiple hard drives not referred to by RAID acronyms.
Data erasure is a software-based method of overwriting the data that aims to completely destroy all electronic data residing on a hard disk drive or other digital media by using zeros and ones to overwrite data onto all sectors of the device. By overwriting the data on the storage device, the data is rendered unrecoverable and achieves data sanitization.
Read-only memory (ROM) is a type of non-volatile memory used in computers and other electronic devices. Data stored in ROM can only be modified slowly, with difficulty, or not at all, so it is mainly used to store firmware or application software in plug-in cartridges.
A master boot record (MBR) is a special type of boot sector at the very beginning of partitioned computer mass storage devices like fixed disks or removable drives intended for use with IBM PC-compatible systems and beyond. The concept of MBRs was publicly introduced in 1983 with PC DOS 2.0.
Advanced Format (AF) is any disk sector format used to store data on magnetic disks in hard disk drives (HDDs) that exceeds 512, 520, or 528 bytes per sector, such as the 4096, 4112, 4160, and 4224-byte (4 KB) sectors of an Advanced Format Drive (AFD). Larger sectors enable the integration of stronger error correction algorithms to maintain data integrity at higher storage densities.
This is a glossary of terms relating to computer hardware – physical computer hardware, architectural issues, and peripherals.
Updated ATATool software (HPA/DCO/Bad sectors) for Windows
I am pleased to announce an updated release of my freely available ATATool software. The updated version can now be used to display/manage Host Protected Area (HPA) and Device Configuration Overlay (DCO) features and simulate ‘bad’ sectors (with corrupt ECC). The tool works in a standard Windows environment and is broadly similar to the Linux ‘hdparm’ tool.
I have had quite a few enquiries from the LE community about using the software for ISO 17025 compliance testing. The tool can be used to quickly test your procedures can detect and handle HPA/DCO and ‘bad’ sectors. The following tips may be helpful
1. The software supports legacy PATA and SATA disks that are directly connected. It does not yet support devices connected via a USB bridge or similar. To see the connected devices use the command
ATATOOL /LIST
2. To see if the device capacity is restricted by HPA/DOC use the command
ATATOOL /INFO \.PhysicalDriveX
3. To limit device capacity to 10GB using a DCO use the command
ATATOOL /SETDCO10GB \.PhysicalDriveX
4. To limit device capacity to 10GB using an HPA use the command
ATATOOL /SETHPA10GB \.PhysicalDriveX
5. To create a simulated ‘bad’ first sector use the command
ATATOOL /BADECC0 \.PhysicalDriveX
6. To verify simulated ‘bad’ first sector use the command
ATATOOL /VERIFY0 \.PhysicalDriveX
There is a readme file supplied with the download which contains more detailed examples.
a. This software is dangerous and can damage data / device if incorrectly used. Please experiment on spare devices that you can afford to trash
b. DCO and HPA can be used in combination. In this case the HPA size must be smaller than the DCO.
c. DCO can also be used to ‘permanently’ disable certain drive features including 48-bit access (which would limit apparent capacity to
128GB), HPA and security features.
The software is available as a free download on the website (registration required)
ATATool is free for private/non-commercial use. I am happy for the software to be used by LE / bona fide forensic practitioners without any further license. However, if your organisation needs written confirmation of this please drop me a line.
I would be happy to answer any questions about the software either here or via email.
To be clear, you mean LE as in said individual carries a badge correct? «A bona fide forensic practitioner» that does not carry a badge is not included in that statement?
I have updated the original post to clarify the software license status.
Strictly, it is licensed for private/non-commercial use. In practice, I am happy to grant a free license to any legitimate LE / forensic practitioner who needs one. If the original post is not reassurance enough please drop me a line and I will confirm by email.
I am pleased to announce an updated release of my ATATool software. The updated version fixes a problem (crash!) with volume dismounting on some systems and adds Host Protected Area (HPA) security support. ATATool can now report if an HPA password is present and be used to set/lock/unlock and freeze HPA security.
During in testing I have found some BIOS lock/freeze HPA and DCO security during start-up. If these features are ‘frozen’ they cannot be changed again until the next power-cycle. I have found good results on SATA systems «hot» unplugging the device after system start-up.
Obviously this approach cannot be used for a system drive and should be used with great care!
The complete list of changes in ATATool v1.3.0.20 is as follows
1. Fixed crash on some Windows 7 and later systems when unmounting disk following setting of HPA/DCO
2. Added commands to set HPA security password, lock, unlock and freeze
3. Added /DEBUG command to report detailed ATA registers for investigating problems
4. Report if DCO appears frozen (e.g. empty). May be set by BIOS during startup
5. Report if HPA security feature (password) is enabled. May be set by BIOS during startup
6. Simplified basic syntax help. Use /ADVANCED now displays more information
I remain very grateful for the feedback I have received about this software. I hope it continues to be useful for ISO 17025 testing and similar. Please let me know if you spot any problems or have any suggestions for further features.
The software is available as a free download on the website (registration required)
I would be happy to answer any questions about the software either here or via email.
Как восстановить полный объем жесткого диска
Я купила новый жесткий диск на 2000 ГБ, однако, у меня в «Моем компьютере» отображается объем равный в 1500 ГБ. Я, конечно, слышала о том, что размер дисков меньше, чем заявленный производителем, но не на столько же!
Я подозреваю, что какие-то программы просто украли мое место на диске! Можно ли как-то восстановить реальный объем? Подскажите что-нибудь.
Однозначно по вашему случаю сказать не готов, но вероятнее всего у вас часть диска просто не размечена (либо отдана под бэкап, у некоторых производителей такое практикуется).
Ниже приведу последовательно, на что вам (и всем, у кого аналогичная проблема) нужно обратить внимание.
Что проверить, если объем жесткого диска меньше, чем должен быть
Вариант 1: 1 Кб = 1000 байт?
Во-первых, реальный размер диска всегда меньше, заявленного производителем. Происходит это из-за отличных расчетов: у производителей 1 Кб = 1000 байт, а по факту 1 Кб = 1024 байт.
Пример, диск 1862,9 ГБ
Вариант 2: на диске есть не размеченная область
Обычно, это часто бывает с новыми дисками: они либо полностью не отформатированы, либо частично (либо производители часть диска делают скрытым и там размещают свой софт. ).
В управлении дисками обратите внимание, чтобы на вашем накопителе не было не размеченных областей (как в моем примере (они выделены черным)). Разумеется, эти области никак не используются, и поэтому объем вашего диска в «Моем компьютере» меньше, чем должен быть.
9,7 ГБ не распределенная область!
Решить вопрос можно 3-мя путями:
Вариант 3: фейк
В связи с популяризации китайских интернет-магазинов появилось много не честных на руку дельцов, которые продают диски (флешки и пр.) с «нереальными» объемами. Например, как вам флешка на сотни ГБ по цене как 8-гигабайтовая? 👌
Нет, на упаковке у такой флешки размер будет стоять, скажем 120 ГБ, а по факту – больше 16 Гб вы на нее не запишите.
Что может быть внутри «китайского» диска – два болта и флешка
Вариант 4: MBR и GPT
Если не вдаваться в тех. подробности, то на сегодня существует MBR и GPT разметки диска (вторая более новая). Одно из основных их отличий (для обычного пользователя) — это то, что MBR не позволяет «видеть» диски, размер которых больше 2 ТБ.
Т.е., если у вас диск на 4 ТБ, и вы используете разметку MBR — то в «Моем компьютере» у вас будет отображаться диск размером ≈1862 ГБ (остальное место использоваться не будет).
Свойства диска – управление дисками
Разумеется, при использовании определенных программ – можно практически «безболезненно» перейти с MBR на GPT (ссылка ниже).
Вариант 5: скрытые файлы
Если место стало пропадать на диске, которым вы уже давно пользуетесь — вероятно на нем просто накопилось достаточно много файлов (фильмы, сериалы, игры, возможно какие-то скрытые файлы от ряда ПО).
Кстати, также учитывайте, что у ОС Windows часть системных файлов может весьма прилично «оттяпать» места.
Что можно посоветовать в этом случае:
- сделать ревизию HDD: с помощью спец. утилиты можно быстро найти какие папки и файлы отняли основное место. Об этом более подробно тут: https://ocomp.info/chem-zabit-moy-zhestkiy-disk.html
JDiskReport – скрин главного окна программы: круговая диаграмма
провести «чистку» и оптимизацию системы Windows (лучшие утилиты для этого). Также, если вы хотите, то можно оптимизировать систему, отключив место под файлы для гибернации, виртуальной памяти и т.д.
System Care 12 – одна кнопка ПУСК – и компьютер станет быстрее!
Вариант 6: пару слов о BIOS и файловой системе FAT 32
Если у вас достаточно старый компьютер (лет 10-12 и более. ) – вы можете столкнуться с тем, что ваша версия BIOS не позволяет видеть диски размером более 32 ГБ. В этом случае, возможно стоит задуматься о обновлении BIOS (или ПК).
Кстати, нечасто, но на определенных жестких дисках всё еще можно встретить файловую систему FAT 32 (позволяет «видеть» объем тома диска не более 127 ГБ). А если вы создавали подобный том из-под Windows — то макс. размер и того меньше, всего 32 ГБ.
Чтобы узнать файловую систему тома : нужно открыть «Мой компьютер» («Проводник») и перейти в свойства требуемого диска. Для изменения файловой системы тома — диск, в большинстве случаев, нужно отформатировать.
Файловая система: NTFS
PS
Кстати, если из-за нехватки места надумаете покупать новый жесткий диск — рекомендую ознакомиться с одной моей прошлой заметкой: https://ocomp.info/kak-vyibrat-zhestkiy-disk-hdd.html. В ней приведено 6 самых важных моментов, на которые стоит обратить внимание 👌.
Дополнения по теме приветствуются.
Жесткий диск компьютера или ноутбука — это устройство, которое управляет местоположением файлов в системе, их чтением и записью. Альтернативное название комплектующего — Hard Disk Drive или, сокращенно, HDD.
В некоторых случаях посреди нормального функционирования накопителя пользователи начинают замечать неизвестно куда пропадающее его пространство. Зачастую сложно найти этому моментальное объяснение и мы начинаем теряться в догадках “Что бы это могло быть?”.
К основным причинам, которые могут спровоцировать возникновение такой неполадки можно отнести:
Содержание статьи:
Как восстановить полную емкость устройства
Перед тем как приступить к непосредственному разбору руководств, важно отметить что причины и способы их решения разделяются на две категории: системные ошибки и аппаратные, которые выражаются в том, что диск теряет возможность отображаться в проводнике Windows.
Каждый из них требует детального изучения и мы постарались подготовить для вас исчерпывающую информацию.
Общие системные причины
Работа над исправлением ошибки в этой категории подразумевает внесение некоторых системных корректировок, которые позволят исправить сбой.
Различия стандартов
Каждый пользователь, должно быть, замечал, что заявленный производителем объем жесткого диска отличается от того, который, после подключения устройства к компьютеру, отображает система. Это связано с различием в стандартах.
Например, HDD преимущественно продаются со следующими показателями: 500 Гб, 1 Тб, 2 Тб и т.д. И если, касательно жестких дисков, значение памяти округляется — 1 Гб = 1000 Мб, то в случае с операционной системой Windows все обстоит несколько иначе — 1 Гб приобретает истинное значение 1024 Мб. И так дело обстоит с каждой отдельно взятой величиной. Именно поэтому, если взять за пример диск объемом 500 Гб, после установки его память будет равна 466 Гб.
Активность внутренней защиты системы
Внутренняя защита системы — это встроенный в Windows инструмент, который регулярно создает резервную копию информации о системных файлах и настройках компьютера. Такое копирование происходит перед каждой новой установкой приложений или драйверов.
Такие меры предосторожности были разработаны специально для борьбы с непредвиденными повреждениями жизненно важных для ОС файлов, которые запросто могут оказаться вредоносными. Однако именно создание подобных резервных файлов может запросто засорять диск, из-за чего указанное в свойствах раздела число становится недействительным.
К счастью, мы можем повлиять на внутреннюю защиту, вынудив ее уменьшить количество потребляемых ресурсов жесткого диска. Сделать это можно следующим образом:
1. Откройте Панель управления.
2. Перейдите в раздел Система и безопасность.
3. Откройте вкладку Система.
4. Перейдите в раздел Защита системы.
5. В открывшемся окне перейдите во вкладку Защита системы, выберите нужный раздел и щелкните по клавише Настроить.
6. В новом окне вы можете в любой момент включить или отключить защиту системы. При включенном состоянии рекомендуем указать максимально допустимое для вас значение потребления ресурсов диска.
Нужна ли эта функция вообще? С одной стороны мы имеем стабильную защиту системы и ее файлов, с другой же теряем достаточно большой объем диска “в никуда”. Поэтому здесь каждый должен сделать свой выбор, взвесив “за” и “против”. Если вы часто обновляете драйвера из неизвестных источников или ставите большое количество разнообразных программ, так или иначе работающих с ОС Windows, то рекомендуем включить защиту. В противном же случае она не нужна.
Высокие затраты ресурсов на файл подкачки и файл гибернации
Файл подкачки и файл гибернации — скрытые сервисы операционной системы Windows, которые так или иначе потребляют определенное количество ресурсов компьютера.
Подключая гибернацию, мы должны иметь в виду, что эта услуга потребляет определенный процент оперативной памяти устройства, который тем не менее не превышает 75% от допустимого максимума. Если вы не заинтересованы в данном сервисе, отключить hiberfil.sys можно с помощью командной строки. Давайте рассмотрим как это сделать на примере ниже.
1. Запустите командную строку от имени администратора.
3. Закройте командную строку и перезапустите компьютер.
Теперь, по завершению операции, файл hiberfil.sys исчезнет из корневого каталога, а занимаемое им пространство будет немедленно освобождено.
Далее мы рассмотрим файл подкачки, который в сервисном каталоге отмечен как pagefile.sys.
Файл подкачки используется как дополнение к уже имеющейся оперативной памяти компьютера. Если запускаемое приложение или фоновый процесс превышает допустимый порог ОЗУ, нехватающий объем памяти добирается из пространства жесткого диска. Таким образом, если вы пользуетесь не самым мощным компьютером и тем не менее часто используете ресурсозатратные программы, ваш диск может перегружаться и терять в объемах.
Если вы столкнулись с чем-то подобным, правильным решением будет либо уменьшить размер файла подкачки либо полностью отказаться от него. Сделать это можно следующим образом:
1. Откройте Панель управления.
2. Перейдите в раздел Система и безопасность.
3. Откройте вкладку Система.
4. Перейдите в раздел Дополнительные параметры системы.
5. Во вкладке Дополнительно найдите раздел Быстродействие и откройте его Параметры.
6. В открывшемся окне найдите вкладку Дополнительно, раздел Виртуальная память и щелкните по клавише Изменить.
7. Отключите параметр Автоматически выбирать объем файла подкачки.
8. Укажите новый размер файла подкачки или вовсе отключите его.
По завершению работы перезапустите компьютер, чтобы все внесенные изменения вступили в силу.
Наличие скрытых разделов жесткого диска
Частой причиной отсутствия дискового пространства при, казалось бы низкой фактической загрузке, является наличие скрытых разделов жесткого диска. Они могут быть либо системными, то есть скрытыми еще с момента продажи ноутбука, либо же персональными, которые были созданы пользователями лично, а затем скрыты. Найти такие разделы можно с помощью утилиты Управление дисками.
1. Откройте утилиту Управление дисками. Сделать это можно с помощью нажатия правой кнопки мыши по иконке меню Пуск и выбора соответствующей программы.
2. Определите есть ли скрытые разделы.
В большинстве случаев не стоит трогать системные разделы, чтобы неосторожными действиями случайно не повредить ОС Windows.
Наличие нераспределенного раздела или диска
Подключая новый жесткий диск к компьютеру нет никакого смысла ждать, что он заработает сам без совершения пользователем разметки. Иногда при разбиении диска на тома, мы можем ошибиться и оставить какой-то объем пространства нераспределенным. В таком случае, хоть мы и будем иметь несколько логических разделов, часть диска будет бездействовать.
Чтобы создать новый раздел из незанятого пространства, нужно выполнить следующее:
Устранение ошибки отображения диска
В некоторых случаях при подключении диска к персональному компьютеру, операционная система не может его обнаружить. Такую неполадку могут вызвать следующие причины:
Чтобы помочь восстановить корректное отображение жесткого диска, мы подготовили для вас несколько проверенных способов.
Проверьте подключение диска
Прежде чем переходить к тонкостям, нужно разобраться с самым простым — подключением. Поврежденный разъем или кабель могут стать серьезным камнем преткновения на пути хорошего функционирования диска. Проверьте визуально есть ли подобные повреждение и, если они имеются, замените устройство.
Обновите драйвер устройства
Отсутствие или наличие устаревшего драйвера устройства может существенно влиять на эффективность работы диска. Если устройство хорошо функционирует на другом компьютере, а на вашем отказывается работать, то вполне возможно вы столкнулись именно с этой ситуацией.
Чтобы решить этот вопрос, воспользуйтесь следующей инструкцией:
1. Откройте Диспетчер устройств.
2. Разверните список Дисковых устройств.
3. Выберите нужный диск и откройте его Свойства.
4. Откройте вкладку Драйвер и щелкните по клавише Обновить драйвер.
5. Выберите Автоматический поиск обновленных драйверов.
6. Завершите обновление драйвера устройства.
По завершению обновления проблема с диском должна быть решена.
Измените букву диска
В некоторых случаях причиной почему диск перестал отображаться может быть наличие неправильной буквы. Это проявляется прежде всего в ситуации, когда к компьютеру подключено два накопителя и оба они имеют одинаковые буквы в начале пути. Исправить ошибку можно следующим образом:
1. Откройте утилиту Управление дисками.
2. Щелкните правой кнопкой мыши по нужному диску или разделу и выберите параметр Изменить букву диска или путь к диску.
3. Используя предложенный инструмент измените букву диска.
4. Завершите операцию.
Теперь диск должен отображаться в проводнике.
Восстановление поврежденного диска
Прежде чем приступать к использованию сторонних приложений, рекомендуем попробовать встроенную утилиту Windows — CHKDSK. Она подходит для исправления большинства неполадок, которые могут возникнуть в операционной системе.
1. Откройте командную строку от имени администратора.
2. Введите команду chkdsk E: /f /r
Вместо буквы Е: установите букву, соответствующую диску, который нужно проверить.
3. Перед вами появится подробный отчет сканирования и восстановления.
Теперь диск должен восстановить свою работоспособность.
Форматирование устройства
Если не один из представленных способов не помог решить вопрос, единственное доступное средство, которое у нас остается — это форматирование жесткого диска. Выполнить его можно следующим способом:
1. Откройте утилиту Управление дисками.
2. Щелкните по нужному разделу правой кнопкой мыши и выберите параметр Форматировать.
3. Рекомендуем оставить значения по умолчанию. Нажмите клавишу ОК, чтобы запустить процесс.
По завершению операции раздел будет готов к дальнейшему использованию.
Восстановление большой потери дискового пространства
В редких случаях мы можем столкнуться с масштабной потерей дискового пространства. Это связано с тем, что происходит сбой внутри прошивки накопителя в записях HPA, LBA48 и DCO. Несмотря на катастрофичность произошедшего, вы всегда можете исправить ошибку, воспользовавшись программой Atola Technology HDD Restore Capacity Tool. Она позволит восстановить прошивку диска и утраченное пространство.
Starus Partition Recovery — Восстановление потерянных файлов с диска
Вне зависимости от причины, которая вызвала сбой жесткого диска, любая из них может повлиять на сохранность пользовательских файлов. Программа Starus Partition Recovery разработана специально для помощи в решении подобных вопросов. Приложение способно восстановить данные даже в самых тяжелых условиях осыпающегося жесткого диска, когда другие средства теряют эффективность.
Особенности программы:
Руководство по восстановлению:
1. Запустите программу Starus Partition Recovery.
2. Выберите диск, файлы которого нужно восстановить.
3. Выберите нужный тип сканирования. Рекомендуем провести Полный анализ для поиска большего количества информации.
4. Дождитесь завершения сканирования.
5. Изучите найденные файлы.
6. Выделите нужные документы, щелкните по любому из них правой кнопкой мыши и выберите параметр Восстановить.
7. Экспортируйте данные в удобное вам место.
Примечание:
Не экспортируйте данные на диск с которого вы их восстанавливаете. Это может привести к запуску процесса перезаписи и невозможности дальнейшей работы с поврежденными документами.
В заключении важно отметить необходимость осторожности при загрузке различного ПО из интернета, особенно если он с сайта с “подозрительным” адресом. Высока вероятность того, что вы загрузите какой-нибудь вирус, который способен привести не только к повреждению жесткого диска, но и к полному краху операционной системы.
Будьте бдительны и осторожны в интернете 🙂
Похожие статьи про восстановление данных:
Как определить состояние жесткого диска — атрибуты S.M.A.R.T
В этой статье мы рассмотрим S.M.A.R.T.-атрибуты жесткого диска, по которым вы легко сможете определи.
Как исправить битые сектора HDD и восстановить утерянные данные
В этой статье мы рассмотрим подробный процесс ремонта HDD и поделимся с вами информацией о том как м.
Как восстановить данные с умирающего жесткого диска
Существует много способов восстановления данных с поврежденного жесткого диска на ПК под управлением.
Вопрос задан:
Здравствуйте! HDD WD5000BPVT-80HXZT3 2,5″ Scorpio Blue. Проблема в следующем: на нём была установлена Win8 на компьютере с одной конфигурацией. После этого ЖД был установлен в другую машину. Запускаться ОС не стала, начала проводить процедуру восстановления. После перезагрузки диск начал показывать объём в 208 ГБайт. Форматирование, удаление разделов, затирка диска, “лечение” HDD Regenerator-ом не помгло. Из-под DOSa так и определяется-208 ГБайт. Данные для восстановления не нужны. Хочется восстановить объём. Есть ли способ? Заранее благодарен.
Да, конечно. Способ ремонта жесткого диска, который выражается в восстановлении native объема диска Western Digital есть, и он достаточно несложный. Для начала – предполагаемая причина поломки, т.е. что нужно собственно «чинить». В микрокоде накопителей есть поддержка ATA команд, которые могут «обрезать» пользовательскую область накопителя, доступную для операционной системы. В результате чего создается скрытая защищенная область — host protected area или HPA. Чаще всего эта функция используется системными платами персональных ПК для резервирования BIOS.
Иногда в процессе системного сбоя флаг HPA может устанавливаться самопроизвольно. Для восстановления оригинального размера жесткого диска HDD есть много бесплатных утилит, например такие популярные как Victoria от моего хорошего знакомого из Минска — Сергея Казанского, или MHDD за авторством Постриганя, которые без проблем можно найти с помощью Google. Эти утилиты считывают заводское количество LBA, прописанное в паспорте и восстанавливают его значения. После рестарта по питанию ваш диск вновь будет показывать прежний объем.
Источники информации:
- http://atola.com/products/insight/disk-utilities.html
- http://wikimili.com/en/ATATool
- http://www.forensicfocus.com/forums/general/updated-atatool-software-hpa-dco-bad-sectors-for-windows/
- http://dudom.ru/kompjutery/kak-vosstanovit-polnyj-obem-zhestkogo-diska/
From Wikipedia, the free encyclopedia

ATATool for Windows |
|
| Stable release |
1.4.0.138 |
|---|---|
| Written in | C |
| Operating system | Windows |
| Available in | English |
| Type | Freeware |
| License | Copyright |
| Website | https://www.datasynergy.co.uk/products/misc/atatool.aspx |
ATATool is freeware software that is used to display and modify ATA disk information from a Microsoft Windows environment.[1] The software is typically used to manage host protected area (HPA) and device configuration overlay (DCO) features and is broadly similar to the hdparm for Linux. The software can also be used to generate and sometimes repair bad sectors. Recent versions include support for DCO restore and freeze operations, HPA security (password) operations and simulated bad sectors.[2]
Usage examples[edit]
ATATool must be run with administrator privileges. On Windows Vista and later it requires an elevated-privileges command prompt (see User Account Control). The target drive must be connected to a physical disk controller. The software cannot be used via a USB bridge or similar device.
Display detected hard disks:
ATATOOL /LIST
Display information on hard disk 1:
ATATOOL /INFO \\.\PhysicalDrive1
Set HPA to 10GB on hard disk 1 (volatile – will be lost on next power cycle):
ATATOOL /SETHPA:10GB \\.\PhysicalDrive1
Set HPA to 10GB on hard disk 1 (non-volatile):
ATATOOL /NONVOLATILEHPA /SETHPA:10GB \\.\PhysicalDrive1
Remove HPA to 10GB on hard disk 1 (non-volatile):
ATATOOL /NONVOLATILEHPA /RESETHPA \\.\PhysicalDrive1
Set DCO to 5GB on hard disk 1:
ATATOOL /SETDCO:5GB \\.\PhysicalDrive1
Remove DCO on hard disk 1:
ATATOOL /RESTOREDCO:5GB \\.\PhysicalDrive1
Make sector 10 bad:
ATATOOL /BADECC:10 \\.\PhysicalDrive1
Make sector 10 not bad:
ATATOOL /FIXECC:10 \\.\PhysicalDrive1
Make sector 10 bad and then not bad again (alternative method):
ATATOOL /BADECCLONG:10 \\.\PhysicalDrive1 ATATOOL /FIXECCLONG:10 \\.\PhysicalDrive1
Data safety[edit]
Use of the ATATool can permanently change the disk configuration, may result in permanent data loss by making some sectors of the disk inaccessible. The tool should therefore be used with extreme care.[3]
See also[edit]
- hdparm
- Host protected area (HPA)
- Device configuration overlay (DCO)
References[edit]
- ^ Hassan, Nihad Ahmad; Hijazi, Rami (2017). Data Hiding Techniques in Windows OS: A Practical Approach to Investigation.
- ^ Data Synergy UK (July 2015). «ATATool – Data Synergy Windows HPA/DCO Utility».
- ^ «PowerMAN PC Power Management Software from Data Synergy». Retrieved 3 February 2017.
External links[edit]
- ATATool
| ATATool для Windows | |
| Стабильный выпуск | 1.3.0.20 / 26 октября 2017 г.; 3 года назад (2017-10-26) |
|---|---|
| Написано на | C |
| Операционная система | Windows |
| Доступно на | английском языке |
| Тип | Бесплатное ПО |
| Лицензия | Авторские права |
| Веб-сайт | http://www.datasynergy.co.uk/products/misc/atatool.aspx |
ATATool— это бесплатное программное обеспечение, которое используется для отображения и изменения информации о дисках ATA из среды Microsoft Windows.. Программное обеспечение обычно используется для управления функциями защищенной области хоста (HPA) и конфигурации устройства (DCO) и в целом аналогично hdparm для Linux. Последние версии включают поддержку операций восстановления и замораживания DCO, операций защиты HPA (паролей) и имитации сбойных секторов.
Содержание
- 1 Примеры использования
- 2 Безопасность данных
- 3 См. Также
- 4 Ссылки
- 5 Внешние ссылки
Примеры использования
ATATool необходимо запускать с правами администратора. В Windows Vista и более поздних версиях требуется командная строка с повышенными привилегиями (см. Контроль учетных записей пользователей ).
Отображение обнаруженных жестких дисков:
ATATOOL / LIST
Отображение информации о жестком диске 1:
ATATOOL / INFO \\. \ PhysicalDrive1
Установите для HPA значение 10 ГБ на жестком диске 1 (энергозависимое — будет потеряно при следующем цикле включения питания):
ATATOOL / SETHPA: 10 ГБ \\. \ PhysicalDrive1
Установите для HPA значение 10 ГБ на жесткий диск 1 (энергонезависимый):
ATATOOL / NONVOLATILEHPA / SETHPA: 10 ГБ \\. \ PhysicalDrive1
Удалить HPA до 10 ГБ на жестком диске 1 (энергонезависимый):
ATATOOL / NONVOLATILEHPA / RESETHPA \\. \ PhysicalDrive1
Установить DCO на 5 ГБ на жестком диске 1:
ATATOOL / SETDCO: 5 ГБ \\. \ PhysicalDrive1
Удалить DCO на жестком диске 1:
ATATOOL / RESTOREDCO: 5GB \\. \ PhysicalDrive1
Безопасность данных
Использование ATATool может навсегда изменить конфигурацию диска, может привести при безвозвратной потере данных из-за недоступности некоторых секторов диска. Поэтому этот инструмент следует использовать с особой осторожностью.
См. Также
- hdparm
- Защищенная область хоста (HPA)
- Наложение конфигурации устройства (DCO)
Ссылки
Внешние ссылки
- ATATool