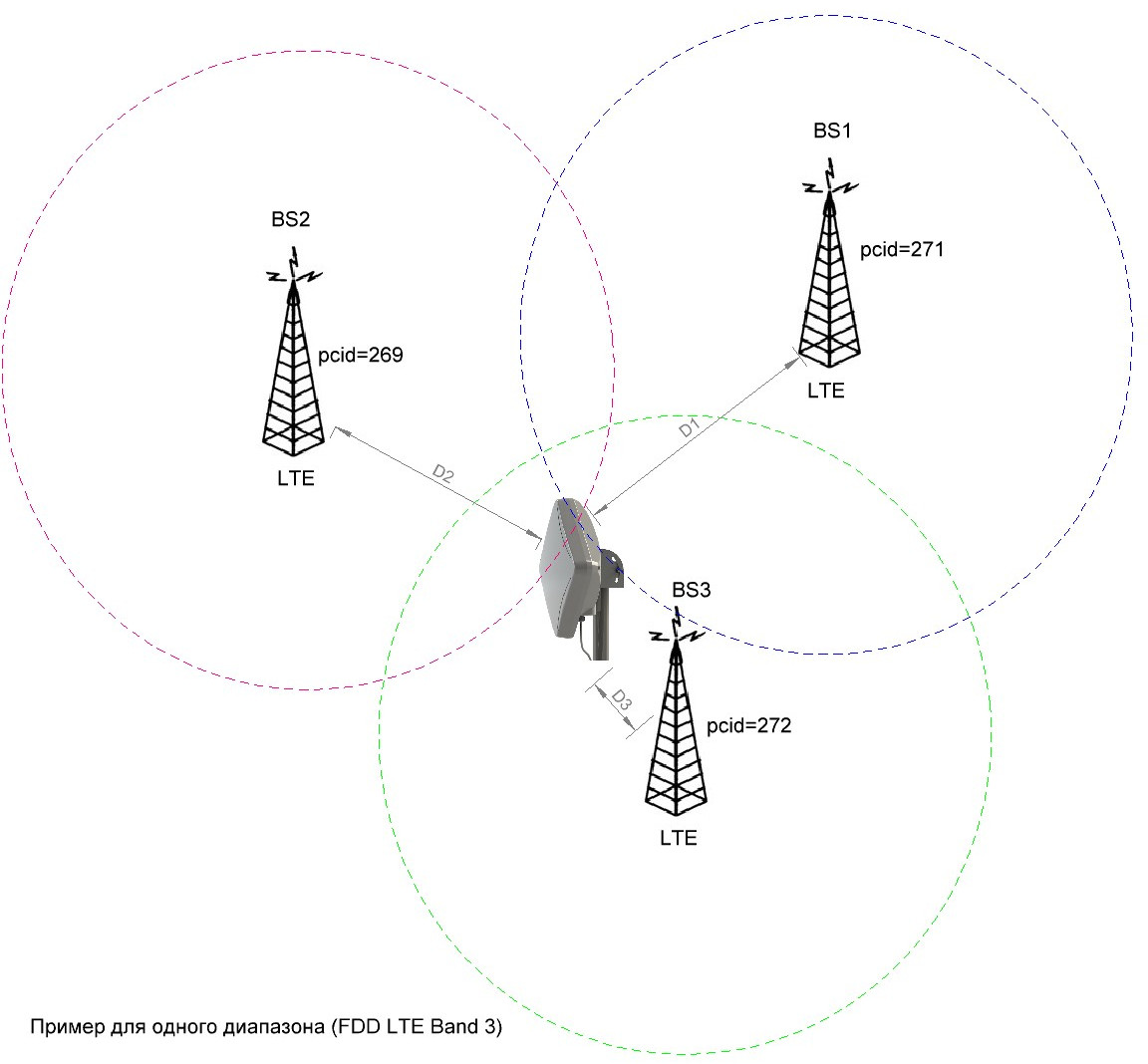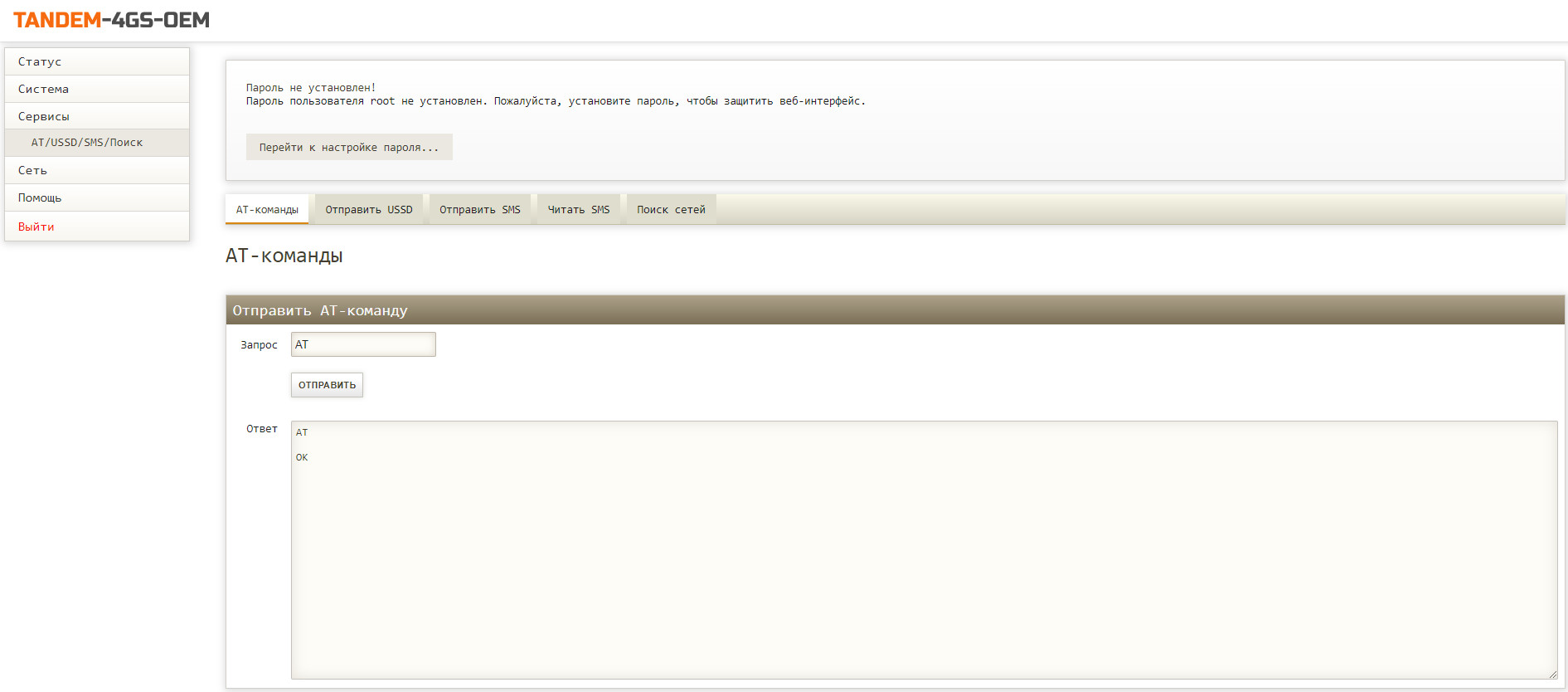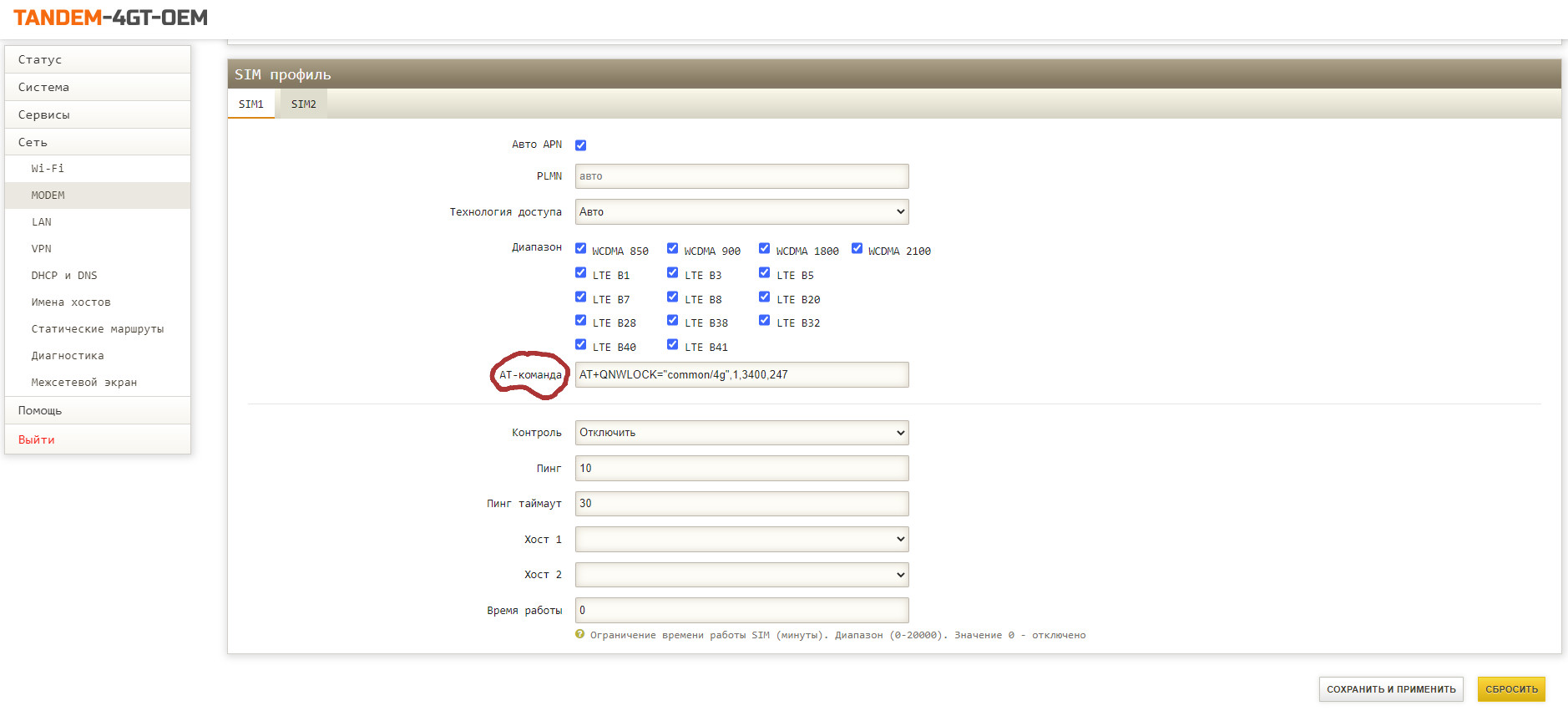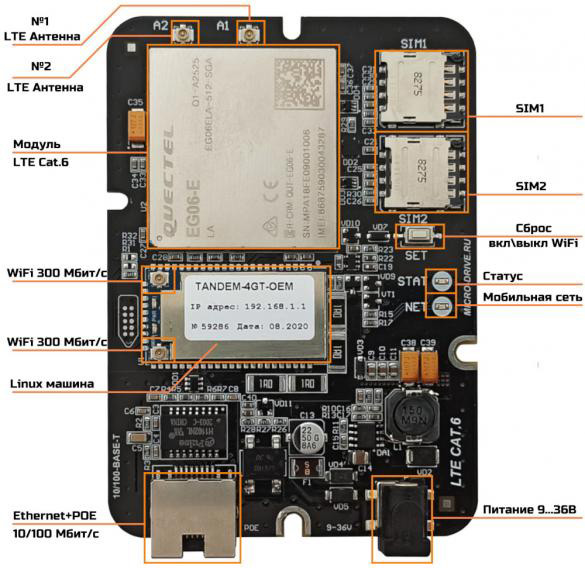АТ-команды используются для настройки и управления работой модема. AT командe можно вводить специальными программами, такими как: My Huawei Terminal, DC-Unlocker и Терминал. Они намного проще, чем встроенным в Windows XP hyperterminal. Перед их использованием нужно закрыть все другие программы, которые могут использовать модем. Для модемов Huawei нужно подключаться на COM порт «3G PC UI Interface«, а для модемов ZTE MF на COM порт «ZTE Proprietary USB Modem«. Если команд несколько, сначала вводим одну — жмём Enter, потом следующую и опять жмём Enter.
Терминал
Терминал — программа для прямой работы с беспроводными модемами Huawei, а также (ограниченно) с любыми другими модемами.
Скачать: Терминал
Dc-unlocker client
Dc-unlocker client самая популярная программа для работы с USB модемами. Главное предназначение программы, это разблокировка модемов. Но в ней так же доступны и некоторые другие функции, благодаря которым она и получила такое распространение. Dc-unlocker очень удобно использовать в качестве терминала для ввода AT-команд для модемов. В dc-unlocker достаточно подключить модем, нажать на поиск и программа сама определит модем, и выведет всю важную информацию о нем. После определения модема, можно сразу же вводить команду. После ввода программа сообщит, была ли принята команда модемом успешно или нет. (В разделе Options можно выбрать русский язык).
Обратите внимание на лог DC Unlocker (лог это вся информация в окошке, там отображается модель вашего модема, версия прошивки и т.п.) и количество оставшихся попыток ввода кода разблокировки. Если попыток ввода кода не осталось, то разблокировать модем кодом будет уже нельзя. Вводим ниже в том же окне команду AT^CARDLOCK=»nck code», где nck code — полученный вами код разблокировки. После того как модем ответит Ok — он будет разблокирован.
Если DC Unlocker не определяет модем, не видит COM-порта, то удостоверяемся в том, что ПО идущее в комплекте с модемом для доступа в интернет (например, Connect Manager или Megafon Internet и т.п.) у вас закрыто, так как во время работы оно использует COM-порт модема. Также не помешает зайти в диспетчер задач и остановить все процессы, относящиеся к этому ПО. После чего запустите DC Unlocker еще раз и попробуйте снова определить модем. Если COM-порт не видится и в этом случае, существует один трюк. Скачайте официальную прошивку под ваш модем и запустите прошивальщик (DC Unlocker должен быть закрыт в это время). Дойдите до шага, где прошивальщик спросит у вас Flash код для перепрошивки. Не вводите его! В момент когда прошивальщик запросил у вас Flash код — модем уже определился на COM порту, закройте прошивальщик и запустите DC Unlocker. COM-порт должен видеться и модем определится.
Скачать: Dc-unlocker client
My Huawei Terminal (Huawei Modem Terminal)
My Huawei Terminal — терминальная программа для ручного управления (отсылка любых AT-команд) и автоматического мониторинга за состоянием (просмотр статистики текущего подключения (вх.\исх. трафик, средняя скорость за 2 секунды вх./исх., продолжительность сессии), отображение уровня сигнала и типа сети, графики уровня сигнала и скорости). Предоставлена в виде традиционного COM-терминала со специальными дополнениями для модемом Huawei. Наличие активного подключения к сети Интернет не влияет на возможность выполнить большинство AT-команд.
Скачать: My Huawei Terminal
PuTTy
PuTTY — свободно распространяемый клиент для различных протоколов удалённого доступа, включая SSH, Telnet, rlogin. Также имеется возможность работы через последовательный порт.
PuTTY позволяет подключиться и управлять удаленным узлом (например, сервером). В PuTTY реализована только клиентская сторона соединения — сторона отображения, в то время как сама работа выполняется на другой стороне.
После того, как модем установится в диспетчере устройств должны появиться дополнительные устройства:
Переходим в Диспетчер устройств в разделе Модемы — Huawei Mobile Connect — Modem, в разделе Порты (COM и LPT) — HUAWEI Mobile Connect — PC UI Interfac (COM5) (у вас может быть другой номер порта, запомните его, т.к. именно, через него мы будем подключаться к модему для ввода AT-команд) и в разделе Сетевые адаптеры — HUAWEI Mobile Connect — Network Card. Как видно, модем определяется и на COM-порту и как NDIS сетевой адаптер. Теперь запускаем PuTTy и настраиваем соединение с COM-портом. Обратите внимание, что все процессы, занимающие COM-порт модема должны быть закрыты во время того, как мы будем соединяться с модемом при помощи PuTTy. В данном случае это MegaFonInternet.exe и MegaFonInternetService.exe. Заходим в диспетчер задач и завершаем эти процессы:
Сделать это можно также и из консоли (Win+R -> cmd -> Ok) с помощью последовательности команд:
net stop «MegaFon Internet Service»
taskkill /f /im MegaFonInternet.exe
Настраиваем Putty следующим образом и нажимаем кнопку «Соединение«:
Например для разблокировки в модема с помощью AT-команды необходимо дать команду AT^CARDLOCK=»72033153″, после чего, проверим статус блокировки с помощью AT^CARDLOCK? :
Как видно, модем ответил ^CARDLOCK 2,10,0 — что означает, что он разблокирован и его теперь можно использовать сим-картами любых операторов.
Скачать: PuTTy
Список доступных at команд для Huawei и ZTE MF смотрим здесь: AT команды для Huawei и для ZTE MF
Роутер Tandem-4GL-OEM адаптирован для монтажа в антенны «Antex UNIBOX» и гермобоксы «Gainta G258, G258C, G368MF G258CMF». В данной статье подробно опишем процесс монтажа в антенны и боксы такого типа
При монтаже важно:
- Обеспечить герметичность корпуса. Все дополнительные отверстия необходимо залить герметиком, чтобы избежать попадание влаги и выпадение росы
- Длина кабеля витой пары при питание через PoE не должна превышать 50 м
Необходимое оборудование:
- Антенна со встроенным гермобоксом либо отдельно гермобокс и антенна
- Роутер Tandem-4GL-OEM с пигтейлами необходимой конфигурации
- Витая пара обжатая не более 50 м.
- PoE-инжектор
- Блок питания 9…36В
- 2 самореза M3 x 7 мм (идут в комплекте с антенной Antex «Unibox»)
- Для монтажа в гермобокс необходимы 2 кабельные сборки с разъемами N-male и SMA-male, 2 гермоввода PG9 и один гермоввод PG16, герметик для гермовводов.
- Крепление антенны
Монтаж в антенну «Antex UNIBOX»
Вариант монтажа в антенну со встроенным боксом под роутер является оптимальным для обеспечения хорошего усиления сигнала и при этом не требует покупки дополнительных кабельных сборок. К примеру, антенна Petra Unibox MIMO 2×2 обеспечивает усиление сигнала 12.5-15.5dBi.
- Снимите заднюю крышку антенны
- Установите плату роутера с SIM-картой как показано на рисунке и закрепите двумя винтами.
- Подключите переходники в разъемы А1 и А2 роутера. Если антенна имеет только один вход, то подключите переходник только в разъем А1.
- Подключите Ethernet кабель в LAN порт роутера.
- Прикрутите переходники к SMA-разъемам антенны. После этого еще раз проверьте надежность соединения переходников с платой роутера.
- Закройте и закрутите крепко гермобокс антенны.
- Установку антенны на мачту производите после проверки работоспособности системы
- Обратите внимание на выбор кабеля витой пары и PoE-инжектора. Кабель должен быть высокого качества, максимальная длина 50 м.

Монтаж в гермобоксы «Gainta G258, G258C, G368MF G258CMF» с антенной MIMO
Если у Вас уже есть MIMO антенна и покупать антенну с гермобоксом нет желания, возможно использовать вариант монтажа, где роутер находится в отдельном гермобоксе вне антенны. Такой способ требует дополнительно 2 короткие кабельные сборки N-male и SMA-male
- Для монтажа в гермобоксы потребуются 2 гермоввода PG9 и 1 гермоввод PG16.
- Просверлите отверстия под гермовводы. Диаметр большего отверстия – 20 мм, двух меньших – 13 мм. Расположение гермовводов смотрите на рисунке.
- Установите гермовводы в отверстия и затяните.
- Установите роутер и закрепите саморезами как показано на рисунке. Витая пара заходит в гермобокс с противоположной от разъема стороны
- Проденьте кабельные сборки в отверстия гермовводов, подключите к SMA переходникам и подключите LAN кабель как показано на рисунке. Пространство в отверстии гермоввода залить герметиком.
- Подключите переходники к разъемам антенн и подключите к роутеру. Подключите Ethernet в LAN порт
- Гермобокс разместите непосредственно рядом с антенной
Расположение крепежных саморезов: Размещение кабеля Ethernet:

Вариант размещения гермобокса с антенной:
Монтаж в гермобоксы Gainta со встроенными антеннами
Самый бюджетный вариант уличного монтажа роутера TANDEM-4GL-OEM в гермобоксе включает в себя встраиваемые всенаправленные антенны как на рисунке, которые обеспечивают усиление в 5 ± 0.7 dBi. Такой вариант установки роутера является самым экономичным и компактным, но использоваться может в местах с уверенным приемом сигнала сети.
Для монтажа понадобится:
- роутер TANDEM-4GL-OEM
- 2x PCB антенны 5dbi LTE IPEX 3G 4 г GPRS GSM CDMA
- Гермобокс «Gainta G258, G258C, G368MF G258CMF»
- Патч-корд (обжатая с двух сторон витая пара) не более 50 м.
- PoE инжектор
- 2 самореза M3 x 7 мм
- Гермоввод PG16 либо герметик для герметизации отверстия под витую пару
- Двусторонний скотч
Характеристики PCB антенны 5dbi LTE IPEX 3G 4 г GPRS GSM CDMA
- Просверлите отверстие под гермоввод. Диаметр отверстия – 20 мм для гермоввода PG19.
- Установите гермоввод в отверстие и затяните. Либо просуньте витую пару в отверстие.
- Установите роутер с SIM-картой и закрепите саморезами как показано на рисунке. Витая пара заходит в гермобокс с противоположной от разъема стороны
- Установите встраиваемые антенны с помощью двустороннего скотча как показано на рисунке
- Подключите переходники к разъемам антенн.
- Закройте крышку и загерметизируйте все отверстия

Этот вариант монтажа нам показался самым интересным, корпус и антенны стоят очень не дорого. В итоге вы получаете компактное и недорогое решение, которое можно разместить на стене дома или на антенной мачте, получать данные и питать устройство по одному кабелю. Антенны показали себя очень хорошо. При полевых испытаниях мы сравнивали работу внутренней антенны модема Huawei E3372, заключенного в такой же герметичный бокс и описанного выше симбиоза TANDEM-4GL-OEM + 2 PCB антенны. В точке проведения испытаний Huawei E3372 поймал сигнал — 110 dB, но подключиться к интернету не смог, сборка TANDEM-4GL-OEM + 2 PCB антенны подключилась к интернету с уровнем сигнала 3G -82dB (48%), скорость на приеме была около 2,5 Mb/c, скорость отдачи 1 — 1,5 Mb/c. Т.е. антенны работают достаточно эффективно и вполне могут рассматриваться как альтернатива полноценной панельной антенне.
Рабочие диапазоны — 780 ~ 960 мГц, 1710 ~ 2700 мГц
Коэффициент усиления антенны — 5 ± 0.7 dBi на 880 мГц, 5 ± 0.7 дБи на 2100 мГц
Импеданс — 50 Ом
Материал — Стеклотектолит 1 мм.
Тип разъема — Molex LLC
Температура работы -40 ° С ~ + 85 ° С
Выбор PoE инжектора
Обратите внимание на разъем PoE инжектора. Подходят любые инжекторы стандарт PoE-B (контакты 4, 5, 7, 
Стандартные AT команды для модема были созданы компанией Hayes во время разработки устройства Smartmodem-300 baud. Эти уникальные для каждого производителя команды расширяют и дополняют общепринятый список АТ-команд.
Содержание
AT команды для модема Huawei E3372 и других
Стандартные AT команды для модема для беспроводного интернета были созданы компанией Hayes во время разработки устройства Smartmodem-300 baud. После появления устройств для формата связи GSM производители сетевого оборудования предложили разработать единый стандарт АТ команд для модемов стандарта GSM07.05 и GSM07.07. Несмотря на существующий набор стандартных команд, создатели модемов часто создают и используют индивидуальные команды, предназначенные для собственного продукта. Эти уникальные для каждого производителя команды расширяют и дополняют общепринятый список АТ-команд.
АТ команды для оборудования Huawei
Наиболее полезные и универсальные АТ команды для GSM модемов:
- Предназначена для быстрого вывода сведений об устройстве.
- AT+CFUN=1. Перезагрузка модема Huawei для скоростного интернета в деревне. После этой команды устройство самостоятельно производит регистрацию в сети провайдера.
- AT+CGMI. Предоставляет юзеру сведения о производителе устройства.
- AT+CGMR. Данные о текущей версии программного обеспечения.
- AT+CIMI. Выводит сведения о IMSI номере сим-карты.
- AT+CGSN. С помощью этой команды пользователь может узнать IMEI устройства.
- AT^HWVER. Сведения об аппаратном оснащении.
- AT+CSQ. Предоставляет информацию о текущем уровне сигнала.
- AT^CMGL. Выводит перечень доступных АТ-команд.
- AT+CGMM, AT+GMM. Выводит данные о полном названии модели оборудования.
- AT+COPS. Предоставляет данные о провайдере, к сети которого подключено устройство.
- AT^U2DIAG?. Показывает текущий режим работы.
- AT^GETPORTMODE. Предоставляет перечень устройств, установленных в модеме.
- AT^VERSION?. Показывает используемую версию прошивки.
- AT+CLAC. Выводит перечень команд, которые поддерживает модем по умолчанию.
AT команды для модема Huawei E3372, активирующие голосовые функции, выглядят так:
- AT^CVOICE=?. Тестирование статуса голосовых функций, где нулевое значение указывает на активный режим.
- AT^CVOICE=0. Активация голосовых опций модемного устройства.
AT^U2DIAG=0. Huawei E3372H перевести в режим «только модем» можно с помощью этой команды.
Активация и деактивация режимов WCDMA, HSDPA, HSPA+, HSPA осуществляется при помощи таких команд:
- AT^HSDPA=1. Предназначена команда для активации режима HSDPA.
- AT^HSDPA=0. Деактивация HSDPA.
- AT^HSUPA=1. Включение HSUPA.
- AT^HSUPA=0. Выключение HSUPA.
- AT^HSPA=0. Выбор режима WCDMA.
- AT^HSPA=1. Выбор HSDPA.
- AT^HSPA=2. Выбор режима HSPA.
- AT^HSPA=3. Выбор HSPA+.
- AT^SYSCFG=13,1,3FFFFFFF,2,4. Работа исключительно в GPRS и EDGE.
- AT^SYSCFG=14,2,3FFFFFFF,2,4. Функционирование только 3G и WCDMA.
- AT^SYSCFG=2,1,3FFFFFFF,2,4. Функционирование желательно GPRS и EDGE.
- AT^SYSCFG=2,2,3FFFFFFF,2,4. Предпочтение режимам 3G и WCDMA.
Вводить команды можно только в офлайн-режиме или когда устройство работает в режиме «только модем» и не поддерживает голосовые функции.
Системные AT-команды для модемных устройств, работающих на процессоре ICERA, а именно модемы ZTE MF 192 и ZTE MF 652:
- AT%USBMODEM=0. Позволяет переключить режим использования только на модем, отключая CD-ROM.
- AT%USBMODEM=1. Переключает работу устройства в режим «Модем+CD ROM».
АТ команды позволяют осуществлять более тонкую настройку сетевого оборудования.
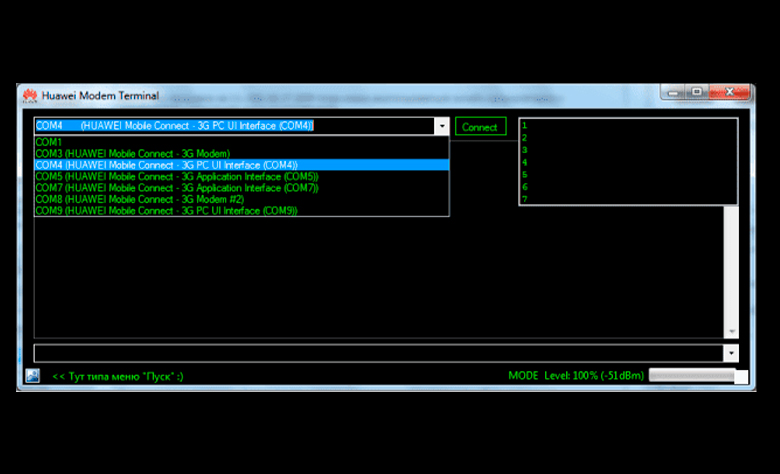
Как подключиться к модему и ввести АТ команду
Процесс подключения к модемному устройству для интернета на даче в Санкт-Петербурге может выполняться несколькими вариантами:
- с помощью программы Hyperterminal (ранее она входила в стандартный набор служебных программ Виндовс, но для версий ОС выше Windows XP ее придется скачивать дополнительно);
- с помощью терминала;
- с помощью официальных программ разработчика, к примеру, My Huawei Terminal.
Для правильного подключения оболочки терминала к устройству владельцу следует выяснить, какой порт используется оборудованием и какова его скорость работы.
На Виндовс эти сведения уточняют следующим образом:
- кликнуть ПКМ по ярлыку «Мой компьютер» и перейти в свойства;
- в сгенерированном окне зайти в «Диспетчер устройств»;
- в предоставленном списке устройств выбрать нужный модем и зайти в его свойства с помощью ПКМ;
- открыть пункт «Модем» и изучить информацию о СОМ-порте и скорости.
Мобильные USB-модемы подключаются через виртуальный порт с помощью эмулятора. После запуска этого терминала программа автоматически подключится к оборудованию, применив нужные параметры.
Ввод команд имеет такие особенности:
- любая команда начинается с префикса АТ;
- после АТ ставят символ «+», «&» или «^»;
- только после этого пишут команду с нужными параметрами.
Для проверки модемного устройства на прием АТ-команд юзеру следует ввести общую команду АТ. Если устройство реагирует на команды, в окне программы появится такая надпись:
Send: AT
Recieve: AT
Status/Recieve: OK
В случае написания команды с ошибочными параметрами модем оповестит об этом владельца.
My Huawei Terminal: как пользоваться
Программа My Huawei Terminal создана для ввода и отправки АТ-команд USB-модему производства компании Huawei.
Работа с этой утилитой осуществляется по такой схеме:
- Скачать на ПК и инсталлировать программу.
- Запустить ее.
- Открыть верхнюю строку с помощью кнопки со стрелкой и указать порт, используемый модемом.
- Кликнуть по строке Proprietary USB Modem.
- Активировать соединение с модемом с помощью кнопки Connect.
- Ввести нужную команду в нижней строчке.
После отправки команды пользователю останется только дождаться ответа от модема.
Почему 4G-модем не распознает AT команды
Современные мобильные модемы практически всегда оснащены блокиратором АТ-команд.
Для разблокировки следует выполнить такие операции:
- выполнить смену прошивки на версию, поддерживающую ввод команд;
- перевести устройство в режим работы, подходящий для ввода АТ команд.
Только старые модели модемов без проблем распознают стандартные АТ-команды и реагируют на них.
Когда вы пытаетесь создать устойчивый интернет канал в заданной локации, вы сталкиваетесь с тем, что рядом с вами не одна сота, а несколько. И все это соты одного и того же оператора. Даже если у вас есть направленная антенна, и вы ее направите на выбранную соту с хорошими скоростными характеристиками, вы не можете быть уверенными в том, что пройдет регистрация именно на этой соте. А если это и произойдет, то не факт, что вы постоянно будете подключены именно к ней все время. Автоматический выбор соты при установлении соединения, проходит согласно правилам стандарта 3GPP и не всегда такие правила выгодны для получения максимального результата.
В наших роутерах вы можете просканировать доступные соты и зафиксировать именно ту, которая вам нужна. Кроме того роутер запомнит ваш выбор, не будет автоматически перескакивать на другую соту в процессе работы. Выбор так же будет сохранен, если вы перезагрузите роутер или отключите питание.
Доступна данная функция, начиная с версии прошивок v17.xx.15
Давайте теперь разберем подробнее последовательность фиксации. Процедура довольно специфичная, поэтому будем работать АТ командами через терминал. Для этого нужно открыть вкладу Сервисы > АТ команды.
1. Для начала определим, к какой соте подключен модем. Для этого есть команда:
AT+QENG=»servingcell» — Команда выводит параметры обслуживающей соты
Ответ на команду в LTE режиме:
+QENG:»servingcell»,<state>,»LTE»,<is_tdd>,<mcc>,<mnc>,<cellid>,<pcid>,<earfcn>,<freq_band_ind>,<ul_bandwidth>,<dl_bandwidth>,<tac>,<rsrp>,<rsrq>,<rssi>,<sinr>,<srxlev>
| <state> | статус, может принимать следующие значения: |
| «SEARCH»— устройство не зарегистрировано, идет поиск сети | |
| «LIMSRV»— устройство зарег. в сети, но услуга предоставляется с ограничениями | |
| «NOCONN» — устройство зарегистрировано в сети, текущая сота, режим ожидания | |
| «CONNECT» — устройство зарегистрировано в сети, текущая сота, активный режим | |
| <is_tdd> | способ разделения прямого и обратного канала |
| «FDD» — прямой и обратый канал передают данные одновременно на разных частотах | |
| «TDD» — прямой и обрат. канал передают данные на одной част., но с разд. по врем. | |
| <mcc> | региональный код мобильного оператора (для РФ 250) |
| <mnc> | код мобильного оператора в пределах региона |
| <cellid> | идентификатор сектора базовой станции |
| <pcid> | физический идентификатор соты |
| <earfcn> | код радиоканала (код частоты) |
| <freq_band_ind> | частотный диапазон LTE (B3, B7 и т.д.) |
| <ul_bandwidth>, <dl_bandwidth> | ширина обратного и прямого канала, возможны следующие значения: |
| 0 — 1.4 МГц | |
| 1 — 3 МГц | |
| 2 — 5 МГц | |
| 3 — 10 МГц | |
| 4 — 15 МГц | |
| 5 — 20 МГц | |
| <tac> | код зоны отслеживания |
| <rsrp> | среднее значение мощности принятых пилотных сигналов, дБм |
| <rsrq> | качество принятых пилотных сигналов, дБ |
| <rssi> | уровень сигнала, дБм |
| <sinr> | отношение сигнал/шум, дБ |
Реальный ответ на запрос по обслуживаемой соте у меня пришел такой:
+QENG: «servingcell»,»NOCONN»,»LTE»,»FDD»,250,20,901C017,399,3400,7,3,3,D98E,-106,-18,-71,6,17
Обращаем свое внимание на самые важные параметры: <pcid> = 399 (физический идентификатор соты); <earfcn>=3400 (код частоты); <rssi> = -71 дБм (уровень сигнала); <sinr> = 6дБ (отношение сигнал/шум)
2. Теперь давайте посмотрим какие еще есть соты в округе.
AT+QENG=»neighbourcell» — Команда выводит соседние соты. Ответ на команду содержит список строк в формате:
+QENG:»neighbourcell intra»,»LTE»,<earfcn>,<pcid>,<rsrq>,<rsrp>,<rssi>,<sinr>,<srxlev>,<cell_resel_priority>,<s_non_intra_search>,<thresh_serving_low>,<s_intra_search>
или
+QENG:»neighbourcell inter»,»LTE»,<earfcn>,<pcid>,<rsrq>,<rsrp>,<rssi>,<sinr>,<srxlev>,<threshX_low>,<threshX_high>,<cell_resel_priority>
Реальный ответ на запрос по наличию сот в огруге у меня пришел такой:
+QENG: «neighbourcell intra»,»LTE»,3400,399,-16,-107,-73,0,16,6,16,6,255
+QENG: «neighbourcell intra»,»LTE»,3400,247,-20,-111,-82,0,12,6,16,6,255
+QENG: «neighbourcell intra»,»LTE»,3400,114,-20,-115,-82,0,8,6,16,6,255
+QENG: «neighbourcell intra»,»LTE»,3400,135,-19,-110,-82,0,13,6,16,6,255
+QENG: «neighbourcell inter»,»LTE»,1525,346,-16,-61,-34,0,16,4,14,14
+QENG: «neighbourcell inter»,»LTE»,6175,422,-9,-95,-76,0,12,3,12,12
+QENG: «neighbourcell inter»,»LTE»,6175,398,-17,-104,-78,0,12,3,12,12
+QENG: «neighbourcell inter»,»LTE»,6175,208,-20,-110,-80,0,12,3,12,12
+QENG: «neighbourcell inter»,»LTE»,6175,137,-20,-104,-71,0,12,3,12,12
+QENG: «neighbourcell inter»,»LTE»,6175,397,-20,-108,-77,0,12,3,12,12
+QENG: «neighbourcell inter»,»LTE»,6175,83,-19,-107,-79,0,12,3,12,12
+QENG: «neighbourcell»,»WCDMA»,10612,2,10,10,303,-720,-145,33
+QENG: «neighbourcell»,»WCDMA»,10612,2,10,10,451,-710,-130,34
+QENG: «neighbourcell»,»WCDMA»,10612,2,10,10,312,-720,-140,33
+QENG: «neighbourcell»,»WCDMA»,10612,2,10,10,362,-720,-145,33
+QENG: «neighbourcell»,»WCDMA»,10612,2,10,10,24,-760,-180,29
+QENG: «neighbourcell»,»WCDMA»,10612,2,10,10,163,-800,-225,25
+QENG: «neighbourcell»,»WCDMA»,10587,2,10,10,362,-660,-95,39
+QENG: «neighbourcell»,»WCDMA»,10587,2,10,10,303,-700,-130,35
+QENG: «neighbourcell»,»WCDMA»,10587,2,10,10,451,-700,-135,35
+QENG: «neighbourcell»,»WCDMA»,10587,2,10,10,163,-780,-215,27
+QENG: «neighbourcell»,»WCDMA»,10587,2,10,10,24,-750,-185,30
Это список доступных сот для подключения на разных стандартах и разных частотах. Для более подробного сканирования рекомендую предварительно отключить интерфейс «Modem» (Статус>Интерфейсы). Скнаирование этой командой не очень совершенное, иногда нужно выполнить ее несколько раз, чтобы получить наиболее полный список. Можете воспользоваться сторонним софтом или мобильными приложениями для поиска параметров сот, находящихся рядом с вами. В итоге вы должны знать два ключевых параметра <pcid> и <earfcn>.
3. Теперь давайте попробуем зафиксировать соту 247, что нужно сделать:
— Установить настройки модема «Технология доступа» — «Авто» или «LTE», если выбран режим «Авто», задать нужные частотные диапазоны;
— Убедиться, что устройство зарегистировалось в сети LTE;
AT+QNWLOCK=»common/4g»,<num_of_cellls>[,[<earfcn>,<pci>],…] — Команда позволяет зафиксировать одну или несколько сот;
AT+QNWLOCK=»common/4g»,0 — Команда отменяет фиксацию сот(ы);
AT+QNWLOCK=»common/4g» — Команда выводит список зафиксированных сот;
Пример:
AT+QNWLOCK=»common/4g»,1,3400,247 — зафиксировать соту 247 на частоте 3400 (Uplink Frequency 2565 MHz, Downlink Frequency 2685 MHz)
Получаем ответ на команду:
AT+QNWLOCK=»common/4g»,1,3400,247
OK
Еще команда может выглядеть так:
AT+QNWLOCK=»common/4g»,2,3048,247,2850,247 — зафиксировать соту 247 на частотах 3048 и 2850 (верхний и нижний поддиапазон диапазона B7)
Все, наша сота зафиксирована! Проверяем, что интерфейс «Modem» у нас подключен. Заходим Статус>Обзор, проверяем, что соединение с сотой LTE на частоте 3400 установлено. Некоторые соты будут отказывать в регистрации, тогда модем переключиться на 3G. Не все соты доступны для подключения по разным причинам. Поэтому нужно пробовать.
С помощью команды AT+QNWLOCK=»common/4g» можно прочитать список зафиксированных сот
Пример ответа в нашем случае:
+QNWLOCK: «common/4g»,1,3400,247
OK
4. Чтобы снять блокировку сот, есть еще одна команда:
AT+QNWLOCK=»common/4g»,0 — Команда отменяет фиксацию сот(ы);
5. Теперь для того, что бы спискок зафиксированных сот не был потерян после перезагрузки, следует записать команду фиксации соты в настройку модема «АТ-команда». Если используются устройства с поддержкой двух SIM-карт и фиксация соты при работе на второй(первой) SIM-карте не требуется, в настройку модема «АТ-команда» для соответствующей SIM-карты следует вписать AT+QNWLOCK=»common/4g»,0 (отмена фиксации сот).
Предупреждение!
После фиксации соты, надежность канала связи может быть снижена, так как автоматический переход в соседнию соту, в случае отказа зафиксированной соты, будет невозможен. На этот случай, рекомендуется не блокировать 3G диапазон, тогда устройство сможет переключиться в 3G, если зафиксированная сота окажется недоступной.
Обновлено: 08.10.2023
Когда вы пытаетесь создать устойчивый интернет канал в заданной локации, вы сталкиваетесь с тем, что рядом с вами не одна сота, а несколько. И все это соты одного и того же оператора. Даже если у вас есть направленная антенна, и вы ее направите на выбранную соту с хорошими скоростными характеристиками, вы не можете быть уверенными в том, что пройдет регистрация именно на этой соте. А если это и произойдет, то не факт, что вы постоянно будете подключены именно к ней все время. Автоматический выбор соты при установлении соединения, проходит согласно правилам стандарта 3GPP и не всегда такие правила выгодны для получения максимального результата.
В наших роутерах вы можете просканировать доступные соты и зафиксировать именно ту, которая вам нужна. Кроме того роутер запомнит ваш выбор, не будет автоматически перескакивать на другую соту в процессе работы. Выбор так же будет сохранен, если вы перезагрузите роутер или отключите питание.
Доступна данная функция, начиная с версии прошивок v17.xx.15
Давайте теперь разберем подробнее последовательность фиксации. Процедура довольно специфичная, поэтому будем работать АТ командами через терминал. Для этого нужно открыть вкладу Сервисы > АТ команды .
1 . Для начала определим, к какой соте подключен модем. Для этого есть команда:
AT+QENG=»servingcell» — Команда выводит параметры обслуживающей соты
+QENG:»servingcell»,<state>,»LTE»,<is_tdd>,<mcc>,<mnc>,<cellid>,<pcid>,<earfcn>,<freq_band_ind>,<ul_bandwidth>,<dl_bandwidth>,<tac>,<rsrp>,<rsrq>,<rssi>,<sinr>,<srxlev>
Реальный ответ на запрос по обслуживаемой соте у меня пришел такой:
Обращаем свое внимание на самые важные параметры: <pcid> = 399 (физический идентификатор соты); <earfcn>=3400 (код частоты) ; <rssi> = -71 дБм (уровень сигнала); <sinr> = 6дБ (отношение сигнал/шум)
2. Теперь давайте посмотрим какие еще есть соты в округе.
AT+QENG=»neighbourcell» — Команда выводит соседние соты. Ответ на команду содержит список строк в формате:
Реальный ответ на запрос по наличию сот в огруге у меня пришел такой:
+QENG: «neighbourcell intra»,»LTE»,3400,399,-16,-107,-73,0,16,6,16,6,255
+QENG: «neighbourcell intra»,»LTE»,3400,247,-20,-111,-82,0,12,6,16,6,255
+QENG: «neighbourcell intra»,»LTE»,3400,114,-20,-115,-82,0,8,6,16,6,255
+QENG: «neighbourcell intra»,»LTE»,3400,135,-19,-110,-82,0,13,6,16,6,255
+QENG: «neighbourcell inter»,»LTE»,1525,346,-16,-61,-34,0,16,4,14,14
+QENG: «neighbourcell inter»,»LTE»,6175,422,-9,-95,-76,0,12,3,12,12
+QENG: «neighbourcell inter»,»LTE»,6175,398,-17,-104,-78,0,12,3,12,12
+QENG: «neighbourcell inter»,»LTE»,6175,208,-20,-110,-80,0,12,3,12,12
+QENG: «neighbourcell inter»,»LTE»,6175,137,-20,-104,-71,0,12,3,12,12
+QENG: «neighbourcell inter»,»LTE»,6175,397,-20,-108,-77,0,12,3,12,12
+QENG: «neighbourcell inter»,»LTE»,6175,83,-19,-107,-79,0,12,3,12,12
Это список доступных сот для подключения на разных стандартах и разных частотах. Для более подробного сканирования рекомендую предварительно отключить интерфейс «Modem» ( Статус>Интерфейсы ). Скнаирование этой командой не очень совершенное, иногда нужно выполнить ее несколько раз, чтобы получить наиболее полный список. Можете воспользоваться сторонним софтом или мобильными приложениями для поиска параметров сот, находящихся рядом с вами. В итоге вы должны знать два ключевых параметра <pcid> и <earfcn>.
3. Теперь давайте попробуем зафиксировать соту 247 , что нужно сделать:
— Установить настройки модема «Технология доступа» — «Авто» или «LTE», если выбран режим «Авто», задать нужные частотные диапазоны;
— Убедиться, что устройство зарегистировалось в сети LTE;
AT+QNWLOCK=»common/4g»,<num_of_cellls>[,[<earfcn>,<pci>]. ] — Команда позволяет зафиксировать одну или несколько сот;
AT+QNWLOCK=»common/4g»,0 — Команда отменяет фиксацию сот(ы);
AT+QNWLOCK=»common/4g» — Команда выводит список зафиксированных сот;
AT+QNWLOCK=»common/4g»,1,3400,247 — зафиксировать соту 247 на частоте 3400 (Uplink Frequency 2565 MHz, Downlink Frequency 2685 MHz)
Получаем ответ на команду:
Еще команда может выглядеть так:
AT+QNWLOCK=»common/4g»,2,3048,247,2850,247 — зафиксировать соту 247 на частотах 3048 и 2850 (верхний и нижний поддиапазон диапазона B7)
Все, наша сота зафиксирована! Проверяем, что интерфейс «Modem» у нас подключен. Заходим Статус>Обзор , проверяем, что соединение с сотой LTE на частоте 3400 установлено. Некоторые соты будут отказывать в регистрации, тогда модем переключиться на 3G. Не все соты доступны для подключения по разным причинам. Поэтому нужно пробовать.
С помощью команды AT+QNWLOCK=»common/4g» можно прочитать список зафиксированных сот
Пример ответа в нашем случае:
4. Чтобы снять блокировку сот, есть еще одна команда:
AT+QNWLOCK=»common/4g»,0 — Команда отменяет фиксацию сот(ы);
5. Теперь для того, что бы спискок зафиксированных сот не был потерян после перезагрузки, следует записать команду фиксации соты в настройку модема «АТ-команда» . Если используются устройства с поддержкой двух SIM-карт и фиксация соты при работе на второй(первой) SIM-карте не требуется, в настройку модема «АТ-команда» для соответствующей SIM-карты следует вписать AT+QNWLOCK=»common/4g»,0 (отмена фиксации сот).
После фиксации соты, надежность канала связи может быть снижена, так как автоматический переход в соседнию соту, в случае отказа зафиксированной соты, будет невозможен. На этот случай, рекомендуется не блокировать 3G диапазон, тогда устройство сможет переключиться в 3G, если зафиксированная сота окажется недоступной.
TANDEM-4GS-OEM- это встраиваемый Wi-Fi роутер с поддержкой 4G/3G/2G и двух SIM-карт, предназначенный для обеспечения доступа в глобальную сеть интернет через мобильные сети. Устройство выполнено в виде печатной платы, на которой установлен 4G модуль последнего поколения с усилителем сигнала 4G/3G, обеспечивающий высокую скорость подключения даже при слабом сигнале сотовой сети. Технология RX Diversity (разнесенный прием) дополнительно повышает надежность и скорость беспроводного соединения. На плате установлен подогрев, позволяющий устройству работать при отрицательных температурах.
Роутер адаптирован для монтажа в антенны «Antex UNIBOX», MONA UNIBOX PRO и гермобоксы «Gainta G258, G258C, G368MF, G258CMF». Питание подается через штырьковый разъем или по витой паре (POE). Технологии L2TP и OpenVPN позволяют объединить удаленные сети в одну локальную. Роутер обладает гибким алгоритмом коммутации между операторами, с рекордно маленьким временем переключения между ними. Возможность настройки множества сценариев с различными временными интервалами.
В данном роутере имеется уникальная возможность удаленно управлять устройством по SMS. Можно посмотреть текущие настройки, переключать интерфейсы и перезапускать устройство.
Параметры модема
Диапазон частот: LTE FDD: B1/B3/B7/B8/B20/B28A; LTE TDD: B38/B40/B41; WCDMA: B1/B8; GSM: B3/B8
Скорость передачи данных: LTE: 150 Mbps (DL) 50 Mbps (UL); DC-HSPA+: 42 Мbps (DL) 5.76 Mbps (UL); UMTS: 384 Kbps (DL) 384 Kbps (UL); EDGE: 236.8 Kbps (DL) 236.8 Kbps (UL)
Чувствительность: LTE: -102.5. -100 dBm; UMTS: -110.5. -110 dBm
Выходная мощность: LTE: +23 dBm +2/-2dBm; LTE: +23 dBm +2/-2dBm
Тип разъемов: U.FL 50 Ом
SIM-карта: Два слота Micro-SIM 15*12 мм

Общие параметры
Питание
Внешний источник: 9-36 В штырьковый
PoE: 24-36 В Passive PoE тип B (контакты 4,5,7,8)
Характеристики ПО
Операционная система: LEDE/Linux 4.4.61
Сетевые службы и протоколы: Firewall, NAT, OpenVPN, DHCP, DNS, SSH, NTP, TFTP, WEB-сервер, PPP, IPv4, IPv6, ICMP, IGMP, IGRP, ARP
Особенности ПО
Мониторинг параметров мобильной сети: Да
Автоматическое определение APN: Да
Отправка USSD/SMS, чтение SMS: Да
Обмен AT-командами: Да
Функция «Ping Check»: Да
VPN — OpenVPN, L2TP: Да
Автоматический рестарт соединения по PING: Да
Виртуальный «белый IP»: Да
SMS управление: Мониторинг, вкл/выкл интерфейсов, перезапуск
Сканирование GSM сетей: Да
Выбор и фиксация обслуживающей соты: Да
Параметры LAN
Стандарт: IEEE 802.3/u, поддержка авто MDI/MDIX
Скорость: 10/100 Мбит/с
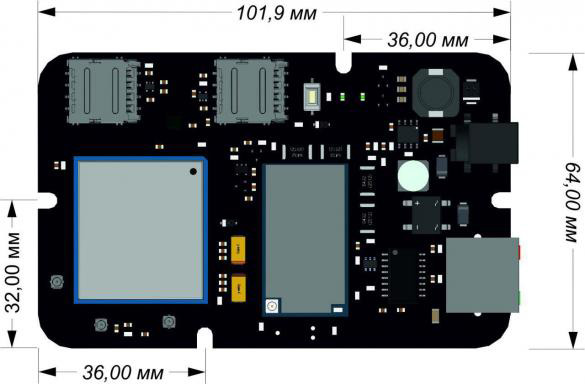
Параметры Wi-Fi
Стандарт: IEEE 802.11b/g/n
Скорость: 150 Мбит/с
Выходная мощность: 17 dbm
Диапазон частот: 2.4 ГГц, 13 каналов
Тип разъема антенны: U.FL
Сферы применения
Интернет для загородных домов
Беспроводной интернет в транспорте
Сфера обслуживания (кафе, автомойки, АЗС и т.д.)
IP Видеонаблюдение
Платежные терминалы, торговые автоматы, паркоматы
Робототехника
Электронные рекламные баннеры
Системы резервирования доступа в интернет
Состав комплекта
Роутер Tandem-4GS-OEM
Переходники — пигтейлы 2 шт.
Саморезы для крепления в корпус 2 шт.
Wi-Fi антенна диполь c разъемом UFL
TANDEM-4GT-OEM
TANDEM-4GT-OEM — это встраиваемый LTE (Cat.6) модуль три в одном: 3G\4G модем, WiFi роутер и POE инжектор.
Категория LTE Cat.6 позволит удвоить скоростные и качественные показатели вашего интернет соединения, это достигается за счет агрегации частот — технологии, позволяющей передавать данные, используя смежные или несмежные полосы внутри одного или разных частотных диапазонов. Роутер поддерживает 2 SIM карты. Переключение между ними происходит за несколько секунд, возможно вы даже не успеете заметить разрыва в трафике. У вас будет возможность настроить несколько сценариев переключения между SIM и выставить временные интервалы.
Вы получаете профессиональный встраиваемый роутер, на основе которого можете строить собственные проекты и сборки, используя для этого антенны с различным коэффициентом усиления. Подать питание на прибор можно прямо по Ethernet кабелю (POE) и смонтировать его в корпусе антенны или внешнего бокса. Скоростной LTE модуль (Cat.6) последнего поколения с усилителем, обеспечит вам высокую скорость даже при очень слабом сигнале сотовой сети. Технология MIMO, прием на две антенны выводит надежность и скорость LTE соединения на новый уровень.
Роутер на замерзнет, на нем установлен подогрев, позволяющий устройству работать при очень низких температурах длительное время.
В данном роутере имеется уникальная возможность удаленно управлять устройством по SMS. Можно посмотреть текущие настройки, переключать интерфейсы и перезапускать устройство.
Такой роутер сможет стать достойной альтернативой кабельному интернету или работать в качестве резерва.
Можете не беспокоиться, о зависании интернет соединения, роутер умеет отслеживать проблемы провайдера и автоматически перезапустит соединение, можно настроить несколько сценариев. Теперь вы можете построить надежные сетевые узлы для себя и своих клиентов очень просто, а удобство монтажа и настройки сэкономит вам время и расходные материалы.
Параметры модема
Диапазон частот: LTE FDD: B1/B3/B7/B8/B20/B28/B32; LTE TDD: B38/B40/B41; WCDMA: B1/B3/B5/B8
Категория модуля: Cat.6 3GPP Rel. 11 LTE technology
Агрегация частотных диапазонов: (B1+B1/B5/B8/B20/B28); (B3+B3/B5/B7/B8/B20/B28); (B7+B5/B7/B8/B20/B28 B20+B32); (B38+B38); (B40+B40); (B41+B41)
Скорость передачи данных: LTE: 300 Mbps (DL) 50 Mbps (UL); DC-HSPA+: 42 Мbps (DL) 5.76 Mbps (UL)
Чувствительность: LTE: -102.7. -99.5 dBm; UMTS: -110.5. -109 dBm
Выходная мощность: LTE: +23 dBm +2/-2 dBm; UMTS:+23 dBm +2/-2 dBm
Тип разъемов: U.FL 50 Ом
SIM-карта: Два слота Micro-SIM 15*12 мм
Общие параметры
Питание
Внешний источник: 9-36В (разъем DJK-02A 2.5×6.4 мм)
PoE: 24-36 В Passive PoE тип B (контакты 4,5,7,8)
Мощность подогрева: 4 Вт
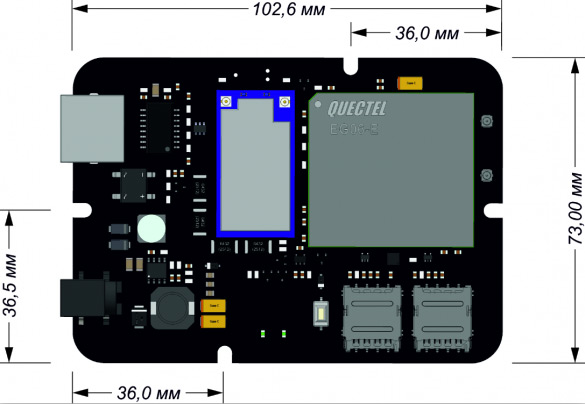
Характеристики ПО
Операционная система: LEDE/Linux 4.4.61
Сетевые службы и протоколы: OpenVPN, L2TP, Firewall, NAT, DHCP, DNS, SSH, NTP, WEB-сервер, IPv4/IPv6, ICMP, IGMP, IGRP, ARP, PINGCHECK
Особенности ПО
Мониторинг параметров мобильной сети: Да
Автоматическое определение APN: Да
Отправка USSD/SMS, чтение SMS: Да
Обмен AT-командами: Да
Функция «Ping Check»: Да
VPN — OpenVPN, L2TP: Да
Автоматический рестарт соединения по PING: Да
Виртуальный «белый IP»: Да
Фильтр MAC адресов: Да
SMS управление: Мониторинг, вкл/выкл интерфейсов, перезапуск
Сканирование GSM сетей: Да
Выбор и фиксация обслуживающей соты: Да
Параметры LAN
Стандарт: IEEE 802.3/u, поддержка авто MDI/MDIX
Скорость: 10/100 Мбит/с, RJ-45
Параметры Wi-Fi
Стандарт: IEEE 802.11b/g/n
Скорость: 300 Мбит/с
Выходная мощность: 17 dbm
Диапазон частот: 2.4 ГГц, 13 каналов
Тип разъема антенны: U.FL
Размеры
Габаритные размеры (Д х Ш х В): 106 x 73 x 14 мм
Сферы применения
Альтернатива кабельному интернету для офисов
Интернет для загородных домов
Беспроводной интернет в транспорте
Сфера обслуживания (кафе, автомойки, АЗС и т.д.)
IP Видеонаблюдение
Платежные терминалы, торговые автоматы, паркоматы
Робототехника
Электронные рекламные баннеры
Системы резервирования доступа в интернет
Состав комплекта
Роутер Tandem-4GT-OEM
Переходники — пигтейлы — 2 шт.
Саморезы для крепления в корпус — 2 шт.
Wi-Fi антенна диполь c разъемом UFL — 2 шт.
TANDEM-4GL-OEM
TANDEM-4GL-OEM — это встраиваемый LTE модуль три в одном: 3G\4G модем, WiFi роутер и POE инжектор.
Вы получаете профессиональный встраиваемый роутер, на основе которого можете строить собственные проекты и сборки, используя для этого антенны с различным коэффициентом усиления.
Подать питание на прибор можно прямо по Ethernet кабелю (POE) и смонтировать его в корпусе антенны или внешнего бокса.
Скоростной LTE модуль (CAT4) последнего поколения с усилителем, обеспечит вам высокую скорость даже при очень слабом сигнале сотовой сети.
Технология MIMO, прием на две антенны выводит надежность и скорость LTE соединения на новый уровень.
Роутер на замерзнет, на нем установлен подогрев, позволяющий устройству работать при очень низких температурах длительное время.
Технологии OpenVPN и L2TP позволят объединить удаленные сети в одну локальную без использования дорогих платных услуг операторов. Можете не беспокоиться, о зависании интернет соединения, роутер умеет отслеживать проблемы провайдера и автоматически перезапустит соединение, можно настроить несколько сценариев.
Теперь вы можете построить надежные сетевые узлы для себя и своих клиентов очень просто, а удобство монтажа и настройки сэкономит вам время и расходные материалы.
В данном роутере имеется уникальная возможность удаленно управлять устройством по SMS. Можно посмотреть текущие настройки, переключать интерфейсы и перезапускать устройство.
Параметры модема
Диапазон частот: LTE FDD: B1/B3/B7/B8/B20/B28A; LTE TDD: B38/B40/B41; WCDMA: B1/B8; GSM: B3/B8
Скорость передачи данных: LTE: 150 Mbps (DL) 50 Mbps (UL); DC-HSPA+: 42 Мbps (DL) 5.76 Mbps (UL); UMTS: 384 Kbps (DL) 384 Kbps (UL); EDGE: 236.8 Kbps (DL) 236.8 Kbps (UL)
Чувствительность: LTE: -102.5. -100 dBm; UMTS: -110.5. -110 dBm
Выходная мощность: LTE: +23 dBm +2/-2dBm; LTE: +23 dBm +2/-2dBm;
Тип разъемов: U.FL 50 Ом
SIM-карта: Mini-SIM 25*15 мм
Общие параметры
Питание
Внешний источник: 9-36 В штырьковый
PoE: 24-36 В Passive PoE тип B (контакты 4,5,7,8)
Характеристики ПО
Операционная система: LEDE/Linux 4.4.61
Сетевые службы и протоколы: Firewall, NAT, OpenVPN, DHCP, DNS, SSH, NTP, TFTP, WEB-сервер, PPP, IPv4, IPv6, ICMP, IGMP, IGRP, ARP
Особенности ПО
Мониторинг параметров мобильной сети: Да
Автоматическое определение APN: Да
Отправка USSD/SMS, чтение SMS: Да
Обмен AT-командами: Да
Функция «Ping Check»: Да
VPN — OpenVPN, L2TP: Да
Виртуальный «белый IP» : Да
SMS управление: Мониторинг, вкл/выкл интерфейсов, перезапуск
Сканирование GSM сетей: Да
Выбор и фиксация обслуживающей соты: Да
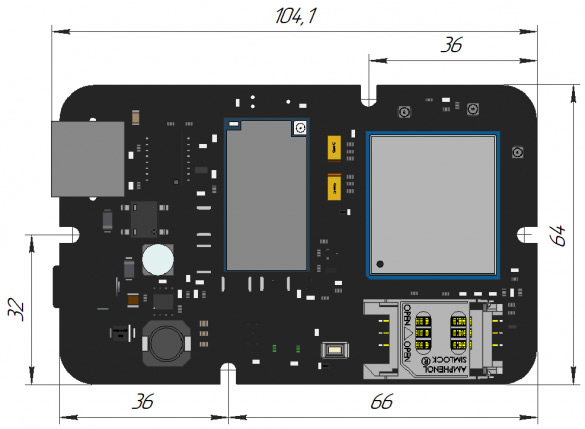
Параметры LAN
Стандарт: IEEE 802.3/u, поддержка авто MDI/MDIX
Скорость: 10/100 Мбит/с
Параметры Wi-Fi
Стандарт: IEEE 802.11b/g/n
Скорость: 150 Мбит/с
Выходная мощность: 17 dbm
Диапазон частот: 2.4 ГГц, 13 каналов
Тип разъема антенны: U.FL
Сферы применения
Интернет для загородных домов
Беспроводной интернет в транспорте
Сфера обслуживания (кафе, автомойки, АЗС и т.д.)
IP Видеонаблюдение
Платежные терминалы, торговые автоматы, паркоматы
Робототехника
Электронные рекламные баннеры
Системы резервирования доступа в интернет
Состав комплекта
Роутер Tandem-4GL-OEM
Переходники — пигтейлы 2 шт.
Саморезы для крепления в корпус 2 шт.
Wi-Fi антенна диполь c разъемом UFL
Новинка в нашем магазине — внешний 3G/4G-клиент Microdrive NR-410 на основе роутера Tandem-4GL и антенны Petra BB MIMO UniBOX для усиления мобильного интернета в загородных домах, на дачах, в офисах и любых местах, где обычный проводной интернет недоступен или его подключение является нецелесообразным. Роутер установлен в специальный кожух, который присоединяется к антенне и образует с ней единое устройство.
Совмещение роутера и внешней антенны в одном корпусе позволяет существенно снизить затухание сигнала, поскольку в такой конфигурации отпадает необходимость в использовании многометрового коаксиального кабеля. Передача данных к конечному устройству — компьютеру, коммутатору или другому маршрутизатору — осуществляется по обычному Ethernet-кабелю (витая пара), длина которого может достигать 100 м.
Этот комплект поддерживает наиболее распространенные в России частотные диапазоны 3G и 4G и обеспечивает максимальную скорость приема данных до 150 Мбит/с и передачи до 50 Мбит/с (LTE Cat. 4).
Данный комплект оптимизирован для работы при слабом входном сигнале. Как и другие маршрутизаторы производства Microdrive, модель Tandem-4GL поддерживает технологию разнесенного приема RX Diversity, повышающую качество входного мобильного сигнала за счет использования двойной антенны.
Питание роутера осуществляется через Ethernet-порт по технологии Passive PoE. Таким образом, устройство необязательно размещать рядом с электрической розеткой. Антенна с роутером устанавливается на крыше здания, специальной мачте или другом возвышении и направляется в сторону базовой станции сотового оператора. Питание подается по тому же Ethernet-кабелю, по которому передаются данные. Кабель длиною 10 метров и PoE-инжектор, необходимый для подключения устройства к электрической сети, входят в комплект поставки. В случае необходимости длина кабеля может быть увеличена при помощи соединителя RJ45 — RJ45.
Операционная система Tandem-4GL основана на платформе LEDE/OpenWRT и изначально поставляется с дополнительными пакетами, расширяющими функциональность устройства. Веб-интерфейс Tandem-4GL полностью русифицирован и отличается обилием параметров, позволяющих детально настроить локальную сеть и маршрутизацию. Поддерживается большинство современных протоколов и служб, включая NAT, DHCP, DNS, SSH, NTP, TFTP, PPP, IPv4, IPv6, ICMP, IGMP, IGRP, ARP и др.
В то же время 3G/4G-подключение выполняется автоматически и не требует вмешательства пользователя. После установки SIM-карты роутер самостоятельно определяет APN и осуществляет мобильное соединение. Подробная информация о мобильном подключении, включая текущую силу сигнала, доступна на начальной странице веб-интерфейса. Возможен ручной выбор стандарта связи (2G, 3G, 4G) и частотных каналов.
Коэффициент усиления Petra BB MIMO UniBox составляет 12–15 дБи. Если в точке приема сигнал настолько слабый, что антенны Petra оказывается недостаточно для стабильной работы мобильного интернета, рекомендуем обратить внимание на более мощные 3G/4G-клиенты, например, OMEGA MIMO LAN BOX с коэффициентом усиления 20 дБи.
Основное назначение уличного роутера NR-410 — усиление мобильного интернета в офисных и жилых помещениях. В то же время он может использоваться для обеспечения доступа в интернет в системах IP-видеонаблюдения, робототехники, вендинговой торговли или резервирования уже существующего проводного соединения.
Роутер Yota с wi-fi и 4G очень популярны среди мобильных маршрутизаторов.Это является одним из ведущих трендов последних лет и потому стала необходимость ближе познакомить владельцев девайсов Yota с более расширенными настройками.
Давайте поближе познакомимся с этим мобильным маршрутизатором.
Знакомство с роутером
Роутер Ета это очень компактное и удобное устройство которое имеет запас заряда аккумуляторной батареи на 16 часов беспрерывной работы Wi-Fi или 60 часов в режиме ожидания.Чтобы полностью зарядить совершенно разряженную батарею вам понадобится около 2 часов.
Интерфейс управления роутера, status.yota ru
В последнее время появляется много вопросов о недоступности базовых адресов страниц управления роутеров йота.Для того чтобы правильно войти надо знать список возможно-измененных страниц интерфейса управления.
Включение Wi-Fi с минимальными настройками
Для этого вам необходимо всего лишь перевести выключатель в крайне левое положение -Не зашифрованная сеть и через половину минуты производить тесты 4G сети Yota.Но это при условии что роутер ёта заряжен и вставлена активированная сим-карта.
Если это все на месте то Вы должны увидеть сеть -YOTA.
Но так как включать незащищенную сеть Wi Fi стараются очень не большое число пользователей то далее :
Предустановленные: логин-admin,пароль-admin (могут быть изменены продавцами-посредниками)
Настройка WI-Fi роутера
Далее выбираете: Тип защиты- Защищенная WPA2 (самая оптимально-надежная)
Имя сети ( по вашему усмотрению)
Пароль к Wi-Fi (желательно не 12345678)
Далее не забываем нажать на кнопку-Сохранить.
На этом первичная настройка роутера Yota Many готова.
Знакомство с 10.0.0.1/status
Расширенная настройка Wi-Fi роутера
Здесь Вам доступно (кроме основных функций- Имя сети , Тип защиты , Пароль ) управлять-Автоматическим выключением Wi-Fi.
А чуть ниже расположен бегунок который регулирует количество Wi-Fi подключенных (максимум
Имеется управление -Подсветкой логотипа, Отображения стартовой страницей,VPN (протоколы) и Сброс к заводским настройкам.
Настройка Wi-Fi роутера для опытных пользователей
Внизу появится предложение установить Приложение Yota а вверху кнопкой -Порты-можно управлять DMZ и пробросом портов
Восстановление работы Wi-Fi на роутере
Иногда бывают случаи когда беспроводная сеть категорически отказывается работать и стандартные методы не помогают.Но опишем их все по порядку:
Получение root-доступа роутера
Если по каким то причинам команды не прошли то пробуем выполнить отключение защиты-
Далее выполняем Reboot и включаем встроенный FTP-сервер:
Убираем ввод пароля роутера yota
Читайте также:
- Мтс в печени на узи описание
- Тариф разговорный билайн казахстан как подключить 990
- Как активировать мтс кассу
- Как поменять кабель интернета билайн
- Как проверить услугу год без абонплаты мтс