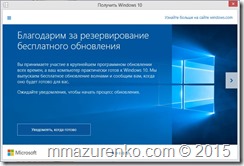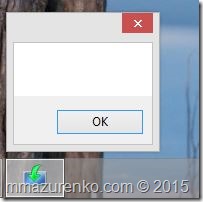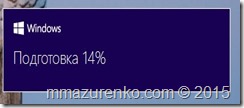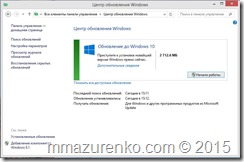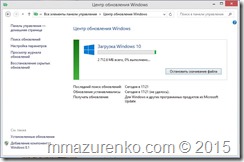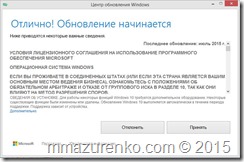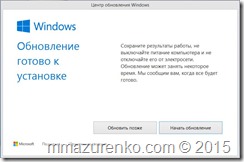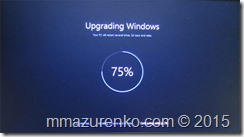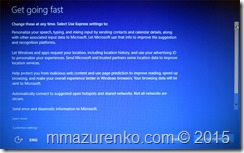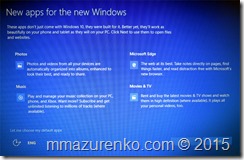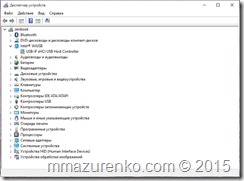Windows 10 — это самая популярная операционная система на сегодняшний день. Она обладает широкими возможностями и стабильной работой, поэтому многие пользователи решают установить ее на свои устройства. Как это сделать на Asus ux32vd? В этой статье мы расскажем вам подробную инструкцию.
Asus ux32vd — это ультрабук, который изначально поставляется с операционной системой Windows 8. Однако, если вы предпочитаете работать на Windows 10, вам потребуется переустановить ОС.
Прежде чем начать процесс установки Windows 10 на Asus ux32vd, важно сделать резервные копии важных файлов и программ. Также убедитесь, что у вас есть копия лицензионного ключа Windows 10, который вы сможете использовать при активации ОС на новом устройстве.
Важно помнить, что установка новой операционной системы может привести к удалению всех данных с жесткого диска. Поэтому перед началом процесса рекомендуется перенести все важные файлы на внешний носитель или воспользоваться облачным хранилищем.
Благосостояние системы перед установкой
Перед установкой операционной системы Windows 10 на Asus ux32vd необходимо убедиться в благоприятных условиях системы. В случае, если ваш компьютер работает безупречно, рекомендуется проверить следующие аспекты для обеспечения успешной установки:
- Аппаратное обеспечение: Проверьте, что ваш компьютер соответствует минимальным требованиям операционной системы Windows 10. Убедитесь, что процессор, оперативная память и свободное место на жестком диске соответствуют требованиям.
- Драйверы: Перед установкой Windows 10 убедитесь, что у вас есть последние версии драйверов для вашего устройства, особенно для компонентов, таких как видеокарта, звуковая карта и сетевой адаптер. Вы можете загрузить последние драйверы с официального сайта производителя.
- Резервное копирование данных: Перед установкой операционной системы Windows 10 рекомендуется создать резервную копию всех важных данных на внешний накопитель или облачное хранилище. Это поможет избежать потери данных в случае проблем с установкой или возникновения ошибок.
- Обновления системы: Перед началом установки Windows 10 установите все доступные обновления для текущей операционной системы на вашем компьютере. Это поможет улучшить совместимость и обеспечить более стабильную установку новой операционной системы.
Убедитесь, что все описанные выше аспекты пройдены успешно перед тем, как приступить к установке операционной системы Windows 10 на Asus ux32vd. Это может существенно повлиять на успешность установки и обеспечить оптимальную работу вашего компьютера в дальнейшем.
Подготовка к установке Windows 10
1. Резервное копирование данных
Перед установкой Windows 10 на Asus ux32vd рекомендуется создать резервную копию всех важных данных, находящихся на вашем компьютере. Это поможет избежать потери информации в случае непредвиденных ситуаций или ошибок во время установки операционной системы.
2. Проверка системных требований
Перед установкой Windows 10 необходимо проверить, соответствует ли ваш компьютер системным требованиям операционной системы. Убедитесь, что в вашем ноутбуке Asus ux32vd достаточно свободного места на жестком диске, а также наличие необходимых компонентов и драйверов.
3. Проверка совместимости устройств
Убедитесь, что устройства, подключенные к вашему ноутбуку Asus ux32vd, будут совместимы с Windows 10. Проверьте совместимость вашего принтера, сканера, веб-камеры и других периферийных устройств, чтобы убедиться, что они будут работать должным образом после установки операционной системы.
4. Подготовка загрузочной флешки
Для установки Windows 10 на Asus ux32vd вам понадобится загрузочная флешка с установочным образом операционной системы. Вы можете создать такую флешку, используя специальные программы, такие как Rufus или Windows 10 Media Creation Tool. Укажите ISO-файл с образом Windows 10 и следуйте инструкциям программы для создания загрузочной флешки.
5. Выбор способа установки
При установке Windows 10 на Asus ux32vd у вас есть два основных способа: обновление существующей операционной системы или выполнение чистой установки. Если вы хотите сохранить все ваши данные, настройки и программы, рекомендуется выбрать обновление. Если же вы предпочитаете начать с чистого листа и установить Windows 10 на чистый раздел, выберите чистую установку.
6. Подготовка бэкапа драйверов и программ
Перед установкой Windows 10 рекомендуется создать бэкап всех установленных программ и драйверов вашего ноутбука Asus ux32vd. Это позволит восстановить все необходимые компоненты после установки операционной системы без лишних сложностей.
7. Подключение к интернету
Установка Windows 10 может потребовать интернет-соединения для загрузки необходимых обновлений и драйверов. Поэтому перед началом процесса установки убедитесь, что ваш ноутбук Asus ux32vd подключен к интернету.
Следуя этим рекомендациям, вы сможете подготовиться к установке Windows 10 на ноутбук Asus ux32vd без проблем и непредвиденных ситуаций.
Начнем с того, что программа “Получить Windows 10” благодарила за резервирование бесплатного обновления и предлагала ждать неопределенное время: мол когда подойдет срок я дам знать.
Да еще Microsoft письмо прислал, что есть утилита, через неё можно сразу обновиться… Попытался обновиться через эту утилиту 🙂 При запуске программы поучил такое окно:
Что бы это могло значить?..
На втором компьютере программа запустилась корректно и позволила мне записать установочный диск, для обновления ноута. Итак, вставляем записанный диск в DVD-ром и запускаем установщик 🙂 …
Ладно, подождем еще немного.
Важные обновления конечно надо загрузить.
Ну, еще маленько…
Вдруг, программа просит ввести ключ продукта Windows 10…
А ключа то у меня и нету… винда то оемная стоит. Есть наклейка голографическая, но их всё меньше и меньше делают и ключ на них уже не пишут. Выходит этой утилитой можно воспользоваться только зная ключ. Хотя на странице скачивания утилиты об этом было предупреждение.
В надежде обнаружить что-нибудь новое, я очередной раз зашел в “Центр обновления Windows” и там увидел заветную кнопку “Начало работы”.
Да, это та самая кнопка, кликнув по которой, можно обновить ОС до Windows 10. Кликаем по ней и ждем, пока установочные файлы загрузятся.
После загрузки файлов надо согласиться с условиями лицензионного соглашения.
И начать обновление.
В процессе обновления компьютер несколько раз перезагрузится. А само обновление будет длиться около часа. Скорость обновления также зависит от производительности обновляемого компьютера. В процессе обновления можно наблюдать вот такой прогресс бар.
Windows 10 нас приветствует и предлагает сделать еще кое-какие настройки.
И вот, наконец, мы видим экран блокировки Windows 10.
И окно авторизации 🙂
P.S. Установить бесплатное обновление Windows 10 можно из “Центра обновления Windows” что в Панели управления. Процесс обновления проходит без проблем. В итоге получаем обновленную ОС, по быстродействию субъективно работает быстрее, с сохраненными программами и настройками. Даже запомненные браузерами пароли сохранились… Единственный косяк, который я обнаружил выглядит так:
Одно из устройств работает неправильно, хотя на работоспособности компьютера это никак не отразилось. Возможно с грядущими обновлениями проблему пофиксят. Еще немного протестирую и можно будет обновляться на основном компьютере 🙂

This page contains the list of device drivers for Asus UX32VD. To download the proper driver, first choose your operating system, then find your device name and click the download button.
If you could not find the exact driver for your hardware device or you aren’t sure which driver is right one, we have a program that will detect your hardware specifications and identify the correct driver for your needs. Please click here to download.
| Device Name: | Intel(R) HD Graphics 4000 | ||
| Driver Date | 2013-03-10 | File Size: | 23.42M |
| Driver Version: | 6.14.10.5441 | Vendor: | Intel |
| Supported OS: | Windows XP 32bit |
| Device Name: | Intel(R) HD Graphics 4000 | ||
| Driver Date | 2012-05-21 | File Size: | 65.88M |
| Driver Version: | 8.15.10.2761 | Vendor: | Intel |
| Supported OS: | Windows 7 64bit, Windows Vista 64bit |
| Device Name: | Intel(R) HD Graphics 4000 | ||
| Driver Date | 2012-05-21 | File Size: | 39.31M |
| Driver Version: | 8.15.10.2761 | Vendor: | Intel |
| Supported OS: | Windows 10 32 bit, Windows 8.1 32bit, Windows 7 32bit, Windows Vista 32bit |
| Device Name: | Intel(R) HD Graphics 4000 | ||
| Driver Date | 2012-05-29 | File Size: | 166.73M |
| Driver Version: | 9.17.10.2770 | Vendor: | Intel |
| Supported OS: | Windows 10 64 bit, Windows 8.1 64bit, Windows 8 64bit |
| Device Name: | Intel(R) HD Graphics 4000 | ||
| Driver Date | 2012-11-07 | File Size: | 68.33M |
| Driver Version: | 9.17.10.2884 | Vendor: | Intel |
| Supported OS: | Windows 10 64 bit, Windows 8.1 64bit, Windows 7 64bit, Windows Vista 64bit, Windows XP 64bit |
| Device Name: | NVIDIA GeForce GT 620M | ||
| Driver Date | 2015-07-22 | File Size: | 217.7M |
| Driver Version: | 10.18.13.5362 | Vendor: | NVIDIA |
| Supported OS: | Windows 8.1 32bit, Windows 8 32bit, Windows 7 32bit |
| Device Name: | NVIDIA GeForce GT 620M | ||
| Driver Date | 2015-07-22 | File Size: | 278.91M |
| Driver Version: | 10.18.13.5362 | Vendor: | NVIDIA |
| Supported OS: | Windows 8.1 64bit, Windows 8 64bit, Windows 7 64bit |
| Device Name: | NVIDIA GeForce GT 620M | ||
| Driver Date | 2015-02-05 | File Size: | 239.11M |
| Driver Version: | 9.18.13.4752 | Vendor: | NVIDIA |
| Supported OS: | Windows 10 32 bit, Windows 8.1 32bit, Windows 7 32bit |
| Device Name: | NVIDIA GeForce GT 620M | ||
| Driver Date | 2015-07-22 | File Size: | 281.27M |
| Driver Version: | 10.18.13.5362 | Vendor: | NVIDIA |
| Supported OS: | Windows 10 64 bit |
| Device Name: | NVIDIA GeForce GT 620M | ||
| Driver Date | 2015-02-05 | File Size: | 294.82M |
| Driver Version: | 9.18.13.4752 | Vendor: | NVIDIA |
| Supported OS: | Windows 10 64 bit, Windows 8.1 64bit, Windows 7 64bit |
| Device Name: | Intel(R) Centrino(R) Advanced-N 6235 | ||
| Driver Date | 2015-01-06 | File Size: | 22.7M |
| Driver Version: | 15.16.0.2 | Vendor: | Intel |
| Supported OS: | Windows 10 32 bit, Windows 8.1 32bit |
| Device Name: | Intel(R) Centrino(R) Advanced-N 6235 | ||
| Driver Date | 2014-02-25 | File Size: | 12.9M |
| Driver Version: | 15.12.0.6 | Vendor: | Intel |
| Supported OS: | Windows 10 32 bit, Windows 8.1 32bit, Windows 8 32bit |
| Device Name: | Intel(R) Centrino(R) Advanced-N 6235 | ||
| Driver Date | 2013-11-24 | File Size: | 18.14M |
| Driver Version: | 15.9.2.1 | Vendor: | Intel |
| Supported OS: | Windows 10 32 bit, Windows 8.1 32bit, Windows 7 32bit |
| Device Name: | Intel(R) Centrino(R) Advanced-N 6235 | ||
| Driver Date | 2012-09-30 | File Size: | 11.52M |
| Driver Version: | 15.3.1.2 | Vendor: | Intel |
| Supported OS: | Windows 10 32 bit, Windows 8.1 32bit, Windows 7 32bit, Windows Vista 32bit, Windows XP 32bit |
| Device Name: | Intel(R) Centrino(R) Advanced-N 6235 | ||
| Driver Date | 2015-01-06 | File Size: | 24.73M |
| Driver Version: | 15.16.0.2 | Vendor: | Intel |
| Supported OS: | Windows 10 64 bit, Windows 8.1 64bit |
| Device Name: | Intel(R) Centrino(R) Advanced-N 6235 | ||
| Driver Date | 2014-02-25 | File Size: | 20.67M |
| Driver Version: | 15.12.0.6 | Vendor: | Intel |
| Supported OS: | Windows 10 64 bit, Windows 8.1 64bit, Windows 8 64bit |
| Device Name: | Intel(R) Centrino(R) Advanced-N 6235 | ||
| Driver Date | 2013-11-24 | File Size: | 29.72M |
| Driver Version: | 15.9.2.1 | Vendor: | Intel |
| Supported OS: | Windows 10 64 bit, Windows 8.1 64bit, Windows 7 64bit |
| Device Name: | Intel(R) Centrino(R) Advanced-N 6235 | ||
| Driver Date | 2012-09-30 | File Size: | 23.91M |
| Driver Version: | 15.3.1.2 | Vendor: | Intel |
| Supported OS: | Windows 10 64 bit, Windows 8.1 64bit, Windows 7 64bit, Windows Vista 64bit |
| Device Name: | Intel(R) Centrino(R) Advanced-N 6235 | ||
| Driver Date | 2013-06-16 | File Size: | 31.79M |
| Driver Version: | 15.10.0.11 | Vendor: | Intel |
| Supported OS: | Windows 10 32 & 64bit, Windows 8.1 32 & 64bit, Windows 7 32bit |
| Device Name: | Intel(R) Centrino(R) Advanced-N 6235 | ||
| Driver Date | 2013-06-16 | File Size: | 26.5M |
| Driver Version: | 15.9.0.5 | Vendor: | Intel |
| Supported OS: | Windows 10 32 & 64bit, Windows 8.1 32 & 64bit, Windows 7 32 & 64bit |
| Device Name: | High Definition Audio Device | ||
| Driver Date | 2013-04-30 | File Size: | 174.5M |
| Driver Version: | 5.10.0.6895 | Vendor: | Realtek |
| Supported OS: | Windows XP |
| Device Name: | High Definition Audio Device | ||
| Driver Date | 2015-06-18 | File Size: | 100.74M |
| Driver Version: | 6.0.1.7541 | Vendor: | Realtek |
| Supported OS: | Windows 10 32 bit, Windows 8.1 32bit, Windows 7 32bit, Windows Vista 32bit |
| Device Name: | High Definition Audio Device | ||
| Driver Date | 2015-06-18 | File Size: | 125.4M |
| Driver Version: | 6.0.1.7541 | Vendor: | Realtek |
| Supported OS: | Windows 10 64 bit, Windows 8.1 64bit, Windows 7 64bit, Windows Vista 64bit |
| Device Name: | High Definition Audio Device | ||
| Driver Date | 2014-06-01 | File Size: | 216.84M |
| Driver Version: | 6.0.1.7259 | Vendor: | Realtek |
| Supported OS: | Windows 10 32 & 64bit, Windows 8.1 32 & 64bit, Windows 7 32 & 64bit, Windows Vista 32 & 64bit |
| Device Name: | High Definition Audio Device | ||
| Driver Date | 2008-01-15 | File Size: | 17.98M |
| Driver Version: | 6.0.1.5548 | Vendor: | Realtek |
| Supported OS: | Windows 10 32 & 64bit, Windows 8.1 32 & 64bit, Windows 7 32 & 64bit, Windows Vista 32 & 64bit, Windows XP |
| Device Name: | Intel WiDi Audio Device | ||
| Driver Date | 2012-04-14 | File Size: | 25.57K |
| Driver Version: | 3.1.27.0 | Vendor: | Intel |
| Supported OS: | Windows 10 32 bit, Windows 8.1 32bit, Windows 7 32bit, Windows Vista 32bit, Windows XP |
| Device Name: | Intel WiDi Audio Device | ||
| Driver Date | 2012-07-23 | File Size: | 28.44K |
| Driver Version: | 3.5.32.0 | Vendor: | Intel |
| Supported OS: | Windows 10 32 & 64bit, Windows 8.1 32 & 64bit, Windows 7 32 & 64bit, Windows Vista 32 & 64bit, Windows XP |
| Device Name: | Intel(R) Display Audio | ||
| Driver Date | 2011-12-06 | File Size: | 18.3M |
| Driver Version: | 5.14.00.3090 | Vendor: | Intel(R) |
| Supported OS: | Windows XP 32bit |
| Device Name: | Intel(R) Display Audio | ||
| Driver Date | 2011-12-06 | File Size: | 23.04M |
| Driver Version: | 5.14.00.3090 | Vendor: | Intel(R) |
| Supported OS: | Windows XP 64bit |
| Device Name: | Intel(R) Display Audio | ||
| Driver Date | 2014-09-09 | File Size: | 69.09M |
| Driver Version: | 6.16.00.3154 | Vendor: | Intel(R) |
| Supported OS: | Windows 10 32 bit, Windows 8.1 32bit, Windows 7 32bit, Windows Vista 32bit |
| Device Name: | Intel(R) Display Audio | ||
| Driver Date | 2014-12-18 | File Size: | 124.05M |
| Driver Version: | 10.18.10.4061 | Vendor: | Intel(R) |
| Supported OS: | Windows 10 64 bit, Windows 8.1 64bit, Windows 7 64bit |
| Device Name: | Intel(R) Display Audio | ||
| Driver Date | 2014-02-21 | File Size: | 145.5M |
| Driver Version: | 6.16.00.3137 | Vendor: | Intel(R) |
| Supported OS: | Windows 10 64 bit, Windows 8.1 64bit, Windows 7 64bit, Windows Vista 64bit |
| Device Name: | High Definition Audio Controller | ||
| Driver Date | 2004-03-05 | File Size: | 218M |
| Driver Version: | 5.10.00.5010 | Vendor: | Microsoft |
| Supported OS: | Windows 10 32 bit, Windows 8.1 32bit, Windows 7 32bit, Windows Vista 32bit, Windows XP |
| Device Name: | Intel(R) Management Engine Interface | ||
| Driver Date | 2014-08-05 | File Size: | 73.23M |
| Driver Version: | 10.0.27.1012 | Vendor: | Intel |
| Supported OS: | Windows 10 32 & 64bit, Windows 8.1 32 & 64bit, Windows 7 32 & 64bit, Windows Vista 32 & 64bit, Windows XP |
| Device Name: | ASUS PS/2 Port Clickpad Microsoft PS/2 Mouse |
||
| Driver Date | 2013-01-10 | File Size: | 43.52K |
| Driver Version: | 1.0.0.170 | Vendor: | ASUS |
| Supported OS: | Windows 10 32 & 64bit, Windows 8.1 32 & 64bit, Windows 7 32 & 64bit, Windows Vista 32 & 64bit, Windows XP |
| Device Name: | Keyboard Device Filter | ||
| Driver Date | 2012-08-02 | File Size: | 17.05K |
| Driver Version: | 1.0.0.5 | Vendor: | ATK |
| Supported OS: | Windows 10 32 & 64bit, Windows 8.1 32 & 64bit, Windows 7 32 & 64bit, Windows Vista 32 & 64bit, Windows XP |
| Device Name: | Bluetooth Server | ||
| Driver Date | 2014-12-17 | File Size: | 31.11M |
| Driver Version: | 17.1.1501.0510 | Vendor: | Intel |
| Supported OS: | Windows 7 32bit |
| Device Name: | Bluetooth Server | ||
| Driver Date | 2013-07-22 | File Size: | 35.02M |
| Driver Version: | 3.1.1308.0368 | Vendor: | Intel |
| Supported OS: | Windows 7 32bit, Windows Vista 32bit |
| Device Name: | Bluetooth Server | ||
| Driver Date | 2014-12-17 | File Size: | 33.49M |
| Driver Version: | 17.1.1501.0510 | Vendor: | Intel |
| Supported OS: | Windows 7 64bit |
| Device Name: | Bluetooth Server | ||
| Driver Date | 2014-12-17 | File Size: | 29.71M |
| Driver Version: | 17.1.1501.0510 | Vendor: | Intel |
| Supported OS: | Windows 8 32bit |
| Device Name: | Bluetooth Server | ||
| Driver Date | 2014-12-17 | File Size: | 32.1M |
| Driver Version: | 17.1.1501.0510 | Vendor: | Intel |
| Supported OS: | Windows 8 64bit |
| Device Name: | Bluetooth Server | ||
| Driver Date | 2012-10-30 | File Size: | 1.42M |
| Driver Version: | 2.6.1211.0286 | Vendor: | Intel |
| Supported OS: | Windows 10 32 & 64bit, Windows 8.1 32 & 64bit, Windows 7 32 & 64bit, Windows Vista 32 & 64bit |
| Device Name: | Bluetooth Server | ||
| Driver Date | 2012-05-21 | File Size: | 1.67M |
| Driver Version: | 2.2.0.0204 | Vendor: | Intel |
| Supported OS: | Windows 10 32 & 64bit, Windows 8.1 32 & 64bit, Windows 7 32 & 64bit, Windows Vista 32 & 64bit, Windows XP |
| Device Name: | Realtek USB 2.0 Card Reader | ||
| Driver Date | 2015-06-09 | File Size: | 13.64M |
| Driver Version: | 10.0.10125.31214 | Vendor: | Realtek |
| Supported OS: | Windows 10 32 & 64bit, Windows 8.1 32 & 64bit, Windows 7 32 & 64bit, Windows Vista 32 & 64bit, Windows XP |
Asus Zenbook UX32VD является одной из самых популярных моделей ноутбуков компании Asus. Этот компактный и элегантный ноутбук обладает мощными характеристиками и привлекательным дизайном. Однако, для его полноценной работы под управлением операционной системы Windows 10, необходимо правильно установить все нужные драйвера.
Драйвера – это программное обеспечение, которое позволяет операционной системе взаимодействовать с аппаратными компонентами ноутбука. Используя специальные драйвера для Asus Zenbook UX32VD, вы можете значительно улучшить производительность своего ноутбука и избежать возможных проблем с оборудованием.
Загрузка и установка драйверов для Asus Zenbook UX32VD довольно проста. Специально для пользователей Windows 10 компания Asus предоставляет официальные драйверы на своем официальном веб-сайте. Просто перейдите на страницу поддержки для Asus Zenbook UX32VD, выберите операционную систему Windows 10 и загрузите необходимые драйверы.
После загрузки драйверов, установите их на ваш ноутбук Asus Zenbook UX32VD. Обычно установка драйверов сводится к запуску скачанного файла и следованию простым инструкциям на экране. После завершения установки драйверов, перезагрузите свой ноутбук, чтобы изменения вступили в силу. Теперь вы можете наслаждаться полноценной работой своего Asus Zenbook UX32VD под управлением Windows 10.
Содержание
- Asus Zenbook UX32VD драйвера для Windows 10
- Загрузка и установка
- Официальный сайт компании Asus
- Описание Asus Zenbook UX32VD
- Необходимость установки драйверов
- Где скачать драйвера для Asus Zenbook UX32VD?
- Выбор версии Windows 10 и нужных драйверов
- Установка драйверов на Asus Zenbook UX32VD
Asus Zenbook UX32VD драйвера для Windows 10
Если вы обновили операционную систему Asus Zenbook UX32VD до Windows 10 или установили ее с нуля, вам, вероятно, потребуется загрузить и установить драйверы, чтобы гарантировать правильную работу вашего устройства.
Существует несколько способов загрузки и установки драйверов для Asus Zenbook UX32VD под управлением Windows 10.
- Официальный веб-сайт Asus: Вы можете посетить официальный веб-сайт Asus и найти раздел поддержки или загрузок. Там вы сможете найти список доступных драйверов для вашей модели ноутбука Asus Zenbook UX32VD. Скачайте драйверы, подходящие для операционной системы Windows 10, и следуйте инструкциям по установке.
- Утилита Asus Live Update: Asus также предоставляет удобную утилиту с названием Asus Live Update, которая позволяет автоматически сканировать вашу систему и загружать и устанавливать последние драйверы. Вы можете скачать и установить эту утилиту с официального веб-сайта Asus и использовать ее для загрузки и установки драйверов для Asus Zenbook UX32VD.
- Windows Update: Windows 10 также предлагает свою собственную функцию обновления драйверов через Windows Update. Вы можете открыть панель управления Windows Update и выполнить поиск обновлений. Если доступны новые драйверы для вашего Asus Zenbook UX32VD, они будут предложены для загрузки и установки.
Важно обновлять драйверы регулярно, чтобы обеспечить стабильную и безопасную работу вашего ноутбука Asus Zenbook UX32VD под управлением Windows 10. Не забывайте также регулярно проверять наличие новых обновлений от Asus и Windows, чтобы получать самые последние драйверы и исправления.
Загрузка и установка
Для обеспечения оптимальной работы Asus Zenbook UX32VD под управлением операционной системы Windows 10 необходимо установить соответствующие драйвера. В этом разделе мы расскажем о процессе их загрузки и установки.
Шаг 1: Откройте браузер на вашем устройстве и перейдите на официальный сайт производителя Asus.
Шаг 2: На сайте найдите раздел «Поддержка» или «Драйверы и руководства» и выберите модель вашего устройства — Asus Zenbook UX32VD.
Шаг 3: В списке доступных для загрузки драйверов найдите раздел «Драйверы для Windows 10» и выберите нужную категорию драйверов (например, «Звуковые драйверы», «Видео драйверы» и т. д.).
Шаг 4: После выбора категории драйверов откроется страница с доступными драйверами для скачивания. Нажмите на ссылку загрузки для выбранного драйвера. Обычно файлы драйверов представлены в формате .exe или .zip.
Шаг 5: После загрузки драйвера выполните установку, следуя инструкциям на экране. В большинстве случаев установка драйвера состоит из простых шагов: запуск файла установки, принятие лицензионного соглашения и перезагрузка компьютера.
Шаг 6: После установки драйвера рекомендуется выполнить перезагрузку системы, чтобы изменения вступили в силу.
Теперь ваш Asus Zenbook UX32VD должен функционировать оптимально под управлением Windows 10. Повторите процесс для каждой категории драйверов, чтобы установить все необходимые компоненты для вашего устройства. Убедитесь, что загруженные драйверы соответствуют версии вашей операционной системы.
Официальный сайт компании Asus
Для загрузки официальных драйверов для Asus Zenbook UX32VD с операционной системой Windows 10, рекомендуется посетить официальный сайт компании Asus.
На официальном сайте вы сможете найти все необходимые драйвера и программное обеспечение для вашего ноутбука Asus Zenbook UX32VD. Для этого следуйте нижеприведенным инструкциям:
- Откройте любой браузер и введите адрес https://www.asus.com/ в адресной строке.
- На главной странице официального сайта найдите раздел «Поддержка» или «Служба поддержки» и нажмите на него.
- В открывшемся разделе выберите категорию «Ноутбуки» или «Ноутбуки и ультрабуки».
- Затем выберите модель вашего ноутбука Asus Zenbook UX32VD из представленного списка.
- На странице модели найдите раздел «Драйверы и Утилиты» или «Загрузки» и нажмите на него.
Здесь вы найдете все доступные драйвера и программное обеспечение для вашего ноутбука Asus Zenbook UX32VD. Просмотрите список и найдите драйверы, совместимые с операционной системой Windows 10. Выберите нужные драйверы и нажмите на ссылку для их загрузки.
Загруженные драйверы могут быть в формате .exe или .zip. Если у вас файл в формате .exe, запустите его и следуйте инструкциям на экране для установки драйверов. Если у вас файл в формате .zip, распакуйте его и запустите установку драйвера вручную.
После установки драйверов перезагрузите компьютер, чтобы изменения вступили в силу. Теперь ваш ноутбук Asus Zenbook UX32VD готов к работе под управлением операционной системы Windows 10 со всеми необходимыми драйверами.
Обратите внимание, что загрузка и установка драйверов с официального сайта компании Asus гарантируют стабильное и безопасное функционирование вашего ноутбука Asus Zenbook UX32VD.
Описание Asus Zenbook UX32VD
За счет тонкого корпуса и современных материалов, Asus Zenbook UX32VD легкий и мобильный. Он легко помещается в сумку или портфель, позволяя вам работать или развлекаться в любом месте. Улучшенный эргономичный дизайн клавиатуры и большой мультитач-трекпад обеспечивают комфортное использование.
Asus Zenbook UX32VD оснащен 13,3-дюймовым дисплеем с высоким разрешением, который обеспечивает яркие цвета и четкую графику. Этот ноутбук имеет также впечатляющий звуковой опыт благодаря встроенным динамикам с технологией Bang & Olufsen. Вы сможете насладиться качественным звуком при просмотре фильмов, игре или прослушивании музыки.
Asus Zenbook UX32VD предлагает расширенные опции подключения, включая USB 3.0 и HDMI порты, которые обеспечивают быструю передачу данных и возможность подключения к внешнему монитору или ТВ. Кроме того, он оснащен интегрированной веб-камерой и микрофоном, что делает его идеальным инструментом для видеозвонков и онлайн-встреч.
Общаясь о производительности, Asus Zenbook UX32VD работает на операционной системе Windows 10, что обеспечивает плавное и быстрое выполнение задач. Он имеет мощный процессор, достаточно оперативной памяти и вместительный внутренний накопитель, что позволяет запускать приложения и хранить данные без задержек или проблем.
Чтобы полностью раскрыть потенциал Asus Zenbook UX32VD, необходимо установить соответствующие драйвера для Windows 10. Это обеспечит правильную работу всех компонентов и максимальную производительность вашего ноутбука. Скачайте и установите новейшие драйвера, чтобы получить все преимущества этого устройства.
Необходимость установки драйверов
Asus Zenbook UX32VD — это компактный ноутбук, который работает под управлением операционной системы Windows 10. Чтобы максимально использовать все возможности этого устройства, необходимо установить соответствующие драйверы.
Установка драйверов для Asus Zenbook UX32VD позволяет:
- обеспечить стабильную работу компьютера;
- оптимизировать производительность устройства;
- устранить возможные ошибки и проблемы связанные с оборудованием;
- получить доступ к дополнительным функциям и настройкам устройства.
Важно: Драйверы для Asus Zenbook UX32VD предоставляются производителем и должны быть установлены после обновления операционной системы или переустановки Windows 10. Некорректно работающие или устаревшие драйверы могут вызывать проблемы с производительностью или стабильностью работы устройства.
Где скачать драйвера для Asus Zenbook UX32VD?
Драйверы для Asus Zenbook UX32VD можно скачать с официального веб-сайта Asus. Чтобы найти и загрузить необходимые драйверы, следуйте этим инструкциям:
- Откройте веб-браузер и перейдите на официальный сайт Asus;
- На главной странице сайта найдите раздел «Поддержка» или «Техническая поддержка» и щелкните на нем;
- Выберите свою модель ноутбука Asus Zenbook UX32VD, введя ее в поле поиска или выбрав из списка;
- После того как вы выбрали модель ноутбука, найдите на странице раздел «Драйверы и инструменты» или «Скачать драйверы»;
- В этом разделе вы увидите список доступных драйверов для вашей модели ноутбука. Найдите драйверы, соответствующие вашей операционной системе (например, Windows 10) и выберите их для загрузки;
- Следуйте инструкциям на экране, чтобы скачать и установить драйверы на Asus Zenbook UX32VD.
Теперь у вас должны быть все необходимые драйверы для Asus Zenbook UX32VD. Убедитесь, что установите их все, чтобы ваш ноутбук работал корректно.
Выбор версии Windows 10 и нужных драйверов
Перед установкой драйверов для Asus Zenbook UX32VD на Windows 10 необходимо определить версию операционной системы, чтобы выбрать подходящие драйверы. Несоответствие версии Windows 10 и драйверов может привести к неправильной работе устройств и нестабильности системы.
Чтобы узнать версию Windows 10, выполните следующие шаги:
- Откройте меню «Пуск» и выберите «Настройки».
- В открывшемся окне выберите «Система».
- В левой панели выберите «О системе».
- В правой панели найдите информацию о версии операционной системы.
После того как вы узнали версию Windows 10, перейдите на официальный сайт Asus и найдите раздел с поддержкой драйверов для вашей модели Asus Zenbook UX32VD. В этом разделе вы сможете найти драйверы для разных версий операционной системы.
Выберите подходящую версию Windows 10 и загрузите необходимые драйверы с официального сайта Asus. Обратите внимание, что вместе с драйверами могут быть предоставлены и другие полезные программы, такие как утилиты для настройки и улучшения работы системы.
После загрузки драйверов, выполните их установку, следуя инструкциям на экране. Перезагрузите компьютер после установки всех драйверов, чтобы изменения вступили в силу.
При правильном выборе версии Windows 10 и установке соответствующих драйверов, вы сможете полноценно использовать все функции Asus Zenbook UX32VD на новой операционной системе.
Установка драйверов на Asus Zenbook UX32VD
Шаг 1: Перейдите на официальный веб-сайт Asus и найдите раздел «Поддержка и драйверы».
Шаг 2: Введите модель вашего ноутбука Asus Zenbook UX32VD и выберите соответствующую операционную систему, в данном случае Windows 10.
Шаг 3: В списке драйверов найдите необходимые вам драйверы, такие как драйверы для звука, видео, сети и т. д.
Шаг 4: Скачайте выбранные драйверы на ваш компьютер.
Шаг 5: После завершения загрузки драйверов откройте загруженные файлы и следуйте инструкциям по установке.
Шаг 6: Перезагрузите компьютер после завершения установки драйверов.
Шаг 7: Проверьте работу установленных драйверов, убедившись, что все функции ноутбука работают корректно.
Обратите внимание, что некоторые драйверы могут требовать других драйверов или программного обеспечения для корректной работы. Убедитесь, что устанавливаете все необходимые компоненты.
Новый ультрабук Asus Zenbook UX32VD часто поставляется со встроенной на заводе памятью SSD «ExpressCache» на 32 гигабайта, которая используется для кэширования обычного механического диска Hitachi 500GB 5400RPM. Компания ASUS ничего не сообщает о том, что этот «кэш» SSD фактически работает как обычный SATA-диск, отличающийся только тем, что он распаян на системной плате. Таким образом, этот диск можно задействовать, чтобы установить на нем Windows 7! Здесь приведен перевод статьи [1].
Этот SSD является диском Sandisk i100, и сейчас это новый вид диска SSD, который называется iSSD (подробнее прогуглите документацию «SanDisk® iSSD™ integrated storage device pdf«). Быстродействие до 450 MB/s, 160 MB/s последовательные Read/Write, заявленный размер 32GB (30GB в отформатированном виде), MTBF: до 4000000 часов, интерфейс SATA III 6Gb/s. Поддерживает технологии TRIM, SMART, Advanced Flash Management, NCQ. Диск с такими параметрами выглядит неплохим кандидатом для запуска на нем операционной системы.
Это руководство покажет Вам, как установить Windows 7 на этот встроенный iSSD. В результате получится практичная установка системы для ультрабука, где 30GB SSD будет отведено только под OS, а механический диск 500 GB будет использоваться для программ, медиаданных и любых других целей.
[Достоинства предложенной установки]
• Установка чистой Windows 7 не iSSD даст экстремально быструю загрузку системы по сравнению с раздутой установкой Windows 7 (или Windows 8), которая поставляется с завода, и установлена на Hitachi HDD.
• Hitachi HDD перейдет в спящий режим, пока Windows будет работать на iSSD, что сократит потребление энергии, снизит шум и температуру ноутбука (прим. переводчика: шум от диска на самом деле совсем незаметный, слышен только тихий шум от редко включающегося вентилятора).
• Вы можете легко обновить HDD (заменить на диск увеличенного размера, к примеру), оставив при этом OS нетронутой. Такая безболезненная возможность апгрейда HDD в будущем может оказаться очень полезной.
• Позволяет экономически более рационально использовать пространство хранения данных на механическом HDD, в то же самое время пользуясь всеми достоинствами установки на SSD операционной системы.
• Вы получите несравнимое удовольтвие от необычно быстрого перехода из режима сна (hibernation) в рабочий режим (resume) и обратно, с низким потреблением энергии, тихой работой, отсутствием лишнего нагрева и очень быстро работающим поиском.ree and comes with the notebook!
Эта возможность Вам дается абсолютно бесплатно вместе с ноутбуком, почему бы не воспользоваться?
[Недостатки]
• Sandisk i100 iSSD дает форматированное место 30GB, что впритык подходит под хранение установленной Windows 7 и часто используемых программ. После чистой установки останется примерно 15GB (в зависимости от версии OS и выполнения дополнительных шагов при установке), которое у будущем предстоит использовать крайне экономно.
• Предлагаемая установка не будет работать так же быстро, как полноразмерный SSD.
[Что понадобится для установки]
• Внешний привод USB DVD/CD (желательно), или в качестве альтернативы флешка размером не меньше 4GB.
• Инсталляционный DVD/ISO Windows 7 вместе с рабочей лицензией. Если у Вас есть только лицензия, но нет диска, то можете скачать образ ISO из сети или дистрибутив с сайта Microsoft.
• Другой рабочий компьютер с подключением к Интернету для загрузки драйверов UX32VD с официального сайта Asus [2].
• Если Вы используете привод USB DVD/CD, то еще может понадобиться флешка USB, чтобы перенести на UX32VD драйверы, закачанные с другого компьютера.
Я использовал диск Windows 7 Professional x64 DVD с кодом лицензии, напечатанным на коробке. Имейте в виду: для этой установки обязательно нужен работоспособный (работающий как загрузочный) установочный диск Windows 7 DVD/USB с допустимой активацией лицензии.
Примечание: для всех пользователей UX32VD можно просто зайти на ISO-ресурсы Windows 7, загрузить соответствующий ISO, прожечь его на DVD-болванку (либо создать из него загрузочную флешку USB, как описано в [3]), и затем просто использовать серийный номер, написанный на стикере зарядного устройства ультрабука (когда серийный номер будет запрошен после установки Windows 7). Помните, что для установки Вам нужна именно та версия Windows с которой поставлялся ультрабук UX32VD, либо Вам нужно приобрести лицензию отдельно.
Еще следует обратить внимание на то, что при использовании флешки USB во время установки Windows 7 может появиться сообщение ‘A required CD/DVD drive device driver is missing. ‘ (отсутствует требуемый драйвер для привода CD/DVD), которое не позволит продолжить установку. Это происходит потому, что Windows 7 не содержит драйверов USB3, чтобы корректно работать с флешками USB, и эти драйверы нужно загрузить отдельно. Скачайте файл драйвера в виде архива наподобие USB3_Intel_Win7_64_Z104225.zip на странице загрузки драйверов Asus UX32VD [2], распакуйте либо на инсталляционую флешку USB, либо на другой носитель. Затем просто укажите Windows 7 на папку с драйвером, когда она запросит его. Далее Windows 7 должна нормально продолжить установку.
[Что еще стоит проверить]
• Hitachi HDD входит в режим сна слишком быстро из-за его установок APM. Он будет вращаться, когда нужно читать данные, и немедленно после этого переходит в спящий режим (останавливается). Такое поведение приводит к заметным задержкам в работе. Исправить можно путем установки CrystalDiskInfo 5.0.0 и проведение операции настройки, описанной в руководстве. После этого диск будет придерживаться настроенных Вами параметров таймера в опциях управления питанием. Программа CrystalDiskInfo должна будет запускаться при каждом запуске компьютера, потому что нужно отключать APM после загрузки, но это не будет расходовать много системных ресурсов, и как плюс будет показывать температуру HDD в панели задач. Я заметил, что CrystalDiskMark не всегда запускается при загрузке и при процедуре логина. Чтобы исправить это, нужно создать задание (Windows task), которое будет стартовать CrystalDiskMark и при загрузке (boot), и при входе пользователя в систему (log in).
• Вентилятор системы охлаждения, как мне кажется, работает неправильно. Обычно он остановлен при работе диска на запись и браузинге в сети, но иногда включается и выключается на несколько секунд. Это проблема BIOS, и возможно компания Asus уже исправила ошибку. Работать с багом можно, хотя в некоторых случаях это раздражает. После установки чистой Windows 7 я надеялся, что все будет работать по-другому, однако ошибка осталась. Это все еще не исправлено, и ультрабук ведет себя точно также и с заводской инсталляцией Windows 7 (прим. переводчика: у меня подобной проблемы с вентилятором не было).
Примечание: несмотря на то, что это руководство было сделано как можно понятнее, но все равно нет никакой гарантии, что у Вас с ультрабуком получится все также хорошо, как получилось у меня. Некоторые шаги не для тех, кто не понимате основных принципов работы компьютеров. Однако если все делать правильно, то описанная установка протекает удивительно легко и по времени займет примерно 1 час.
Внимание! На новом UX32VD система может сообщить об установленной 24GB версии iSSD. СОмнительно, что 24GB хватит для работы Windows 7 на таком диске, поэтому перед тем, как начать описанную установку, предварительно убедитесь, что Ваш ультрабук поставляется с диском на 32GB. Проверить размер Вашего iSSD можно в диспетчере устройств (device manager).
Эта установка удалит оригинальную инсталляцию Windows 7 (или Windows 8), которая поставлялась вместе с ультрабуком, и скорее всего Вы потеряете возможность использования процедуры восстановления с помощью специального раздела диска (System Recovery partition).
Я настоятельно рекомендую использовать внешний привод DVD-reader для установки Windows, посколько флешки USB часто могут приводить к проблемам. Если Вы все-таки выбрали для установки в качестве носителя дистрибутива (загрузочного диска) флешку USB, то будьте готовы потратить некоторое время на устранение возможных багов в процессе установки Windows 7. Я обновил это руководство, чтобы показать устранение общих проблем c флешками USB.
Также рекомендую сохранить образ заводского диска Hitachi HDD (клонировать его) перед тем, как начать описанную установку. Это можно сделать с помощью Parted Magic (или Acronis True Image), позволит откатиться к заводской установке, если что-то пойдет не так.
[Описание процесса по шагам]
1. Подготовьте загрузочную флешку с дистрибутивом Windows 7 64 бит. Как это делается, см. [3]. Не забудьте скачать драйвера с сайта ASUS [2]. Особое внимание уделите драйверу USB, посколько он может понадобиться в процессе установки Windows (загрузочный диск на флешке USB без них может работать некорректно).
2. (Необязательный, но рекомендуемый в целях безопасности шаг.) Загрузите UX32VD, и запишите System Recovery DVD с помощью внешнего привода DVD USB. Процедура создания System Recovery DVD описана в руководстве ноутбука. Я сам не делал восстановление с помощью такого диска, и не уверен, что он Вас спасет, однако иметь System Recovery DVD в запасе будет на всякий случай нелишним.
3. Сделайте правый клик на My Computer, выберите Manage, и затем перейдите в левой части окна к Windows Disk Management. Идентифицируйе встроенный диск SSD. Его показанная емкость должна быть 29,82GB и он обычно называется как ‘Disk 0’.
4. Вы увидите два созданных раздела на SSD. Выполните правый клик на обоих разделах и выберите ‘Delete volume’. Теперь сделайте клик на иконке привода диска и выберите ‘Convert to MBR disk. ‘. Оба жестких диска UX32VD из магазина поставляются в новом формате GPT (GUID Partition Table). Windows 7 не может быть установлена на дисках GPT, вот почему нужно провести эти изменения.
5. Перезагрузите ультрабук, удерживая при этом клавишу DEL, чтобы войти в BIOS.
6. Перейдите к экрану опций загрузки (Boot options) и выберите для загрузки первым диск Sandisk SSD (#1 boot device).
Если iSSD не отображается в списке BIOS, то он все еще находится в режиме GPT, и у него нет должной MBR, без чего продолжит Вы не можете. Тогда нужно применить альтернативный метод, который описан далее.
Прим. переводчика: в BIOS может быть включена опция защитной привязки аппаратуры к загрузочному диску, тогда вообще нельзя выбрать варианты загрузки. Чтобы можно было загрузиться с другого носителя или выбрать порядок загрузки, опцию защиты загрузки нужно отключить. Опция защиты загрузки используется Windows 8 для привязки к железу компьютера.
7. Подключите внешний привод USB DVD/CD, установите в него инсталляционный диск Windows 7 и перезагрузите компьютер, при этом удерживайте ESC, чтобы появилось меню опций загрузки (boot options). Также можно использовать загрузочный диск на флешке USB [3] с дистрибутивом Windows 7.
8. При загрузке с нажатой кнопкой ESC Вы должны попасть в экран, где можно выбрать, с какого устройства нужно произвести загрузку. Выберите носитель с Вашим дистрибутивом Windows 7, и нажмите Enter. Windows 7 загрузит свои инсталляционные файлы и начнется процесс установки.
Примечание: на шаге 9 Вы в действительности не удаляете оригинальный раздел C: на Hitachi HDD, однако порядок загрузки системы может поменяться, что может Вас запутать. Я всегда предпочитаю устанавливать Windows 7 на полностью чистую систему, несмотря на то, что Вы возможно захотите оставить оригинальную установку. Как оставить отдельную оригинальную инсталляцию Windows 7: запустите компьютер с нажатой клавишей DEL, чтобы зайти в BIOS, перейдите на экран Boot options и запретите опцию загрузки Windows Boot Manager (опция загрузки на оригинальном Hitachi HDD). Помните, что SSD должен быть установлен первым для загрузки (#1 boot device).
9. Пройдите шаги установки Windows 7 до экрана выбора целевого диска для установки. Здесь Вы увидите несколько разделов, и нужно выполнить 2 задачи. Сначала проверьте, что Sandisk SSD перечислен в списке как ‘Disk 0’ 30GB, и не помечен знаком предупреждения. Hitachi HDD должен быть помечен знаком предупреждения. Если на SSD все еще стоит значок предупреждения, то это означает, что он остался в режиме формата GPT, и Вы не сможете продолжить установку на него. Теперь сделайте клик на advanced options, и отобразите все доступные дополнительные опции. Сначала выберите оригинальный раздел C: на Hitachi HDD и нажмите format (это удалит предустановленную из магазина Windows 7, делайте это только в том случае, если не хотите её сохранить, как это было объяснено выше). Затем отформатируйте SSD.
10. Выберите SSD и нажмите next. Теперь Windows 7 будет устанавливаться на диск SSD.
11. Подождите, пока ультрабук не загрузится в Windows 7. Поздравляю, теперь Ваша система установлена и работает на встроенном iSSD.
Есть альтернативный метод преобразовать диск iSSD из формата GPT в MBR, прогуглите «How to Secure Erase your SSD with Parted Magic«. Понадобится ISO версии 6_19 или более новая. Выполните процедуру Secure Erase для iSSD, при этом будьте внимательны. У меня это получилось, и все сработало прекрасно.
[Руководство по установке драйверов]
Скачайте все драйвера со страницы Asus UX32VD [2] в виде ZIP-архивов, распакуйте каждый архив в отдельную папку на флешке. Все это нужно проделать на другом компьютере с подключением к Интернету. Драйверов там много, однако обычно достаточно загрузить только драйвера USB, WiFi и драйвер сетевой карты USB Ethernet, установить их на ультрабуке, и затем подключиться к Интернет и продолжить закачку драйверов и установку их уже под управлением новой установленной системы. Сначала установите драйвер Intel VGA, затем Nvidia VGA, чтобы получить нужное разрешение экрана. Затем установите все остальные необходимые драйвера и утилиты.
[Как получить больше свободного места на SSD]
A. Запретите использование файла гибернации (Hibernation file).
B. Уменьшите использование диска на файл подкачки (Page File).
1. Откройте меню Start, и перейдите в Control Panel. Кликните на иконку System и выберите закладку Advanced.
2. В разделе Performance, кликните Settings. Перейдите к Advanced.
3. В разделе Virtual Memory, кликните Change и выберите ‘Custom size’ и введите минимум 512, и максимум 1024.
4. Сохраните изменения и перезагрузите систему.
5. Этим методом Вы освободите дополнильно 3GB. Уменьшение размера файла подкачки обычно не влияет на работоспособность системы и её быстродействие (если Вы проапгрейдили память RAM до 6..10GB, то скорее всего можно совсем запретить использование файла подкачки).
Источник
Как установить Windows 10 на ноутбук Asus с UEFI (на примере модели ZenBook UX310UA)
Доброго времени суток.
Не так давно ко мне попал один компактный ноутбук, с жалобой о невозможности установки ОС Windows 10 (вылетала ошибка «Установка Windows на данный диск невозможна. Возможно оборудование данного компьютера…»). Что же, пришлось разбираться…
На самом деле, проблема была (я так думаю) связана с тем, что пользователь неправильно создал загрузочный носитель и пытался с него установить систему. Хотя, сразу отмечу, что в некоторых случаях виной могут быть и неверные настройки BIOS/UEFI.
В этой статье я покажу на пошаговом примере установку ОС на ноутбук ASUS ZenBook UX310UA (добавлю, что на многих ноутбуках ASUS, тем более из этой линейки – действия будут аналогичны).
Установка Windows 10 на ноутбук ASUS
Создание загрузочной флешки
Для работы необходима утилита Rufus и загрузочный образ с ОС Windows 10.
И так, вставляем флешку и запускаем Rufus (Важно! все данные на флешке будут удалены, поэтому скопируйте всё нужное с неё).
Далее, укажите образ ISO (рекомендованный к установке выше), затем выберите вариант «GPT для компьютеров с интерфейсом UEFI» (файловая система — FAT 32), «Стандартная установка Windows». Нажмите кнопку «Старт» (настройки представлены на скрине ниже).
Настройки Rufus 2.1
Обновление от 24.01.2019 (т.к. программа Rufus несколько обновилась, и у нее изменился дизайн — приведу еще один скрин для версии 3.4, чтобы никто не путался).
Rufus — создание флешки под UEFI (GPT)
В общем-то, флешка готова, можно идти дальше…
Загрузка оптимальных настроек в BIOS – входим в загрузочное меню.
Не всегда настройки BIOS выставлены по умолчанию (дефолтные). Поэтому, прежде всего рекомендую зайти в BIOS и восстановить их.
Кстати, предварительно сразу же можете подключить созданную в предыдущем шаге загрузочную флешку. Рекомендую подключать к порту USB 3.1 (установка пройдет быстрее, особенно, если ваша флешка поддерживает сей стандарт).
Подключаем флешку к USB 3.1 порту
Чтобы войти в BIOS, сразу же после включения ноутбука (должен появиться фирменный логотип ASUS) нажимайте клавишу F2 (лучше несколько раз, чтобы наверняка…).
В BIOS (UEFI) — первым делом зайдите в Advanced Mode (клавиша F7) — см. нижнюю часть окна.
Advanced Mode (клавиша F7)
В разделе «Save & Exit» выберите функцию «Restore Defaults» (восстановление настроек по умолчанию). Затем сохранить изменения — кнопка «Save Changes» (можно просто нажать кнопку F10 — после чего все изменения будут сохранены и ноутбук уйдет на перезагрузку — снова войдите в BIOS клавишей F2).
Restore Defaults — восстанавливаем настройки на по умолчанию
После восстановления настроек, войдя снова в главное окно BIOS (UEFI), нажмите кнопку F8 (вход в Boot Menu). В нем вы должны увидеть нашу флешку – выбираем ее и жмем Enter.
Boot Menu — выбираем загрузочный носитель
Далее ноутбук обязан начать установку Windows – по центру экрана должен забегать «кружок»…
Если установки не происходит – проверьте, правильно ли вы записали установочную флешку, и задали настройки UEFI.
Процесс установки Windows 10
Первое окно – это приветствие с выбором языка (его я опустил, просто нажмите Enter). В следующем окне — нажмите кнопку «Установить».
Далее появится окно с условиями лицензии — соглашаетесь и жмете «далее».
В окне с выбором варианта установки укажите «Выборочная: только установка Windows (для опытных пользователей)».
Далее самое важное окно — где задается диск под установку Windows. Вообще, я рекомендую удалять полностью все что есть на диске (все, что шло с магазина), и производить чистую установку Windows 10.
удаление всех разделов на жестком диске
После чего, на весь диск можно создать один раздел и произвести в него установку (некоторые рекомендуют создавать два раздела — один под установку ОС Windows, другой — под пользовательские данные). Если создадите два раздела — то под Windows рекомендую выделить места, как минимум, на 100 ГБ.
В своем случае, я просто создал один раздел на весь диск (931,5 ГБ) и нажал «Далее».
Создание раздела для Windows
Кстати, если на этом шаге вы увидите ошибку, что «установка Windows на данный диск невозможна…» (см. скрин ниже) — то вы, скорее всего, неправильно создали загрузочную флешку (см. первую часть этой статьи). Также возможно, что вы скачали «некорректный» образ ISO с системой.
ошибка о невозможности установки
Собственно, если все хорошо — должна начаться установка Windows. Здесь нужно просто ждать, пока буду копироваться файлы (если подключили флеш-накопитель к USB 3.1 — то ждать недолго, минут 5-6).
Пошло копирование файлов
Когда файлы будут скопированы, ноутбук перезагрузится и установка будет продолжена. Перед вами появится несколько окон: но в них нет ничего интересного, нужно будет ввести имя пользователя, задать настройки сети (также можно пропустить все шаги и сделать это после). Все эти окна я опустил, т.к. практического интереса они не представляют, и думаю, что с ними все справятся и самостоятельно…
Собственно, на этом установка завершена. Дальше можно приступать к установке драйверов (в моем случае было достаточно зайти на официальный сайт вот на эту страничку: https://www.asus.com/ru/Laptops/ZenBook-Classic-Series-Products/).
Но честно говоря, я на всякий случай также прибегнул к Drive Booster и за доп. 5 минут обновил не только драйвера, но и всякие библиотеки: DirectX, Visual C++, Net FrameWork и пр. (никуда не входя и ничего не ища
Источник
Как установить Windows 10 на ноутбук Asus с UEFI (на примере модели ZenBook UX310UA)

Не так давно ко мне попал один компактный ноутбук, с жалобой о невозможности установки ОС Windows 10 (вылетала ошибка «Установка Windows на данный диск невозможна. Возможно оборудование данного компьютера. » ). Что же, пришлось разбираться.
На самом деле, проблема была (я так думаю) связана с тем, что пользователь неправильно создал загрузочный носитель и пытался с него установить систему. Хотя, сразу отмечу, что в некоторых случаях виной могут быть и неверные настройки BIOS/UEFI.
В этой статье я покажу на пошаговом примере установку ОС на ноутбук ASUS ZenBook UX310UA (добавлю, что на многих ноутбуках ASUS, тем более из этой линейки – действия будут аналогичны).
Установка Windows 10 на ноутбук ASUS
Создание загрузочной флешки
Для работы необходима утилита Rufus и загрузочный образ с ОС Windows 10.
Маленькая, но очень многофункциональная утилита для создания загрузочных накопителей. Позволяет создавать флешки для BIOS и UEFI (для GPT и MBR дисков), с разными ОС (Windows 10 поддерживается!). К тому же, она полностью бесплатна, и поддерживает русский язык.
2. Образ ISO с Windows 10
Требования: образ нужен, размер которого не превышает 4 ГБ. Во-вторых, отбросьте сразу различные «20 в 1» — нужен простой вариант, например, «Windows 10 x64 home» — т.е. в образе одна конкретная система (т.е. не использовать никаких «Win 10 home/Pro/Ent x32 + x64, 5 in 1») . Таких образов в сети достаточно много. (например, можно скачать на официальном сайте Microsoft).
И так, вставляем флешку и запускаем Rufus ( Важно! все данные на флешке будут удалены, поэтому скопируйте всё нужное с неё) .
Далее, укажите образ ISO (рекомендованный к установке выше), затем выберите вариант «GPT для компьютеров с интерфейсом UEFI» (файловая система — FAT 32) , «Стандартная установка Windows». Нажмите кнопку «Старт» (настройки представлены на скрине ниже).
Настройки Rufus 2.1
Обновление от 24.01.2019 (т.к. программа Rufus несколько обновилась, и у нее изменился дизайн — приведу еще один скрин для версии 3.4, чтобы никто не путался) .
Rufus — создание флешки под UEFI (GPT)
В общем-то, флешка готова, можно идти дальше.

Загрузка оптимальных настроек в BIOS – входим в загрузочное меню.
Не всегда настройки BIOS выставлены по умолчанию (дефолтные). Поэтому, прежде всего рекомендую зайти в BIOS и восстановить их.
Кстати, предварительно сразу же можете подключить созданную в предыдущем шаге загрузочную флешку. Рекомендую подключать к порту USB 3.1 (установка пройдет быстрее, особенно, если ваша флешка поддерживает сей стандарт).
Подключаем флешку к USB 3.1 порту (установка пройдет быстрее!)
Чтобы войти в BIOS , сразу же после включения ноутбука (должен появиться фирменный логотип ASUS) нажимайте клавишу F2 (лучше несколько раз, чтобы наверняка. ).
В BIOS (UEFI): первым делом зайдите в Advanced Mode (клавиша F7) — см. нижнюю часть окна. 👇
Advanced Mode (клавиша F7)
В разделе «Save & Exit» выберите функцию «Restore Defaults» (восстановление настроек по умолчанию). Затем сохранить изменения — кнопка «Save Changes» (можно просто нажать кнопку F10 — после чего все изменения будут сохранены и ноутбук уйдет на перезагрузку — снова войдите в BIOS клавишей F2).
Restore Defaults — восстанавливаем настройки на по умолчанию
После восстановления настроек, войдя снова в главное окно BIOS (UEFI), нажмите кнопку F8 (вход в Boot Menu) . В нем вы должны увидеть нашу флешку – выбираем ее и жмем Enter.
Примечание: в загрузочном меню у вас (вероятнее всего) должно отображаться 2 строчки с названием установочной флешки. Нужно выбрать ту, напротив которой значится «UEFI OS» (👇).
Boot Menu — выбираем загрузочный носитель
Далее ноутбук обязан начать установку Windows – по центру экрана должен забегать «кружок».
Если установки не происходит – проверьте, правильно ли вы записали установочную флешку, и задали настройки UEFI.
Процесс установки Windows 10
Первое окно – это приветствие с выбором языка (его я опустил, просто нажмите Enter). В следующем окне — нажмите кнопку «Установить» .
Далее появится окно с условиями лицензии — соглашаетесь и жмете «далее».
В окне с выбором варианта установки укажите «Выборочная: только установка Windows (для опытных пользователей)».
Далее самое важное окно — где задается диск под установку Windows. Вообще, я рекомендую удалять полностью все что есть на диске (все, что шло с магазина), и производить чистую установку Windows 10.
В некоторых случаях переустановка ОС может быть причиной в отказе гарантийного обслуживания (хотя, это довольно редко, но все же. Чаще всего, гарантия дается на «железо», а ПО можно ставить любое. ).
удаление всех разделов на жестком диске
После чего, на весь диск можно создать один раздел и произвести в него установку (некоторые рекомендуют создавать два раздела — один под установку ОС Windows, другой — под пользовательские данные). Если создадите два раздела — то под Windows рекомендую выделить места, как минимум, на 100 ГБ.
В своем случае, я просто создал один раздел на весь диск (931,5 ГБ) и нажал «Далее» .
Создание раздела для Windows
Boot Menu — выбираем загрузочный носитель, если на этом шаге вы увидите ошибку, что «установка Windows на данный диск невозможна. » (см. скрин ниже) — то вы, скорее всего, неправильно создали загрузочную флешку (см. первую часть этой статьи). Также возможно, что вы скачали «некорректный» образ ISO с системой.
ошибка о невозможности установки
Собственно, если все хорошо — должна начаться установка Windows. Здесь нужно просто ждать, пока буду копироваться файлы (если подключили флеш-накопитель к USB 3.1 — то ждать недолго, минут 5-6).
Пошло копирование файлов
Когда файлы будут скопированы, ноутбук перезагрузится и установка будет продолжена. Перед вами появится несколько окон: но в них нет ничего интересного, нужно будет ввести имя пользователя, задать настройки сети (также можно пропустить все шаги и сделать это после).
Все эти окна я опустил, т.к. практического интереса они не представляют, и думаю, что с ними все справятся и самостоятельно.
Собственно, на этом установка завершена. Дальше можно приступать к установке драйверов (в моем случае было достаточно зайти на официальный сайт вот на эту страничку: https://www.asus.com/ru/Laptops/ZenBook-Classic-Series-Products/ ).
Но честно говоря, я на всякий случай также прибегнул к Drive Booster и за доп. 5 минут обновил не только драйвера, но и всякие библиотеки: DirectX, Visual C++, Net FrameWork и пр. (никуда не входя и ничего не ища ) .
Небольшое видео с последовательностью установки Windows на устройство от ASUS.
Дополнения в комментариях – приветствуются.
Источник
Все пользователи ноутбуков Asus (Vivobook, ROG и тд) с процессорами Intel 11-го и 12-го поколения сталкиваются с проблемой отсутствия SSD/HDD при установке Windows 11 / Windows 10. Поколение распознается следующим образом, например у вас процессор Intel Core i5-1135G7, где первые две цифры (11) после тире обозначают поколение; соответственно Intel Core i9-12950HX — это 12-поколение.
То есть, покупатель приобретает ноутбук, к примеру, Asus Vivobook 15 K513 (11th gen Intel) без операционной системы, приходит домой, начинает инсталляцию виндовс, но компьютер не отображает носители, на которые можно было бы установить ОС. При этом, в BIOS SSD NVME или HDD корректно отображаются. Забегая вперед, отмечу, что проблема не аппаратная, повода для переживания нет.
На самом деле эта проблема встречается не только у производителя Asus, но и у других брендов с процессорами Intel 11-го и 12-го поколения. Решение проблемы с установкой драйвера (об этом ниже) одинаково для любых производителей ноутбуков, то есть данные драйверы можно использовать на линейках других брендов.
Ниже описан пошаговый мануал с иллюстрациями, поэтому не должен вызвать сложности при решении проблемы по отображению носителей для хранения данных. Всего два способа исправить ситуацию с неопределением SSD в ноутбуках с 11-ым поколением Intel. Перед тем, как приступить к решению проблемы, обязательно прочитайте статью до конца, это позволит сэкономить ваше время и выбрать наиболее подходящий метод.
Содержание
- Способ 1. Установка драйвера Intel RST VMD Controller
- Способ 2. Отключение контроллера VMD в BIOS
Пошаговая инструкция
Способ 1. Установка драйвера Intel RST VMD Controller
Если вы начали установку Windows, то прервите, извлеките загрузочную флешку с установочной операционной системой.
С помощью другого компьютера откройте сайт производителя asus.com или rog.asus.com, смотря какая линейка. В правом верхнем углу выберите Поддержка — Центр загрузок (см. скриншот ниже).
Введите в строку модель вашего ноутбука, например, VivoBook 15 K513, кликните по предложенному варианту
Справа кликните по ссылке «База знаний«.
Выберите точную модель вашего ноутбука из выпадающего списка и нажмите ОК.
В левой колонке «Фильтр» поставьте галочку перед HDD/SSD хранилища. Выберите «[Ноутбук] Процессоры Intel 11-го поколения (Intel Tiger Lake) Устранение неполадок — Во время установки Windows 10 не определяется ни один из дисков» (если на сайте rog.asus.com, то выберите «[Ноутбук]Устранение неполадок — Как решить проблему отсутствия дисков при установке Windows 11/10«).
Скачайте драйвер Intel Rapid Storage Technology (IRST) по ссылке на странице. Извлеките файлы с помощью архиватора, нажав правую кнопку мыши на скачанный файл V18.4.1146_IRST_VMD_20H1 (или RST_V19.1.0.1001_PV, смотря что скачано), и выбрав «Извлечь файлы…»
Скопируйте разархивированную папку «V18.4.1146_IRST_VMD_20H1» или «RST_V19.1.0.1001_PV» в загрузочную флешку Windows 10 или на любой другой USB-носитель.
Подключите флешку к ноутбуку и запустите установку Windows 10 или 11. В окне выбора носителей нажмите «Загрузить драйвер«.
Выберите ОК.
Затем опять ОК.
Нажмите кнопку «Обзор«, выберите папку V18.4.1146_IRST_VMD_20H1 или RST_V19.1.0.1001_PV), подтвердите нажав ОК. Внимание: если драйверы не найдены, то попробуйте открыть папку с драйверами и нажмите ОК.
Отметьте Intel RST VMD Controller 9A08 (TGL), кликните Далее.
Теперь у вас появились диски, на которые можно установить систему.
Создайте раздел под систему, далее все проходит без подводных камней как стандартная установка Windows.
Способ 2. Отключение контроллера VMD в BIOS
Если с первым методом справиться не получилось, то переходим ко второму. Можно сразу использовать второй способ, минуя первый, это уже каждый решает для себя сам. Первый метод работает при поддержке VMD, второй — минуя его. Разъясню более подробно, после чего можете принять собственное решение.
Технология Intel Volume Management Device (Intel VMD) встроена в процессоры 11-го поколения Intel, она дает возможность использовать:
- загрузочный RAID массив
- горячее отключение/подключение дисков SSD NVMe.
Большинству обычных пользователей данные функции не нужны, если вы из их числа, то отключите VMD. Для этого войдите в биос, откройте вкладку Advanced, откройте VMD setup menu, в строке Enable VMD controller выставьте Disabled. Сохраните настройки перед выходом из BIOS. К сожалению, возможность отключить данную функцию присутствует не на всех устройствах и/или путь может отличаться, так как версии биос могут сильно разниться.
Следуя данной инструкции вы сможете установить Windows 11/10 на свой компьютер или ноутбук, так как проблем с определением дисков у вас больше не будет.