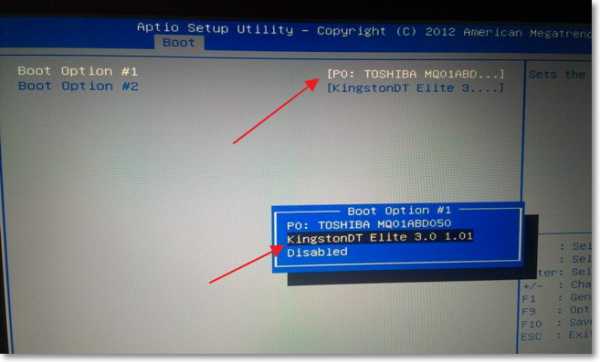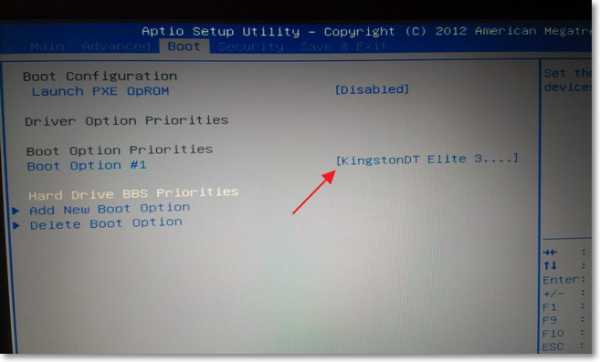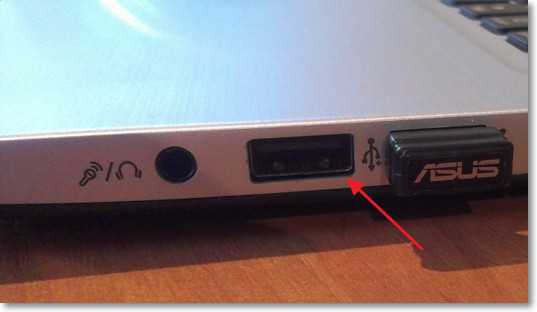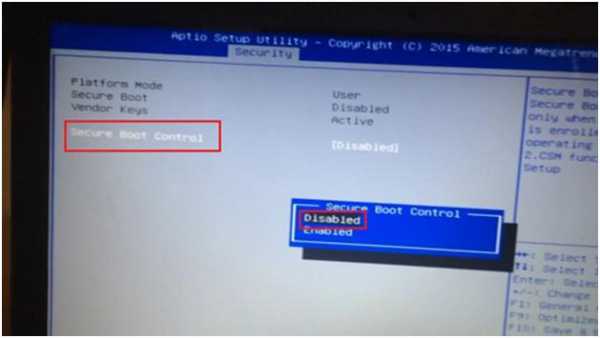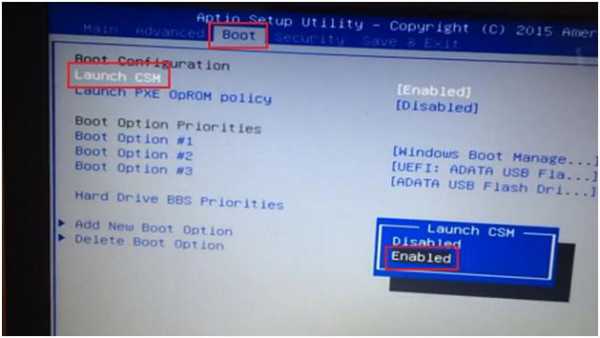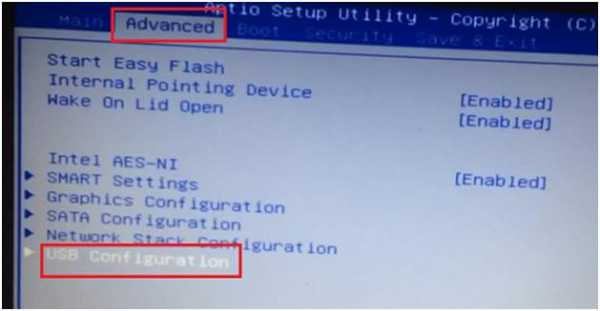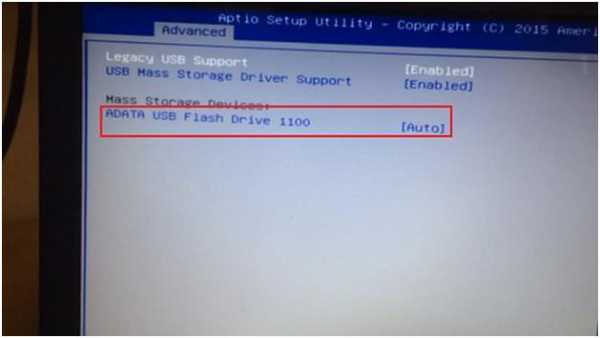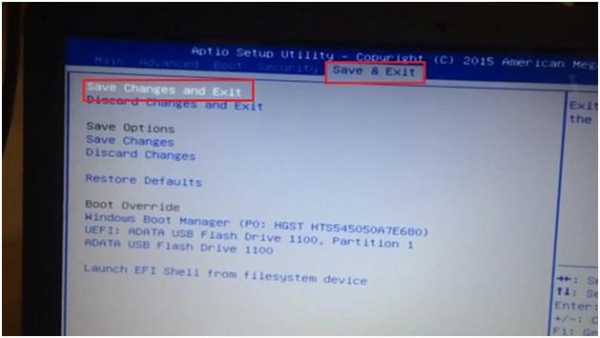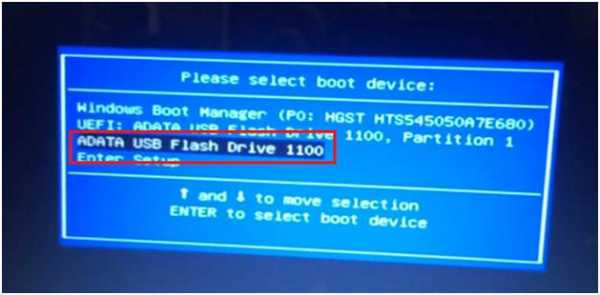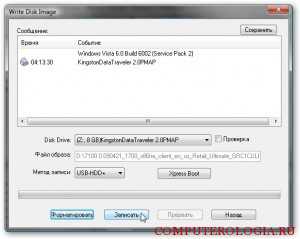настройки биоса для установки windows 7 | ASUS X540BA ноутбук
как Установить windows 7 вместо Win 8 на Asus X551 X553. Прошивка BIOS. устраняем 0x000000A5
как установить windows 7 на ноутбук asus с флешки
Похожие:
Наш проект живет и развивается для тех, кто ищет ответы на свои вопросы и стремится не потеряться в бушующем море зачастую бесполезной информации. На этой странице мы рассказали (а точнее — показали 
Если вам не сложно — оставьте, пожалуйста, свой отзыв, насколько полной и полезной была размещенная на нашем сайте информация о том, Как установить windows 7 на ноутбук asus x556u.
Содержание
- Выставляем загрузку с флешки на ноутбуке Asus
- Возможные проблемы при установке Windows 7 с флешки USB 3.0
- Порядок действий
- Что нужно для установки Windows 7 на ноутбук Asus
- Установка Windows 7 на ноутбук Asus
- Поддержите проект
Всем привет! Вчера попал ко мне в руки новый ноутбук ASUS X501A. Нужно было установить Windows, и все необходимое, под ключ короче :). Покрутил я его и обнаружил, что в нем нет привода CD/DVD дисков. А это значит, что нужно создавать загрузочную флешку и с нее устанавливать Windows 7. Еще и драйвера для него на диске в комплекте, тоже нужно переписывать на флешку. Вообще странно, ноутбук без привода, а драйвера на диске. Нужно уже на флешке драйвера в комплекте класть, ну или внешний привод :).
Ну да ладно. Создал я загрузочную флешку. Сначала создал с помощью специальной программы Windows 7 USB/DVD Download Tool (об этом я писал тут ) , но скажу забегая на перед, что почему-то установка Windows 7 с этой флешки не пошла. Просто мигал белый курсор и установка не продолжалась. Записал загрузочную флешку с помощью UltraISO и все заработало. Почему так, разбираться не стал :).
Все, флешка готова. Теперь нужно в БИОС установить загрузку с этой флешки. Сейчас расскажу как это сделать.
Выставляем загрузку с флешки на ноутбуке Asus
Заходим в BIOS. У меня, да и скорее всего у Вас, это клавиша F2 (если нет, то еще DEL пробуйте) . Нажимайте ее сразу после запуска ноутбука.
Флешка уже должна быть подключена к ноутбуку!
Дальше переходим на вкладку Boot и выбираем пункт Hard Drive BBS Priorities.
Как видите (на скриншоте ниже) , у меня под Boot Option #1 стоит жесткий диск. А под Boot Option #2 флешка. Нужно под #1 установить флеш-накопитель.
Для этого нажмите на Boot Option #1 и выберите флешку. А жесткий диск автоматически станет на второе место.
Можете вернуться в предыдущее меню нажав на Esc и увидите, что под Boot Option #1 установлено USB устройство.
Не забудьте нажать F10 и Yes для сохранения настроек.
Все, после перезагрузки ноутбука должна пойти загрузка с флешки (если она создана правильно) .
Есть один нюанс. Возможно это я ошибся при установке параметров в БИОС, там наверное нужно было просто создать еще одно правило для загрузки (Add New Boot Option) . Но ничего страшного.
Если Вы сделали все как я, то скорее всего, в процессе установки Windows, после перезагрузки начнется загрузка с флешки. А нужно с диска C для продолжения установки. Я просто в момент перезагрузки вытянул флешку. А когда загрузка началась с диска C, то вставил ее обратно (хотя, она вроде как уже и не нужна для установки, файлы уже скопированы, но могу ошибаться) .
Возможные проблемы при установке Windows 7 с флешки USB 3.0
Возможно вы заметили, что мой USB накопитель с новым интерфейсом USB 3.0. А Windows 7 не поддерживает USB 3.0, нужные специальные драйвера.
Если сам накопитель с USB 3.0, то ничего страшного. Просто подключайте его на ноутбуке в разъем USB 2.0 и все будет работать.
Вот так выглядит разъем с USB 2.0 на ноутбуке:
А так выглядит разъем с USB 3.0:
Третий синенький и две буквы SS возле значка.
Ну а если у Вас все USB 3.0 то придется интегрировать драйвера в Windows 7. Это уже тема для другой статьи. Возможно напишу как это сделать. Ну а пока Вы можете найти эту информацию в интернете.
Можно еще найти и скачать сборку с Windows 7, в которой уже есть интегрированные драйвера для USB 3.0. Такие есть.
На этом сайте есть наверное вся информация, которая может пригодиться для установки операционной системы и для решения проблем, которые могут возникнуть в процессе установки. Можете воспользоваться поиском по сайту. А если не получается что-то найти, то спросите в комментариях, подскажу :). Удачи!
Всем, кому нужны установочные образы windows 7,
ищите их на торрентах, коих сейчас огромное количество разных.
Да, многие заблокированы, но всё-таки народ ими как-то пользуется,
пользуйтесь и вы на здоровье!
Мужик, дай бог тебе здоровья! Единственный, кто смог мне помочь! Спасибо!
Все сделал как написано. С флешки не загружается. Как и какое создать правило.Вернее как понятно, что прописать?
Здравствуйте у меня во вкладке BOOT не выходит надпись HARD DRIVE BBS PRIORITIES модель ноутбука ASUS X501A что делать в данной ситуации если кто сталкивался с такой проблемой прошу помочь заранее спасибо
“во вкладке BOOT не выходит надпись HARD DRIVE BBS PRIORITIES” –
Возможные причины: – Ноутбук в режиме UEFI – надо переключить на BIOS, смотри в паспорте к ноутбуку.
Зайди в настройки Security и посмотри что там включено/выключено и сравни в картинками в ЭТОЙ ветке форума, там есть подробное описание.
https://www.youtube.com/watch?v=s4Un_QpDoRQ у кого версия биоса 2.15.
Я вот тут выше писал
“В БИОС измените настройки с UEFI, поставьте другие (забыл как называются).”
так вот, смените загрузку с UEFI на BIOS.
Всем, у кого есть проблемы с новыми ноутбуками, мой совет,
найдите установочный образ Win 7 с набором программ для работы
с HDD. Например Partition Magic, с его помощью можно творить с диском что угодно. Если ноутбук новый из магазина, то, скорее всего там долна быть установлена какая-то система, сейчас это Win 10.
Если не жалко, загрузитесь с установочного диска, запустите PM и удалите все разделы с HDD полностью, сделайте диск совсем чистым, как только что с конвеера, смените GPT на MBR, если хотите поставить Win 7.
В БИОС измените настройки с UEFI, поставьте другие (забыл как называются).
А вот то, что, не работают порты USB это как-то странно слышать.
По умолчанию, на ноутбуках есть как минимум два порта, один из них должен быть USB 1.1 или USB 2.0. В любом случае usb 1.1 должен видеть любое подключённое к нему устройство без установки каких-либо драйверов, для материнки это стандартный порт. Не читаемыми портами могут быть USB 3.0 и 3.1 (новый стандарт). Изучите свой БИОС, там наверняка есть переключатели для портов.
Если в ваших ноутбуках нет встроенного DVD-привода, мой совет вам, найдите и купите внешний привод, он на много упростит вам жизнь с ноутбуком. Да, привод подключается к USB, чтобы ноутбук смог с ним работать, при включении питания ноутбука при подключенном приводе, нажмите и удерживайте кнопку ESC до появления синей менюшки, в которой должен отобразиться ваш привод. Если не отображается, идите в БИОС и сделайте настройки как описывается тут, на первых страницах. Грузитесь с установочного диска с Win 7 с инструментами.
Удачи.
Купил асус R541s все зделал правильно начинается установка а потом вылетает что не обнаружено по моим словам дисковод и не выходит попробовали обнануть систему и сам установить драйвера но никак все равно не выходит все что в интернете есть ето вода ничего непомагает никак не устанавливается помогите пожалоста…
У меня полная пятая точка. С компами дружу очень давно) дядя купил сестре ноут asus x541sc…. Сделал все манипуляции с флешки загрузился у меня их 2( 1 просто обычный windows 7 c офф сайта 2 такой же windows 7 но с поддержкой usb 3.0) на обоих флешках при нажатие на кпопку Старт установки просит дравай на CD dvd usb, все засунул во флешку и все равно рогом упираеться! Обе флешки сделаны в UltraIso и обе на других 3 ноутах прекрасно работают! Вообщем 10 часов я просто уже никакой что делать просто не знаю мб есть совет?
PS Cd roma в ноуте вообще нет если подключить внешний вообще с него не хочет ниче грузить
Сам сижу с такой же проблемой. Но кое в чем разобрался. Драйвера для USB с флешки не читаются потому, что они сосбтвено еще не установлены и система “не видит” флешку. Поэтому драйвера для USB надо загрузить на жесткий диск и с него их устанавливать, когда программа по устновке винды их затребует. У меня проблема в том, что я не могу найти нужные драйвера для этого Asus по винду (на сайте intel они все упакованы).
Как раньше было хорошо. Записал винду на жесткий диск в другой раздел и если надо, то переустановил ее в любое время.
Внесение изменений в БИОС и установка Windows
Причиной переустановки Windows могут стать: частые зависания ноутбука, ухудшение его работы и длительная загрузка. Переустановить систему совсем не сложно. Необходимо лишь внимательно следовать инструкции и ничего не перепутать.
Порядок действий
- Прежде всего, нужно позаботиться о сохранности наиболее важных для вас файлов. Лучше всего скопировать их на съемный носитель или же переместить на тот диск компьютера, который не будет затронут переустановкой (на котором не установлена ОС).
- После этого скачайте Windows на официальном сайте Майкрософт (либо на иных ресурсах) и запишите ее на диск (флэшку), сделав устройство загрузочным. Загрузочное устройство вам поможет создать простая и бесплатная программа USB/DVD Download Tool.
- Также советуем скачать на флешку драйвер сетевой карты вашего ноутбука, чтобы сразу после установки ОС скачать остальные драйверы с интернета. Либо заранее скачайте так называемый драйвер-пак, и проблем с установкой драйверов вам удастся избежать.
- Теперь вам придется слегка подкорректировать настройки BIOS. Если вы не уверены, что сможете сделать это, то вам всегда помогут в лучшем сервисном центре по ремонту техники ASUS. Для этого перезагрузите ноутбук и, до загрузки операционной системы, нажмите клавишу F2. После чего этого откроется BIOS. Перейдите в раздел «Security», и в строке «Secure boot» выберите значение «Disabled».
- Перед выходом из BIOS необходимо проверить, чтоб напротив «Boot mode» в разделе «Advanced» – «System configuration» было установлено значение «UEFI boot».
- Сохраните внесенные изменения («Save changes and Exit») и перезагрузите ноутбук. Сразу после этого вставьте диск или флешку с Windows.
- Следуйте указаниям инструкции. В меню работы с разделами, мы советуем полностью отформатировать жесткий диск, на который была установлена предыдущая ОС.
- После этого установите Windows в отформатированный раздел. Следуйте указаниям инструкции на русском языке и никаких проблем не возникнет.
Если в процессе установки вы столкнулись со сложностями – посмотрите видео-урок вверху этой страницы.
Одним из самых часто вводимых запросов в поисковых системах является установка windows 7 на ноутбук. В данной статье будет показана установка windows 7 на ноутбук Asus, но прочитав ее можно по аналогии установить Windows на любой другой компьютер.
Несмотря на большую популярность ОС Windows 10, у многих пользователей до сих пор остается запрос на Windows 7. Это происходит за счет того, что данная операционная система является стабильной и привычной для многих людей. Потребность в установке Windows 7 на ноутбук Asus может возникать, когда покупается новый компьютер без предустановленной системы, либо когда уже установленная система “тормозит” и ее необходимо переустановить. Многие “компьютерные мастера” берут деньги с неопытных пользователей за столь банальную операцию. Прочитав статью вы сможете скачать и установить windows 7 совершенно бесплатно.
Что нужно для установки Windows 7 на ноутбук Asus
Перед установкой вам понадобиться:
- сборка Windows 7 (32 или 64-х битная)
- флешка минимум на 4 Гб
- программа Ultra ISO
- сам ноутбук
Если вы переустанавливаете Windows 7 не забудьте перенести важные файлы на другой носитель.
Прежде всего надо определить с разрядностью Windows 7. Тут надо знать какую разрядность поддерживает ваш процессор 32-х или 64-х битный. Если процессор 32-х битный, то тут думать не надо – ставим 32-х битную версию. Если же процессор 64-х битный, то в принципе вы можете установить как 32-х битную версию, так и 64-х битную. Но тут есть свои нюансы:
- Если объем оперативной памяти 4 Гб и больше – ставим 64-х битную версию
- В противном случае, если компьютер имеет малый объем ОЗУ, то лучше поставить 32-х битную
- Стоит помнить, что некоторые программы и игры работают только на 64-х битных ОС
Скачать сборку с драйверами windows 7 для ноутбука asus можно здесь (на страничке выберете 32-х битную или 64-х битную версию).
После того как скачаете сборку, необходимо взять пустую флешку с объемом не менее 4 Гб, вставить ее в USB-порт компьютера. Следующий шаг – запись образа Windows 7 на флешку с помощью программу Ultra ISO. Скачать программу Ultra ISO можно здесь.
Устанавливаем и запускаем программу. Выбираем в меню Файл пункт Открыть. Находим наш скаченный образ и открываем его.
Далее выбираем вкладку Самозагрузка -> Записать образ жесткого диска.
В новом окне нажимаем кнопку Записать. После того, как запись завершена, вынимаем флешку и вставляем ее в ноутбук Asus.
Установка Windows 7 на ноутбук Asus
Перезагружаем ноутбук и заходим в Bios с помощью клавиши F2.
Заходим во вкладу Boot (загрузка).
Выбираем пункт Hard Disk Drivers и ставим в качестве первого приоритета USB (вместо жесткого диска).
Выбираем пункт Boot Device Priority и проверяем, чтобы в качестве первого приоритета стоял Hard Drive.
Сохраняем конфигурацию и перезагружаемся.
Немного теории, для того, чтобы вы лучше понимали, что сделали только что.
Hard Disk Drivers – это опция в BIOS, которая дает возможность указать диск, на котором следует искать операционную систему. Это может быть диск, подключенный к стандартному IDE/SATA-контроллеру чипсета или диск, подключенный к дополнительному SCSI- или RAID-контроллеру.
Boot Device Priotrity – опция BIOS. Включает в себя параметры, которые определяют последовательность выбора устройств, с которых может загрузиться операционная система.
То есть в первом случае мы ищем на каком из дисков (в моем случае это жесткий диск и USB-накопитель) нам искать операционную систему.
А во втором случае вы уже выбираем конкретное устройство, с которого будет загружаться операционная система.
После перезагрузки, попадаем в меню установки Windows, нажимаем Установить.
Соглашаемся с условиями лицензионного соглашения, нажимаем Далее.
Далее необходимо разметить жесткий диск. В моем случае была уже установлена операционная система со всеми файлами на одном разделе. Я хочу сделать два раздела: один под операционную систему и важные файлы, второй под все остальное (музыка, фильмы, игры, программы).
Первым делом необходимо отформатировать и удалить логический раздел. Нажимаем Настройка диска.
Далее выбираем Форматировать.
Соглашаемся, нажимаем ОК. Убедитесь, что все важные файлы вы перенесли!
Далее необходимо удалить раздел, нажимаем Удалить.
Соглашаемся, с тем, что хотим удалить.
Аналогичные действия проводим с системным разделом. В итоге у нас должен получиться абсолютно чистый жесткий диск.
Для операционной системы и файлов я хочу выделить 32,9 Гб, а для всего остальноо 200 Гб. При установке Windows 7 объем памяти задается в мегабайтах. Вспоминаем, что 1 Гб = 1024 Мб. Соответственно для системы я выделяю 32,9 * 1024 = 33689 Мб. Нажимаем Создать, далее вводим нужный объем памяти и нажимаем Применить. При создании первого раздела вам предложат создать дополнительный системный раздел, где будет располагаться загрузчик Windows – советую согласиться.
Мы создали первый логический раздел для системы. Все остальное незанятое пространство я использую под медиа-контент и программы.
Действуем по аналогии.
Теперь важно выбрать из всех созданных разделов, тот на который вы будете устанавливать Windows 7. У меня это раздел 2, выбираю его и нажимаю Далее.
Важно после установки Windows 7 и перезагрузки ноутбука Asus снова зайти в BIOS (клавиша F2) и вернуть загрузку с жесткого диска, а не USB. Для этого заходим во вкладку Boot, меню Hard Disk Drivers и выбираем в качестве первого приоритета SATA: 3M-ST9250320AS. После двоеточия идет название моего жесткого диска, у вас может быть другое название, также как два и более подключенных жестких дисков.
SATA – последовательный интерфейс для обмена данными с накопителями информации.
Сохраняем изменения и перезагружаемся.
После перезагрузки нужно будет произвести первоначальный настройки Windows 7. В первую очередь укажем имя пользователя и компьютера.
Активация пропускаем, в конце статьи приведу ссылку на активатор Windows 7.
Далее вам предложат как устанавливать обновления Windows 7. Я рекомендую выбрать Отложить решение и устанавливать обновления вручную. Автоматическая установка обновление мешает работе за ноутбуком и плохо сказывается на его производительности. Но это лично мое мнение, вы вправе выбрать любой вариант.
Следующие этап – настройка даты и времени. Выбирайте свой часовой пояс, в котором находитесь. Для меня это UTC+05 Екатеринбург.
Установка Windows 7 на ноутбука Asus завершена, приятного использования.
Поддержите проект
Друзья, сайт Netcloud каждый день развивается благодаря вашей поддержке. Мы планируем запустить новые рубрики статей, а также некоторые полезные сервисы.
У вас есть возможность поддержать проект и внести любую сумму, которую посчитаете нужной.
Для этого делаю всё как учили:
Захожу в БИОС и отключаю «Secure Boot», то есть иду во вкладку Security, в ней выставляю опцию «Secure Boot» в Disabled (отключено), затем иду во вкладку Boot, и выставляю опцию Fast Boot (быстрая загрузка) в Disabled (отключено), а вот опцию Launch CSM (Launch Compatibility Support Module) активация режима совместимости со старыми операционными системами включить не могу, так как опция не активна.
Или по другому. Пытаюсь войти в меню выбора устройства для загрузки ноутбука, в начальной фазе загрузки жму часто клавишу F9 и ничего не происходит, просто загружается Windows 8.
Как загрузить с флешки ноутбук ASUS
Привет друзья! Давайте все вместе загрузим ноутбук ASUS с флешки, уверяю Вам это не сложно и может пригодиться.
Первым делом подсоединяем нашу флешку к USB порту 2.0 (чёрного цвета), порт USB 3.0 (синего цвета), а в Windows 7 по умолчанию нет драйверов USB 3.0.
Перезагружаем ноутбук, в начальной фазе загрузки жмём часто на клавишу delete и входим в БИОС. Сначала отключаем протокол безопасной загрузки, идём во вкладку Security и выставляем опцию «Secure Boot» в Disabled (отключено),
вторым делом во вкладке Boot выставляем опцию Fast Boot (быстрая загрузка) в Disabled (отключено),
далее жмём на кнопку F10, этим мы сохраняем внесённые нами в БИОС ноутбука изменения и перезагружаемся.
Опять входим в БИОС и идём во вкладку Boot и выставляем опцию Launch CSM в Enabled (расширенная загрузка),
затем спускаемся чуть ниже до опции Boot Option Prioritiesи Boot Option #1 и входим в неё нажав Enter, в появившемся меню с помощью стрелок на клавиатуре выбираем название нашей флешки и жмём Enter.
Жмём на кнопку F10, то есть сохраняем внесённые нами в БИОС ноутбука изменения и перезагружаемся,
далее происходит загрузка ноутбука ASUS с флешки.
Ещё вы можете использовать загрузочное меню ноутбука Asus. В начальной фазе загрузки ноутбука часто жмите клавишу Esc, попадёте в загрузочное меню, с помощью стрелок на клавиатуре выберите в нём вашу загрузочную флешку и нажмите Enter.
Содержание
- Выставляем загрузку с флешки на ноутбуке Asus
- Возможные проблемы при установке Windows 7 с флешки USB 3.0
Всем привет! Вчера попал ко мне в руки новый ноутбук ASUS X501A. Нужно было установить Windows, и все необходимое, под ключ короче :). Покрутил я его и обнаружил, что в нем нет привода CD/DVD дисков. А это значит, что нужно создавать загрузочную флешку и с нее устанавливать Windows 7. Еще и драйвера для него на диске в комплекте, тоже нужно переписывать на флешку. Вообще странно, ноутбук без привода, а драйвера на диске. Нужно уже на флешке драйвера в комплекте класть, ну или внешний привод :).
Ну да ладно. Создал я загрузочную флешку. Сначала создал с помощью специальной программы Windows 7 USB/DVD Download Tool (об этом я писал тут), но скажу забегая на перед, что почему-то установка Windows 7 с этой флешки не пошла. Просто мигал белый курсор и установка не продолжалась. Записал загрузочную флешку с помощью UltraISO и все заработало. Почему так, разбираться не стал :).
Все, флешка готова. Теперь нужно в БИОС установить загрузку с этой флешки. Сейчас расскажу как это сделать.
Выставляем загрузку с флешки на ноутбуке Asus
Заходим в BIOS. У меня, да и скорее всего у Вас, это клавиша F2 (если нет, то еще DEL пробуйте). Нажимайте ее сразу после запуска ноутбука.
Флешка уже должна быть подключена к ноутбуку!
Дальше переходим на вкладку Boot и выбираем пункт Hard Drive BBS Priorities.
Как видите (на скриншоте ниже), у меня под Boot Option #1 стоит жесткий диск. А под Boot Option #2 флешка. Нужно под #1 установить флеш-накопитель.
Для этого нажмите на Boot Option #1 и выберите флешку. А жесткий диск автоматически станет на второе место.
Можете вернуться в предыдущее меню нажав на Esc и увидите, что под Boot Option #1 установлено USB устройство.
Не забудьте нажать F10 и Yes для сохранения настроек.
Все, после перезагрузки ноутбука должна пойти загрузка с флешки (если она создана правильно).
Есть один нюанс. Возможно это я ошибся при установке параметров в БИОС, там наверное нужно было просто создать еще одно правило для загрузки (Add New Boot Option). Но ничего страшного.
Если Вы сделали все как я, то скорее всего, в процессе установки Windows, после перезагрузки начнется загрузка с флешки. А нужно с диска C для продолжения установки. Я просто в момент перезагрузки вытянул флешку. А когда загрузка началась с диска C, то вставил ее обратно (хотя, она вроде как уже и не нужна для установки, файлы уже скопированы, но могу ошибаться).
Возможные проблемы при установке Windows 7 с флешки USB 3.0
Возможно вы заметили, что мой USB накопитель с новым интерфейсом USB 3.0. А Windows 7 не поддерживает USB 3.0, нужные специальные драйвера.
Если сам накопитель с USB 3.0, то ничего страшного. Просто подключайте его на ноутбуке в разъем USB 2.0 и все будет работать.
Вот так выглядит разъем с USB 2.0 на ноутбуке:
А так выглядит разъем с USB 3.0:
Третий синенький и две буквы SS возле значка.
Ну а если у Вас все USB 3.0 то придется интегрировать драйвера в Windows 7. Это уже тема для другой статьи. Возможно напишу как это сделать. Ну а пока Вы можете найти эту информацию в интернете.
Можно еще найти и скачать сборку с Windows 7, в которой уже есть интегрированные драйвера для USB 3.0. Такие есть.
На этом сайте есть наверное вся информация, которая может пригодиться для установки операционной системы и для решения проблем, которые могут возникнуть в процессе установки. Можете воспользоваться поиском по сайту. А если не получается что-то найти, то спросите в комментариях, подскажу :). Удачи!
Понравилась статья? Оцените её:
Главная » windows 7 » Как установить windows 7 с флешки на ноутбук asus
Как на ноутбуке Asus выставить в BIOS загрузку с флешки? Несколько советов по установке windows 7 с флешки USB 3.0
Всем привет! Вчера попал ко мне в руки новый ноутбук ASUS X501A. Нужно было установить windows, и все необходимое, под ключ короче :). Покрутил я его и обнаружил, что в нем нет привода CD/DVD дисков. А это значит, что нужно создавать загрузочную флешку и с нее устанавливать windows 7. Еще и драйвера для него на диске в комплекте, тоже нужно переписывать на флешку. Вообще странно, ноутбук без привода, а драйвера на диске. Нужно уже на флешке драйвера в комплекте класть, ну или внешний привод :).
Ну да ладно. Создал я загрузочную флешку. Сначала создал с помощью специальной программы windows 7 USB/DVD Download Tool (об этом я писал Тут), но скажу забегая на перед, что почему-то установка windows 7 с этой флешки не пошла. Просто мигал белый курсор и установка не продолжалась. Записал Загрузочную флешку с помощью UltraISO и все заработало. Почему так, разбираться не стал :).
Все, флешка готова. Теперь нужно в БИОС установить загрузку с этой флешки. Сейчас расскажу как это сделать.
Выставляем загрузку с флешки на ноутбуке Asus
Заходим в BIOS. У меня, да и скорее всего у Вас, это клавиша F2 (если нет, то еще DEL пробуйте). Нажимайте ее сразу после запуска ноутбука.
Флешка уже должна быть подключена к ноутбуку!
Источник: f1comp. ru
Дальше переходим на вкладку Boot и выбираем пункт Hard Drive BBS Priorities.
Как видите (на скриншоте ниже), у меня под Boot Option #1 стоит жесткий диск. А под Boot Option #2 флешка. Нужно под #1 установить флеш-накопитель.
Для этого нажмите на Boot Option #1 и выберите флешку. А жесткий диск автоматически станет на второе место.
Можете вернуться в предыдущее меню нажав на Esc и увидите, что под Boot Option #1 установлено USB устройство.
Не забудьте нажать F10 и Yes для сохранения настроек.
Все, после перезагрузки ноутбука должна пойти загрузка с флешки (если она создана правильно).
Есть один нюанс. Возможно это я ошибся при установке параметров в БИОС, там наверное нужно было просто создать еще одно правило для загрузки (Add New Boot Option). Но ничего страшного.
Если Вы сделали все как я, то скорее всего, в процессе установки windows, после перезагрузки начнется загрузка с флешки. А нужно с Диска C для продолжения установки. Я просто в момент перезагрузки Вытянул флешку. А когда загрузка началась с диска C, то вставил ее обратно (хотя, она вроде как уже и не нужна для установки, файлы уже скопированы, но могу ошибаться).
Источник: f1comp. ru
Возможные проблемы при установке windows 7 с флешки USB 3.0
Возможно вы заметили, что мой USB накопитель с новым интерфейсом USB 3.0. А windows 7 не поддерживает USB 3.0, нужные специальные драйвера.
Если сам накопитель с USB 3.0, то ничего страшного. Просто подключайте его на ноутбуке в разъем USB 2.0 и все будет работать.
Вот так выглядит разъем с USB 2.0 на ноутбуке:
А так выглядит разъем с USB 3.0:
Третий синенький и две буквы SS возле значка.
Ну а если у Вас все USB 3.0 то придется интегрировать драйвера в windows 7. Это уже тема для другой статьи. Возможно напишу как это сделать. Ну а пока Вы можете найти эту информацию в интернете.
Можно еще найти и скачать сборку с windows 7, в которой уже есть интегрированные драйвера для USB 3.0. Такие есть.
На этом сайте есть наверное вся информация, которая может пригодиться для установки операционной системы и для решения проблем, которые могут возникнуть в процессе установки. Можете воспользоваться поиском по сайту. А если не получается что-то найти, то спросите в комментариях, подскажу :). Удачи!
Источник: f1comp. ru
comservice-chelny.ru
Как установить windows 7, 8 на ноутбук Asus x540s
Данная статья посвящена запуску установки операционной системы windows с флэшки на ноутбуке Asus x540s. Для этого нам нужно произвести изменения в BIOS.
Включаем ноутбук и сразу же жмем клавишу F2, чтобы попасть в BIOS. Переходим на вкладку «Security». Спускаемся к позиции «Secure boot menu» и жмем на ней Enter.
В пункте «Secure boot control» переключаем параметр на Disabled, нажав на пункте Enter и выбрав соответствующий пункт.
Выходим в главное окно, нажав Esc. Далее переходим на вкладку «Boot» и ищем позицию «Launch CSM», переводим ее в положение Enabled.
Можно проверить определилась ли наша флэшка, зайдя на вкладку «Advanced» и спустившись к позиции «USB Configuration».
Заходим сюда и должны увидеть название флэшки вставленной в ноутбук.
Перезагружаем ноутбук, для этого переходим на вкладку «Save & Exit» и жмем два раза Enter на пункте «Save Changes and Exit».
Сразу же жмем клавишу Esc, чтобы вызвать Boot Menu. После его загрузки мы видим, что флэшка отображается в двух видах, в виде UEFI и обычного устройства.
Выбираем обычный режим и переходим в окно выбора версии windows .
Можем приступать к установке Виндовс на ваш ноутбук.
Ссылка на видео обзор:
kom-servise.ru
Как установить windows 7 с флешки на ноутбук
Не все современные ноутбуки оснащены DVD-приводом. Поэтому владельцев подобных портативных компьютеров интересует, как установить операционную систему с флешки. На самом деле подобный процесс не слишком сложный, и с ним также могут справиться даже новички. Следует лишь загрузить дистрибутив на съемный диск или карту памяти, и с него его загрузить. Теперь подробней остановимся на том, как проходит установка windows 7 с флешки на ноутбук asus или модели других производителей.
Первые шаги
Перед тем как приступить к установке, следует подготовить сам ноутбук. Так, если вы уже использовали техническое устройство, и у вас на нем имеются важные документы и информации, скопируйте ее на съемный диск. Кроме того, ее можно переместить из раздела, на который будет установлена система в другой.
Перед установкой новой операционной системы, следует позаботиться и о наличии драйверов на ноутбук. Не всегда дистрибутив операционной системы содержит утилиты для корректной работы подключаемых устройств, например, модема, сетевой карты и пр. А так как в такой ситуации в интернет выйти вряд ли получится, чтобы заново скачать утилиты, то об этом надо подумать заранее. Также не забудьте и про различные полезные программы для windows 7.
Как записать windows 7 на флешку
Для того чтобы успешно прошла установка windows 7 с флешки на ноутбук Samsung или другое устройство, понадобится записать на нее образ операционной системы. Самый простой способ это сделать – воспользоваться дополнительными утилитами. К примеру, подходит для подобного случая UltraISO, windows 7 DVD/USB Download Tool и другие.
UltraISO разработчики предлагают купить, однако, можно установить демо-версию программы, которая распространяется бесплатно, действительно в течение месяца и вполне подойдет в нашем случае. Открываем программу, отмечаем, что использовать ее будем в течение пробного периода. После этого переходим в меню Файл-Открыть и указываем место с образом windows.
После этого в ноутбук вставляем флешку. Рекомендуется, чтобы ее размер был не менее 8 Гб. Кроме того, съемный диск должен быть отформатирован. Если вы об этом не позаботились заранее, то можно сделать данную процедуру непосредственно в программе, нажав кнопку Форматировать. Если форматирование не требуется, кликаем по ссылке Записать.
После проведенных манипуляций ждем некоторое время. Когда операция будет завершена, появится окошко с сообщением об этом. Практически те же действия необходимо будет сделать, и если вы используете windows 7 DVD/USB Download Tool. Помните, что перед тем, как начнется запись, утилиты запросят разрешение на форматирование флешки. В результате этого будет удалена вся информация с USB-носителя.
Установка операционной системы
После того как вы создали загрузочную флешку с дистрибутивом, может быть начата непосредственно установка windows 7 с флешки на ноутбук acer или другой компьютер. Для начала мы выключаем ноутбук и вставляем в него флешку. Данный момент важен в связи с тем, что не во всех BIOS открываются USB-носители, вставленные уже после входа в него.
Для того чтобы войти в BIOS, включаем ноутбук и до загрузки нажимаем несколько раз кнопку F9. В некоторых портативных компьютерах понадобится использовать клавишу Del. Данный момент лучше изначально посмотреть в инструкции к ноутбуку. Далее понадобится изменить настройки, чтобы флешка стояла на первом месте в списке загрузок. После этого перезагружаем лэптоп.
Если все сделано верно, перед пользователем появится черное окно с белыми буквами. Для начала установки нажмите на любую клавишу. После этого запускается windows, и через несколько секунд вы увидите первые строки, в которых нужно будет выбрать необходимый язык и нажать Далее.
Следующий этап – запуск установки. Здесь все предельно просто, так как нужно всего лишь нажать кнопку с надписью Установить. Отмечу, что в появившемся окне есть ссылка Восстановление системы. Те, кто желает восстановить операционную систему, могут перейти по ней. Если же мы продолжаем установку, то перед пользователем появляется окошко, в котором выбирается версия windows. Собственно, нам нужна та, от которой у нас есть ключ. После этого подтверждаем свое согласие с лицензионным договором.
В появившемся окне нажимаем Полная установка. Кроме того понадобится выбрать раздел, куда операционную систему необходимо установить. Далее запускаем сам процесс, ждем и следуем подсказкам, которые будут появляться.
После того как установка операционной системы будет завершена, как уже упоминалось в начале, необходимо установить драйверы. Большинство из них идут в комплекте с ноутбуком, если же нет, то мы скачиваем их с сайта производителя. Как видите, все довольно просто. Основное, что необходимо – это флешка с дистрибутивом, а далее процесс практически такой же, как и при установке операционной системы с DVD-диска. Если все-таки что-то пойдет не так, то вы всегда можете удалить windows 7 c ноутбука или компьютера, об этом вы сможете прочитать в следующей статье.
computerologia.ru