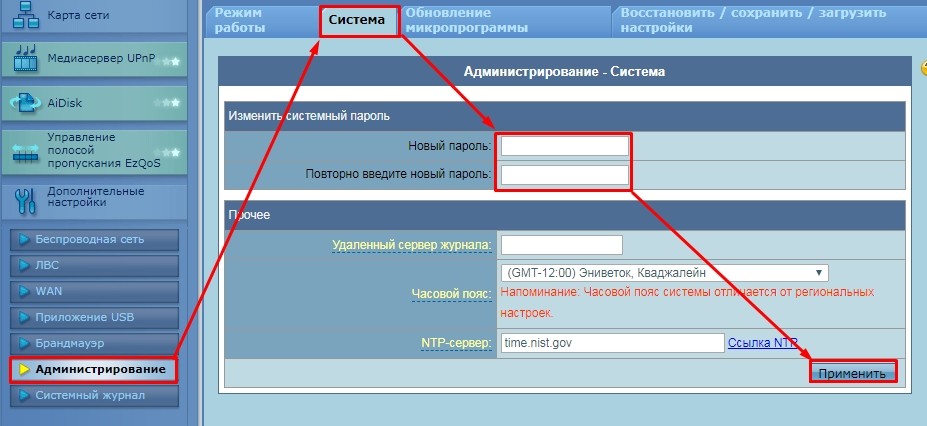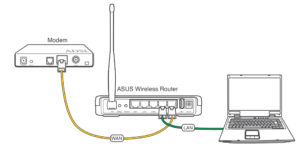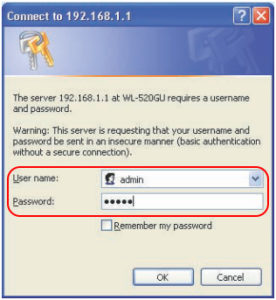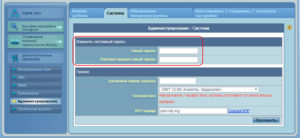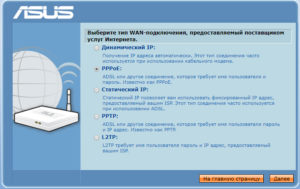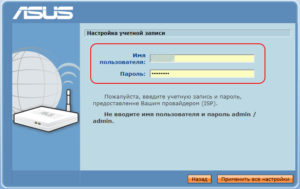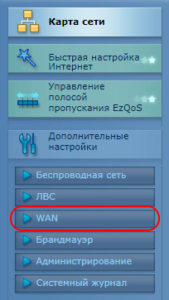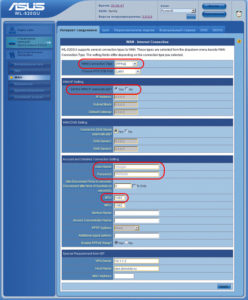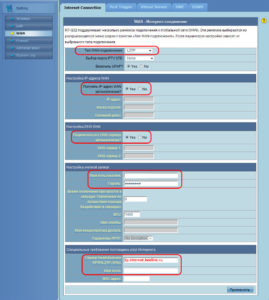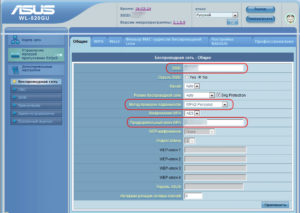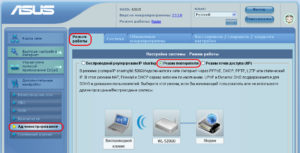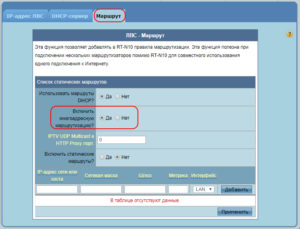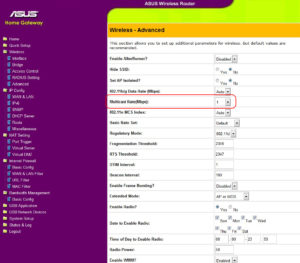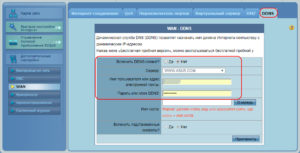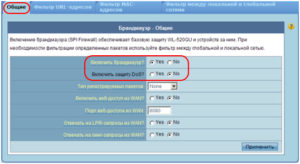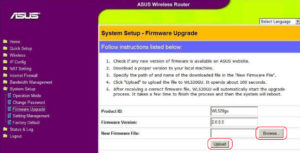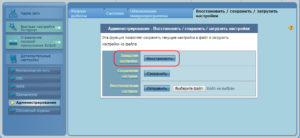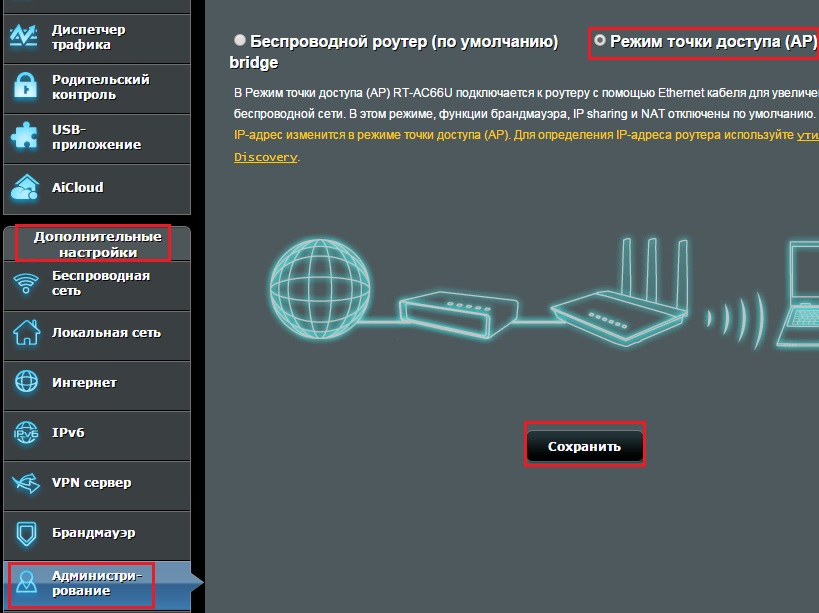Привет! Посмотрел в интернете статьи по настройке режима повторителя на роутерах Asus, и не нашел ни одной подробной, правильной статьи, в которой были бы описаны все нюансы. Решил подготовить свою инструкцию, в которой на реальном примере показать процесс настройки роутера Asus в качестве репитера. В моем случае, мы будем использовать роутер Asus RT-N12+ для расширения Wi-Fi сети вторым роутером. Будем ее усиливать.
Wi-Fi сеть в моем доме раздает роутер Tp-Link. Но, это не важно, главный роутер может быть любой фирмы: D-Link, Tenda, Asus и т. д. Ну а эта инструкция подойдет я думаю для всех Asus: rt-n10, rt-n12, rt-g32 и т. д.
Для чего это вообще нужно, и что за режим репитера?
Начну с того, что репитер, это специальное устройство, которое используется для увеличения радиуса действия основной сети. Это я думаю понятно. Установили вы роутер, а Wi-Fi сеть не ловит по всему дому, плохой сигнал. Ставим репитер, и он усиливает сеть. Современные роутеры умеют работать в режиме повторителя. То есть, усиливать уже существующие сети. Вот в настройке роутера Asus в режиме повторителя, мы сейчас и разберемся. Взял схему работы из панели настроек:
Кстати, Wi-Fi сеть останется одна (которая у вас сейчас работает), роутер Asus просто скопирует настройки сети. А устройства, которые вы подключите к своей Wi-Fi сети, будут автоматически переключаться между главным маршрутизатором, и Asus в режиме репетира. Интернет по сетевому кабелю от повторителя так же будет работать.
Я все настроил, проверил и протестировал, все стабильно работает. Настройка так же не сложная. Следуйте инструкции, и у вас все получится.
Настройка режима повторителя Wi-Fi сети на роутерах Asus
Первым делом, нужно сменить режим работы роутера. Сделать это можно в панели управления роутером. Подключитесь к своему Asus, и перейдите в браузере по адресу 192.168.1.1. Укажите имя пользователя и пароль — admin и admin (если вы их не меняли). Если что, смотрите подробную инструкцию по входу на 192.168.1.1.
В настройках перейдите на вкладку Администрирование — Режим работы. Ставим переключатель возле Режим повторителя и нажимаем на кнопку Сохранить.
Появится окно со списком доступных Wi-Fi сетей. Нажмите на свою сеть, которую вы хотите расширить.
Укажите пароль от своей Wi-Fi сети и нажмите кнопку Подключение.
Оставляем галочку возле пункта Используйте настройки по умолчанию, и жмем на кнопку Применить.
Ждем пока закончится процесс подключения.
В конце должно появится вот такое окно:
Кстати, да, проверьте не подключен ли кабель интернета в WAN порт роутера. По поводу смены SSID — это не важно. А вот вопрос с IP-адресом роутера мы сейчас разберем подробнее. В принципе, все уже работает. Наш Asus ретранслирует сеть. Вы можете заметить, что осталась только одна сеть с именем главного роутеар. Теперь ваши устройства будут подключаться к той сети, сигнал которой более стабильный.
Вы можете поставить репитер в той комнате, где сигнал основной сети еще есть, но слабый. Смотрите, что бы сигнала было достаточно, а то репитер не сможет подключится к сети и усиливать ее. После выключения/включения репитера, расширение сети будет включаться автоматически. Все подключенные устройства будут находится в одной сети.
Как зайти в настройки Asus, который работает в качестве репитера?
Когда маршрутизатор работает в режиме «Повторитель», то настройки по адресу 192.168.1.1 будут недоступны. Об этом было написано в окне, в процессе настройки.
Все потому, что главный роутер автоматически присваивает репитеру какой-то IP адрес. Есть три способа зайти в панель управления нашего повторителя:
- Набрать в адресной строке браузера адрес router.asus.com и перейти по нему. Вы увидите страничку Asus, на которой будет происходить поиск IP-адреса нашего роутера. По идеи, должен появится результат, и открыться страничка с настройками. Возможно, это работает. Но, сервис так и не смог определить мой Asus RT-N12+. Возможно, у вас все получится.
- В компании Asus сделали специальную утилиту «Discovery», которая определяет IP-адрес повторителя. Она отлично работает. Установите ее и запустите. Нажмите на кнопку Поиск. В списке должен появится наш роутер. Выделяем его и нажимаем на Конфигурация. Сразу в браузере откроется страница с настройками.
Если возникнут какие-то проблемы, то отключите антивирус, или брандмауэр. Они могут блокировать поиск.
- Ну и третий способ, это зайти в настройки главного роутера, примерно на вкладку Список клиентов, найти там наш репитер и посмотреть его IP-адрес (по которому уже открыть страницу с настройками). Например, на TP-link эту информацию можно посмотреть на вкладке DHCP — DHCP Clients List.
Надеюсь, вам подошел один из вариантов.
Как выключить «репитер» и вернуть роутер в нормальный режим работы?
Если вам роутер понадобился для использования по его прямому назначению, то достаточно в настройках, на той же вкладке Администрирование выбрать режим работы Беспроводной роутер (по умолчанию), и нажать кнопку Сохранить.
Появится окно, в котором нужно будет указать имя новой Wi-Fi сети и пароль.
Роутер перезагрузится. Доступ к настройкам уже можно будет получить по стандартному адресу 192.168.1.1.
Если у вас не получилось таким способом установить нормальный режим работы маршрутизтора, или не можете зайти в настройки, то можно сделать сброс настроек по этой инструкции.
Ну вот и все настройки. Вроде бы ничего не упустил. Все вопросы, советы, отзывы и т. д. оставляйте в комментариях к этой статье.
Всем привет! Сегодня мы будем заниматься настройкой роутера ASUS WL-520gU. Пугаться не стоит, все делается достаточно легко, и вы сейчас сами в этом убедитесь. Если он у вас совершенно новый, то пора вытаскивать его из коробки и начинать настройку. Для начала давайте с ним познакомимся, чтобы в дальнейшем у вас возникало как можно меньше вопросов.
Я постараюсь рассказывать как можно понятнее, но если у вас возникнут какие-то вопросы или вылезет ошибка, интернет не будет работать – то сразу же пишем в комментариях.
Содержание
- Индикаторы и подключение
- Настройка
- PPPoE
- PPTP и L2TP
- Статический IP
- Дополнительные данные
- Настройка Wi-Fi
- Смена пароля администратора
- Задать вопрос автору статьи
Индикаторы и подключение
Поверните его лицом к себе и взгляните на индикаторы или так называемые лампочки. Они будут сигнализировать о правильной или не правильной работе маршрутизатора, поэтому с ними нужно быть знакомым сразу.
- Питания – включен или выключен роутер.
- AIR – работа Wi-Fi.
- WAN – интернет.
- LAN1-LAN4 – подключение устройств по кабелю к локальным портам.
Тут все ясно и понятно, если индикатор горит или мигает, значит идёт работа в данной среде, а информация передается. Если индикатор не горит, то значит есть какие-то проблемы на этой линии.
Теперь, давайте познакомимся со всеми портами и кнопками аппарата:
- ANT – это антенна, она у нас всего одна.
- EZStup – клавиша для запуска утилиты EZStup.
- Restore – кнопка для сброса роутера до заводских настроек. Если вы его получили от знакомого или друга, то стоит при включенном маршрутизаторе зажать эту кнопку на 10 секунд.
- LAN1-LAN4 – сюда можно подключить любое локальное устройство: компьютер, ноутбук, камеру, принтер, телевизор. Для этого используем обычный сетевой кабель. Один есть в коробке. Для настройки я буду использовать именно локальное прямое подключение и подключу ноутбук к первому порту.
- WAN – сюда нужно подключить кабель от провайдера или от aDSL модема.
- USB – для подключения 3G/4G модема и накопителя.
- DC ln – питание. Подключите сюда блок питания.
Настройка
- После того как вы подключились к роутеру ASUS WL-520gU с помощью кабеля. С ноутбука или компьютера нужно запустить браузер и ввести в адресную строку: 192.168.1.1. Далее в обе строки введите: admin. Если пароль не подходит, то ещё раз сбросьте интернет-центр до заводской конфигурации.
- Чтобы выполнить настройку интернета, откройте вкладку «Дополнительные настройки», далее переходим в «WAN». Теперь вам нужно взять договор от провайдера – там будет указан тип подключения, а также возможно нужно будет указать дополнительные данные. Так что выбираем «Тип WAN подключения»: Динамический IP, PPPoE, PPPTP, L2TP, статический IP. Если в договоре вообще ничего не сказано, то скорее всего ваш провайдера использует «динамический IP». В остальных случаях, нужно указать только то, что указано в договоре, а остальные строки оставляем со значениями по умолчанию или пустыми.
- После того как вы внесете изменения, обязательно нажмите на кнопку «Применить».
PPPoE
Чаще всего тут нужно указать только логин и пароль.
PPTP и L2TP
Сначала указываем IP адрес, маску и IP основного шлюза, а уже потом вводим имя пользователя и ключ.
Статический IP
Здесь нужно указать только данные адреса: IP, маску, шлюз.
Дополнительные данные
Иногда также нужно указать адреса DNS, их просто вводим с листа. Но как я уже и говорил, если они не указаны, то оставляем данные по умолчанию. Это касается и другой информации в настройках.
«Дополнительные настройки» – «Беспроводная сеть». Теперь, чтобы поменять имя WiFi в строку «SSID» вводим новое значение (имя может быть любым). Далее, чтобы установить пароль в строке «Метод проверки подлинности» указываем тип «WPA2-Personal». Для установки пароля вводим значение в строку «Предварительный ключ WPA». Нажимаем «Применить».
Смена пароля администратора
В качестве безопасности стоит поменять стандартный пароль от Web-интерфейса. Для этого там же переходим в раздел «Администрирование», далее во вкладку «Система». Два раза вписываем новый пароль и нажимаем «Применить».
Представляем сетевое устройство Asus модели WL-520GU и его модификацию 520GC. Они полностью идентичны, за исключением внешнего вида. Будут даны краткие инструкции со скриншотами по настройке и подключению в зависимости от выбранного провайдера. Также проинформируем о текущем функционале маршрутизаторов.
Содержание
- Обзор модели
- Внешний вид
- Подключение и подготовка к работе
- Настройки
- Автоматическая настройка
- Подключение к интернету вручную на примере некоторых провайдеров
- «Ростелеком», «Дом.ру»
- «Билайн»
- NetByNet
- Беспроводная сеть
- Настройка в режиме повторителя (репитера), усилителя, адаптера или точки доступа
- IPTV
- Динамический DNS
- Настройки безопасности (антивирус, файервол)
- Родительский контроль
- Настройка принтера
- Возможные неисправности и способы их устранения
- Обновление прошивки
- Через веб-интерфейс
- Через мобильное приложение
- Через USB-устройство
- Сброс настроек роутера на заводские
- Вывод
- Плюсы
- Минусы
- Отзывы
Обзор модели

Маршрутизатор поддерживает следующие стандарты скорости канала Wi-fi: 802.11b и G. Модель является устаревшей, работает с более современными протоколами беспроводной передачи данных.
Поддержка USB-разъема моделью WL-520GC позволяет подключать к роутеру внешний носитель.
Совместная работа с 3/4G-модемом для создания канала резервной связи не предусмотрена в данной модели.
Также отсутствуют индивидуальные настройки, возможность смены функций кнопок на роутере, опция VPN-сервера, поддержка протокола IPv6.
Поскольку Asus WL-520GC является уже устаревшей моделью, у него нет функций торрент-клиента, принт-сервера, DLNA.
Внешний вид

На оборотной стороне роутера находится четыре порта LAN и один для провайдера. Внешне они не отличаются, кроме надписей. Разъем WAN расположен рядом с USB.
Также в наличии есть кнопка Reset для сброса настроек до заводских и функция EZSetup. Она позволяет проводить автоматическую настройку беспроводной сети.
Подключение и подготовка к работе
Прежде чем проводить настройки роутера ASUS WL 520GC, необходимо подключить его к розетке. Далее сетевой кабель, идущий в комплекте поставки, соединяет LAN-разъем и сетевую карту ПК. Кабель провайдера подключаем к WAN-порту.
После этого открываем браузер и заходим по адресу, указанному на стикере WL 520GC. Он располагается снизу на маршрутизаторе. Адрес: 192.168.1.1.
Откроется окно входа. Указываем учетные данные: admin — admin. После первого входа пароль следует сменить. Переходим в раздел, отвечающий за системный настройки, далее — «Учетная запись». В поле «Пароль» вводим новый и повторяем его еще раз. После этого необходимо перелогиниться под новым паролем.
Следующим этапом необходимо создать резервную копию данных. В этом же подразделе находим пункт о создании копии, заходим в него. Нажимаем «Создать» и выбираем место на локальном диске.
Настройки
Для модели WL 520GC настройка доступна в двух режимах: автоматическом и ручном. Расскажем о каждом варианте подробнее.
Автоматическая настройка
Данный вариант предполагает использование встроенной утилиты QIS маршрутизатора Асус WL-520GC. Запускаем Quick Setup, следуем подсказкам «Мастера». Он предложит выбрать тип подключения, который используется провайдером.
Владелец роутера вводит имя пользователя и пароль, которые предоставлены поставщиком услуг связи. Они находятся в договоре. Нажимаем «Сохранить», ожидаем перезагрузку роутера.
Подключение к интернету вручную на примере некоторых провайдеров
Режим ручного конфигурирования WL-520GC зависит от провайдера, который предоставляет услугу доступа к Сети. Ниже будут приведены наиболее известные поставщики. Процесс конфигурирования происходит в меню «Дополнительные настройки», пункт WAN.
«Ростелеком», «Дом.ру»
Провайдеры предоставляют доступ по протоколу Point-to-point over Ethernet. Выбираем тип подключения PPPoE.
Получение IP-адреса от провайдера устанавливаем в автоматическом режиме. Учетные данные и для доступа к интернету, и значение MTU указаны в договоре с поставщиком услуг. Нажимаем «Сохранить». На этом настройка Asus 520GU завершена.
«Билайн»
Поставщик услуг предоставляет доступ к «мировой паутине» через VPN-сервер. Для этого используется протокол L2TP. Выбираем его в пункте «Тип подключения».
Поле «Адрес сервера» заполняется как tp.internet.beeline.ru. Имя пользователя и пароль берем из договора с «Билайном». Нажимаем «Сохранить». На этом настройка WL-520GU завершена.
NetByNet
Провайдер использует протокол PPPoE, но присутствует авторизация клиента по MAC-адресу сетевого устройства в зависимости от места проживания клиента. Используем параметры, которые мы настраивали для Asus 520GC в пункте «Ростелеком», «Дом.ру».
В случае если провайдер выставляет дополнительное условие: авторизацию по физическому адресу, сообщаем его телефонным звонком. Номер офиса компании можно узнать по адресу:
http://www.netbynet.ru/about/contact?utm_source=www.netbynet.ru&utm_medium=referral&utm_campaign=netbynet
После внесения изменений в конфигурацию нажимаем «Сохранить», а потом перезагружаем роутер.
Беспроводная сеть
Настройка беспроводной сети на роутере Asus WL-520GC выполняется в одноименном разделе веб-интерфейса.
Пользователь придумывает наименование Wi-Fi. Оно может быть произвольным, так как не влияет на параметры конфигурации роутера.
Далее выставляем уровень защиты WPA2, и придумываем пароль. Он должен соответствовать следующим требованиям: длина не менее восьми символов, минимум одна заглавная буква, цифра и спецсимвол.
После этого нажимаем «Сохранить», перезагружаем WL 520GC.
Настройка в режиме повторителя (репитера), усилителя, адаптера или точки доступа
Роутер имеет три режима работы: домашний шлюз, корпоративный маршрутизатор или точка доступа.
- Первый вариант подходит для обычного домашнего использования. Asus WL-520GC часто применяют совместно с модемом для предоставления доступа xDSL к Интернету.
- Во втором случае WL-520GC подключается в небольших офисах к уже действующей локальной сети для осуществления маршрутизации внутри компании. Это помогает снизить нагрузку на сеть компании.
- Третий вариант – точка доступа. Роутер усиливает Wi-Fi-сигнал, идущий от основного маршрутизатор, и распространяет его дальше.
Для активации любого из трех режимов заходим во вкладку «Режим работы».
IPTV
Для того чтобы модель WL-520GC можно было использовать для трансляции цифрового телевидения, необходимо включить опцию MultiCast. Заходим во вкладку «Конфигурация IP» (IP Config), выбираем пункт «Маршруты» (Route).
Активируем опцию Multicast Routing, нажимаем «Сохранить» и перезагружаем роутер.
У модели Asus WL-520GC есть одна особенность. При включенном мультикасте перестает работать беспроводная связь. Чтобы исправить данную проблему, заходим в раздел расширенных настроек Wi-Fi. Находим пункт Multicast Rate и устанавливаем значение «1». Сохраняем внесенные изменения, перезагружаем роутер.
Динамический DNS
Asus WL-520GC поддерживает работу сервиса Dynamic DNS. Прежде чем использовать данную функцию, пользователь проходит регистрацию на любом из сайтов, предоставляющих данную услугу. В случае успешной регистрации пользователь получит доменные учетное имя и пароль.
Заходим в панель администрирования роутера, далее — Dynamic DNS. Выбираем адрес, где регистрировались, а потом вводим учетное имя. Сохраняем внесенные изменения, перезагружаем WL-520GC.
Теперь пользователь может подключаться к роутеру через внешнюю сеть, используя полученное доменное имя.
Настройки безопасности (антивирус, файервол)
Параметры межсетевого экрана находятся в одноименной вкладке. Меню разделено на несколько разделов. Первый называется «базовый» и содержит стандартные настройки.
Можно включить/отключить файервол, задать режим работы – «все разрешить/блокировать».
В следующем подразделе производится настройка фильтрации пакетов. Владелец WL-520GC создает правила под свои задачи, также можно добавить адреса сайтов для блокировки.
Родительский контроль
Функция родительского контроля на роутере 520GC реализована в разделе «Межсетевой экран» как блокировка трафика через правила. Принцип действия описан выше.
Настройка принтера
Несмотря на наличие USB-порта, встроенное ПО роутера не поддерживает функцию принт-сервера.
Пользователь может подключить сетевой принтер в LAN-порт WL-520GC, тогда принтер будет получать адрес от встроенного DHCP маршрутизатора.
Возможные неисправности и способы их устранения
Неисправности, возникающие у модели Asus WL-520GC, условно подразделяются на физические и логические.
- К первым относятся внешние повреждения устройства или комплектующих. К примеру, сетевой кабель был перебит. Решением проблемы будет покупка нового.
- К логическим относятся проблемы с работоспособностью WL-520GC в стандартных ситуациях. Например, перестал раздавать Wi-Fi. Решением сложившейся ситуации будет перезагрузка роутера.
Если при попытке подключиться к Сети на экране пользователя появляется ошибка с кодом, следует искать решение на данном сайте по цифровому коду. Если необходима подробная консультация, клиент может оставить свой вопрос в комментариях. Наш технический специалист поможет решить проблему.
Обновление прошивки
Программное обеспечение, используемое роутером, постоянно обновляется вендором. Чтобы получить актуальную версию, пользователю необходимо также регулярно обновлять его. Прежде всего, загружаем актуальную версию с официального сайта Asus по ссылке:
https://www.asus.com/ru/Networking/WL520gU/HelpDesk_BIOS/
В данном разделе находятся актуальные версии прошивок роутера. Нажимаем «Скачать», а потом указываем путь для сохранения дистрибутива. 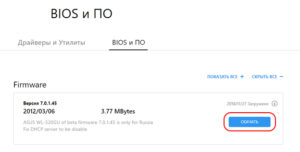
Распаковываем загруженный файл.
Теперь рассмотрим способы обновления ПО WL-520GC
Через веб-интерфейс
В панели управления переходим во вкладку «Системный настройки», далее — «Обновление прошивки».
В открывшемся окне выбираем «Обзор». Указываем путь, по которому находится дистрибутив обновления. Нажимаем «Загрузить» (Upload). Процесс обновления прошивки роутера займет не более 3-4 минут.
Через мобильное приложение
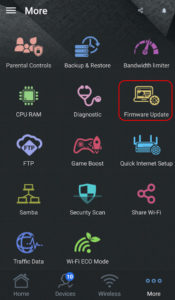
- Android: https://play.google.com/store/apps/details?id=com.asus.aihome&hl=en.
- iOS: https://itunes.apple.com/tw/app/asus-router/id1033794044.
Благодаря ему можно произвести обновление через беспроводной канал связи. Выбираем через главное меню пункт Firmware Update.
Следуем подсказкам «Мастера». Операция займет не более пяти минут.
Через USB-устройство
Записываем распакованный файл на USB-носитель, а потом подключаем к WL-520GC. Далее заходим в пункт обновления маршрутизатора через веб-интерфейс, как было сказано выше. Производим соответствующие действия, ожидаем перезагрузки роутера.
Данный метод подходит для случаев, когда нет возможности подключить маршрутизатор к рабочей станции.
Сброс настроек роутера на заводские
Чтобы выполнить откат текущей конфигурации роутера на заводскую, заходим во вкладку «Система», подраздел «Заводские настройки». Нажимаем «Восстановить». Процесс займет несколько минут, после чего Asus WL-520GC перезагрузится.
Вывод
Роутер Asus W-520GC представляет собой бюджетное решение предыдущего поколения сетевых устройств. Многие функции не поддерживаются, так как на момент производства они были не востребованы.
Данная модель отлично подойдет как простой маршрутизатор в домашней обстановке или небольших офисных помещениях. Также его можно использовать как точку доступа при наличии основной сети.
Плюсы
- Поддерживает все протоколы доступа к интернету.
- Наличие модуля беспроводной связи.
- Встроенные механизмы защиты от сетевых атак.
- Стабильная связь при использовании Wi-Fi.
- Функция родительского контроля позволит ограничить доступ детей к «глобальной сети».
- Наличие встроенной утилиты быстрой настройки.
- Соотношение цены и качества.
Минусы
- Устаревшая модель, которая не поддерживает большинство современных опций. Например, VPN-сервер, DLNA, резервирование канала связи и другие.
- Нет поддержки актуального протокола беспроводной связи.
- Большинство изменений, вносимых в конфигурацию роутера, требует перезагрузки.
Отзывы
Мнения владельцев модели WL-520GC взяты с сайта otzovik.
- Пользователь NADEZHDABORSKAYA приобретал роутер для домашнего использования. Настройка и установка заняла пятнадцать минут. Связь держит стабильно, не перегревается. Недостаток только один: регулярная перезагрузка WL-520GC каждые две недели.
- Клиент gibon333 приобрел данную модель по совету одного из продавцов магазина. Он ни разу не пожалел о своей покупке. Настройка заняла пять минут, после чего владелец больше его трогал. Wi-fi раздается по жилому помещению без проблем. Недостатков для себя не заметил.
- Пользователь crazyq приобретал WL-520GC как дополнительную точку доступа. К ней подключались два ноутбука и три планшета. Роутер с нагрузкой справлялся на «отлично». Среди недостатков отметил отсутствие многих функций, которые присутствуют у других производителей. В целом покупкой доволен, со своей задачей маршрутизатор справляется.
Подгорнов Илья Владимирович
Всё статьи нашего сайта проходят аудит технического консультанта. Если у Вас остались вопросы, Вы всегда их можете задать на его странице.
Содержание
- 1 Технология Wireless Distribution System (WDS)
- 1.1 Отрицательные стороны WDS :
- 1.2 Положительные стороны WDS :
- 2 Настройка маршрутизатора Asus Wl-520gU
- 2.1 Настройки WiFi-сети и опций для возможности использования WDS
- 3 Настройка точки доступа Asus Wl-320gE как повторителя
- 4 Настройка D-link DIR-300 в режиме Wi-Fi повторителя
- 4.1 Альтернативная прошивка D-link DIR-300
- 5 Настройка D-link DIR-300 в режиме повторителя
- 6 Инструкция установки DIR-300 в режим Wi-Fi повторителя
- 6.1 Установка — Основные Установки
- 6.2 Настройка Wi-Fi
- 6.3 Настройка защищенной сети с шифрованием WEP
В статье описан способ расширения зоны покрытия беспроводной сети Wi-Fi на основе оборудования Asus и D-link, класса дом или малый офис. Например, Asus WL-320gE, Asus WL-520gU и D-Link DIR-300. Часто в помещении (офис, квартира с множеством бетонных стен, двухэтажные помещения) сигнал от 1-го маршрутизатора недостаточно силен, чтобы уверенно покрыть все рабочее пространство. Выходом из положения становиться установка повторителя (репитер или усилитель) Wi-Fi сигнала.
Одним из вариантов решения проблемы — это установка отдельных маршрутизаторов (точек доступа) в соседних помещениях с различными сетями. В такой ситуации различные участки сети могут получать быстрый доступ в Интернет, но не могут взаимодействовать друг с другом. Для домашней WiFi сети такой вариант в принципе возможен, но для офиса это категорически неприемлемо.
Итак, нам нужно, чтобы на всем пространстве офиса была стабильная сеть Wi-Fi. Для этого нам нужно иметь два устройства – маршрутизатор WiFi и точку доступа WiFi с функцией повторителя (repeater).
Технология Wireless Distribution System (WDS)
Позволяет расширить зону покрытия беспроводной сети путем объединения нескольких WiFi точек доступа в единую сеть без необходимости наличия проводного соединения между ними (что является обязательным при традиционной схеме построения сети). Можно воспользоваться созданием виртуальный Wi-Fi точек доступа, скачать программу Virtual Wi-Fi Router.
Отрицательные стороны WDS :
- пропускная способность сети падает до 50% по сравнению с обычным подключением.
- уменьшается скорость работы по WiFi т.к. для связи точек используется один канал
- проблема совместимости между разными производителями
- шифрование только WEP.
Положительные стороны WDS :
- отсутствие проводного соединения между точками доступа Wi-Fi
- сохранение MAC-адресов клиентов сети
WDS функционирует на базе MAC адресов по аналогии с сетевым коммутатором — свитчем. URE — это повторитель сигнала, сигнал ретранслируется без обработки, как у проводного повторителя — хабом, когда принятый пакет просто повторяется во все порты, или с антенным крабом.
Настройка маршрутизатора Asus Wl-520gU
Например, маршрутизатор Asus WL-520gU подключен к проводному провайдеру интернет и будет выступать в роли шлюза для остальных компьютеров сети. Адрес маршрутизатора Asus WL-520gU в локальной сети 192.168.1.1. Также он будет являться сервером DHCP в локальной сети. Но главное, чтобы в одной сети маршрутизатор и точка доступа не были одновременно DHCP серверами.
Настройки WiFi-сети и опций для возможности использования WDS
Меню Wireless -> Interface:
- SSID: yourNetworkName
- Channel: 10
- Wireless Mode: Auto, установлена 54g Protection
- Auth. mode: WPA-Personal
- WPA-Encryption: TKIP
- Network Key Rotation Interval: 0
Меню Wireless -> Bridge
- AP Mode: Hybrid
- Channel: 10
- Connect to APs in Remote Bridge List: Yes (список Remote Bridge List не содержит mac-адресов)
Меню Wireless -> Advanced:
- Enable AfterBurner: Disabled
- Hide SSID: No
Меню System Setup -> Operation Mode:
- Выбрать режим Home Gateway
Настройка точки доступа Asus Wl-320gE как повторителя
Точка доступа в нашей сети имеет IP адрес 192.168.1.2. DHCP-сервер на этой точке доступа должен быть выключен.
Меню IP Config -> LAN:
- IP: 192.168.1.2
- Mask: 255.255.255.0
- Gateway: 192.168.1.1
Меню Wireless -> Interface:
- SSID: yourNetworkName
- Wireless Mode: Auto (галочка на 54g Protection почему-то не установлена)
- Auth. mode: WPA-PSK/WPA2-PSK
- WPA/WPA2-Encryption: TKIP
- Network Key Rotation Interval: 0
Меню Wireless -> Advanced:
- Hide SSID: No
- Set AP Isolated: No
- Mode: URE
Настройки URE:
- SSID: yourNetworkName
- Auth. mode: WPA/WPA2-PSK
- WPA/WPA2-Encryption: TKIP
- Network Key Rotation Interval: 0
Настройка D-link DIR-300 в режиме Wi-Fi повторителя
При настройки d-link dir-300 в роли повторителя Wi-Fi сигнала, настройка второй точки доступа остаются без изменений. Перед настройкой рекомендуется обновить прошивку роутера DIR-300 или DIR-320.
Альтернативная прошивка D-link DIR-300
DIR-300 с заводской прошивкой не обладает режимом ретрансляции Wi-Fi сигнала. Поиск официальной прошивки D-Link с поддержкой репитера бесполезен. Поэтому, обратим внимание на проект прошивки DD-WRT на www.dd-wrt.com.
DD-WRT — это бесплатная прошивка для беспроводных роутеров, построенных на чипах BroadCom, Atheros, Xscale, PowerPC. Вначале разрабатывалась для серии роутеров Linksys WRT54G (включая WRT54GL и WRT54GS) и представляет из себя миниатюрную операционную систему, основанную на ядре Linux. Распространяется под лицензией GNU GPL v2.
Для начала нужно перепрошить DIR-300 прошивкой DD-WRT. В сети есть описания различных способов прошивки данного роутера. DIR-300 Revision B1 возможно прошить прямо из стандартного административного web-интерфейса. Если же у вас возникли проблемы с прошивкой, можно попытаться перешить роутер из crash режима.
Настройка D-link DIR-300 в режиме повторителя
После успешной прошивки переходим к настройке роутера в режиме Wi-Fi повторителя. Во время первого подключения к перепрошитому DIR-300 по IP адресу 192.168.1.1, вас попросят задать новое имя пользователя и пароль для последующей настройки.
Инструкция установки DIR-300 в режим Wi-Fi повторителя
Установка — Основные Установки
- отключаем WAN-интерфейс
- DHCP-сервер
- прописываем сетевые настройки нашему повторителю. Он должен находиться в той же сети, что и основной роутер. Например, есть сеть 192.168.1.0/255.255.255.0, шлюзом и DNS сервером выступает маршрутизатор с ip-адресом 192.168.1.1. Для повторителя Dir-300 выбиваем свободный статический адрес, например 192.168.100.1, который не входит в диапазон раздачи сервера DHCP.
- Сохраняем настройки.
Настройка Wi-Fi
- Тип беспроводной сети — Репитер-мост,
- имя SSID ставим такое же, как и у ретранслируемой сети
- Сохраняем настройки.
Настройка защищенной сети с шифрованием WEP
- Безопасность сети Wi-Fi
- прописать аналогичный алгоритм шифрования и ключ сети, который используется в расширяемой сети!
- Сохраняем.
В результате имеем настроенный повторитель Wi-Fi сети на базе DIR-300. Если у вас возникли вопросы, или хотите заказать установку беспроводной сети дома или в офисе Харькова обращайтесь по контактному телефону специалиста ITcom.
FAQ
Как настроить точку доступа WiFi на роутере ASUS?
1. Зайдите на страницу настроек роутера ASUS (адрес страницы конфигурации по умолчанию: http://192.168.1.1).
2. В разедел «Дополнительные настройки» выберите «Администрирование».
3. Откройте вкладку «Режим работы» > Отметьте чекбокс «Режим точки доступа (АР)».
4. Нажмите «Сохранить».
Эта информация была полезной?
Yes
No
- Приведенная выше информация может быть частично или полностью процитирована с внешних веб-сайтов или источников. Пожалуйста, обратитесь к информации на основе источника, который мы отметили. Пожалуйста, свяжитесь напрямую или спросите у источников, если есть какие-либо дополнительные вопросы, и обратите внимание, что ASUS не имеет отношения к данному контенту / услуге и не несет ответственности за него.
- Эта информация может не подходить для всех продуктов из той же категории / серии. Некоторые снимки экрана и операции могут отличаться от версий программного обеспечения.
- ASUS предоставляет вышеуказанную информацию только для справки. Если у вас есть какие-либо вопросы о содержании, пожалуйста, свяжитесь напрямую с поставщиком вышеуказанного продукта. Обратите внимание, что ASUS не несет ответственности за контент или услуги, предоставляемые вышеуказанным поставщиком продукта.







 Если возникнут какие-то проблемы, то отключите антивирус, или брандмауэр. Они могут блокировать поиск.
Если возникнут какие-то проблемы, то отключите антивирус, или брандмауэр. Они могут блокировать поиск.