FAQ
[Windows 11/10] Варианты восстановления системы Windows
[Windows 11/10] Варианты восстановления системы Windows
Если у Вас возникли проблемы с компьютером, следующая таблица поможет Вам решить, какой вариант восстановления использовать.
| Проблема |
Статья |
| Ваш компьютер работает плохо, и Вы недавно установили обновление | Как удалить приложения, обновления Windows, драйверы |
| Ваш компьютер работает плохо, и Вы давно не устанавливали приложения или не меняли системные настройки. | Как сбросить систему до заводских настроек |
| Ваш компьютер не запускается, Вы не создали диск восстановления, а сброс настроек компьютера не помог | Как создать и использовать установочный USB-накопитель для переустановки Windows. |
| Ваш компьютер не запускается, и Вы создали диск восстановления | Как создать и использовать диск восстановления Windows? |
| Вы хотите вернуться к предыдущей версии Windows | Как вернуться к предыдущей сборке системы Windows? |
| Ваш компьютер работает плохо, и Вы недавно установили приложение | Как создать Точку Восстановления системы и использовать ее для восстановления системы |
Если у Вас по-прежнему возникают проблемы, пожалуйста, обратитесь в Службу Поддержки ASUS для получения дополнительной помощи.
Эта информация была полезной?
Yes
No
- Приведенная выше информация может быть частично или полностью процитирована с внешних веб-сайтов или источников. Пожалуйста, обратитесь к информации на основе источника, который мы отметили. Пожалуйста, свяжитесь напрямую или спросите у источников, если есть какие-либо дополнительные вопросы, и обратите внимание, что ASUS не имеет отношения к данному контенту / услуге и не несет ответственности за него.
- Эта информация может не подходить для всех продуктов из той же категории / серии. Некоторые снимки экрана и операции могут отличаться от версий программного обеспечения.
- ASUS предоставляет вышеуказанную информацию только для справки. Если у вас есть какие-либо вопросы о содержании, пожалуйста, свяжитесь напрямую с поставщиком вышеуказанного продукта. Обратите внимание, что ASUS не несет ответственности за контент или услуги, предоставляемые вышеуказанным поставщиком продукта.
Здравствуйте админ! Подскажите как вернуть ноутбуку ASUS заводские настройки, если он не загружается? На вашем сайте на эту тему уже есть статья, но она морально устарела, все ноутбуки сейчас идут с предустановленной Windows 8.1.
Как вернуть ноутбуку ASUS заводские настройки
Привет друзья! Спасибо за замечание. В сегодняшней небольшой статье я покажу как откатить ноутбук ASUS к начальному состоянию. В первой части статьи представим, что наш ноутбук не загружается совсем, с помощью специальной клавиши мы загрузимся в среду восстановления и запустим восстановление первоначальных настроек. Во второй части мы откатимся к исходному заводскому состоянию прямо в работающей Windows 8.1.


- Примечание: Все производители ноутбуков комплектуют свои продукты специальной утилитой RECOVERY, которая в случае неполадок способна вернуть изделию первоначальное заводское состояние, сделать это можно даже в том случае, если операционная система не загружается в следствии каких-либо ошибок. Единственный минус такого восстановления, это удаление всех ваших данных с системного раздела (C:) в ходе операции восстановления (на других дисках данные останутся нетронутыми).
- Также всем всем своим читателям я рекомендую сразу после покупки ноутбука создать флешку восстановления заводских настроек (пошаговая и подробная статья).
- Бывают ситуации, когда встроенная производителем утилита возврата заводских настроек оказывается неработоспособной, в этом случае читайте смотрите информацию здесь.
Включаем ноутбук и сразу жмём на клавишу F9 (на компьютерах ASUS клавиша F9 отвечает за вход в программу возврата магазинных настроек ноутбуку).
В программе отката выбираем пункт Диагностика,
Вернуть в исходное состояние
«Все ваши личные файлы и приложения будут удалены». Далее
Жмём на кнопку «Только диск на котором установлена система Windows».
Продавать ноут мы пока не собираемся, поэтому жмём кнопку «Просто удалить мои файлы».
Жмём на кнопку «Вернуть в исходное состояние».
Начинается процесс возврата компьютера ASUS в исходное состояние
Входим в региональные настройки, они выставлены по умолчанию и ничего менять не нужно, жмите Далее.
Принимаем лицензионное соглашение
Вводим имя компьютера и жмём Далее.
Пропустить этот шаг
Использовать стандартные параметры
Готово
Загружается Windows 8.1 с магазина.
Item Preview

Asus-E203M-Notebook-1024×798@2x.jpg
1,257
Views
5
Favorites
DOWNLOAD OPTIONS
Uploaded by
shermanzuki
on
SIMILAR ITEMS (based on metadata)
Содержание статьи:
- Как сбросить ноутбук ASUS до заводских настроек в работающей системе
- Альтернативный метод сброса параметров
- Как восстановить заводские настройки с использованием встроенных средств: предварительные действия в BIOS
- Процесс восстановления
- Советы на будущее
Достаточно часто многим пользователям лэптопов приходится заниматься восстановлением работоспособности своих устройств, если они по каким-то причинам работают некорректно или операционная система не загружается вообще. При этом иногда обычный откат средствами восстановления системы до определенной контрольной точки выглядит нецелесообразным. Таким образом, нужно использовать так называемый возврат к исходному состоянию (причем с предустановленной операционной системой). Далее предлагается подробно рассмотреть возврат к заводским настройкам ноутбука ASUS с Windows 10. Для выполнения таких действий можно воспользоваться несколькими основными методиками, которые подразумевают применение и средств самой системы, и встроенных инструментов. Поскольку за основу берется именно десятая модификация, в случае с предустановленной Windows 7 некоторые методы окажутся недоступными.
Как сбросить ноутбук ASUS до заводских настроек в работающей системе?

Итак, для начала остановимся исключительно на инструментарии самой операционной системы при условии того, что она хоть как-то загружается. В Windows восьмой и десятой версий откат ноутбука ASUS до заводских настроек (как и лэптопа любого другого производителя с такими же системами на борту) выполнить можно достаточно просто.

Для этого необходимо вызвать меню параметров, затем перейти к разделу обновления и безопасности, после чего воспользоваться пунктом меню восстановления. Сразу же вверху будет присутствовать пункт полного сброса, который и позволит вернуть устройство в такое состояние, как если бы вы его только что купили. В процессе восстановления, что многим может пригодиться, можно задействовать сброс с сохранением пользовательских файлов или обойтись без этого.
Альтернативный метод сброса параметров
Если говорить о том, как сбросить ноутбук ASUS до заводских настроек альтернативным методом, из описанного выше раздела можно выбрать пункт особых вариантов загрузки (не подходит для Windows 7).

Опять же при рестарте нужно будет указать системе возврат в исходное состояние и дождаться окончания процесса восстановления.
Примечание: вызвать перезагрузку в таком режиме можно через соответствующий пункт меню «Пуск» с удерживанием клавиши Shift.
Как восстановить заводские настройки с использованием встроенных средств: предварительные действия в BIOS
Но все это пока относилось исключительно к тем ситуациям, когда операционная система не повреждена до крайней степени и все еще работает (пусть даже и с ошибками). Но как сбросить ноутбук ASUS до заводских настроек, если Windows не стартует ни под каким предлогом? В этом случае нужно четко понимать, что практически все производители лэптопов встраивают в свои устройства специальные утилиты для быстрого восстановления, в общем случае называемые Recovery. В ноутбуках ASUS такой инструмент тоже есть. Однако задействовать его не так просто, как может показаться на первый взгляд. Загвоздка в том, что его вызову мешает установленный в BIOS режим быстрого старта Boot Booster, который и нужно отключить.

Для этого необходимо войти в BIOS, нажав клавишу F2 при включении лэптопа или в процессе перезагрузки сразу после появления стартового экрана, затем перейти в раздел загрузки (Boot) и для указанного параметра установить значение, соответствующее отключенному состоянию (Disabled). После сохранения настроек (F10) и рестарта можно приступать непосредственно к процессу сброса.
Процесс восстановления
Для вызова среды восстановления при появлении стартового экрана следует нажать клавишу F9, после чего появится черное окно со строкой Windows Setup (EMS Enabled).

Далее нужно всего лишь подтвердить выбор действия нажатием клавиши Enter, после чего активируется процесс отката, который в некоторых моментах будет похож на «чистую» установку Windows, а по его окончании и нескольких рестартов вы и увидите «Рабочий стол» полнофункциональной системы как бы с нуля.
Советы на будущее
Как сбросить ноутбук ASUS до заводских настроек, разобрались. Остается дать несколько дельных советов на будущее. Имейте в виду, что при самостоятельной переустановке операционной системы с удалением всех скрытых разделов и форматированием жесткого диска встроенная утилита станет недоступной. То же самое касается и замены винчестера. Кроме того, чтобы избежать трудностей с выполнением действий по восстановлению ноутбука в будущем, не поленитесь заранее позаботиться о создании резервных копий для непредвиденных случаев, тем более что внешние USB-диски сейчас стоят относительно недорого, а на них можно уместить даже копию всего жесткого диска с работоспособной ОС и всеми инсталлированными программами. Впрочем, если такой возможности нет, используя стандартные средства Windows, можно создать копию только системной конфигурации без сохранения приложений или пользовательских файлов с сохранением на обычной флешке. Также можно применять и всевозможные узконаправленные утилиты резервного копирования или создания образов, а не использовать только инструментарий Windows (например, в случае его непредвиденного повреждения).

Жду ваши вопросы и мнения в комментариях
Part 1: Factory Restore ASUS Using Command Prompt
Sometimes the reset process will get stuck when restoring factory settings e.g. process freezes at 50%. In such cases, the recovery partition is usually damaged and you should return it to a service center if the warranty is still valid. However, you can reset the laptop using command prompt if warranty isn’t an option.
Boot the laptop in Safe Mode by using Shift + Restart on the sign-in page (click on Power icon press and hold “Shift” and click “Restart”). When Windows reboots, select troubleshoot among the options provided. In the Troubleshoot menu, select advanced options and then startup settings. Press 4 or F4 to restart the laptop in Safe Mode.
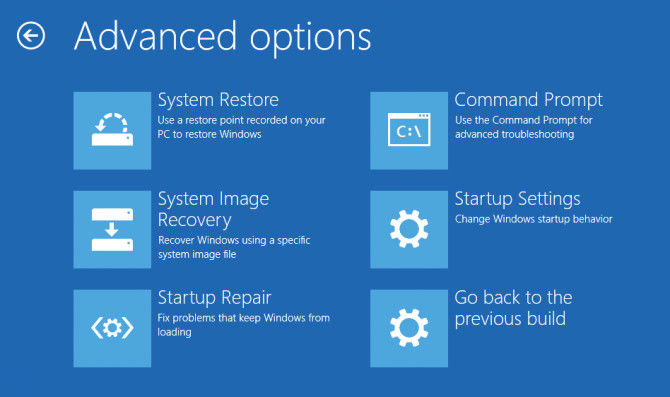
While in Safe Mode, open Command Prompt by typing ‘cmd’ in the run box or Start menu. Type the following text in Command Prompt; rstui.exe and then press “Enter”. This is a System Restore command which will open a wizard immediately. Follow the instructions to reset your ASUS laptop.
Part 2: Factory Reset ASUS via Default Reset Option
Click the Start button on the bottom-left side of the screen. On the Start Menu, click on settings and then select update and security.”
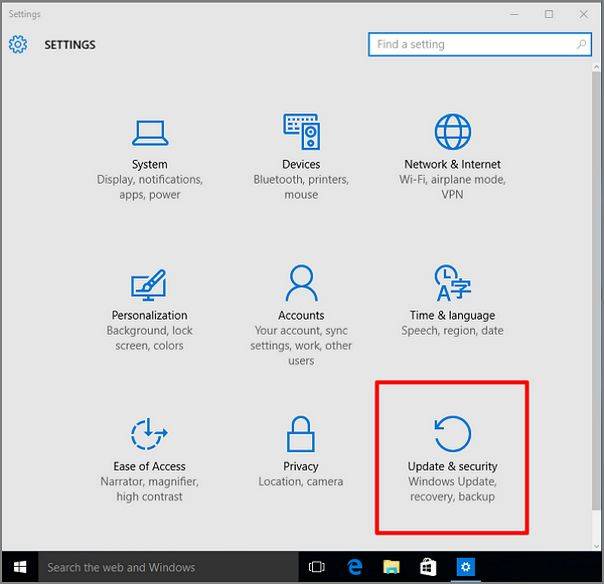
From the update & security menu, select recovery and then click on get started under the reset this PC option. Another screen will appear prompting you to choose an option between; keep my files, remove everything and restore factory settings.
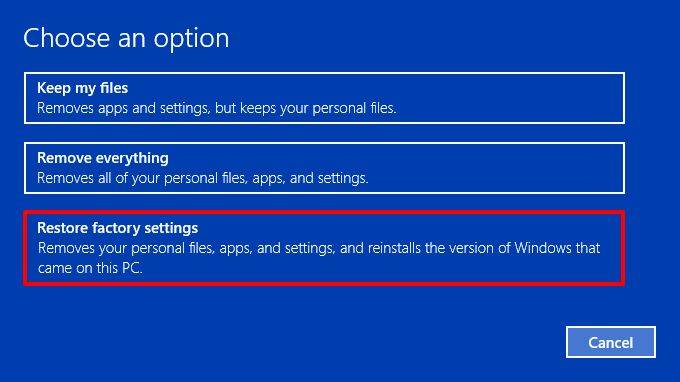
Select restore factory settings and on the next screen, decide whether you only want to remove files from the drive where Windows is installed or if you want to wipe all drives. Next, select how you want to clean the drive; select either just remove my files or remove files and clean the drive. Click the restore button when the ready to reset screen appears.
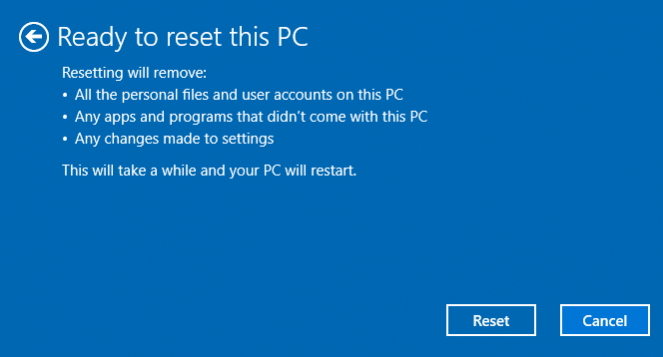
Wait for the process to finish and automatically restart the laptop. This is an effective way to restore ASUS laptop without disk.
Part 3: Resetting ASUS Laptop with Hidden Partition
Start by booting or rebooting the ASUS laptop if it was already on. As soon as the ASUS logo appears on the screen, press F9 which will allow access to the hidden partition. On the windows boot manager window that is launched after pressing F9, you should press the Enter key. Select your preferred language from the options and click on “Next” button. The following screen will prompt you to select one of the following options; “Recover Windows to First Partition Only”, “Recover Windows to Entire HD” and “Recover Windows to Entire HD with Two Partitions.” The first option will delete only the first partition and leave other partitions unaffected. The other options will wipe all partitions although the third will create two partitions with Windows installed to the C: partition.
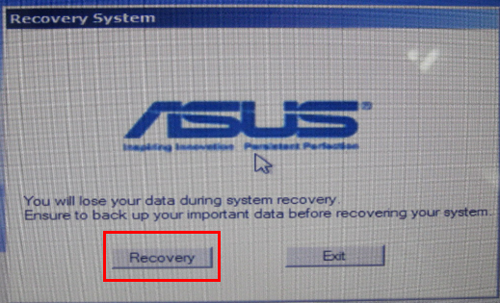
After selecting an option, click next and click on recovery on the confirmation window.
Part 4: Recovering Lost ASUS Windows 10 Passwords
If the problem with your ASUS laptop is a forgotten password, you don’t need to reset the whole drive. Instead, make use of Windows Password Recovery tool. It can recover passwords from any domain (administrator or limited user) and is faster than other password recovery tools. Windows Password Recovery tool burns an ISO image on a CD or DVD which is used to crack the locked password. You can choose quick recovery for a fast and standard recovery or advanced recovery wizard which allows you to select the boot media, system version and create a bootable USB drive.

Free Try Windows Password Recovery Tool
World’s 1st Windows Password Recovery Software to Reset Windows Administrator & User Password.
Free Download
Free Download















