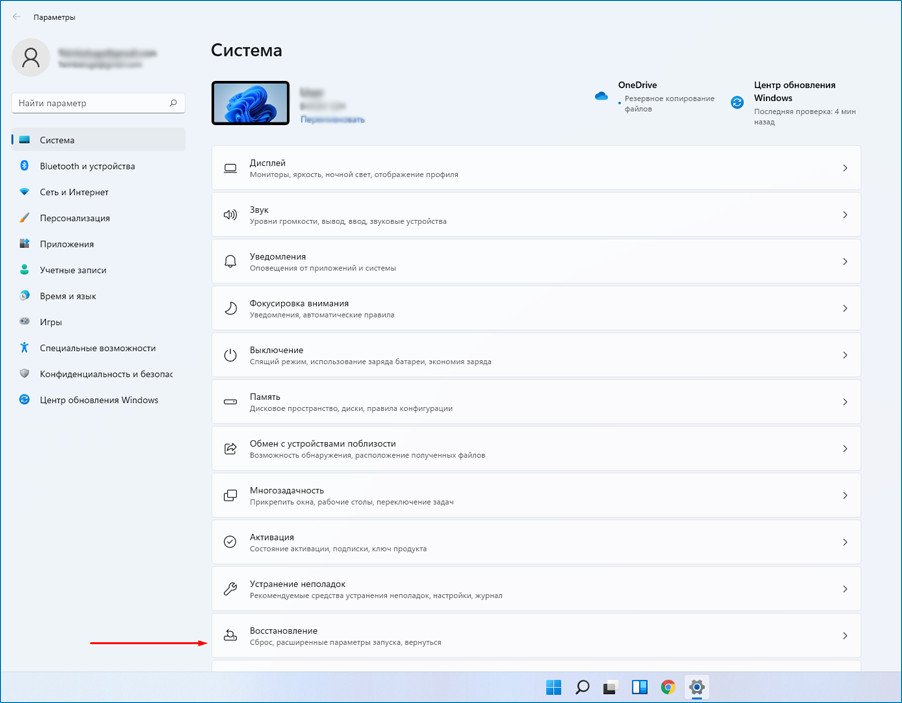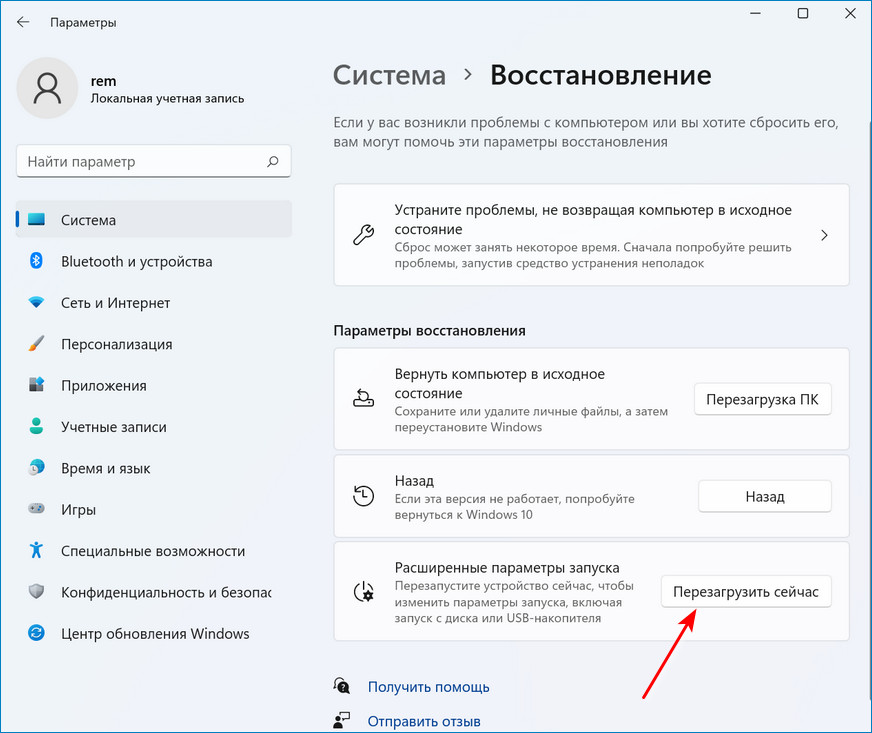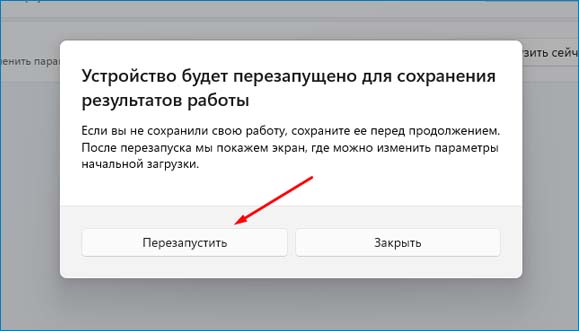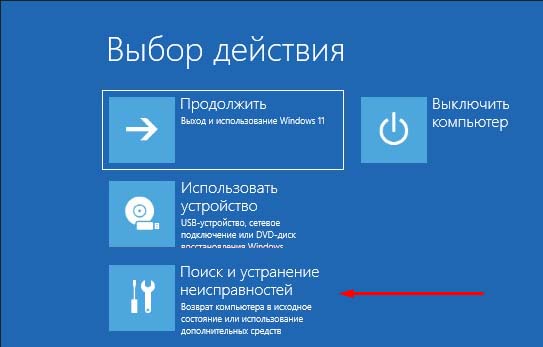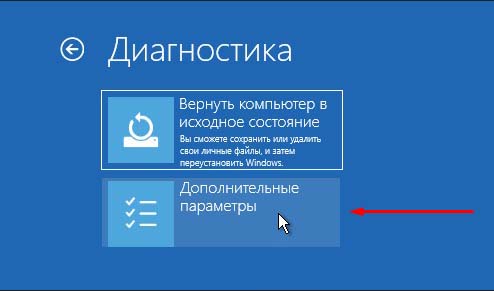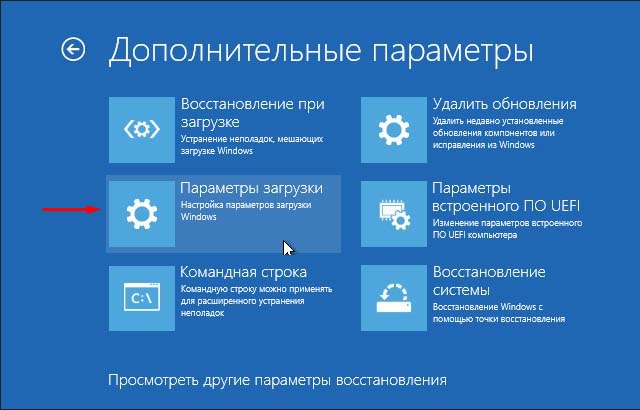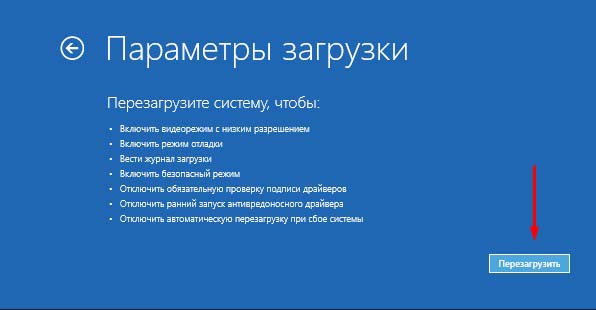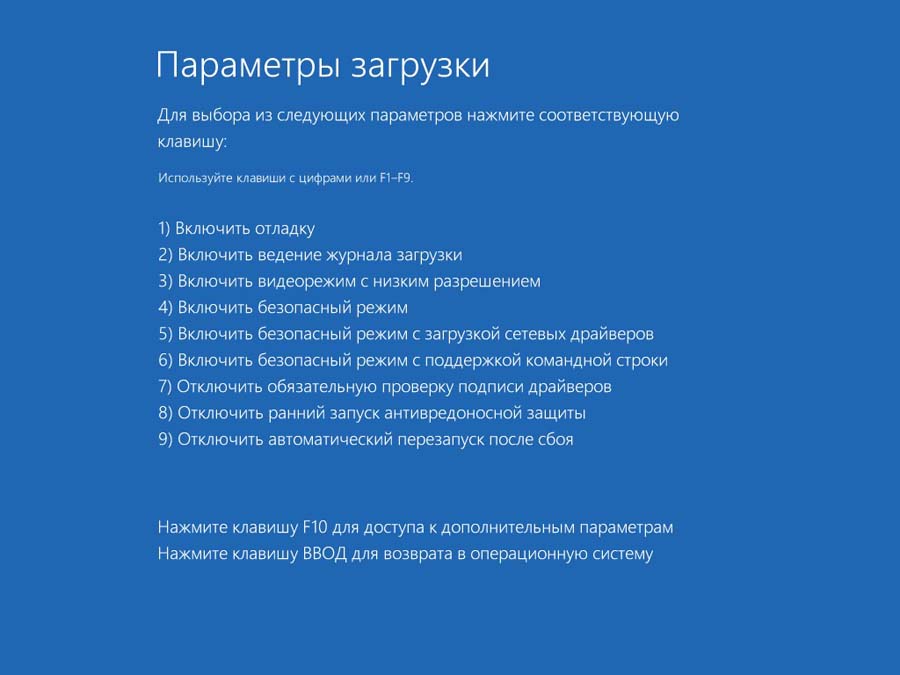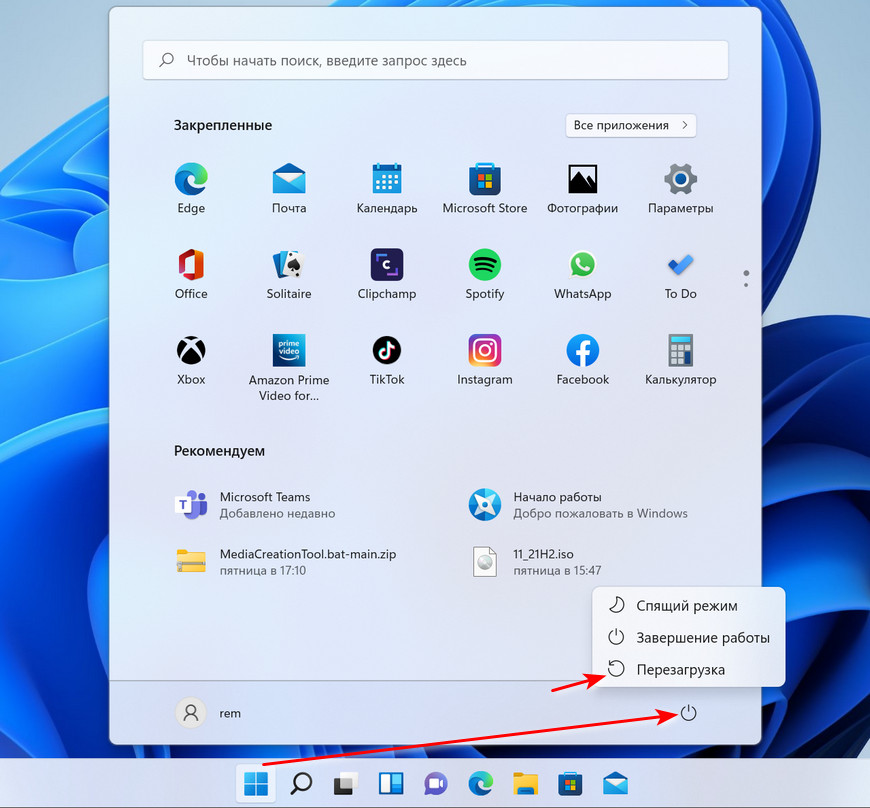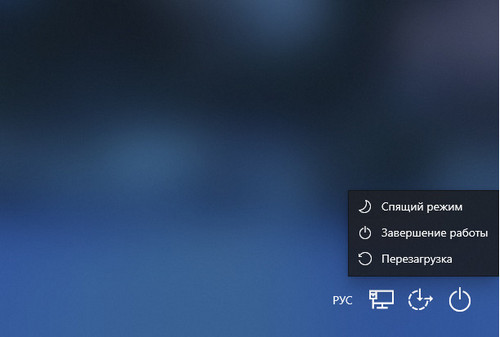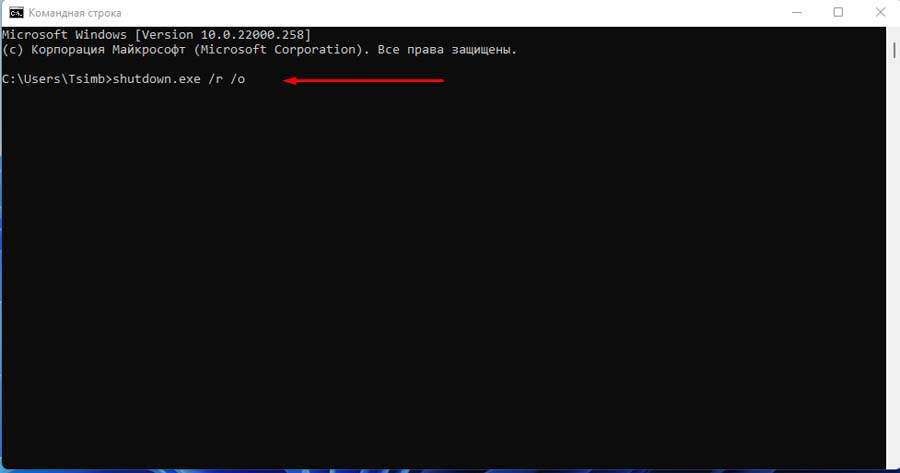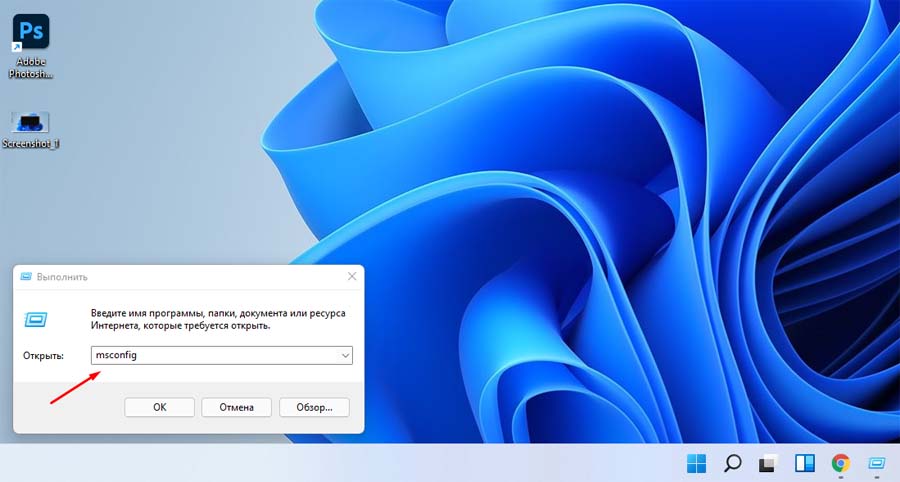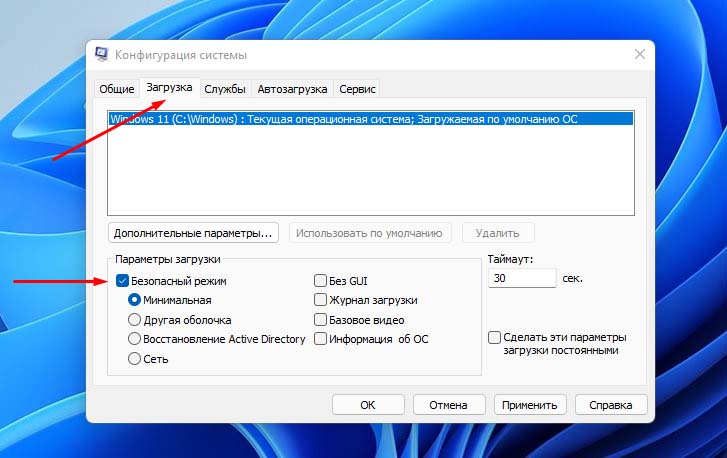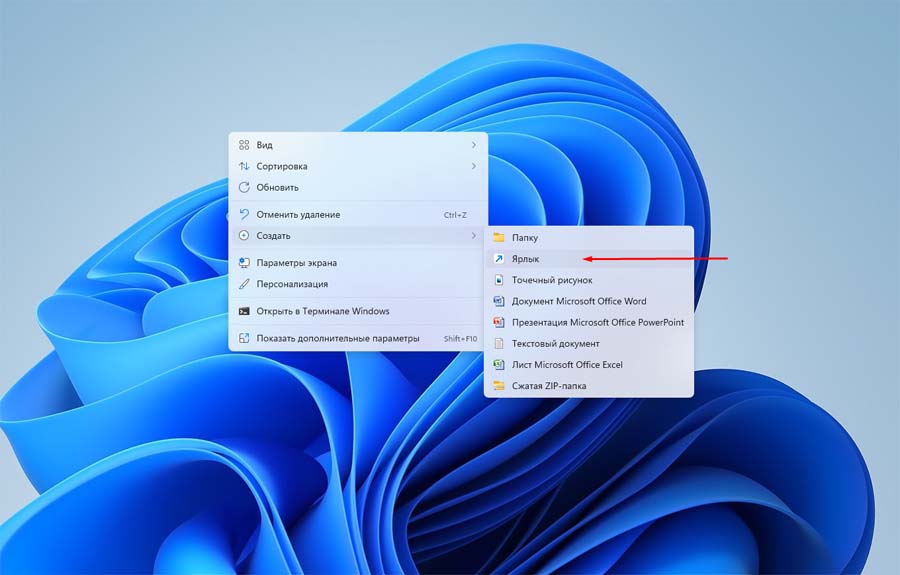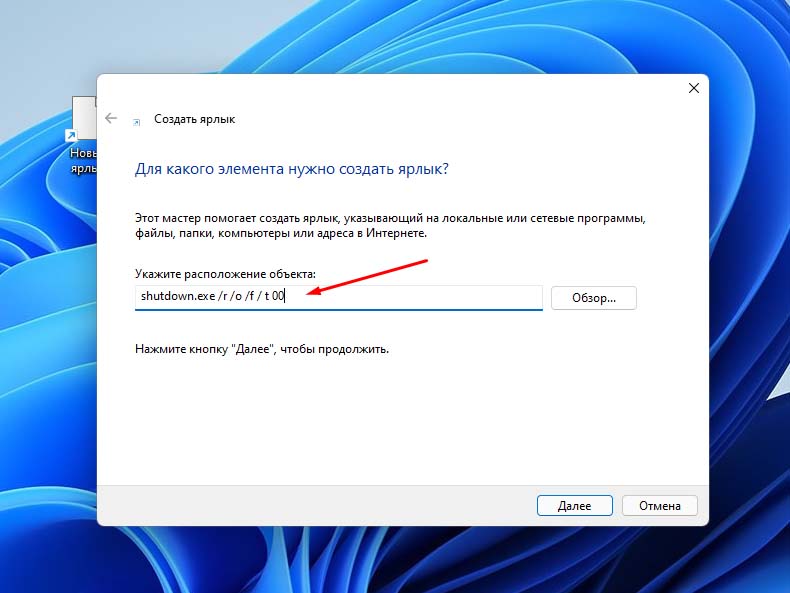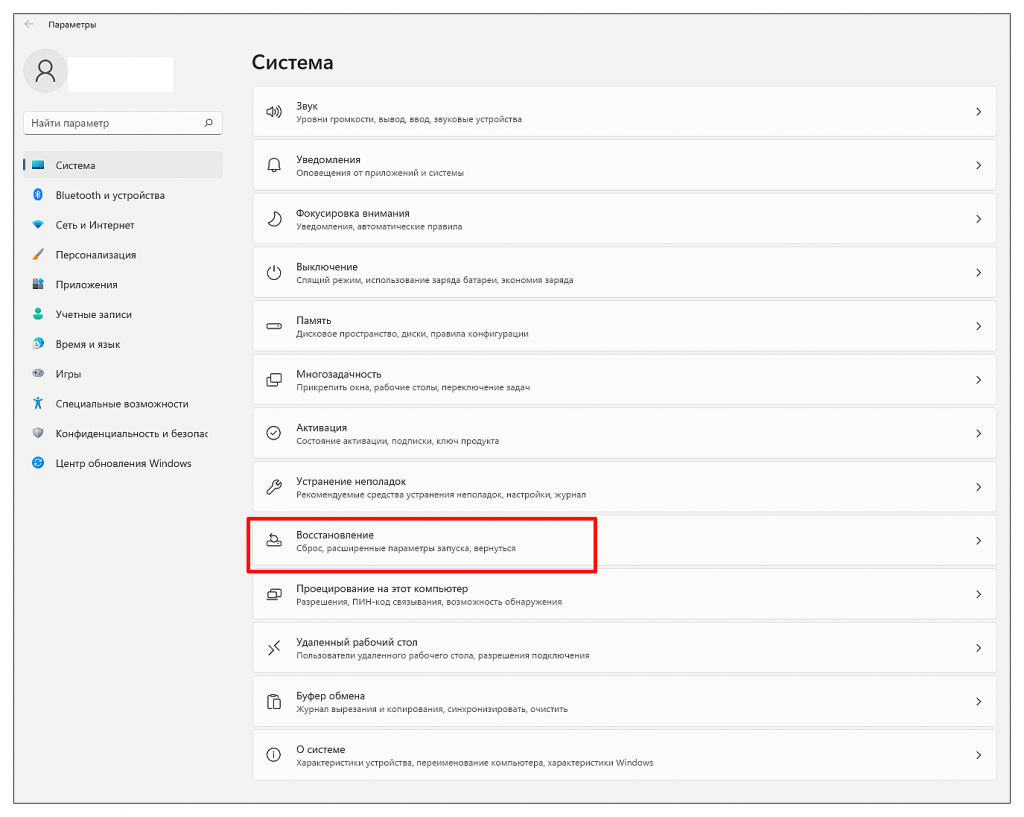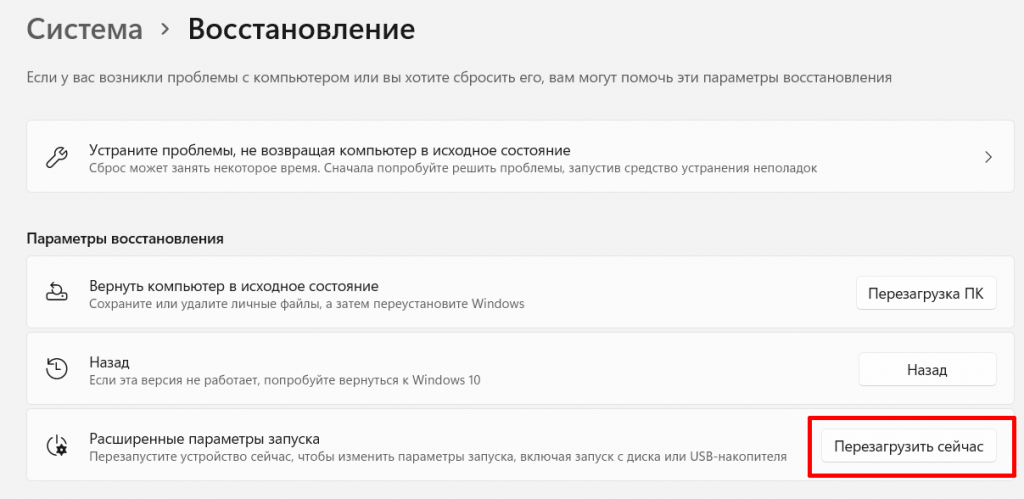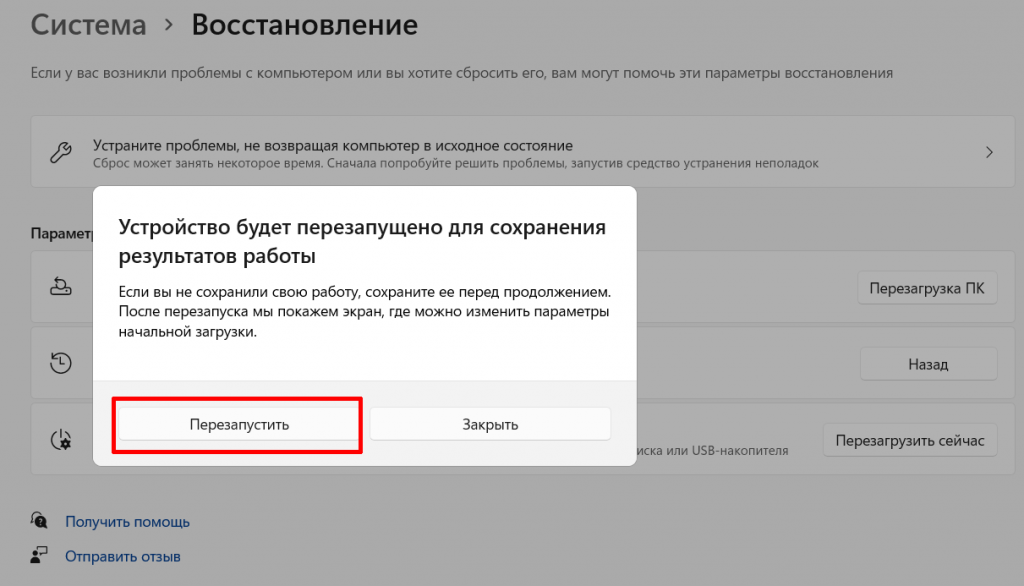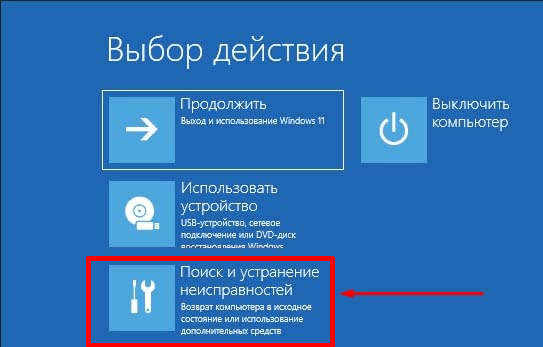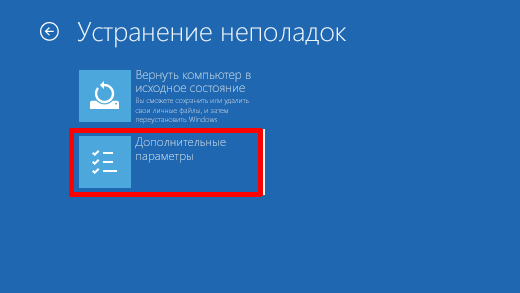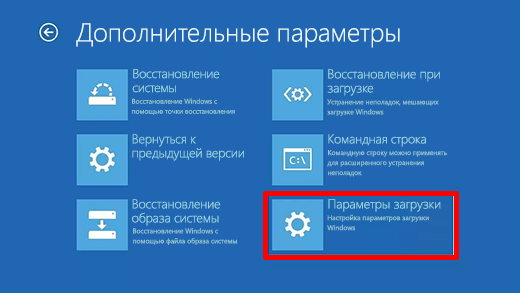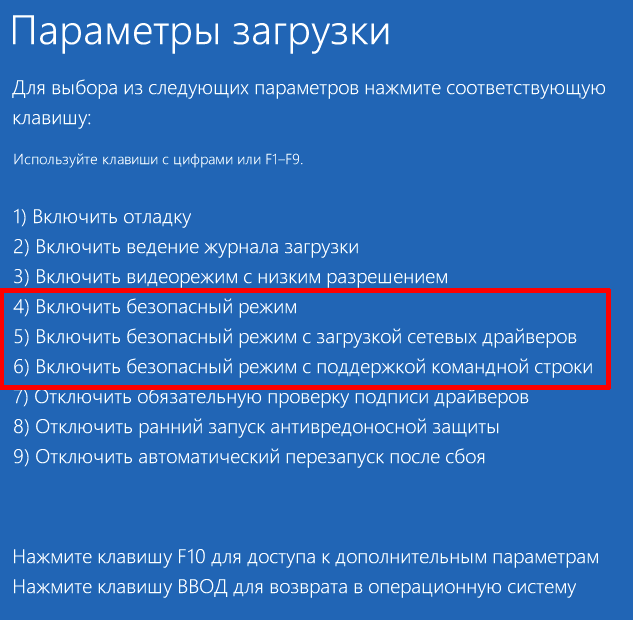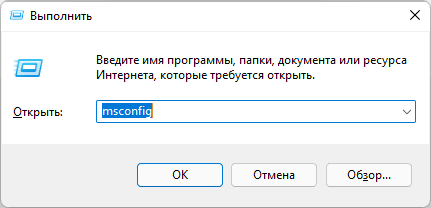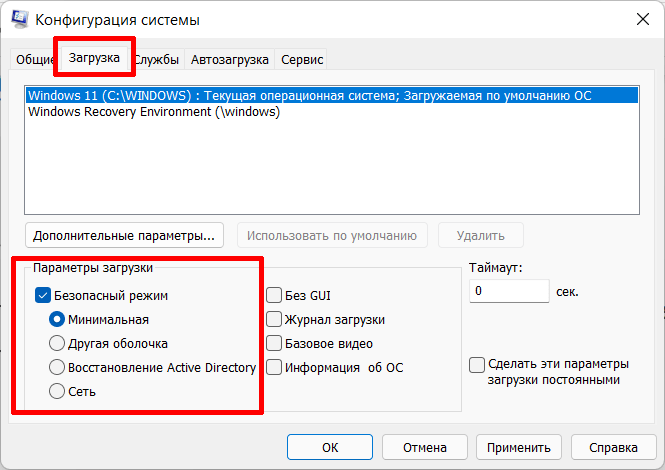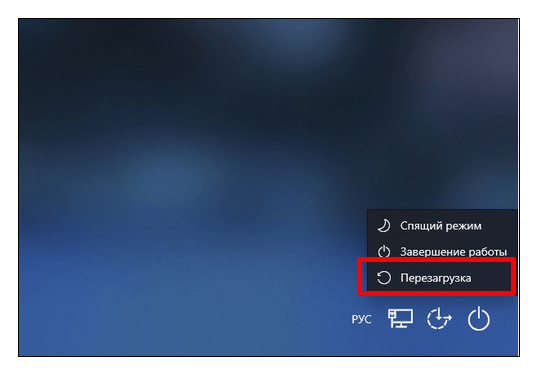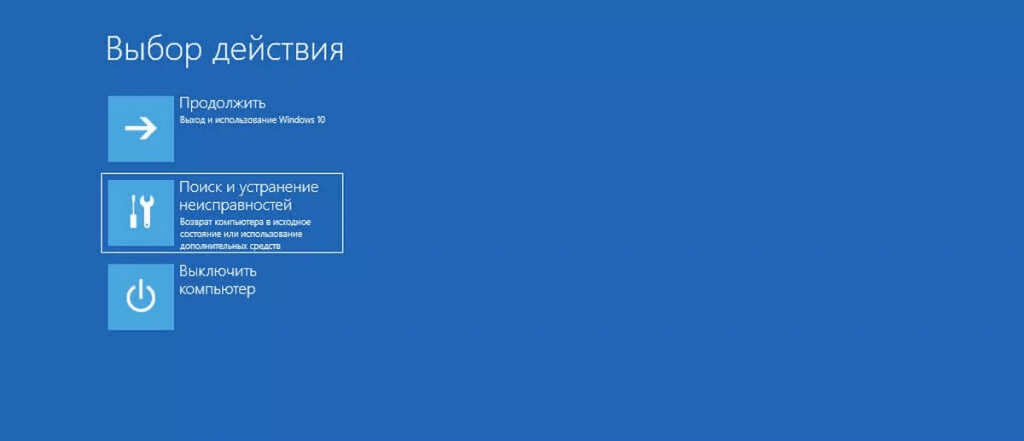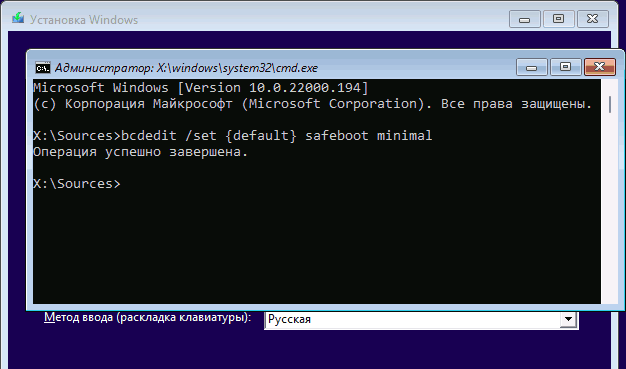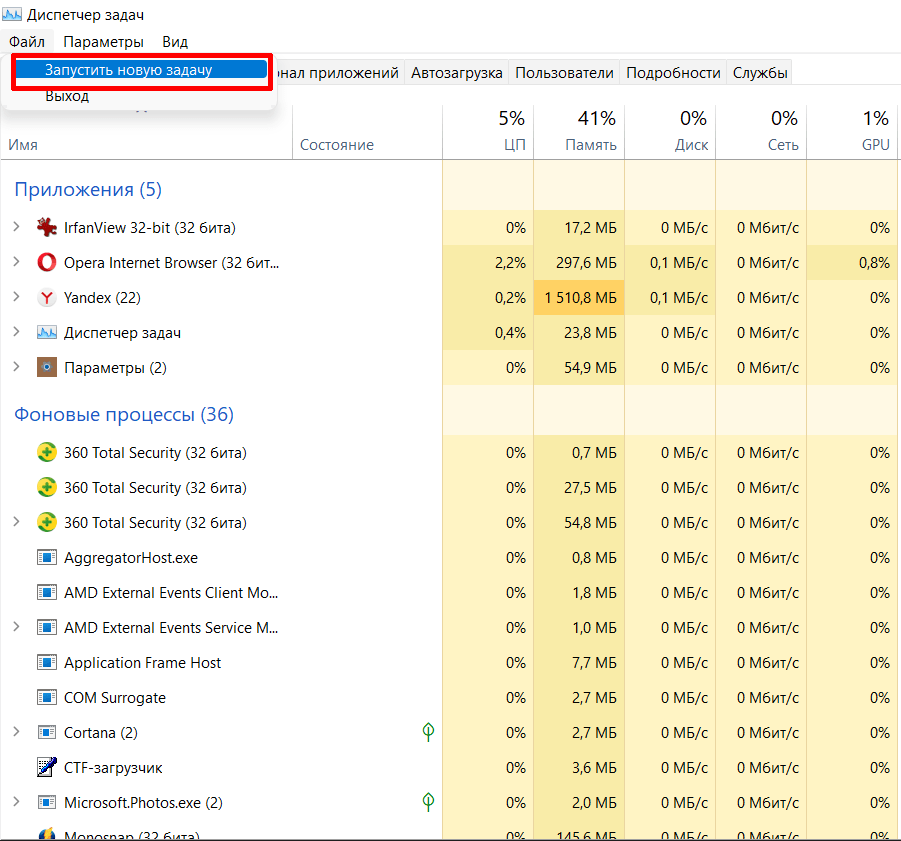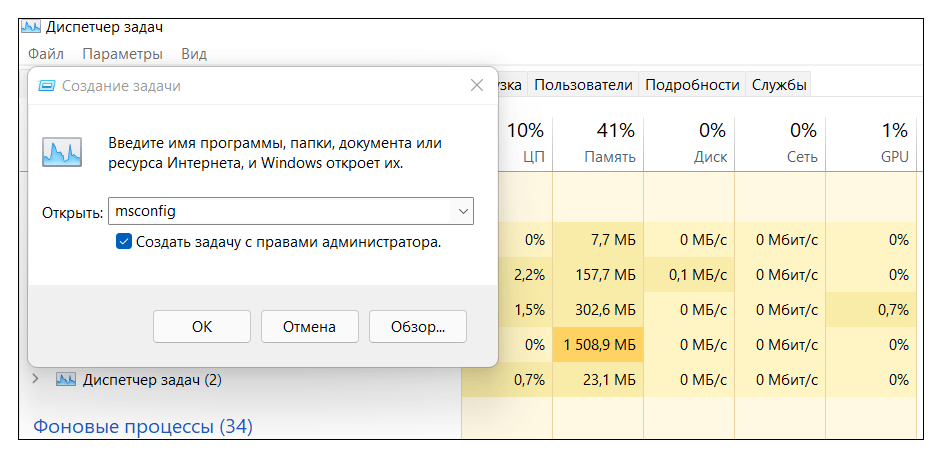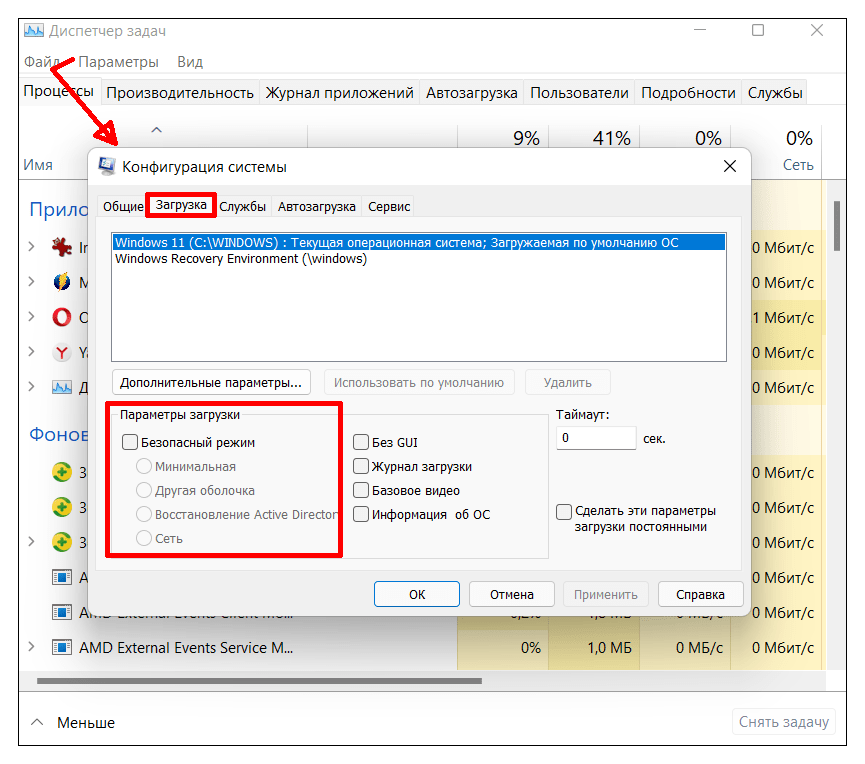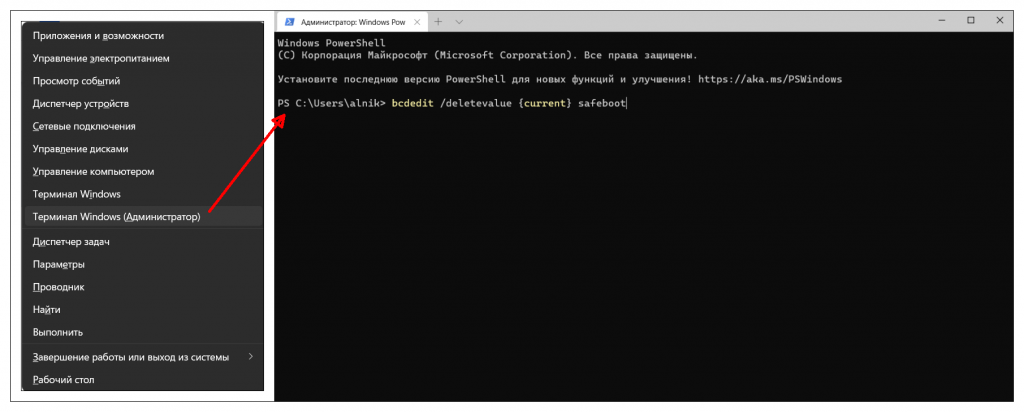FAQ
[Windows 11/10] Как зайти в Безопасный режим?
Вы можете просмотреть пошаговую видеоинструкцию.
Если компьютер не может загрузиться, пожалуйста, воспользуйтесь инструкцией Как войти в безопасный режим, если компьютер не загружается
- Нажмите на иконку пуска
①, выберите [Настройки]②.
- Выберите [Обновление и Безопасность]③.
- Выберите [Восстановление]④, и затем [Перезагрузить сейчас]⑤.
- После перезагрузки системы вы попадете в среду восстановления Windows (WinRE). Выберите [Диагностика]⑥.
- ВЫберите [Дополнительные параметры]⑦.
- Выберите [Параметры загрузки]⑧.
- Нажмите [Перезагрузить]⑨.
- В обычной ситуации вы можете выбрать [4)Войти в безопасный режим]⑩.
Если вам нужны сетевые драйверы и службы для доступа к Интернету и другим компьютерам в вашей сети, выберите 5) Войти в безопасный режим с загрузкой сетевых драйверов.
- Надпись «Безопасный режим» появится в углу монитора, чтобы определить, какой режим Windows вы используете.
Как войти в безопасный режим, если компьютер не загружается
Если ваш компьютер не может успешно загрузить систему, вам нужно будет напрямую войти в среду восстановления Windows (WinRE) после включения компьютера. Если системе не удастся загрузить необходимую конфигурацию более двух раз, система направит вас в среду восстановления Windows.
- Включите компьютер, нажмите и удерживайте кнопку включения в течение 15 секунд для полного отключения.
- Нажмите кнопку включения еще раз, чтобы включить компьютер.
- Когда появится логотип ASUS на экране, нажмите и удерживайте кнопку включения в течение 15 секунд для полного отключения.
- Нажмите кнопку включения еще раз, чтобы включить компьютер.
- Когда Windows перезагрузится, нажмите и удерживайте кнопку включения в течение 15 секунд для полного отключения.
- Нажмите кнопку включения еще раз, чтобы включить компьютер.
- Компьютер полностью перезагрузится в среду восстановления Windows Recovery Environment.
- После входа в Windows Recovery environment (WinRE), пожалуйста, выберите [Диагностика]①.
※ Примечание: Если после входа в среду восстановления Windows нет опции «Диагностика», это может быть вызвано повреждением файла ОС. Мы предлагаем вам отправить устройство в местный сервисный центр ASUS для дальнейшего изучения.
- Выберите [Дополнительные параметры]②.
- Выберите [Параметры загрузки]③.
- Нажмите [Перезагрузить]④.
- В обычной ситуации вы можете выбрать [4)Войти в безопасный режим]⑩.
Если вам нужны сетевые драйверы и службы для доступа к Интернету и другим компьютерам в вашей сети, выберите 5) Войти в безопасный режим с загрузкой сетевых драйверов.
- Надпись «Безопасный режим» появится в углу монитора, чтобы определить, какой режим Windows вы используете.
Эта информация была полезной?
Yes
No
- Приведенная выше информация может быть частично или полностью процитирована с внешних веб-сайтов или источников. Пожалуйста, обратитесь к информации на основе источника, который мы отметили. Пожалуйста, свяжитесь напрямую или спросите у источников, если есть какие-либо дополнительные вопросы, и обратите внимание, что ASUS не имеет отношения к данному контенту / услуге и не несет ответственности за него.
- Эта информация может не подходить для всех продуктов из той же категории / серии. Некоторые снимки экрана и операции могут отличаться от версий программного обеспечения.
- ASUS предоставляет вышеуказанную информацию только для справки. Если у вас есть какие-либо вопросы о содержании, пожалуйста, свяжитесь напрямую с поставщиком вышеуказанного продукта. Обратите внимание, что ASUS не несет ответственности за контент или услуги, предоставляемые вышеуказанным поставщиком продукта.
FAQ
[Windows 11/10] How to enter Safe Mode
If your computer cannot boot the system successfully, please refer to How to enter Safe Mode if the computer cannot boot the system.
You can also refer to the step-by-step tutorial.
To provide you more detailed instruction, you can also click ASUS Youtube video link below to know more about How to enter Safe Mode in Windows 11/10
Please go to the corresponding instruction based on the current Windows operating system on your computer:
- Windows 11
- Windows 10
Windows 11 operating system
- Click the [Start]
icon on the taskbar①, and then select [Settings]
②.
- Select [Recovery]③.
- Click [Restart now]④ on the Advanced startup filed.
- Click [Restart now]⑤, and your computer will restart.
Note: If you have unsaved work, be sure to save it before continuing.
- After rebooting the system, you will enter Windows Recovery environment (WinRE). Please select [Troubleshoot]⑥.
- Select [Advanced options]⑦.
- Select [Startup Settings]⑧.
- Click [Restart]⑨.
- Press number keys or function keys F1-F9 on the keyboard to select a safe mode. In a general situation, you can select [4)Enable Safe Mode] to enter Safe Mode⑩.
If you need the network drivers and services to access the Internet and other computers on your network, please select 5)Enable Safe Mode with Networking.
- The words Safe Mode appear in the corners of your monitor to identify which Windows mode you’re using.
Windows 10 operating system
- Click the start icon
①, and then select [Settings]②.
- Select [Update & security]③.
- Select [Recovery]④, and then click [Restart now]⑤.
- After rebooting the system, you will enter Windows Recovery environment (WinRE). Please select [Troubleshoot]⑥.
- Select [Advanced options]⑦.
- Select [Startup Settings]⑧.
- Click [Restart]⑨.
- Press number keys or function keys F1-F9 on the keyboard to select a safe mode. In general situation, you can select [4)Enable Safe Mode] to enter Safe Mode⑩.
If you need the network drivers and services to access the Internet and other computers on your network, please select 5)Enable Safe Mode with Networking.
- The words Safe Mode appear in the corners of your monitor to identify which Windows mode you’re using.
How to enter Safe Mode if the computer cannot boot the system
If your computer cannot boot the system successfully, you will need to directly enter Windows Recovery Environment (WinRE) after the computer power on. If the system can’t load the necessary configuration more than two times, the system will direct the display to Windows Recovery Environment.
- After the computer power on, press and hold the power button for 15 seconds to force to shut down.
- Press the power button again to turn on your computer.
- On the first sign that the ASUS logo has shown, press and hold the power button for 15 seconds to force to shut down.
- Press the power button again to turn on your computer.
- When Windows restarts, press and hold the power button for 15 seconds to force to shut down.
- Press the power button again to turn on your computer.
- Your computer will be allowed to fully restart and then enter Windows Recovery Environment.
- After entering Windows Recovery environment (WinRE). Please select [Troubleshoot]①.
Note: If there is no option of Troubleshoot after entering Windows Recovery Environment, it might be caused by corruption of OS file. We suggest you send the device to your local ASUS Service Center for further examination.
- Select [Advanced options]②.
- Select [Startup Settings]③.
- Click [Restart]④.
- Press number keys or function keys F1-F9 on the keyboard to select a safe mode. In general situation, you can select [4)Enable Safe Mode] to enter Safe Mode⑤.
If you need the network drivers and services to access the Internet and other computers on your network, please select 5)Enable Safe Mode with Networking.
- The words Safe Mode appear in the corners of your monitor to identify which Windows mode you’re using.
Was this information helpful?
Yes
No
- Above information might be partly or entirely quoted from exterior websites or sources. please refer to the information based on the source that we noted. Please directly contact or inquire the sources if there is any further question and note that ASUS is neither relevant nor responsible for its content/service
- This information may not suitable for all the products from the same category/series. Some of the screen shots and operations could be different from the software versions.
- ASUS provides the above information for reference only. If you have any questions about the content, please contact the above product vendor directly. Please note that ASUS is not responsible for the content or service provided by the above product vendor.
- Brand and product names mentioned are trademarks of their respective companies.
В безопасном режиме запуск Windows выполняется с использованием ограниченного набора файлов и драйверов. Если проблема не возникает в безопасном режиме, это означает, что параметры по умолчанию и базовые драйверы устройств не вызывают проблему. Наблюдение за Windows в безопасном режиме позволяет сузить источник проблемы и помочь в устранении неполадок на компьютере.
Существует две версии безопасного режима: Безопасный режим и Безопасный режим с загрузкой сетевых драйверов. Безопасный режим с сетью добавляет сетевые драйверы и службы, необходимые для доступа к Интернету и другим компьютерам в сети.
Изучите следующие разделы, чтобы узнать, как запустить компьютер в безопасном режиме в разделе «Параметры», на экране входа в систему, на черном или пустом экране.
-
Нажмите клавиши Windows + I на клавиатуре, чтобы открыть параметры. Если это не сработает, нажмите кнопку Пуск , а затем выберите Параметры .
-
Выберите Восстановление системных > .
Открытие параметров восстановления -
В разделе Параметры восстановления рядом с пунктом Расширенный запуск выберите Перезапустить сейчас.
-
После перезагрузки компьютера на экране Выберите параметр выберите Диагностика > Дополнительные параметры > Параметры загрузки > Перезапуск. Возможно, вам будет предложено ввести ключ восстановления BitLocker.
-
После перезагрузки компьютера вы увидите список параметров. Нажмите клавиши 4 или F4, чтобы запустить компьютер в безопасном режиме. Или, если вам нужно будет использовать Интернет, выберите 5 или нажмите клавишу F5 для безопасного режима с сетью.
Если вам не удается открыть «Параметры» для перехода в безопасный режим, перезагрузите устройство на экране входа в Windows.
-
На экране входа Windows нажмите и удерживайте клавишу SHIFT при выборе Power > Перезапустить .
-
После перезагрузки компьютера на экране Выбор параметра выберите Устранение неполадок > Дополнительные параметры > Параметры запуска > Перезагрузка. Возможно, вам будет предложено ввести ключ восстановления BitLocker.
-
После перезагрузки компьютера вы увидите список параметров. Нажмите клавиши 4 или F4, чтобы запустить компьютер в безопасном режиме. Или, если вам нужно будет использовать Интернет, выберите 5 или F5 для безопасного режима с сетью.
Примечание: Если вы зашифровали свое устройство, для запуска в безопасном режиме вам потребуется ключ BitLocker.
Перед переходом в безопасный режим необходимо войти в среду восстановления Windows (winRE). Для этого вам потребуется повторно выключить устройство, затем выполнить следующие действия:
-
Нажмите кнопку питания на устройстве и удерживайте ее нажатой в течение 10 секунд, чтобы выключить устройство.
-
Снова нажмите кнопку питания, чтобы включить устройство.
-
После появления первого признака запуска Windows (например, на некоторых устройствах отображается логотип производителя при перезапуске) удерживайте нажатой кнопку питания в течение 10 секунд, чтобы отключить устройство.
-
Снова нажмите кнопку питания, чтобы включить устройство.
-
После перезагрузки Windows удерживайте кнопку питания на устройстве нажатой в течение 10 секунд, чтобы выключить устройство.
-
Снова нажмите кнопку питания, чтобы включить устройство.
-
Разрешите устройству перезапуститься в режим автоматического восстановления и выберите Дополнительные параметры , чтобы ввести winRE.
В среде winRE выполните следующие действия, чтобы перейти в безопасный режим.
-
На экране Выбор параметра выберите Устранение неполадок > Дополнительные параметры > Параметры запуска > Перезапуск.
-
После перезагрузки устройства вы увидите список параметров. Выберите параметр 5 в списке или нажмите клавишу F5, чтобы запустить безопасный режим с подключением к сети.
Если вам нужны дополнительные сведения об ошибке черного или пустого экрана, см. статью Устранение ошибок черного или пустого экрана.
Примечания: Перезапуска устройства должно быть достаточно, чтобы выйти из безопасного режима обратно в обычный режим. Однако если по какой-либо причине компьютер по-прежнему загружается в безопасном режиме самостоятельно после перезапуска, попробуйте следующее:
-
Нажмите клавишу с логотипом Windows + R.
-
Введите msconfig в полеОткрыть и нажмите кнопку ОК.
-
Перейдите на вкладку Загрузка.
-
В разделе Параметры загрузкиснимите флажокБезопасная загрузка.
-
Нажмите клавишу с логотипом Windows + I на клавиатуре, чтобы открыть раздел «Параметры». Если это не сработает, нажмите кнопку Пуск , а затем выберите Параметры .
-
Выберите Обновить & восстановление > безопасности .
Открытие параметров восстановления -
В разделе Особые варианты загрузки выберите элемент Перезагрузить сейчас.
-
После перезагрузки компьютера на экране Выбор параметра выберите Устранение неполадок > Дополнительные параметры > Параметры запуска > Перезагрузка. Возможно, вам будет предложено ввести ключ восстановления BitLocker.
-
После перезагрузки компьютера вы увидите список параметров. Нажмите клавиши 4 или F4, чтобы запустить компьютер в безопасном режиме. Или, если вам нужно будет использовать Интернет, выберите 5 или нажмите клавишу F5 для безопасного режима с сетью.
Если вам не удается открыть «Параметры» для перехода в безопасный режим, перезагрузите устройство на экране входа в Windows.
-
На экране входа Windows нажмите и удерживайте клавишу SHIFT при выборе Power > Перезапустить .
-
После перезагрузки компьютера на экране Выбор параметра выберите Устранение неполадок > Дополнительные параметры > Параметры запуска > Перезагрузка. Возможно, вам будет предложено ввести ключ восстановления BitLocker.
-
После перезагрузки компьютера вы увидите список параметров. Нажмите клавиши 4 или F4, чтобы запустить компьютер в безопасном режиме. Или, если вам нужно будет использовать Интернет, выберите 5 или F5 для безопасного режима с сетью.
Примечание: Если вы зашифровали свое устройство, для запуска в безопасном режиме вам потребуется ключ BitLocker.
Перед переходом в безопасный режим необходимо войти в среду восстановления Windows (winRE). Для этого вам потребуется повторно выключить устройство, затем выполнить следующие действия:
-
Нажмите кнопку питания на устройстве и удерживайте ее нажатой в течение 10 секунд, чтобы выключить устройство.
-
Снова нажмите кнопку питания, чтобы включить устройство.
-
После появления первого признака запуска Windows (например, на некоторых устройствах отображается логотип производителя при перезапуске) удерживайте нажатой кнопку питания в течение 10 секунд, чтобы отключить устройство.
-
Снова нажмите кнопку питания, чтобы включить устройство.
-
После перезагрузки Windows удерживайте кнопку питания на устройстве нажатой в течение 10 секунд, чтобы выключить устройство.
-
Снова нажмите кнопку питания, чтобы включить устройство.
-
Разрешите полностью перезагрузить устройство. Будет активирована среда восстановления Windows.
В среде winRE выполните следующие действия, чтобы перейти в безопасный режим.
-
На экране Выбор параметра выберите Устранение неполадок > Дополнительные параметры > Параметры запуска > Перезапустить.
-
После перезагрузки устройства вы увидите список параметров. Выберите параметр 5 в списке или нажмите клавишу F5, чтобы запустить безопасный режим с подключением к сети.
Если вам нужны дополнительные сведения о черном или пустом экране, изучите раздел Устранение ошибок типа «черный» или «пустой» экран.
Примечания: Перезапуска устройства должно быть достаточно, чтобы выйти из безопасного режима обратно в обычный режим. Однако если по какой-либо причине компьютер по-прежнему загружается в безопасном режиме самостоятельно после перезапуска, попробуйте следующее:
-
Нажмите клавишу с логотипом Windows + R.
-
Введите msconfig в полеОткрыть и нажмите кнопку ОК.
-
Перейдите на вкладку Загрузка.
-
В разделе Параметры загрузкиснимите флажокБезопасная загрузка.
Нужна дополнительная помощь?
Нужны дополнительные параметры?
Изучите преимущества подписки, просмотрите учебные курсы, узнайте, как защитить свое устройство и т. д.
В сообществах можно задавать вопросы и отвечать на них, отправлять отзывы и консультироваться с экспертами разных профилей.
Найдите решения распространенных проблем или получите помощь от агента поддержки.
Когда появляются какие-то ошибки, критические проблемы или система вообще отказалась запускаться, частенько приходится загрузиться в безопасном режиме. Этот режим отсекает все сторонние приложения и оставляет лишь необходимые для работы системы драйверы и наборы файлов. Это значительно уменьшает количество сбоев и делает безопасный режим эффективным решением для устранения проблем и диагностики системы.
При входе в безопасный режим Вам предоставят выбор, в каком режиме вы хотите загрузить систему. Безопасный режим делится на несколько видов, а именно «Безопасный режим», «Безопасный режим с поддержкой сетевых драйверов» и «Безопасный режим с поддержкой командной строки».
1. «Безопасный режим» — загрузка операционной системы без сторонних приложений, драйверов, а также без подключения к интернету.
2. «Безопасный режим с поддержкой сетевых драйверов» — такая же загрузка Windows только с возможностью подключения к сети интернет.
3. «Безопасный режим с поддержкой командной строки» — в этом режиме графическая оболочка системы Windows не загружается, а используется только командная строка.
1. Загрузить Windows 11 можно в безопасном режиме через приложение «Параметры». Для этого переходим в меню Пуск — Параметры.
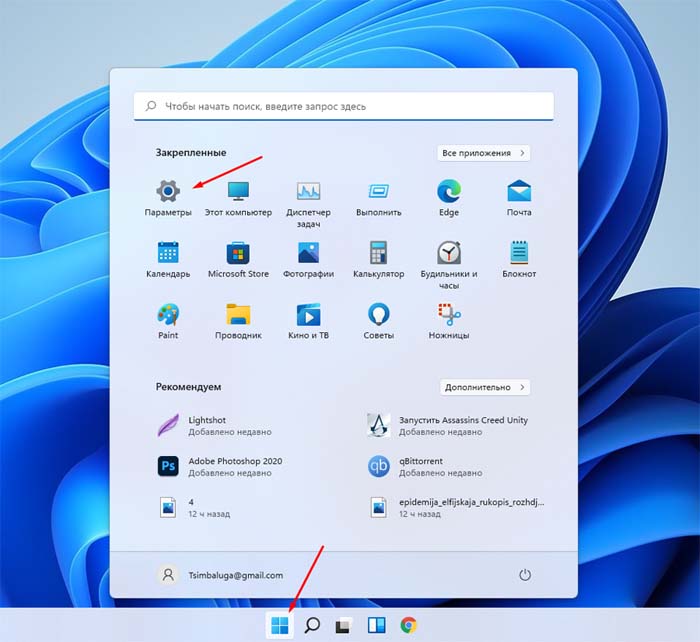
Тут в подменю «Параметры восстановления» находим «Расширенные параметры запуска» и кликаем по кнопке «Перезагрузить сейчас».
Выскочит сообщение, что «Устройство будет перезапущено для сохранения результатов работы», а мы нажимаем кнопку «Перезапустить»
Компьютер перезагрузится и на синем экране высветится набор из средств восстановления. Мы же выбираем «Поиск и устранение неисправностей» — «Дополнительные параметры» — «Параметры загрузки».
Нажимаем «Перезагрузить».
После включения ПК опять на синем экране покажутся «Параметры загрузки». При помощи кнопок F1 — F9 выбираем один из методов загрузки режима.
Первым делом нажимаем на сам Пуск, после кликаем на значок питания, зажимаем и удерживаем кнопку Shift. Далее жмём на «Перезагрузку».
Теперь после включения ПК мы сразу попадаем в «Параметры загрузки» (Windows RE). Далее все по тому же методу, что описан в первом способе.
Для этого на экране входа жмём на клавишу «Питание» в нижней части экрана, удерживаем кнопку «Shift» и перезагружаемся.
Открыв меню Пуск, находим надпись «Командная строка» или «cmd» и заходим в неё. Вводим команду shutdown.exe /r /o и нажимаем Enter.
Попадаем в тот же самый Windows RE, а далее все по схеме. Пожалуй это самый быстрый метод.
Все предыдущие способы позволяли нам попасть в безопасный режим лишь один раз, каждая последующая загрузка происходила в обычном режиме. Чтобы Windows 11 загружался все время в безопасном режиме нам нужно изменить конфигурацию системы. Нажимаем Пуск и выбираем «Выполнить» или же просто Win+R. Вводим команду «msconfig» и жмём «Ок».
Во вкладке «Загрузки» выбираем «Безопасный режим» в «Параметрах загрузки» и подтверждаем действия щелкая по клавише «Ок».
Выскочит окошко «Настройка системы», тут жмём «Перезагрузка». ПК запустится в безопасном режиме.
Кликаем ПКМ в свободной зоне рабочего стола и выбираем «Создать» — «Ярлык».
Путь указываем такой «shutdown.exe /r /o /f / t 00». Щелкаем на кнопку «Далее», затем «Готово».
Теперь нажимая на данный ярлык мы будем отправляться в безопасный режим.
Завершаем работу Windows и ждём выключения компьютера. Запускаем комп и сразу нажимаем с большой периодичностью кнопку F8. Появится меню дополнительных вариантов загрузки Windows. Стрелками на клавиатуре выбираем подходящий режим и нажимаем Enter.
Нами были рассмотрены основные способы включения безопасного режима в Windows 11. Теперь диагностировать систему и устранять проблемы станет гораздо проще.
После перехода на одиннадцатую версию Виндовс, помимо необходимости освоить новый интерфейс, у пользователей возникает ряд других вопросов. Один из них — как включить в Windows 11 безопасный режим. Safe Mode позволяет диагностировать и решать многие проблемы, устранять сбои и конфликты, возникающие в процессе работы операционной системы и приложений.
При включении безопасного режима система загружается с ограничением некоторых параметров, служб и драйверов. Это, в частности, позволяет удалить вредоносные программы, которые не удается вычистить антивирусом в стандартном режиме. Некоторые изменения в реестре, установку драйверов и настройку оборудования, удаление программ также рекомендуется производить в режиме Сейв Моуд. Безопасный режим позволяет решить и более серьезные проблемы, когда войти в операционную систему стандартным способом не удается.
- Типы безопасного режима
- Включение безопасного режима через «Параметры»
- Запуск безопасного режима Windows 11 через окно «Конфигурация системы»
- Запуск безопасного режима на экране блокировки
- Вход в безопасный режим при серьезных сбоях ОС
- Использование для входа в безопасный режим загрузочной флешки
- Отключение безопасного режима
- Регулярный запуск безопасного режима
Типы безопасного режима
В зависимости от параметров загрузки ОС, различают три типа Safe Mode по степени ограничений функционала.
- При обычном безопасном режиме загружаются только стандартные драйверы системы. Внешние подключения, в том числе к интернету, отсутствуют. Меняются параметры графики, плитки на Рабочем столе становятся крупными. На дисплее присутствует надпись “Безопасный режим».
- Безопасный режим с сетевым подключением дает возможность устанавливать интернет-соединение. Однако не рекомендуется скачивать непроверенные программы и посещать подозрительные сайты.
- В особо сложных ситуациях воспользуйтесь безопасным режимом с поддержкой командной строки. Это дает возможность редактировать и исправлять сбои непосредственно через записи команд.
В зависимости от того, с какой целью необходим вход через особый режим, а также возможности доступа к настройкам, различаются способы активации Safe Mode. Рассмотрим их по порядку.
Включение безопасного режима через «Параметры»
-
Откройте приложение «Параметры» в меню «Пуск» или комбинацией клавиш Win+I. По умолчанию откроется раздел «Система», в нем перейдите на вкладку «Восстановление».
-
Здесь перечислены инструменты Windows, позволяющие решать различные проблемы и сбои в работе системы. Нам нужны «Расширенные параметры», где нажмите кнопку «Перезагрузить сейчас».
-
Внимательно прочитайте сообщение о необходимости сохранения изменений перед перезагрузкой. Лучше закрыть все работающие приложение и программы на компьютере и затем нажать кнопку «Перезагрузка».
-
Система запустит режим отладки и восстановления с выбором вариантов на синем экране. Кликнете по надписи «Поиск и устранение неисправностей».
-
В новом окне откройте «Дополнительные параметры».
-
На следующем шаге определяемся с настройками «Параметры загрузки».
-
Компьютер перезагрузится. Нужно будет выбрать вариант безопасного режима. Используйте для этого соответствующие клавиши:
- F4 (4) — стандартный безопасный режим;
- F5 (5) — безопасный режим с загрузкой сетевых драйверов;
- F6 (6) — безопасный режим с поддержкой командной строки.
После этого компьютер загрузится в выбранном вами режиме. Те, кто включал Сейв Моуд в Виндовс 10 таким способом, уже обратили внимание, что никакой разницы между операционными системами здесь нет.
Этот вариант, как и предыдущий, доступен, когда операционная система корректно загружается, но требуется произвести какие-то дополнительные исправления в режиме Safe Mode. Данный способ даже проще, в нем нет такой многошаговой комбинации.
-
Нажмите сочетание клавиш Win+R, чтобы вызвать окно «Выполнить». В нем введите команду msconfig и нажмите Enter или «ОК».
-
Откроется окно «Конфигурация системы», в нем перейдите на вкладку «Загрузка». Активируйте «Безопасный режим», выберите вариант загрузки: «Минимальная» или «Сеть». Во втором случае будет доступно подключение к интернету.
-
Сохраните настройки и перезагрузите компьютер. ОС Windows 11 загрузится с выбранным вариантом Сейв Моуд.
Закончив работу в безопасном режиме, снова войдите в «Параметры загрузки» и отключите безопасный вход в систему.
Запуск безопасного режима на экране блокировки
Все предыдущие способы применимы, когда ОС Windows 11 загружается корректно, но в работе системы происходят неполадки. Теперь рассмотрим ситуации, как войти в безопасный режим, если загрузить операционку не удается. Именно в таких случаях чаще всего и необходимо внесение исправлений в работу системы через Safe Mode.
-
Когда во время загрузки на экране появится заставка входа в систему Windows, удерживайте клавишу SHIFT и нажмите кнопку «Power»/«Перезагрузка».
-
Компьютер перезагрузится, откроется среда восстановления. Далее для входа в безопасный режим следуйте инструкциям, описанным в предыдущем разделе статьи.
Вход в безопасный режим при серьезных сбоях ОС
Все предыдущие способы доступны, когда операционна как минимум начала грузиться и дошла хотя бы до экрана входа в систему. Если компьютер подвисает сразу после прохождения БИОС, высвечивается черный экран, появляются сообщения об ошибке, то попробуйте войти в Сейв Моуд одним из следующих способов.
-
Войти в систему не удается, но при запуске доступна активация меню «Дополнительные параметры». Пройдите по следующему маршруту: «Поиск и устранение неисправностей» → «Дополнительные параметры» → «Параметры загрузки» → «Перезагрузить». Выберите один из вариантов безопасного режима с помощью клавиш F4/5/6.
- Система защиты Виндовс устроена таким образом, что в случае аварийного отключения, например питания, автоматически переходит в режим безопасной загрузки. Остается сымитировать такую «аварию». Для этого во время загрузки компьютера или ноутбука несколько раз выключите его при помощи кнопки питания. Обычно при третьем перезапуске система оповестит о сбое и некорректной загрузке. Остается пройти уже знакомый путь: «Поиск и устранение неисправностей» → «Дополнительные параметры» → «Параметры загрузки» → «Перезагрузить». Далее в безопасном режиме разбирайтесь, что привело к проблемам с работой Windows 11.
- На некоторых моделях ноутбуков, для того чтобы войти в Safe Mode, нажмите несколько раз клавишу F8 сразу после включения. Появится меню дополнительных вариантов загрузки Windows. Стрелками на клавиатуре выберите подходящий режим и нажмите Enter.
Использование для входа в безопасный режим загрузочной флешки
Когда совсем все плохо и ни один из способов не помогает, чтобы войти в систему, воспользуйтесь восстановлением с внешнего загрузочного носителя. Для этого у вас должна быть заранее подготовлена специальная загрузочная флешка с Windows 11. Создать загрузочник можно на любом стороннем компьютере.
- В BIOS/UEFI установите приоритет загрузки с внешнего носителя. Вставьте флешку, после запуска программы установки нажмите Shift+F10 или Shift+Fn+F10 на ноутбуке. Командная клавиша может быть другой, в зависимости от модели устройства.
- Запустится процесс установки Виндовс. После выбора языка откройте «Восстановить компьютер», далее «Поиск и Устранение неисправностей».
- Теперь «Дополнительные параметры» и «Командная строка». В командной строке введите значение «bcdedit /set {default} safeboot minimal», нажмите Enter. Теперь компьютер будет загружаться в безопасном режиме при каждом включении.
Отключение безопасного режима
Как вы поняли, некоторые способы аварийной загрузки действуют однократно, и при следующем включении система грузится в обычном режиме. В других случаях Windows будет загружаться в безопасном режиме каждый раз. Чтобы отключить Сейв Моуд в «Конфигурации системы» проделайте следующие действия.
- Откройте «Диспетчер задач» через меню «Пуск» или при помощи горячих клавиш CTRL+SHIFT+ESC/DEL. Откройте вкладку «Файл» и выберите «Запустить новую задачу».
- Введите команд «msconfig», чтобы запустить конфигурацию системы. Не забудьте поставить галочку для доступа с правами Администратора.
- В «Конфигурации системы» перейдите на вкладку «Загрузка», снимите флажок «Безопасная загрузка», подтвердите изменения.
- Отключите безопасный режим через командную строку. Для этого в меню «Пуск» запустите «Терминал Windows» с правами администратора, введите команду «bcdedit /deletevalue {current} safeboot». Нажмите Enter для подтверждения.
Регулярный запуск безопасного режима
Не очень представляю такую ситуацию, но бывает, что загружать систему в безопасном режиме приходится регулярно. Чтобы не выполнять каждый раз довольно сложные манипуляции, создайте упрощенный способ входа в Сейв Моуд.
-
Запустите командную строку от имени Администратора, выполните команду «bcdedit /copy {current} /d «Безопасный режим»». Скопируйте идентификатор в фигурных скобках.
-
Введите следующую команду: «bcdedit /set {идентификатор} safeboot minimal», где вместо слов «идентификатор» вставьте ранее скопированное значение.
-
Откройте «Конфигурацию системы», как ранее описывалось, активируйте «Безопасный режим» в разделе «Параметры загрузки». Теперь при каждом запуске Windows 11 у вас будет возможность выбора способа загрузки ОС.
-
Альтернативный вариант быстрого запуска безопасного режима через создание ярлыка. Кликните ПКМ по Рабочему столу, создайте «Ярлык». Укажите следующий путь для запуска команды: «shutdown.exe /r /o /f / t 00». Сохраните ярлык. Теперь достаточно запустить его на рабочем столе, чтобы перейти в безопасный режим.
Это все основные способы загрузки Windows 11 в безопасном режиме. Те, кто включал Safe Mode в Виндовс 10, наверное уже обратили внимание, что особого отличия в этих операционных системах в выборе вариантов аварийного запуска нет. Лично меня это совсем не расстраивает. Более того, хотелось бы, чтобы описанные в статье способы борьбы с багами в новой операционке применять вообще не пришлось.
Post Views: 432
















 icon on the taskbar
icon on the taskbar