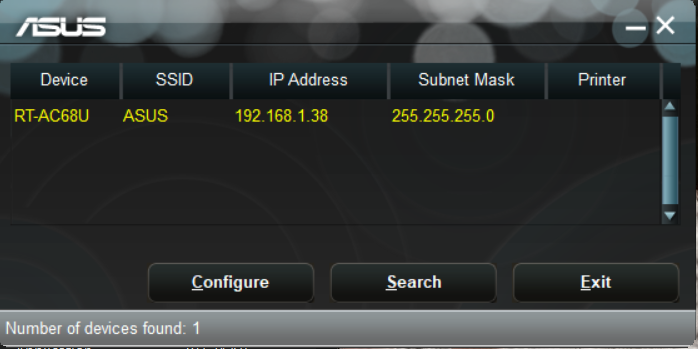[ASUS Device Discovery] Как найти IP адрес Вашего устройства (для Windows OS)
Что такое обнаружение устройств?
При использовании нескольких маршрутизаторов или повторителей ASUS в одной сетевой среде, как мне узнать все IP-адреса каждого маршрутизатора или повторителя ASUS?
Приложение ASUS Device Discovery поможет вам найти в вашей сети все сетевые устройства ASUS, включая маршрутизаторы, ретрансляторы, IP-камеры, точки доступа и беспроводные медиамосты. Вы можете использовать это приложение, чтобы получить IP-адреса устройства, а затем войти на страницу прошивки устройства.
Требуемая версия Windows: Win XP, Win 7, Win8 и Win10, Win11
Как установить и использовать Device Discovery?
1. Откройте любой браузер на компьютере с ОС Windows и перейдите на официальный сайт ASUS https://www.asus.com/
2. Пожалуйста, введите название модели вашего беспроводного маршрутизатора в поле поиска на официальном сайте ASUS. Выберите «Поддержка» или «Драйверы и утилиты».
3. Выберите «Драйверы и утилиты» и выберите версию своей ОС Windows. Нажмите кнопку «Утилиты» на странице продукта, затем выберите инструмент ASUS Device Discovery и загрузите его.
4. Разархивируйте загруженный файл и дважды щелкните его, чтобы установить.
5. Следуйте указаниям мастера InstallShield для завершения процесса установки.
6. Вы можете найти утилиту Device Discovery из ярлыка на рабочем столе или открыть Device Discovery из меню «Пуск». (пример ниже компьютера с Windows 10)
Если вы используете компьютер с Windows 7 или Windows 8, вы можете найти утилиту Device Discovery, выбрав Пуск> Программа> Asus Utility.
7. Откройте утилиту Asus Device Discovery, а затем подключите компьютер к маршрутизатору через Wi-Fi или кабель Ethernet. Вот пример беспроводного соединения между роутером и компьютером.
Примечание: Если у вас возникли проблемы с подключением к Wi-Fi, обратитесь к ссылке https://support.microsoft.com/en-us/help/17137/windows-setting-up-wireless-network
8. После подключения компьютера к маршрутизатору вы можете нажать кнопку «Поиск», чтобы найти IP-адрес вашего беспроводного маршрутизатора / точки доступа.
9. Если вы хотите управлять своим маршрутизатором, выберите название модели или SSID WiFi беспроводной точки доступа, которой вы хотите управлять, и нажмите «Настройка», чтобы войти в маршрутизатор.
Как удалить Device Discovery
Если вы хотите удалить Device Discovery, вы можете найти Device Discovery в меню «Пуск» и щелкнуть его правой кнопкой мыши, чтобы удалить.
Device Discovery FAQ
1. Почему на мой мобильный телефон не удается установить приложение Device Discovery?
Убедитесь, что ваша ОС Windows — Win XP, Win 7, Win8 или Win10.
2. Я не могу найти IP-адрес маршрутизатора через обнаружение устройств.
а. Убедитесь, что ваш компьютер успешно подключился к роутеру WiFi. Вы можете выполнить следующие действия, чтобы убедиться, что ваш компьютер действительно получает IP-адрес от маршрутизатора.
б. Щелкните значок сети и войдите на страницу настроек Интернета.
c. Щелкните Wi-Fi и выберите подключенный SSID Wi-Fi.
d. Прокрутите страницу вниз, чтобы увидеть полученный IP-адрес.
Как скачать (Утилиты / ПО)?
Вы можете загрузить последние версии драйверов, программного обеспечения, микропрограмм и руководств пользователя из ASUS Центра загрузок.
Узнать больше о Центре загрузок ASUS можно по ссылке.
Your router’s IP address is indeed crucial information that you need for various purposes. As you might know, you need it for accessing the login page to your router’s web interface. But, many users might not know the IP address of their Asus routers.
In such cases, they can find out this information by various methods. And, using the Asus Router Discovery Tool is probably the easiest one among them.
You can use this utility for finding your Asus router’s IP address. Moreover, you can install and use it on all major platforms out there. Here, we will look at how to get it on your device.
You must follow one of the methods mentioned below depending on your operating system.
You must install the Asus router discovery tool first if it is not already installed on your device. If you already have this tool, you can move on to the method of using it. And, here is how you need to proceed:
Installing on Windows
You can download the router discovery tool from the official website of Asus. It is available for Windows Vista and later system versions up to Windows 11. Open your browser and visit https://www.asus.com/ to download the utility file.
Find the Utility for Your Router Model
You can find utilities for various Asus router models on the official website. And, you need to download the right one for your model. Enter the name of the model you are using in the search box. This will bring up some information about your router and some options.
You must click on Driver & Tools and select your Windows system version on the new page. Then, click on Download to get the Asus Device Discovery tool for your system.
Unzip the Zip File
Your PC would download the Asus router discovery tool as a zip file. So, you need to extract it at a suitable location on your device. You should then see an icon of the tool on your desktop. Simply click on it to start the installation procedure.
Complete the Installation Process
Clicking on the Asus Router Discovery Tool icon should open the InstallShield Wizard on your screen. And, you must choose the language you prefer first. Then, confirm your decision to proceed with the installation. Choose a suitable location on your PC to install the utility. You can start using the tool right away after the installation is complete.
Installing on Mac OS X
You can find the Asus router discovery tool for Mac OS X on the Mac App Store. It is available for OS X 10.10 and later system versions. Also, you need not provide your router model to find the router discovery tool for Mac.
Simply download the latest app version you find there and install it. You can then use it to find your Asus router’s IP address very easily.
Installing on Android Devices
You can also get the Asus Router Discovery tool on Android 4.0 and later systems. Open your Play Store and search for “Asus Device Discovery” there. Make sure to choose the right app among the results and click on Install.
Wait until the installation is complete and click on Open if you want to start using the app. You can also launch it whenever you want through the app icon. Agree to the Asus Terms of Use Notice and Privacy Policy to use the app.
Installing on iOS Devices
The Asus router discovery tool is available on iOS 8.0 and later systems. Go to the iOS App Store if you have the required system version. Enter “Asus Device Discovery” in the search box and click on “Get” once you find the app. Also, you must agree to the terms of use and privacy policy for using this tool on iOS.
How to Use the Asus Router Discovery Tool?
The usage steps for Asus Device Discovery are quite simple and similar across all platforms. And, here is how to proceed with that in various platforms:
On Windows
You can launch the app using the desktop shortcut or find it through the Start menu. Connect your PC to the router and click on Search in the app. Then, check your Asus router’s SSID, IP address, and Subnet Mask that appear on the screen.
Want to make any changes to the information you see? Then, you must click on Configure to proceed with that.
On Mac OS X
You simply need to connect your Mac to the router and launch the app to know the IP address. So, connect your device to the router’s network if you have not done so already.
Then, open the Asus router discovery tool and check the IP address mentioned there. Make sure there are no connection issues if you do not find any information in the app.
On Android
Connect your Android device and launch the Asus Device Discovery. Are you unable to find any information in the app? Then, click on the Refresh symbol at the top-right corner. This should bring up your router’s details, including the IP address on the screen.
On iOS
The usage steps for iOS are similar to those for Android. Launch the app with your device connected to the router’s network. You should find the router’s information on the screen unless there is a connection problem. Click on the Refresh button if any device connected to the network does not show up.
Which IP Addresses can the Asus Router Discovery Tool help You with?
The Asus Device Discovery app assists you to know your router’s IP address. You can also use it to find the IP addresses of access points and extenders. Needless to say, they should be connected to your router’s network so that you can find their details.
Роутер Asus является одним из наиболее популярных устройств для создания домашней сети и обеспечения высокоскоростного доступа к Интернету. Но что делать, если вы не знаете, как найти и настроить роутер Asus? В этой статье мы рассмотрим несколько простых шагов, которые помогут вам найти роутер в сети и настроить его под свои нужды.
Первым шагом в поиске роутера Asus в сети является подключение его к компьютеру или ноутбуку с помощью сетевого кабеля. После подключения откройте любой веб-браузер и в адресной строке введите IP-адрес роутера. Обычно по умолчанию IP-адрес Asus роутера равен 192.168.1.1 или 192.168.0.1. Возможно, вам потребуется ввести логин и пароль для доступа к панели администрирования.
После успешного входа в панель администрирования вы сможете настроить различные параметры роутера Asus. Например, вы можете изменить имя и пароль вашей Wi-Fi сети, настроить безопасность, настроить доступ к сети для различных устройств, а также настроить дополнительные функции, такие как родительский контроль или VPN. Помните, что внесенные изменения могут повлиять на работу вашей домашней сети, поэтому будьте внимательны и следуйте инструкциям производителя.
Не забывайте, что настройка роутера Asus может отличаться в зависимости от модели и версии прошивки. Если у вас возникли трудности в настройке роутера или вы не знаете, какие параметры следует изменить, рекомендуется обратиться к руководству пользователя или посетить официальный сайт Asus, где вы сможете найти подробную информацию о вашей модели роутера.
В заключение, поиск и настройка роутера Asus может показаться сложным заданием, особенно для новичков. Однако, следуя простым инструкциям и используя доступные ресурсы, вы сможете успешно настроить роутер и наслаждаться быстрым и надежным интернет-соединением в своем доме.
Содержание
- Как найти роутер Asus в сети?
- Поиск роутера в сети через IP-адрес
- Воспользоваться поиском роутера в сети с помощью утилиты Asus Device Discovery
- Как настроить роутер Asus?
Как найти роутер Asus в сети?
1. Откройте командную строку на своем компьютере. Для этого нажмите сочетание клавиш «Win + R», введите «cmd» в поле «Выполнить» и нажмите «Enter».
2. В командной строке введите команду «ping router.asus.com» (без кавычек) и нажмите «Enter».
3. Дождитесь завершения выполнения команды. Если роутер Asus находится в сети, то вы увидите ответы от IP-адреса роутера и задержку времени (ping time).
4. Если в ответе отображается IP-адрес роутера, значит роутер Asus находится в сети и вы можете приступить к его настройке.
5. Если команда «ping router.asus.com» не дает результатов, попробуйте ввести команду «ipconfig» и найти строку «Основной шлюз». IP-адрес, указанный в этой строке, скорее всего будет адресом вашего роутера Asus.
Теперь вы знаете, как найти роутер Asus в сети при помощи команды «Ping» или просмотра IP-адреса в настройках сети. Это поможет вам далее настроить роутер и использовать его для подключения к Интернету.
Поиск роутера в сети через IP-адрес
Когда вы настраиваете роутер Asus, часто вам понадобится знать IP-адрес этого устройства, чтобы получить доступ к его веб-интерфейсу и настроить все необходимые параметры. Существует несколько способов найти IP-адрес роутера Asus в сети.
1. Используйте командную строку (консоль) вашего компьютера. Для перейдите в командную строку (для Windows можно воспользоваться сочетанием клавиш Win + R, ввести cmd и нажать Enter). В командной строке введите ipconfig и нажмите Enter. Выведенная информация содержит IP-адрес роутера в поле «Основной шлюз» или «Default Gateway». Найдите этот адрес и скопируйте его.
2. Используйте программу «Команды». Откройте программу «Команды» (cmd) на вашем компьютере и выполните команду ipconfig /all. Вывод программы содержит информацию об IP-адресе вашего роутера в разделе «Основной шлюз». Запишите или скопируйте этот IP-адрес для использования в дальнейшем.
3. Используйте программу «Поиск устройств». Скачайте и установите программу «Поиск устройств» с официального сайта Asus. Запустите программу и она автоматически найдет и отобразит все подключенные к сети устройства Asus, включая роутер. После этого вы сможете увидеть IP-адрес вашего роутера.
После того, как вы найдете IP-адрес вашего роутера Asus, вы сможете использовать его для доступа к веб-интерфейсу роутера и настройки любых необходимых параметров. Будьте внимательны при вводе IP-адреса и сохраняйте изменения после настройки.
Воспользоваться поиском роутера в сети с помощью утилиты Asus Device Discovery
Утилита Asus Device Discovery предоставляет возможность автоматического поиска роутера Asus в локальной сети. Она обнаруживает доступные устройства Asus и предоставляет информацию об их IP-адресах.
Чтобы воспользоваться утилитой Asus Device Discovery, следуйте инструкциям:
- Скачайте утилиту Asus Device Discovery с официального сайта Asus.
- Установите и запустите утилиту на вашем компьютере.
- Убедитесь, что ваш компьютер подключен к той же сети, к которой подключен роутер Asus.
- Запустите утилиту и нажмите на кнопку «Найти» или «Refresh».
- Утилита начнет сканирование сети и отобразит список обнаруженных устройств Asus с их IP-адресами.
- Выберите нужный роутер Asus из списка устройств.
После того, как вы найдете и выберете свой роутер Asus, вы сможете приступить к его настройке по инструкции, предоставленной производителем.
Как настроить роутер Asus?
Настройка роутера Asus представляет собой важный шаг в обеспечении стабильного и безопасного подключения к интернету. Для начала необходимо установить соединение между вашим компьютером и роутером посредством Ethernet-кабеля или беспроводного подключения. Затем следует выполнить следующие шаги:
1. Введите IP-адрес роутера в адресную строку браузера
Для доступа к настройкам роутера Asus необходимо открыть браузер и ввести IP-адрес роутера в адресную строку. Обычно адресом роутера Asus является 192.168.1.1 или 192.168.0.1. Если эти адреса не подходят, уточните у своего интернет-провайдера или найдите информацию на задней панели роутера.
2. Введите логин и пароль
После ввода IP-адреса роутера вам будет предложено ввести логин и пароль. Если вы не меняли данные для входа в настройки роутера, используйте стандартные учетные данные, которые указаны в руководстве к устройству или на его задней панели.
3. Настройка подключения к интернету
После успешного входа в настройки роутера Asus, найдите секцию, отвечающую за подключение к интернету. В зависимости от типа подключения (проводное или беспроводное) выберите соответствующие настройки и введите необходимые данные, предоставленные вашим интернет-провайдером.
4. Настройка Wi-Fi сети
Для обеспечения беспроводного доступа к интернету необходимо настроить Wi-Fi сеть на роутере Asus. Выберите секцию, отвечающую за настройку беспроводной сети и задайте следующие параметры: SSID (имя сети), пароль для доступа к сети, тип защиты (обычно WPA2-PSK) и другие необходимые параметры. После сохранения настроек, устройства в вашем доме смогут подключиться к Wi-Fi сети роутера Asus.
5. Дополнительные настройки роутера
Помимо основных настроек подключения к интернету и Wi-Fi, роутер Asus предлагает множество дополнительных возможностей. Вы можете настроить роутер для оптимизации скорости подключения, открыть порты для игр или удаленного доступа, настроить фильтрацию контента и многое другое. Исследуйте доступные настройки и выбирайте те, которые соответствуют вашим потребностям.
После завершения настройки роутера Asus сохраните изменения и перезагрузите устройство. Теперь вы можете наслаждаться стабильным и безопасным подключением к интернету с помощью вашего роутера Asus.
В наше время, когда все больше устройств подключается к интернету, важно иметь надежную и функциональную сеть. Один из самых популярных производителей роутеров — компания ASUS, предлагает своим клиентам удобную и простую утилиту для настройки и управления роутерами. Благодаря этой утилите, даже неопытные пользователи смогут легко настроить свою домашнюю сеть и управлять ею.
Утилита поиска роутера ASUS — это программа, которая позволяет обнаруживать и подключаться к роутеру ASUS, имея только его IP-адрес. Она имеет простой и понятный интерфейс, который позволяет легко настроить основные параметры сети, такие как имя сети (SSID), пароль и защита Wi-Fi. Кроме того, с помощью этой утилиты можно настраивать и управлять гостевой сетью, контролировать доступ в интернет и многое другое.
Одной из особенностей утилиты поиска роутера ASUS является возможность удаленного управления роутером. Это означает, что вы можете настраивать свою сеть даже находясь вне дома. Все, что для этого нужно — это иметь доступ к интернету и знать IP-адрес своего роутера. Таким образом, у вас будет возможность изменять настройки сети, добавлять новые устройства в список разрешенных или блокировать нежелательные устройства, а также многое другое.
Использование утилиты поиска роутера ASUS значительно упрощает настройку и управление роутером. Благодаря простому и понятному интерфейсу, даже неопытные пользователи смогут легко настроить свою домашнюю сеть и получить доступ к самым важным функциям роутера ASUS. Не тратьте время на изучение технической документации и поиск нужных параметров в настройках роутера — попробуйте утилиту поиска роутера ASUS и получите полный контроль над своей сетью!
Содержание
- Утилита поиска роутера ASUS: простой способ активации и настройки
- Упрощение процесса настройки
- Поиск доступных сетей
- Подключение к выбранной сети
- Настройка безопасности
- Управление роутером из любой точки мира
- Управление гостевыми сетями
Утилита поиска роутера ASUS: простой способ активации и настройки
Утилита поиска роутера ASUS обладает простым и интуитивно понятным интерфейсом, что делает ее использование очень удобным даже для новичков. Она позволяет осуществлять следующие функции:
| Функция | Описание |
|---|---|
| Поиск роутера | Утилита автоматически ищет все доступные роутеры ASUS в сети и отображает их на экране пользователя. |
| Активация роутера | Утилита позволяет активировать роутер, вводя необходимые данные, такие как логин и пароль. |
| Настройка роутера | После активации, утилита позволяет пользователю настроить все необходимые параметры роутера, включая сетевые настройки, Wi-Fi и безопасность. |
Благодаря утилите поиска роутера ASUS, пользователи получают простой и удобный способ настройки и управления своим роутером без необходимости знания сложных технических терминов и команд. Это особенно полезно для тех, кто не имеет большого опыта работы с сетевым оборудованием.
Если у вас есть роутер ASUS, рекомендуется воспользоваться утилитой поиска роутера ASUS, чтобы получить максимальное удобство и функциональность от своего устройства.
Упрощение процесса настройки
Утилита поиска роутера ASUS предоставляет простой и удобный способ настройки и управления вашим роутером. Она позволяет избежать сложных и запутанных процедур настройки, таких как ввод IP-адреса роутера в адресную строку браузера или поиск в меню настроек компьютера.
С помощью утилиты поиска роутера ASUS вы сможете быстро и легко настроить ваш роутер. Процесс настройки состоит всего из нескольких простых шагов. Вам просто нужно выполнить следующие действия:
- Запустите утилиту поиска на вашем компьютере. Она автоматически найдет ваш роутер ASUS в локальной сети.
- Выберите ваш роутер из списка устройств и нажмите кнопку «Подключиться».
- Утилита автоматически откроет страницу настроек роутера в вашем веб-браузере.
- На странице настроек вы сможете изменить все необходимые параметры, такие как имя сети (SSID), пароль для Wi-Fi, тип безопасности и многое другое. Просто следуйте инструкциям на странице и сохраните изменения.
С помощью утилиты поиска роутера ASUS процесс настройки становится легким и понятным даже для новичков. Она позволяет сэкономить время и усилия при настройке и управлении вашим роутером ASUS.
Поиск доступных сетей
С помощью утилиты вы можете легко и быстро найти все доступные сети Wi-Fi в вашем окружении. Для этого просто запустите утилиту и нажмите на кнопку «Поиск сетей».
Утилита автоматически сканирует все доступные сети и отображает их в удобном списке. Каждая сеть обозначена своим именем (SSID) и силой сигнала. При необходимости вы также можете расширить информацию о каждой сети, просмотрев дополнительные детали.
Настройка Wi-Fi сети осуществляется в несколько простых шагов. Просто выберите нужную сеть из списка, введите пароль (если требуется) и нажмите кнопку «Подключиться». Утилита автоматически настроит ваш роутер и подключится к выбранной сети.
Поиск доступных сетей является важной функцией утилиты поиска роутера asus, которая позволяет вам быстро настраивать и управлять вашим роутером в локальной сети.
Подключение к выбранной сети
Для настройки и управления роутером Asus необходимо подключиться к выбранной сети. В данной статье рассматривается процесс подключения к сети, после чего вы сможете получить доступ к настройкам и функциям вашего роутера.
Чтобы подключиться к выбранной сети, выполните следующие шаги:
|
Шаг 1: Откройте настройки Wi-Fi на устройстве, с которого вы хотите подключиться к сети. Обычно это делается через раздел «Настройки» или «Сеть и интернет». |
Шаг 2: В списке доступных сетей выберите имя вашей сети Wi-Fi, которое вы ранее задали при настройке роутера Asus. |
|
Шаг 3: Введите пароль для подключения к выбранной сети. Пароль также должен быть установлен при настройке роутера Asus. |
|
|
Шаг 4: После ввода пароля нажмите кнопку «Подключить» или аналогичную на вашем устройстве. |
После выполнения указанных шагов вы успешно подключитесь к выбранной сети. Теперь вы можете получить доступ ко всем настройкам и функциям вашего роутера Asus для управления сетью.
Настройка безопасности
1. Измените пароль по умолчанию. Вход в административную панель вашего роутера должен быть защищен паролем, который вы должны изменить сразу после установки. Используйте сложный пароль, состоящий из букв, цифр и специальных символов.
2. Обновите прошивку роутера. Регулярно проверяйте наличие обновлений прошивки для вашего роутера и устанавливайте их. Обновление прошивки исправляет уязвимости и улучшает безопасность устройства.
3. Включите брандмауэр роутера. Установите настройку брандмауэра на роутере в активное состояние. Брандмауэр защищает вашу сеть, блокируя несанкционированные попытки доступа.
4. Ограничьте доступ к административной панели. Ограничьте доступ к административной панели своего роутера только для вас или для доверенных пользователей. Не допускайте доступ к панели управления случайным или неавторизованным пользователям.
5. Включите шифрование Wi-Fi. Включите шифрование Wi-Fi сети и используйте сильные пароли для доступа. Таким образом, предотвратите несанкционированный доступ к вашей сети и защитите свои данные.
6. Отключите ненужные функции. Если вам не нужны некоторые функции роутера, отключите их. Например, отключите функцию удаленного доступа, если вы не используете ее. Это снижает количество уязвимых точек входа.
7. Используйте сетевой мониторинг. Установите программное обеспечение для мониторинга сетевой активности, чтобы выявить несанкционированную активность или вторжения в вашу сеть.
8. Проверьте список подключенных устройств. Регулярно проверяйте список подключенных устройств к вашему роутеру. Если вы обнаружите незнакомые устройства, возможно, кто-то несанкционированно получил доступ к вашей сети.
Следуя этим советам, вы сможете создать безопасную сеть с применением утилиты поиска роутера ASUS.
Управление роутером из любой точки мира
Современные роутеры ASUS оснащены удобными инструментами для удаленного управления. Это значит, что вы можете контролировать свое домашнее сетевое подключение из любой точки мира, где доступ к Интернету.
Для удаленного управления роутером из любой точки мира, вам необходимо выполнить несколько простых действий:
- Установите приложение ASUS Router на вашем смартфоне или планшете. Оно доступно для устройств на платформах iOS и Android.
- Подключите свой роутер к Интернету и создайте аккаунт ASUS для удаленного доступа.
- Зарегистрируйте ваш роутер в приложении ASUS Router, используя созданный вами аккаунт ASUS.
- Теперь вы можете удаленно настраивать и управлять вашим роутером из любой точки мира.
Приложение ASUS Router предоставляет множество полезных функций для удаленного управления роутером. Вы можете изменять настройки безопасности, управлять родительским контролем, настраивать гостевую сеть, а также проверять и контролировать загрузку сети и использование трафика.
Таким образом, управление роутером ASUS из любой точки мира становится простым и удобным процессом с использованием специального приложения ASUS Router.
Управление гостевыми сетями
ASUS-роутеры поддерживают функцию гостевых сетей, которая позволяет создавать отдельные беспроводные сети для гостей, отделов или других устройств. Управление гостевыми сетями позволяет вам безопасно предоставлять доступ к интернету, ограничивая одновременное количество устройств и задавая временные рамки для использования.
Чтобы настроить гостевую сеть на ASUS-роутере, выполните следующие шаги:
- Откройте веб-браузер и введите IP-адрес вашего роутера в адресной строке. Обычно он имеет вид 192.168.1.1.
- Войдите в административную панель роутера, введя логин и пароль. Если вы не изменили их, стандартные учетные данные обычно admin/admin.
- После успешной аутентификации найдите раздел «Гостевая сеть» или «Guest Network» в меню роутера.
- Включите гостевую сеть, выбрав опцию «Включено» или «Enabled».
- Задайте имя сети (SSID) для гостевой сети, отображаемое при поиске беспроводных сетей.
- Настраивайте ограничения, если требуется. Это может быть ограничение на количество устройств, максимальную скорость или доступные временные интервалы.
- Сохраните изменения и закройте административную панель.
Теперь у вас есть отдельная гостевая сеть, которую вы можете предоставить другим пользователям. Они смогут подключиться к этой сети, используя указанное вами имя сети.
Заметьте, что гостевые сети могут иметь ограниченные привилегии, и устройства, подключенные к ним, могут быть ограничены в доступе к внутренним ресурсам вашей основной сети.

Published by
ASUS
- Compatibility: Available on Windows 11, Windows 10, Windows 7 & MacOS 10, 11, 10.8
- Category: Utilities
- Licence: Free
- Software version: 1.0.0.1.13
- File size: 2.61 MB
Download ⇩
Screenshots


ASUS Device Discovery Features and Description
1. ASUS Device Discovery is a utility to find the IP address of wireless router.
Pros:
- — Quickly found my Asus router (RT-AC3100) on my home network, even though it was being used as an access point on a network where the primary router is a Linksys model.
- — Downloaded this software and it immediately found the router and enabled me to access it.
- — Immediately it flashed a notice that the IP address had changed and that we needed to put in the new address to get to the configuration page.
- — When I downloaded this little app, it did exactly as promised: it lists all the ASUS devices on the network with the IP addresses.
- — A nice touch was the ability to select a device and click the “Configure” button and be directed straight to the Configuration Page of that device.
Download ASUS Device Discovery Latest Version
Utilities apps like ASUS Device Discovery show all →
More apps by ASUS
Installation Requirements
PC Compactibility/Requirements for Installation
Compactible OS list:
- Windows 11
- Windows 10
- Windows 8.1
- Windows 7
- Windows Vista
Requirements for MacOS Installation
Intel, 64-bit processor, OS X 10.7 or later.
Compactible OS list:
- macOS Ventura: 13.3
- macOS Monterey: 12.6.4
- macOS Big Sur: 11.7.5
- macOS Catalina: 10.15
- macOS Mojave: 10.14
- macOS High Sierra: 10.13
FAQs
ASUS Device Discovery — Is it safe to download?
Yes. The app is 100 percent (100%) safe to download and Install. Our download links are from safe sources and are frequently virus scanned to protect you
Software Reviews and Criticism
-
Works Perfectly
Quickly found my Asus router (RT-AC3100) on my home network, even though it was being used as an access point on a network where the primary router is a Linksys model. Well done Asus. I’d love to see more support for the Windows via native apps, but you’re already doing more than most manufacturers in that regard. Keep up the great work!
-
Excellent App!
My ASUS is set up as access point connected to different brand wireless router. Downloaded this software and it immediately found the router and enabled me to access it.
-
ASUS Device Discovery Utility: plain and simple but works!
We recently acquired two RT-N66U Wireless Routers. The first was our primary WiFi router. The second we reconfigured as an Access Point. Immediately it flashed a notice that the IP address had changed and that we needed to put in the new address to get to the configuration page. When I downloaded this little app, it did exactly as promised: it lists all the ASUS devices on the network with the IP addresses. A nice touch was the ability to select a device and click the “Configure” button and be directed straight to the Configuration Page of that device!
-
If set to https:// connections only for security doesn’t work
The software wont find the company’s own routers if you put the router on the more secure setting of accepting https:// (SSL) only connections for logging into the routers administration page. So for now I’ll rank this software as “ok”.
Leave a review or comment