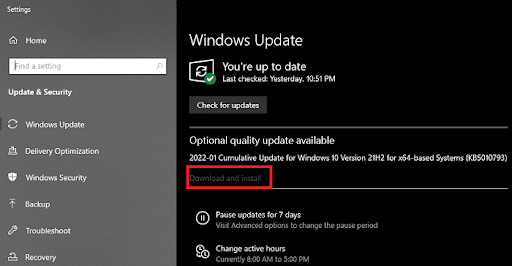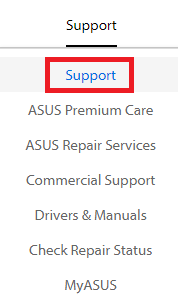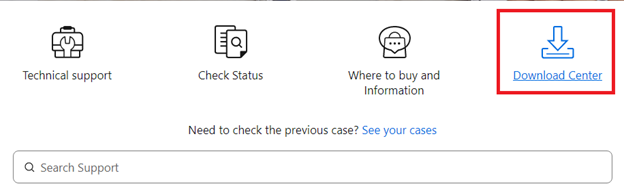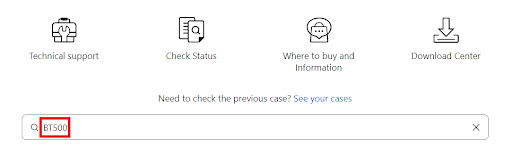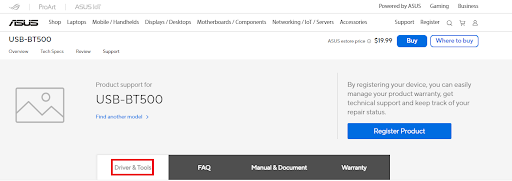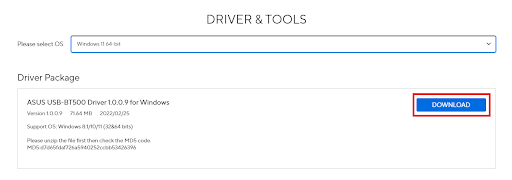Product Support For
USB-BT500
Find Another Model
By registering your device, you can easily manage your product warranty, get technical support and keep track of your repair status.
Register Product
Driver & Tools
Please select OS
Asus USB-BT500 is a Bluetooth USB adapter with new Bluetooth 5.0 capabilities. Compared with Bluetooth 4.x adapters, Asus USB-BT500 is faster and more power efficient.
To enjoy the best performance of your Asus USB-BT500, you should always keep its driver up to date. If the driver for Asus USB-BT500 Bluetooth 5.0 USB Adapter is broken, outdated or missing, it may not work as expected.
How to udpate the Bluetooth driver for Asus USB-BT500:
There’re mainly 2 methods you can install the latest Bluetooth driver for your Asus USB-BT500:
Option 1: Manually – You’ll need some computer skills and patience to update your drivers this way because you need to find exactly the right driver online, download it and install it step by step.
OR
Option 2: Automatically (Recommended) – This might be the quickest and easiest way to get all the latest drivers for your computer. All you need is a few clicks.
Option 1: Install the Bluetooth driver manually
To install the Asus USB-BT500 Bluetooth driver manually, follow the steps below:
- On your keyboard, press the Windows logo key and R at the same time to open the Run dialog. Type devmgmt.msc and press Enter to open Device Manager.
- In Device Manager, double click on Bluetooth to expand the node. Right-click on your Bluetooth adapter and select Update driver.
- Click Search automatically for drivers. Windows will then try to find the driver for your Bluetooth adapter.
Windows sometimes fails to find the latest driver for niche products. If it’s the case, you might need to search in Asus official site and download & install the latest driver manually, or use Drive Easy to update its driver automatically.
Option 2: Update the Asus USB-BT500 Bluetooth driver automatically (Recommended)
If you don’t have the time, patience or computer skills to update your Bluetooth driver manually, you can, instead, do it automatically with Driver Easy.
It will automatically recognize your system and find the correct drivers for your exact Bluetooth adapter, and your Windows version, and it will download and install them correctly:
- Download and install Driver Easy.
- Run Driver Easy and click the Scan Now button. Driver Easy will then scan your computer and detect any problem drivers.
- Click Update All to automatically download and install the correct version of all the drivers that are missing or out of date on your system.
(This requires thePro version – you’ll be prompted to upgrade when you click Update All. If you don’t want to pay for the Pro version, you can still download and install all the drivers you need with the free version; you just have to download them one at a time, and manually install them, the normal Windows way.)
The Pro version of Driver Easy comes with full technical support. If you need assistance, please contact Driver Easy’s support team at support@drivereasy.com.
Hopefully this article helped you update your Asus USB-BT500 Bluetooth 5.0 USB Adapter driver. If you have any questions or suggestions, feel free to leave us a comment and we’ll get back to you. Thanks for reading!
Skip to content
The Asus USB-BT500 is a Bluetooth adapter that allows you to add Bluetooth connectivity to your computer. It is designed to be plugged into a USB port and supports Bluetooth 5.0 technology. With this adapter, you can connect your computer to various Bluetooth-enabled devices, such as smartphones, headphones, speakers, and more. The Asus USB-BT500 Bluetooth adapter is an excellent choice if your computer does not have built-in Bluetooth or if you need a reliable and high-performance Bluetooth connection.
How to Install the Driver for the Asus USB-BT500
To use the Asus USB-BT500 Bluetooth adapter, you need to install the driver on your computer. Here are the steps to follow:
- Download the driver from the Asus website or the CD that comes with the adapter.
- Connect the Asus USB-BT500 adapter to an available USB port on your computer.
- Double-click the driver file to start the installation process.
- Follow the on-screen instructions to complete the installation.
- Once the installation is complete, restart your computer. The Asus USB-BT500 adapter is now ready to use.
Download driver for Asus BT500 Bluetooth adapter
| Compatible operating system | Driver name, version, size | Download Links |
|---|---|---|
| Windows 11, 10, 8, 7 (32 and 64 bit) | ASUS USB-BT500 Driver 1.0.0.9 – 71.64 MB | Download |
| Linux 32bit | ASUS USB-BT500 Driver 1.0.0.5 – 98.24 KB | Download |
| Linux 64bit | ASUS USB-BT500 Driver 1.0.0.8 – 4.9 MB | Download |
What are the benefits of the Asus USB-BT500 Bluetooth Adapter?
There are several benefits to using the Asus USB-BT500 Bluetooth adapter, including:
- High-performance Bluetooth connectivity: The Asus USB-BT500 adapter uses Bluetooth 5.0 technology, which provides faster and more reliable Bluetooth connectivity compared to older versions of Bluetooth.
- Easy to use: The adapter is easy to set up and use. Once the driver is installed, you can connect your Bluetooth-enabled devices to your computer with just a few clicks.
- Compact design: The adapter is small and lightweight, making it easy to carry with you wherever you go.
- Low power consumption: The Asus USB-BT500 adapter is designed to use low power, which helps to conserve your laptop or desktop computer’s battery life.
- Versatile: You can use the Asus USB-BT500 adapter to connect a variety of Bluetooth-enabled devices to your computer, including headphones, speakers, smartphones, tablets, and more.
In conclusion, the Asus USB-BT500 Bluetooth adapter is an excellent choice if you need to add Bluetooth connectivity to your computer. It is easy to install, offers high-performance Bluetooth connectivity, and is versatile enough to connect to a wide range of Bluetooth-enabled devices.
Post Views: 183
When attempting to download HP Smart, the first step is to ensure that your device meets the operating system requirements for the application. After confirming that you meet these requirements, then you should access the official download webpage on either your mobile device or computer. There, you will be able to download and install HP Smart. Once installed, open up the application and follow any further instructions.
If you are experiencing problems with your Pantum M6550NW printer, be sure to check the manufacturer’s website for troubleshooting and support options. Additionally, you should make sure that the printer is up-to-date with the latest firmware version. Troubleshooting steps such as restarting both devices (printer & PC/Laptop) or checking cables can help in many scenarios too.
If you are having issues with the Pantum M6550nw driver, please go to https://www.pantum.com/download and select your printer model from the drop-down menu to download and install the correct driver for your system.
Troubleshooting Microsoft Issues can be a time-consuming and complicated process. The goal of this guide is to provide a step-by-step approach to troubleshoot any issues with Microsoft products. We’ll start by providing general advice for diagnosing the problem and then review troubleshooting techniques specific to different types of Microsoft services, such as Windows, Office, or Azure services. With this comprehensive roadmap in hand, you should find yourself better equipped to identify and resolve even complex issues quickly.
Realtek can cause a range of issues that can be difficult to troubleshoot without the right expertise. This comprehensive guide covers everything you need to know for troubleshooting Realtek problems so that you can get back on track quickly and easily.
software that may be blocking TeamViewer. Many firewalls and antivirus programs will block the connection unless you explicitly allow it.
Driver packs are collections of drivers that can be used to update outdated or missing device drivers. If you are having trouble with driver pack, the best thing you can do is use a trusted and reliable driver updater tool to automatically download and install the correct version of the required drivers for your PC. This will ensure all your devices are running on their latest available software.
If you are looking to download the driver for your Canon Pixma MG2500 printer, you can do so from the official Canon website. Simply go to their online support page and search for the model number of your printer. Once selected, click on ‘Drivers & Downloads’ tab and choose your operating system to get access to a list of all available downloads related to that particular model.
If you’re having issues with your Epson L4150 Printer software, try updating the software by downloading and installing the latest version from Epson’s website. You can also refer to their troubleshooting guide for more help on resolving any issues.
KMS Pico is a powerful tool that can be used to activate Windows 10. It works by emulating the Microsoft KMS server on your computer, allowing you to bypass activation processes and activate your copy of Windows for free. To fix this user query, simply download the latest version of KMS Pico from a trusted source and follow the installation instructions when prompted.
Follow the solutions provided in this guide to download and update the Asus USB BT500 drivers on Windows 10/11 to run the Bluetooth adapter smoothly.
Asus offers a variety of electronic devices for professional and personal use. From laptops to desktops, from Bluetooth adapters to network adapters, Asus offers a wide variety of devices and an extensive range to select from. One such device from the house of Asus is the BT500 Bluetooth adapter.
This is an amazing Bluetooth adapter as it supports Bluetooth 5.0 for faster and stronger connectivity. The tool is very easy to use as well. All you need to do is plug in the device to your device’s USB port and connect freely. The procedure is quite simple and the device should work perfectly now. However, problems can appear. This is because your system does not have the required Asus USB BT500 drivers for Windows 10/11.
A driver allows the device to communicate with the system. When the latest version of the Asus USB BT500 driver download for Windows 7 is installed on your system or for any device, the device automatically starts following the acts of the user. Hence, the device works smoothly.
There are multiple ways to execute the Asus BT500 driver download on Windows 10. This guide will list all the methods to install the driver. Both manual and automatic methods are described here. So, take the help of any method and install the driver to run the Bluetooth adapter smoothly.
How to Download and Update the Asus USB BT500 Drivers?
The coming sections of this guide will allow you to install the Asus USB BT500 drivers on Windows. The first method is automatic and the last three are manual ones. As all of these methods are free to use, you can try any one. Follow the procedures provided below and then run the Bluetooth adapter perfectly.
Method 1: Update the Asus USB BT500 Drivers Automatically with Bit Driver Updater
Utilizing an automatic driver updater application is another solid and speedy method to get not just the Asus BT500 driver install but all other drivers as well. One of the most popular tools for accomplishing this objective is known as Bit Driver Updater. Windows users may download all pending driver updates with only one click of the mouse button.
In addition to updating your device’s drivers, it does an immediate analysis to determine if any upgrades are now overdue. In addition, each and every piece of data associated with a driver is backed up in a sizable database specifically designed for drivers and may be restored if and when it is required. Every update, including the one for the Asus USB BT500 drivers, has been WHQL-verified; as a result, it is perfectly safe to put it into use. You are also able to schedule driver updates at a time that is convenient for you.
The Pro version of the program, which comes with a money-back guarantee for a period of sixty days, is the only one that includes the Update All option. Additionally, it comes with customer care that is available around the clock to answer any queries you may have. These driver updates have the potential to improve your system’s performance in its entirety.
How to Execute the Asus USB BT500 Driver Download for Windows 11/10 With Bit Driver Updater?
To download and update the Asus USB BT500 drivers on Windows 10, follow the set of procedures listed below:
- You may get the Bit Driver Updater program by clicking on the link below, and then installing it on your own computer is as simple as following the on-screen directions.
- Begin the process of finding updated drivers by launching the driver updater software and selecting the Scan Now option from the drop-down menu.
- Find the Asus Bluetooth driver update in the displayed list, and when the option to Update Now appears, click it. Additionally, in order to download all of the driver updates at once, choose the Update All option located at the bottom of the list if you are using the Premium edition of the software.
- The utility will now install the updates and then restart the machine once the procedure is complete.
When it comes to updating the driver for the Asus USB BT500 driver download on Windows 10/11, the most convenient alternative is to use Bit Driver Updater. It is also strongly recommended that the Pro edition of the application be used in order to unlock all of the program’s features. Because it comes with a comprehensive money-back guarantee for up to sixty days; you really have nothing to lose by giving it a go.
Also Read: USB 3.0 Driver Download and Update for Windows 10, 11
Method 2: Update the OS to Update the Asus USB BT500 Drivers
The first manual method to update the Asus USB BT500 drivers is with the operating system or Windows updates. The Windows update utility allows you to update certain drivers present on your system. For this, you need to follow the below procedure and update the driver with ease:
- Press the Win+S keys, search for Check for Updates, and press the Enter button.
- When the utility appears, wait for a minute and click on the Check for Updates button to proceed.
- Download and Install all the updates that appear.
For this method to work well, you may need to update the OS repeatedly. Additionally, you should also ensure that you update all kinds of updates that appear. There may be different categories of the drivers like Optional Updates, Additional Updates, etc. FOllow the next solution if this one does not work for you.
Also Read: 802.11 n WLAN USB Adapter Driver Download on Windows PC
Method 3: Take the Help of the Device Manager
The built-in software that comes with Microsoft Windows gives you the ability to manually download the driver updates for your devices. Your computer’s Device Manager software allows for the updating of a variety of drivers, including the Asus USB BT500 drivers. In addition, by utilizing this tool, you will have the ability to simply handle all of the connected peripherals with no trouble at all. To learn how to utilize the tool, just go through the steps that are outlined below:
- To accomplish this, simultaneously press the Windows and X keys. Open the Device Manager program.
- Simply expand the Bluetooth Category by double-clicking on the category’s name.
- Locate the Asus Bluetooth BT500 and then right-click on it. Select the option to Update Drivers.
- Make sure that you choose the first option in the drop-down menu that says Search for Drivers Automatically.
- To upgrade the Bluetooth driver for your Asus device, follow the steps that appear on-screen.
- You will need to restart your computer in order to activate the newest driver for Windows 11/10.
It is possible to completely automate the process of upgrading the drivers on your Windows devices if you do not have the time or the patience to do it manually. Follow the steps in the following method to have the Asus USB BT500 driver download on Windows 10/11 manually downloaded to your device.
Also Read: Asus USB BT400 Driver Download and Update for Windows 10, 11
Method 4: Visit the Official Website of the Driver Manufacturer for Asus USB BT500 Drivers
It is very vital to have appropriate drivers installed on your device in order to maintain your Asus USB BT500 drivers functional and reduce the number of interruptions. Keeping this in mind, the manufacturers regularly upload updated information to the official website they maintain.
As a result, provided you have some fundamental technical knowledge and expertise, you should be able to execute the Asus BT500 driver install by following the procedures below:
- Visit the manufacturer’s official website, which is Asus’s in this case.
- To access the Support page, choose it from the menu.
- You may access the Download Center by selecting the icon that appears on the next page.
- Simply enter USB BT500 into the search field, and then choose the corresponding product from the list of results.
- Simply choose the “Driver & Tools” option.
- In the menu that appears, choose the operating system that you are now using on your device.
- After the list of drivers has loaded, choose the one you need from the Download button.
- When the driver has finished downloading, you should next run the installer and install the driver on your device.
Therefore, this is the method by which even the manufacturer’s official website may assist you in downloading the driver for the Asus BT500 driver download on Windows 10/7. If you are seeking an alternative to the manual process, the next technique may be more suitable for your needs.
Also Read: MSI Bluetooth Driver Download for Windows 10, 11
Asus USB BT500 Drivers on Windows 11/10: Updated
So, now it’s time to say adios. In the previous sections of this guide, we had a look at some of the most trusted methods to download and install the Asus USB BT500 drivers. Both manual and automatic methods were offered for your ease. You can take the help of any of the methods to do the deed. However, we suggest using the automatic method that states you to download the Bit Driver Updater. This tool will help you with updates and then improve the performance of your system.
If you have any questions related to the Asus USB BT500 drivers, do ask the same using comments. We will get back to you with reliable solutions for all your queries. Moreover, you can also provide suggestions and feedback for the blog as well. Don’t forget to subscribe to the newsletter for more such interesting updates.
Follow us on Facebook, Instagram, Tumblr, Pinterest, and Twitter to keep up with the new updates; just like this one on the Asus USB BT500 drivers.