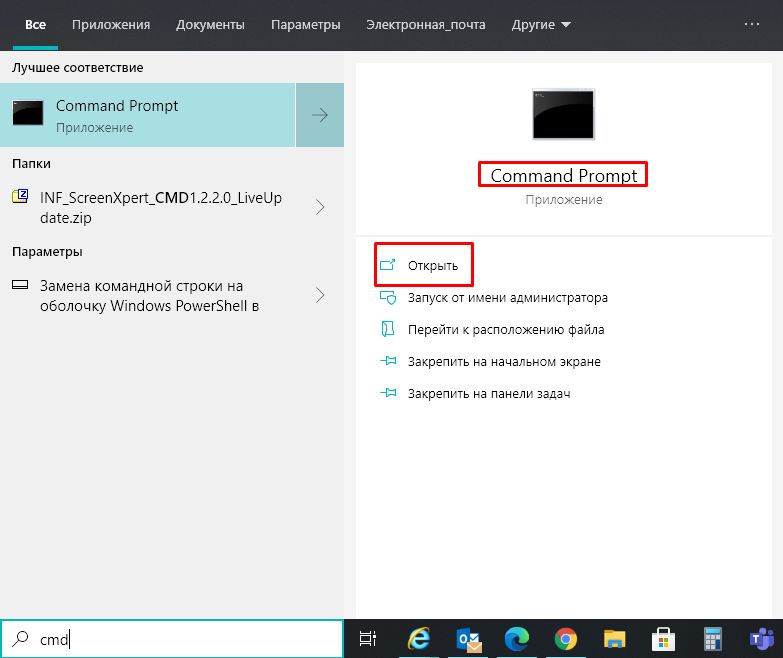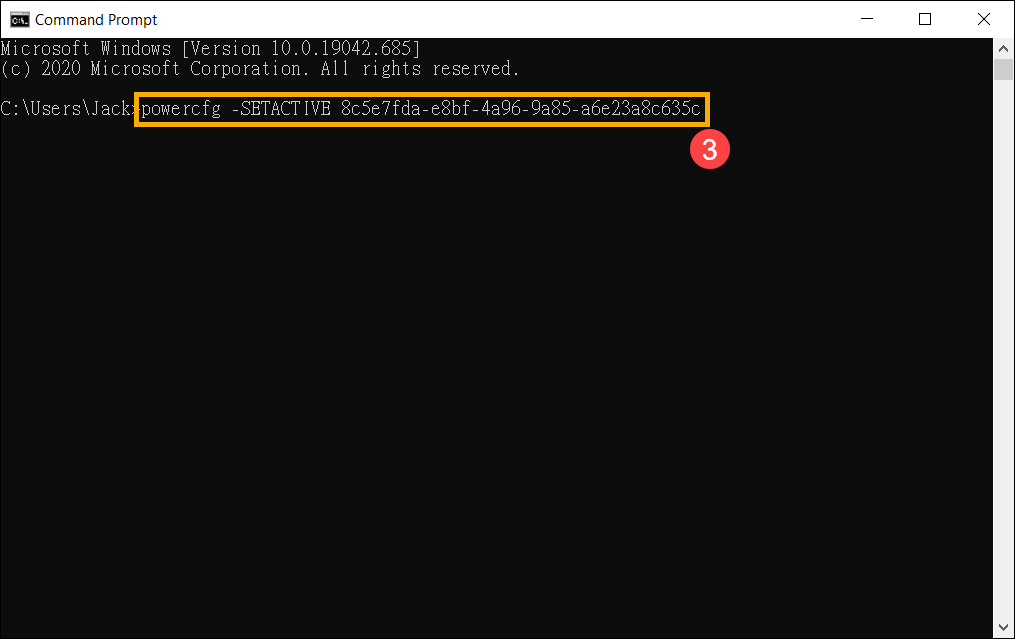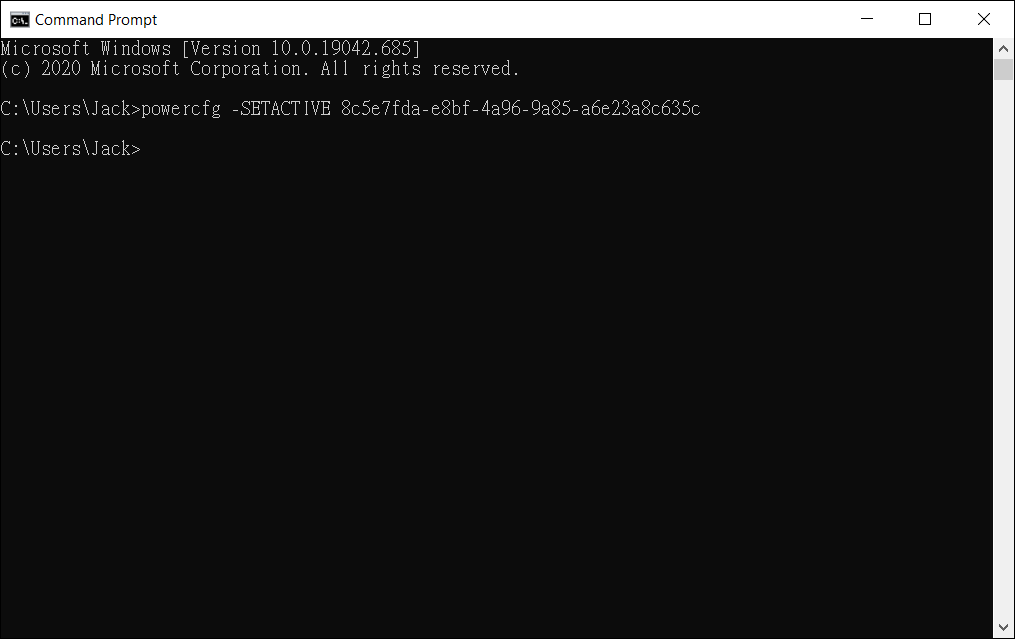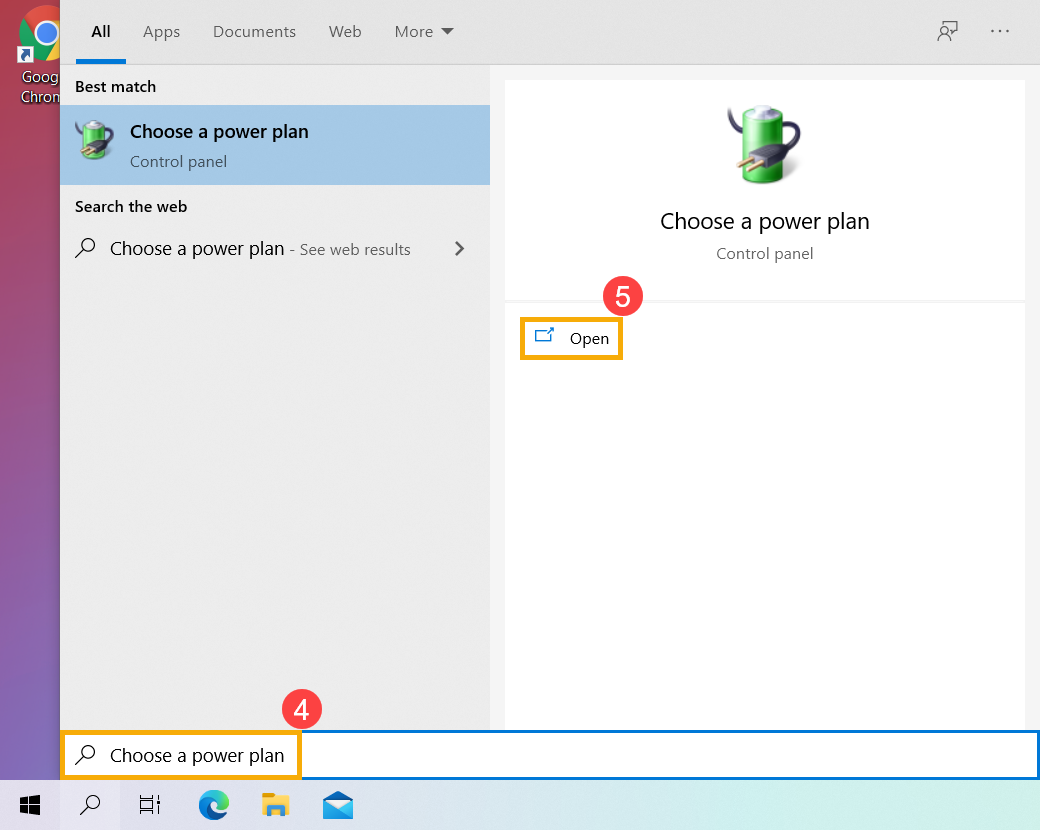Содержание
- Особенности активации турборежима на портативных ПК
- Как включить Turbo Boost через интерфейс Windows
- Активируем турборежим через BIOS
Turbo Boost является фирменной технологией Intel для автоматического «разгона» центрального процессора компьютера. В этом режиме тактовая частота ЦП превышает номинальные показатели производительности, но лишь до «критического» уровня пределов температуры нагревания и расходуемых мощностей.
Особенности активации турборежима на портативных ПК
Ноутбуки могут работать от двух источников: от электросети и аккумуляторов. При питании от батареи ОС для увеличения срока работы (по умолчанию) «старается» уменьшить потребление энергии, в том числе и за счет снижения тактовой частоты (CPU). Поэтому включение турборежима на ноутбуке имеет ряд особенностей.
В более старых моделях BIOS устройств имел опции для включения и настройки этого режима. Сейчас же производители стараются минимизировать возможности вмешательства пользователя в работу ЦП, и часто данный параметр отсутствует. Активировать технологию можно двумя способами:
- Через интерфейс операционной системы.
- Через BIOS.
Как включить Turbo Boost через интерфейс Windows
Повлиять на состояние турборежима можно, выставив нужные значения в параметрах «Минимальное состояние процессора» и «Максимальное состояние процессора» в действующем плане энергопотребления:
- Через «Панель управления» заходим в раздел «Электропитание».
- В пункте «Планы, отображаемые на индикаторе батареи» выбираем действующий план энергопотребления.
- В следующем разделе переходим по ссылке «Изменить дополнительные параметры питания».
- В раскрывающемся списке диалога «Электропитание» находим пункт «Управление питанием CPU».
- Для включения турборежима устанавливаем значения параметров «Минимальное состояние процессора» и «Максимальное состояние процессора» на 100%. При меньшем значении режим автоматически отключается операционной системой.
[showad block=5]
Активируем турборежим через BIOS
Этот вариант включения Turbo Boost на ноутбуке подходит для опытных пользователей. Он основан на сбросе в BIOS всех настроек до значений по умолчанию:
- Переходим в BIOS.
- В конце меню находим раздел «Load Default».
- Сбрасываем все настройки.
Для мониторинга состояния турборежима можно использовать утилиту Intel Turbo Boost Technology Monitor.
Рекомендуем прочитать: как зайти в Биос на разных ноутбуках.
Оценка статьи:
Загрузка…
Use the fn key+F5. Make sure your laptop is plugged into a charger. Turbo mode is only available when you are plugged in.
Basically, Turbo boost is the speed one core can run at (For those apps that need more single-core performance). Overclock is making all cores run faster.
How do I turn my Asus laptop into performance mode?
*To enable Performance Mode, please keep the laptop plugged in for the best performance, set the Windows power option as ASUS Recommended Mode, and select Performance Mode in the MyASUS software (or switch using the Fn + F hotkey combination).
How can I boost my Asus laptop?
7 Quick Techniques to Speed up a Slow or Freezing Asus Laptop Replace your hard drive with an SSD. Get a cooling pad/mat to avoid overheating. Clean up hard drive to free more disk space. Lighten startup to speed up boot time. Scan virus/malware with a good security software. Fix third-party software issues to avoid freezing.
How do I turn turbo mode on?
Enabling or disabling Intel Turbo Boost Technology From the System Utilities screen, select System Configuration > BIOS/Platform Configuration (RBSU) > Performance Options > Intel (R) Turbo Boost Technology and press Enter. Enabled—Enables the logical processor cores on processors supporting hyperthreading technology.
Is it safe to turn off turbo boost?
Turbo Boost temporarily boosts clock speeds for burst workloads, it is specifically designed to maximize performance without destroying your thermals. Unless you are doing a lot of number crunching all of the time in a system with little to no cooling, I wouldn’t turn off Turbo Boost.
How can I speed up my Asus laptop Windows 10?
You can try the 7 useful methods in this article to solve your laptop running slow issue. Remove virus or malware. Optimize laptop’s startup programs. Clean up disk space or increase C drive. Clean dirty fan or heat sink. Fix Windows system issues. Switch to SSD to fix hard drive is failing problem.
What is ErP Ready ASUS?
ErP Support determines whether to let the system consume less than 1W of power in S5 (shutdown) state. When the setting is enabled, the following four functions will become unavailable: PME Event Wake Up, Power On By Mouse, Power On By Keyboard, and Wake On LAN.
How can I speed my laptop up?
Here are seven ways you can improve computer speed and its overall performance. Uninstall unnecessary software. Limit the programs at startup. Add more RAM to your PC. Check for spyware and viruses. Use Disk Cleanup and defragmentation. Consider a startup SSD. Take a look at your web browser.
How do I turn on AMD Turbo Boost?
To enable Turbo Boost go to Core/Voltage tab , and click on the Turbo Core button. A window will appear, and there you must check the box with “Enable Turbo Core” . Before that go to Preferences > Settings > Check “Apply my last settings when system boots”. Then restart your computer and that should be it!Sep 27, 2015.
How do I get into ASUS BIOS?
You can access the BIOS from the boot screen using a specific keyboard combination. Turn on the computer or click “Start,” point to “Shut Down” and then click “Restart.” Press “Del” when the ASUS logo appears on the screen to enter the BIOS.
How do I enable Turbo Boost i7 Windows 10?
To enable or disable Turbo Boost in Windows 11 or Windows 10 computers, you need to use the BIOS settings. For that, you can open up the BIOS screen and switch to the System Utilities screen. Then, go to BIOS/Platform Configuration (RBSU) > Performance Options > Intel (R) Turbo Boost Technology.
How can I speed up my laptop with Windows 10?
Here are seven ways you can speed up your Windows 10 computer right now. Reduce the amount of apps that open at startup. Uninstall bloatware and other unwanted programs. Disable Windows special effects. Turn off window transparency. Run your computer at full power. Keep Windows up to date.
Are Asus laptops good?
Asus held strong in our best and worst laptop brands battle (our competition of which laptop companies reign supreme), and it’s not hard to see why. Asus’ impressive innovations (we love their dual-screen laptops) and affordably priced notebooks keeps this laptop maker high in the industry’s esteem.6 days ago.
Can I add SSD to my Asus laptop?
SSD options are now available across the entire ASUS laptop range meaning everyone can enjoy faster, quieter and more reliable performance. An ASUS laptop equipped with a SSD starts in a matter of seconds – up to 30% faster than a conventional laptop held back by a hard drive.
Is Turbo Boost automatically enabled?
Intel Turbo Boost Technology is enabled by default on supported processors. No other user-controllable settings to change Intel Turbo Boost Technology operation are available. Once enabled, Intel Turbo Boost Technology works automatically under operating system control.
How do I activate turbo boost i5?
About This Article Reboot into the BIOS. Open the CPU configuration settings. Set “Intel Turbo Boost Technology” to Enabled. Save your changes and reboot.
What is turbo boost in laptop?
Intel® Turbo Boost Technology (TBT) is one of the features built into latest-generation Intel micro architecture. It automatically allows processor cores to run faster than the base operating frequency if it’s operating below power, current, and temperature specification limits.
How do I know if Turbo Boost is enabled?
Easy test: Go to your Task Manager and then ‘Performance’. Next, run something intensive (a game maybe) and see if your processor clock speed goes to 2.6Ghz.
Does Turbo Boost damage your processor?
turbo boost shouldn’t damage a cpu because it operates within the cpu’s limits as long as the cpu is running at stock speed and is not overclocked. leaving turbo boost enabled after overclocking the cpu over it’s limits is not recommended.
Is it safe to enable Intel turbo boost?
No reason why it shouldn’t be safe. The throttling will still be applied if the CPU gets too hot. I suppose if you have a particularly bad cooling / airflow situation, enabling turbo boost could heat things up to trigger throttling.
FAQ
[Ноутбук] Устранение неполадок — Как решить проблему с Intel CPU Turbo boost и невозможностью достичь высокой производительности.
- Укажите в поисковой строке Windows [CMD] ①, затем выберите [Открыть]②.
- В командной строке введите команду [powercfg -SETACTIVE 8c5e7fda-e8bf-4a96-9a85-a6e23a8c635c]③, затем нажмите клавишу Enter.
- После ввода команды пожалуйста, проверьте, что режим высокой производительности доступен в плане питания системы Windows.
Укажите в поисковой строке Windows [Выбор схемы управления питанием] ④, нажмите [Открыть]⑤.
- Найдите [Высокую производительность] в списке плана питания для вашего компьютера и выберите ее ⑥, теперь Intel CPU Turbo boost сможет работать при максимальной производительности.
Если ваша проблема не решена с помощью вышеуказанного решения и информации, обратитесь в центр обслуживания клиентов ASUS для получения дополнительной информации.
Эта информация была полезной?
Yes
No
- Приведенная выше информация может быть частично или полностью процитирована с внешних веб-сайтов или источников. Пожалуйста, обратитесь к информации на основе источника, который мы отметили. Пожалуйста, свяжитесь напрямую или спросите у источников, если есть какие-либо дополнительные вопросы, и обратите внимание, что ASUS не имеет отношения к данному контенту / услуге и не несет ответственности за него.
- Эта информация может не подходить для всех продуктов из той же категории / серии. Некоторые снимки экрана и операции могут отличаться от версий программного обеспечения.
- ASUS предоставляет вышеуказанную информацию только для справки. Если у вас есть какие-либо вопросы о содержании, пожалуйста, свяжитесь напрямую с поставщиком вышеуказанного продукта. Обратите внимание, что ASUS не несет ответственности за контент или услуги, предоставляемые вышеуказанным поставщиком продукта.
На чтение 3 мин Опубликовано Обновлено
Режим турбо-буст является одной из наиболее полезных функций для повышения производительности ноутбука ASUS. Позволяя увеличить тактовую частоту процессора, режим турбо-буст значительно повышает скорость работы устройства во время выполнения требовательных задач.
Активация режима турбо-буст происходит через специальную утилиту ASUS Turbo Gear. В данной статье мы расскажем о конкретных шагах, необходимых для активации режима турбо-буст на ноутбуке ASUS.
- Запустите утилиту ASUS Turbo Gear. Утилита обычно находится в меню «Пуск» или на рабочем столе. Если вы не можете найти ее, попробуйте воспользоваться поиском.
- Выберите режим турбо-буст. В окне утилиты ASUS Turbo Gear вы увидите список доступных режимов. Выберите режим турбо-буст для активации.
- Настройте параметры режима турбо-буст. Некоторые ноутбуки ASUS позволяют настраивать параметры режима турбо-буст, такие как максимальная частота процессора. В случае, если у вас есть такие настройки, установите их по вашему усмотрению.
- Сохраните изменения и перезапустите ноутбук. После того, как вы выбрали режим турбо-буст и настроили параметры (если такая опция доступна), сохраните изменения и перезапустите ноутбук для активации режима турбо-буст.
После выполнения всех этих шагов режим турбо-буст будет активирован на вашем ноутбуке ASUS. При выполнении требовательных задач вы заметите значительное повышение производительности и скорости работы устройства.
Будьте внимательны и осторожны при использовании режима турбо-буст, так как он может увеличить нагрузку на процессор и повысить его температуру. В случае проблем или нестабильной работы ноутбука, рекомендуется вернуться к стандартным настройкам.
Как включить режим турбо-буст на ноутбуке ASUS
Режим турбо-буст – это функция, которая позволяет увеличить производительность ноутбука ASUS, чтобы справиться с более требовательными задачами, например, игры или ресурсоемкие программы. Включение этого режима может улучшить производительность ноутбука и позволить вам выполнить задачи быстрее и более эффективно.
Чтобы включить режим турбо-буст на ноутбуке ASUS, следуйте этим шагам:
- Правый клик на значок батареи в панели задач Windows. В открывшемся меню выберите пункт «План питания».
- В окне «Параметры плана» найдите раздел «Процессор» и раскройте его.
- В разделе «Максимальное состояние процессора» установите значение на «100%».
- Сохраните изменения, нажав кнопку «Применить» или «ОК».
После выполнения этих шагов режим турбо-буст будет включен на вашем ноутбуке ASUS. Теперь вы можете наслаждаться увеличенной производительностью и более плавным выполнением задач.
Обратите внимание, что режим турбо-буст может повышать температуру процессора, поэтому рекомендуется установить ноутбук на ровной поверхности и использовать его в хорошо проветриваемом помещении. Также не забывайте о регулярной чистке системы охлаждения и контролировать температуру ноутбука при работе в этом режиме.
Пошаговая инструкция
Режим турбо-буст на ноутбуке ASUS позволяет повысить производительность системы для выполнения более ресурсоемких задач. В этой пошаговой инструкции мы рассмотрим, как активировать режим турбо-буст на ноутбуке ASUS.
- Шаг 1: Запустите Панель управления ASUS. Обычно она доступна через системный трей.
- Шаг 2: В Панели управления ASUS найдите и откройте утилиту управления энергопотреблением.
- Шаг 3: В утилите управления энергопотреблением найдите режим питания «Высокая производительность».
- Шаг 4: Выберите режим питания «Высокая производительность» и сохраните изменения.
- Шаг 5: Перезагрузите ноутбук, чтобы изменения вступили в силу.
После выполнения этих шагов режим турбо-буст будет активирован на ноутбуке ASUS. Однако стоит отметить, что активация турбо-буста может привести к увеличению шума вентилятора и увеличению энергопотребления, поэтому рекомендуется использовать этот режим только при необходимости выполнения ресурсоемких задач.
На этой странице вы можете бесплатно скачать ASUS X299-A Intel Turbo Boost Max Technology 3.0 Драйвер v.1.0.0.1031
Категория:Mainboards
Производитель:ASUS
Оборудование:ASUS X299-A
Тип программы:Драйвер
Название:Intel Turbo Boost Max Technology 3.0 Driver
Версия:1.0.0.1031
Размер файла:7.15Mb
Рейтинг:5/5
Тип архива:ZIP
Дата выхода:07 Jun 2017
Система:Windows 10 64-bit, Windows 7 64-bit
Status:Free
Загрузок:404
Описание:Intel Turbo Boost Max Technology 3.0 Driver for ASUS X299-A
Intel Turbo Boost Max Technology 3.0 Driver V1.0.0.1031 for Windows 7 64-bit, Windows 10 64-bit.
Правовая информация:Все програмное обеспечение, размещённое на Driver.ru является бесплатным. Все названия и торговые марки принадлежат их владельцам.
Внимание:Некоторые программы получены из непроверенных источников. Мы не гарантируем их совместимость и работоспособность. Всегда проверяйте загруженные файлы с помощью антивирусных программ. Мы не несём никакой ответственности за возможные потери, возникшие в результате установки загруженных программ. Загрузка файла с Driver.ru обозначает вашу информированность об этом и согласие с данными условиями.
Похожие файлы:
Тип программы:PRIME X299-A BIOS
Версия:1704
Система:BIOS
Описание:PRIME X299-A BIOS for ASUS X299-A
Improve system performance and stability.
— Fixed RAID card issue.
— Updated ME FW to ver. 11.11.60.1561
» Before running the USB BIOS Flashback tool, please rename the BIOS file X299A.CAP using BIOSRenamer.»
Скачать ASUS PRIME X299-A BIOS v.1704
Название:Realtek Audio Driver
Версия:6.0.1.8219
Система:Windows 10 64-bit
Название:IRST Driver
Версия:15.7.1.1015
Система:Windows 10 64-bitWindows 7 64-bit
Название:AI Suite
Версия:2.00.06
Система:Windows 10 64-bitWindows 7 64-bit
Описание:AI Suite for ASUS X299-A
AISuite3 ASUS AI Suite 3 V2.00.06 Install Program for Windows 7 64-bit, Windows 10 64-bit.
DIP5 ASUS Dual Intelligent Processors 5 V1.04.51 for Windows 7 64-bit, Windows 10 64-bit.
PC Cleaner ASUS PC Cleaner V1.04.51 for Windows 7 64-bit, Windows 10 64-bit.
…
Скачать ASUS X299-A AI Suite v.2.00.06 драйвер
Название:CPU-Z
Версия:1.79.1
Система:Windows 10 64-bitWindows 7 64-bit
Название:Turbo LAN
Версия:1.07.02
Система:Windows 10 64-bitWindows 7 64-bit
Название:LiveDash
Версия:1.00.03
Система:Windows 10 64-bitWindows 7 64-bit
Название:Intel LAN Driver
Версия:22.9.16.0
Система:Windows 10 64-bit
Описание:Intel LAN Driver for ASUS X299-A
1.Support LAN IC:I211和I219
2.Support OS: Win10 64bit only
3.Driver Version:
Driver Package:22.9.16.0
Device Manage:
I219 Win10 12.17.8.7;
I211 Win10 12.15.184.0;
I211 Win7 12.13.27.0
Скачать ASUS X299-A Intel LAN Драйвер v.22.9.16.0
Название:Intel Chipset Driver
Версия:10.1.1.45
Система:Windows 10 64-bit
Название:MEUpdateTool
Версия:11.11.60.1561
Система:BIOS
Описание:MEUpdateTool driver for ASUS X299-A
Intel has identified security issue that could potentially place impacted platform at risk.
Use ME Update tool to update your ME.
*We suggest you update ME Driver to the latest Version 11.11.60.1561 simultaneously.
Please download the file and check the MD5 code first.
MD5:0c84be2ae5df2682b896ea5fdd3829e6
Скачать ASUS X299-A MEUpdateTool v.11.11.60.1561 драйвер