Все пользователи ноутбуков Asus (Vivobook, ROG и тд) с процессорами Intel 11-го и 12-го поколения сталкиваются с проблемой отсутствия SSD/HDD при установке Windows 11 / Windows 10. Поколение распознается следующим образом, например у вас процессор Intel Core i5-1135G7, где первые две цифры (11) после тире обозначают поколение; соответственно Intel Core i9-12950HX — это 12-поколение.
То есть, покупатель приобретает ноутбук, к примеру, Asus Vivobook 15 K513 (11th gen Intel) без операционной системы, приходит домой, начинает инсталляцию виндовс, но компьютер не отображает носители, на которые можно было бы установить ОС. При этом, в BIOS SSD NVME или HDD корректно отображаются. Забегая вперед, отмечу, что проблема не аппаратная, повода для переживания нет.
На самом деле эта проблема встречается не только у производителя Asus, но и у других брендов с процессорами Intel 11-го и 12-го поколения. Решение проблемы с установкой драйвера (об этом ниже) одинаково для любых производителей ноутбуков, то есть данные драйверы можно использовать на линейках других брендов.
Ниже описан пошаговый мануал с иллюстрациями, поэтому не должен вызвать сложности при решении проблемы по отображению носителей для хранения данных. Всего два способа исправить ситуацию с неопределением SSD в ноутбуках с 11-ым поколением Intel. Перед тем, как приступить к решению проблемы, обязательно прочитайте статью до конца, это позволит сэкономить ваше время и выбрать наиболее подходящий метод.
Содержание
- Способ 1. Установка драйвера Intel RST VMD Controller
- Способ 2. Отключение контроллера VMD в BIOS
Пошаговая инструкция
Способ 1. Установка драйвера Intel RST VMD Controller
Если вы начали установку Windows, то прервите, извлеките загрузочную флешку с установочной операционной системой.
С помощью другого компьютера откройте сайт производителя asus.com или rog.asus.com, смотря какая линейка. В правом верхнем углу выберите Поддержка — Центр загрузок (см. скриншот ниже).
Введите в строку модель вашего ноутбука, например, VivoBook 15 K513, кликните по предложенному варианту
Справа кликните по ссылке «База знаний«.
Выберите точную модель вашего ноутбука из выпадающего списка и нажмите ОК.
В левой колонке «Фильтр» поставьте галочку перед HDD/SSD хранилища. Выберите «[Ноутбук] Процессоры Intel 11-го поколения (Intel Tiger Lake) Устранение неполадок — Во время установки Windows 10 не определяется ни один из дисков» (если на сайте rog.asus.com, то выберите «[Ноутбук]Устранение неполадок — Как решить проблему отсутствия дисков при установке Windows 11/10«).
Скачайте драйвер Intel Rapid Storage Technology (IRST) по ссылке на странице. Извлеките файлы с помощью архиватора, нажав правую кнопку мыши на скачанный файл V18.4.1146_IRST_VMD_20H1 (или RST_V19.1.0.1001_PV, смотря что скачано), и выбрав «Извлечь файлы…»
Скопируйте разархивированную папку «V18.4.1146_IRST_VMD_20H1» или «RST_V19.1.0.1001_PV» в загрузочную флешку Windows 10 или на любой другой USB-носитель.
Подключите флешку к ноутбуку и запустите установку Windows 10 или 11. В окне выбора носителей нажмите «Загрузить драйвер«.
Выберите ОК.
Затем опять ОК.
Нажмите кнопку «Обзор«, выберите папку V18.4.1146_IRST_VMD_20H1 или RST_V19.1.0.1001_PV), подтвердите нажав ОК. Внимание: если драйверы не найдены, то попробуйте открыть папку с драйверами и нажмите ОК.
Отметьте Intel RST VMD Controller 9A08 (TGL), кликните Далее.
Теперь у вас появились диски, на которые можно установить систему.
Создайте раздел под систему, далее все проходит без подводных камней как стандартная установка Windows.
Способ 2. Отключение контроллера VMD в BIOS
Если с первым методом справиться не получилось, то переходим ко второму. Можно сразу использовать второй способ, минуя первый, это уже каждый решает для себя сам. Первый метод работает при поддержке VMD, второй — минуя его. Разъясню более подробно, после чего можете принять собственное решение.
Технология Intel Volume Management Device (Intel VMD) встроена в процессоры 11-го поколения Intel, она дает возможность использовать:
- загрузочный RAID массив
- горячее отключение/подключение дисков SSD NVMe.
Большинству обычных пользователей данные функции не нужны, если вы из их числа, то отключите VMD. Для этого войдите в биос, откройте вкладку Advanced, откройте VMD setup menu, в строке Enable VMD controller выставьте Disabled. Сохраните настройки перед выходом из BIOS. К сожалению, возможность отключить данную функцию присутствует не на всех устройствах и/или путь может отличаться, так как версии биос могут сильно разниться.
Следуя данной инструкции вы сможете установить Windows 11/10 на свой компьютер или ноутбук, так как проблем с определением дисков у вас больше не будет.
Устранение неполадок — Не может обнаружить жесткий диск или SSD после включения материнской платы
Если компьютер не определяет жесткий диск или SSD после включения, пожалуйста, следуйте шагам ниже для устранения неполадки:
A. Проверьте параметры в BIOS
1. Пожалуйста, попробуйте обновить BIOS до последней версии с официального сайта ASUS. Пожалуйста, воспользуйтесь статьей: [Материнская плата] ASUS EZ Flash 3 — Введение
2. После того, как компьютер включился, сразу нажмите клавишу ‘delete’ для входа в EZ Mode. Проверьте информацию о подключенном жестком диске или SSD в информации о хранилище (Например: PRIME B550-PLUS)
(Если компьютер заходит в BIOS Advance Mode после нажатия ‘delete’, вы можете нажать ‘F7’ для перехода в режим EZ Mode)
Примечание:для более старых моделей (например: TUF B450-PLUS GAMING) , которые используют PCIE Mode M.2 SSD (включая: NVME M.2), информация о диске или SSD не будет отображаться в информации о хранилище в BIOS EZ Mode, ввиду ограничений BIOS. Это нормально в данной ситуации.
3. Пожалуйста, включите [CSM] в BIOS
a. После включения компьютера, пожалуйста, нажмите ‘delete’ для входа в EZ Mode, затем нажмите ‘F7’ для входа в Advanced Mode как показано ниже:
b. Нажмите на [Boot] — [Launch CSM]. Пожалуйста, настройте [Launch CSM] в [Enabled] как показано ниже:
c. Нажмите ‘F10’ для сохранения настроек BIOS, нажмите [OK] для перезагрузки. Проверьте, определяется теперь диск или SSD или нет.
4. Если вы настроили CPU разгон или разгон памяти, компьютер может не определить диск или SSD из-за нестабильности разгона. Пожалуйста, выставите парамтеры BIOS поумолчанию:
a. После включение компьютера сразу нажмите на клавишу ‘delete’ для входа в EZ Mode (картинка 2)
b. Нажмите ‘F5’ для сброса парамтеров BIOS по умолчанию, затем нажмите ‘F10’ для сохранения настроек BIOS и нажмите [OK] для перезагрузки. Проверьте, определяется теперь диск или SSD или нет.
5. Если компьютер все еще не может определить жесткий диск или SSD, пожалуйста, проверьте аппаратную часть по инструкции ниже.
B. Проверка аппаратной части
1. Попробуйте переподключить Sata кабель к материнской плате, и убедитесь, что Sata кабель подключен верно.
2. Переподключите Sata кабель или кабель питания в жестком диске или SSD. Убедитесь, что Sata кабель подключен верно.
3. Попробуйте использовать другой SATA порт для питания
4. Замените SATA кабель на другой
5. Попробуте подключить диск или SSD к другому Sata порту на плате
6. Замените кабель питания, и убедитесь, что кабель Sata блока питания исправен
7. Если подключенный SSD — это M.2 SSD, попробуйте переподключить M.2 SSD. Убедитесь, что M.2 SSD подключен верно и M.2 винты закручены полностью, как показано ниже:
8. Обратитесь к руководству пользователя на официальном сайте ASUS. Проверьте поддержку портов M.2 ①, и проверьте, делится он на другой порт② или нет.
① M.2_1 может поддерживать SATA режим и PCIE режим
M.2_2 может поддерживать только PCIE режим и не поддерживает SATA режим. Поэтому, если вы подключили в SATA режиме M.2 SSD в M.2_2 порт, компьютер не обнаружит SSD.
② M.2_1 разделен с SATA6G_1 портом. Поэтому, если подключить устройство в два порта, SATA6G_1 порт будет отключен по умолчанию.
В настоящее время компьютер может распознавать только SSD M.2 в порту M.2_1 и не может распознавать жесткий диск в SATA6G_1. Если вам нужен компьютер для распознавания жесткого диска в SATA6G_1, подключите кабель Sata порта SATA6G_1 к другому порту Sata, например SATA6G_3 или SATA6G_4
9. Если вы по-прежнему не можете решить проблему с помощью описанных выше шагов, возможно, жесткий диск имеет физическое повреждение или SSD поврежден. Пожалуйста, попробуйте заменить на исправный жесткий диск или SSD.
Если проблема все еще не может быть решена, пожалуйста, свяжитесь со службой поддержки ASUS
Содержание
- (Исправлено) BIOS не обнаруживает SSD на компьютере (легко)
- Попробуйте эти исправления
- Решение 1. Устранение неисправности оборудования
- Решение 2. Настройте параметры SSD в BIOS
- Решение 3. Обновите доступные драйверы
- Как включить ssd m2 в биосе asus
- Компьютер не видит SSD-накопитель: что нужно проверить!
- Что проверить, если SSD не «отображается»
- Первое
- Второе
- Что делать, если BIOS не видит SSD
- Способ 1: Корректировка параметров BIOS
- Способ 2: Сброс настроек BIOS
- Способ 3: Проверка механических повреждений
- Заключение
- Как подключить SSD M.2 к компьютеру
- Настройки SSD M.2 в BIOS
(Исправлено) BIOS не обнаруживает SSD на компьютере (легко)
Bios Not Detecting Ssd Computer
Если BIOS не определяет ваш SSD, не волнуйтесь. Это обычная проблема. Выполните следующие действия, чтобы исправить ошибку, с которой BIOS не может легко определить проблему с SSD.
Если вы не видите свой SSD на экране настройки BIOS, не волнуйтесь. Есть обходные пути, чтобы исправить BIOS не определяет SSD проблема на вашем компьютере с Windows.
Причины, по которым ваш SSD не определяется BIOS, — это проблема с драйвером SATA или проблемы с настройками BIOS. В любом случае вы можете исправить это, если BIOS не распознает SSD.
Попробуйте эти исправления
Вот несколько решений, которые вы можете попробовать. Необязательно пробовать их все; просто двигайтесь вниз по списку, пока все снова не заработает.
Решение 1. Устранение неисправности оборудования
Неисправность оборудования может помешать обнаружению твердотельного накопителя BIOS. Поэтому вам следует проверить оборудование SSD и соответствующие порты и убедиться, что они работают правильно.
Кроме того, вы можете переключиться на другой порт SSD и посмотреть, может ли он быть обнаружен BIOS.
Если оборудование работает нормально, а у вас возникла проблема, не волнуйтесь. Переходим к следующему решению.
Решение 2. Настройте параметры SSD в BIOS
Вероятно, что режим контроллера SATA установлен неправильно, и поэтому ваш SSD не распознается BIOS. Таким образом, вы можете настроить параметры контроллера SATA в BIOS.
Поскольку шаги по настройке BIOS различаются в зависимости от марки, здесь мы возьмем ноутбуки Lenovo в качестве примера.
- Перезагрузите компьютер и нажмите F2 клавиша после первого экрана.
- Нажмите клавишу Enter, чтобы войти Конфиг .
- Выбрать Серия ATA и нажмите Войти .
- Тогда вы увидите Вариант режима контроллера SATA . Выбрать Режим совместимости IDE .
- Сохраните изменения и перезагрузите компьютер, чтобы войти в BIOS.
Теперь BIOS должен определить ваш SSD.
Решение 3. Обновите доступные драйверы
Отсутствующий или устаревший драйвер устройства на вашем компьютере может привести к тому, что ваш SSD не будет обнаружен BIOS, особенно драйвер SSD и драйвер материнской платы. Поэтому вам следует регулярно обновлять драйверы устройств.
Есть два способа обновить драйверы вашего устройства: вручную и автоматически .
Обновление драйверов вручную — Вы можете зайти на сайт производителя, найти драйвер устройства и загрузить последнюю версию. Затем вручную установите его на свой компьютер. Обязательно загрузите тот, который совместим с вашей ОС Windows. Это требует времени и навыков работы с компьютером.
Автоматическое обновление драйверов — Если у вас нет времени или терпения, вы можете сделать это автоматически с помощью Водитель Easy .
Driver Easy автоматически распознает вашу систему и найдет для нее подходящие драйверы. Вам не нужно точно знать, в какой системе работает ваш компьютер, вам не нужно рисковать, загружая и устанавливая неправильный драйвер, и вам не нужно беспокоиться о том, что вы ошиблись при установке.
Вы можете автоматически обновлять драйверы с помощью СВОБОДНЫЙ или За версия. Но с версией Pro это займет всего 2 клика (и вы получите полную поддержку и 30-дневная гарантия возврата денег ):
- Скачать и установите Driver Easy.
- Откройте Driver Easy и нажмите Сканировать сейчас . Затем Driver Easy просканирует проблемные драйверы на вашем компьютере.
- Щелкните значок Обновить рядом с отмеченным устройством, чтобы автоматически загрузить правильную версию драйвера (это можно сделать с помощью СВОБОДНЫЙ версия). Затем установите его на свой компьютер.
Или нажмите Обновить все для автоматической загрузки и установки правильной версии всех драйверов, которые отсутствуют или устарели в вашей системе (для этого требуется Pro версия — вам будет предложено выполнить обновление, когда вы нажмете Обновить все ).
Войдите в BIOS и посмотрите, обнаруживает ли BIOS ваш SSD.
Итак, это все. Надеюсь, этот пост исправит ваш BIOS, не обнаруживающий проблемы с SSD. Если у вас есть какие-либо вопросы или предложения, не стесняйтесь оставлять комментарии ниже.
Источник
Компьютер не видит SSD-накопитель: что нужно проверить!
Доброго дня!
Не так давно мне пришлось «покопаться» с одним системным блоком, который не видел новый SSD-накопитель. Как оказалось впоследствии, «хозяин этого ПК» приобрел SSD, не посмотрев на то, какой тип диска поддерживает его мат. плата. Разумеется, установить в порт-то он его смог, но вот «увидеть» и начать использовать — увы. 👀
Само собой, решил сразу же набросать заметку (тем паче, что по SSD в этом плане вопросов пока хватает. ). Отмечу, что в статье приведу сразу несколько наиболее распространенных причин, по которым SSD не отображается как в BIOS / так и в проводнике Windows.
Кстати! В апреле/мае многие HDD и SSD накопители серьезно подорожали (на 50-200%!). В настоящее время цены вроде бы (пока) стабилизировались, и я думаю, это не самое плохое время для их покупки.
Что проверить, если SSD не «отображается»
Первое
Перезагружаем компьютер и заходим 👉 в управление дисками. Если Windows у вас не установлена (или не устанавливается, т.к. при этом процессе диска не видно) — то можете сразу же переходить ко второму пункту статьи.
В управлении дисками нужно просмотреть список накопителей в нижней части окна (ориентируйтесь по размеру, в моем случае «Диск 4, 931 ГБ»):
- если нужного диска в списке у вас нет — см. сл. пункт статьи;
- если диск в списке есть : проверьте сначала в сети ли он и инициализирован ли. Это хорошо видно, если посмотреть на статус диска (см. на желтую стрелочку 👇). Разумеется, если диск не в сети — сначала кликните по нему ПКМ, и включите его в работу;
- если пространство на диске не распределено (как в моем случае 👇, полоска помечается черным цветом) — необходимо создать простой том , кликнув ПКМ по этому не распределенному месту;
- также уточните , присвоена ли вашему диску какая-нибудь буква (например, «D:»). Если ее нет — необходимо кликнуть ПКМ по диску и выбрать пункт «Изменить букву диска или путь к диску» , и установить ему уникальную букву. (без нее проводник не отображает диск)
Вне сети // Управление дисками
В большинстве случаев «невидимость» SSD связана как раз с тем, что диску не была по умолчанию присвоена буква или он не был отформатирован (странно, что до сих пор проводник такие диски не отображает. ).
Второе
Далее нам необходимо перезагрузить компьютер (ноутбук) и зайти в BIOS/UEFI (то, что он не отобр. в Windows — пока не учитываем. ) .
В BIOS нам нужно уточнить один момент: определяется ли там наш накопитель (достаточно будет, если вы увидите его название и модель). Чаще всего эта информация показывается сразу же на главном экране («Main», «System», «General» и пр. производные). См. пример ниже на фото 👇.
Диск виден в UEFI // UEFI (BIOS) ноутбука ASUS — установлен SSD
👉 Е сли в BIOS ваш диск определяется — значит всё уже неплохо, и сам компьютер его видит. Можно переходить к п.3 ниже.
👉 Е сли накопитель в BIOS не определяется (/ не отображается) , то:
- Для M2 SSD : проверьте, какой тип дисков поддерживает ваша мат. плата (PCI-e NVMe /или SATA) и какого типа сам ваш накопитель. О том, как это сделать — я рассказывал в заметке про выбор M2 SSD;
- Для M2 SSD : обратите внимание, что на мат. плате может быть несколько портов для подкл. дисков (один M2 разъем может быть под SATA диск, а другой — под PCI-e NVMe). Внимательно посмотрите маркировку и попробуйте задействовать др. порт;
Что делать, если BIOS не видит SSD
Чаще всего такая неполадка происходит вследствие неправильных пользовательских настроек БИОС – ПО материнской платы понадобится сконфигурировать заново. Также нельзя исключать и механические неисправности с платой, кабелем или самим накопителем. Наконец, плата может быть несовместимой с SSD. Рассмотрим варианты решения каждой из причин.
Способ 1: Корректировка параметров BIOS
Самой частой причиной, по которой твердотельный накопитель не распознаётся в БИОС, являются неправильные настройки: порт SATA отключён или работает в неправильном режиме, сбились параметры даты вследствие отключения батарейки CMOS, из-за разгона плата работает некорректно. Метод устранения этих проблем очевиден – в BIOS необходимо ввести правильные настройки. Так как вариантов исполнения микропрогаммы платы существует довольно много, рассмотреть их все не получится, а потому в качестве примера будем использовать UEFI «материнок» производителя Gigabyte.
Правильная настройка SATA
Современные материнские платы поддерживают несколько режимов работы серийного ATA-порта. Для SSD требуется выбрать вариант AHCI.
- Войдите в BIOS посредством сочетания клавиш во время загрузки компьютера или перезагрузитесь в него (поддерживается в Windows 10).
Установка времени и даты
Порой проблемы с распознаванием накопителей наблюдаются вследствие сбоя времени и даты. Следует установить актуальные значения этих параметров, для чего проделайте следующее:
- В BIOS перейдите на вкладку «System».
Способ 2: Сброс настроек BIOS
В редких случаях встроенное ПО платы может не реагировать на введённые настройки, или же SSD был подключён «на горячую», чего делать не рекомендуется. Для решения проблемы следует сбросить параметры микропрограммы.
- На некоторых современных «материнках» сбросить настройки можно непосредственно из утилиты конфигурации – достаточно перейти на вкладку сохранения параметров и вызвать пункт «Load optimized defaults» или с подобным смыслом в названии.
Способ 3: Проверка механических повреждений
Самым неприятным типом проблем, которые мешают BIOS распознать SSD, являются аппаратные неисправности. Для первичной диагностики таких проблем проделайте следующее:
- Вытащите накопитель и подключите к компьютеру с загруженной операционной системой посредством специального переходника. Если ССД определяется нормально, проблема точно не в нём.
- Проверьте контакты на порте SSD, обоих концах SATA-кабеля и соответствующем разъёме на материнской плате. Порой даже малейшее загрязнение или повреждение площадок может привести к трудностям, поэтому следует прочистить контакты обезжиривателем – бензином или слабыми спиртами.
- По возможности проверьте, работают ли с вашей материнской платой другие SSD. Стоит выбирать накопители от других производителей.
Таким образом можно определить, какой из компонентов связки «плата-кабель-SSD» вышел из строя. Решение проблемы очевидно – замена неисправного элемента или обращение в сервисный центр.
Заключение
Как видим, BIOS может не распознавать SSD по многим причинам. Чаще всего это просто программные неполадки, но нельзя исключать и аппаратную неисправность платы, кабеля или самого накопителя.


Помогла ли вам эта статья?
Еще статьи по данной теме:
Все решают проблему с любым биосом, кроме acer. Нет ни одной статьи, где эта проблема была бы решена на выше указанном компьютере, в котором практически ничего из параметров не возможно изменить.
у меня bios старый
Здравствуйте, у меня произошло следующее. Выключив компьютер и блок питания (компьютер был выключен минутy. Hикакие огни светодиодов, на кнопках не горели на мaтеринской плате ASUS P9X79 WS. Oтсоединил кабель от блока питания винчестера Вестерн Дижитал SАТА 2 Тбт (WD20EFRX). Затем отсоединил кабель питания от SSD Crucial М500 240 ГБт.
Так я делал много раз и они прекрасно работали 4 года. Но в тот день была вдалеке гроза.
Кабели от материнки (3GBT/sec) оставил не отсоединенные у накопителя SSD и винчестера. Затем работал с компьютером. После подключения снова кабеля от блока питания к этим двум винчестеру и накопителю, они перестали работать ца и не видны в биосе. Все 8 портов САТА работают на материнке.
Я не дождавшись пока напряжение исчезло, отключил от них кабель и в итоге повредил их.
Вывод. Hе отключайте винчестеры от материнки и они всегда у вас будут работать. Они очень боятся ( это самая опасная операция) подключения и отсоединения от материнской платы. Так плохо специально спроектированы, чтобы повреждались.
Другoй, точно такoй же SSD прекрасно работают на этой самой материнке ASUS. Биос автоматически определяет настройки сама. Но для поврежденного винчестера и накопителя не видит их.
Говорит мне: я не обнаружила никакое загрузочное устроиство.Там был yстановлен Линyкс.
Если загружаться с Live диска Линукс он также не видит никакие диски.
Не спешите, когда их подключаете! Подождите 10 минут после выключения компьютера.Отсоедините от него все внешние устройства, все кабели. и только потом начинаите подключать или отключать винчестеры.
Непонятно почему, но иногда материнка ASUS Р9Х79 WS 3 минуты не может сбросить накопленное напряжение и горит зеленый светодиод, что напряжение подключено.Хотя компьютер и блок питания отключены и вытащена розетка!
Я работал техником по установке частей к компьютеру, сам собрал компьютер и все равно не смог избежать поломки. Попробую исползоват для линукса программы считывания данных, но скорее всего они не будут работать, т.к. перегорели микросхемы.Т.е. ток 0.6 Ампера и при напряжении 5 Вольт при выключенном компьютере сохранился 3 минуты после отключения питания. На материнке стоят мощные конденсаторы.
С уважением
Как подключить SSD M.2 к компьютеру

Настройки SSD M.2 в BIOS









Источник
Содержание
- Asus Vivobook (11-ое поколение Intel) не видит SSD/HDD при установке Windows
- Пошаговая инструкция
- Айтишник
- Безопасная загрузка SecureBoot настроена неправильно в Windows 8.1
- Включение и создание точки восстановления системы Windows
- PresentationFontCache.exe грузит процессор
- 18 комментариев на “ Asus Vivobook (11-ое поколение Intel) не видит SSD/HDD при установке Windows ”
- Добавить комментарий Отменить ответ
- Компьютерная помощь
- Последнее на сайте
- Абонентское обслуживание компьютерных сетей для крупных корпораций
- Как использовать SDD NVMe в качестве системного загрузочного диска для Windows 10?
- Что за беда с SSD? Виновата материнская плата?
- Суть проблемы
- Хеппиэнд!
- Asus TUF dash f15 установка windows 10 (не видит диск m2 nvme)
- Комментарии • 150
- Asus TUF dash f15 установка windows 10 (не видит диск m2 nvme)
- КОМЕНТАРІ • 150
- Asus TUF dash f15 установка windows 10 (не видит диск m2 nvme)
- Komentáře • 150
Asus Vivobook (11-ое поколение Intel) не видит SSD/HDD при установке Windows
Все пользователи Asus Vivobook с процессорами Intel 11-го поколения сталкиваются с проблемой отсутствия SSD/HDD при установке Windows 10. Поколение распознается следующим образом, например у вас процессор Intel Core i5- 11 35G7, где первые две цифры (11) после тире обозначают поколение.
То есть, покупатель приобретает ноутбук, к примеру, Asus Vivobook 15 K513 (11th gen Intel) без операционной системы, приходит домой, начинает инсталляцию виндовс, но компьютер не отображает носители, на которые можно было бы установить ОС. При этом, в BIOS SSD NVME или HDD корректно отображаются. Забегая вперед, отмечу, что проблема не аппаратная, повода для переживания нет.
Ниже описан пошаговый мануал с иллюстрациями, поэтому не должен вызвать сложности при решении проблемы по отображению носителей для хранения данных.
Если вы начали установку Windows, то прервите, извлеките загрузочную флешку с установочной операционной системой.
Пошаговая инструкция
Справа кликните по ссылке « База знаний «.
Скачайте драйвер Intel Rapid Storage Technology (IRST) по ссылке на странице. Извлеките файлы с помощью архиватора, нажав правую кнопку мыши на скачанный файл V18.4.1146_IRST_VMD_20H1 и выбрав «Извлечь файлы…»
Скопируйте разархивированную папку «V18.4.1146_IRST_VMD_20H1» в загрузочную флешку Windows 10 или на любой другой USB-носитель.
Подключите флешку к ноутбуку и запустите установку Windows 10. В окне выбора носителей нажмите « Загрузить драйвер «.
Теперь у вас появились диски, на которые можно установить систему.
Создайте раздел под систему, далее все проходит без подводных камней как стандартная установка Windows.
Айтишник
Вячеслав. Специалист по ремонту ноутбуков и компьютеров, настройке сетей и оргтехники, установке программного обеспечения и его наладке. Опыт работы в профессиональной сфере 9 лет.
Безопасная загрузка SecureBoot настроена неправильно в Windows 8.1
Включение и создание точки восстановления системы Windows
PresentationFontCache.exe грузит процессор
18 комментариев на “ Asus Vivobook (11-ое поколение Intel) не видит SSD/HDD при установке Windows ”
Был вопрос: как установить Windows 10 с фирменного носителя MS на это идиотское железо от инженеров уже не замечательного ASUS, которые так намудрили с BIOS, что дальше не куда.
VivoBook s15 s 533ea
Только не надо мне рассказывать, что базе знаний всё написано….
Данная статья полностью описывает решение вашей проблемы. Внимательно прочитайте. Не пройдя в «Базу знаний», не сможете скачать необходимый драйвер для устранения проблемы распознавания SSD. Так что, иного пути нет.
а что если драйверы IRST не устанавливается.
Тогда вопрос в службу поддержки Asus.
А если наоборот, при установке винды SSD видится, ОС ставится, но в биос в BOOT не отображается и соответственно при перезагрузке снова просит ставить винду. Что тогда делать?
Скиньте ссылку на скриншот с Boot в биосе
Асус p11c-x не хочет грузиться с диска, на который установлена win, на другой плате другого производителя все нормально.
Грузилась и перестала? Или после установки на этой же плате не видит систему? Или установка происходила на другой плате и переставили жесткий диск?
Рекомендую отключить все носители, перезагрузить ПК. Проверить приоритеты и способ загрузки в BIOS.
Попробуйте ввести VivoBook S13 S330, в новом всплывшем окне выберите VivoBook S13 S330UN. Ноутбуки одного поколения, драйвер должен подойти, в любом случае хуже не будет.
Возникла ещё одна проблема-папка с драйвером не открывается на стадии установки драйверов, пробовал загрузить их на флэшку без папки-так их там вообще не видно…
Она не должная открываться, ее нужно пометить и нажать ОК.
Я так и делал, но следующего окошка с вариантом выбора из двух драйверов у меня не появляется-сразу выскакивает сообщение, что драйвера не найдены-на этом установка и останавливается. Может, можно отключить этого защитника через реестр?
Реестр тут не причем. Вы не дошли до этапа распаковки Windows, поэтому его физически у вас нет.
Обращайтесь в службу поддержки асус.
А что делать если у меня выдает ошибку при выборе файла :’не найдены подписанные драйверы устройства’, хотя я делаю все чётко по инструкции
Добавить комментарий Отменить ответ
Компьютерная помощь
Последнее на сайте
Абонентское обслуживание компьютерных сетей для крупных корпораций
Исследования показывают, что, несмотря на стремительную цифровизацию бизнес-процессов, около 80% всей информации по-прежнему хранится в бумажном виде. И это касается
Источник
Как использовать SDD NVMe в качестве системного загрузочного диска для Windows 10?
Оказывается Windows 10 можно легко заставить дружить с SSD NVMe, если просто взять не кривую сборку от Microsoft. У компании с обновлениями в последнее время получается сложно.

Итак, вы обновили своё «железо», например, купив не самую дорогую материнскую плату Asus TUF H370 Pro Gaming. Вполне разумный выбор, который даст вам возможность собрать новый ПК, используя самые современные процессоры Intel, при необходимости использовать наработки компании в области Optane-памяти, а также поставить высокоскоростной SSD NVMe вместо жёсткого диска или вместо всё ещё актуального, но уже медленного классического SATA SSD. Именно в случае с NVMe вас может подстерегать проблема.
Скоростной SSD в первую очередь стоит использовать для установки системы, чтобы летали и игрушки, и установленный софт и сама Windows. По идее Windows 10 уже давно умеет работать с таким железом, но на практике оказывается, что это не так. В сети можно увидеть на многих форумах обсуждение проблемы, когда Windows не хочет устанавливаться на SSD NVMe, но при этом легко ставится на обычный жёсткий диск или SATA SSD. Ситуация, на наш взгляд, абсурдная, как и с масштабированием интерфейса, если у вас разрешение выше 1080p. Кстати, проблему с масштабированием мы решили.
Что за беда с SSD? Виновата материнская плата?
Предыстория такова, что получив во владение материнскую плату Asus TUF H370 Pro Gaming, мы решили, что она запросто подружится с современными SSD, благо слот M.2 в наличии, их здесь целых два. Да и в описании продукта указано, что она может:
1 x M.2 Socket 3, with M key, type 2242/2260/2280/22110 storage devices support (PCIE 3.0 x 4 mode)
Не тут-то было. Для теста мы решили приобрести не самый дорогой, но один из самых шустрых SSD ADATA XPG ASX8200. Про цены мы тоже писали немного ранее. В нашей ревизии на коробке продукта указано, что он развивает скорости на чтение/запись до 3500/1200 Мб/с. Впечатляет!
Эксперимент продолжился через несколько дней, когда в нашем распоряжении оказался чип-памяти попроще — ADATA XPG SX8000. Здесь скорости чтения/записи уже 1900/1100 Мб/с. Снова вылез нюанс. На странице совместимости указана материнская плата Asus TUF H370 Pro Gaming Wi-Fi, на ша же без поддержки беспроводных сетей, логично предположили, что этот момент не будет никоим образом влиять на совместимость с современными SSD, ведь в остальном материнки Asus идентичны. Но снова неудача.
Попытка номер 3 была предпринята с «железкой» Western Digital Black SN750. Скорости для него заявлены производителем 3470 Мб/с на чтение и 2600 Мб/с на запись. Опять неудача.
Все три SSD удалось заставить работать в качестве второго диска в системе, но системным выступал всё равно традиционный SATA SSD. Развязка оказалась неожиданной, проблема была в Microsoft.
Суть проблемы
Загвоздка была понятна. Детище Microsoft не знает, как работать с NVMe накопителем данных, подходящего драйвера, который бы всё объяснил, нет, а потому инсталлятор не может начать процесс на необходимый нам диск. При этом драйвер Intel RST, загружаемый со второй флешки, не помогал. Здесь также любопытно, что инсталлятор Windows признал драйвер совместимым с оборудованием и даже пытался его использовать, но безуспешно.
Даже когда далось продвинуться на один шаг в инсталляторе до момента выбора жёсткого диска и раздела для установки (путём форматирования и разбивки через Diskpart в NTFS, GPT, привоения статуса Primary, а затем внедрения BCD с помощью приложения Easy BCD и последующего запуска Repair-установщика), он говорил, что не может установить Windows 10 на любой выбранный раздел, который был на SSD от Western Digital. Зато установку можно было продолжить на другие диски, на которых уже была прошлая установка Windows.
Ещё раз стало понятно, что это чудачества Microsoft, когда мы решили попробовать установить Linux Deepin на новый SSD. Несколько кликов мыши, ещё несколько минут работы установщика — система успешно запустилась.
В сети удалось найти советы о том, что стоит вставлять загрузочную флешку с Windows в порт USB 2.0, а не 3.0, так как у многих это решало проблему.
Были советы об использовании режима совместимости CSM, выбираемом в BIOS. Некоторым это помогало.
Удалось найти даже инструкцию по модификации BIOS, не слишком сложную и в целом логичную, но этим заниматься хотелось всё же в последнюю очередь.
Хеппиэнд!
Лекарство оказалось внезапным. Несмотря на то, что мы пытались установить Windows с флешки, созданной в приложении Rufus по мотивам оригинального образа (версия 1809), скаченного официальным приложением Windows Media Creation Tool (кстати флешку созданную этой программой мы тоже использовали, но неудачно), выстрелила более старая флешка, опять же, созданная в Rufus, но с образом Windows 10 версии 1803.
Делать не пришлось ровным счётом ничего. Мы просто отключили все SSD и HDD, чтобы не смущать установщик и загрузились со старой флешки с билдом 1803. Он сразу подружился с NVMe SSD.
Тогда можно поддержать её лайком в соцсетях. На новости сайта вы ведь уже подписались? 😉
Или закинуть денег на зарплату авторам.
Или хотя бы оставить довольный комментарий, чтобы мы знали, какие темы наиболее интересны читателям. Кроме того, нас это вдохновляет. Форма комментариев ниже.
Что с ней так? Своё негодование вы можете высказать на zelebb@gmail.com или в комментариях. Мы постараемся учесть ваше пожелание в будущем, чтобы улучшить качество материалов сайта. А сейчас проведём воспитательную работу с автором.
Если вам интересны новости мира ИТ также сильно, как нам, подписывайтесь на наш Telegram-канал. Там все материалы появляются максимально оперативно. Или, может быть, вам удобнее «Вконтакте» или Twitter? Мы есть также в Facebook.
Источник
Asus TUF dash f15 установка windows 10 (не видит диск m2 nvme)
Показать панель управления
Комментарии • 150
Супер. Спасибо за ссылку.
Спасибо братан. ) Ты лучший. ))
Присоединюсь ко всем ниже выразившим свои знаки благодарности, благодарю за видео, очень помогло просто слов нет. СПАСИБО ДРУГ. Жирный лайк и комент. ТЫ ЛУЧШИЙ.
Спасибо вам. Асус как всегда всё через одно место
На Zenbook такая же фигня. Огромное СпС :))
Помогите!
У меня этот ноутбук даже этот файл не видит, что делать подскажите пожалуйста.
Доброго времени суток, да установить это помогло но после установки уже вылезла ошибка 0xc0000098 c ссылкой на файл iaStorAfs.sys Заранее благодарю за помощь.
просто надо было найти правильный образ винды. с 4 образа заработало.
Вай брат спасибо тебе, я уже всю голову сломал пытаясь на новый ноут, винду накатить, всё перепробовал, и благодаря тебе, теперь всё работает 😂😂😂
спасибо, до этого качал с офф сайта Intel Rapid Storage Technology driver и не работало
У меня тоже, как по-другому сделать?((
Без воды и по теме, спасибо!
Спасибо огромное. Два дня как шаман с бубном носился вокруг ноута. А тут за пять минут всё сделал
Красава, помог, молодец. Никогда не оставляю комментарии в TheXvid, но тебе благодарен от души.
Просто огромное спасибо!
Способ 1. Отключите технологию Intel Volume Management Device (VMD)
Способ 2. Вручную установите драйвер Intel Rapid Storage Technology (IRST) вручную.
А где именно в биосе не могу увидеть этот раздел ((
Спасибо, мужик! Спас меня.
От души! Просто спас
Блин, он просто не видит эти драйвера у меня. Да и кнопок у меня этих внизу нет. Сразу окно появляется о том, что нужны драйвера.
Если кнопок внизу нет, то это скорее всего дистрибутив кривой. Попробуй с другого дистрибутива установить.
Есть способ быстрее. Не обязательно ставить драйвера, можно просто в биосе отключить опцию VMD (Intel Volume Management Device technology).
@Андрей Быстров Да на здоровье, и тебе спасибо за видео!
@Another спасибо за пояснения.
@Андрей Быстров Разницы в скорости работы nvme SSD с отключенной опцией VMD нет, она конкретно влияет только на такие возможности:
1. Изоляция ошибок от ОС хоста;
2. Поддержка горячего подключения и внезапного удаления;
3. Стандартизированное управление светодиодами;
4. Загрузочный RAID
Т.е. если не используется горячая замена SSD или SSD-RAID то функционал VMD вообще не нужен, соответственно его можно отключить.
Да. Но скорее всего при отключенной vmd, nvme ssd диск не будет работать на полную мощность, лично пока не проверял, но при возможности проверю.
Спасибо огромное! Спас меня от нервного срыва, который вот-вот уже наступал!
Боже! Ты спас всех новых владельцев этих ноутбуков которые купили их без винды! Спасибо добрый человек. От души!
Спасибо большое мужик!Счастья и здоровья.от Карена и Владислава.
Источник
Asus TUF dash f15 установка windows 10 (не видит диск m2 nvme)
Показувати елементи керування програвачем
КОМЕНТАРІ • 150
Супер. Спасибо за ссылку.
Спасибо братан. ) Ты лучший. ))
Присоединюсь ко всем ниже выразившим свои знаки благодарности, благодарю за видео, очень помогло просто слов нет. СПАСИБО ДРУГ. Жирный лайк и комент. ТЫ ЛУЧШИЙ.
Спасибо вам. Асус как всегда всё через одно место
На Zenbook такая же фигня. Огромное СпС :))
Помогите!
У меня этот ноутбук даже этот файл не видит, что делать подскажите пожалуйста.
Доброго времени суток, да установить это помогло но после установки уже вылезла ошибка 0xc0000098 c ссылкой на файл iaStorAfs.sys Заранее благодарю за помощь.
просто надо было найти правильный образ винды. с 4 образа заработало.
Вай брат спасибо тебе, я уже всю голову сломал пытаясь на новый ноут, винду накатить, всё перепробовал, и благодаря тебе, теперь всё работает 😂😂😂
спасибо, до этого качал с офф сайта Intel Rapid Storage Technology driver и не работало
У меня тоже, как по-другому сделать?((
Без воды и по теме, спасибо!
Спасибо огромное. Два дня как шаман с бубном носился вокруг ноута. А тут за пять минут всё сделал
Красава, помог, молодец. Никогда не оставляю комментарии в UA-cam, но тебе благодарен от души.
Просто огромное спасибо!
Способ 1. Отключите технологию Intel Volume Management Device (VMD)
Способ 2. Вручную установите драйвер Intel Rapid Storage Technology (IRST) вручную.
А где именно в биосе не могу увидеть этот раздел ((
Спасибо, мужик! Спас меня.
От души! Просто спас
Блин, он просто не видит эти драйвера у меня. Да и кнопок у меня этих внизу нет. Сразу окно появляется о том, что нужны драйвера.
Если кнопок внизу нет, то это скорее всего дистрибутив кривой. Попробуй с другого дистрибутива установить.
Есть способ быстрее. Не обязательно ставить драйвера, можно просто в биосе отключить опцию VMD (Intel Volume Management Device technology).
@Андрей Быстров Да на здоровье, и тебе спасибо за видео!
@Another спасибо за пояснения.
@Андрей Быстров Разницы в скорости работы nvme SSD с отключенной опцией VMD нет, она конкретно влияет только на такие возможности:
1. Изоляция ошибок от ОС хоста;
2. Поддержка горячего подключения и внезапного удаления;
3. Стандартизированное управление светодиодами;
4. Загрузочный RAID
Т.е. если не используется горячая замена SSD или SSD-RAID то функционал VMD вообще не нужен, соответственно его можно отключить.
Да. Но скорее всего при отключенной vmd, nvme ssd диск не будет работать на полную мощность, лично пока не проверял, но при возможности проверю.
Спасибо огромное! Спас меня от нервного срыва, который вот-вот уже наступал!
Боже! Ты спас всех новых владельцев этих ноутбуков которые купили их без винды! Спасибо добрый человек. От души!
Спасибо большое мужик!Счастья и здоровья.от Карена и Владислава.
Источник
Asus TUF dash f15 установка windows 10 (не видит диск m2 nvme)
Zobrazit ovladače přehrávání
Komentáře • 150
Супер. Спасибо за ссылку.
Спасибо братан. ) Ты лучший. ))
Присоединюсь ко всем ниже выразившим свои знаки благодарности, благодарю за видео, очень помогло просто слов нет. СПАСИБО ДРУГ. Жирный лайк и комент. ТЫ ЛУЧШИЙ.
Спасибо вам. Асус как всегда всё через одно место
На Zenbook такая же фигня. Огромное СпС :))
Помогите!
У меня этот ноутбук даже этот файл не видит, что делать подскажите пожалуйста.
Доброго времени суток, да установить это помогло но после установки уже вылезла ошибка 0xc0000098 c ссылкой на файл iaStorAfs.sys Заранее благодарю за помощь.
просто надо было найти правильный образ винды. с 4 образа заработало.
Вай брат спасибо тебе, я уже всю голову сломал пытаясь на новый ноут, винду накатить, всё перепробовал, и благодаря тебе, теперь всё работает 😂😂😂
спасибо, до этого качал с офф сайта Intel Rapid Storage Technology driver и не работало
У меня тоже, как по-другому сделать?((
Без воды и по теме, спасибо!
Спасибо огромное. Два дня как шаман с бубном носился вокруг ноута. А тут за пять минут всё сделал
Красава, помог, молодец. Никогда не оставляю комментарии в CZcams, но тебе благодарен от души.
Просто огромное спасибо!
Способ 1. Отключите технологию Intel Volume Management Device (VMD)
Способ 2. Вручную установите драйвер Intel Rapid Storage Technology (IRST) вручную.
А где именно в биосе не могу увидеть этот раздел ((
Спасибо, мужик! Спас меня.
От души! Просто спас
Блин, он просто не видит эти драйвера у меня. Да и кнопок у меня этих внизу нет. Сразу окно появляется о том, что нужны драйвера.
Если кнопок внизу нет, то это скорее всего дистрибутив кривой. Попробуй с другого дистрибутива установить.
Есть способ быстрее. Не обязательно ставить драйвера, можно просто в биосе отключить опцию VMD (Intel Volume Management Device technology).
@Андрей Быстров Да на здоровье, и тебе спасибо за видео!
@Another спасибо за пояснения.
@Андрей Быстров Разницы в скорости работы nvme SSD с отключенной опцией VMD нет, она конкретно влияет только на такие возможности:
1. Изоляция ошибок от ОС хоста;
2. Поддержка горячего подключения и внезапного удаления;
3. Стандартизированное управление светодиодами;
4. Загрузочный RAID
Т.е. если не используется горячая замена SSD или SSD-RAID то функционал VMD вообще не нужен, соответственно его можно отключить.
Да. Но скорее всего при отключенной vmd, nvme ssd диск не будет работать на полную мощность, лично пока не проверял, но при возможности проверю.
Спасибо огромное! Спас меня от нервного срыва, который вот-вот уже наступал!
Боже! Ты спас всех новых владельцев этих ноутбуков которые купили их без винды! Спасибо добрый человек. От души!
Спасибо большое мужик!Счастья и здоровья.от Карена и Владислава.
Источник
При установке Windows 10 на ноутбук Asus TUF Dash F15 FX516pmHN013 не отображается NVMe SSD (а именно SAMSUNG MZVLQ5 12HBLU-00B00). В самом BIOS SSD отображается, оттуда и взяла информацию об установленном на ноутбук SSD. Пыталась установить через загрузочную флешку. Пользовалась официальной программой Microsoft для записи Windows на флешку и Rufus. Помогите решить проблему, пожалуйста.
-
Вопрос задан
-
79983 просмотра
На реддите пишут, что проблема в 11 поколении интеловских процессоров. Нашёл вот этот гайд.
Вкратце: зайдите в BIOS (F2 при загрузке), найдите там Advanced Mode (F7), на вкладке Advanced зайдите в VMD setup menu и поменяйте Enable VMD controller на Disabled. Потом через F10 сохраните изменения и перезагрузитесь. После этого всё должно быть ок.
Есть и вариант с установкой дополнительного драйвера, но нужен драйвер для Intel Rapid Storage Technology, а не для материнской платы. Ссылка есть в том же гайде, но лично я бы воспользовался первым вариантом.
Пригласить эксперта
Скачать драйвер материнки на флешку и во время установки в соответствующем меню выбрать этот драйвер.
Помогло отключение secure boot в биосе на время установки
В моём случае, во время установки, драйверы или находились или не находились в зависимости от версии Win 10. LTSC видела, но после перезагрузки уходила в синий экран. Образ, скачаный через mediacretiontool встал с первого раза.
Intel® VMD — это функция масштабируемых процессоров Intel® Xeon®, которая позволяет напрямую контролировать SSD-накопители NVMe и управлять ими с шины PCIe без дополнительных аппаратных адаптеров.
()
Читал что если вырубить VDM в BIOS-е снижается скорость обращения ОС к диску (не знаю на сколько это достоверно)
Вот официальное решение от изобретателя:
Тут все просто, нужно либо отключить VDM в биосе, либо установить RST драйвер в процессе инсталляции Windows. Здесь полная пошаговая инструкция
-
Показать ещё
Загружается…
08 окт. 2023, в 23:50
5000 руб./за проект
08 окт. 2023, в 21:59
1000 руб./в час
08 окт. 2023, в 20:00
10000 руб./за проект
Минуточку внимания
На чтение 3 мин Опубликовано Обновлено
Недавно многие пользователи ноутбуков Asus TUF Gaming F17 столкнулись с проблемой, когда при попытке установки операционной системы Windows не обнаруживался SSD (Solid State Drive), что приводило к невозможности завершить установку. Эта проблема вызвала недовольство и раздражение у многих пользователей, которые ожидали безупречную работу своего нового геймерского ноутбука.
Несмотря на то, что Asus TUF Gaming F17 является одним из самых популярных и передовых геймерских ноутбуков на рынке, эта проблема была серьезной неожиданностью для многих пользователей. SSD является существенной частью устройства, отвечающей за хранение данных и быструю загрузку операционной системы. Отсутствие возможности установки ОС на SSD серьезно ограничивает функциональность ноутбука и создает неудобства для пользователей.
В ответ на возникшую проблему, Asus выпустила официальное заявление, признавая наличие данного дефекта и обещая решить его в кратчайшие сроки. Компания советует пользователям обратиться в службу поддержки, где им помогут произвести обновление BIOS и настроить систему таким образом, чтобы SSD стал видимым при установке операционной системы Windows.
Важно отметить: перед тем, как обращаться в службу поддержки Asus, рекомендуется сохранить все важные данные и создать резервные копии на внешний носитель, чтобы избежать возможной потери информации в процессе обновления BIOS и настройки системы.
Хотя проблема с невидимым SSD была серьезной неудобством для пользователей Asus TUF Gaming F17, компания активно работает над ее устранением. Благодаря взаимодействию с покупателями и предоставлению поддержки, Asus стремится обеспечить высокое качество работы своих продуктов и удовлетворение потребностей своих клиентов.
Проблема с обнаружением SSD при установке Windows на ноутбук Asus TUF Gaming F17
При установке операционной системы Windows на ноутбук Asus TUF Gaming F17 некоторым пользователям могут возникнуть проблемы с обнаружением SSD-накопителя. Это может вызвать затруднения при установке операционной системы и использовании компьютера в дальнейшем.
Одной из возможных причин такой проблемы может быть неправильная конфигурация BIOS или отсутствие необходимых драйверов для распознавания SSD-накопителя. Также, возможно, что накопитель не отформатирован или не подключен должным образом.
Для решения этой проблемы рекомендуется выполнить следующие действия:
- Проверьте, что SSD-накопитель правильно установлен в ноутбук и подключен к соответствующему порту.
- Запустите BIOS компьютера и убедитесь, что в разделе «Storage» настройки SATA-контроллера установлены правильно.
- Обновите BIOS до последней версии, это может исправить ошибки, связанные с обнаружением SSD-накопителя.
- Подключите USB-накопитель с драйверами для SSD устройства и выполните установку этих драйверов.
- После выполнения всех этих шагов повторите попытку установки операционной системы Windows.
Если проблема с обнаружением SSD-накопителя все еще не решена, рекомендуется обратиться за помощью к технической поддержке Asus или к специалистам по обслуживанию компьютеров. Они смогут провести детальную диагностику и предложить наиболее подходящее решение.
Запомните, что процедура установки операционной системы и работа с компьютером могут быть сложными и требуют определенных знаний и навыков. Поэтому, если у вас возникают трудности, не стесняйтесь обратиться за помощью к профессиональным специалистам.
А что же вы не пишете, что стандартный установочник винды не видит ССД??? А также то что драйвера ты хрен где найдешь???
Комментарии
4
4 месяца назад
Изменено автором
В характеристиках же написано — без ОС. Раз покупаете, значит знаете, что делать. Отключите в БИОС VMD (Intel vmd technology) и никаких драйверов не понадобится. К тому же, если ваш SSD не Intel Optane, то держать включённым VMD нет смысла.
дрова можно как и на сайте асуса взять , так и в ручную найти на просторах , так и сама винда в обновлениях подкинет все основные драйвера. а то что у вас ssd не видит не удивительно , после таких вопросов
Свернуть ответы 1
3 месяца назад
Изменено автором
нормальный вопрос, на сайте производителя (ASUS) ни слова ни полслова про установку, например 10-ки, нет драйвера на контроллер SSD (RST) — это недочет производителя, т.к. Windows 10 на ближайшие лет 5 будет актуальна.
Обсуждение товара
На сайте 2 ноутбука и оба за 135к
В описании в одном 1т оперативы в другом 512 и еще крышка ноута в 1 пластик в другом алюминий где описание правильное? FX707ZV4-HX018 2 модель ноута
Условия сохранения гарантии
Пропадает ли гарантия после снятия нижней части для установки ссд и дополнительной памяти? Или эти операции надо проделывать в сервисе?
FAQ
Продукт
E420, E520, MINIPC PB50, MINIPC PB60V, MINIPC PB61V, MINIPC PB62, MINIPC PN52, MINIPC PN80, PA90, PB40, PB40-B, PB50, PB50-B, PB60, PB60-B, PB60G, PB60S, PB60S-B, PB60V, PB61S, PB61V, PB61V-B, PB61V-H, PB62, PB62-B, PB63, PB63-B, PL63, PL63-A, PL63-B, PL64, PL64-B, PL64-D1, PL64-D1-B, PN30, PN40, PN40Q, PN41, PN41-A, PN41-B, PN41-S1, PN41-S1-B, PN41-S1-M, PN41-S1-MI, PN42, PN42-B, PN42-S, PN42-S-B, PN50, PN50-B, PN50-E1, PN50-E1-B, PN50-F, PN50F2, PN50-S1, PN51, PN51-B, PN51-E1, PN51E1-B, PN51-S1, PN51-S1-B, PN52, PN52-B, PN53, PN53-B, PN53-S1, PN53-S1-B, PN60, PN60-B, PN60-R, PN61, PN61-B, PN61S, PN61T, PN62, PN62-B, PN62S, PN63, PN63-B, PN63-S1, PN63-S1-B, PN64, PN64-B, PN64-E1, PN64-E1-B, PN65, PN65-B, PN80, PN865, UN42, UN45, UN45H, UN62, UN62V, UN65, UN65H, UN65U, UN66, UN66S, UN68U, VC60, VC60DGT, VC60V, VC62B, VC65, VC65-C, VC65-C1, VC65R, VC66, VC66-C, VC66-C2, VC66D, VC66R, VC68R, VC68V, VM40B, VM42, VM45, VM60, VM62, VM62B, VM62N, VM65, VM65-K, VM65N, VM65N-K
[Ноутбук/AIO] Устранение неполадок — Как решить проблему отсутствия дисков при установке Windows 11/10
В этой статье представлено руководство по устранению неполадок, связанных с невозможностью найти диск во время установки Windows 11/10 на ноутбуке или моноблоке (AIO). Решение состоит в том, чтобы загрузить соответствующий драйвер в процессе установки.
Для получения дополнительной информации по проблеме отсутствия дисков при установке Windows 11/10 Вы можете нажать на ссылку ниже на ASUS Youtube:
Для платформ Intel CPU, вам необходимо установить драйвер Intel Rapid Storage Technology (IRST) во время процесса установки Windows. Вы также можете перейти по ссылке: конфигурация RAID или Intel® Optane™ памяти с Intel® RST на платформе с Intel® VMD возможностью.
Примечание: Следующие изображения носят информативный характер, они могут отличаться в зависимости от разных версий.
Установите вручную драйвер Rapid Storage Technology (IRST)
Загрузка и распаковка Rapid Storage Technology (IRST)
- Пожалуйста, обратитесь к этой статье: Как найти и скачать драйверы, утилиты, BIOS и руководства пользователя. После этого посетите страницу поддержки вашей модели и загрузите Intel Rapid Storage Technology (IRST) из раздела Chipset.
Примечание: В следующих шагах в качестве примера используется версия V19.5.1.1040, а изображения приведены только для справки. Вам следует скачать последнюю версию для вашей модели компьютера. - После завершения загрузки дважды щелкните загруженный файл [VMD_DCH_Intel_F_V19.5.1.1040_30787]①.
- Когда откроется IRST Setup Wizard нажмите [Next]②.
- Прочтите и примите лицензионное соглашение на программное обеспечение Asus, а затем нажмите [Next]③.
- Выберите [Extract]④ и нажмите [Next]⑤.
- Прочитайте важную информацию, а затем нажмите [Next]⑥.
- При выборе папки назначения подключите USB флешку к компьютеру и нажмите [Browse]⑦.
Примечание: Если Ваш установочный носитель Windows 11/10 также использует USB флешку, то Вы можете извлечь драйвер на этот же накопитель. - Выберите корневой каталог USB-накопителя ⑧ и нажмите [OK]⑨.
- После выбора папки назначения нажмите [Next]⑩.
- Нажмите [Install]⑪, драйвер IRST будет извлечен на USB накопитель.
- Когда извлечение драйвера завершится нажмите [Finish]⑫, чтобы закрыть программу установки.
- Перейти к следующему разделу, “Установка драйвера Intel Rapid Storage Technology (IRST)”.
Установка драйвера Intel Rapid Storage Technology (IRST)
- Подключите USB накопитель с установочным носителем Windows 11/10 и извлеченным драйвером Intel Rapid Storage Technology (IRST) (VMD_DCH_Intel_F_V19.5.1.1040_30787) к компьютеру. (Если Вы устанавливаете с помощью компакт-диска Windows 11/10, вставьте компакт-диск вместе с упомянутым выше USB-накопителем.)
Примечание: Номера версий и изображения ниже приведены только для справки. Пожалуйста, загрузите последнюю версию со страницы поддержки Вашей модели компьютера. - Повторите процесс установки Windows 11/10. Если Вам нужна информация, как установить Windows 11/10 с помощью USB флешки, пожалуйста, обратитесь к этой статье: как создать и использовать установочный USB-накопитель для переустановки Windows 11/10.
- Когда Вы увидите экран “Where do you want to install Windows” и Windows не видит диски нажмите [Load driver]①.
- Выберите [Browse]②.
- Найдите папку, в которую Вы ранее извлекли драйвер IRST, выберите папку [RST]③ и нажмите [OK]④.
- Выберите [Intel RST VMD Controller]⑤, затем нажмите [Next]⑥, для запуска установки драйвера.
- После завершения установки драйвера диск будет отображаться нормально.
Если Вы по-прежнему не видите диск во время установки Windows, пожалуйста, обратитесь к этому разделу: Отключение технологии Intel Volume Management Device (VMD) для продолжения установки Windows.
Отключение технологии Intel Volume Management Device (VMD)
Примечание: Отключение технологии VMD приведет к тому, что Ваш компьютер не сможет использовать массив RAID.
- Сперва, зайдите в параметры BIOS. Пока компьютер не включился, нажмите и удерживайте клавишу F2
на клавиатуре, затем нажмите кнопку включения
для входа в BIOS. Узнать больше можно по ссылке: Как войти в настройки BIOS
- После входа в BIOS нажмите клавишу [F7] или используя курсор кликните на [Advanced Mode]①.
- Перейдите в меню [Advanced]② и выберите [VMD setup menu]③.
- Выберите [Enable VMD controller]④, а затем установите [Disabled]⑤.
- Нажмите [Ok]⑥, чтобы отключить технологию Intel Volume Management Device (VMD).
- Сохраните и выйдите из настроек. Нажмите [F10] и затем [Ok]⑦, компьютер перезагрузится. После этого Вы сможете видеть диски при установке Windows 11/10. Здесь Вы можете узнать больше о том, Как создать и использовать установочный USB-накопитель для переустановки Windows 10.
Если проблема не решена с помощью информации в статье, пожалуйста, обратитесь в центр поддержки ASUS для получения дополнительной информации.
Эта информация была полезной?
Yes
No
- Приведенная выше информация может быть частично или полностью процитирована с внешних веб-сайтов или источников. Пожалуйста, обратитесь к информации на основе источника, который мы отметили. Пожалуйста, свяжитесь напрямую или спросите у источников, если есть какие-либо дополнительные вопросы, и обратите внимание, что ASUS не имеет отношения к данному контенту / услуге и не несет ответственности за него.
- Эта информация может не подходить для всех продуктов из той же категории / серии. Некоторые снимки экрана и операции могут отличаться от версий программного обеспечения.
- ASUS предоставляет вышеуказанную информацию только для справки. Если у вас есть какие-либо вопросы о содержании, пожалуйста, свяжитесь напрямую с поставщиком вышеуказанного продукта. Обратите внимание, что ASUS не несет ответственности за контент или услуги, предоставляемые вышеуказанным поставщиком продукта.











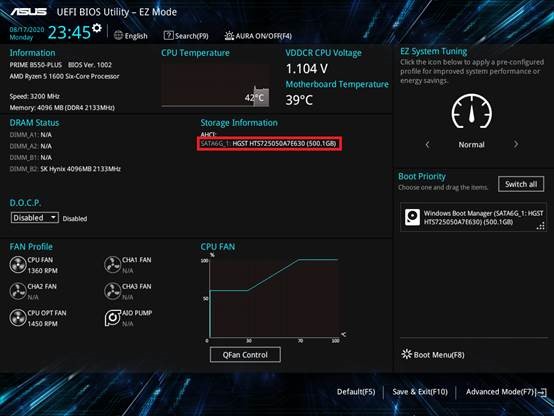
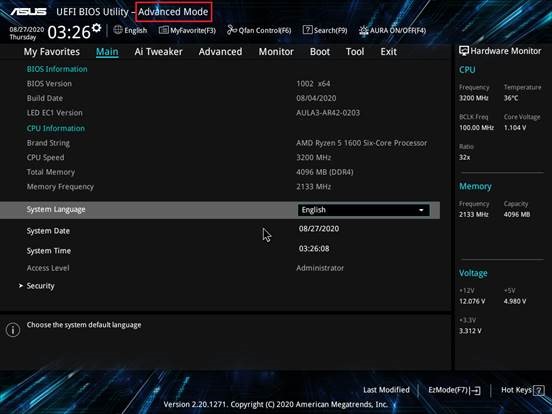
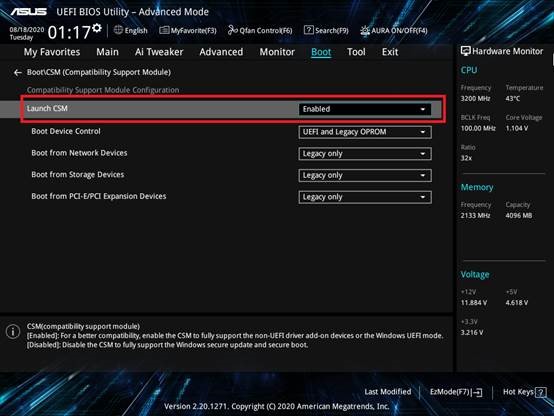
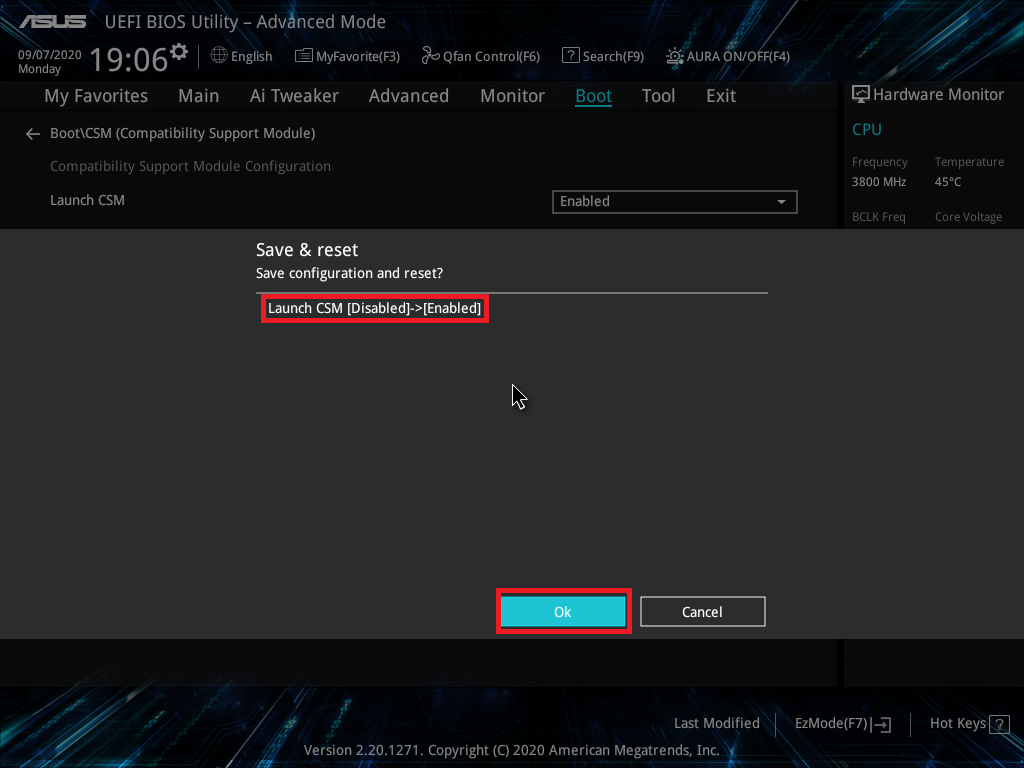


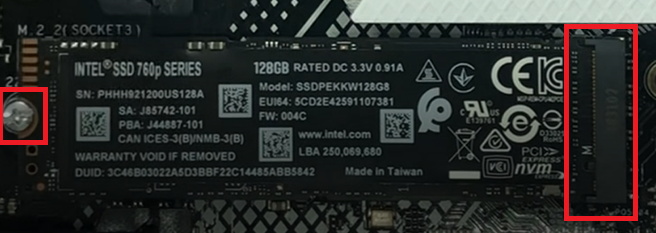
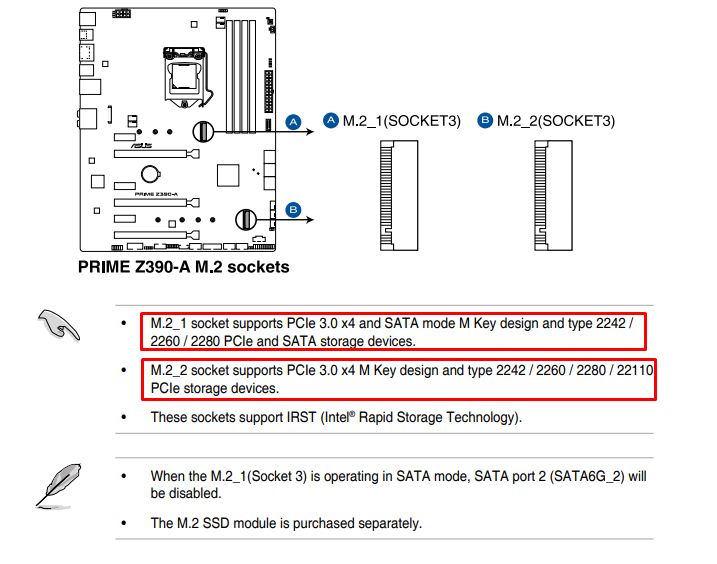






















































 на клавиатуре, затем нажмите кнопку включения
на клавиатуре, затем нажмите кнопку включения для входа в BIOS. Узнать больше можно по ссылке:
для входа в BIOS. Узнать больше можно по ссылке: 



