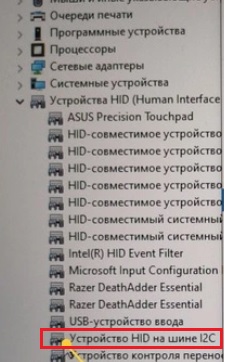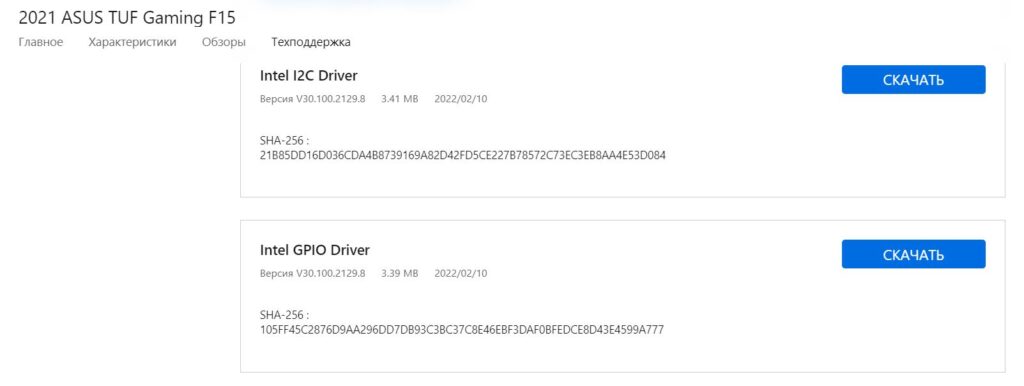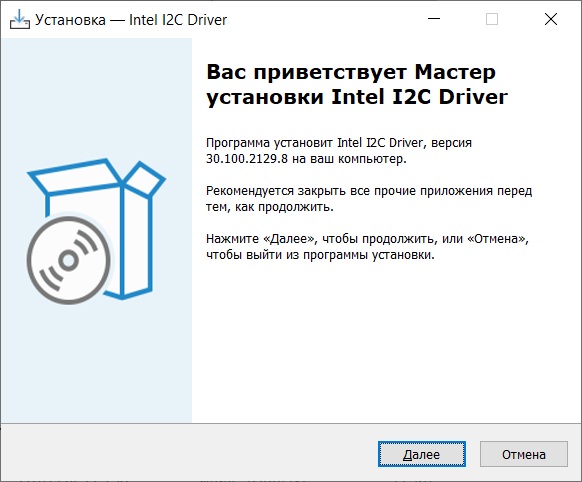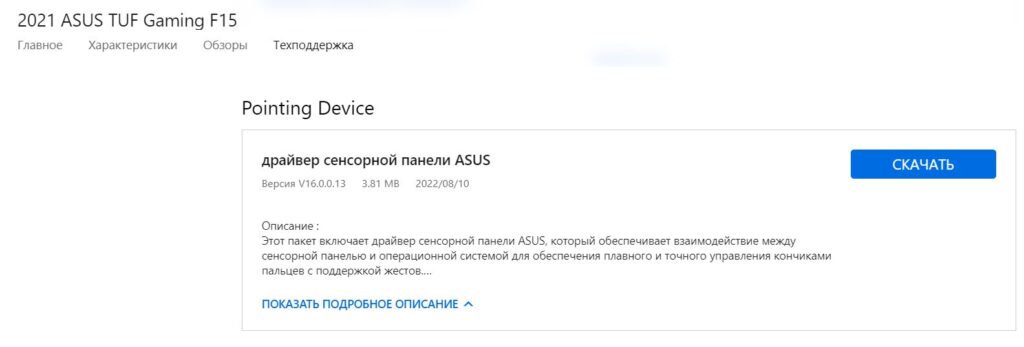FAQ
[Ноутбук] Устранение неполадок — Как решить проблемы в работе тачпада
Вы можете столкнуться с проблемой, связанной с тем, что сенсорная панель нечувствительна/не работает/не работает щелчок и т. д. Смотрите шаги по устранению неполадок, описанные в этой статье.
Чтобы посмотреть более подробную инструкцию Вы также можете щелкнуть ссылку ниже на видео ASUS на YouTube, чтобы узнать больше о том, как исправить проблемы в работе сенсорной панели:
Пожалуйста, перейдите к соответствующей инструкции для текущей операционной системы Windows на Вашем компьютере:
Windows 11
Windows 10
Windows 11
Убедитесь, что тачпад включен
Пожалуйста, попробуйте использовать функциональную клавишу (hotkey) для включения/отключения работы сенсорной панели, чтобы убедиться, что тачпад не отвечает, поскольку он отключен.
- Проверьте расположение горячих клавиш, есть ли на клавиатуре [Горячая клавиша сенсорной панели
,
] Обычно она находится ①, на клавише F6 или F9.
Примечание: Функции горячих клавиш могут различаться в зависимости от модели. Обратитесь к руководству пользователя для уточнения информации: как найти и скачать драйверы, утилиты, BIOS и Руководства Пользователя? - Нажмите
или сочетание клавиш
+
(это зависит от выбранного режима работы горячих клавиш) на клавиатуре и затем проверьте, есть ли на Вашем экране уведомление о том, что [Тачпад включен] ②.
Примечание: Если функциональная клавиша не работает, попробуйте переустановить драйвер ASUS System Control Interface. Здесь Вы можете узнать больше о том Как скачать и установить драйвер ASUS System Control Interface.
Если проблема сохранится после включения тачпада с помощью функциональных клавиш, пожалуйста, перейдите к следующей главе устранения неполадок.
Убедитесь, что тачпад включен в настройках Windows
- В строке поиска Windows ①, введите и найдите [Настройки сенсорной панели] и нажмите [Открыть] ②.
- Убедитесь, что функция сенсорной панели [Включена] ③.
Примечание: Если мышь подключена, убедитесь, что выбран параметр [Оставлять сенсорную панель, когда мышь подключена] ④. - Проверьте в поле Жесты и взаимодействия, соответствуют ли следующие настройки сенсорной панели Вашим требованиям ⑤.
Если проблема не решится после включения сенсорной панели в настройках Windows, перейдите к следующей главе устранения неполадок.
Выполнение сброса BIOS и сброса EC
Загрузка настроек по умолчанию в BIOS может помочь, когда система не может работать должным образом из-за измененных или поврежденных настроек. При загрузке настроек по умолчанию в BIOS будут восстановлены исходные настройки, которые были установлены при изготовлении материнской платы.
Вы можете обратиться к этой статье: Как сбросить параметры BIOS.
EC — это микросхема на материнской плате, которая управляет различными аппаратными компонентами и функциями управления питанием системы. Сброс EC также может быть одним из решений проблемы.
Вы можете обратиться к этой статье: Как выполнить сброс / аппаратный сброс встроенного контроллера (EC).
Если проблема не устранена после выполнения сброса BIOS и сброса EC, перейдите к следующей главе устранения неполадок.
Отключите внешние устройства, обновите BIOS и Windows
- Отключите внешние устройства, такие как внешние жесткие диски, принтеры, карты памяти, CD/DVD, донглы и т.д.
- Обновление программного обеспечения обычно способствует стабильности и оптимизации системы, поэтому мы рекомендуем проверять и часто обновлять их до последних версий на своём ноутбуке. Вы можете узнать больше о том, как обновить прошивку BIOS в статьях:
[Ноутбук] Как обновить BIOS в системе Windows
[Ноутбук] Как обновить BIOS с помощью утилиты Easy Flash?
Для выполнения обновления Windows и драйверов, ознакомьтесь со следующими статьями:
Как запустить Windows Update
Как обновить драйверы в MyASUS
Если проблема сохранится после обновления до последней версии BIOS / пакета обновлений Windows / Драйверов, пожалуйста, перейдите к следующей главе по устранению неполадок.
Скачайте и установите необходимые драйверы
Перейдите на сайт поддержки ASUS, чтобы загрузить и установить следующие драйверы. Здесь Вы можете больше узнать о том, как искать и скачивать драйверы. (Следующие изображения представляют собой текущую версию для примера. Пожалуйста, загрузите последнюю версию с сайта поддержки).
- Загрузите и установите [Intel I2C] драйвер в категории Chipset.
Примечание: Если драйвер Intel I2C недоступен на сайте поддержки ASUS, это означает, что в Ваш продукт встроен драйвер контроллера последовательного ввода/вывода (Serial IO controller) в Windows, поэтому Вам не нужно его устанавливать вручную.
Примечание: Продукты на платформе AMD CPU не имеют драйвера Intel I2C, пожалуйста, перейдите к следующему шагу. - Загрузите и установите драйвер [ASUS Precision Touchpad] в категории Указывающие устройства (Pointing Device).
После установки этих драйверов, пожалуйста, перезагрузите Ваш ноутбук и проверьте работу функции сенсорной панели. В случае сохранения проблемы, пожалуйста, перейдите к следующей главе устранения неполадок.
Включение и переустановка драйвера в Диспетчере Устройств
Intel I2C драйвер
Примечание: Продукты на платформе AMD CPU не имеют драйвера Intel I2C, пожалуйста, перейдите к следующему шагу.
- Введите и выполните поиск [Диспетчер Устройств] в поисковой строке Windows ①, затем выберите [Открыть] ②.
- Нажмите на стрелку рядом с [Системными устройствами] ③, затем щелкните правой кнопкой мыши на [Intel(R) Serial IO I2C Host Controller] ④ и выберите [Включить устройство] ⑤. Протестируйте, нормально ли работает функция сенсорной панели после ее включения. Если проблема не исчезнет, пожалуйста, перейдите к следующему шагу.
Примечание: Если опция [Включить устройство] не отображается, это означает, что сенсорная панель уже включена, пожалуйста, перейдите к следующему шагу. - Переустановка драйвера Intel I2C. Правой кнопкой мыши нажмите [Intel(R) Serial IO I2C Host Controller] ⑥, затем выберите [Удалить устройство] ⑦.
Примечание: Если Вы видите несколько драйверов хост-контроллера Intel(R) Serial IO I2C Host Controller drivers, удалите первый, а затем повторите процесс для всех остальных. - Выберите [Удаление драйвера для этого устройства] ⑧, затем нажмите [Удалить] ⑨.
- После удаления всех драйверов Intel(R) Serial IO I2C Host Controller driver сначала, пожалуйста, перезагрузите Ваш ноутбук. Система установит драйвер автоматически после перезапуска, а затем проверьте, работает ли сенсорная панель.
Если система не установит драйвер Intel(R) Serial IO I2C Host Controller автоматически, пожалуйста, перейдите на сайт поддержки ASUS для загрузки и установки драйвера Intel I2C в категории Chipset. Здесь Вы можете узнать больше о том Как найти и скачать драйверы
Примечание: Следующие изображения представлены с текущей версией для примера, пожалуйста, перейдите на сайт поддержки ASUS для загрузки последней версии драйвера.
Если проблема с сенсорной панелью сохраняется, пожалуйста, перейдите к следующему шагу устранения неполадок.
ASUS Precision сенсорная панель
- Введите и выполните поиск [Диспетчер Устройств] в поисковой строке Windows ①, затем нажмите [Открыть] ②.
- Выберите стрелку рядом с [Устройства интерфейса пользователя] ③, затем нажмите правой кнопкой мыши [ASUS Precision Touchpad] ④ и выберите [Включить устройство] ⑤. Протестируйте работу функции сенсорной панели. Если проблема сохраняется, пожалуйста, перейдите к следующему шагу.
Примечание: Если опция [Включить устройство] не отображается, это означает, что сенсорная панель уже включена, пожалуйста, перейдите к следующему шагу. - Переустановите драйвер ASUS Precision Touchpad. Нажмите правой кнопкой мыши [ASUS Precision Touchpad] ⑥ и выберите [Удалить устройство] ⑦.
- Выберите [Удаление драйвера для этого устройства] ⑧ и затем нажмите [Удалить] ⑨.
- После удаления драйвера ASUS Precision Touchpad перезагрузите компьютер. Система автоматически установит драйвер после перезапуска, а затем проверьте, работает ли функция сенсорной панели.
Если система не установит ASUS Precision Touchpad драйвер автоматически, пожалуйста, перейдите сайт поддержки Asus для скачивания и установки ASUS Precision Touchpad драйвера в разделе Указывающее устройство. Здесь Вы можете узнать больше о том Как найти и скачать драйверы, утилиты, BIOS и руководства пользователя.
Примечание: На следующем рисунке показана текущая версия для примера. Пожалуйста, загрузите последнюю версию с сайта поддержки ASUS.
Если проблема с сенсорной панелью не устранена, перейдите к следующему шагу устранения неполадок.
Драйвер устройства конфигурации Microsoft
- Введите и выполните поиск [Диспетчер Устройств] в поисковой строке Windows ① и нажмите [Открыть] ②.
- Выберите стрелку рядом с [Устройствами интерфейса пользователя] ③, затем нажмите правой кнопкой мыши [Microsoft Input Configuration Device] ④ и выберите [Включить устройство] ⑤. Протестируйте работу функции сенсорной панели. Если проблема сохраняется, пожалуйста, перейдите к следующему шагу.
Примечание: Если опция [включить устройство] не отображается, это означает, что сенсорная панель уже включена, пожалуйста, перейдите к следующему шагу. - Переустановка Microsoft Input Configuration Device драйвера. Нажмите правой кнопкой мыши [Microsoft Input Configuration Device] ⑥, затем выберите [Удалить устройство] ⑦.
- Выберите [Удалить] ⑧.
- После удаления всех драйвера Microsoft Input Configuration Device, пожалуйста, перезагрузите Ваш ноутбук. Система установит драйвер автоматически после перезапуска, а затем проверьте, работает ли сенсорная панель.
Если проблема сенсорной панели сохраняется, пожалуйста, перейдите к следующему шагу устранения неполадок.
Восстановление системы из Точки Восстановления
Если проблема с сенсорной панелью возникла недавно и если Вы когда-либо создавали Точку Восстановления или существовало автоматическое восстановление системы, попробуйте восстановить ноутбук до Точки до того, как проявилась проблема. Здесь Вы можете узнать больше о том Как восстановиться из Точки Восстановления
Если проблема сохраняется, пожалуйста, перейдите к следующему шагу устранения неполадок.
Сброс системы до заводских настроек
Если проблема сохраняется после выполнения всех действий по устранению неполадок, сохраните резервную копию Ваших личных файлов, а затем выполните сброс для возврата к исходной конфигурации. Здесь Вы можете узнать подробнее:
[Windows 11/10] Как вернуть компьютер в исходное состояние с удалением всех данных?
[Windows 11/10] Как восстановить систему с сохранением личных файлов?
Если проблема не решится с помощью вышеуказанного решения и информации, пожалуйста, обратитесь в авторизованный сервис центр ASUS для дополнительной диагностики.
Windows 10
Убедитесь, что тачпад включен
Пожалуйста, попробуйте использовать функциональную клавишу (hotkey) для включения/отключения работы сенсорной панели, чтобы убедиться, что тачпад не отвечает, поскольку он отключен.
- Проверьте расположение горячих клавиш, есть ли на клавиатуре [Горячая клавиша сенсорной панели
,
] Обычно она находится ①, на клавише F6 или F9 key.
Примечание: Функции горячих клавиш могут различаться в зависимости от модели. Обратитесь к Руководству Пользователя для уточнения информации: Как найти и скачать драйверы, утилиты, BIOS и руководства пользователя - Нажмите
или сочетание клавиш
+
(в зависимости от выбранного режима работы горячих клавиш) на клавиатуре и затем проверьте, есть ли на Вашем экране уведомление о том, что [Тачпад включен] ②.
Примечание: Если функциональная клавиша не работает, попробуйте переустановить драйвер ASUS System Control Interface. Здесь Вы можете узнать больше о как скачать и установить драйвер ASUS System Control Interface.
Если проблема сохранится после включения тачпада с помощью функциональных клавиш, пожалуйста, перейдите к следующей главе устранения неполадок.
Убедитесь, что тачпад включен в настройках Windows
- В строке поиска Windows ①, введите и найдите [Настройки сенсорной панели] и нажмите [Открыть] ②.
- Убедитесь, что функция сенсорной панели [Включена] ③.
Примечание: Если мышь подключена, убедитесь, что выбран параметр [Оставлять сенсорную панель, когда мышь подключена] ④. - Проверьте в поле Жесты и взаимодействия, соответствуют ли следующие настройки сенсорной панели Вашим требованиям ⑤.
Если проблема сохранится после включения тачпада с помощью функциональных клавиш, пожалуйста, перейдите к следующей главе устранения неполадок.
Выполнение сброса BIOS и сброса EC
Загрузка настроек по умолчанию в BIOS может помочь, когда система не может работать должным образом из-за измененных или поврежденных настроек. При загрузке настроек по умолчанию в BIOS будут восстановлены исходные настройки, которые были установлены при изготовлении материнской платы.
Вы можете обратиться к этой статье: Как сбросить параметры BIOS.
EC — это микросхема на материнской плате, которая управляет различными аппаратными компонентами и функциями управления питанием системы. Сброс EC также может быть одним из решений проблемы.
Вы можете обратиться к этой статье: Как выполнить сброс / аппаратный сброс встроенного контроллера (EC).
Если проблема не устранена после выполнения сброса BIOS и сброса EC, перейдите к следующей главе устранения неполадок.
Отключите внешние устройства, обновите BIOS и Windows
- Отключите внешние устройства, такие как внешние жесткие диски, принтеры, карты памяти, CD/DVD, донглы и т.д.
- Обновление программного обеспечения обычно способствует стабильности и оптимизации системы, поэтому мы рекомендуем проверять и часто обновлять их до последних версий на своём ноутбуке. Вы можете узнать больше о том, как обновить прошивку BIOS в статьях:
[Ноутбук] Как обновить BIOS в системе Windows
[Ноутбук] Как обновить BIOS с помощью утилиты Easy Flash?
Для выполнения обновления Windows и драйверов, ознакомьтесь со следующими статьями:
Как запустить Windows Update
Как обновить драйверы в MyASUS
Если проблема сохранится после обновления до последней версии BIOS / пакета обновлений Windows / Драйверов, пожалуйста, перейдите к следующей главе по устранению неполадок.
Скачайте и установите необходимые драйверы
Перейдите на сайт поддержки ASUS, чтобы загрузить и установить следующие драйверы. Здесь Вы можете больше узнать о том, как искать и скачивать драйверы. (Следующие изображения представляют собой текущую версию для примера. Пожалуйста, загрузите последнюю версию с сайта поддержки).
- Загрузите и установите [Intel I2C] драйвер в категории Chipset.
Примечание: Если драйвер Intel I2C недоступен на сайте поддержки ASUS, это означает, что в Ваш продукт встроен драйвер контроллера последовательного ввода/вывода (Serial IO controller) в Windows, поэтому Вам не нужно его устанавливать вручную.
Примечание: Продукты на платформе AMD CPU не имеют драйвера Intel I2C, пожалуйста, перейдите к следующему шагу. - Загрузите и установите драйвер [ASUS Precision Touchpad] в категории Указывающие устройства (Pointing Device).
После установки этих драйверов, пожалуйста, перезагрузите Ваш ноутбук и проверьте работу функции сенсорной панели. В случае сохранения проблемы, пожалуйста, перейдите к следующей главе устранения неполадок.
Включение и переустановка драйвера в Диспетчере Устройств
Intel I2C драйвер
Примечание: Продукты на платформе AMD CPU не имеют драйвера Intel I2C, пожалуйста, перейдите к следующему шагу.
- Введите и выполните поиск [Диспетчер Устройств] в поисковой строке Windows ①, затем выберите [Открыть] ②.
- Нажмите на стрелку рядом с [Системными устройствами] ③, затем щелкните правой кнопкой мыши на [Intel(R) Serial IO I2C Host Controller] ④ и выберите [Включить устройство] ⑤. Протестируйте, нормально ли работает функция сенсорной панели после ее включения. Если проблема не исчезнет, пожалуйста, перейдите к следующему шагу.
Примечание: Если опция [Включить устройство] не отображается, это означает, что сенсорная панель уже включена, пожалуйста, перейдите к следующему шагу. - Переустановка драйвера Intel I2C. Правой кнопкой мыши нажмите [Intel(R) Serial IO I2C Host Controller] ⑥, затем выберите [Удалить устройство] ⑦.
Примечание: Если Вы видите несколько драйверов хост-контроллера Intel(R) Serial IO I2C Host Controller drivers, удалите первый, а затем повторите процесс для всех остальных. - Выберите [Удаление драйвера для этого устройства] ⑧, затем нажмите [Удалить] ⑨.
- После удаления всех драйверов Intel(R) Serial IO I2C Host Controller driver сначала, пожалуйста, перезагрузите Ваш ноутбук. Система установит драйвер автоматически после перезапуска, а затем проверьте, работает ли сенсорная панель. Если система не установит драйвер Intel(R) Serial IO I2C Host Controller автоматически, пожалуйста, перейдите на сайт поддержки ASUS для загрузки и установки драйвера Intel I2C в категории Chipset. Здесь Вы можете узнать больше о том Как найти и скачать драйверы
Примечание: Следующие изображения представлены с текущей версией для примера, пожалуйста, перейдите на сайт поддержки ASUS для загрузки последней версии драйвера.
Если проблема с сенсорной панелью сохраняется, пожалуйста, перейдите к следующему шагу устранения неполадок.
ASUS Precision сенсорная панель
- Введите и выполните поиск [Диспетчер Устройств] в поисковой строке Windows ①, затем нажмите [Открыть] ②.
- Выберите стрелку рядом с [Устройства интерфейса пользователя] ③, затем нажмите правой кнопкой мыши [ASUS Precision Touchpad] ④ и выберите [Включить устройство] ⑤. Протестируйте работу функции сенсорной панели. Если проблема сохраняется, пожалуйста, перейдите к следующему шагу.
Примечание: Если опция [включить устройство] не отображается, это означает, что сенсорная панель уже включена, пожалуйста, перейдите к следующему шагу. - Переустановите драйвер ASUS Precision Touchpad. Нажмите правой кнопкой мыши [ASUS Precision Touchpad] ⑥ и выберите [Удалить устройство] ⑦.
- Выберите [Удаление драйвера для этого устройства] ⑧ и затем нажмите [Удалить] ⑨.
- После удаления всех драйверов ASUS Precision Touchpad, пожалуйста, перезагрузите Ваш ноутбук. Система установит драйвер автоматически после перезапуска, а затем проверьте, работает ли сенсорная панель.
Если система не установит драйвер ASUS Precision Touchpad автоматически, пожалуйста, перейдите на сайт поддержки ASUS для загрузки и установки драйвера ASUS Precision Touchpad в категории Pointing Device. Здесь Вы можете узнать больше о том Как найти и скачать драйверы.
Примечание: Следующие изображения представлены с текущей версией для примера, пожалуйста, перейдите на сайт поддержки ASUS для загрузки последней версии драйвера.
Если проблема сенсорной панели сохраняется, пожалуйста, перейдите к следующему шагу устранения неполадок.
Драйвер устройства конфигурации Microsoft
- Введите и выполните поиск [Диспетчер Устройств] в поисковой строке Windows ① и нажмите [Открыть] ②.
- Выберите стрелку рядом с [Устройствами интерфейса пользователя] ③, затем нажмите правой кнопкой мыши [Microsoft Input Configuration Device] ④ и выберите [Включить устройство] ⑤. Протестируйте работу функции сенсорной панели. Если проблема сохраняется, пожалуйста, перейдите к следующему шагу.
Примечание: Если опция [включить устройство] не отображается, это означает, что сенсорная панель уже включена, пожалуйста, перейдите к следующему шагу. - Переустановка Microsoft Input Configuration Device драйвера. Нажмите правой кнопкой мыши [Microsoft Input Configuration Device] ⑥, затем выберите [Удалить устройство] ⑦
- Выберите [Удалить] ⑧.
- После удаления всех драйвера Microsoft Input Configuration Device, пожалуйста, перезагрузите Ваш ноутбук. Система установит драйвер автоматически после перезапуска, а затем проверьте, работает ли сенсорная панель.
Если проблема сенсорной панели сохраняется, пожалуйста, перейдите к следующему шагу устранения неполадок.
Восстановление системы из Точки Восстановления
Если проблема с сенсорной панелью возникла недавно и если Вы когда-либо создавали Точку Восстановления или существовало автоматическое восстановление системы, попробуйте восстановить ноутбук до Точки до того, как проявилась проблема. Здесь Вы можете узнать больше о том Как восстановиться из Точки Восстановления
Если проблема сохраняется, пожалуйста, перейдите к следующему шагу устранения неполадок.
Сброс системы до заводских настроек
Если проблема сохраняется после выполнения всех действий по устранению неполадок, сохраните резервную копию Ваших личных файлов, а затем выполните сброс для возврата к исходной конфигурации. Здесь Вы можете узнать подробнее:
[Windows 11/10] Как вернуть компьютер в исходное состояние с удалением всех данных?
[Windows 11/10] Как восстановить систему с сохранением личных файлов?
Если проблема не решится с помощью вышеуказанного решения и информации, пожалуйста, обратитесь в авторизованный сервис центр ASUS для дополнительной иагностики.
Если вы по-прежнему не можете решить проблему, загрузите MyASUS и попробуйте Диагностику системы для устранения неполадок. Нажмите ниже!
Эта информация была полезной?
Yes
No
- Приведенная выше информация может быть частично или полностью процитирована с внешних веб-сайтов или источников. Пожалуйста, обратитесь к информации на основе источника, который мы отметили. Пожалуйста, свяжитесь напрямую или спросите у источников, если есть какие-либо дополнительные вопросы, и обратите внимание, что ASUS не имеет отношения к данному контенту / услуге и не несет ответственности за него.
- Эта информация может не подходить для всех продуктов из той же категории / серии. Некоторые снимки экрана и операции могут отличаться от версий программного обеспечения.
- ASUS предоставляет вышеуказанную информацию только для справки. Если у вас есть какие-либо вопросы о содержании, пожалуйста, свяжитесь напрямую с поставщиком вышеуказанного продукта. Обратите внимание, что ASUS не несет ответственности за контент или услуги, предоставляемые вышеуказанным поставщиком продукта.
Не работает тачпад после установки всех драйверов и ОС
После установки ОС и всех драйверов с офиц.сайта, не хочет никак работать тачпад. На нажатие спец.клавиш тоже не реагирует, в списке устройств также отсутствует, в чем может быть проблема и как решить ее?
Комментарии
6
1 год назад
Изменено модератором
Нужно поставить 2 драйвера: Intel I2C Driver и Intel GPIO Driver из раздела Chipset сайта драйверов Asus.
I2C Driver не работает без GPIO Driver, хотя последний нигде в Диспетчере Задач не светится как неустановленный.

2 года назад
Изменено модератором
Здравствуйте.
1. В Диспетчере устройств есть неопознанные устройства?
Если есть — то нажать правой клавишей мышки — «Обновить драйвер» — «Автоматический поиск драйверов» — далее следовать рекомендациям системы по установке драйверов.
2. Принудительно проверьте наличие обновлений для Windows 10 в «Центре обновлений Windows» и установите их.
3. Проверьтесистему и наличие обновлений через приложение MyASUS.
4. Убедитесь, что скачаны и установлены необходимые драйвера с оф.сайта — https://www.asus.com/ru/Laptops/For-Gaming/TUF-Gaming/2021-ASUS-TUF-Gaming-F15/HelpDesk_Download/
После каждой установки рекомендуем перезагрузку системы.

2 года назад
Изменено автором
Тоже была эта проблема. Обновлял драйвера через приложение MyAsus и через диспетчер устройств (ПКМ на значек Windows слева снизу). И там была ошибка (см.фото) на этом устройстве, я щелкал ПКМ и «обновить драйвер», без результатов. Проблема решилась только после того как обновил все драйвера через центр обновления Windows и перезагрузил ноут.

Свернуть ответы 1
У меня так же не работал татч пад, все сделал как в описании, помогло, спасибо большое!!!
2 года назад
Изменено автором
ставили win10ку? Была похожая проблема, на 7 и 8.1 тачпад не работал — драйвер отказывался ставиться, даже с совместимостями и через диспетчер. в общем только 10ка.
Через fn тачпад не отключен?
в диспетчере устройств висят какие то неизвестные устройства?
Обсуждение товара
Встроенный микрофон не работает после установки всего
Скачал винду на ноут, вроде как все драйвера установил правильно. Под правильную модель, самые верхние(кроме хотфикса). Встроенный микрофон не появляется в диспетчере устройств. Также не работает тачпад, в биосе роботает.

Почему в ноутбуке Asus TUF Gaming не работает тачпад?
После установки Windows на Asus TUF F15/F17 не работает тачпад
С данной проблемой довольно часто сталкиваются обладатели данной серии ноутбуков (FX706, FX506) на процессорах Intel. После установки операционной системы и всех драйверов (как правило в автоматическом режиме либо через приложение MyAsus) можно обратить внимание, что тачпад (сенсорная панель) не работает. При этом нажатие на комбинацию горячих клавиш включения/выключения тачпада (Fn+F10) не приносит результата.
Что делать?
Первым делом зайдите в диспетчер устройств и посмотрите нет ли ошибки по устройству “Устройство HID на шине I2C“.
Если ошибка есть (маленький восклицательный знак), значит проблема с драйвером Intel I2C. Стоит учесть, что этот драйвер не работает без корректной версии GPIO Driver. Поэтому чтобы исключить их несовместимость нужно скачать оба эти драйвера с официального сайта поддержки вашего ноутбука.
Находятся они в разделе Chipset.
Intel I2C Driver и Intel GPIO Driver
Вот прямые ссылки на них:
Сначала скачиваем и устанавливаем Intel GPIO Driver, затем уже Intel I2C Driver.
Установка Intel I2C Driver
Также не забываем про драйвер сенсорной панели из раздела Pointing Device официального сайта поддержки Asus.
Драйвер сенсорной панели
После этого перезагружаем ноутбук и проверяем работу тачпада. Он должен заработать. Не забывайте про клавиши быстрого включения/отключения тачпада (Fn+F10), которые возможно придется нажать после перезагрузки ноутбука.
Если у вас возникла проблема с тачпадом на ноутбуке ASUS TUF Gaming F15, не беспокойтесь — это довольно просто решить. Мы подготовили для вас пошаговую инструкцию, которая поможет включить тачпад на вашем устройстве.
Шаг 1: Нажмите клавишу «Fn» и «F9» одновременно
В большинстве ноутбуков ASUS TUF Gaming F15 для включения и выключения тачпада используется комбинация клавиш «Fn» и «F9». Нажмите эти клавиши одновременно, чтобы убедиться, что тачпад включен.
Шаг 2: Проверьте настройки
Если первый шаг не помог, попробуйте проверить настройки тачпада в системных настройках. Для этого откройте Панель управления и найдите раздел «Устройства и принтеры». Выберите «Мышь» и затем «Свойства тачпада». В окне «Свойства тачпада» выберите вкладку «Опции» и убедитесь, что там все настройки выставлены правильно.
Шаг 3: Обновите драйверы
Если предыдущие шаги не решили проблему, попробуйте обновить драйверы тачпада. Для этого зайдите на официальный сайт ASUS и найдите раздел «Скачать драйверы». Найдите там драйверы для тачпада и установите их.
Полезные советы:
— Если проблема с тачпадом возникла после обновления операционной системы, попробуйте откатить систему до предыдущей версии.
— Если тачпад все еще не работает, возможно, проблема в аппаратном обеспечении. Обратитесь в сервисный центр ASUS для проверки вашего устройства.
Чтобы включить тачпад на ноутбуке ASUS TUF Gaming F15, необходимо выполнить несколько простых действий. В первую очередь убедитесь, что тачпад не заблокирован. Обычно кнопка блокировки тачпада находится рядом с самим тачпадом и имеет иконку в виде квадрата с изображением тачпада внутри. Если кнопка такой блокировки есть на вашем ноутбуке, проверьте ее состояние.
Если кнопки блокировки нет или она неактивна, то нужно проверить настройки тачпада в Панели управления Windows. Для этого нужно открыть Панель управления, затем выбрать «Устройства и принтеры» и кликнуть на значок мыши (если он есть). В открывшемся окне перейти на вкладку «TouchPad» и проверить настройки. Если там все правильно, возвращаемся назад и выбираем раздел «Диспетчер устройств». Находим там интерфейсы устройств HID (Human Interface Devices) и находим там устройство тачпада, после чего включаем его (если выключено) или обновляем драйвера (если они устарели).
Если никакие из этих способов не сработали, возможно, проблема кроется в аппаратной части. В этом случае стоит обратиться к официальному сервисному центру ASUS для профессиональной помощи.
Все ноутбуки оснащены тачпадом. Это специальная сенсорная панель, которая играет роль инструмента для навигации по пространству Рабочего стола и отдельных программ ПК. Touchpad является своего рода заменой компьютерной мыши. Однако пользователи жалуются на то, что у них не работает тачпад на ноутбуке ASUS с операционной системой Windows 10. Проблема касается и устройств других компаний. Чтобы устранить неполадки, необходимо разобраться в причинах.
Почему не работает тачпад на ноутбуке?
Проблема функционирования сенсорной панели актуальна для ноутбуков разных марок. Это и MSI, и Acer, и Dell, и Lenovo, и Packard Bell.
Причем во всех случаях неполадки возникают по одним и тем же причинам:
- отключение touchpad;
- сбились настройки после обновления системы;
- отсутствие необходимых драйверов;
- конфликт программного обеспечения;
- воздействие вирусов;
- повреждение тачпада.
Изучив список возможных причин, можно сделать вывод, что проблема решается в два этапа. Сначала следует активировать сенсорную область, поскольку она могла быть просто отключена в настройках. Только после этого неработающий тачпад стоит рассматривать в качестве серьезной проблемы, которую нужно решать.
Методы активации тачпада
Сенсорная область может быть деактивирована в настройках компьютера. Пользователи часто прибегают к этой опции, когда подключают к ноутбуку мышку. В таком случае важно не забывать заново активировать тачпад, для чего понадобится обратиться к одному из проверенных способов.
С помощью клавиатуры
Пожалуй, самый простой метод, позволяющий одним касанием включить или отключить touchpad. Все, что понадобится владельцу ноутбука – воспользоваться комбинацией клавиш «Fn + F5». После этого тачпад сразу же включится в том случае, если ранее он был деактивирован.
Важно. На некоторых моделях действует иная комбинация клавиш, использующая вместо «F5» другие кнопки. Понять, какую именно клавишу нужно нажать вместе с «Fn», можно по значку тачпада на кнопке.
Панель управления
У некоторых пользователей не работает физическая клавиатура. В таком случае активация тачпада становится невозможной при помощи комбинации клавиш. Но есть и альтернативный вариант, позволяющий включить инструмент управления через настройки компьютера:
- Откройте Панель управления через меню «Пуск» или поисковую строку.
- Перейдите в раздел «Оборудование и звук».
- Кликните по надписи «Мышь» под заголовком «Устройства и принтеры».
- В открывшемся окне выделите название своего touchpad, а затем нажмите кнопку «Активировать».
В случае, если сенсорное поле исправно, оно будет активировано. Вы сможете осуществлять навигацию без помощи компьютерной мыши.
В стандартной программе от производителя
Разработчики ноутбуков придумали специальное ПО, чтобы управлять периферийными устройствами. Так, на компьютерах компании ASUS установлена утилита Smart Gesture. Запустите ее, а затем кликните по надписи «Обнаружение мыши». После этого снимите галочку с пункта «Отключение сенсорной панели». Сохраните настройки. В случае с программами других производителей названия пунктов меню могут отличаться.
Также вы можете активировать touchpad через одноименный пункт «Параметров» ноутбука. Посетите указанный раздел и передвиньте ползунок в положение «Вкл.».
Что делать при неполадках
Если ни один из способов активации тачпада не работает, сенсорная панель является неисправной. Это бывает связано как с физическими повреждениями, так и с программным сбоем. Начинать решать проблему следует с наиболее простых вариантов проверки ПО.
Обновление или установка драйверов
Когда ноутбук не видит тачпад, нужно убедиться в том, что на компьютере установлено актуальное ПО для данного вида оборудования. Сделать это можно через Диспетчер устройств, который открывается при помощи поисковой строки или меню Пуск:
- После запуска ДУ раскройте вкладку «Мыши и иные указывающие устройства».
- Кликните ПКМ по названию своего touchpad.
- Нажмите кнопку «Обновить драйвер».
На заметку. Если обновление драйверов через Диспетчер устройств недоступно, не спешите переходить к следующему методу. Попробуйте скачать ПО с официального сайта разработчика и установить его вручную.
Кроме того, в некоторых ситуациях помогает полная переустановка драйверов. То есть сначала пользователь удаляет апдейты, а затем сразу же устанавливает актуальную версию. Возможно, это решит проблему с навигацией.
Удаление других драйверов мыши
Нередко программное обеспечение двух разных устройств вступает в конфликт. Как уже говорилось ранее в материале, альтернативой тачпаду является компьютерная мышь. Если вы подключали мышку к ноутбуку, то ее драйверы могли оказаться несовместимыми с ПО touchpad, из-за чего он перестал функционировать.
Обычно проблема решается путем принудительного включения сенсорной панели. Но в ситуации, когда подобная операция оказывается невыполнимой, помогает только удаление драйверов мыши:
- Подключите мышку к ПК.
- Запустите Диспетчер устройств.
- Кликните ПКМ по названию мыши.
- Откройте «Свойства».
- Нажмите кнопку «Удалить драйвер».
После этого мышка перестанет отвечать на запросы. Но, в то же время, может заработать тачпад, которому мешало программное обеспечение другого устройства.
Настройка в BIOS
Если вы столкнулись с тем, что в определенный момент пропал функционал тачпада, рекомендуется проверить настройки сенсорной панели через BIOS. Для входа в БИОС необходимо перезагрузить компьютер и воспользоваться комбинацией клавиш, которая закреплена за материнской платой ПК.
После того, как вы окажетесь в интерфейсе BIOS, выполните следующее:
- Откройте раздел «Advanced».
- Найдите параметр «Internal Pointing Device».
- Установите для него значение «Enabled».
- Сохраните изменения (кнопка «Save & Exit»).
Далее остается лишь перезагрузить устройство, чтобы проверить, насколько изменение настроек повлияло на работоспособность сенсорной панели. Если редактирование параметров BIOS не помогло решить проблему – переходите к следующему методу.
Проверка на вирусы
Довольно часто touchpad отключается под воздействием вирусов. Вредоносное ПО негативным образом влияет на программное обеспечение компьютера, из-за чего в работе устройства происходят самые разные неполадки. Единственный метод решения проблемы – удаление вирусов.
Для избавления от «вредителей» рекомендуется обратиться к проверенным программам вроде Kaspersky, Avast или Dr. Web. Несмотря на то, что приложения разработаны разными фирмами, работают они одинаково. Пользователю нужно запустить антивирус, активировать проверку (займет 10-30 минут), после чего подтвердить удаление найденных вирусов.
Недостаток указанных программ заключается в том, что они работают на платной основе. То есть владельцу компьютера необходимо оформить подписку на сервис. В случае, если вы не хотите тратить реальные деньги, можно обратиться к помощи встроенного защитника операционной системы:
- Запустите меню «Параметры».
- Перейдите в раздел «Обновление и безопасность».
- Откройте вкладку «Защитник Windows».
- Нажмите кнопку «Открыть защитник».
- Запустите тест системы нажатием кнопки «Проверить сейчас».
По аналогии с другими антивирусами после нажатия кнопки проверки начинается тест Виндовса на предмет наличия вредоносных программ. Если таковые найдутся, их будет предложено удалить. Пользователю останется нажать лишь одну кнопку для подтверждения операции.
Физические повреждения
Если проблема до сих пор не решена, есть смысл произвести осмотр ноутбука. Возможно, в том, что touchpad не работает, виноват не сбой программного обеспечения, а физические повреждения компьютера. Обратите внимание на то, нет ли царапин на тачпаде. Также он мог отойти. Еще одна частая причина – отсоединение шлейфа, с помощью которого панель считывает информацию.
К сожалению, в случае с физическими повреждениями сенсора исправить неполадку в домашних условиях оказывается очень сложно. Далеко не все знают, как правильно разобрать ноутбук, поэтому приходится обращаться к специалисту. Если вы не уверены в своих силах, обязательно посетите сервисный центр. Но помните, что лэптопом можно спокойно пользоваться и без touchpad при условии подключения оптической мыши.
Метод для устройства с сенсорным дисплеем
Наряду с обычными ноутбуками, которые управляются при помощи тачпада и клавиатуры, существуют модели с сенсорными дисплеями. Это гибридные устройства, способные работать в двух режимах. Пользователь может переключаться между ними. Соответственно, проблема не работающего touchpad в таком случае напрямую связана с активацией режима сенсорного экрана.
Отключение происходит следующим образом:
- Кликните ПКМ по системной панели.
- Выберите «Диспетчер задач».
- Перейдите в раздел «Службы».
- Найдите службу наподобие «TabletInputService».
- Нажмите правой кнопкой мыши, а затем выберите опцию «Остановить».
После этого ноутбук автоматически перейдет из режима работы сенсорного экрана в режим использования тачпада. Сенсорная панель должна заработать. Если этого не произошло, существует большая вероятность того, что помочь в решении проблемы сможет только специалист сервисного центра.
 ,
,  ] Обычно она находится
] Обычно она находится 
 или сочетание клавиш
или сочетание клавиш  +
+