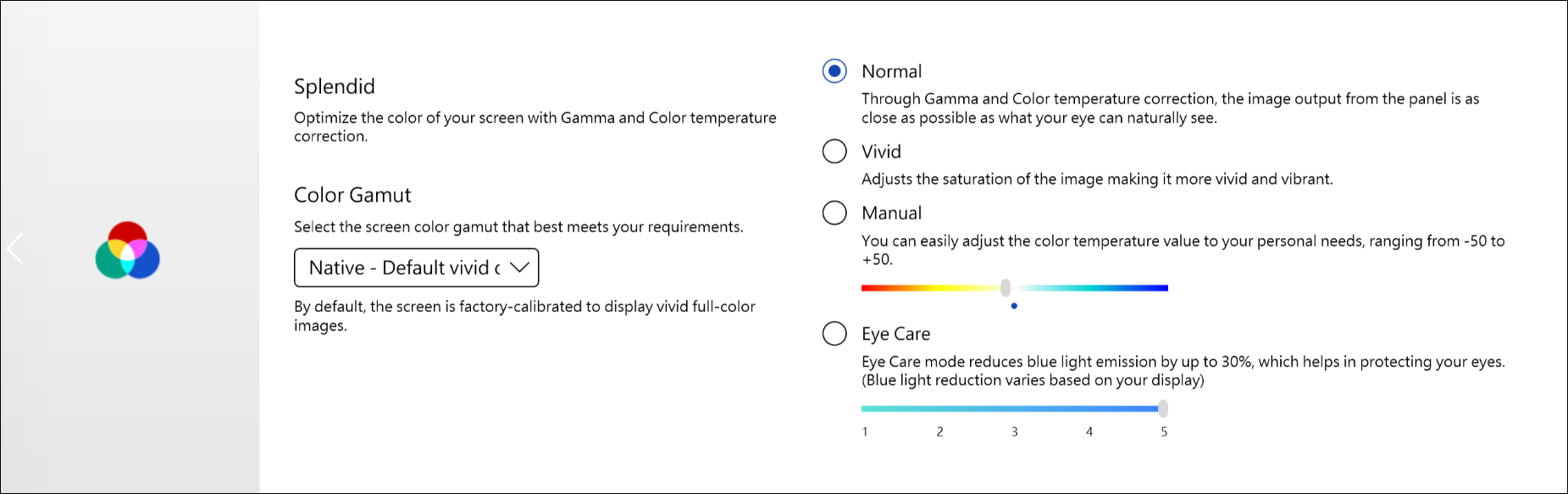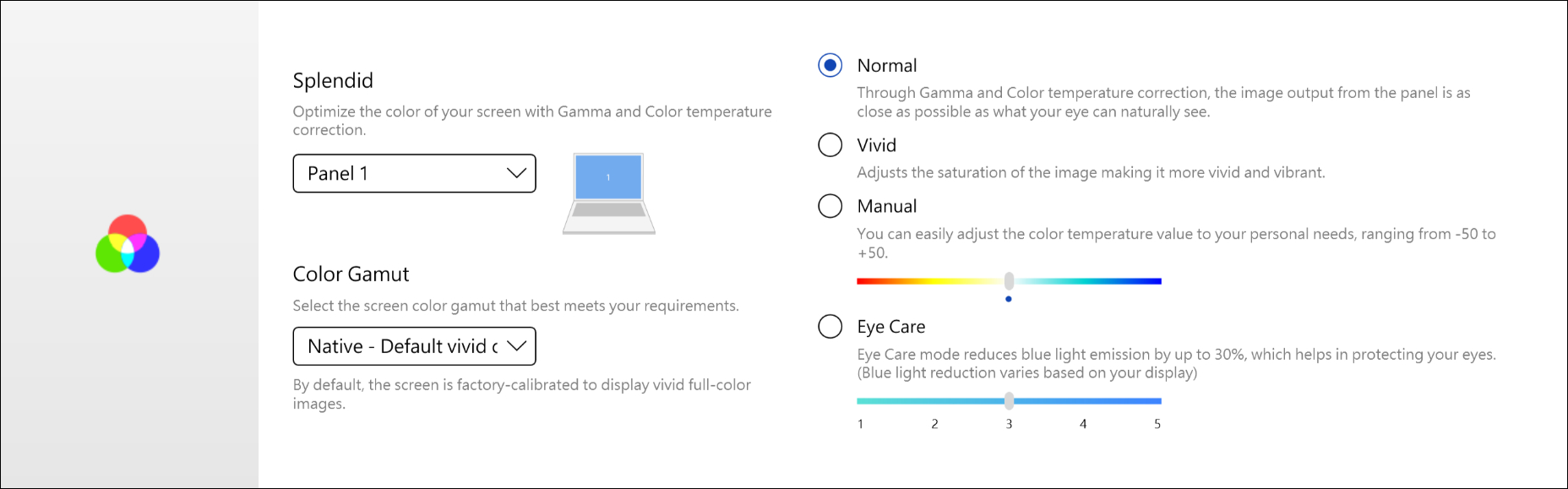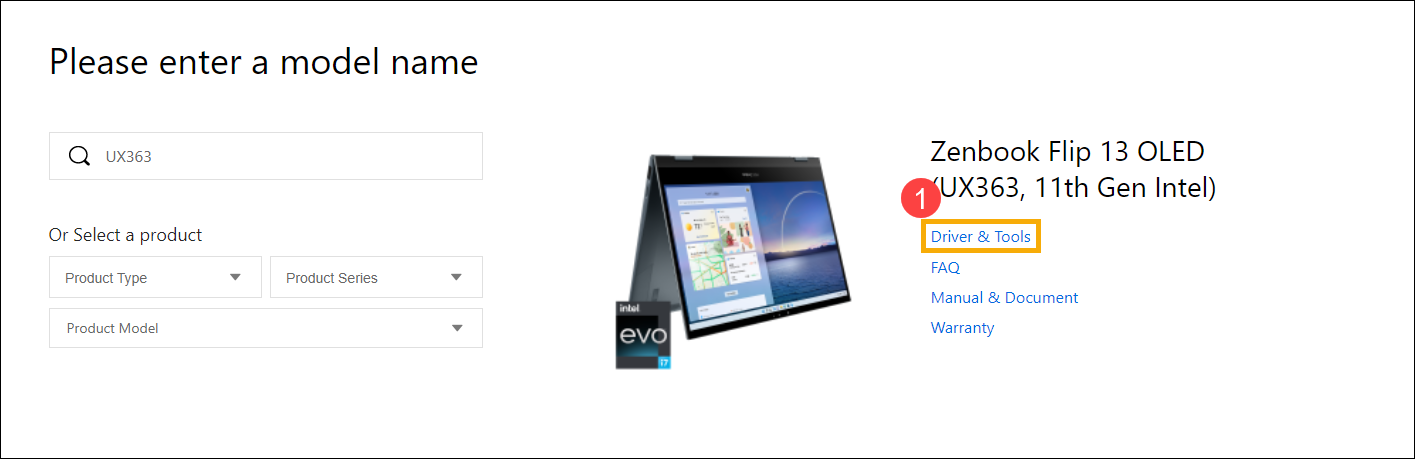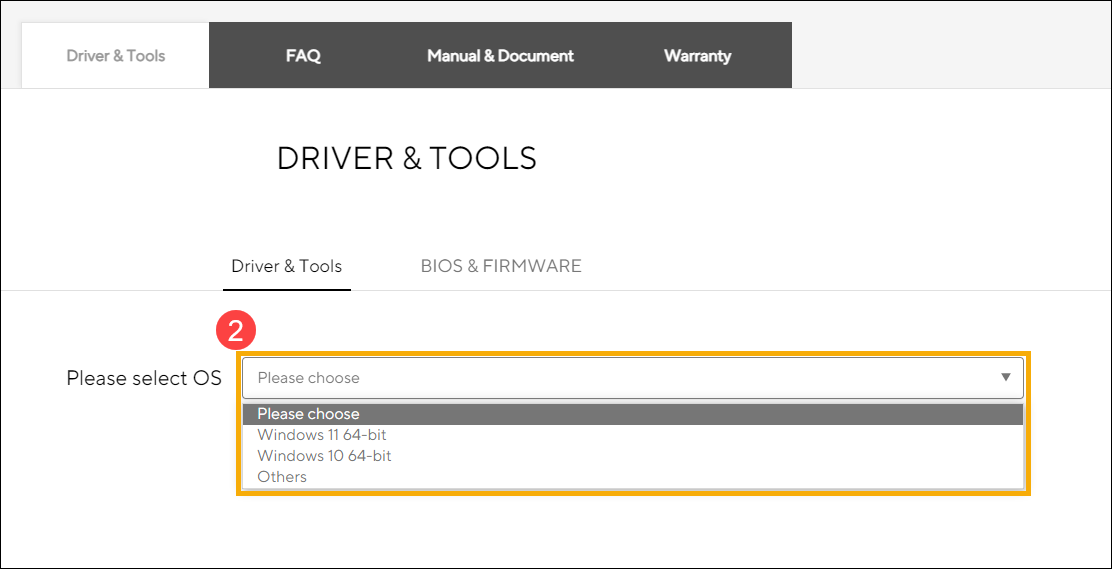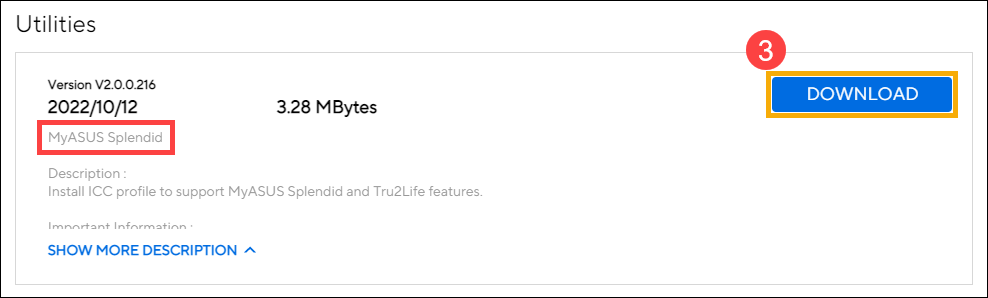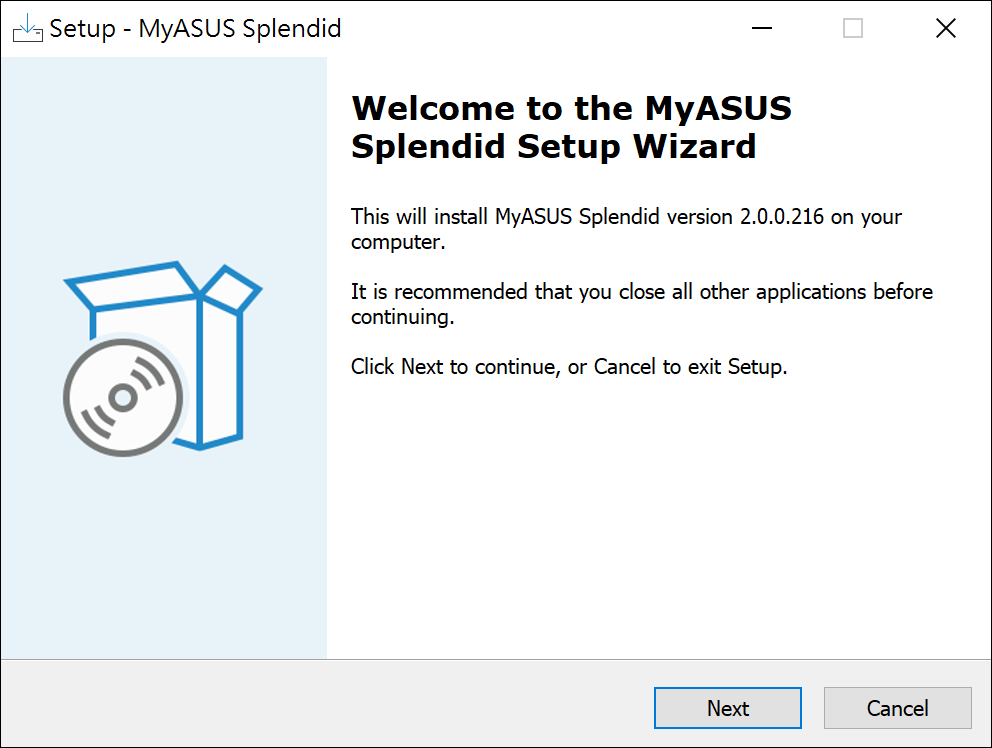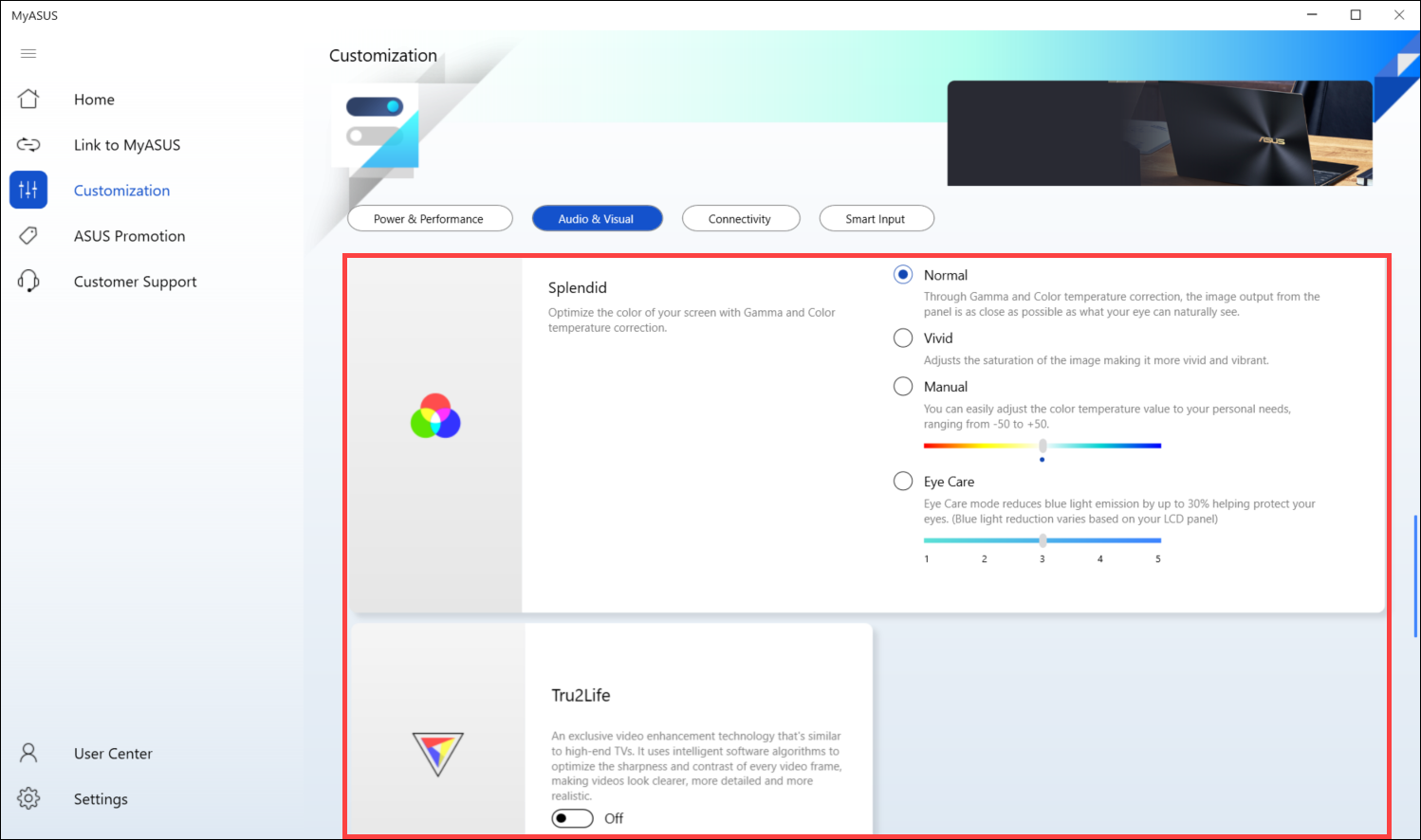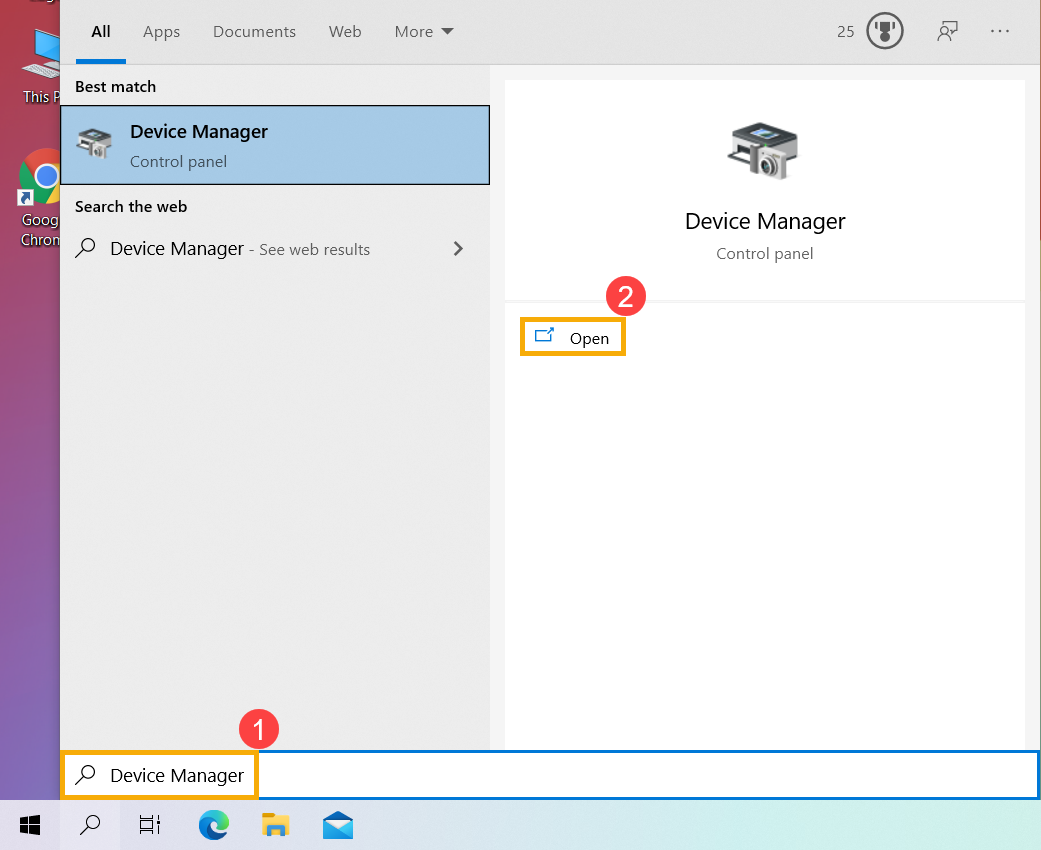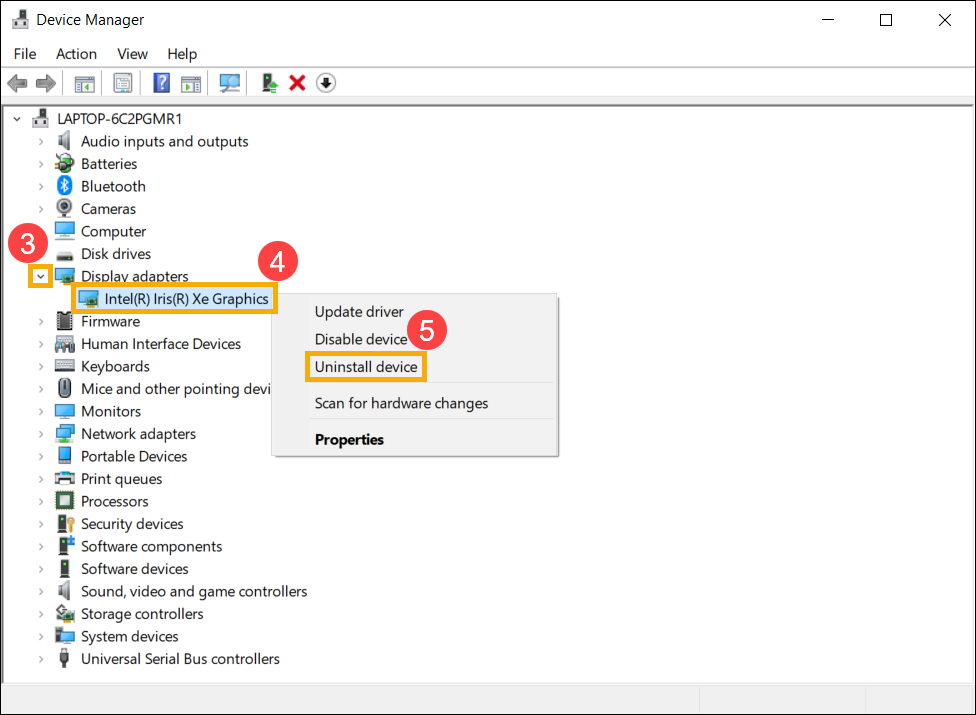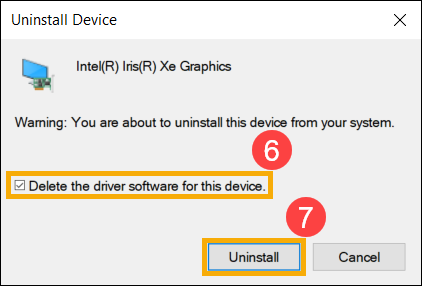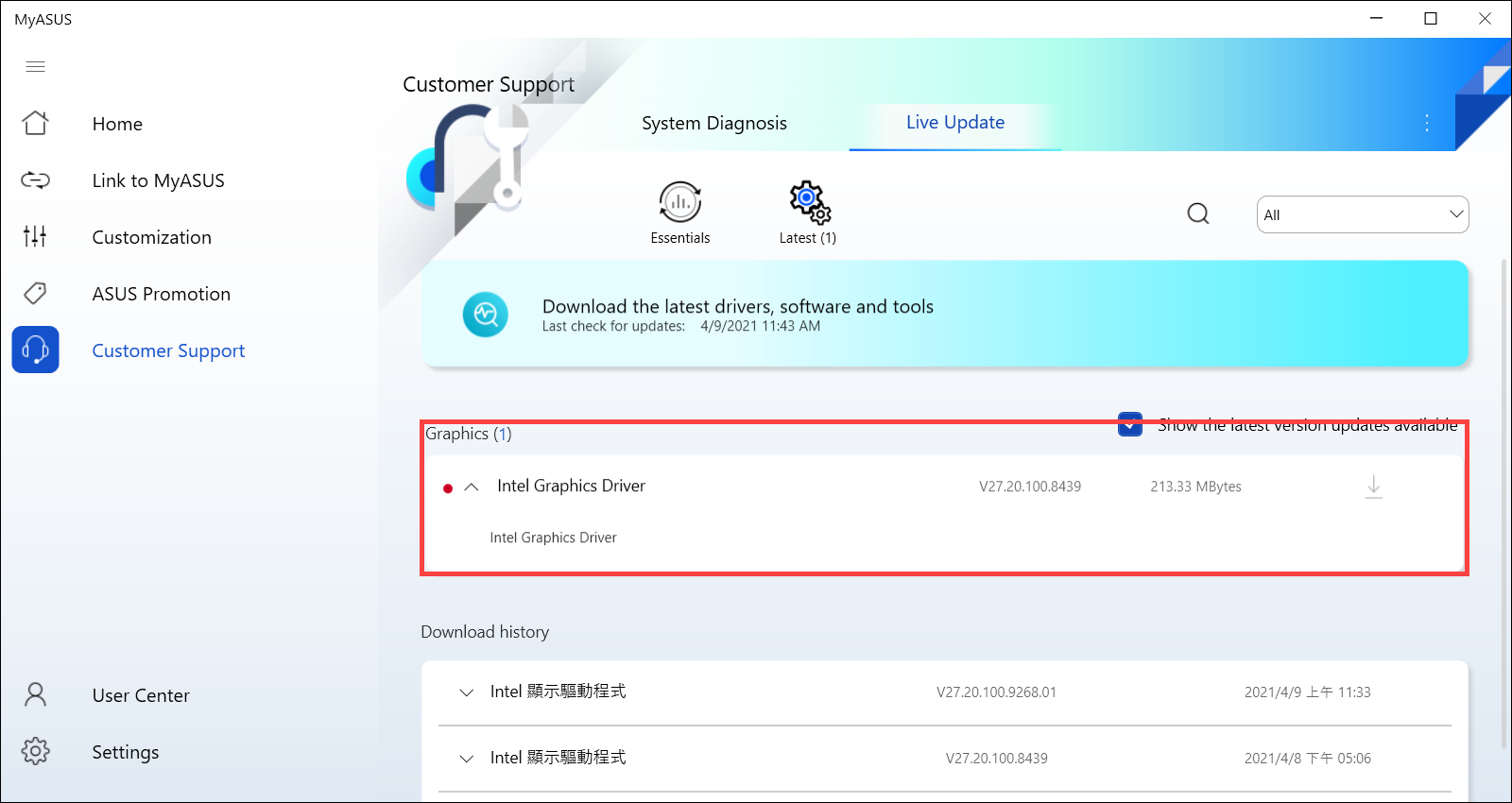FAQ
[Ноутбук] Splendid — Знакомство с четырьмя режимами и устранение неполадок
Параметры настройки в приложении MyASUS предоставляют пользователю четыре режима настройки Splendid. В этой статье Вы сможете познакомиться с ними, а также найдете методы устранения неполадок.
- Введение
- Устранение неполадок 1 — Splendid / Tru2Life функции не работают после восстановления системы
- Устранение неполадок 2 — Компьютер с процессором Intel и операционная система в режиме Windows 10 S, функции Splendid / Tru2Life не работают после восстановления системы
Введение
Splendid
Оптимизируйте цвет экрана с помощью гаммы и точной настройки цветовой температуры. По умолчанию, панели ASUS Splendid настроены на максимально точное отображение цветов для наилучшего просмотра. Однако иногда пользователям может потребоваться настроить цвета. По этой причине, помимо Обычного режима, мы добавили три дополнительных режима: Яркий режим, Режим ухода за глазами и Ручной режим.
*Если Ваше устройство подключено к внешнему дисплею и для нескольких дисплеев установлено значение «Показывать рабочий стол только на 2» или «Режим клонирования», ASUS Splendid автоматически отключается, во избежание каких-либо проблем или конфликтов.
Режимы Splendid
Обычный: Благодаря коррекции гаммы и цветовой температуры, изображение, которое выводится с панели, максимально приближено к тому, что может видеть Ваш глаз.
Яркий: Регулирует насыщенность изображения, делая его более ярким и впечатляющим.
Ручной: Вы можете легко настроить значение цветовой температуры в соответствии с Вашими личными потребностями, в диапазоне от -50 до +50.
Уход за глазами: Режим ухода за глазами уменьшает излучение синего света на 30%, помогая защитить Ваши глаза (уровень подавления синего света зависит от вашей ЖК-панели).
Цветовая гамма *Поддерживаемые функции зависят от модели.
Цветовую гамму дисплея можно быстро и легко переключать для различных задач или предпочтений. Помимо ультраярких собственных цветов, выберите sRGB для создания веб-контента или просмотра, DCI-P3 для киноконтента, или отображение P3 с цветами кинематографического качества, оптимизированными для повседневного просмотра в реальном мире.
Если на Вашем ноутбуке есть ScreenPad или ScreenPad Plus, опция Splendid показана ниже.
Устранение неполадок 1 — Splendid / Tru2Life функции не работают после восстановления системы
В процессе восстановления системы могут быть потеряны необходимые файлы (*.icm), что может привести к неправильной работе функций Splendid / Tru2Life. Рекомендуется запускать Центр обновления Windows после восстановления системы, чтобы убедиться, что необходимые файлы установлены.
*Уведомление: Использование Центра обновления Windows может вызвать срабатывание функции восстановления BitLocker — это продукт Microsoft для обеспечения безопасности шифрования данных. ASUS не хранит и не предоставляет ключ восстановления. ASUS не может обойти процесс восстановления ключа Microsoft BitLocker. Пожалуйста, обратитесь к статье по ссылке, чтобы узнать больше о том, Как решить проблему появления экрана восстановления Bitlocker после включения.
Некоторые внутренние сети могут блокировать процесс обновления Windows. В этом случае, Вы можете скачать необходимые файлы (*.icm) с сайта ASUS. Для этого:
- Найдите Ваше устройство в Центре загрузок ASUS.
- Нажмите [Драйверы и Утилиты]①.
- Выберите версию операционной системы②.
- Найдите компонент “MyASUS Splendid” в разделе “Software and Utility” и скачайте его③.
- Следуйте инструкциям, чтобы завершить процесс установки.
- Перезагрузите устройство и проверьте, можете ли Вы использовать Splendid / True2life в приложении MyASUS.
- Если приведенное выше решение и информация не работают для Вас, пожалуйста, обратитесь в сервисный центр ASUS для дальнейшего анализа.
Устранение неполадок 2 — Компьютер с процессором Intel и операционная система в режиме Windows 10 S, функции Splendid / Tru2Life не работают после восстановления системы
Если на Вашем компьютере установлен процессор Intel и операционная система в режиме Windows 10 S, и Вы обнаруживаете, что функции Splendid или Tru2Life не работают / исчезают после выполнения восстановления системы, пожалуйста, выполните следующие действия по устранению неполадок.
- Укажите в поисковой строке Windows [Диспетчер устройств] ①, нажмите [Открыть]②.
- Удалите драйвер видеокарты Intel. Нажмите стрелку рядом с [Видеоадаптерами]③, затем щелкните правой кнопкой мыши на [Intel(R) Iris(R) Xe Graphics]④ и выберите [Удалить устройство]⑤.
Примечание: Название устройства может отличаться в зависимости от модели. Если Ваш компьютер оснащен двумя видеокартами, удалите только драйвер видеокарты Intel.
- Поставьте галочку [Удалить программы драйверов для этого устройства]⑥, и нажмите [Удалить]⑦ — драйвер видеокарты Intel будет удален.
- После завершения удаления перезагрузите компьютер.
- Переустановите драйвер видеокарты Intel. Вы можете загрузить драйвер видеокарты Intel из Live Update в приложении MyASUS или с сайта Центр загрузок ASUS . Узнать больше можно по ссылке: Как найти и установить драйверы.
Примечание: Название графического драйвера может отличаться в зависимости от модели, поэтому загрузите последнюю версию драйвера видеокарты Intel для Вашей модели компьютера.
- После загрузки переустановите драйвер видеокарты Intel. Теперь проблема с неработающей / исчезнувшей функцией Splendid или Tru2Life должна быть решена. Здесь Вы можете узнать больше о том, как установить драйвер.
- Если Ваша проблема не решена с помощью вышеуказанного решения и информации, пожалуйста, обратитесь сервисный центр ASUS для дальнейших тестов.
Эта информация была полезной?
Yes
No
- Приведенная выше информация может быть частично или полностью процитирована с внешних веб-сайтов или источников. Пожалуйста, обратитесь к информации на основе источника, который мы отметили. Пожалуйста, свяжитесь напрямую или спросите у источников, если есть какие-либо дополнительные вопросы, и обратите внимание, что ASUS не имеет отношения к данному контенту / услуге и не несет ответственности за него.
- Эта информация может не подходить для всех продуктов из той же категории / серии. Некоторые снимки экрана и операции могут отличаться от версий программного обеспечения.
- ASUS предоставляет вышеуказанную информацию только для справки. Если у вас есть какие-либо вопросы о содержании, пожалуйста, свяжитесь напрямую с поставщиком вышеуказанного продукта. Обратите внимание, что ASUS не несет ответственности за контент или услуги, предоставляемые вышеуказанным поставщиком продукта.
Asus Splendid — это программа, специально разработанная для пользователей, обновляющих операционную систему Windows 10 на своих устройствах Asus. Это мощный инструмент, который предоставляет большой набор функций для улучшения качества изображения на экране.
Одна из главных особенностей Asus Splendid — это ее способность автоматически определять контрастность, насыщенность и настраивать цвета на экране для достижения максимального качества изображения. Она также позволяет пользователю вручную настраивать параметры цвета, чтобы удовлетворить свои собственные предпочтения.
Asus Splendid предлагает несколько различных режимов цветовой коррекции, включая стандартный режим, режим кино и режим развлечений, каждый из которых настраивает цвета и насыщенность определенным образом, чтобы обеспечить наилучшее визуальное впечатление в зависимости от типа контента, который просматривает пользователь.
Кроме того, Asus Splendid предлагает ряд инструментов для регулировки параметров яркости, контрастности и резкости изображения, что позволяет достичь еще большей точности и четкости визуального представления.
В целом, Asus Splendid — это важный компонент обновления Windows 10, который помогает пользователям улучшить качество изображения на своих устройствах Asus и настроить его под собственные предпочтения.
Содержание
- Asus Splendid: улучшение Windows 10
- Дефиниция Asus Splendid и его роль
- Преимущества Asus Splendid для обновления Windows 10
- Установка и настройка Asus Splendid на Windows 10
Asus Splendid: улучшение Windows 10
Основные функции Asus Splendid включают в себя:
- Режимы цветопередачи: Asus Splendid предлагает несколько режимов цветопередачи, включая Стандартный, Яркий, Живой и Цветочек, которые позволяют пользователю выбирать наиболее подходящий для него режим в зависимости от задачи или предпочтений.
- Настройка температуры цвета: Пользователи могут изменять температуру цвета экрана, чтобы создать более теплую или холодную цветовую гамму, что особенно полезно при просмотре фотографий или видео или при работе с графическими приложениями.
- Подстройка контрастности: Asus Splendid также предлагает возможность подстройки контрастности экрана, что позволяет улучшить детали и четкость изображения.
- Режим чтения: Режим чтения Asus Splendid оптимизирует цветовую гамму экрана, чтобы уменьшить утомляемость глаз при чтении длительное время.
Для активации и управления функциями Asus Splendid в Windows 10, пользователю необходимо найти и открыть панель управления Splendid. Оттуда пользователь может настраивать различные параметры изображения, чтобы достичь наилучших результатов в соответствии с его предпочтениями и потребностями.
Дефиниция Asus Splendid и его роль
Asus Splendid предоставляет широкий спектр настроек и функций, которые позволяют изменить цветовые параметры, контрастность, насыщенность и резкость изображения. С помощью этого приложения пользователь может настроить графические параметры таким образом, чтобы достичь наилучшей визуальной интерпретации контента на своем устройстве.
Его роль заключается в том, чтобы предоставить пользователям полный контроль над отображением цветов и текстур, что позволяет насладиться более яркими и реалистичными изображениями на экране. Asus Splendid также может быть полезен для профессионалов, таких как дизайнеры и фотографы, которым требуется точная цветопередача.
Заметка: Asus Splendid доступен только для некоторых моделей ноутбуков и компьютеров Asus, и его наличие может зависеть от конкретной конфигурации устройства.
Преимущества Asus Splendid для обновления Windows 10
Одно из основных преимуществ Asus Splendid состоит в том, что оно позволяет достичь более реалистичного и яркого отображения цветов. Это особенно важно для пользователей, работающих с графическими приложениями, просмотром фотографий и видео. Благодаря расширенным настройкам, программное обеспечение позволяет достичь более точного и насыщенного воспроизведения цветов, что повышает визуальный комфорт и улучшает качество работы с контентом.
Еще одним важным преимуществом Asus Splendid является то, что оно позволяет улучшить контрастность изображения. Программное обеспечение автоматически анализирует освещение окружающей среды и оптимизирует настройки монитора, чтобы достичь наилучшего отображения. Это особенно полезно при работе в различных условиях освещения, таких как яркое солнце или темное помещение, гарантируя максимально комфортную работу и минимизируя напряжение глаз.
Кроме того, Asus Splendid предоставляет возможность пользователю настроить экран в соответствии с его предпочтениями и потребностями. С помощью различных режимов, таких как режим «Кино», «Vivid» или «Eye Care», пользователь может выбрать оптимальные настройки для конкретного типа контента или задачи. Например, режим «Eye Care» снижает синий свет, что помогает снизить усталость глаз при длительной работе за компьютером.
В целом, Asus Splendid — это мощный инструмент, который позволяет пользователям настроить свое визуальное восприятие и оптимизировать качество изображения на своих компьютерах. Благодаря широкому набору функций и настроек, это программное обеспечение отлично подходит для обновления операционной системы Windows 10 и обеспечивает более комфортную и приятную работу с контентом.
Установка и настройка Asus Splendid на Windows 10
Для установки и настройки Asus Splendid на компьютере с операционной системой Windows 10 следуйте инструкции:
- Зайдите на официальный сайт производителя Asus и найдите страницу поддержки и драйверов для вашего конкретного устройства.
- Найдите раздел «Драйверы и инструменты» и выберите свою операционную систему (Windows 10) и разрядность (32-битная или 64-битная).
- Найдите в списке драйверов ссылку на графический драйвер и щелкните по ней, чтобы загрузить файл на ваш компьютер.
- После завершения загрузки найдите файл скачанного драйвера в папке загрузок и запустите его установку.
- Во время установки выберите опцию «Установить только компоненты, которые мне нужны» и найдите в списке Asus Splendid. Отметьте его галочкой и продолжите установку.
- После завершения установки перезагрузите компьютер, чтобы изменения вступили в силу.
- После перезагрузки найдите ярлык Asus Splendid на вашем рабочем столе или откройте программу через меню «Пуск».
- Откройте программу и начните настраивать параметры цвета, яркости, контрастности и разрешения в соответствии с вашими предпочтениями и особенностями экрана.
Позволяя настраивать визуальные параметры экрана, Asus Splendid предлагает улучшенный визуальный опыт для пользователей ноутбуков и компьютеров Asus. С помощью простого процесса установки и настройки, вы сможете настроить цвета и яркость в соответствии с вашим вкусом и требованиями.
На чтение 4 мин Опубликовано Обновлено
Asus Splendid — это программа, предоставляемая компанией Asus, которая предназначена для настройки графики и изображения на ноутбуках и компьютерах, работающих под управлением операционной системы Windows 10.
С помощью Asus Splendid вы можете настроить такие параметры, как яркость, насыщенность, контрастность и оттенок изображения на вашем компьютере. Это позволяет вам настроить графику наиболее комфортным для вас образом.
Программа Asus Splendid также оснащена специальным режимом Eye Care, который оптимизирует изображение, чтобы уменьшить нагрузку на глаза пользователя. Это особенно полезно при длительном использовании компьютера.
Одной из особенностей Asus Splendid является возможность улучшить качество видео и фото, просматриваемых на вашем устройстве. Вы можете настроить насыщенность цветов, контрастность и резкость, что позволит вам получить более яркие и четкие изображения.
Если вы пользователь Windows 10 и ищете способ улучшить графику и изображение на своем устройстве, Asus Splendid предлагает простое и удобное решение. Программа позволяет вам настраивать графику под свои предпочтения и получить наиболее комфортное изображение.
Содержание
- Что такое Asus Splendid и как он обновляет Windows 10
- Возможности Asus Splendid для обновления операционной системы
- Как установить Asus Splendid на Windows 10
Что такое Asus Splendid и как он обновляет Windows 10
Asus Splendid предоставляет пользователю широкий набор настроек, позволяющих настраивать яркость, контрастность, насыщенность и цветовую гамму экрана. Программа также предлагает несколько режимов отображения, которые оптимизируют настройки в соответствии с различными условиями использования, такими как чтение, просмотр фильмов или игры, что позволяет получить наилучший опыт просмотра.
Обновление Asus Splendid в Windows 10 обеспечивает исправление ошибок, повышение производительности и обеспечивает новые функции и оптимизации для улучшения работы программы. Официальные обновления регулярно выпускаются разработчиками Asus, чтобы улучшить качество и функциональность программы.
Для обновления Asus Splendid в Windows 10 рекомендуется следовать следующим шагам:
| Шаг | Описание |
|---|---|
| 1 | Зайдите на официальный сайт Asus и перейдите на страницу поддержки продукта. |
| 2 | Выберите модель компьютера или ноутбука, на котором установлен Asus Splendid. |
| 3 | Скачайте последнюю версию Asus Splendid для Windows 10. |
| 4 | Запустите загруженный файл и следуйте инструкциям мастера установки. |
| 5 | После успешной установки перезагрузите компьютер. |
После обновления Asus Splendid вы сможете воспользоваться новыми функциями и улучшенным качеством изображения, что позволит вам настроить экран в соответствии с вашими предпочтениями и получить более красочное и реалистичное отображение на вашем устройстве Asus.
Возможности Asus Splendid для обновления операционной системы
Вот несколько возможностей, которые предоставляет Asus Splendid для обновления операционной системы:
- Настраиваемые режимы цветопередачи: Asus Splendid позволяет пользователю выбрать из различных предустановленных режимов цветопередачи, таких как «Стандартный», «Живой», «Настраиваемый» и другие. Это позволяет достичь наилучшего качества цветопередачи при обновлении до Windows 10.
- Улучшение графики: Asus Splendid предлагает различные инструменты для улучшения графического отображения устройства. Это включает в себя возможность настройки яркости, контрастности и насыщенности цветов. Это особенно полезно при обновлении операционной системы, поскольку пользователь может настроить графику в соответствии со своими предпочтениями.
- Автоматическая оптимизация: Asus Splendid имеет функцию автоматической оптимизации, которая позволяет устройству самостоятельно настроить наилучшие параметры цветопередачи и графики. Это особенно полезно при обновлении операционной системы, поскольку оно может автоматически адаптировать настройки для оптимального отображения на Windows 10.
- Поддержка разных типов дисплеев: Asus Splendid поддерживает различные типы дисплеев, включая матовые и глянцевые, а также разрешения до 4K. Это позволяет пользователям выбрать оптимальные настройки для своего конкретного дисплея при обновлении до Windows 10.
- Простой интерфейс: Asus Splendid имеет интуитивно понятный и простой в использовании интерфейс. Это позволяет пользователям легко настроить цветопередачу и графику после обновления операционной системы до Windows 10.
В целом, Asus Splendid предоставляет широкий набор возможностей для настройки цветопередачи и графики на устройствах Asus. При обновлении операционной системы до Windows 10, это программное обеспечение может быть особенно полезным для достижения наилучшего качества отображения на новой операционной системе.
Как установить Asus Splendid на Windows 10
Для установки Asus Splendid на Windows 10 выполните следующие шаги:
- Откройте веб-браузер и перейдите на официальный сайт Asus.
- Найдите раздел поддержки или загрузки драйверов.
- Введите модель вашего компьютера или ноутбука Asus.
- Найдите драйвер Asus Splendid и скачайте его на компьютер.
- После завершения загрузки найдите скачанный файл и запустите его.
- Следуйте инструкциям мастера установки, чтобы установить Asus Splendid на ваш компьютер.
- После успешной установки перезагрузите компьютер, чтобы изменения вступили в силу.
Теперь у вас установлена утилита Asus Splendid на вашем компьютере с операционной системой Windows 10. Вы можете настраивать параметры цвета и изображения, чтобы достичь наилучшего качества видео и фотографий на экране.
Asus Splendid Utility — это программное обеспечение, предоставленное компанией Asus для пользователей операционной системы Windows 10. Это мощный инструмент, который позволяет настраивать параметры отображения на компьютере Asus, чтобы улучшить визуальный опыт пользователей.
Одна из особенностей Asus Splendid Utility — возможность менять цветовые настройки экрана. Программа предлагает несколько предустановленных режимов, которые оптимизируют цветопередачу в соответствии с конкретными ситуациями использования: офисный режим, игровой режим, кино-режим и другие. Таким образом, вы сможете настроить экран наиболее удобным образом для ваших нужд.
Кроме того, Asus Splendid Utility предлагает возможность настройки цветового температурного баланса и насыщенности цветов, а также контрастности и оттенков. Вы сможете самостоятельно подстроить параметры отображения экрана в соответствии с вашими предпочтениями и требованиями. Это особенно полезно для пользователей, работающих с графикой или видео, которым требуется максимальная точность цветопередачи.
Обратите внимание, что для того, чтобы использовать Asus Splendid Utility, ваш компьютер должен быть оснащен видеокартой Asus. В противном случае, данная программа может быть недоступна для вас.
В целом, Asus Splendid Utility представляет собой мощный инструмент для настройки параметров отображения на компьютере Asus с удобным и интуитивно понятным интерфейсом. Он поможет вам улучшить качество изображения на вашем экране, сделав его более четким и насыщенным. Попробуйте настроить Asus Splendid Utility и наслаждайтесь улучшенным визуальным опытом при работе с вашим компьютером.
Содержание
- Asus Splendid Utility Windows 10
- Описание и возможности Asus Splendid Utility
- Как установить Asus Splendid Utility в Windows 10
- Настройка Asus Splendid Utility
- Преимущества использования Asus Splendid Utility
Asus Splendid Utility Windows 10
Эта утилита предлагает пользователю возможность настроить цветовую гамму, контрастность, насыщенность и другие параметры экрана, чтобы достичь наилучшего визуального опыта. Asus Splendid Utility обеспечивает гибкость в настройке и позволяет сохранять предпочтительные настройки для разных сценариев использования, таких как игры, фильмы или чтение.
Для использования Asus Splendid Utility в Windows 10 необходимо выполнить следующие шаги:
- Зайдите в «Параметры» Windows 10, щелкнув правой кнопкой мыши по значку «Пуск» и выбрав соответствующий пункт.
- В открывшемся окне «Параметры» выберите раздел «Система».
- В разделе «Система» выберите «Отображение» в левой панели и найдите раздел «Дополнительные параметры отображения».
- В разделе «Дополнительные параметры отображения» выберите «Цвета адаптера» и выберите вкладку «Управление цветом Asus Splendid Utility».
- В Asus Splendid Utility вы можете настроить параметры, переключая ползунки и просматривая изменения в реальном времени. Вы также можете сохранить настройки, чтобы использовать их позже.
- Закройте Asus Splendid Utility, когда закончите настройку.
Asus Splendid Utility предоставляет возможность получить наиболее точное и яркое изображение на вашем ноутбуке или компьютере Asus под управлением Windows 10. Благодаря своей простоте использования и гибкости в настройке параметров, эта утилита может значительно улучшить ваш визуальный опыт.
Обратите внимание, что наличие и доступность Asus Splendid Utility может различаться в зависимости от модели и конфигурации вашего устройства Asus.
Описание и возможности Asus Splendid Utility
С помощью Asus Splendid Utility можно настроить параметры цветовой гаммы, контрастности, яркости и насыщенности экрана в соответствии с индивидуальными предпочтениями пользователя. Программа позволяет выбрать из нескольких предустановленных режимов отображения, таких как «Яркий», «Стандартный», «Синий свет» и другие.
Asus Splendid Utility также предоставляет возможность автоматической настройки изображения с помощью функции Adaptive Display. В этом режиме программа самостоятельно оптимизирует параметры отображения на основе содержимого, что позволяет достичь наилучшего качества изображения для различных типов контента, например, фотографий, видео или игр.
Кроме того, Asus Splendid Utility поддерживает технологию Tru2Life, которая улучшает детализацию и резкость отображаемого на экране контента. Эта функция особенно полезна при просмотре фильмов, сериалов или игр, так как позволяет воспроизводить каждую деталь с высокой точностью.
В целом, Asus Splendid Utility представляет собой мощный инструмент для настройки и оптимизации качества изображения на устройствах Asus, позволяя пользователям наслаждаться яркими и реалистичными цветами, глубокой чёрной и высоким уровнем детализации на экране.
Как установить Asus Splendid Utility в Windows 10
Для установки Asus Splendid Utility в Windows 10, следуйте инструкциям ниже:
- Перейдите на официальный веб-сайт Asus и найдите раздел «Поддержка».
- Выберите свою модель компьютера Asus и перейдите на страницу загрузок и драйверов.
- На странице загрузок найдите категорию «Утилиты» или «Utility» и найдите Asus Splendid Utility.
- Нажмите на ссылку для скачивания программы Asus Splendid Utility.
- Сохраните загруженный файл на вашем компьютере и запустите его.
- Следуйте инструкциям мастера установки, чтобы завершить установку Asus Splendid Utility.
- По завершении установки, запустите программу Asus Splendid Utility.
Теперь у вас есть возможность настраивать и оптимизировать настройки цветопередачи и контрастности для лучшего визуального опыта при работе с компьютером Asus и просмотре мультимедийного контента.
Настройка Asus Splendid Utility
Чтобы начать настройку Asus Splendid Utility, выполните следующие шаги:
| Шаг 1: | Откройте программу Asus Splendid Utility, нажав сочетание клавиш Fn + Space на клавиатуре вашего устройства Asus. Если у вас нет данного сочетания клавиш, вы можете найти программу в меню «Пуск». |
| Шаг 2: | После открытия программы вы увидите различные настройки цветового баланса и насыщенности. Вы можете регулировать каждый параметр отдельно или использовать предустановленные режимы для быстрой настройки. |
| Шаг 3: | Для более точной настройки экрана вы можете воспользоваться опцией «Дополнительно», где вы сможете регулировать параметры, такие как контрастность, яркость, оттенок и насыщенность. |
| Шаг 4: | Когда вы закончите настройку, вы можете сохранить свои изменения, чтобы они применялись каждый раз при запуске компьютера. Для этого нажмите кнопку «Сохранить» или «Закрыть». |
Теперь вы знаете, как настроить Asus Splendid Utility для оптимального визуального опыта на устройствах Asus. Играйте со значениями параметров, чтобы найти наиболее подходящие вам настройки цветового баланса и насыщенности экрана.
Преимущества использования Asus Splendid Utility
Asus Splendid Utility предоставляет ряд преимуществ пользователям Windows 10:
| 1. | Улучшение качества изображения: программное обеспечение Splendid Utility позволяет настраивать параметры цвета, контраста и насыщенности экрана, что позволяет пользователю получить более четкое и яркое изображение. |
| 2. | Режимы отображения: Asus Splendid Utility предлагает несколько режимов отображения, таких как «Режим чтения», «Режим фильма» и «Режим игры». Каждый из этих режимов настраивает цвета и контрастность экрана, чтобы обеспечить наилучшую видимость в соответствующей ситуации. |
| 3. | Защита глаз: Asus Splendid Utility обеспечивает функцию защиты глаз, которая позволяет уменьшить вредное воздействие синего света на глаза пользователя. Это особенно полезно при длительном использовании компьютера. |
| 4. | Интуитивный интерфейс: утилита Splendid имеет простой и интуитивно понятный интерфейс, что позволяет пользователям легко настраивать параметры экрана в соответствии с их предпочтениями. |
| 5. | Совместимость с другими приложениями: Asus Splendid Utility совместима с широким спектром приложений и позволяет пользователям настроить параметры экрана для каждого отдельного приложения в отдельности. |
В целом, Asus Splendid Utility предоставляет пользователю больше возможностей для настройки параметров экрана, улучшения качества изображений и защиты глаз, что делает использование Windows 10 более комфортным и приятным.
Asus Splendid – это программа, предназначенная для обновления операционной системы Windows 10 на устройствах Asus. Она обеспечивает более удобное и гладкое обновление системы, а также улучшает качество изображения на экране.
Одной из главных особенностей Asus Splendid является его способность адаптироваться к различным типам дисплеев и настройкам цвета. Программа автоматически определяет настройки вашего дисплея и предлагает оптимальные параметры для достижения наилучшего качества изображения.
Asus Splendid также позволяет настраивать отдельные цвета, контрастность, яркость и насыщенность экрана, чтобы удовлетворить потребности каждого пользователя. Кроме того, программа предлагает несколько предустановленных режимов цветов, таких как «Видео», «Игры» и «Чтение», чтобы обеспечить оптимальный опыт использования в зависимости от цели использования устройства.
Asus Splendid – это незаменимый инструмент для пользователей устройств Asus, обеспечивающий улучшение качества изображения на экране, удобное обновление операционной системы Windows 10 и настройку дисплея в соответствии с потребностями каждого пользователя.
Содержание
- Преимущества Asus Splendid для обновления Windows 10
- Качественное воспроизведение цветов
- Повышение контрастности изображений
- Улучшение четкости и резкости экрана
- Как настроить Asus Splendid для обновления Windows 10
Преимущества Asus Splendid для обновления Windows 10
|
1. Регулировка цветовой гаммы Asus Splendid позволяет настроить цветовую гамму экрана, что позволяет получить более точное и насыщенное отображение цветов. Пользователи могут настроить яркость, контрастность, насыщенность и температуру цвета в соответствии с их предпочтениями и потребностями. |
2. Режимы изображения Asus Splendid предлагает несколько режимов изображения, которые оптимизируют отображение на экране в зависимости от текущего использования. Режимы включают режим кино, режим игры, режим офиса и другие. Каждый режим настроен для определенного типа контента и обеспечивает оптимальные настройки, чтобы получить наилучшее качество изображения. |
|
3. Защита глаз Asus Splendid также обладает функцией защиты глаз, которая уменьшает замерцания экрана и снижает напряжение для глаз пользователей. Это особенно полезно в условиях длительного использования компьютера и снижает усталость глаз. |
4. Пользовательские профили Пользователи могут создавать и сохранять пользовательские профили в Asus Splendid, чтобы быстро переключаться между различными настройками. Это удобно, если у вас есть предпочтения для определенных типов контента или различных помещений, в которых вы работаете. |
Asus Splendid является полезным инструментом для обновления Windows 10, который помогает настроить отображение цветов на экране и получить оптимальную картинку. С помощью его функций пользователи могут настроить цветовые предпочтения, получить лучшее качество изображения и уменьшить нагрузку на глаза. Он также предлагает гибкость в настройке и сохранении пользовательских профилей для удобства использования.
Качественное воспроизведение цветов
С помощью Asus Splendid вы сможете настроить насыщенность, контрастность, яркость и оттенки цветов, чтобы достичь идеального баланса и визуального комфорта. Эта программа имеет различные режимы настройки цветов, которые позволяют вам с легкостью выбрать оптимальные настройки для различных видов контента и условий окружающей обстановки.
Asus Splendid также оснащена специальной технологией Tru2Life Video, которая обеспечивает наилучшее качество воспроизведения видео. Она автоматически анализирует и оптимизирует каждый кадр видео, улучшая его резкость, детализацию и контрастность. Это делает изображение более реалистичным и живым, даже при просмотре видео в низком качестве.
| Преимущества Asus Splendid для обновления Windows 10: |
| 1. Настраиваемые цветовые режимы для оптимального воспроизведения цветов. |
| 2. Улучшение качества воспроизведения видео с помощью технологии Tru2Life Video. |
| 3. Простой доступ к настройкам цветов и возможность сохранения пользовательских профилей. |
| 4. Создание идеального баланса цветов для работы с графическими приложениями и просмотра фотографий. |
| 5. Совместимость с операционной системой Windows 10. |
Если вы хотите наслаждаться яркими и насыщенными цветами на своем устройстве с Windows 10, то Asus Splendid — это идеальное решение для вас. Она позволяет достичь качественного воспроизведения цветов, которое отвечает вашим требованиям и предпочтениям.
Повышение контрастности изображений
Повышение контрастности позволяет сделать изображения более четкими и выразительными. Эта функция особенно полезна при просмотре фильмов, презентаций или работы с графическими редакторами.
|
Чтобы воспользоваться функцией повышения контрастности в Asus Splendid, выполните следующие шаги:
|
Программа Asus Splendid имеет широкие возможности для настройки контрастности. Вы можете регулировать не только основной уровень контрастности, но и такие параметры, как яркость, насыщенность и оттенок. При установке новых обновлений операционной системы Windows 10, Asus Splendid может потребовать обновления для совместимости. Если вы столкнулись с проблемами работы программы после обновления, рекомендуется проверить наличие новых версий Asus Splendid на официальном сайте производителя. |
Пожалуйста, обратите внимание, что функция повышения контрастности Asus Splendid доступна только на ноутбуках Asus и может отличаться в зависимости от модели ноутбука.
Использование Asus Splendid позволяет получить более качественное отображение на экране, обеспечивая более яркие, четкие и выразительные цвета. Это делает работу с ноутбуком более комфортной и приятной для глаз.
Улучшение четкости и резкости экрана
Часто настройки экрана по умолчанию не всегда соответствуют требованиям пользователя, и программа Asus Splendid предлагает изменить параметры экрана для достижения наилучшего качества изображения.
Для улучшения четкости и резкости Asus Splendid предлагает настройки, такие как режимы Vivid (Яркий) и Manual (Ручной). В режиме Vivid параметры экрана автоматически настраиваются для получения максимально четкого и яркого изображения. В режиме Manual пользователь может самостоятельно изменить настройки экрана, например, яркость, контрастность, насыщенность цвета и т. д., чтобы достичь оптимальной четкости и резкости изображения.
Данная программа может быть особенно полезна для профессионалов, работающих, например, с графикой или видеомонтажем, а также для любителей компьютерных игр, которым важно иметь максимально реалистичное и четкое изображение на экране.
| Преимущества Asus Splendid для улучшения четкости и резкости экрана |
|---|
| 1. Возможность настройки экрана для достижения оптимальной четкости и резкости изображения. |
| 2. Улучшение качества отображения изображения на мониторе или ноутбуке Asus. |
| 3. Режимы Vivid и Manual для автоматической или ручной настройки параметров экрана. |
| 4. Полезна для профессионалов и геймеров, которым важно иметь максимально четкое и резкое изображение. |
Как настроить Asus Splendid для обновления Windows 10
Вот несколько шагов, которые помогут настроить Asus Splendid для обновления Windows 10:
- Откройте Asus Splendid: для этого щелкните правой кнопкой мыши на рабочем столе и выберите пункт «Asus Splendid».
- Выберите режим: в Asus Splendid есть несколько режимов, которые можно выбрать в зависимости от ваших предпочтений. Например, вы можете выбрать режим «Яркий», чтобы усилить насыщенность цветов, или режим «Живой», чтобы создать более реалистичное отображение.
- Настройте цвета: Asus Splendid также позволяет настраивать цвета вручную. Если вы хотите изменить оттенок или насыщенность определенного цвета, вы можете использовать инструменты в программе для этого.
- Сохраните настройки: после того, как вы настроили Asus Splendid по своему вкусу, не забудьте сохранить настройки. Это позволит вам использовать эти настройки в будущем без необходимости их повторной настройки.
Настройка Asus Splendid для обновления Windows 10 может занять некоторое время и требует некоторых экспериментов с настройками, чтобы получить желаемый результат. Однако, с помощью этой программы вы сможете улучшить визуальный опыт при использовании Windows 10 на вашем устройстве Asus.