We need to know the root cause in order to find a final solution for this issue.
A user with this installer problem contacted me and he tried many of the previous solutions and ideas. Thanks Mark for the feedback and the screenshots! By the way, the workaround of using ELAN drivers worked in his case.
We enabled Windows Installer logging with this Microsoft tool: Enable | Disable. Then, a log file is created on the Windows temp folder %temp% when you run the installer. The file name is like “MSI___.LOG“. There it can be analyzed what is causing the error.
The ASUS Smart Gesture installer log contains this error:
Error 1722. There is a problem with this Windows Installer package. A program run as part of the setup did not finish as expected. Contact your support personnel or package vendor. Action _D7D1651C_4093_4721_A8DC_FDD74D447F3A, location: C:\Program Files (x86)\ASUS\ASUS PTP Driver\install\x86\BatchCaller.exe, command: /Install “C:\Program Files (x86)\ASUS\ASUS PTP Driver\\”
This is the complete action with the error, until it starts the rollback:
MSI (s) (E8:3C) [22:11:20:759]: Executing op: ActionStart(Name=_7BC62223_8712_481D_BAE1_B05E6CF21272,,) Action 22:11:20: _7BC62223_8712_481D_BAE1_B05E6CF21272. MSI (s) (E8:3C) [22:11:20:760]: Executing op: CustomActionSchedule(Action=_7BC62223_8712_481D_BAE1_B05E6CF21272,ActionType=3090,Source=C:\Program Files (x86)\ASUS\ASUS Smart Gesture\install\x86\BatchCaller.exe,Target=/Install "C:\Program Files (x86)\ASUS\ASUS Smart Gesture\\",) CustomAction _7BC62223_8712_481D_BAE1_B05E6CF21272 returned actual error code -1 (note this may not be 100% accurate if translation happened inside sandbox) MSI (s) (E8:3C) [22:11:23:009]: Note: 1: 1722 2: _7BC62223_8712_481D_BAE1_B05E6CF21272 3: C:\Program Files (x86)\ASUS\ASUS Smart Gesture\install\x86\BatchCaller.exe 4: /Install "C:\Program Files (x86)\ASUS\ASUS Smart Gesture\\" MSI (s) (E8:3C) [22:11:23:009]: Note: 1: 2262 2: Error 3: -2147287038 MSI (c) (F4:A0) [22:11:23:013]: Note: 1: 2262 2: Error 3: -2147287038 DEBUG: Error 2835: The control ErrorIcon was not found on dialog ErrorDialog The installer has encountered an unexpected error installing this package. This may indicate a problem with this package. The error code is 2835. The arguments are: ErrorIcon, ErrorDialog, Error 1722. There is a problem with this Windows Installer package. A program run as part of the setup did not finish as expected. Contact your support personnel or package vendor. Action _7BC62223_8712_481D_BAE1_B05E6CF21272, location: C:\Program Files (x86)\ASUS\ASUS Smart Gesture\install\x86\BatchCaller.exe, command: /Install "C:\Program Files (x86)\ASUS\ASUS Smart Gesture\\" MSI (s) (E8:3C) [22:11:25:502]: Note: 1: 2262 2: Error 3: -2147287038 MSI (s) (E8:3C) [22:11:25:502]: Product: ASUS Smart Gesture -- Error 1722. There is a problem with this Windows Installer package. A program run as part of the setup did not finish as expected. Contact your support personnel or package vendor. Action _7BC62223_8712_481D_BAE1_B05E6CF21272, location: C:\Program Files (x86)\ASUS\ASUS Smart Gesture\install\x86\BatchCaller.exe, command: /Install "C:\Program Files (x86)\ASUS\ASUS Smart Gesture\\"Action ended 22:11:25: InstallExecute. Return value 3. MSI (s) (E8:3C) [22:11:25:517]: Note: 1: 2265 2: 3: -2147287035 MSI (s) (E8:3C) [22:11:25:518]: User policy value 'DisableRollback' is 0 MSI (s) (E8:3C) [22:11:25:518]: Machine policy value 'DisableRollback' is 0 MSI (s) (E8:3C) [22:11:25:527]: Executing op: Header(Signature=1397708873, Version=500, Timestamp=1215738216, LangId=1033, Platform=0, ScriptType=2, ScriptMajorVersion=21, ScriptMinorVersion=4, ScriptAttributes=1) MSI (s) (E8:3C) [22:11:25:527]: Executing op: DialogInfo(Type=0,Argument=1033) MSI (s) (E8:3C) [22:11:25:527]: Executing op: DialogInfo(Type=1,Argument=ASUS Smart Gesture) MSI (s) (E8:3C) [22:11:25:527]: Executing op: RollbackInfo(,RollbackAction=Rollback,RollbackDescription=Rolling back action:,RollbackTemplate=[1],CleanupAction=RollbackCleanup,CleanupDescription=Removing backup files,CleanupTemplate=File: [1]) Action 22:11:25: Rollback. Rolling back action: Rollback: _7BC62223_8712_481D_BAE1_B05E6CF21272
Also, I found that another log is created on C:\Windows\Logs\ASUSSmartGesture.log but it didn’t have information related to the error.
Finally, if you were able to fix this problem, please share your findings. Also, if any of the solutions presented worked for you, leave a comment with your ASUS model and the solution.
Asus smart gesture — это программное обеспечение, которое обеспечивает пользовательский интерфейс для управления сенсорным планшетом или тачпадом на ноутбуке Asus. Оно позволяет изменять настройки курсора, жестов и других функций сенсорного устройства для оптимальной работы с Windows 10.
Однако, иногда пользователи могут столкнуться с проблемами при установке Asus smart gesture на Windows 10. Эта проблема может возникнуть по нескольким причинам, таким как конфликт с другими установленными программами или несовместимость с версией операционной системы. Важно найти решение этой проблемы, чтобы в полной мере воспользоваться всеми возможностями Asus smart gesture на Windows 10.
Ниже приведены несколько рекомендаций для решения проблемы с установкой Asus smart gesture на Windows 10. Во-первых, рекомендуется удалить все предыдущие версии Asus smart gesture перед установкой новой. Это можно сделать через «Панель управления» -> «Программы и компоненты» или используя инструмент для удаления программ.
Также важно убедиться, что ваша версия Windows 10 совместима с Asus smart gesture. Проверьте на официальном сайте Asus драйвера для вашей модели ноутбука и выберите версию Asus smart gesture, которая соответствует вашей операционной системе. Это поможет избежать возможных конфликтов и ошибок при установке.
Содержание
- Проблема с установкой Asus Smart Gesture в Windows 10: решение
- Ошибка установки Asus Smart Gesture в Windows 10: возможные причины
- Как решить проблему установки Asus Smart Gesture в Windows 10
- Альтернативные решения для использования жестов тачпада в Windows 10
Проблема с установкой Asus Smart Gesture в Windows 10: решение
1. Очистка предыдущей установки
Перед установкой новой версии Asus Smart Gesture необходимо убедиться, что предыдущая установка полностью удалена. Для этого выполните следующие шаги:
- Откройте «Панель управления» через меню «Пуск».
- Выберите «Программы» и затем «Удалить программу».
- Найдите в списке программу Asus Smart Gesture и выберите «Удалить».
- После удаления программы перезагрузите компьютер.
2. Установка с драйверами ATK Package
Для корректной работы Asus Smart Gesture необходимо также установить драйверы ATK Package, которые предоставляют необходимые функции для работы сенсорной панели. Чтобы установить ATK Package, выполните следующие действия:
- Скачайте последнюю версию ATK Package с официального веб-сайта Asus.
- Запустите загруженный файл и следуйте инструкциям установщика.
- После завершения установки ATK Package перезагрузите компьютер.
3. Установка новой версии Asus Smart Gesture
После того, как вы убедились, что предыдущая версия Asus Smart Gesture полностью удалена и установлены драйверы ATK Package, можно приступить к установке новой версии Asus Smart Gesture:
- Скачайте новую версию Asus Smart Gesture с официального веб-сайта Asus.
- Запустите загруженный файл и следуйте инструкциям установщика.
- После установки перезагрузите компьютер.
После выполнения этих шагов Asus Smart Gesture должен успешно установиться и быть готов к использованию. Если проблема с установкой все еще не решена, рекомендуется обратиться в службу поддержки Asus для получения более подробной помощи.
Ошибка установки Asus Smart Gesture в Windows 10: возможные причины
Установка Asus Smart Gesture в Windows 10 может иногда вызывать проблемы, и пользователи могут столкнуться с ошибками или неудачной установкой. Ниже приведены некоторые возможные причины таких проблем:
-
Неактуальная версия драйвера: Если у вас старая или несовместимая версия драйвера Asus Smart Gesture, это может привести к ошибкам при установке. Удостоверьтесь, что вы скачали последнюю версию драйвера с официального веб-сайта Asus и установите ее.
-
Конфликтующие программы: Некоторые программы могут конфликтовать с установкой Asus Smart Gesture, особенно другие приложения, связанные с тачпадом или управлением жестами. Попробуйте временно отключить антивирусное программное обеспечение или другие подобные приложения, а затем повторите попытку установки.
-
Поврежденные системные файлы: Поврежденные или отсутствующие системные файлы могут препятствовать установке Asus Smart Gesture. Вы можете выполнить проверку целостности системных файлов с помощью команды sfc /scannow в командной строке и восстановить поврежденные файлы при необходимости.
-
Ограничения безопасности и права доступа: Если у вас ограниченные права доступа или настройки безопасности, это может помешать установке Asus Smart Gesture. Попробуйте временно отключить ограничения безопасности или запустить установщик от имени администратора.
Если вы продолжаете сталкиваться с проблемами при установке Asus Smart Gesture в Windows 10, рекомендуется обратиться в службу поддержки Asus или поискать помощь на официальном форуме Asus.
Как решить проблему установки Asus Smart Gesture в Windows 10
1. Убедитесь, что ваш ноутбук Asus совместим с Windows 10. Проверьте на сайте производителя, поддерживается ли ваша модель ноутбука операционной системой Windows 10. Если ваш ноутбук несовместим, вам не удастся установить Asus Smart Gesture на Windows 10.
2. Проверьте, что у вас установлена последняя версия драйверов тачпада. Если у вас уже установлена более новая версия драйвера, Asus Smart Gesture может быть несовместим с вашей текущей версией драйверов. Поэтому обновите драйвер тачпада до последней версии, прежде чем устанавливать Asus Smart Gesture.
3. Удалите предыдущую версию Asus Smart Gesture перед установкой новой. Если у вас уже установлена старая версия Asus Smart Gesture, возможно, это помешает установке новой версии. Чтобы избежать этого, удалите старую версию программы перед установкой новой.
4. Отключите антивирусное программное обеспечение. Иногда антивирусное программное обеспечение может блокировать установку программ. Попробуйте временно отключить антивирусное программное обеспечение перед установкой Asus Smart Gesture.
5. Запустите установочный файл Asus Smart Gesture с правами администратора. Права администратора могут помочь преодолеть некоторые ограничения, которые препятствуют установке программ. Щелкните правой кнопкой мыши по установочному файлу Asus Smart Gesture и выберите «Запустить от имени администратора». Установочная программа будет запущена с повышенными правами.
6. Перезагрузите компьютер после установки Asus Smart Gesture. После установки программы рекомендуется перезагрузить компьютер, чтобы изменения вступили в силу.
Если ни одно из этих решений не помогло вам устранить проблему, возможно, проблема связана с аппаратными особенностями вашего ноутбука или операционной системы. В этом случае рекомендуется обратиться в службу поддержки Asus или попробовать установить альтернативное программное обеспечение для использования жестов на тачпаде.
Альтернативные решения для использования жестов тачпада в Windows 10
Если у вас возникли проблемы с установкой Asus Smart Gesture в Windows 10 или вы просто ищете альтернативные способы использования жестов тачпада, то есть несколько вариантов, которые вы можете рассмотреть:
1. Установка драйверов из Device Manager
В Windows 10 встроенный менеджер устройств Device Manager позволяет установить драйверы для различных устройств, включая тачпад. Чтобы установить драйверы тачпада из Device Manager, выполните следующие действия:
— Нажмите правой кнопкой мыши на кнопке «Пуск» и выберите «Device Manager»
— Разверните раздел «Мыши и другие указывающие устройства»
— Найдите ваш тачпад в списке и щелкните на нем правой кнопкой мыши
— Выберите «Обновить драйверы»
— Выберите «Поиск драйверов на компьютере»
— Укажите путь к драйверам и установите их
Установка драйверов из Device Manager может помочь в случае, если Asus Smart Gesture не устанавливается или не работает.
2. Использование стороннего программного обеспечения
Если вам не удалось установить Asus Smart Gesture или вы ищете состоятельную альтернативу, существует множество сторонних программных решений для использования жестов тачпада в Windows 10. Некоторые из популярных вариантов включают:
— Touchpad Blocker: позволяет временно блокировать тачпад, чтобы избежать случайных касаний во время набора текста или игры.
— Two Finger Scroll: предоставляет возможность прокрутки с помощью двух пальцев на тачпаде.
— MultiSwipe: позволяет настроить множество жестов, включая переключение между приложениями, управление звуком и яркостью, а также выполнять пользовательские команды.
Выбрав одну из этих программ, вы сможете насладиться всеми преимуществами жестов тачпада в Windows 10 без необходимости устанавливать Asus Smart Gesture.
by Milan Stanojevic
Milan has been enthusiastic about technology ever since his childhood days, and this led him to take interest in all PC-related technologies. He’s a PC enthusiast and he… read more
Updated on
- It’s unfortunate when users can’t install the Asus Smart Gesture driver on their Windows 10 PC.
- Assuming that you’re one of them too, try resetting Smart Gesture or loading BIOS Defaults.
- Do you second-guess your decision of using this brand? Just visit our Buying Guides section.
- Always be prepared to solve similar issues by bookmarking this Laptop & Computer Issues Hub.
If you want your laptop or computer to work properly, you need to have the appropriate software installed. Speaking of software, Asus users reported a similar situation.
It seems that they can’t install the Asus Smart Gesture driver on Windows 10, so let’s see how to fix this issue.
What can I do if I can’t install the Asus Smart Gesture driver?
- Remove Asus Smart Gesture and reinstall the driver
- Run the driver setup file as an administrator
- Download Touchpad Synaptics instead
- Repair the driver and install the newer version
- Reset Asus Smart Gesture settings
- Load BIOS Defaults
- Update BIOS
- Reset Windows
1. Remove Asus Smart Gesture and reinstall the driver
According to users, in order to fix this problem, you need to manually remove the Asus Smart Gesture driver.
To do that, simply search your computer for Asus Smart Gesture and delete all files related to it. Then, to make sure that you delete all related files, you may want to use an uninstaller.
Check out this list with the best uninstallers available right now. Bear in mind that those files won’t disappear until you restart your PC.
After restarting your PC go to the Asus website and download the touchpad driver for your computer.
After downloading the file, click the Disable3fun.exe and extract all folders. Once you’re done, run the SetupTPdriver.msi and install a new driver.
Restart your PC once again. Now you just need to open Device Manager and locate your touchpad, right-click it, and choose the option to Update the driver.
Windows 10 should download the latest version of the driver for you. If updating the driver manually from Windows doesn’t work, do it automatically by using Outbyte Driver Updater.
How we test, review and rate?
We have worked for the past 6 months on building a new review system on how we produce content. Using it, we have subsequently redone most of our articles to provide actual hands-on expertise on the guides we made.
For more details you can read how we test, review, and rate at WindowsReport.
There are some good reasons to update drivers and you already experience some unfortunate repercussions of not considering this rule. This tool can correct all driver-related issues with ease.

Updating them takes no more than a few clicks (how great can that be?) and you don’t even have to worry about looking for the right versions or identifying the culprit.

Outbyte Driver Updater
Users often report that installing the Asus Smart Gesture driver becomes possible after updating the drivers. Let Outbyte Driver Updater handle the task for you!
2. Run the driver setup file as an administrator
Users reported that they are unable to install the Asus Smart Gesture driver on Windows 10, but you can easily fix this issue by running the setup file as an administrator.
To do that, locate the setup file, right-click it and choose Run as administrator from the menu.

3. Download Touchpad Synaptics instead
If you can’t install the Asus Smart Gesture driver on Windows 10, users are suggesting installing Synaptics Touchpad driver instead.
According to them, Touchpad Synaptics for Windows 8.1 works perfectly on Windows 10, but be sure to download the Windows 10 version if it’s available.
Alternatively, some users are suggesting installing Sentelic drivers instead.
4. Repair the driver and install the newer version
- Go to the Asus website and download the same version of the Smart Gesture driver that you have installed. After you download the driver, run it, and extract the setup files.
- Now open Programs and Features. To do that press Windows Key + S shortcut, enter programs and features, and select Programs and Features from the list.
- A list of installed software will appear. Select Asus Smart Gesture driver and click Repair or Change.
- Locate the driver setup file and select it.
To fix this problem you need to repair the Smart Gesture driver that you have installed on your PC. To do that follow the above procedure.
After repairing the driver, you should be able to uninstall it and install the version for Windows 10.
5. Reset Asus Smart Gesture settings
- Go to Control Panel.
- Find Asus Smart Gesture, and open it.
- Click Set all to default.
- Restart your computer.
There’s a chance you’re not able to update because something’s wrong with Asus Smart Gesture settings. So, we’re going to reset the settings and try to install updates once again.
6. Load BIOS Defaults
Now, let’s move on to BIOS-related solutions. Although it’s not quite often the case, your BIOS settings may actually block certain updates from installing.
So, the first thing we’re going to do now is load BIOS defaults. Since this process isn’t identical on all computers, I can’t exactly tell you how exactly how to perform it.
All in all, the point is to enter BIOS (probably by pressing DEL on the boot) and go to the option for loading BIOS defaults.
If you don’t know how to do this, google your motherboard for a more detailed explanation or check the link below.
If Windows skips BIOS, take a look at this useful guide to solve the problem quickly.
We have additional guides on what to do if Windows skips BIOS and how to access the BIOS.
7. Update BIOS
If resetting your BIOS settings didn’t get the job done, we’ll try a more serious measure – updating your BIOS. There’s a good chance you’ve never done this in your life before.
And that’s fine, updating BIOS isn’t something you do every day. And it should be like that. Because updating BIOS is quite risky.
One mistake can render your BIOS, and therefore your computer useless. So, you should really approach the whole process with extra care.
8. Reset Windows
If none of the solutions from above managed to solve the problem, the only thing left to do is reset your Windows operating system.
There are multiple ways to reset Windows 10, but if you’re not sure how to perform any, everything is explained in the link below.
Here are some more examples of this problem:
- Asus Smart Gesture there is a problem with this Windows installer package – This issue appears when you’re not able to install Asus Smart Gesture drivers using the official installer.
- Asus Smart Gesture another installation is in progress – This error prevents you to install the drivers, even if another installation is not in progress.
- Asus Smart Gesture source file not found – Another driver installation issue, that appears when the installer is unable to locate the source of the driver file.
- Asus Smart Gesture not working / Can’t uninstall Asus Smart Gesture – Besides the driver installation problem, Asus Smart Gesture can also cause uninstallation issues to some users.
- Asus Smart Gesture problem with Windows installer – Another issue that affects the Asus Smart Gesture driver installer.
- Asus Smart Gesture the specified account already exists – Although this issue tells you that something’s wrong with your user account, it can be resolved with a simple update.
- Asus touchpad driver – That’s another problem that users complain of. If you’re one of them, Outbyte Driver Updater can help you out.
Installing Asus Smart Gesture driver on Windows 10 can sometimes be problematic but, hopefully, you managed to install it after using one of our solutions.
If you have any other suggestions or questions, leave them in the comments section below and we’ll be sure to take a look.
На чтение 7 мин. Просмотров 4k. Опубликовано
Если вы хотите, чтобы ваш ноутбук работал правильно, вам необходимо установить соответствующее программное обеспечение. Говоря о программном обеспечении, пользователи сообщили, что не могут установить драйвер Asus Smart Gesture в Windows 10, поэтому давайте посмотрим, как решить эту проблему.
Вот еще несколько примеров этой проблемы:
- В Asus Smart Gesture существует проблема с этим пакетом установщика Windows . Эта проблема возникает, если вы не можете установить драйверы Asus Smart Gesture с помощью официального установщика.
- Asus Smart Gesture выполняется другая установка . Эта ошибка не позволяет установить драйверы, даже если другая установка не выполняется.
- Исходный файл Asus Smart Gesture не найден . Еще одна проблема при установке драйвера, которая возникает, когда установщик не может найти источник файла драйвера.
- Невозможно удалить Asus Smart Gesture . Помимо проблемы с установкой драйвера, Asus Smart Gesture также может вызывать проблемы с удалением некоторых пользователей.
- Проблема Asus Smart Gesture с установщиком Windows . Еще одна проблема, которая касается установщика драйвера Asus Smart Gesture.
- Asus Smart Gesture указанная учетная запись уже существует . Несмотря на то, что эта проблема говорит о том, что с вашей учетной записью что-то не так, ее можно устранить с помощью простого обновления.
Содержание
- Шаги для установки драйвера Asus Smart Gesture в Windows 10:
- Решение 1. Запустите файл установки драйвера от имени администратора.
- Решение 2. Загрузите Touchpad Synaptics
- Решение 3 – Удалите Asus Smart Gesture и переустановите драйвер
- Решение 4. Восстановите драйвер и установите более новую версию.
- Решение 5 – Сброс настроек Asus Smart Gesture
- Решение 6 – Загрузить настройки BIOS по умолчанию
- Решение 7 – Обновление BIOS
- Решение 8 – Сброс Windows
Шаги для установки драйвера Asus Smart Gesture в Windows 10:
- Запустите файл установки драйвера от имени администратора.
- Загрузите Touchpad Synaptics вместо этого
- Удалите Asus Smart Gesture и переустановите драйвер
- Восстановите драйвер и установите более новую версию
- Сброс настроек Asus Smart Gesture
- Загрузить настройки BIOS по умолчанию
- Обновить BIOS
- Сбросить Windows
Решение 1. Запустите файл установки драйвера от имени администратора.
Пользователи сообщили, что не могут установить драйвер Asus Smart Gesture в Windows 10, но вы легко можете решить эту проблему, запустив установочный файл от имени администратора.
Для этого найдите установочный файл, щелкните его правой кнопкой мыши и выберите в меню Запуск от имени администратора .

Ничего не происходит, когда вы нажимаете на Запуск от имени администратора? Не волнуйтесь, у нас есть правильное решение для вас.
Решение 2. Загрузите Touchpad Synaptics
Если вы не можете установить драйвер Asus Smart Gesture в Windows 10, пользователи предлагают вместо этого установить драйвер Synaptics Touchpad.
По их словам, Touchpad Synaptics для Windows 8.1 отлично работает на Windows 10, но обязательно загрузите версию Windows 10, если она доступна.
Кроме того, некоторые пользователи предлагают вместо этого установить драйверы Sentelic.
Решение 3 – Удалите Asus Smart Gesture и переустановите драйвер
По словам пользователей, чтобы решить эту проблему, вам необходимо вручную удалить драйвер Asus Smart Gesture. Для этого просто найдите на своем компьютере Asus Smart Gesture и удалите все файлы, связанные с ним.
Чтобы убедиться, что вы удалили все файлы, связанные с Asus Smart Gesture, вы можете использовать программу удаления. Проверьте этот список с лучшими деинсталляторами, доступными прямо сейчас.
Помните, что эти файлы не исчезнут, пока вы не перезагрузите компьютер. После перезагрузки компьютера перейдите на веб-сайт Asus и загрузите драйвер тачпада для вашего ноутбука.
После загрузки файла нажмите Disable3fun.exe и распакуйте все папки. Закончив, запустите SetupTPdriver.msi и установите новый драйвер.
Перезагрузите компьютер еще раз. Теперь вам просто нужно открыть диспетчер устройств и найти тачпад, щелкнуть по нему правой кнопкой мыши и выбрать опцию «Обновить драйвер». Windows 10 должна загрузить для вас последнюю версию драйвера.
Windows не может автоматически найти и загрузить новые драйверы? Не волнуйтесь, мы вас обеспечим.
Если обновление драйвера вручную из Windows не работает, мы настоятельно рекомендуем сделать это автоматически с помощью инструмента Driver Updater Tweakbit.
Этот инструмент одобрен Microsoft и Norton Antivirus. После нескольких испытаний наша команда пришла к выводу, что это лучшее автоматизированное решение. Ниже вы можете найти краткое руководство о том, как это сделать.
-
Загрузите и установите средство обновления драйверов TweakBit .
- После установки программа начнет сканирование вашего компьютера на наличие устаревших драйверов автоматически. Driver Updater проверит установленные вами версии драйверов по своей облачной базе данных последних версий и порекомендует правильные обновления. Все, что вам нужно сделать, это дождаться завершения сканирования.
-
По завершении сканирования вы получите отчет обо всех проблемных драйверах, найденных на вашем ПК. Просмотрите список и посмотрите, хотите ли вы обновить каждый драйвер по отдельности или все сразу. Чтобы обновить один драйвер за раз, нажмите кнопку ‘ Ссылка «Обновить драйвер» рядом с именем драйвера. Или просто нажмите кнопку «Обновить все» внизу, чтобы автоматически установить все рекомендуемые обновления.

Примечание. Некоторые драйверы необходимо устанавливать в несколько этапов, поэтому вам придется нажимать кнопку «Обновить» несколько раз, пока не будут установлены все его компоненты.
Отказ от ответственности : некоторые функции этого инструмента не являются бесплатными.
Знаете ли вы, что большинство пользователей Windows 10 имеют устаревшие драйверы? Будьте на шаг впереди, используя это руководство.
Решение 4. Восстановите драйвер и установите более новую версию.
Чтобы решить эту проблему, вам нужно восстановить драйвер Smart Gesture, установленный на вашем компьютере. Для этого выполните следующие действия:
- Перейдите на веб-сайт Asus и загрузите ту же версию установленного драйвера Smart Gesture. После загрузки драйвера запустите его и распакуйте установочные файлы.
-
Теперь откройте Программы и компоненты . Для этого нажмите Windows Key + S , введите программы и функции и выберите Программы и компоненты из списка.
-
Появится список установленного программного обеспечения. Выберите драйвер Asus Smart Gesture и нажмите Восстановить или Изменить .
- Найдите файл установки драйвера и выберите его.
После восстановления драйвера вы сможете удалить его и установить версию для Windows 10.
Решение 5 – Сброс настроек Asus Smart Gesture
Существует вероятность, что вы не сможете выполнить обновление, потому что что-то не так с настройками Asus Smart Gesture. Итак, мы собираемся сбросить настройки и попробуем установить обновления еще раз. Вот как можно сбросить настройки Asus Smart Gesture:
- Перейти к панели управления
- Найдите Asus Smart Gesture и откройте его
- Нажмите Установить все по умолчанию .
- Перезагрузите компьютер
Не удается открыть панель управления в Windows 10? Ознакомьтесь с этим пошаговым руководством, чтобы найти решение.
Решение 6 – Загрузить настройки BIOS по умолчанию
Теперь давайте перейдем к решениям, связанным с BIOS. Хотя это не так часто, настройки BIOS могут блокировать установку определенных обновлений. Итак, первое, что мы собираемся сделать сейчас, это загрузить настройки BIOS по умолчанию.
Поскольку этот процесс не идентичен на всех компьютерах, я не могу точно сказать вам, как именно его выполнить. В общем, дело в том, чтобы войти в BIOS (возможно, нажав DEL при загрузке) и перейти к опции загрузки параметров BIOS по умолчанию.
Если вы не знаете, как это сделать, обратитесь к вашей материнской плате за более подробным объяснением или перейдите по ссылке ниже.
Если Windows пропустит BIOS, взгляните на это полезное руководство, чтобы быстро решить проблему.
Доступ к BIOS кажется слишком сложной задачей? Давайте поможем вам с помощью этого удивительного руководства!
Решение 7 – Обновление BIOS
Если сброс настроек BIOS не помог, то мы попробуем более серьезную меру – обновить BIOS. Есть хороший шанс, что вы никогда не делали этого раньше.
И это нормально, обновление BIOS – это не то, чем вы занимаетесь каждый день. И так должно быть. Из-за обновления BIOS довольно рискованно.
Одна ошибка может сделать ваш BIOS, и, следовательно, ваш компьютер бесполезным. Таким образом, вы должны действительно подходить ко всему процессу с особой осторожностью. Я рекомендую вам прочитать нашу статью о перепрошивке BIOS для получения дополнительной информации.
И даже после прочтения статьи вам следует попросить кого-нибудь обновить ваш BIOS, если вы не знаете, что делаете. Береги себя.
Обновление BIOS кажется пугающим? С помощью этого удобного руководства упростите задачу.
Решение 8 – Сброс Windows
Если ни одно из вышеуказанных решений не помогло решить проблему, остается только перезагрузить операционную систему Windows.
Существует несколько способов сброса Windows 10, но если вы не знаете, как это сделать, все объясняется по ссылке ниже.
Нужна дополнительная информация о том, как восстановить заводские настройки вашего ПК? Прочтите эту статью и узнайте все, что вам нужно знать.
Установка драйвера Asus Smart Gesture в Windows 10 иногда может быть проблематичной, но, надеюсь, вам удалось установить его после использования одного из наших решений.
Если у вас есть другие предложения или вопросы, оставьте их в разделе комментариев ниже, и мы обязательно их рассмотрим.
На чтение 4 мин Опубликовано Обновлено
Установка Windows 10 на компьютер Asus может привести к различным проблемам, включая сложности с установкой Asus smart gesture. Asus smart gesture — это драйвер для тачпада, который обеспечивает возможность использовать жесты для удобного управления компьютером. К счастью, существуют несколько полезных советов и инструкций, которые помогут вам решить проблему с установкой Asus smart gesture на Windows 10.
Прежде всего, убедитесь, что вы скачали правильную версию Asus smart gesture для Windows 10 с официального сайта Asus. Обратите внимание, что Asus smart gesture имеет разные версии для разных моделей устройств Asus, поэтому выберите версию, соответствующую вашей модели компьютера или ноутбука.
Если вы правильно скачали версию Asus smart gesture, но установка все равно не удается, попробуйте выполнить очистку предыдущей установки. Для этого сначала удалите все предыдущие версии Asus smart gesture из системы. Откройте «Панель управления» и найдите «Программы и компоненты». Затем найдите и удалите все программы, связанные с Asus smart gesture.
После удаления предыдущих версий Asus smart gesture перезагрузите компьютер и попробуйте повторно выполнить установку. Убедитесь, что во время установки у вас есть права администратора. В процессе установки следуйте инструкциям на экране и дождитесь завершения установки. В случае успешной установки перезагрузите компьютер.
Если не удалось установить Asus smart gesture после выполнения вышеуказанных инструкций, возможно, проблема связана с неполадкой в системе или конфликтом с другими программными обеспечениями. В этом случае рекомендуется обратиться в службу поддержки Asus или обратиться за помощью к специалисту.
В заключение, проблемы с установкой Asus smart gesture на Windows 10 могут быть разочаровывающими, но с помощью данных советов и инструкций вы сможете их решить. Помните, что правильная установка и обновление драйверов важны для оптимальной работы вашего компьютера Asus.
Проблема с установкой Asus smart gesture на Windows 10
Однако иногда пользователи сталкиваются с проблемой, когда Asus Smart Gesture не удается установить на систему Windows 10. Это может произойти по разным причинам, но наиболее распространенные проблемы связаны с несовместимостью программного обеспечения и неправильной установкой.
Если вы столкнулись с проблемой установки Asus Smart Gesture на Windows 10, вот несколько полезных советов и инструкций, которые могут помочь вам решить эту проблему:
| 1. Удалите старую версию Asus Smart Gesture: | Если у вас уже установлена предыдущая версия Asus Smart Gesture, попробуйте удалить ее перед установкой новой версии. Для этого перейдите в панель управления, выберите «Программы и компоненты» (или «Установка или удаление программ») и найдите Asus Smart Gesture в списке установленных программ. Щелкните правой кнопкой мыши по нему и выберите «Удалить». |
| 2. Загрузите последнюю версию Asus Smart Gesture: | Перейдите на официальный веб-сайт Asus и найдите раздел поддержки для своей модели ноутбука. Найдите последнюю версию Asus Smart Gesture для Windows 10 и загрузите ее на свой компьютер. |
| 3. Установите Asus Smart Gesture: | Запустите загруженный файл установки Asus Smart Gesture и следуйте инструкциям на экране. Дождитесь завершения процесса установки и перезагрузите компьютер, если система попросит вас это сделать. |
| 4. Проверьте совместимость с системой: | Убедитесь, что вы загрузили правильную версию Asus Smart Gesture для вашей операционной системы. Некоторые версии программного обеспечения могут быть несовместимы с Windows 10, поэтому убедитесь, что вы загружаете версию, предназначенную специально для Windows 10. |
| 5. Переустановите драйвер сенсорной панели: | Если у вас все еще возникают проблемы с установкой Asus Smart Gesture, попробуйте переустановить драйвер сенсорной панели. Для этого перейдите в менеджер устройств, найдите раздел «Сенсорные панели» и щелкните правой кнопкой мыши по своей сенсорной панели. Выберите опцию «Удалить устройство» и перезагрузите компьютер. После перезагрузки Windows автоматически установит драйвер сенсорной панели, и вы можете попробовать установить Asus Smart Gesture снова. |
Помните, что эти решения могут не подходить для всех случаев проблемы с установкой Asus Smart Gesture на Windows 10. Если ни одно из предложенных решений не помогло, рекомендуется обратиться в службу поддержки Asus для получения дополнительной помощи и совета.

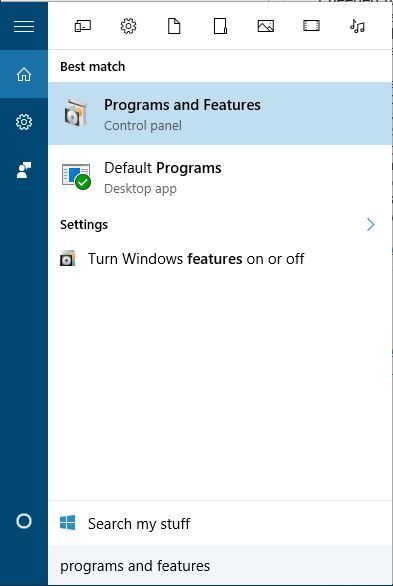
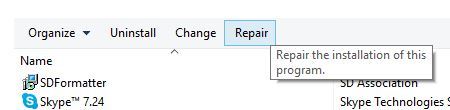

 По завершении сканирования вы получите отчет обо всех проблемных драйверах, найденных на вашем ПК. Просмотрите список и посмотрите, хотите ли вы обновить каждый драйвер по отдельности или все сразу. Чтобы обновить один драйвер за раз, нажмите кнопку ‘ Ссылка «Обновить драйвер» рядом с именем драйвера. Или просто нажмите кнопку «Обновить все» внизу, чтобы автоматически установить все рекомендуемые обновления.
По завершении сканирования вы получите отчет обо всех проблемных драйверах, найденных на вашем ПК. Просмотрите список и посмотрите, хотите ли вы обновить каждый драйвер по отдельности или все сразу. Чтобы обновить один драйвер за раз, нажмите кнопку ‘ Ссылка «Обновить драйвер» рядом с именем драйвера. Или просто нажмите кнопку «Обновить все» внизу, чтобы автоматически установить все рекомендуемые обновления.

