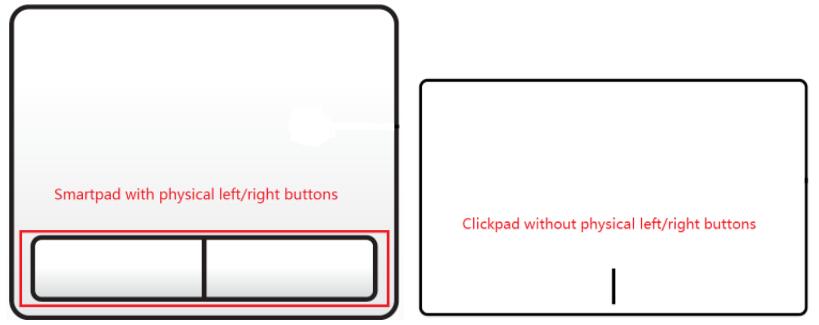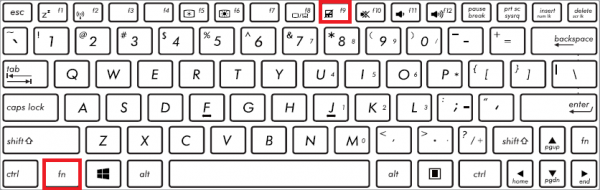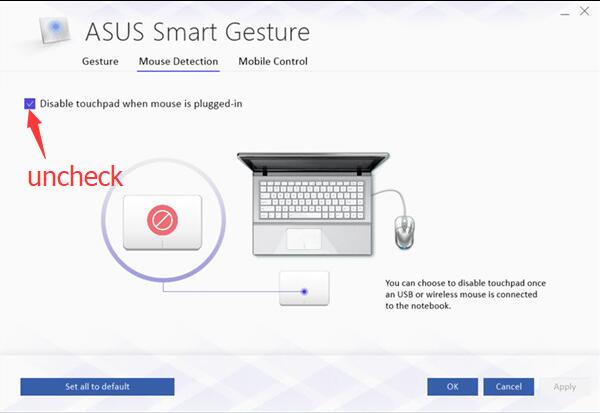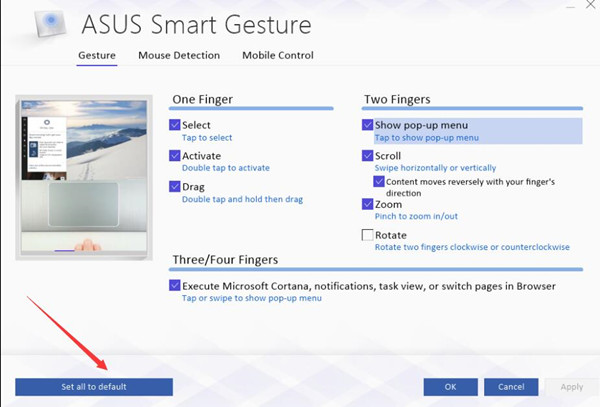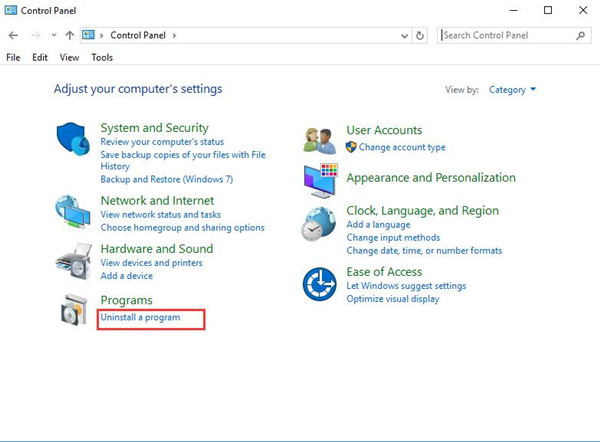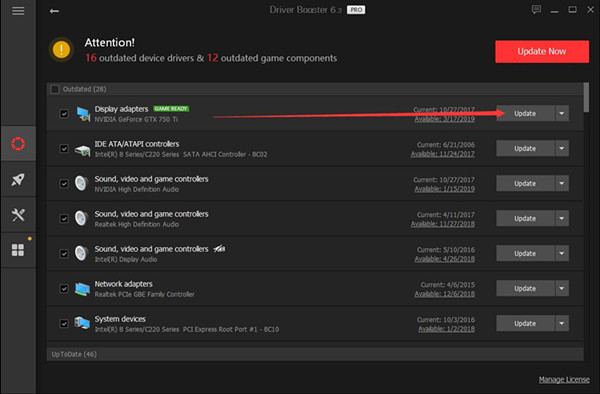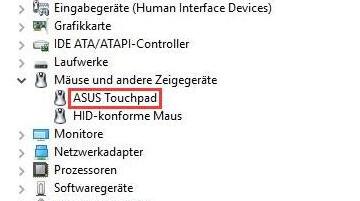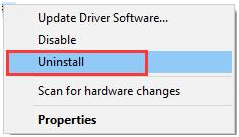28.10.2022
465 Просмотров
ASUS Smart Gesture — это интеллектуальный драйвер для сенсорной панели, который помогает вам управлять точными жестами, включая нажатие, прокрутку, перетаскивание, щелчок и многое другое. Некоторые пользователи ПК после обновления Windows 10 могут заметить, что ASUS Smart Gesture больше не работает. В этом посте мы расскажем о возможном решении этой проблемы.
ASUS Smart Gesture не работает на Windows 10
Если у вас возникла эта проблема, вы можете попробовать любое из трех рекомендуемых решений, описанных ниже
1] Обновите драйвер сенсорной панели ASUS через встроенный диспетчер устройств
Чаще всего ASUS Smart Gesture не работает после обновления Windows 10, потому что ваш драйвер сенсорной панели ASUS не совместим с обновлением. В этом случае вам необходимо обновить драйвер сенсорной панели ASUS.
2] Удалите текущий драйвер ASUS Smart Gesture и вручную загрузите последнюю версию с сайта ASUS
Существует большая вероятность того, что программное обеспечение ASUS Smart Gesture несовместимо с вашей системой, что может вызвать эту проблему. В этом случае вы можете попробовать удалить текущий драйвер ASUS Smart Gesture, а затем вручную загрузить последнюю версию драйвера с веб-сайта ASUS. Для этого следуйте этим инструкциям:
- Нажмите клавишу Windows + R. В диалоговом окне «Выполнить» введите control и нажмите Enter, чтобы запустить панель управления.
- Перейдите в раздел «Программы и компоненты» и выберите « Удалить или изменить программу» .
- Щелкните правой кнопкой мыши ASUS Smart Gesture и выберите « Восстановить».
- После перезапуска Windows 10 снова откройте панель управления и нажмите « Удалить» или измените программу.
- Щелкните правой кнопкой мыши ASUS Smart Gesture , выберите « Редактировать», а затем « Удалить» .
- Затем перейдите на страницу поддержки ASUS, чтобы загрузить и установить последнюю версию программного обеспечения ASUS Smart Gesture для 64-разрядных или 32-разрядных систем в зависимости от архитектуры вашей системы.
- Перезагрузите компьютер.
3] Восстановление ASUS Smart Gesture
Вы можете восстановить ASUS Smart Gesture и посмотреть, поможет ли это. Выберите «Настройки»> «Панель управления»> «Удалить / изменить программу»> «ASUS Smart Gesture»> «Восстановить».
Выполнив эти действия, вы сможете вернуть ASUS Smart Gesture в нормальное рабочее состояние.
Вот и все, ребята!
Ознакомьтесь также

Самые популярные компьютерные игры в России
Компьютерные игры популярны среди людей всех возрастов. В России также можно найти множество любителей игр, …
На чтение 7 мин. Просмотров 4k. Опубликовано
Если вы хотите, чтобы ваш ноутбук работал правильно, вам необходимо установить соответствующее программное обеспечение. Говоря о программном обеспечении, пользователи сообщили, что не могут установить драйвер Asus Smart Gesture в Windows 10, поэтому давайте посмотрим, как решить эту проблему.
Вот еще несколько примеров этой проблемы:
- В Asus Smart Gesture существует проблема с этим пакетом установщика Windows . Эта проблема возникает, если вы не можете установить драйверы Asus Smart Gesture с помощью официального установщика.
- Asus Smart Gesture выполняется другая установка . Эта ошибка не позволяет установить драйверы, даже если другая установка не выполняется.
- Исходный файл Asus Smart Gesture не найден . Еще одна проблема при установке драйвера, которая возникает, когда установщик не может найти источник файла драйвера.
- Невозможно удалить Asus Smart Gesture . Помимо проблемы с установкой драйвера, Asus Smart Gesture также может вызывать проблемы с удалением некоторых пользователей.
- Проблема Asus Smart Gesture с установщиком Windows . Еще одна проблема, которая касается установщика драйвера Asus Smart Gesture.
- Asus Smart Gesture указанная учетная запись уже существует . Несмотря на то, что эта проблема говорит о том, что с вашей учетной записью что-то не так, ее можно устранить с помощью простого обновления.
Содержание
- Шаги для установки драйвера Asus Smart Gesture в Windows 10:
- Решение 1. Запустите файл установки драйвера от имени администратора.
- Решение 2. Загрузите Touchpad Synaptics
- Решение 3 – Удалите Asus Smart Gesture и переустановите драйвер
- Решение 4. Восстановите драйвер и установите более новую версию.
- Решение 5 – Сброс настроек Asus Smart Gesture
- Решение 6 – Загрузить настройки BIOS по умолчанию
- Решение 7 – Обновление BIOS
- Решение 8 – Сброс Windows
Шаги для установки драйвера Asus Smart Gesture в Windows 10:
- Запустите файл установки драйвера от имени администратора.
- Загрузите Touchpad Synaptics вместо этого
- Удалите Asus Smart Gesture и переустановите драйвер
- Восстановите драйвер и установите более новую версию
- Сброс настроек Asus Smart Gesture
- Загрузить настройки BIOS по умолчанию
- Обновить BIOS
- Сбросить Windows
Решение 1. Запустите файл установки драйвера от имени администратора.
Пользователи сообщили, что не могут установить драйвер Asus Smart Gesture в Windows 10, но вы легко можете решить эту проблему, запустив установочный файл от имени администратора.
Для этого найдите установочный файл, щелкните его правой кнопкой мыши и выберите в меню Запуск от имени администратора .

Ничего не происходит, когда вы нажимаете на Запуск от имени администратора? Не волнуйтесь, у нас есть правильное решение для вас.
Решение 2. Загрузите Touchpad Synaptics
Если вы не можете установить драйвер Asus Smart Gesture в Windows 10, пользователи предлагают вместо этого установить драйвер Synaptics Touchpad.
По их словам, Touchpad Synaptics для Windows 8.1 отлично работает на Windows 10, но обязательно загрузите версию Windows 10, если она доступна.
Кроме того, некоторые пользователи предлагают вместо этого установить драйверы Sentelic.
Решение 3 – Удалите Asus Smart Gesture и переустановите драйвер
По словам пользователей, чтобы решить эту проблему, вам необходимо вручную удалить драйвер Asus Smart Gesture. Для этого просто найдите на своем компьютере Asus Smart Gesture и удалите все файлы, связанные с ним.
Чтобы убедиться, что вы удалили все файлы, связанные с Asus Smart Gesture, вы можете использовать программу удаления. Проверьте этот список с лучшими деинсталляторами, доступными прямо сейчас.
Помните, что эти файлы не исчезнут, пока вы не перезагрузите компьютер. После перезагрузки компьютера перейдите на веб-сайт Asus и загрузите драйвер тачпада для вашего ноутбука.
После загрузки файла нажмите Disable3fun.exe и распакуйте все папки. Закончив, запустите SetupTPdriver.msi и установите новый драйвер.
Перезагрузите компьютер еще раз. Теперь вам просто нужно открыть диспетчер устройств и найти тачпад, щелкнуть по нему правой кнопкой мыши и выбрать опцию «Обновить драйвер». Windows 10 должна загрузить для вас последнюю версию драйвера.
Windows не может автоматически найти и загрузить новые драйверы? Не волнуйтесь, мы вас обеспечим.
Если обновление драйвера вручную из Windows не работает, мы настоятельно рекомендуем сделать это автоматически с помощью инструмента Driver Updater Tweakbit.
Этот инструмент одобрен Microsoft и Norton Antivirus. После нескольких испытаний наша команда пришла к выводу, что это лучшее автоматизированное решение. Ниже вы можете найти краткое руководство о том, как это сделать.
-
Загрузите и установите средство обновления драйверов TweakBit .
- После установки программа начнет сканирование вашего компьютера на наличие устаревших драйверов автоматически. Driver Updater проверит установленные вами версии драйверов по своей облачной базе данных последних версий и порекомендует правильные обновления. Все, что вам нужно сделать, это дождаться завершения сканирования.
-
По завершении сканирования вы получите отчет обо всех проблемных драйверах, найденных на вашем ПК. Просмотрите список и посмотрите, хотите ли вы обновить каждый драйвер по отдельности или все сразу. Чтобы обновить один драйвер за раз, нажмите кнопку ‘ Ссылка «Обновить драйвер» рядом с именем драйвера. Или просто нажмите кнопку «Обновить все» внизу, чтобы автоматически установить все рекомендуемые обновления.

Примечание. Некоторые драйверы необходимо устанавливать в несколько этапов, поэтому вам придется нажимать кнопку «Обновить» несколько раз, пока не будут установлены все его компоненты.
Отказ от ответственности : некоторые функции этого инструмента не являются бесплатными.
Знаете ли вы, что большинство пользователей Windows 10 имеют устаревшие драйверы? Будьте на шаг впереди, используя это руководство.
Решение 4. Восстановите драйвер и установите более новую версию.
Чтобы решить эту проблему, вам нужно восстановить драйвер Smart Gesture, установленный на вашем компьютере. Для этого выполните следующие действия:
- Перейдите на веб-сайт Asus и загрузите ту же версию установленного драйвера Smart Gesture. После загрузки драйвера запустите его и распакуйте установочные файлы.
-
Теперь откройте Программы и компоненты . Для этого нажмите Windows Key + S , введите программы и функции и выберите Программы и компоненты из списка.
-
Появится список установленного программного обеспечения. Выберите драйвер Asus Smart Gesture и нажмите Восстановить или Изменить .
- Найдите файл установки драйвера и выберите его.
После восстановления драйвера вы сможете удалить его и установить версию для Windows 10.
Решение 5 – Сброс настроек Asus Smart Gesture
Существует вероятность, что вы не сможете выполнить обновление, потому что что-то не так с настройками Asus Smart Gesture. Итак, мы собираемся сбросить настройки и попробуем установить обновления еще раз. Вот как можно сбросить настройки Asus Smart Gesture:
- Перейти к панели управления
- Найдите Asus Smart Gesture и откройте его
- Нажмите Установить все по умолчанию .
- Перезагрузите компьютер
Не удается открыть панель управления в Windows 10? Ознакомьтесь с этим пошаговым руководством, чтобы найти решение.
Решение 6 – Загрузить настройки BIOS по умолчанию
Теперь давайте перейдем к решениям, связанным с BIOS. Хотя это не так часто, настройки BIOS могут блокировать установку определенных обновлений. Итак, первое, что мы собираемся сделать сейчас, это загрузить настройки BIOS по умолчанию.
Поскольку этот процесс не идентичен на всех компьютерах, я не могу точно сказать вам, как именно его выполнить. В общем, дело в том, чтобы войти в BIOS (возможно, нажав DEL при загрузке) и перейти к опции загрузки параметров BIOS по умолчанию.
Если вы не знаете, как это сделать, обратитесь к вашей материнской плате за более подробным объяснением или перейдите по ссылке ниже.
Если Windows пропустит BIOS, взгляните на это полезное руководство, чтобы быстро решить проблему.
Доступ к BIOS кажется слишком сложной задачей? Давайте поможем вам с помощью этого удивительного руководства!
Решение 7 – Обновление BIOS
Если сброс настроек BIOS не помог, то мы попробуем более серьезную меру – обновить BIOS. Есть хороший шанс, что вы никогда не делали этого раньше.
И это нормально, обновление BIOS – это не то, чем вы занимаетесь каждый день. И так должно быть. Из-за обновления BIOS довольно рискованно.
Одна ошибка может сделать ваш BIOS, и, следовательно, ваш компьютер бесполезным. Таким образом, вы должны действительно подходить ко всему процессу с особой осторожностью. Я рекомендую вам прочитать нашу статью о перепрошивке BIOS для получения дополнительной информации.
И даже после прочтения статьи вам следует попросить кого-нибудь обновить ваш BIOS, если вы не знаете, что делаете. Береги себя.
Обновление BIOS кажется пугающим? С помощью этого удобного руководства упростите задачу.
Решение 8 – Сброс Windows
Если ни одно из вышеуказанных решений не помогло решить проблему, остается только перезагрузить операционную систему Windows.
Существует несколько способов сброса Windows 10, но если вы не знаете, как это сделать, все объясняется по ссылке ниже.
Нужна дополнительная информация о том, как восстановить заводские настройки вашего ПК? Прочтите эту статью и узнайте все, что вам нужно знать.
Установка драйвера Asus Smart Gesture в Windows 10 иногда может быть проблематичной, но, надеюсь, вам удалось установить его после использования одного из наших решений.
Если у вас есть другие предложения или вопросы, оставьте их в разделе комментариев ниже, и мы обязательно их рассмотрим.
ASUS Smart Gesture – это удобный инструмент, который предоставляет пользователю возможность управлять курсором и гестами на сенсорной панели своего ноутбука ASUS. Однако, на некоторых устройствах, обновление операционной системы до Windows 10 может привести к проблемам с работой ASUS Smart Gesture. В связи с этим, многие пользователи сталкиваются с ситуацией, когда данное приложение перестает работать или отказывается запускаться.
В данной статье мы рассмотрим несколько простых способов решения проблемы с ASUS Smart Gesture на Windows 10. Если вы столкнулись с данной проблемой, не отчаивайтесь – есть несколько вариантов ее устранения.
Прежде всего, проверьте, что у вас установлена последняя версия ASUS Smart Gesture. Посетите официальный сайт ASUS, найдите раздел поддержки и загрузите последнюю версию программы. Установка самой свежей версии может решить проблему с ее работой на Windows 10. Если эта мера не поможет, попробуйте переустановить программу и проверить, запустилась ли она после перезагрузки устройства.
Содержание
- Как исправить проблему «asus smart gesture не работает на Windows 10»
- Проверьте совместимость
- Обновите драйверы
Как исправить проблему «asus smart gesture не работает на Windows 10»
1. Перезагрузите компьютер
Перезагрузка компьютера может помочь в случае временного сбоя в работе программного обеспечения. Попробуйте перезагрузить компьютер и проверьте, работает ли теперь Asus Smart Gesture.
2. Обновите драйверы тачпада
Драйверы тачпада могут быть устаревшими или несовместимыми с Windows 10. Проверьте официальный веб-сайт ASUS для загрузки последней версии драйвера тачпада для вашей модели ноутбука. Установите новый драйвер и перезагрузите компьютер.
3. Проверьте настройки тачпада
Иногда проблему может вызвать неправильная конфигурация настроек тачпада. Щелкните правой кнопкой мыши по значку «Пуск» и выберите «Панель управления». В поисковой строке введите «Мышь» и выберите «Мышь и сенсорные устройства». В открывшемся окне настройте параметры тачпада согласно вашим предпочтениям.
4. Переустановите Asus Smart Gesture
Если все предыдущие шаги не помогли, попробуйте переустановить программу Asus Smart Gesture. Она может быть повреждена или в ней могут отсутствовать некоторые файлы. Перейдите на официальный веб-сайт ASUS и загрузите последнюю версию Asus Smart Gesture для вашей модели ноутбука. Установите ее и перезагрузите компьютер.
5. Обратитесь в службу поддержки ASUS
Если ни один из предыдущих шагов не помогает в решении проблемы, лучше всего обратиться в службу поддержки ASUS. Они могут предложить дополнительные решения или провести более глубокую диагностику вашего ноутбука.
Вывод
Надеемся, что эти шаги помогут вам решить проблему с Asus Smart Gesture на Windows 10. Если проблема все еще не решена, рекомендуется обратиться за помощью к профессионалам, таким как служба поддержки ASUS, чтобы получить более подробную помощь.
Проверьте совместимость
Прежде чем приступить к поиску решения проблемы с неработающим Asus Smart Gesture на Windows 10, важно убедиться в совместимости вашего устройства с операционной системой.
Во-первых, убедитесь, что ваш ноутбук или компьютер совместим с Windows 10. Проверить это можно на сайте производителя. Проверьте требования к процессору, объему оперативной памяти и другим характеристикам компьютера.
Во-вторых, проверьте совместимость вашей версии Asus Smart Gesture с Windows 10. Перейдите на официальный сайт Asus, найдите раздел поддержки и выберите вашу модель ноутбука. В разделе загрузок найдите последнюю версию Asus Smart Gesture и проверьте, поддерживает ли она Windows 10.
Третьим шагом будет проверка и обновление драйверов вашего устройства. Перейдите в Диспетчер устройств через панель управления, найдите секцию «Мыши и другие указывающие устройства» и раскройте ее. Если вы видите устройство с названием «Asus Touchpad» или «Elan Touchpad», то драйвер для вашего устройства уже установлен. Однако, если они не отображаются или отображаются с ошибкой, скачайте и установите последние версии драйверов с официального сайта Asus.
После выполнения всех этих шагов, перезагрузите компьютер и проверьте работу Asus Smart Gesture на Windows 10.
Обновите драйверы
Если asus smart gesture не работает на Windows 10, одной из причин может быть устаревший или неправильно установленный драйвер. Чтобы решить эту проблему, вы можете попробовать обновить драйверы для вашего сенсорного устройства.
Вот как это можно сделать:
- Откройте Панель управления, нажав на значок «Пуск» и выбрав «Панель управления».
- Перейдите в раздел «Устройства и принтеры».
- Найдите сенсорное устройство в списке устройств и щелкните правой кнопкой мыши.
- Выберите «Свойства» и перейдите на вкладку «Драйвер».
- Нажмите на кнопку «Обновить драйвер».
- Выберите «Автоматический поиск обновленного программного обеспечения драйвера» и следуйте указаниям на экране.
После обновления драйверов перезагрузите компьютер и проверьте, работает ли asus smart gesture.
Windows 10 touchpad gestures or ASUS Smart Gesture not working after Windows 10 update? Here’s how to fix ASUS Smart Gesture not working Windows 10 issue.
Laptop manufacturers provide additional software’s and drivers for their laptops in order to enhance the user experience and provide better features.
ASUS is one of the best laptop manufacturers in the world which is out there with plenty of budget laptops with high-quality performance ranging from gaming laptops to daily use laptops.
If you are using ASUS laptop with Windows 10 installed on it, you might be familiar with the ASUS Smart Gesture Windows 10 touchpad driver. ASUS Smart Gesture is a program developed by ASUS which you will find in all the latest ASUS laptops running Windows 10 operating system.
How to Fix ASUS Smart Gesture not working after the Windows 10 Update | ASUS Smart Gesture Windows 10
Many Asus laptop users have reported that ASUS Smart Gesture not working after Windows 10 creators update. Many of them have even reinstalled ASUS Smart Gesture software but still not working on their laptops.
If you are also facing ASUS Smart Gesture not working Windows 10 problem then you won’t be able to use your laptop’s touchpad as it is a touchpad driver. So, you will have to fix this Windows 10 touchpad gestures issue in order to restore the proper functioning of your laptop.
Today in this tutorial, we are going to tell you how to fix ASUS smart gesture not working Windows 10 issue. But before explaining that let’s find out what is ASUS Smart Gesture feature?
What is ASUS Smart Gesture?
ASUS Smart Gesture is an advanced touchpad driver which comes with a rich set of usable features to enhance user productivity. Smart touchpad identifies the finger and palm contact. It will even avoid the cursor when you are typing anything in a document or anywhere on your laptop.
If you use this smart touchpad driver then your different actions will lead to different instruction such as sliding with two fingers will move pages, sliding with three fingers will switch the program, and much more.
You can manage all your Windows 10 touchpad gestures using Asus Smart gesture which means you don’t need to install any other third party software or application in order to get advanced touchpad features in ASUS laptops.
Although, there’s no specific reason why your ASUS Smart Gesture stopped working in Windows 10 operating system. But these two below explained solutions might help you in solving ASUS Smart Gesture not working after Windows 10 update.
So, are you ready to know how to fix ASUS Smart Gesture Not Working Windows 10 problem? Here we go.
Method 1: Reset ASUS Smart Gesture Settings
Hey guys, hold on a second. Before you do anything like updating or uninstalling ASUS Smart Gesture Driver, we would suggest you reset ASUS smart gesture settings and see if resetting the settings to default fixes Windows 10 ASUS smart gesture not working problem.
According to many ASUS laptop users, resetting ASUS Smart Gesture Settings helped them in resolving Windows 10 touchpad gestures issue. Here’s how to do so.
Step (1): First of all, open Control Panel on your Windows 10 laptop by typing control panel in the start search box and then selecting from the search result.
Step (2): Once the Control Panel is opened, select “Large icons” option from the View by: drop down menu available on the top right corner.
Step (3): Here you have to look for Asus Smart Gesture program and then open it by double clicking on it.
Step (4): Now on the Asus Smart Gesture window, click on “Set all to Default” button.
Just after clicking Set all to Default button, the default settings will be restored. You can also choose the scrolling direction or finger settings from the Gesture tab.
Once done, restart your laptop and ASUS smart gesture not working Windows 10 issue should be resolved.
Method 2: Update ASUS Smart Gesture Driver
If you were not able to fix ASUS smart gesture Windows 10 issue even after resetting the smart gesture settings to default, you can try updating the drivers to latest ones available. Here’s how to update ASUS smart gesture driver in Windows 10 system:
Step (1): At first, open Device Manager by typing device manager in the start search box and then selecting from the search result.
Step (2): Once Device Manager is opened on your Windows 10 laptop, expand Mice and other pointing devices category.
Step (3): Here you should see Asus Smart Gesture option. Right click on it and select Update Driver Software… option.
Step (4): In the next window, you have to select “Search automatically for the latest software” option.
Step (5): After that, simply restart your Windows 10 laptop. Your Windows will automatically detect and install the latest version of Asus Smart Gesture driver.
Once you have updated the Smart touchpad driver, Windows 10 touchpad gestures should start working properly and you shouldn’t experience ASUS smart gesture not working Windows 10 problem anymore.
In case, if you are still facing smart touchpad not working Windows 10 issue then you can try uninstalling current ASUS Smart Gesture software and manually download the latest version from the official website of ASUS.
Conclusion
Thus, you can see how simple is to fix Asus Smart Gesture not working after Windows 10 update issue. Apply these both solutions one by one in order to troubleshoot Asus smart gesture Windows 10 touchpad problem.
Feel free to let us know using the comments section below if you know any other quick ways to fix ASUS smart gesture not working Windows 10 issue.
Do you know? How to Take a Screenshot on Windows 10 | Windows 10 Screenshot
Some people may happen to that ASUS Smart Gesture cannot work, or after Windows 10 update, the application cannot be found. When you try to open it from the taskbar, the ASUS Smart Gesture icon is missing. You can do nothing to reset or check it.
This will be numerous problems if the ASUS Smart Gesture work failed or ASUS TouchPad driver meets error with Windows 10. For example, ASUS touchpad two fingers cannot be used well in Windows 10 or ASUS smart gesture failed to load image files.
Here are 6 ways telling you what to do when your ASUS touchpad is not working on Windows 10.
Solutions:
1: Check ASUS TouchPad Design
2: Use ShortCut to Open ASUS Smart Gesture
3: Check ASUS Smart Gesture Settings
4: Reset ASUS Smart Gesture
5: Uninstall ASUS Smart Gesture and Reinstall It
6: Update ASUS Touchpad Driver
Solution 1: Check ASUS TouchPad Design
All the ASUS laptop touchpads are designed into two types: ClickPad without the left/right buttons and SmartPad with the left/right buttons.
In ASUS official site, it said the ASUS smart gesture AP only supports the ClickPad design. You should identify what the touchpad type you are using. Normally, if you are using a ChromeBook or ZenBook, it will support ASUS smart Gesture.
The above image is two different types of your ASUS notebook touchpad. So if you are using the Smartpad, you cannot use the ASUS smart Gesture. And even though you install it in these Notebooks, the Smart Gesture will do nothing.
Solution 2: Use ShortCut to Open ASUS Smart Gesture
If your ASUS Smart Gesture has no response when you touch the finger or fingers on it, maybe the touchpad function is turned off. So you can re-enable it.
For ASUS notebook, press FN + F9 to enable it to make ASUS Smart Gesture work properly. So at first you need to know how to turn on ASUS Smart Gesture if it is disabled by accident?
Related: Function Keys Not Working on Windows 10
Solution 3: Check ASUS Smart Gesture Settings
If you connect a USB or wireless mouse to laptop, and the mouse detection in ASUS Smart Gesture is set to disable TouchPad, it may cause ASUS Smart Gesture stop working. So if you want to use the mouse and Smart Gesture, you should uncheck it.
1. Open ASUS Smart Gesture, and choose Mouse Detection tab.
2. Uncheck the option of Disable touchpad when mouse is plugged in.
Now, even though you plug in a mouse into the Notebook, you can also use the ASUS Smart Gesture to do all the things.
Tips: For the mouse checking, there is another easy way you can take. If you have a USB or wireless or Bluetooth mouse connected, try to plug off the mouse cable or USB receiver, and then move your finger to the ASUS TouchPad to see if the mouse cursor run.
Solution 4: Reset ASUS Smart Gesture
Maybe the ASUS Smart Gesture work failed appears due to some incorrect settings, and you can fix it by resetting Smart Gesture.
1. Open ASUS Smart Gesture. You can type its name in the search box beside the Start Menu.
2. In Gesture tab, click Set all to default. All the Smart Gesture settings will go back to default.
Step 3: Click Apply and OK. Restart your computer.
Then you will find the problem is solved. And you can move the cursor with your finger when it touches the TouchPad.
Solution 5: Uninstall ASUS Smart Gesture and Reinstall it
Sometimes ASUS Smart Gesture cannot work on your Windows 10 and Windows 7 because the software is outdated or there are some errors in this software.
In this case, you can uninstall this program in control panel, and then download a new one. Steps are as the following. And there are several ways to uninstall it.
1. Type Control Panel in the search box and click the result.
2. Select Uninstall a program.
3. Locate ASUS Smart Gesture in the list and right-click it to uninstall the program.
This is the normal way to uninstall it. But many people said that they cannot find ASUS Smart Gesture in control panel or there is only the Windows Driver Package – ASUS (ATP) Mouse.
Another way to uninstall ASUS Smart Gesture
1. Open Windows 10 File Explorer by double-clicking This PC on your desktop.
2. Search ASUS Smart Gesture on the top right corner. Then all the files related to ASUS Smart Gesture will appear.
3. Delete all the files. You should know that these files will not disappear until you restart the computer.
4. Restart your ASUS computer.
After uninstalling ASUS Smart Gesture in Windows 10, 8, 7, you should install the new version now.
You can download the Download ASUS Smart Gesture in ASUS’s official website. You will find the download link at the bottom of the page.
Download ASUS Smart Gesture for Windows 10 32-bit
Download ASUS Smart Gesture for Windows 10 64-bit
You can follow your Windows 10 version to consider downloading the 32 bit or 64 bit version.
Tips:
Before you install the ASUS Smart Gesture, you should reinstall the ATK drivers. And you can get it from here: ASUS ATK Package driver (32-bit) and ASUS ATK Package driver (64-bit).
After it is reinstalled, you need to customize your ASUS touchpad settings again. Then you can use your ASUS Smart Gesture.
And another thing you should know is that after installing ASUS Smart Gesture, the ASUS ELAN TouchPad driver and ASUS Virtual Touch will disappear. Because ASUS Smart Gesture is more powerful, you will not need the TouchPad driver again. Of course, you can also update the TouchPad driver.
Solution 6: Update ASUS Touchpad Driver
After you installed ASUS Smart Gesture, you will see the ASUS TouchPad in device manager. If you have checked that your ASUS smart gesture is enabled, what confuses you is that it still cannot work. You can try to update the ASUS touchpad driver for Windows 10 to make it work normally. Actually, the ASUS TouchPad driver is the ASUS Smart Gesture driver.
Update ASUS Touchpad Driver Automatically
If you think the ASUS Smart Gesture work failed is a complex problem, you can use Driver Booster. It is a professional drivers download and update tool to update all the ASUS driver including the touchpad driver. It can fix ASUS Smart Gesture driver issue easily and fast.
1. Download, install and run Driver Booster on your computer.
2. Click Scan.
3. Click Update.
All you need to do in the whole updating process is to click two times and Driver Booster will finish the downloading in several seconds.
Updating Smart Gesture Driver by Device Manager
1. Open Device Manager.
You can type Device Manager in the search box and press Enter to the Device Manager window.
2. Locate Mice & other pointing devices and expand it.
3. Right-click the ASUS touchpad and choose to Uninstall it.
4. Close the device manager and restart the ASUS Chromebook, ZenBOOK or ZenBook Pro.
After you reboot the computer, you can see the ASUS smart gesture and the touchpad can work well in your ASUS this time.
Above all, these are the best and most common ways to help you resolve the problem of the ASUS smart gesture not working. Whatever way you would like to choose, it will set your mind at ease if you can follow the steps one by one.
More Articles:
Fixed: Dell TouchPad Not Working Windows 10/11
Fixed: HID-Compliant Touch Screen Driver Missing on Windows 10/11
3 Ways to Update ASUS Drivers on Windows 10/11


 По завершении сканирования вы получите отчет обо всех проблемных драйверах, найденных на вашем ПК. Просмотрите список и посмотрите, хотите ли вы обновить каждый драйвер по отдельности или все сразу. Чтобы обновить один драйвер за раз, нажмите кнопку ‘ Ссылка «Обновить драйвер» рядом с именем драйвера. Или просто нажмите кнопку «Обновить все» внизу, чтобы автоматически установить все рекомендуемые обновления.
По завершении сканирования вы получите отчет обо всех проблемных драйверах, найденных на вашем ПК. Просмотрите список и посмотрите, хотите ли вы обновить каждый драйвер по отдельности или все сразу. Чтобы обновить один драйвер за раз, нажмите кнопку ‘ Ссылка «Обновить драйвер» рядом с именем драйвера. Или просто нажмите кнопку «Обновить все» внизу, чтобы автоматически установить все рекомендуемые обновления.