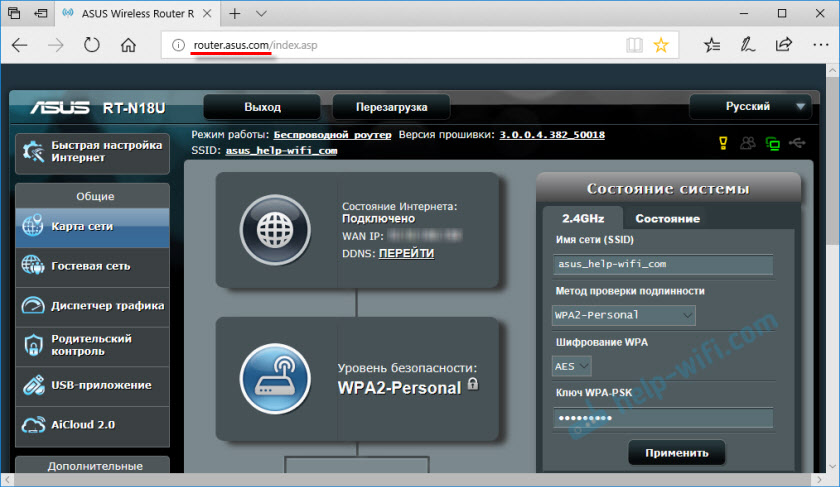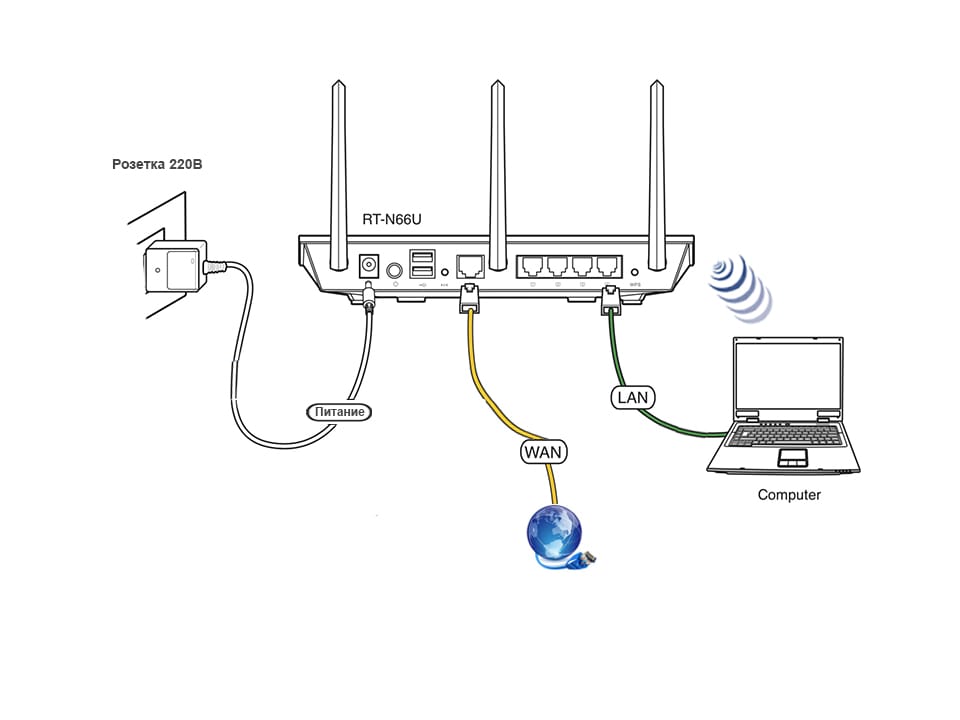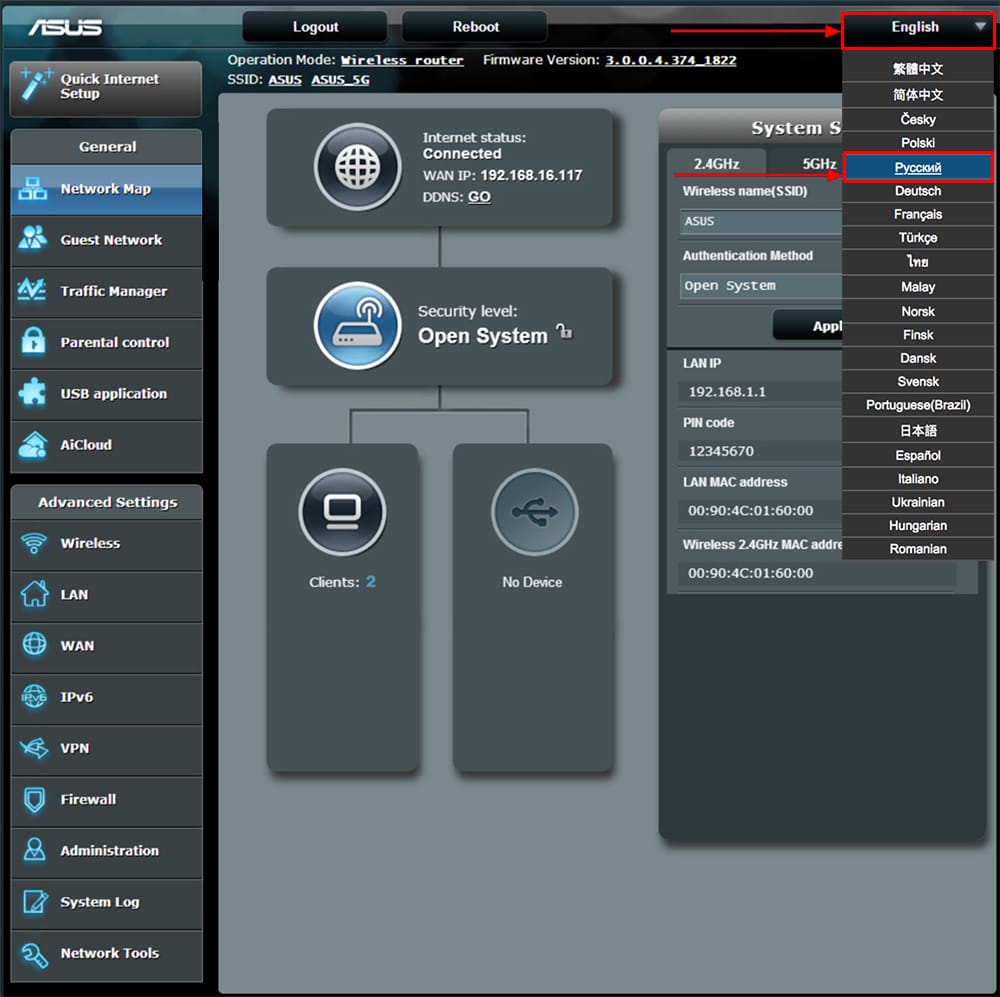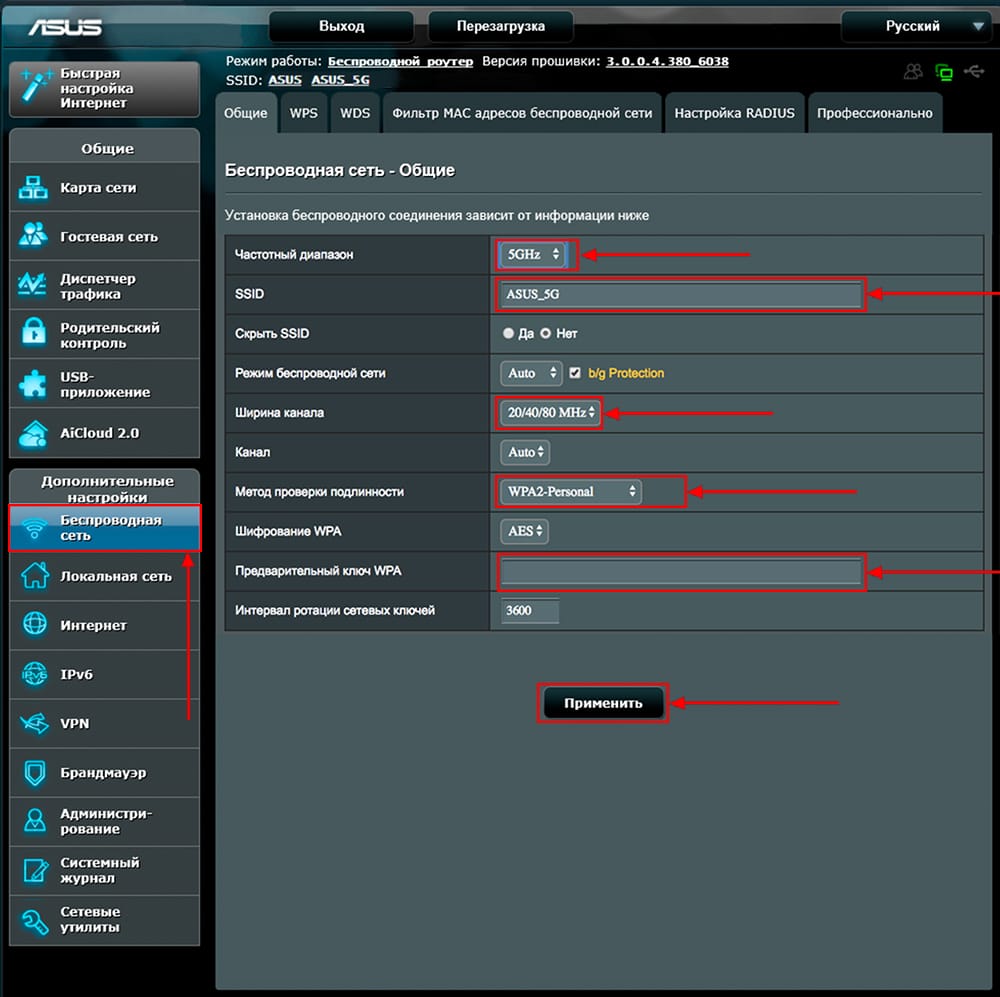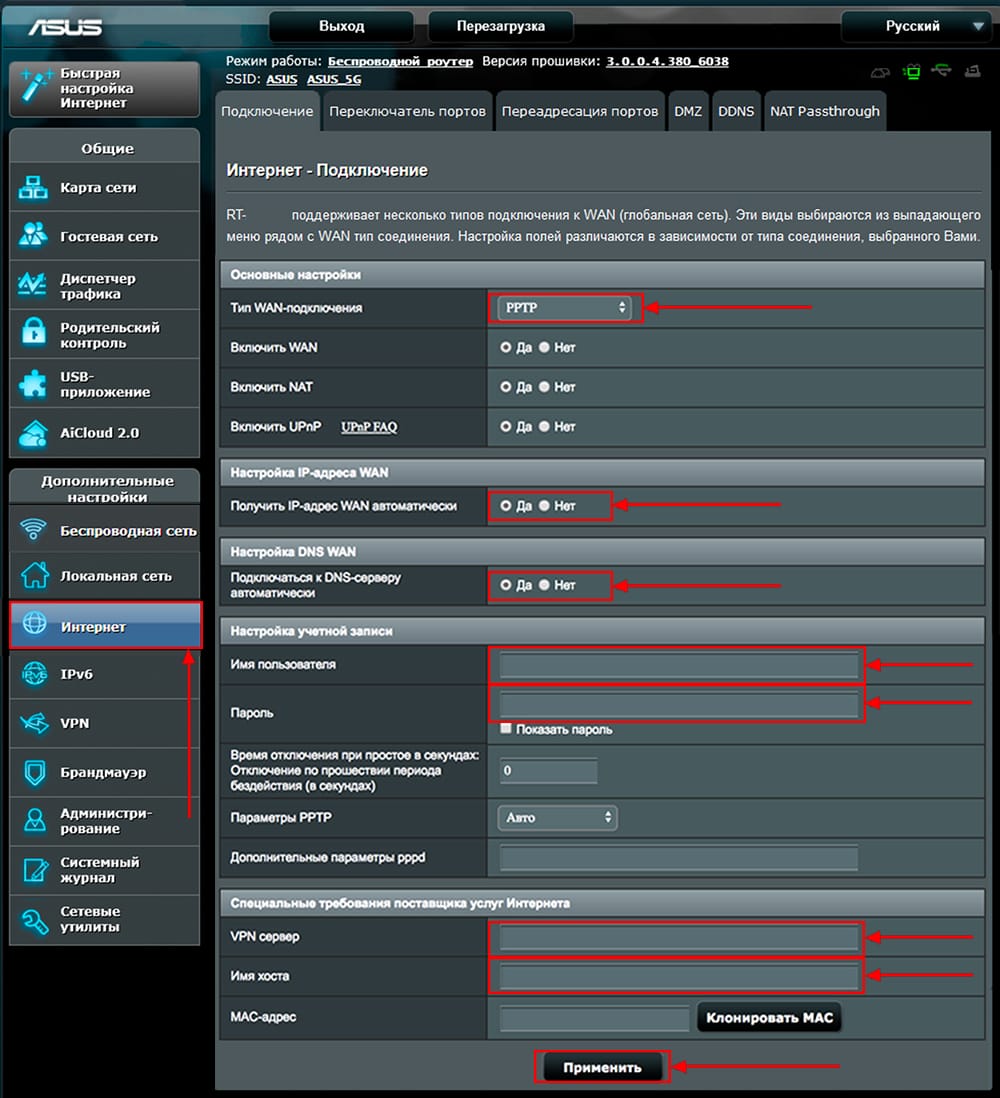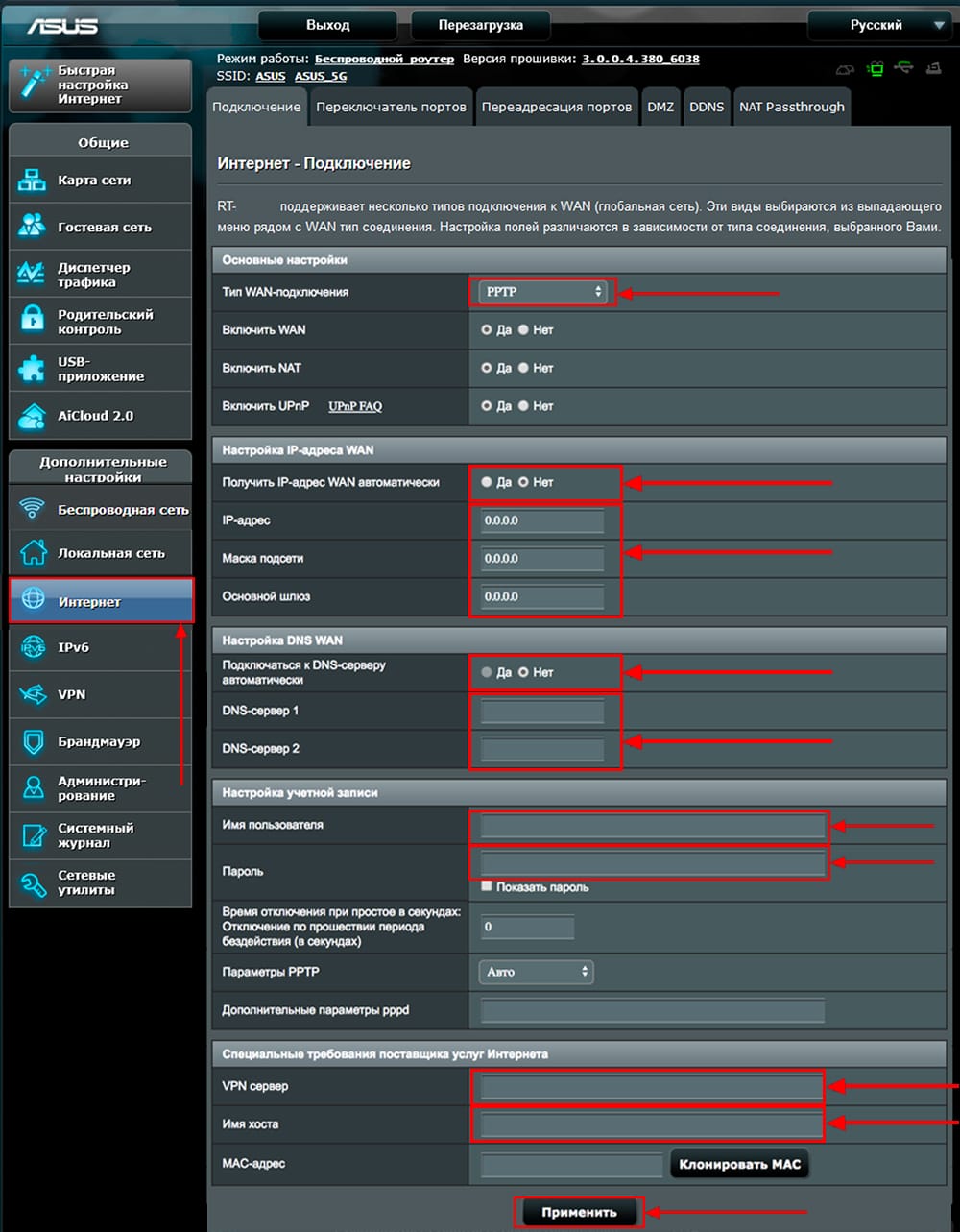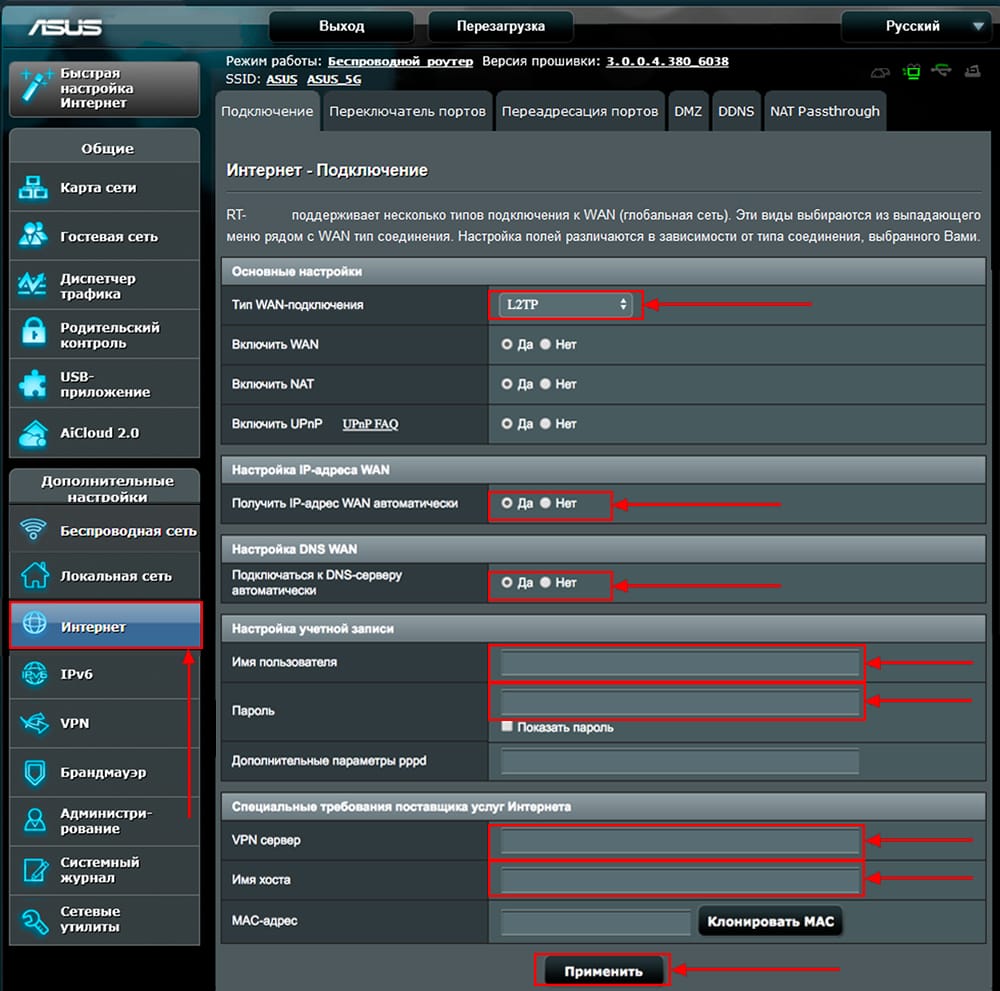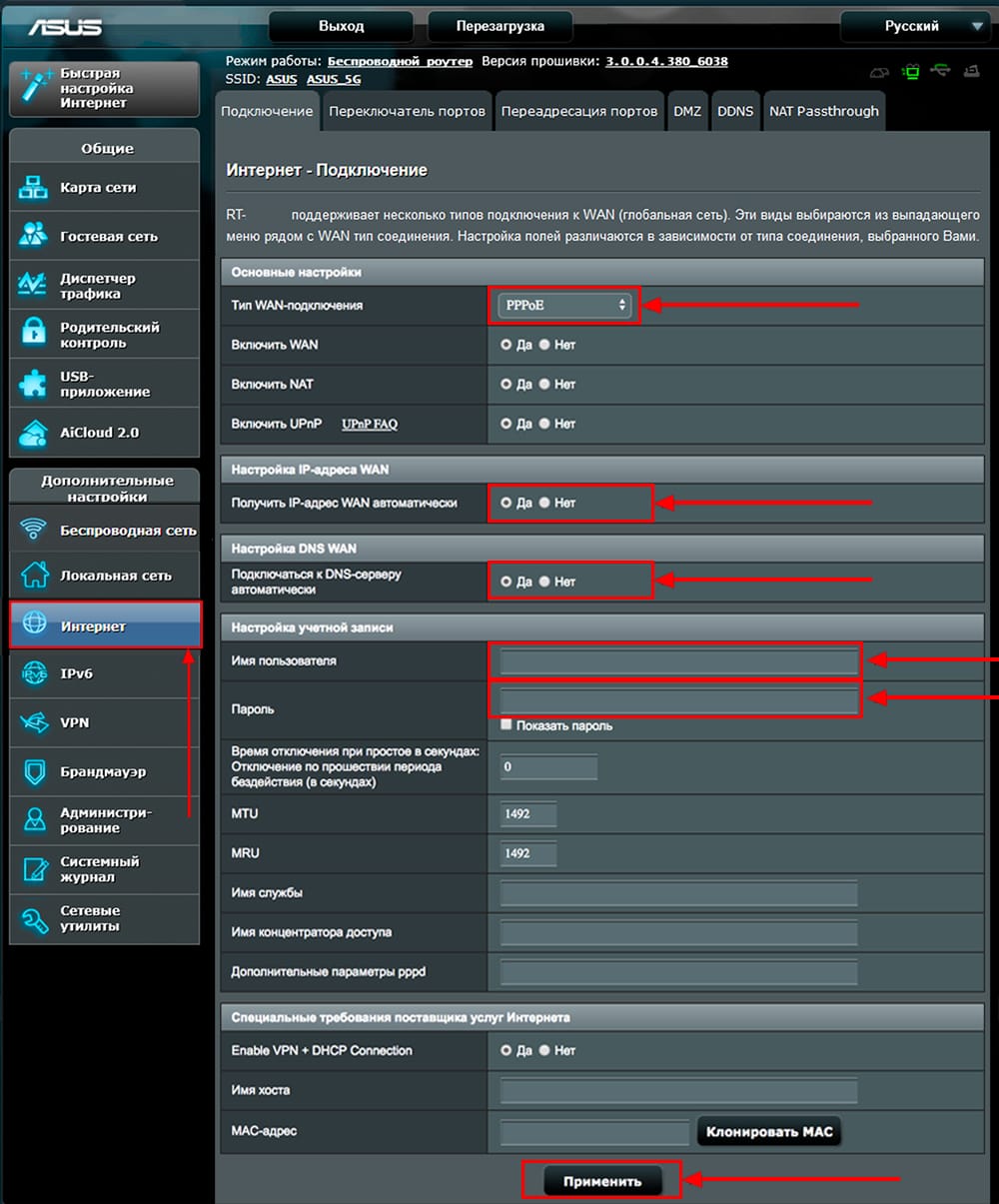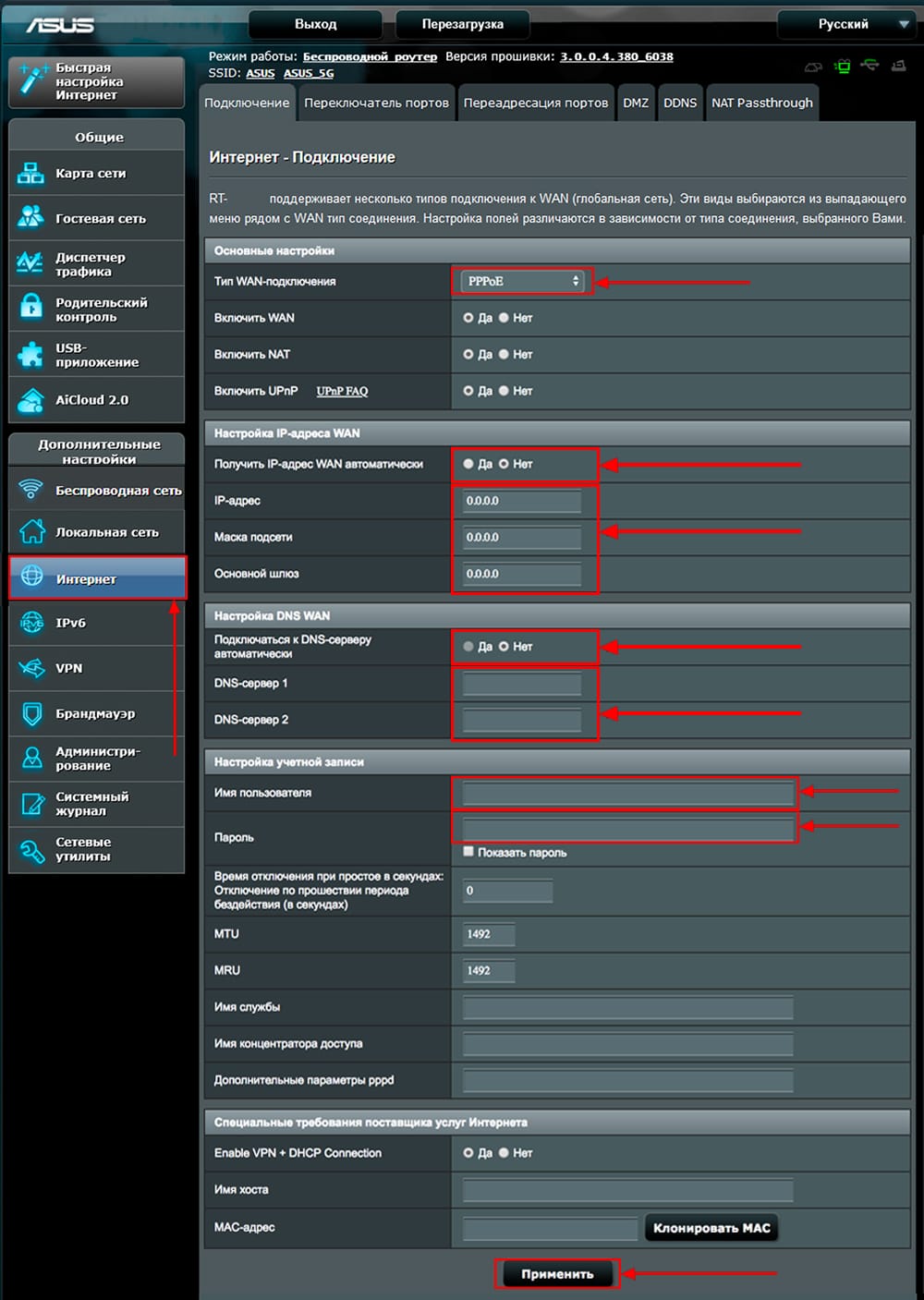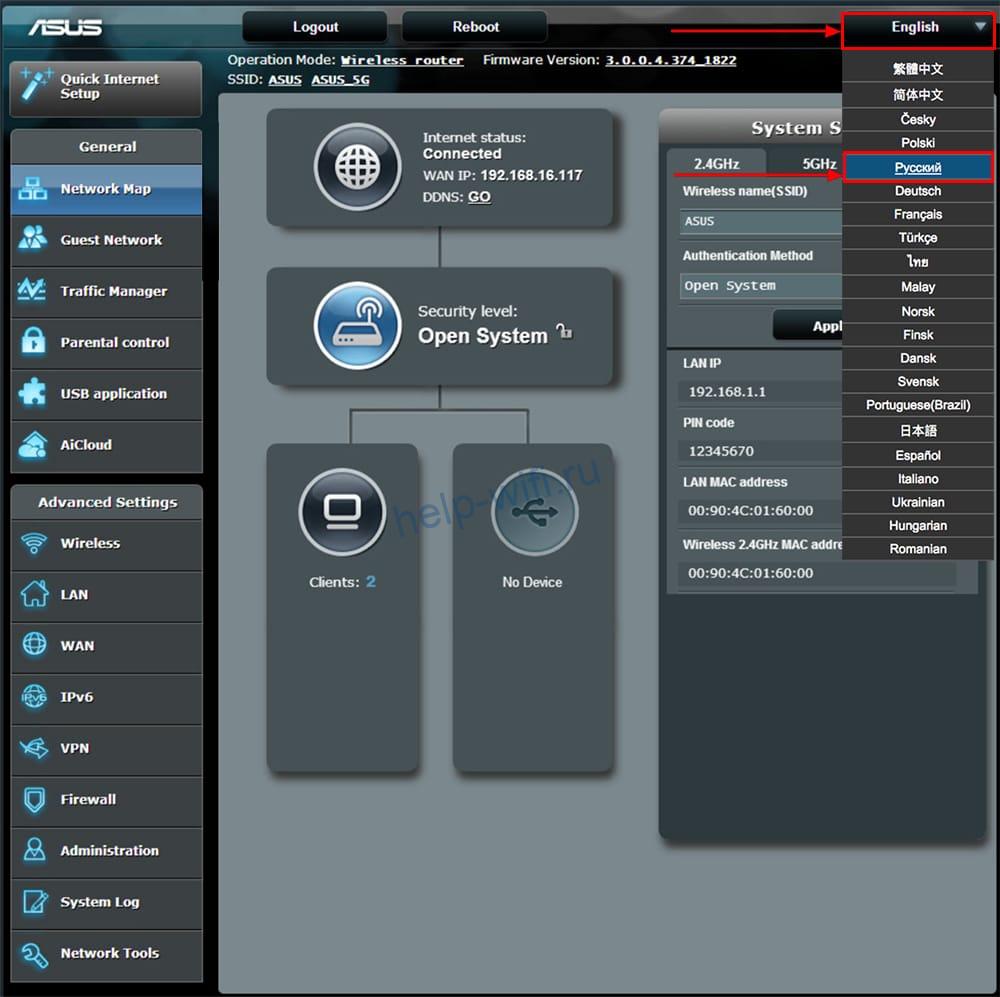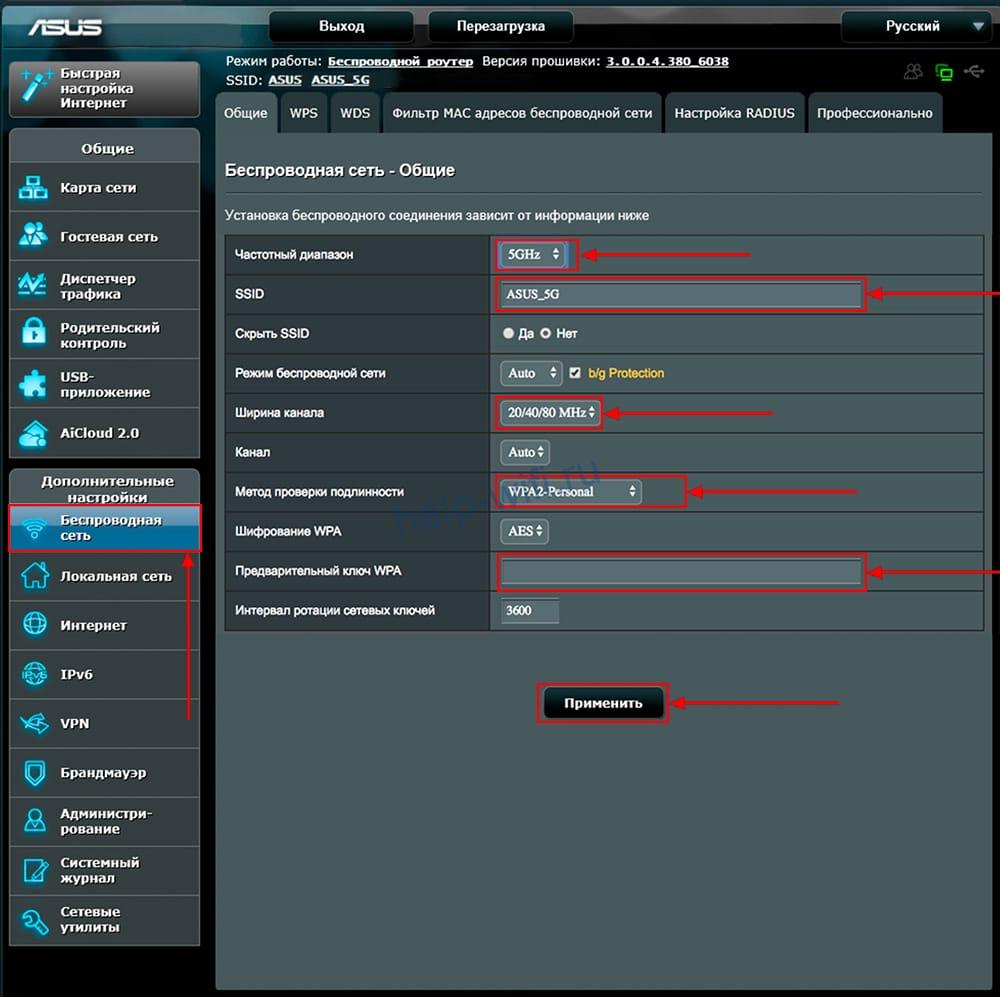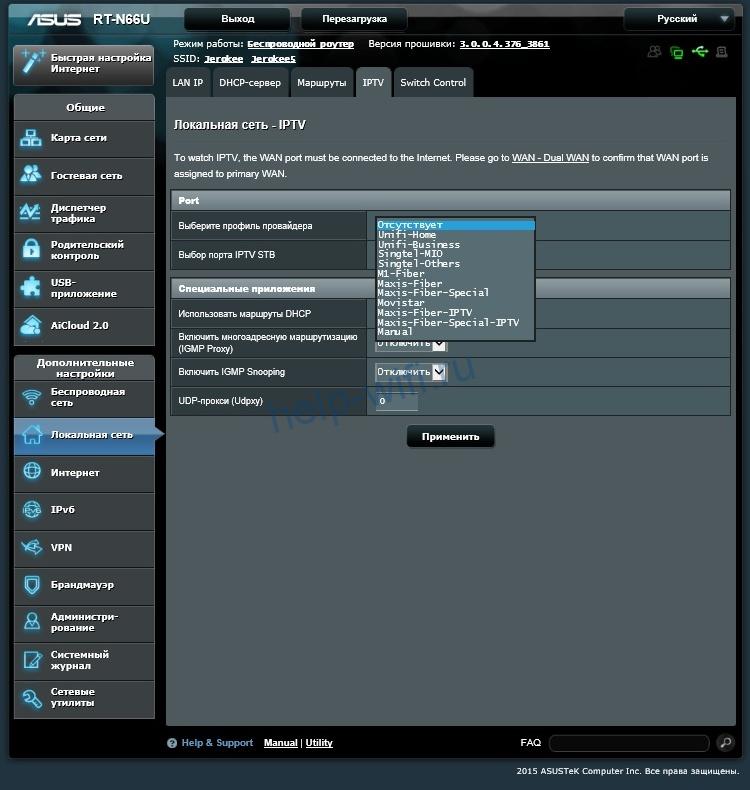FAQ
[Устранение неисправности]Почему я не могу войти в настройки роутера?
1. Подключите роутер по кабелю к ПК
[FAQ] Как зайти в настройки роутера ASUS? (Синий интерфейс)
[FAQ] Как зайти в настройки роутера GUI? (ASUSWRT)
2. Убедитесь, что IP адрес настроен как «получать автоматически».
Пожалуйста. воспользуйтесь статьей [Microsoft FAQ] Изменение TCP/IP настроек.
3. Убедитесь, что в браузере отключен Proxy.
3-1. В Internet Explorer, в меню Инструменты, нажмите на Интернет опции.
3-2. На вкладке Подключения, нажмите LAN настройки.
4. Попробуйте использовать Device Discovery, чтобы найти беспроводной роутер
Рабочий стол:Пуск>>Все программы>> ASUS утилиты>>Наименование модели>> Device Discovery
[ASUS Device Discovery]Найти IP адрес устройства(для Windows OS)
[ASUS Device Discovery]Найти IP адрес устройства (для Mac OS X)
[ASUS Device Discovery] Найти IP адрес устройства (для Android)
[ASUS Device Discovery]Найти IP адрес устройства (для iOS)
5. Сбросьте настройки роутера по умолчанию и попробуйте снова зайти на страницу настроек роутера.
Есть кнопка сброса сзади на корпусе роутера. Подключите роутер в розетку и зажмите кнопку сброса на 5 секунд, пока индикатор питания не начнет мигать.
Примечание: Если сбросить настройки роутера, настройки от провайдера также будут сбросшены.
6. Пожалуйста, попробуйте выполнить восстановление ПО на роутере.
Узнать подробнее можно по ссылке: [FAQ]Как использовать аварийное восстановление на роутере ASUS?
Если шаги выше не решили ваш вопрос, пожалуйста, свяжитесь со службой поддержки Asus для помощи.
Эта информация была полезной?
Yes
No
- Приведенная выше информация может быть частично или полностью процитирована с внешних веб-сайтов или источников. Пожалуйста, обратитесь к информации на основе источника, который мы отметили. Пожалуйста, свяжитесь напрямую или спросите у источников, если есть какие-либо дополнительные вопросы, и обратите внимание, что ASUS не имеет отношения к данному контенту / услуге и не несет ответственности за него.
- Эта информация может не подходить для всех продуктов из той же категории / серии. Некоторые снимки экрана и операции могут отличаться от версий программного обеспечения.
- ASUS предоставляет вышеуказанную информацию только для справки. Если у вас есть какие-либо вопросы о содержании, пожалуйста, свяжитесь напрямую с поставщиком вышеуказанного продукта. Обратите внимание, что ASUS не несет ответственности за контент или услуги, предоставляемые вышеуказанным поставщиком продукта.
Эта статья может пригодится всем владельцам маршрутизаторов от компании ASUS. Постараюсь ответить на самые популярные вопросы, которые связаны с адресом router.asus.com. Этот адрес можно использовать для входа в настройки роутера ASUS, вместо привычного нам IP-адреса 192.168.1.1. Компания ASUS по прежнему использует адрес 192.168.1.1 по умолчанию. И по этому адресу можно без проблем получить доступ к веб-интерфейсу.
Я заметил, что когда пытаюсь зайти в настройки своего ASUS RT-N18U, набрав в браузере адрес 192.168.1.1, то появляется запрос имени пользователя и пароля, а адрес в строке браузера меняется на router.asus.com. Сейчас практически все производители начали использовать адреса такого вида (hostname) для входа в панель управления своих сетевых устройств. Но доступ к настройкам по IP-адресу так же работает и будет работать. Компания ASUS не спешит менять адрес, который по умолчанию указан на корпусе роутера. Там по прежнему 192.168.1.1. По крайней мере, на тех устройствах, с которыми я сталкивался в последнее время. Возможно, на устройствах из новых партий адрес будет изменен. Но я бы не советовал им это делать. Обычным пользователям гораздо проще использовать обычный IP-адрес, к которому уже все привыкли.
Как зайти на router.asus.com или 192.168.1.1 – знают наверное все. Достаточно на устройстве, которое подключено к маршрутизатору ASUS по Wi-Fi, или по сетевому кабелю в браузере перейти по соответствующему адресу. Дальше ввести имя пользователя и пароль, после чего получить доступ к панели управления, или открыть мастер настройки. Можно сделать это даже через телефон.
Более подробно этот процесс я описывал в статье вход в настройки на роутерах Asus (192.168.1.1) и IP-адрес роутера ASUS.
Но не всегда получается без проблем открыть веб-интерфейс. Некоторые неполадки:
- Не открывается router.asus.com. Появляется ошибка, что сайт недоступен, нет соединения с интернетом и т. д. Либо вместо страницы с настройками открывается сайт компании ASUS, или сайт какой-то поисковой системы.
- Запрос имени пользователя и пароля. Какие данные вводить, и что делать, если мы не знаем, или забыли логин и пароль от роутера ASUS. Обычно, когда мы неверно вводим данные для авторизации, появляется ошибка «Invalid username or password».
- Ошибка в браузере: «router.asus.com выполнил переадресацию слишком много раз». Я с такой ошибкой не сталкивался. И в интернете особо ничего не нашел. Если у вас есть информация по этой проблеме, то напишите нам в комментариях. Я могу посоветовать выполнить вход через другой браузер, или с другого устройства.
Давайте более подробно рассмотрим возможные решения этих проблем.
Почему не открывается router.asus.com?
Как это происходит: вводим в браузере http://router.asus.com, переходим, и видим ошибку, что сайт не удалось найти, не работает, не позволяет установить соединение, или он не отправил данных. В основном, формулировка ошибки зависит от браузера.
Или же вместо страницы авторизации, или страницы с настройками роутера открывается другой сайт, или поисковая система.
1
Убедитесь, что устройство, с помощью которого вы пытаетесь зайти в панель управления роутера подключено к нему. И активное подключение только одно. Если это мобильное устройство, то отключите передачу данных через сотовую сеть. Если это ноутбук, или ПК, то подключение должно быть только либо по кабелю, либо по Wi-Fi.
2
Обязательно попробуйте перейти по адресу http://192.168.1.1. Это должно сработать.
Если появится ошибка, что нет подключения, то вернитесь к первому пункту. Кстати, подключение может быть без доступа к интернету. Ничего страшного. Страница по адресу router.asus.com, или 192.168.1.1 все ровно должна открываться.
3
Обязательно отключите VPN. Может у вас расширение в браузере, или VPN соединение настроено через приложение. Используйте стандартный браузер. Например, Microsoft Edge, или Internet Explorer. У меня в Яндекс Браузере при попытке открыть адрес router.asus.com открывается сайт компании. И в этом браузере у меня не установлены дополнения.
4
Если смена браузера не помогла, попробуйте зайти в настройки через другое устройство. Напомню, что можно использовать для этих целей смартфон, или планшет. Просто подключите его к Wi-Fi сети роутера, в настройки которого необходимо попасть.
5
Если вы делаете все на компьютере, то есть еще один способ. Зайдите в «Мой компьютер» (Проводник) на вкладку «Сеть». Там должен быть ваш роутер ASUS, как у меня на скриншоте ниже. Нажимаем на него правой кнопкой мыши и выбираем «Просмотр веб-страницы устройства».
В браузере откроется вкладка с адресом маршрутизатора.
6
На компьютере необходимо проверить параметры получения IP-адресов. В свойствах того адаптера, через который вы подключены к роутеру. В свойствах протокола IPv4 нужно выставить автоматическое получение IP-адресов.
После перезагрузки компьютера и роутера попробуйте снова.
Какое имя пользователя и пароль указать на странице авторизации роутера ASUS
Когда мы переходим по адресу router.asus.com, или по IP-адресу 192.168.1.1, то появляется страница авторизации. Там указана модель нашего роутера, и написано: «Войдите с помощью учетной записи роутера». Нужно ввести имя пользователя (username) и пароль (password).
Вводим их и нажимаем на кнопку «Войти». По умолчанию (на заводских настройках), на роутерах ASUS всегда используется имя пользователя – admin, и пароль тоже admin. Они указаны на самом роутере.
Но заводское имя пользователя и пароль могут быть изменены в настройка маршрутизатора. Если стандартные admin/admin не подходят (появляется ошибка «Invalid username or password»), и вы не меняли логин и пароль, или забыли их, то придется сделать сброс всех параметров роутера к заводским. По инструкции: как сбросить настройки на роутере Asus. После этого должны подойти стандартные admin/admin.
- Подключение роутера ASUS RT-N66U к компьютеру
- Авторизация
- Настройка пароля на wi-fi
- Настройка PPTP
- Настройка PPTP со статическим IP-адресом
- Настройка L2TP
- Настройка L2TP со статическим IP-адресом
- Настройка PPPOE
- Настройка PPPOE со статическим IP-адресом
- Подключение компьютера к wi-fi сети
Подключение роутера ASUS RT-N66U к компьютеру
Следующим шагом будет подключение роутера ASUS RT-N66U к Ноутбуку либо Персональному компьютеру (ПК). Для этого необходимо подключить кабель, который провел провайдер, к WAN порту роутера (то есть это тот кабель, который идет в квартиру, дом, офис, и т.д. из вне), а кабель, который шел в комплекте с роутером, один конец подключаем в один из четырех LAN портов, а другой конец подключите к ноутбуку либо ПК. И да, не забудьте подключить кабель питания.
Если при подключении возникли проблемы с сетью, перейдите сюда для ее решения: https://inrouters.ru/neopoznannaya-set/
Авторизация роутера ASUS RT-N66U
Итак, подключили роутер, теперь нужно через любой браузер (будь это Google Chrome, Mozilla Firefox, Internet Explorer, и т.д.) попасть в его web-интерфейс. Для это открываем браузер и в адресной строке вбиваем адрес роутера: router.asus.com или 192.168.1.1 и нажимаем кнопку «Enter» на клавиатуре.
Видим, что роутер требует авторизоваться, т.е. запрашивает имя пользователя и пароль. По умолчанию на роутерах ASUS установлены:
- Имя пользователя — admin
- Пароль — admin
Итак, вбиваем данные и нажимаем «Sing in«
Настройка роутера ASUS RT-N66U
Попали на Web-интерфейс роутер. Теперь необходимо произвести настройки оборудования. Первым делом обезопасим беспроводную сеть, установив пароль на wi-fi. Затем необходимо будет узнать какой тип подключения используется для входа в интернет, это PPTP, L2TP либо PPPOE. Узнать можно позвонив провайдеру (это организация, с которым заключили договор для предоставления услуги интернет). Итак, начнем настройку роутера. Для начала поменяем язык Web-интерфейса на Русский. Для этого переходим в правый верхний угол интерфейса и нажимаем по «English» и выберем «Русский«
Настройка пароля на wi-fi
Роутер ASUS RT-N66U является двухдиапазонный, это означает, что роутер поддерживает 2 рабочие частоты беспроводного соединения, это 2,4 ГГц и 5 ГГц. 5 ГГц позволяет добиться более высокой пропускной способности, но обладает меньшей дальностью действия чем 2,4 ГГц, 2,4 ГГц более подвержена помехам. 5 ГГц поддерживается далеко не всеми устройствами. Можно выбрать обе, и в зависимости от обстоятельств менять беспроводное соединение уже на устройствах.
Предлагаю Видео инструкцию по настройке пароля на wi-fi на роутере ASUS RT-N66U на примере роутера ASUS RT-N56U.
Давайте также письменно и иллюстративно рассмотрим настройку пароля на wi-fi на роутере ASUS RT-N66U в двух частотах.
1. Переходим на Web-интерфейсе в меню во вкладку «Беспроводная сеть«.
2. Переходим в графу «Частотный диапазон» выбираем «2,4GHz«.
3. В графе «SSID» придумать и указать имя беспроводной сети, данное имя в дальнейшем будет светиться, когда будите подключаться к сети. Советую обозначить в название сети используемую частоту, к примеру: «imya seti 2.4».
4. «Ширина канала» — 20 MHz.
5. Теперь необходимо поставить пароль на беспроводную сеть. Для этого выбираем «Метод проверки подлинности» — WPA2-Personal«.
6. В поле «Предварительный ключ WPA» придумываем и вбиваем пароль. После жмем «Применить«.
7. Переходим в графу «Частотный диапазон» выбираем «5GHz«.
8. В графе «SSID» придумать и указать имя беспроводной сети, данное имя в дальнейшем будет светиться, когда будите подключаться к сети. Советую обозначить в название сети используемую частоту, к примеру: «imya seti 5».
9. «Ширина канала» — 20/40/80 MHz.
10. Теперь необходимо поставить пароль на беспроводную сеть. Для этого выбираем «Метод проверки подлинности» — WPA2-Personal«.
11. В поле «Предварительный ключ WPA» придумываем и вбиваем пароль. После жмем «Применить«.
Настройка PPTP
Предлагаю Видео инструкцию по настройке типа подключения PPTP на роутере ASUS RT-N66U на примере роутера ASUS RT-N56U.
Давайте также письменно и иллюстративно рассмотрим настройку подключения PPTP на роутере ASUS RT-N66U.
1. Переходим в меню во вкладку «Интернет«.
2. В «Тип WAN-подключения» выбираем «PPTP«.
3. «Получить IP-адрес WAN автоматически» и «Подключаться к DNS-серверу автоматически» выбираем «Да«.
4. Ниже предлагается указать «Имя пользователя«, «Пароль«. Также необходимо будет указать ip-адрес сервера в строке «VPN сервер«. Все вышеперечисленные данные предоставляет провайдер (Организация, которая провела интернет).
Все эти данные обычно прописываются в договоре с провайдером. Если по какой-то причине не смогли их найти, необходимо позвонить на горячую линию провайдера и узнать как их можно получить.
5. «Имя хоста» — любое слова латиницей, например «Host».
6. После того, как внесли все необходимые данные нажимаем кнопку «Применить«.
Настройка PPTP со статическим IP-адресом
Рассмотрим настройку подключения PPTP со статическим IP-адресом на роутере ASUS RT-N66U. Обычно статический IP-адрес предоставляется юридическим лицам, либо как дополнительная услуга к основному тарифу физическим лицам.
1. Переходим в меню во вкладку «Интернет«.
2. В «Тип WAN-подключения» выбираем «PPTP«.
3. Так как подключение использует статический ip-адрес, ставим «Нет» напротив «Получить IP-адрес WAN автоматически» и «Подключаться к DNS-серверу автоматически«.
4. Указываем ip-адрес сервера (в строке «IP-адрес«), маску подсети (в строке «Маска подсети«), основной шлюз (в строке «Основной шлюз«) и DNS (в строке «DNS-сервер 1» и «DNS-сервер 2«).
Все вышеперечисленные данные предоставляет провайдер (Организация, которая провела интернет).
Все эти данные обычно прописываются в договоре с провайдером. Если по какой-то причине не смогли их найти, необходимо позвонить на горячую линию провайдера и узнать как их можно получить.
5. Ниже предлагается указать «Имя пользователя«, «Пароль«. Также необходимо будет указать ip-адрес сервера в строке «VPN сервер«. Все вышеперечисленные данные предоставляет провайдер (Организация, которая провела интернет).
Все эти данные также прописываются в договоре с провайдером.
6. «Имя хоста» — любое слова латиницей, например «Host».
7. После того, как внесли все необходимые данные нажимаем кнопку «Применить«.
Настройка L2TP
Рассмотрим настройку подключения L2TP на роутере ASUS RT-N66U.
1. Переходим в меню во вкладку «Интернет«.
2. В «Тип WAN-подключения» выбираем «L2TP«.
3. «Получить IP-адрес WAN автоматически» и «Подключаться к DNS-серверу автоматически» выбираем «Да«.
4. Ниже предлагается указать «Имя пользователя«, «Пароль«. Также необходимо будет указать ip-адрес сервера в строке «VPN сервер«. Все вышеперечисленные данные предоставляет провайдер (Организация, которая провела интернет).
Все эти данные обычно прописываются в договоре с провайдером. Если по какой-то причине не смогли их найти, необходимо позвонить на горячую линию провайдера и узнать как их можно получить.
5. «Имя хоста» — любое слова латиницей, например «Host».
6. После того, как внесли все необходимые данные нажимаем кнопку «Применить«.
Настройка L2TP со статическим IP-адресом
Рассмотрим настройку подключения L2TP со статическим IP-адресом на роутере ASUS RT-N66U.
Обычно статический IP-адрес предоставляется юридическим лицам, либо как дополнительная услуга к основному тарифу физическим лицам.
1. Переходим в меню во вкладку «Интернет«.
2. В «Тип WAN-подключения» выбираем «L2TP«.
3. Так как подключение использует статический ip-адрес, ставим «Нет» напротив «Получить IP-адрес WAN автоматически» и «Подключаться к DNS-серверу автоматически«.
4. Указываем ip-адрес сервера (в строке «IP-адрес«), маску подсети (в строке «Маска подсети«), основной шлюз (в строке «Основной шлюз«) и DNS (в строке «DNS-сервер 1» и «DNS-сервер 2«).
Все вышеперечисленные данные предоставляет провайдер (Организация, которая провела интернет).
Все эти данные обычно прописываются в договоре с провайдером. Если по какой-то причине не смогли их найти, необходимо позвонить на горячую линию провайдера и узнать как их можно получить.
5. Ниже предлагается указать «Имя пользователя«, «Пароль«. Также необходимо будет указать ip-адрес сервера в строке «VPN сервер«. Все вышеперечисленные данные предоставляет провайдер (Организация, которая провела интернет).
Все эти данные также прописываются в договоре с провайдером.
6. «Имя хоста» — любое слова латиницей, например «Host».
7. После того, как внесли все необходимые данные нажимаем кнопку «Применить«.
Настройка PPPOE
Предлагаю Видео инструкцию по настройке типа подключения PPPOE на роутере ASUS RT-N66U на примере роутера ASUS RT-N56U.
Давайте также письменно и иллюстративно рассмотрим настройку подключения PPPOE на роутере ASUS RT-N66U.
1. Переходим в меню во вкладку «Интернет«.
2. В «Тип WAN-подключения» выбираем «PPPOE«.
3. «Получить IP-адрес WAN автоматически» и «Подключаться к DNS-серверу автоматически» выбираем «Да«.
4. Ниже предлагается указать «Имя пользователя«, «Пароль«. Все вышеперечисленные данные предоставляет провайдер (Организация, которая провела интернет).
Все эти данные обычно прописываются в договоре с провайдером. Если по какой-то причине не смогли их найти, необходимо позвонить на горячую линию провайдера и узнать как их можно получить.
5. После того, как внесли все необходимые данные нажимаем кнопку «Применить«.
Настройка PPPOE со статическим IP-адресом
Рассмотрим настройку подключения PPPOE со статическим IP-адресом на роутере ASUS RT-N66U.
Обычно статический IP-адрес предоставляется юридическим лицам, либо как дополнительная услуга к основному тарифу физическим лицам.
1. Переходим в меню во вкладку «Интернет«.
2. В «Тип WAN-подключения» выбираем «PPPOE«.
3. Так как подключение использует статический ip-адрес, ставим «Нет» напротив «Получить IP-адрес WAN автоматически» и «Подключаться к DNS-серверу автоматически«.
4. Указываем ip-адрес сервера (в строке «IP-адрес«), маску подсети (в строке «Маска подсети«), основной шлюз (в строке «Основной шлюз«) и DNS (в строке «DNS-сервер 1» и «DNS-сервер 2«).
Все вышеперечисленные данные предоставляет провайдер (Организация, которая провела интернет).
Все эти данные обычно прописываются в договоре с провайдером. Если по какой-то причине не смогли их найти, необходимо позвонить на горячую линию провайдера и узнать как их можно получить.
5. Ниже предлагается указать «Имя пользователя«, «Пароль«. Все вышеперечисленные данные предоставляет провайдер (Организация, которая провела интернет).
Все эти данные также прописываются в договоре с провайдером.
6. После того, как внесли все необходимые данные нажимаем кнопку «Применить«.
Подключение компьютера к wi-fi сети смотрите здесь:
https://inrouters.ru/kak-podklyuchit-wi-fi-na-kompyutere-windows-10/
Надеюсь статья была максимально полезна.
При желании можете поддержать проект: https://inrouters.ru/donation/
На чтение 10 мин Просмотров 2.4к.
Максим aka WisH
Высшее образование по специальности «Информационные системы». Опыт работы системным администратором — 5 лет.
Роутеры работают долго и беспроблемно, но иногда их приходится менять. Обычно это происходит в тот момент, когда перестает хватать скорости или мощности сигнала. Тогда выбирают надежный аппарат, который поддерживает приличную скорость и способен проработать долгое время. Сегодня проведем обзор и настройку Asus RT-N66U. Рассмотрим его характеристики и способы подключения.
Содержание
- Технические характеристики
- Подключение и вход в админку
- Быстрая настройка
- Ручная настройка
- Настройка Wi-Fi
- Смена заводского пароля
- Прошивка
- Настройка IPTV
- Сброс на заводские настройки
Технические характеристики
Разберем характеристики Asus RT-N66U. Общие параметры роутера выглядят следующим образом:
- Беспроводная сеть: 802.11a/b/g/n, двухдиапазонная работа на 2.4 ГГц и 5 ГГц (MIMO 3×3).
- Проводные разъемы: 1 х WAN и 4 х LAN со скоростью 1000 Мбит/с.
- Процессор и память: BCM4706 (с тактовой частотой 600 МГц), 256 МБ RAM.
- Порты USB: USB 2.0 Type A x 2
- Поддержка: принт- и файл-сервер, UPnP.
Если рассматривать маршрутизатор как отдельную модель, то он подойдет для работы в небольшой сети. Маленький офис на десяток компьютеров или домашнюю сеть он еще вытянет, а что-то большее уже вряд ли. Хорошо здесь то, что Асус rt-66u выступает в качестве принт- или файл сервера, что удобно. Однако сильно загружать его дополнительными опциями не стоит. Процессор и память выглядят неплохо по сравнению с конкурентами в том же ценовом диапазоне, но для использования одновременно всех функций их не хватит.
В комплект поставки входят:
- маршрутизатор;
- 3 съемные антенны;
- подставка для вертикальной установки;
- блок питания 19 В 1,58 А;
- гигабитный кабель для подключения к компьютеру;
- диск с драйверами и программами;
- краткое руководство по установке.

Подключение и вход в админку
Теперь подключаем n66u и переходим к настройке. Определитесь с местом установки. Провода не должны быть натянуты, у каждого из них должен иметься запас. Это относится к сетевому кабелю, кабелю провайдера и проводу для подключения к компьютеру. Учитывая количество антенн и мощность сигнала, в квартире располагайте его в любом удобном месте. Если территория большая или сигнал через стены пробивается плохо, то нужно установить его примерно в центре необходимой зоны покрытия. При помощи антенн отрегулируйте направления усиления сигнала.
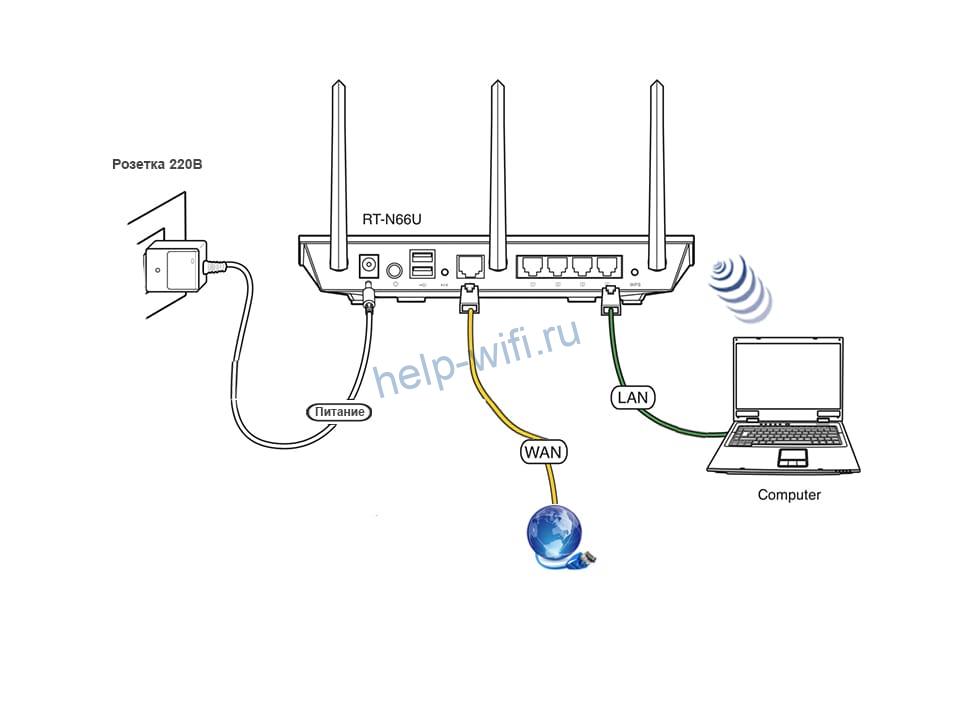
Теперь переходим ко входу в параметры. Откройте любой браузер и введите в адресной строке 192.168.1.1 и нажмите Enter. Откроется окно для ввода имени пользователя и пароля. При первой настройке это admin/admin. Если же до этого уже что-то делали, то имя пользователя и пароль придется вспоминать.
Теперь перейдем к заданию параметров роутера. Настройка интернета возможна двумя способами: быстрым и ручным.
Быстрая настройка
Откроется окно быстрых настроек. Несмотря на полный перевод, оно оказывается на английском языке в большинстве случаев. Если окажется на русском, то вам же проще, все будет понятнее. Нажмите на «Create A New Network» или «Создать новую сеть». Вторая строка ведет в дополнительные настройки.
В следующем окне произойдет определение типа подключения. Это займет время, так что придется подождать. Если на этом этапе возникает проблема, то в нижней части страницы есть кнопка «Ручная настройка», которая перекинет в раздел настроек системы. После определения типа подключения высветится окно, в котором введите требуемые данные.
Узнать их можно из договора с провайдером. Обычно это логин и пароль, но также может быть адрес VPN, DNS-сервер, маска подсети или что-то еще.
Следующая часть предназначена для настройки вайфай. Здесь нет ничего сложного, только поля для ввода имени сети и пароля от неё. В верхней части заполните данные для сети 2.4 ГГц, а в нижней для 5 ГГц.
На следующей странице вам предложат ввести новое имя и пароль для роутера. Для безопасности их лучше поменять, вот только слишком часто их забывают. Так что запишите их или оставьте в стандартной конфигурации, чтобы не сбрасывать настройки при каждом заходе в веб-интерфейс.
Ручная настройка
Сюда вы попадете, есть сразу нажмете на расширенную настройку или на любом этапе откажитесь от быстрой настройки. Также это окно откроется после её завершения и здесь можно отрегулировать остальные параметры, если сеть так и не работает. В верхнем правом углу щелкните по языку и смените его на русский, если этого еще не произошло.
Теперь действовать будет проще. Вам все равно нужно знать все данные от своего провайдера. Тип подключения и все настройки, которые потребуется выставлять. Обычно это логин и пароль, VPN сервер, шлюз, маска подсети и еще какие-то настройки, которые ваш провайдер посчитал обязательным изменить. В зависимости от типа подключения, может быть нужна часть из них или вообще ничего.
При динамическом IP-адресе все автоматически подключается, при PPoE нужно ввести логин и пароль и т.д.
Прочитайте инструкцию на сайте или созвонитесь с техподдержкой, чтобы они рассказали о том, какие параметры потребуется вводить.
Посмотрите в левую колонку. Найдите там раздел «Интернет» и щелкните по нему. В правой части откроется окно, в котором расположены все необходимые параметры. В верхней его части доступны еще разделы, но для самого подключения к глобальной сети они не нужны. Откройте первую страницу и посмотрите на «Тип WAN-подключения». Это ключевой параметр, выберите из списка то значение, которое предоставил провайдер. В зависимости от выбранной опции изменяться и остальные параметры на странице.
Выше скриншот для PPTP, а ниже для PPPoE.
Заполните данные от вашего провайдера. Остальное можно не трогать, если там есть опции по умолчанию или галочка «Получать автоматически». Последнее относится к получению адреса и настроек ДНС сервера. DNS поставьте тот, что вам нравится. Часто выставляют сервера DNS от Google или Яндекса, потому что они точно будут работать без сбоев, что нельзя сказать о стандартных адресах провайдера.
Настройка Wi-Fi
Теперь перейдем к инструкции по настройке Wi-Fi на роутере Asus RT-N66U. Проще всего их настроить через быструю настройку. Там введите имя и пароль, на этом все. Если есть необходимость настраивать дополнительные параметры, то придется делать это вручную. Посмотрите левую колонку и зайдите в раздел дополнительных настроек. Выберите там «Беспроводная сеть».
В верхней строке выбираете частотный диапазон: 2.4 или 5 Гц. В разделе SSID задается имя своей сети, которое будет отображаться для всех. Поставив точку в разделе ниже можно скрыть это отображение. Режим беспроводной сети лучше оставлять в автоматическом режиме, чтобы с ней могли работать устройства всех годов выпуска. Также никто не мешает поставить и самую последнюю версию системы и самую первую, но автомат работает лучше всех.
Ширину канала оставляйте в автоматическом режиме. Сам канал задавать стоит в том случае, если есть свободный канал, который почему-то никогда не занимают роутеры соседей. Метод проверки подлинности выбирайте тот, который нравится вам, но wpa2 является стандартом. Чуть ниже задайте пароль от сети.
Смена заводского пароля
Для настройки нового имени пользователя и пароля есть отдельный пункт. В левом столбце выберите раздел дополнительных настроек и перейдите в «Администрирование». В верхней части меню и находится раздел с новым именем пользователя и паролем. Пароль введите два раза, чтобы подтвердить, что это именно он. Поставив галочку, вы увидите введенные данные. Принимаются только английские буквы, так что набрать пароль на другом языке не получится.
Сразу запишите себе новые данные, потому что это единственный способ поменять пароль. Если вы их забудете, то придется сбрасывать маршрутизатор до заводского состояния, чтобы попасть в веб–интерфейс. А значит, придется заново вводить все параметры.
Прошивка
Обновлять прошивку стоит каждый раз, как выходит новая версия. Понятно, что нет смысла следить за этим постоянно, но если зайдете в параметры маршрутизатора, то можно и проверить. Эта модель при подключении к интернету способна сама скачать ПО. Для этого в левом столбце выберите дополнительные настройки и перейдите в раздел «Администрирование». В правой части окна, в верхней строке выберите раздел «Обновление микропрограммы».
Нажмите на кнопку «Проверить», рядом с версией прошивки, чтобы узнать, появились обновления или нет. В случае их наличия произойдет автоматическое обновление по кнопке.
Также можно скачать прошивку вручную с официального сайта и загрузить в следующей строке при помощи кнопки «Обзор». Нажмите на неё и укажите путь до файла с прошивкой. Таким же способом устанавливаются и кастомные прошивки, но будьте с ними осторожны, чтобы не превратить маршрутизатор в кирпич.
Настройка IPTV
IPTV редко требуется настраивать, все работает на автомате. Если этого не случилось, то перейдите в раздел настроек «Локальная сеть», на правой части в верхней строке выберите «IPTV». В верхней строке укажите провайдера, если среди перечисленных есть ваш, если нет, то ставьте «Отсутствует». В строке «Выбор порта IPTV STB», поставьте тот порт, к которому подключается телевизор. Можно выбирать сразу несколько. Также включите пункт многоадресной маршрутизации и Enable efficient multicast forwarding.
Сброс на заводские настройки
Для сброса на заводские настройки Asus RT-N66U нужно на задней панели роутера нажать и удерживать в течение 10-20 секунд кнопку, находящуюся между кабелем интернета и usb-портами. Нажмите на неё и подержите некоторое время, дождитесь перезагрузки маршрутизатора.
Сделать это можно еще в разделе «Администрирование», нажав на восстановление заводских настроек.
Отзывы о Asus RT-N66U положительные. Хвалят скорость работы, красивый дизайн, а также возможность создавать свой фтп-сервер и отдавать команды из интернета при правильной настройке. Некоторые ругаются на отсутствие Airmesh wifi system, но эта модель и не заявлялась как та, что будет работать с бесшовной беспроводной сетью. Если такая опция нужна, то рассмотрите другие модели, их список есть на официальном сайте производителя.
Вот что пишет:
Reset делал, черт его знает почему dhcp выключен…
Настройка протокола IP для Windows
Имя компьютера . . . . . . . . . : ПК
Основной DNS-суффикс . . . . . . :
Тип узла. . . . . . . . . . . . . : Гибридный
IP-маршрутизация включена . . . . : Нет
WINS-прокси включен . . . . . . . : Нет
Адаптер беспроводной локальной сети Беспроводное сетевое соединение:
Состояние среды. . . . . . . . : Среда передачи недоступна.
DNS-суффикс подключения . . . . . :
Описание. . . . . . . . . . . . . : Intel(R) Centrino(R) Wireless-N 6150
Физический адрес. . . . . . . . . : 40-25-C2-4B-BF-0C
DHCP включен. . . . . . . . . . . : Да
Автонастройка включена. . . . . . : Да
Ethernet adapter Сетевое подключение Bluetooth:
Состояние среды. . . . . . . . : Среда передачи недоступна.
DNS-суффикс подключения . . . . . :
Описание. . . . . . . . . . . . . : Устройства Bluetooth (личной сети)
Физический адрес. . . . . . . . . : EC-55-F9-D8-D2-7B
DHCP включен. . . . . . . . . . . : Да
Автонастройка включена. . . . . . : Да
Ethernet adapter Подключение по локальной сети:
DNS-суффикс подключения . . . . . :
Описание. . . . . . . . . . . . . : Realtek PCIe GBE Family Controller
Физический адрес. . . . . . . . . : 00-24-BE-DC-69-99
DHCP включен. . . . . . . . . . . : Да
Автонастройка включена. . . . . . : Да
Локальный IPv6-адрес канала . . . : fe80::3c75:29c4:d738:ecef%13(Основной)
IPv4-адрес. . . . . . . . . . . . : 192.168.1.5(Основной)
Маска подсети . . . . . . . . . . : 255.255.255.0
Аренда получена. . . . . . . . . . : 27 июля 2016 г. 21:33:06
Срок аренды истекает. . . . . . . . . . : 29 июля 2016 г. 17:14:48
Основной шлюз. . . . . . . . . : 192.168.1.1
DHCP-сервер. . . . . . . . . . . : 192.168.1.1
IAID DHCPv6 . . . . . . . . . . . : 268444862
DUID клиента DHCPv6 . . . . . . . : 00-01-00-01-1D-E9-FC-33-00-24-BE-DC-69-99
DNS-серверы. . . . . . . . . . . : 192.168.1.1
NetBios через TCP/IP. . . . . . . . : Включен
Туннельный адаптер isatap.{D83409CF-F67B-46BE-8D0E-92190A59E8AD}:
Состояние среды. . . . . . . . : Среда передачи недоступна.
DNS-суффикс подключения . . . . . :
Описание. . . . . . . . . . . . . : Адаптер Microsoft ISATAP
Физический адрес. . . . . . . . . : 00-00-00-00-00-00-00-E0
DHCP включен. . . . . . . . . . . : Нет
Автонастройка включена. . . . . . : Да
Туннельный адаптер Reusable ISATAP Interface {D79EFEF2-5B13-4F16-B1A1-86829AC760
A6}:
Состояние среды. . . . . . . . : Среда передачи недоступна.
DNS-суффикс подключения . . . . . :
Описание. . . . . . . . . . . . . : Адаптер Microsoft ISATAP #2
Физический адрес. . . . . . . . . : 00-00-00-00-00-00-00-E0
DHCP включен. . . . . . . . . . . : Нет
Автонастройка включена. . . . . . : Да
Туннельный адаптер Подключение по локальной сети* 6:
Состояние среды. . . . . . . . : Среда передачи недоступна.
DNS-суффикс подключения . . . . . :
Описание. . . . . . . . . . . . . : Туннельный адаптер Microsoft Teredo
Физический адрес. . . . . . . . . : 00-00-00-00-00-00-00-E0
DHCP включен. . . . . . . . . . . : Нет
Автонастройка включена. . . . . . : Да
Туннельный адаптер isatap.{C005EFBC-97C9-4933-BFD5-E5057273C293}:
Состояние среды. . . . . . . . : Среда передачи недоступна.
DNS-суффикс подключения . . . . . :
Описание. . . . . . . . . . . . . : Адаптер Microsoft ISATAP #3
Физический адрес. . . . . . . . . : 00-00-00-00-00-00-00-E0
DHCP включен. . . . . . . . . . . : Нет
Автонастройка включена. . . . . . : Да
Туннельный адаптер isatap.{3878718E-042D-489B-936E-D902349C75A5}:
Состояние среды. . . . . . . . : Среда передачи недоступна.
DNS-суффикс подключения . . . . . :
Описание. . . . . . . . . . . . . : Адаптер Microsoft ISATAP #5
Физический адрес. . . . . . . . . : 00-00-00-00-00-00-00-E0
DHCP включен. . . . . . . . . . . : Нет
Автонастройка включена. . . . . . : Да