FAQ
Продукт
RT-N12HP
[Беспроводное устройство] Как настроить режим повторителя на роутере ASUS(RT-N12HP)?
IP роутера будет изменен после настройки роутера в качестве репитера. Для того чтобы найти IP адрес роутера, пожалуйста, скачайте и установите утилиту Device Discovery. Перейдите по ссылке, чтобы узнать подробнее: [FAQ ASUS Device Discovery]
1. Пожалуйста, подключите компьютер к порту lan на роутере с помощью сетевого кабеля.
2. Откройте браузер и укажите в адресной строке 192.168.1.1 для входа на страницу настроек.
3. Укажите логин и пароль от входа в интерфейс роутера и нажмите [OK].
(по умолчанию имя admin и пароль admin)
4. Перейдите в Дополнительные настройки > Администрирование
5. Перейдите в Режим работы. Выберите режим повторителя и нажмите Сохранить и Применить.
6. Вы увидите список сетей. Выберите вашу беспроводную сеть и укажите пароль от wifi сети, нажмите Подключиться
7. Поставьте галочку рядом с Использовать параметры по умолчанию и нажмите Применить для сохранения настроек.
8. После смены режима вы можете воспользоваться Device Discovery для подключения к роутеру и проверки статуса подключения.
9. Укажите логин и пароль от входа в интерфейс роутера и нажмите [OK].
10. Настройка повторителя завершена.
Как скачать (Утилиты/ Прошивку)?
Вы можете скачать последние версии драйверов, ПО, и руководств пользователя в ASUS Центре загрузок
Если вам нужно узнать больше о Центре загрузок ASUS, пожалуйста, перейдите по ссылке.
Эта информация была полезной?
Yes
No
- Приведенная выше информация может быть частично или полностью процитирована с внешних веб-сайтов или источников. Пожалуйста, обратитесь к информации на основе источника, который мы отметили. Пожалуйста, свяжитесь напрямую или спросите у источников, если есть какие-либо дополнительные вопросы, и обратите внимание, что ASUS не имеет отношения к данному контенту / услуге и не несет ответственности за него.
- Эта информация может не подходить для всех продуктов из той же категории / серии. Некоторые снимки экрана и операции могут отличаться от версий программного обеспечения.
- ASUS предоставляет вышеуказанную информацию только для справки. Если у вас есть какие-либо вопросы о содержании, пожалуйста, свяжитесь напрямую с поставщиком вышеуказанного продукта. Обратите внимание, что ASUS не несет ответственности за контент или услуги, предоставляемые вышеуказанным поставщиком продукта.
Роутер ASUS RT-N12 – это устройство, которое может использоваться не только в качестве базовой станции, но и как репитер для расширения зоны покрытия Wi-Fi сети. Настройка данной функции позволяет добиться более стабильного сигнала и увеличить радиус действия сети в доме или офисе.
Настройка роутера ASUS RT-N12 как репитера процесс несложный, но требует выполнения определенных шагов. Для начала, необходимо подключиться к административной панели роутера. В адресной строке браузера введите IP-адрес роутера (например, 192.168.1.1) и нажмите Enter. После этого, введите логин и пароль для входа в административную панель.
После успешного входа в административную панель необходимо перейти на страницу настройки репитера. Для этого найдите в меню пункт «Wireless» или «Беспроводная сеть» и выберите «Repeater» или «Репитер». Затем, отметьте опцию «Enable Repeater» или «Включить репитер».
Далее, необходимо выбрать базовую станцию Wi-Fi сети, с которой будет работать роутер в режиме репитера. Найдите в списке доступных сетей свою Wi-Fi сеть и нажмите кнопку «Connect» или «Подключиться». Введите пароль от выбранной сети (если требуется) и нажмите «Apply» или «Применить» для сохранения настроек.
После завершения процесса настройки роутера ASUS RT-N12 как репитера, вы можете убедиться в его работоспособности. Для этого проверьте доступность сети Wi-Fi в разных местах помещения и убедитесь, что сигнал стал более стабильным и покрывает большую площадь.
Содержание
- Шаг 1: Подключение роутера к компьютеру
- Шаг 2: Вход в настройки роутера
- Шаг 3: Настройка режима работы роутера
- Шаг 4: Поиск доступных Wi-Fi сетей
- Шаг 5: Подключение роутера к выбранной сети
Шаг 1: Подключение роутера к компьютеру
Прежде чем приступить к настройке роутера ASUS RT-N12 в качестве репитера, необходимо подключить его к компьютеру для настройки через веб-интерфейс.
Для подключения роутера к компьютеру выполните следующие действия:
- Переключите роутер в режим «AP/Repeater». Для этого переведите переключатель на задней панели роутера в положение «AP/Repeater».
- С помощью сетевого кабеля подключите один из LAN портов роутера ASUS RT-N12 к сетевой карте компьютера.
- Подключите источник питания к роутеру и включите его в розетку.
После выполнения этих шагов роутер будет подключен к компьютеру и готов к настройке в качестве репитера.
Шаг 2: Вход в настройки роутера
Чтобы начать настройку роутера ASUS RT-N12 в режиме репитера, необходимо войти в его настройки. Для этого выполните следующие шаги:
- Подключите компьютер к роутеру при помощи сетевого кабеля.
- Откройте веб-браузер и в адресной строке введите IP-адрес роутера (по умолчанию адрес: 192.168.1.1).
- Нажмите клавишу «Enter», чтобы перейти на страницу входа в настройки.
- В появившемся окне введите логин и пароль, чтобы произвести вход в настройки роутера. Обратите внимание, что по умолчанию логин и пароль admin. Если вы не меняли эти данные, оставьте поля пустыми или введите логин и пароль admin.
- Нажмите кнопку «Войти», чтобы продолжить.
Теперь вы успешно вошли в настройки роутера ASUS RT-N12 и готовы приступить к дальнейшей настройке его в режиме репитера.
Шаг 3: Настройка режима работы роутера
Для настройки режима работы роутера ASUS RT-N12 в качестве репитера, выполните следующие действия:
- Подключите ваш компьютер к роутеру посредством провода Ethernet, вставив один конец провода в порт WAN на роутере, а другой конец в сетевую карту компьютера.
- Запустите любой веб-браузер и введите в адресной строке IP-адрес роутера (обычно по умолчанию 192.168.1.1).
- В открывшемся окне авторизации введите логин и пароль для доступа к настройкам роутера (обычно по умолчанию admin и admin).
- После успешной авторизации вы попадете в основное меню настроек.
- Выберите раздел «Настройки» или «Wireless»
- В подразделе «Метод работы режима» выберите опцию «Репитер».
- Настройте остальные параметры согласно рекомендациям производителя или оставьте их по умолчанию.
- Нажмите кнопку «Сохранить» или «Применить» для сохранения внесенных изменений.
После завершения процедуры настройки режима работы, роутер ASUS RT-N12 будет функционировать как репитер, усиливая и распространяя Wi-Fi сигнал в вашей сети.
Шаг 4: Поиск доступных Wi-Fi сетей
После того, как вы настроили роутер ASUS RT-N12 в качестве репитера, необходимо выполнить поиск доступных беспроводных сетей для подключения к ним. Для этого выполните следующие действия:
- На вашем компьютере откройте список доступных беспроводных сетей.
- В списке вы увидите несколько доступных беспроводных сетей, включая сеть, к которой вы хотите подключиться, и сеть ASUS_RT-N12.
- Выберите сеть ASUS_RT-N12 и нажмите кнопку «Подключиться».
- После успешного подключения к сети ASUS_RT-N12 откройте веб-браузер и введите IP-адрес репитера в адресную строку.
- В открывшемся окне авторизации введите логин и пароль, которые вы настроили на предыдущем шаге.
- После успешной авторизации вы будете перенаправлены на главную страницу настроек роутера ASUS RT-N12.
Теперь вы готовы перейти к следующему шагу настройки роутера в режиме репитера.
Шаг 5: Подключение роутера к выбранной сети
Чтобы использовать роутер ASUS RT-N12 в качестве репитера, необходимо его подключить к существующей сети. Для этого выполните следующие действия:
- Войдите в настройки роутера, введя IP-адрес роутера в адресную строку браузера и авторизовавшись.
- Настройте режим работы роутера на «Репитер».
- Во вкладке «Wireless» выберите «Сканировать» и найдите доступные сети Wi-Fi.
- Выберите из списка сеть, к которой хотите подключить роутер в качестве репитера.
- Введите пароль для выбранной сети и нажмите «Применить».
- Роутер проверит правильность введенного пароля и установит соединение с выбранной сетью.
- Дождитесь установки соединения и подключения роутера к выбранной сети.
После завершения этих шагов роутер ASUS RT-N12 будет работать в режиме репитера и расширять сеть Wi-Fi. Вы сможете подключаться к интернету через этот роутер в любом месте вашего дома.
Привет! Посмотрел в интернете статьи по настройке режима повторителя на роутерах Asus, и не нашел ни одной подробной, правильной статьи, в которой были бы описаны все нюансы. Решил подготовить свою инструкцию, в которой на реальном примере показать процесс настройки роутера Asus в качестве репитера. В моем случае, мы будем использовать роутер Asus RT-N12+ для расширения Wi-Fi сети вторым роутером. Будем ее усиливать.
Wi-Fi сеть в моем доме раздает роутер Tp-Link. Но, это не важно, главный роутер может быть любой фирмы: D-Link, Tenda, Asus и т. д. Ну а эта инструкция подойдет я думаю для всех Asus: rt-n10, rt-n12, rt-g32 и т. д.
Для чего это вообще нужно, и что за режим репитера?
Начну с того, что репитер, это специальное устройство, которое используется для увеличения радиуса действия основной сети. Это я думаю понятно. Установили вы роутер, а Wi-Fi сеть не ловит по всему дому, плохой сигнал. Ставим репитер, и он усиливает сеть. Современные роутеры умеют работать в режиме повторителя. То есть, усиливать уже существующие сети. Вот в настройке роутера Asus в режиме повторителя, мы сейчас и разберемся. Взял схему работы из панели настроек:
Кстати, Wi-Fi сеть останется одна (которая у вас сейчас работает), роутер Asus просто скопирует настройки сети. А устройства, которые вы подключите к своей Wi-Fi сети, будут автоматически переключаться между главным маршрутизатором, и Asus в режиме репетира. Интернет по сетевому кабелю от повторителя так же будет работать.
Я все настроил, проверил и протестировал, все стабильно работает. Настройка так же не сложная. Следуйте инструкции, и у вас все получится.
Настройка режима повторителя Wi-Fi сети на роутерах Asus
Первым делом, нужно сменить режим работы роутера. Сделать это можно в панели управления роутером. Подключитесь к своему Asus, и перейдите в браузере по адресу 192.168.1.1. Укажите имя пользователя и пароль — admin и admin (если вы их не меняли). Если что, смотрите подробную инструкцию по входу на 192.168.1.1.
В настройках перейдите на вкладку Администрирование — Режим работы. Ставим переключатель возле Режим повторителя и нажимаем на кнопку Сохранить.
Появится окно со списком доступных Wi-Fi сетей. Нажмите на свою сеть, которую вы хотите расширить.
Укажите пароль от своей Wi-Fi сети и нажмите кнопку Подключение.
Оставляем галочку возле пункта Используйте настройки по умолчанию, и жмем на кнопку Применить.
Ждем пока закончится процесс подключения.
В конце должно появится вот такое окно:
Кстати, да, проверьте не подключен ли кабель интернета в WAN порт роутера. По поводу смены SSID — это не важно. А вот вопрос с IP-адресом роутера мы сейчас разберем подробнее. В принципе, все уже работает. Наш Asus ретранслирует сеть. Вы можете заметить, что осталась только одна сеть с именем главного роутеар. Теперь ваши устройства будут подключаться к той сети, сигнал которой более стабильный.
Вы можете поставить репитер в той комнате, где сигнал основной сети еще есть, но слабый. Смотрите, что бы сигнала было достаточно, а то репитер не сможет подключится к сети и усиливать ее. После выключения/включения репитера, расширение сети будет включаться автоматически. Все подключенные устройства будут находится в одной сети.
Как зайти в настройки Asus, который работает в качестве репитера?
Когда маршрутизатор работает в режиме «Повторитель», то настройки по адресу 192.168.1.1 будут недоступны. Об этом было написано в окне, в процессе настройки.
Все потому, что главный роутер автоматически присваивает репитеру какой-то IP адрес. Есть три способа зайти в панель управления нашего повторителя:
- Набрать в адресной строке браузера адрес router.asus.com и перейти по нему. Вы увидите страничку Asus, на которой будет происходить поиск IP-адреса нашего роутера. По идеи, должен появится результат, и открыться страничка с настройками. Возможно, это работает. Но, сервис так и не смог определить мой Asus RT-N12+. Возможно, у вас все получится.
- В компании Asus сделали специальную утилиту «Discovery», которая определяет IP-адрес повторителя. Она отлично работает. Установите ее и запустите. Нажмите на кнопку Поиск. В списке должен появится наш роутер. Выделяем его и нажимаем на Конфигурация. Сразу в браузере откроется страница с настройками.
Если возникнут какие-то проблемы, то отключите антивирус, или брандмауэр. Они могут блокировать поиск.
- Ну и третий способ, это зайти в настройки главного роутера, примерно на вкладку Список клиентов, найти там наш репитер и посмотреть его IP-адрес (по которому уже открыть страницу с настройками). Например, на TP-link эту информацию можно посмотреть на вкладке DHCP — DHCP Clients List.
Надеюсь, вам подошел один из вариантов.
Как выключить «репитер» и вернуть роутер в нормальный режим работы?
Если вам роутер понадобился для использования по его прямому назначению, то достаточно в настройках, на той же вкладке Администрирование выбрать режим работы Беспроводной роутер (по умолчанию), и нажать кнопку Сохранить.
Появится окно, в котором нужно будет указать имя новой Wi-Fi сети и пароль.
Роутер перезагрузится. Доступ к настройкам уже можно будет получить по стандартному адресу 192.168.1.1.
Если у вас не получилось таким способом установить нормальный режим работы маршрутизтора, или не можете зайти в настройки, то можно сделать сброс настроек по этой инструкции.
Ну вот и все настройки. Вроде бы ничего не упустил. Все вопросы, советы, отзывы и т. д. оставляйте в комментариях к этой статье.
Asus
Режим репитера на роутере позволяет расширить диапазон действия беспроводной сети: один роутер принимает сигнал Wi-Fi от другого и раздает его под тем же именем и с теми же параметрами (тип шифрования, пароль) для подключения. Это может быть удобно для большой квартиры, офиса или частного дома. Большинство роутеров Asus, такие как RT-N10, RT-n11p, RT-N12, RT-N13u, RT-N16 и другие поддерживают работу в режиме репитера.
В этой инструкции подробно о том, как настроить роутер Asus в режиме репитера для расширения охвата сетью Wi-Fi вашего помещения. Кстати, а вы знали, что можно использовать Android как Wi-Fi репитер?
Прежде чем приступить к настройке
Перед началом настройки рекомендую выполнить некоторые подготовительные действия, которые помогут избежать неожиданных проблем при настройке репитера на маршрутизаторе Asus.
- Подключите роутер, настраиваемый в режиме репитера, кабелем к компьютеру, с которого производится настройка. Это не обязательно, но лучше сделать, так как при настройке по Wi-Fi исходные параметры подключения на роутере изменятся и вы будете выкинуты из админки (внешне это может выглядеть как если бы она зависла).
- Если исходный Wi-Fi роутер, сигнал которого мы будем расширять, имеет тот же адрес LAN, что и настраиваемый, поменяйте адрес на втором из них, чтобы после настройки в режиме репитера мы могли по отдельности заходить в настройки каждого из них (также это может способствовать отсутствию конфликтов в сети). Например, используется два роутера Asus, у каждого из которых адрес 192.168.1.1. На настраиваемом в режиме репитера, зайдите в раздел настроек «Локальная сеть» и измените адрес, например, на 192.168.2.1 (не забудьте, что после сохранения настроек потребуется снова зайти в веб-интерфейс, уже по новому адресу).
Настройка роутера Asus в режиме репитера
Роутеры от ASUS имеют два варианта интерфейса настроек — более старый, в синих тонах и более новый, тёмный. Для начала о настройках в более старом варианте.
- Зайдите в настройки роутера (который настраивается), если не знаете, как это сделать — откройте любую из инструкций по настройке роутеров Asus на этом сайте, там это описано в первых шагах.
- Вверху страницы настроек нажмите по Router в пункте «Режим работы».
- Выберите «Режим повторителя» и нажмите «Сохранить».
- Выберите сеть, которую будем повторять и нажмите «Подключение». Введите пароль для сети.
- Дождитесь окончания подключения.
По сути, всё готово, теперь ваш Asus работает в режиме репитера.
В новом интерфейсе настроек роутера Asus всё выполняется практически точно так же:
- В настройках вверху нажимаем по «Беспроводный роутер» в разделе «Режим работы».
- Выберите «Режим повторителя» и нажмите «Сохранить».
- Остальные шаги будут теми же, что и в предыдущем случае — выбираем сеть, подключаемся к ней и пользуемся вашим новым репитером.
Надеюсь, инструкция помогла. Буду благодарен, если поделитесь ею, используя кнопки ниже.
Может быть полезным и интересным:
- Новый Браузер Brave, который платит пользователю
- Wi-Fi без доступа к Интернету, соединение ограничено
- Если не заходит на 192.168.0.1 или 192.168.1.1
На чтение 10 мин Просмотров 17.2к.
Дмитрий Елисеев
IT инженер 1 категории. Опыт работы в сфере — 6 лет.
Одной из популярных моделей роутеров фирмы Asus является RT-N12 VP B1. Рассмотрим характеристики девайса, его настройку в нескольких режимах и прошивку.
Содержание
- Характеристики
- Подключение к компьютеру
- По wi fi
- По проводу
- Авторизация
- Сброс на заводские настройки
- Быстрая настройка
- Ручная настройка
- PPTP
- PPTP со статическим IP
- L2TP
- L2TP со статическим IP
- PPPoE
- PPPoE со статическим IP
- Настройка в режиме повторителя (репитера)
- Прошивка
- Отзывы
Характеристики
Эта модель — модификация Asus Rt N12 (подробная статья по ссылке). Маршрутизатор оснащен двумя антеннами с коэффициентом усиления 5 децибел, а максимальная скорость беспроводного соединения, заявленная производителем, составляет 300Мбит/с.
Основные характеристики Asus RT-N12 VP B1:
| Протокол беспроводной связи | IEEE 802.11n с частотой 2.4 ГГц |
| Разъем WAN (для подключения Интернета) | 1 |
| Порты LAN (для подключения пользовательских устройств) | 4, скорость до 100Мбит/с |
| Стандарты защиты | |
| Кнопки | WPS/reset |
| Количество антенн | 2 несъемные с коэффициентом усиления 5dbi |
| Протоколы динамической маршрутизации |
Нажмите чтобы увидеть подробные технические характеристики
Удобство и простота настройки
10
Подключение к компьютеру
Чтобы настроить маршрутизатор, нам нужно сначала подключить его. Для этого первым делом мы подключаем роутер к розетке, затем подключаем «витую пару» провайдера в порт WAN.
Соединить устройство можно одним из двух способов.
По wi fi
Способ без проводов, который подойдет для подключения с любого девайса с wi fi модулем: ноутбук, планшет, смартфон. Нужно подключиться к wi fi сети маршрутизатора Asus RT-N12 VP B1 с именем ASUS_FC.
При подключении нас перебросит на страницу, где обязательно нужно поменять пароль, который мы будем использовать для входа в админ-панель.
Дальнейшая настройка будет происходить ниже в разделе «Быстрая настройка».
По проводу
Чаще всего используется при подключении с персональным компьютером без модуля WIFI. Для этого способа нам понадобится патчкорд. Соединяем маршрутизатор с нашим компьютером – в любой порт LAN подсоединяем один конец патчкорда, а другой — в разъем ПК.
Следующим шагом нам надо войти в настройки с помощью учетной записи роутера.
Для входа в админ-панель нам понадобиться любой браузер. Открываем его и в адресной строке набираем 192.168.1.1 или router.asus.com и переходим по адресу, нажав кнопку «Enter».
После этого шага мы попадаем на страницу смены пароля, как на скриншоте выше.
Авторизация
Если не получилось войти по инструкции выше, заходим с помощью логина и пароля.
Для входа в админ-панель нам понадобиться любой браузер. Открываем его и в адресной строке набираем 192.168.1.1 или router.asus.com и переходим по адресу, нажав кнопку «Enter».
Далее нам нужно ввести логин и пароль. По умолчанию логин – admin, пароль – admin. Посмотреть их можно также на наклейке сзади роутера.
Сброс на заводские настройки
Если пароль от панели администратора забыт и не получается зайти, рекомендуем сделать сброс роутера ASUS rt n12 vp b1 на заводские настройки.
Для этого нужно зажать кнопку WPS/reset на 10 секунд, она находиться на задней панели роутера. После этого устройство перезагрузится и все настройки сбросятся.
Быстрая настройка
После того как мы придумали и записали пароль для входа в админку, нажимаем кнопку «Далее».
Роутер попробует подключиться к интернету самостоятельно. Если этого не произойдет, придется вручную настраивать подключение. Как это сделать, будет написано в разделе «Ручная настройка».
При удачном подключении потребуется указать имя wi fi сети и пароль от нее. Далее жмем кнопку «Применить».
Обращаем внимание! Чтобы вашим интернетом не пользовались лишние люди и не создавали нагрузку на сеть, рекомендуем придумать сложный пароль!
Сеть настроена, для завершения жмем кнопку «Выполнено».
Ручная настройка
Для настройки роутера ASUS rt n12 vp b1 приготовьте договор с инет -провайдером. Это не просто юридическая бумага, там есть дополнительная информация, которая будет нам необходима. Рассмотрим возможные способы настройки.
PPTP
- Проходим авторизацию в админ-панели.
- С левой стороны находим меню, надо выбрать пункт «Интернет».
- Нужный нам тип WAN—подключения — «PPTP».
- Выбираем автоматическое получение IP—адреса WAN и подключение к серверу DNS.
- «Имя пользователя», «Пароль», «VPN сервер» ищем в договоре с интернет—провайдером. Если их там нет, делаем телефонный звонок провайдеру.
- В поле «Имя хоста» пишем любое имя на английской раскладке клавиатуры, например, inet.
- Когда все пункты выполнены, жмем «Применить».
PPTP со статическим IP
- Проходим авторизацию в админ-панели.
- В меню с левой стороны кликаем на «Интернет», здесь предстоит настройка.
- Нужный нам тип WAN—подключения — «PPTP».
- Получить IP—адрес WAN автоматически – «НЕТ».
- Указываем IP—адрес, маску подсети, основной шлюз, DNS1 и DNS2. Все эти параметры ищем в договоре.
- Там же находим «Имя пользователя» и «Пароль», вставляем. Если вдруг их там нет, придется выяснить их у техподдержки своего провайдера.
- Вписываем «VPN сервер» — он также должен быть указан провайдером.
- В поле имя хоста пишем любое имя на английской раскладке клавиатуры, например, inet.
- Когда все пункты выполнены, жмем «Применить».
L2TP
- Проходим авторизацию в админ-панели.
- С левой стороны находим меню, надо выбрать пункт «Интернет».
- Нужный нам тип WAN—подключения — «L2TP».
- Получить IP—адрес WAN автоматически и подключаться к DNS—серверу автоматически – отвечаем «ДА» на оба пункта.
- В договоре с поставщиком интернета находим «Имя пользователя» и «Пароль», вставляем. Если вдруг их там нет, придется выяснить их у техподдержки своего провайдера.
- Вписываем «VPN сервер» — он также должен быть указан провайдером.
- В поле имя хоста пишем любое имя на английской раскладке клавиатуры, например, inet.
- Когда все пункты выполнены, жмем «Применить».
L2TP со статическим IP
- Проходим авторизацию в админпанели.
- С левой стороны находим меню, надо выбрать пункт «Интернет».
- Нужный нам тип WAN—подключения — «L2TP».
- Получить IP—адрес WAN автоматически – отвечаем «НЕТ».
- Указываем IP—адрес, маску подсети, основной шлюз, DNS1 и DNS2. Они указаны в договоре с поставщиком Интернета.
- Там же находим «Имя пользователя» и «Пароль», вставляем. Если вдруг их там нет, придется выяснить их у техподдержки своего провайдера.
- Вписываем «VPN сервер» — он также должен быть указан провайдером.
- В поле имя хоста пишем любое имя на английской раскладке клавиатуры, например, inet.
- Когда все пункты выполнены, жмем «Применить».
PPPoE
- Проходим авторизацию в админ-панели.
- С левой стороны находим меню, надо выбрать пункт «Интернет».
- Нужный нам тип WAN—подключения — «PPPoE».
- Получить IP—адрес WAN автоматически – «ДА».
- Подключаться к DNS—серверу автоматически – «ДА».
- «Имя пользователя» и «Пароль» находим в договоре с поставщиком Интернета, вставляем. Если вдруг их там нет, придется выяснить их у техподдержки своего провайдера.
- В поле имя хоста пишем любое имя на английской раскладке клавиатуры, например, inet.
- Когда все пункты выполнены, жмем «Применить».
PPPoE со статическим IP
- Проходим авторизацию в админ-панели.
- С левой стороны находим меню, надо выбрать пункт «Интернет».
- Нужный нам тип WAN—подключения — «PPPoE».
- Получить IP—адрес WAN автоматически – «НЕТ».
- Указываем IP—адрес, маску подсети, основной шлюз, DNS1 и DNS2. Они указаны в договоре.
- «Имя пользователя» и «Пароль» должны быть указаны в договоре. Смотрим и вписываем. Если найти их не получилось, нужно позвонить провайдеру и узнать.
- В поле имя хоста пишем любое имя на английской раскладке клавиатуры, например, inet.
- Когда все пункты выполнены, жмем «Применить».
Настройка в режиме повторителя (репитера)
Режим повторителя нужен для усиления сигнала основной сети. Например, в одной из комнат плохо ловит сеть и для лучшего покрытия можно установить второй маршрутизатор в режиме репитера.
Не важно какой марки роутер создает основную сеть, для режима повторителя подойдет девайс любой марки.
В итоге будет работать одна WIFI сеть, а роутер ASUS скопирует настройки основной сети. Устройства будут переключаться между главным маршрутизатором и повторяющим сигнал.
Чтобы подключить роутер asus rt n12 vp b1 как репитер нужно:
- Авторизуемся в админ-панели нашего роутера.
- Слева щелкаем на меню «Администрирование», затем выбираем «Режим повторителя» и сохраняем.
- Далее нам нужно выбрать основную сеть, которую мы будем повторять. Выбираем ее, вводим пароль и нажимаем кнопку «Подключение».
- В новом окне указываем настройки и жмем «Далее».
- Отмечаем галочкой пункт «Используйте настройки по умолчанию» и нажимаем «Применить».
- Ждем подключения.
- Настройка завершена.
Прошивка
Обновить прошивку можно если роутер Asus RT-N12 VP B1 сильно «режет» скорость интернета по WI-FI.
Для этого нужно авторизоваться в панели администратора и выбрать в левом меню вкладку «Администрирование» и перейти на «Обновление микропрограммы».
Далее в пункте «Версия прошивки» нажимаем кнопку «Проверить».
При наличии свежей прошивки появиться вот такое сообщение:
Отлично, нашлась свежая версия прошивки, для установки нажимаем кнопку «Обновление микропрограммы».
Важно! При отключении питания во время обновления есть вероятность превратить ваш роутер в «кирпич» и он перестанет работать.
Далее произойдет скачивание прошивки и ее установка.
Также можно зайти на сайт производителя, и скачать нужную прошивку (Firmware). Далее зайти в меню «Обновление микропрограммы» и загрузить ее вручную.
Отзывы
«Беспроблемный, не нужны никакие танцы с бубнами, бюджетный, элементарная настройка», — пишут в отзывах к Asus RT-N12 VP B1. Но отмечают, что сейчас можно купить гигабитные роутеры за ту же цену.

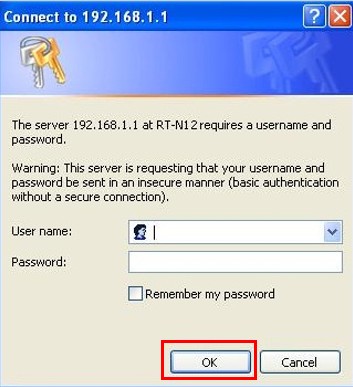
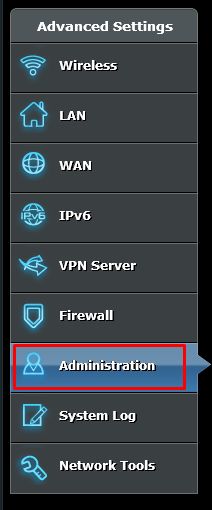
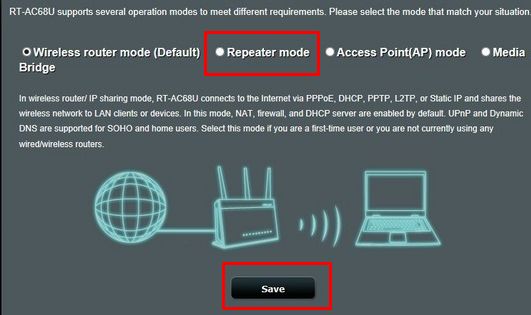
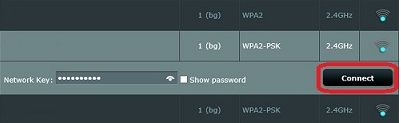
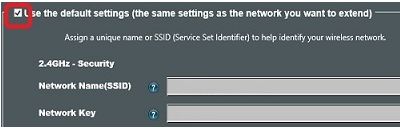
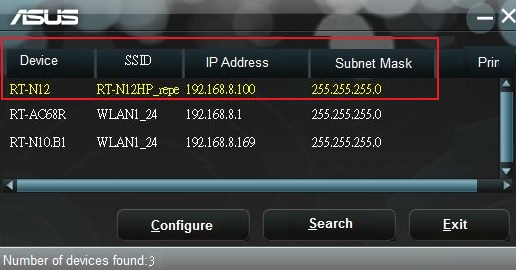
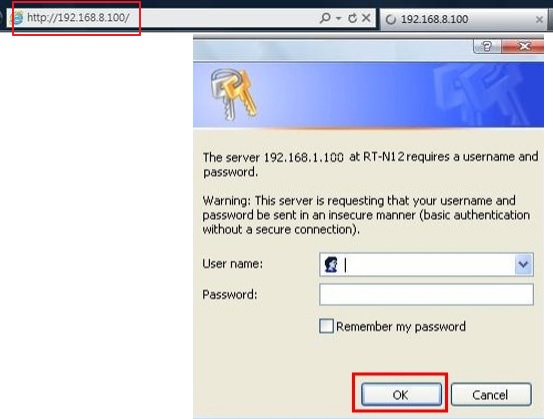
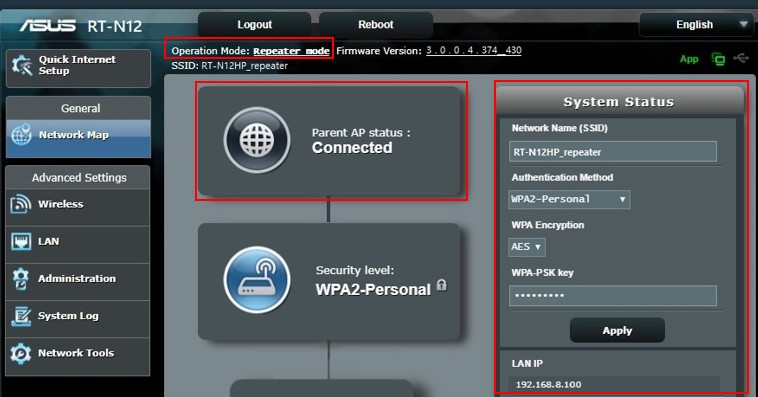







 Если возникнут какие-то проблемы, то отключите антивирус, или брандмауэр. Они могут блокировать поиск.
Если возникнут какие-то проблемы, то отключите антивирус, или брандмауэр. Они могут блокировать поиск.






























