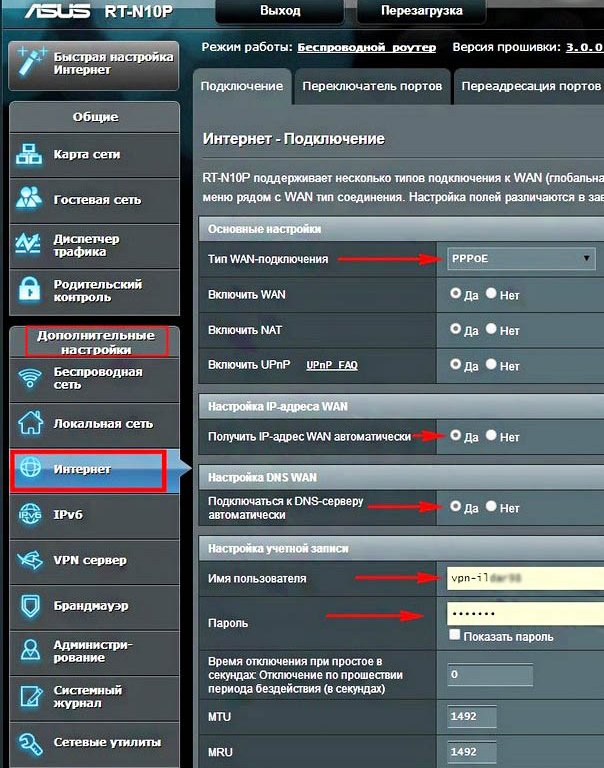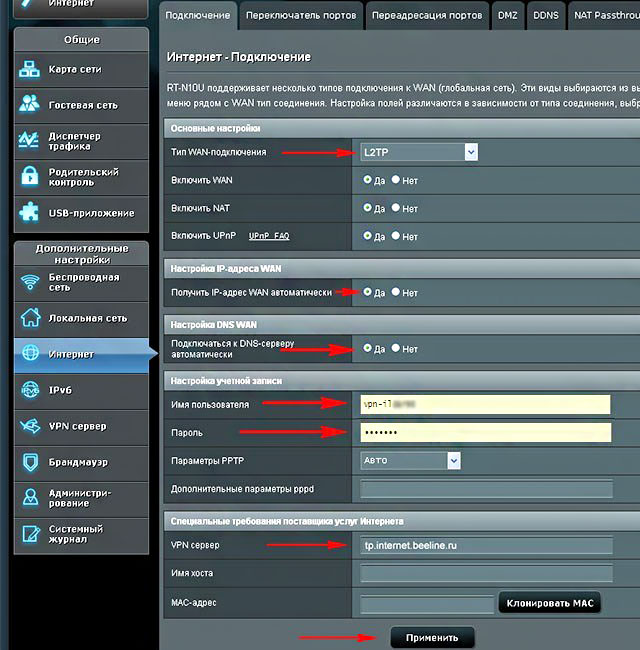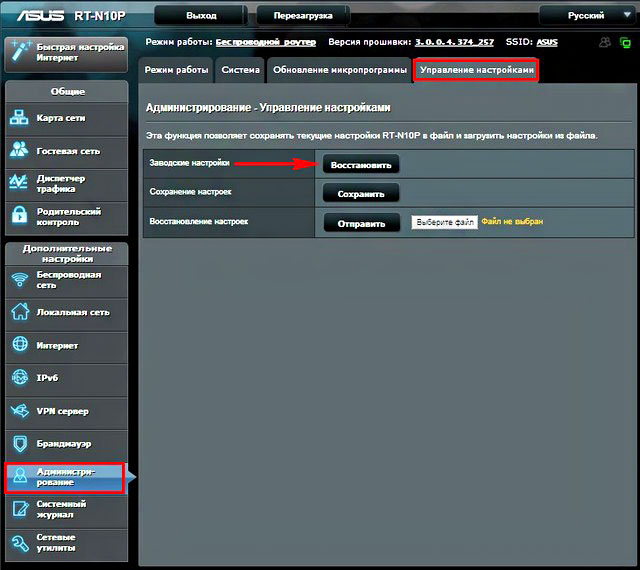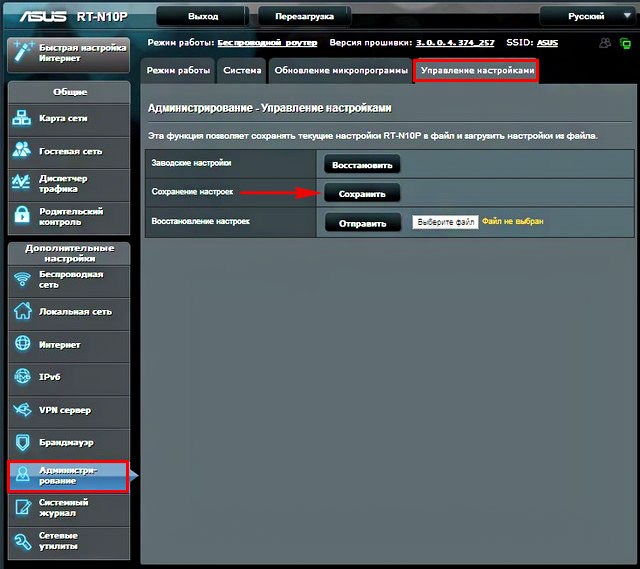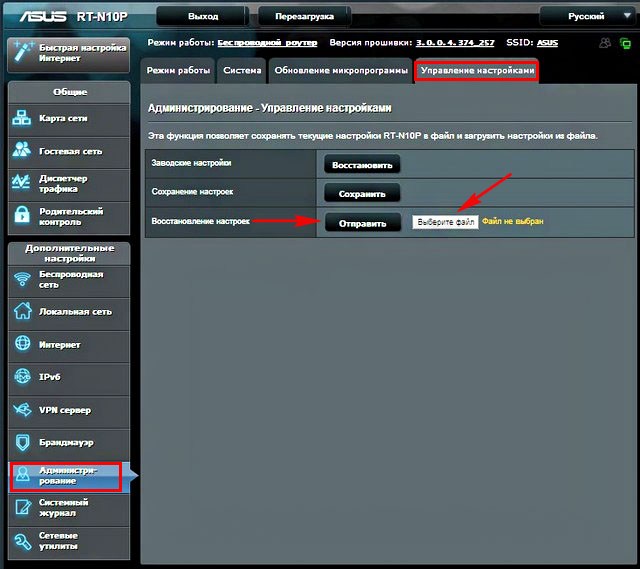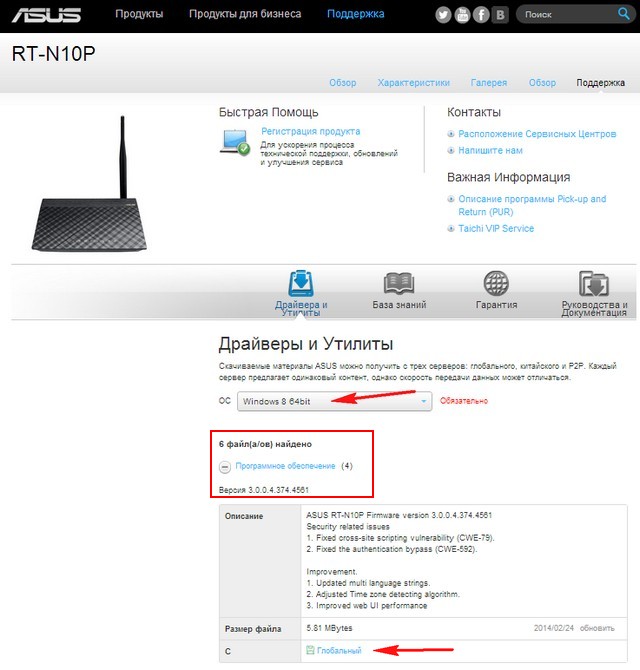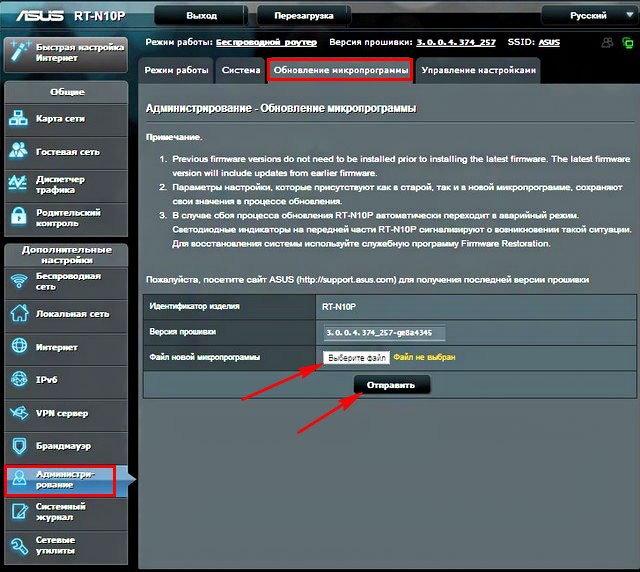-
Инструкции по эксплуатации
1
ASUS RT-N10P инструкция по эксплуатации
(8 страниц)
- Языки:Русский
-
Тип:
PDF -
Размер:
1.73 MB -
Описание:
Wi-Fi роутер
Просмотр
На NoDevice можно скачать инструкцию по эксплуатации для ASUS RT-N10P. Руководство пользователя необходимо для ознакомления с правилами установки и эксплуатации ASUS RT-N10P. Инструкции по использованию помогут правильно настроить ASUS RT-N10P, исправить ошибки и выявить неполадки.
ASUS RT-N10P — это мощное устройство, предназначенное для обеспечения надежного и стабильного интернет-подключения. В данной статье мы рассмотрим основные принципы работы, настройку и решение возможных проблем с роутером ASUS RT-N10P. Если у вас есть желание узнать, как настроить и использовать этот роутер, вам следует продолжить чтение.
Перед использованием роутера ASUS RT-N10P необходимо подключить его к вашему провайдеру интернет-услуг. Вам потребуется использовать кабель Ethernet, чтобы подключиться к порту WAN роутера и получить доступ к интернету. После установки соединения провайдера, вы можете приступить к настройке роутера.
Шаг 1: Включите роутер, подключив его к источнику питания. Дождитесь, пока индикаторы питания и подключения загорятся. Это может занять несколько минут.
Шаг 2: С помощью кабеля Ethernet подключите свой компьютер к порту LAN на задней панели роутера. Это позволит вам приступить к настройке роутера через веб-интерфейс.
Шаг 3: Откройте веб-браузер и введите «192.168.1.1» в адресной строке. Нажмите «Enter», чтобы открыть веб-интерфейс роутера.
Содержание
- Настройка подключения
- Настройка соединения с провайдером
- Создание Wi-Fi сети
- Создание имени и пароля для Wi-Fi сети
- Защита сети
Настройка подключения
Для того чтобы настроить подключение к сети Интернет на роутере ASUS RT-N10P, выполните следующие действия:
| Шаг | Описание |
| 1 | Подключите кабель от интернет-провайдера к порту WAN на задней панели роутера. |
| 2 | Подключите компьютер к одному из портов LAN на задней панели роутера. |
| 3 | Включите роутер в сеть электропитания и дождитесь его запуска. |
| 4 | Откройте веб-браузер и введите IP-адрес роутера (по умолчанию: 192.168.1.1) в адресной строке. Нажмите Enter. |
| 5 | Введите имя пользователя и пароль для входа в административную панель роутера. По умолчанию логин и пароль – admin. |
| 6 | В разделе «Настройки сети» выберите тип подключения к Интернету (Статический IP, DHCP или PPPoE) и введите соответствующие данные, предоставленные интернет-провайдером. |
| 7 | Сохраните внесенные изменения, нажав кнопку «Применить». |
| 8 | Подождите, пока роутер перезагрузится, и проверьте подключение к Интернету. |
После успешной настройки подключения роутер ASUS RT-N10P будет готов к использованию.
Настройка соединения с провайдером
1. Подключите кабель от вашего провайдера к порту WAN (интернет) на задней панели роутера ASUS RT-N10P.
2. Войдите в веб-интерфейс роутера, введя IP-адрес роутера в адресную строку браузера. По умолчанию IP-адрес роутера — 192.168.1.1. Нажмите Enter.
3. Введите имя пользователя и пароль в поля логина. По умолчанию логин и пароль — admin. Нажмите Войти.
4. В меню слева выберите раздел Настройки WAN.
5. В поле Тип соединения выберите тип соединения, предоставленный вашим провайдером. Доступны следующие опции: Динамический IP-адрес, Статический IP-адрес, PPPoE, PPTP, L2TP и другие.
6. Введите необходимую информацию для настройки соединения в соответствующих полях. Некоторые из них могут включать в себя следующие параметры: IP-адрес, Маска подсети, Основной шлюз, DNS-серверы, Имя пользователя и пароль.
7. Нажмите кнопку Сохранить настроенные параметры, чтобы применить изменения.
8. Выполните перезапуск роутера, чтобы изменения вступили в силу.
Теперь ваш роутер ASUS RT-N10P настроен для соединения с вашим провайдером. Вы можете проверить соединение, открыв любой веб-браузер и попытавшись зайти на любой сайт.
Создание Wi-Fi сети
Для создания Wi-Fi сети с помощью роутера ASUS RT-N10P, выполните следующие шаги:
Шаг 1:
Подключите роутер к источнику питания и дождитесь, пока он полностью запустится.
Шаг 2:
С помощью сетевого кабеля подключите один из LAN портов роутера к вашему компьютеру.
Шаг 3:
Откройте веб-браузер и введите в адресной строке IP-адрес роутера. По умолчанию адрес 192.168.1.1. Нажмите Enter.
Шаг 4:
В появившемся окне авторизации введите имя пользователя и пароль. По умолчанию имя пользователя и пароль — admin. Нажмите Войти.
Шаг 5:
В левом столбце управления роутером выберите пункт «Wireless»
Шаг 6:
Настройте параметры Wi-Fi сети:
а) Включите Wi-Fi (Enable)
б) Введите имя (SSID) для вашей Wi-Fi сети. Рекомендуется использовать уникальное имя.
в) Выберите тип шифрования (Security), например, WPA-PSK или WPA2-PSK.
г) Введите пароль для вашей Wi-Fi сети в поле «Ключ Pre-Shared» или «Пароль».
Шаг 7:
Нажмите кнопку «Применить» для сохранения изменений.
Теперь вы создали Wi-Fi сеть с помощью роутера ASUS RT-N10P. Вы можете подключиться к этой сети с помощью устройств, поддерживающих Wi-Fi, используя введенное вами имя и пароль.
Создание имени и пароля для Wi-Fi сети
Чтобы создать имя (SSID) и пароль для вашей Wi-Fi сети на роутере ASUS RT-N10P, следуйте инструкциям:
1. Подключитесь к роутеру через браузер, введя его IP-адрес в адресной строке. Если вы не знаете IP-адрес роутера, проверьте документацию или обратитесь к поставщику услуг.
2. Войдите в панель управления роутером, используя учетные данные (имя пользователя и пароль). Если вы не меняли учетные данные, по умолчанию они обычно «admin» и «admin».
3. В панели управления найдите раздел Wi-Fi и выберите настройки сети.
4. Найдите поле «SSID» или «Имя сети» и введите желаемое имя для вашей Wi-Fi сети. Название может содержать до 32 символов и должно быть уникальным.
5. Найдите поле «Пароль» или «Ключ безопасности» и введите желаемый пароль для доступа к Wi-Fi сети. Хороший пароль должен быть длинным, содержать как минимум 8 символов и включать буквы, цифры и специальные символы для повышения безопасности.
6. После ввода имени и пароля сохраните изменения, нажав кнопку «Применить» или «Save».
Теперь вы создали имя и пароль для своей Wi-Fi сети на роутере ASUS RT-N10P. В дальнейшем, для подключения устройств к Wi-Fi сети, вам понадобятся эти данные.
Важно помнить, что выбор безопасного пароля и уникального имени сети помогает защитить вашу сеть от несанкционированного доступа и обеспечить безопасность вашей информации.
Защита сети
Для обеспечения безопасности вашей сети и защиты от несанкционированного доступа, рекомендуется использовать следующие настройки:
1. Обновите прошивку:
Периодически проверяйте наличие обновлений прошивки для вашего роутера и устанавливайте их. Обновление прошивки помогает исправить уязвимости и повысить общую безопасность.
2. Измените учетные данные:
По умолчанию, у роутера ASUS RT-N10P есть стандартные учетные данные (логин и пароль). Для увеличения уровня защиты, рекомендуется изменить учетные данные на собственные.
3. Включите защиту беспроводной сети:
Установите сложный пароль для доступа к вашей Wi-Fi сети и включите защищенный протокол доступа WPA2. Это поможет предотвратить несанкционированный доступ к вашей сети.
4. Включите сетевой экран:
Включите функцию сетевого экрана (firewall) для блокирования внешних атак и защиты вашей сети от вредоносных программ.
5. Ограничьте доступ по MAC-адресам:
Ограничьте доступ к вашей сети только для устройств с определенными MAC-адресами. Это позволит предотвратить подключение несанкционированных устройств к вашей сети.
6. Выключите функцию управления из Интернета:
Выключите функцию управления роутером из Интернета, если она не требуется. Это поможет предотвратить удаленный доступ к вашему роутеру и защитить его от взлома.
Соблюдение указанных рекомендаций поможет улучшить защиту вашей сети и обеспечить безопасность вашей информации.
Инструкция по настройке цифровой техники
НАСТРОЙКА БЕСПРОВОДНОГО МАРШРУТИЗАТОРА
(Wi-Fi РОУТЕРА)
Перед началом настройки роутера, Вам необходимо подготовить компьютер к дальнейшей работе и узнать
параметры вашего оператора – поставщика услуг интернета. Как это сделать, подробно описано в нашей
инструкции
Подготовка ПК перед началом настройки Wi-Fi роутера
,
которую мы советуем вначале
загрузить
на свой компьютер, прежде чем вы отключите доступ в интернет!
Когда компьютер будет подготовлен, приступим к настройке роутера.
Подключаем роутер:
Включаем роутер в сеть с помощью, идущего в комплекте, адаптера
Кабель оператора вставляем в порт
WAN
Соединяем кабелем из комплекта сетевые карты роутера (
LAN 1
) и компьютера (
Ethernet
) (Рис. 1)
Рис. 1 — Схема подключения роутера
Перед началом настройки рекомендуем выполнить
полный сброс роутера
. Для этого длительно, секунд на
10, скрепкой или любым острым предметом зажимаем на задней панели роутера кнопочку в отверстии
Reset.
Рис. 2 — Расположение кнопки Reset
Дождитесь, пока на роутере загорятся
диоды питания
(PWR),
активного первого порта (LAN1)
и
WLAN (AIR),
хотя бывает, что последний в настройках роутера отключен.
Индикаторы на лицевой панели роутера
Как настроить роутер ASUS RT-N10P для самых распространённых провайдеров, например таких как: Билайн, Ростелеком, Дом.ру, МТС и ТТК? Сильно ли отличаются настройки роутера в зависимости от провайдера. Небольшой опыт в настройке различных роутеров имеется, но этот роутер ни разу не настраивал, буду благодарен за инструкцию. Ещё прошу показать как сделать резервную копию настроек данного роутера. Александер. г Минск.
Как настроить роутер ASUS RT-N10P
Содержание статьи:
1) Как настроить роутер ASUS RT-N10P для большинства российских провайдеров
2) Как настроить роутер ASUS RT-N10P для провайдера БИЛАЙН
3) Как сбросить настройки роутера ASUS RT-N10P
4) Как сделать резервную копию настроек роутера ASUS RT-N10P и восстановиться из неё.
5) Как обновить прошивку роутера ASUS RT-N10P
Привет друзья, уже ранее мы с вами настраивали роутеры Asus RT-G32, D-link DIR-615, D-link DIR-300 NRU, D-Link DIR-300/A/D1A, а сегодня настроим роутер ASUS RT-N10P. Это очень неплохой и стабильно работающий роутер, к тому же с очень понятными настройками.
Вообще скажу так, если Вам, в Вашей жизни, ни разу не приходилось сталкиваться с таким супер хакерским заданием как настройка роутера, то даже не переживайте, с настройками ASUS RT-N10P вы справитесь несомненно, это очень простой в настройках роутер. Настроить его можно практически для любого существующего на просторах матушки России провайдера и настройки будут несильно отличаться друг от друга, потому что практически все наши провайдеры работают по сетевому протоколу PPPoE и только Билайн работает по протоколу L2TP. Рассмотрим оба варианта.
Начнём с того, что в настройках операционной системы (Свойства — Протокол интернета версии 4 (TCP/IPv4) нужно выставить получение IP-адреса и адреса DNS-сервера автоматически. Пуск — набираете Просмотр сетевых подключений —Подключение по локальной сети — Свойства — Протокол интернета версии 4 (TCP/IPv4) и Свойства— Получить IP-адрес автоматически и Получить адрес DNS-сервера автоматически.
Если ваш провайдер прописал вам здесь свои адреса, то выпишите их на бумажку, мы их пропишем позже уже в настройках роутера.
Перед тем как перейти к настройкам роутера давайте правильно подсоединим его к нашему компьютеру или ноутбуку.
Подключим проведённый вашим провайдером локальный кабель интернета к WAN-порту (синего цвета) на роутере, а роутер и ваш компьютер соединим между собой сетевым кабелем через LAN-порт № 4.
Примечание не для всех: Пользователям, которым интернет поставляется по технологии ADSL, нужно соединить DSL-модем и роутер сетевым кабелем, затем уже роутер подсоединять сетевым кабелем к системному блоку.
Так же мы видим на роутере ASUS RT-N10P присутствуют ещё 3-LAN порта (100 Мбит/с), к которым мы с вами сможем подключить ещё три персональных компьютера, на которых отсутствует Wi-Fi.
Чтобы настроить роутер ASUS RT-N10P набираем в адресной строке любого браузера IP-адрес: http://192.168.1.1
На экране появится окно авторизации для доступа к настройкам роутера. Для входа в панель управления роутера вводим:
логин – admin
пароль – admin
и попадаем в окно мастера быстрых настроек роутера.
Здесь мы с вами можем в три шага настроить наш роутер ASUS RT-N10P и он будет прекрасно работать.
1) Выбираем тип сетевого соединения нашего провайдера, как я уже заметил, в основном все провайдеры в нашей стране работают по сетевому протоколу PPPoE, но более точную информацию вы можете узнать позвонив непосредственно вашему провайдеру интернета. Телефон можете узнать из договора. В моём случае сетевой протокол PPPoE. Нажимаем кнопку Далее.
Примечание: Если у вас провайдер Билайн, выбирайте сетевой протокол L2TP.
2) Вводим Имя пользователя и Пароль указанные в договоре с провайдером.
Примечание: Если у вас провайдер Ростелеком, то логин с паролем вы можете узнать непосредственно позвонив в этот самый Ростелеком.

3) Параметры беспроводной сети Wi-Fi
Имя сети SSID выбираем любое, по умолчанию ASUS.
Сетевой ключ (пароль к раздаваемой вашим роутером виртуальной сети WI-FI) нужно назначить длиной не менее 8 символов. Если не знаете как придумать хороший пароль, читайте нашу статью Как создать хороший пароль
Применить.
4) Вот и все настройки. Далее
Открывается основное окно настроек роутера ASUS RT-N10P. В нём вы можете изменить настройки касающиеся безопасности вашей беспроводной сети: метод проверки подлинности, тип шифрования WPA, ключ сети. От себя скажу, что настройки по умолчанию оптимальны и без знания дела ничего не меняйте. Нажимаем Применить.

В будущем, если вы захотите настроить роутер заново, вы будете начинать работу именно с этого окна «Карта сети», но если Вам придётся сбросить настройки роутера на заводские, тогда первым окном опять откроется мастер быстрых настроек.
Если вы захотите перенастроить роутер в этом окне, то это тоже очень легко сделать. В разделе «Дополнительные настройки» выбираем параметр «Интернет» и указываем следующие параметры подключения:
•Тип WAN-подключения — PPPoE
•Получить IP адрес автоматически — Да
•Подключаться к DNS автоматически — Да
•Имя пользователя и пароль — логин и пароль для Интернета
Нажимаем Применить.

Беспроводная сеть
Можете изменить настройки касающиеся безопасности вашей беспроводной сети:
•Метод проверки подлинности — WPA2-Personal
•Тип шифрования WPA — AES
•Ключ сети — должен быть не менее 8 знаков
Нажимаем Применить. Всё.
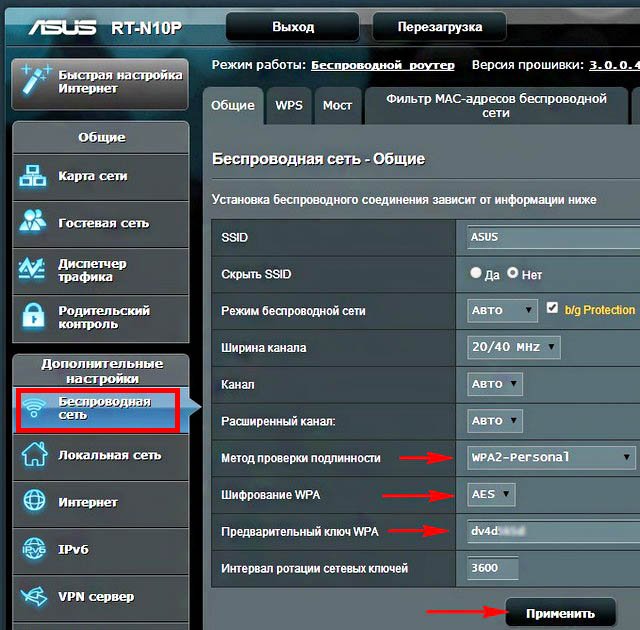
Как настроить роутер ASUS RT-N10P для БИЛАЙНа
Вы запросто можете перенастроить роутер так как вам нужно в любой момент. Например у вас поменялся провайдер, вы решили испытать судьбу с БИЛАЙНом, может у них интернет быстрее.
Набираем в адресной строке любого браузера IP-адрес: http://192.168.1.1 и попадаем в окно «Карта сети» роутера, далее в разделе «Дополнительные настройки» выбираем параметр «Интернет» и указываем следующие параметры подключения:
•Тип WAN-подключения — L2TP
•Получить IP адрес автоматически
•Подключаться к DNS автоматически — Да
•Имя пользователя и пароль — логин и пароль для Интернета Билайн
•VPN сервер — tp.internet.beeline.ru
Нажимаем Применить.
Беспроводная сеть
Можете изменить настройки касающиеся безопасности вашей беспроводной сети:
•Метод проверки подлинности — WPA2-Personal
•Тип шифрования WPA — AES
•Ключ сети — должен быть не менее 8 знаков
Нажимаем Применить. Всё!
Как сбросить настройки роутера ASUS RT-N10P
Если ваш роутер работает нестабильно и его перенастройка не помогает, просто сбросьте настройки роутера на заводские и настройте его заново. Делается это так, любым острым предметом нажимаем на кнопочку Reset, она находится в небольшом отверстии на задней панели роутера и не отпускаем секунд 10, на роутере загорятся диоды питания сигнализируя о том, что настройки сброшены на заводские.
Сбросить настройки роутера можно в панели управления роутера. Идём в раздел «Дополнительные настройки» выбираем «Администрирование», «Управление настройками», Заводские настройки и нажимаем Восстановить.
Как сделать резервную копию настроек роутера ASUS RT-N10P и восстановиться из неё
Иметь при себе резервную копию настроек роутера никогда не помешает. Идём в раздел «Дополнительные настройки» выбираем «Администрирование», «Управление настройками», для сохранения резервной копии настроек нажимаем Сохранить, происходит создание резервной копии настроек роутера ASUS RT-N10P.
Для восстановления настроек роутера ASUS RT-N10P из резервной копии нажимаем Восстановление настроек и Выберите файл, затем указываем в окне проводника файл резервной копии и Отправить, в течении минуты настройки роутера восстановятся из резервной копии.
Как обновить прошивку роутера ASUS RT-N10P
Идём на официальный сайт ASUS, на страничку нашего роутера, указываем нашу операционную систему и скачиваем последнюю версию прошивки
http://www.asus.com/ru/Networking/RTN10P/HelpDesk_Download/
Идём в раздел «Дополнительные настройки» выбираем «Администрирование», «Обновление микропрограммы», нажимаем на Выберите файл и указываем в окне проводника местонахождение прошивки и жмём Отправить.
Просмотр
Доступно к просмотру 8 страниц. Рекомендуем вам скачать файл инструкции, поскольку онлайн просмотр документа может сильно отличаться от оригинала.
-
Инструкция по настройке цифровой техники НАСТРОЙКА БЕСПРОВОДНОГО МАРШРУТИЗАТОРА (Wi-Fi РОУТЕРА) Перед началом настройки роутера, Вам необходимо подготовить компьютер к дальнейшей работе и узнать параметры вашего оператора – поставщика услуг интернета. Как это сделать, подробно описано в нашей инструкции Подготовка ПК перед началом настройки Wi-Fi роутера, которую мы советуем вначале загрузить на свой компьютер, прежде чем вы отключите доступ в интернет! Когда компьютер будет подготовлен, приступим к настройке роутера. Подключаем роутер: ? Включаем роутер в сеть с помощью, идущего в комплекте, адаптера ? Кабель оператора вставляем в порт WAN ? Соединяем кабелем из комплекта сетевые карты роутера (LAN 1) и компьютера (Ethernet) (Рис. 1) Рис. 1 - Схема подключения роутера Перед началом настройки рекомендуем выполнить полный сброс роутера. Для этого длительно, секунд на 10, скрепкой или любым острым предметом зажимаем на задней панели роутера кнопочку в отверстии Reset. Рис. 2 - Расположение кнопки Reset Дождитесь, пока на роутере загорятся диоды питания (PWR), активного первого порта (LAN1) и WLAN (AIR), хотя бывает, что последний в настройках роутера отключен. Индикаторы на лицевой панели роутера
-
Инструкция по настройке цифровой техники Настройка маршрутизатора ASUS RT-N10P НАСТРОИМ РОУТЕР НА ПРИМЕРЕ ОПЕРАТОРА БИЛАЙН 1. Если при открытии Обозревателя интернета (по умолчанию, Internet Explorer или Safari) (смотрите рис.3) Рис. 3 – Варианты обозревателей интернета автоматически не откроется страница настройки роутера, самостоятельно в адресной строке указываем IP-адрес устройства http://192.168.1.1 и вводим (смотрим рис. 4): Имя пользователя – admin Пароль – admin Рис. 4 – Требуется аутентификация для входа в роутер 2. В появившемся окне жмем «Далее» для запуска Мастера настройки подключения (смотрим рис. 5): Рис. 5 – Запускаем Мастер настройки подключения 3. В самом начале этапа настройки система готова будет автоматически определить тип подключения. Но мы советуем выбрать вариант «Настройка вручную» (смотрим рис. 6):
-
Инструкция по настройке цифровой техники Рис. 6 – Мы советуем настроить роутер вручную 4. Вначале следует изменить пароль роутера для предотвращения несанкционированного доступа к беспроводному роутеру (смотрим на рис. 7): Рис. 7 – Меняем пароль от несанкционированного доступа 5. После изменения пароля вам предложат выбрать режим, который будет подходить для вашей ситуации. По умолчанию установлен обычный режим «Беспроводной роутер». Нажимаем на иконку с домиком в верхнем правом углу окна:
- 1
- 2
- 3
- 4
- 8