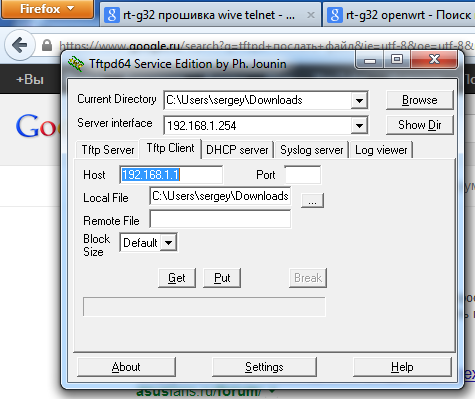BIOS и ПО
- Драйверы и Утилиты
- BIOS и ПО
Firmware
ASUS RT-G32 C1 firmware version 2.0.3.4
Версия 2.0.3.4
3.69 MB
2014/08/05
Fixes:
1. Fix possible unauthorized access to web ui
2. Fix possible unauthorized access to telnet
3. Fix multicast over wireless issues (mDNS, UPNP, AirPlay related)
ПОКАЗАТЬ ПОДРОБНОЕ ОПИСАНИЕ
ASUS RT-G32 C1 Firmware Version 2.0.2.6
Версия 2.0.2.6
3.64 MB
2011/10/06
1. 802.1x MD5 authentication support
2. L2TP high-speed connection fix
3. DHCP manual renew fix
4. WAN port connection tracking
5. Translation update (BR/EN/RU)
ПОКАЗАТЬ ПОДРОБНОЕ ОПИСАНИЕ
ASUS RT-G32 C1 firmware version 5.0.0.2b
Версия 5.0.0.2b
3.41 MB
2011/08/03
The first version of firmware for RT-G32 C1
ПОКАЗАТЬ ПОДРОБНОЕ ОПИСАНИЕ
ASUS RT-G32 C1 Firmware Version 2.0.2.4
Версия 2.0.2.4
Бета-версия
3.59 MB
2011/08/03
1- Early power off LAN ports only to avoid WAN issues
2- Repair busybox clean target
3- Rebuild GPL without wireless driver sources
4- Remove duplicate wsc model name
(to allow same prebuild driver sharing with N10.B1/N10+)
5- Fixed crash in pptp plugin if control connection is lost/broken
6- Fixed iptv udp to iptv proxy invalid and unsupported requests handling
ПОКАЗАТЬ ПОДРОБНОЕ ОПИСАНИЕ
Показать все
Одна из популярнейших моделей роутеров на отечественном рынке. В основе широкой популярности — разумный баланс достаточно мощного сигнала, доступной цены и простоты настройки. Однако свои нюансы возникают и здесь — среди самых распространённых вопросов традиционно называется настройка.

Зачем нужно обновление ПО своего роутера
Сразу предстоит учесть — регулярное обновление программного обеспечения играет огромную роль для стабильной и эффективной работы каждого маршрутизатора. Обязательным условием для этого становится работа с актуальной версией ПО.
В противном случае ощутимо возрастает вероятность различных программных сбоёв— в том числе можно вспомнить о зависании, неполном функционале устройства и пр. Поэтому при устаревании текущей версии программного обеспечения следует позаботиться об обновлении прошивки — мы же рассмотрим эффективный подход для этого.
Переходим к прошивке — простой порядок действий
Установка производится по такому порядку действий:
Как проверить работоспособность маршрутизатора после прошивки и настройки
Далее, переходим уже к завершающей стадии прошивки роутера — протестировав и убедившись в работоспособности. За счёт этой процедуры нам предстоит определить, позволяет ли устройство выйти в интернет. Для этого придерживаемся следующего порядка тестирования:
- Включаем компьютер и роутер.
- Следует дождаться, когда будет завершено подключение.
- Остаётся запустить один из установленных браузеров на своём компьютере. Введите любой сайт в адресной строке браузера.
- Через 10–15 секунд должен открыться сайт.
- Если прошивка и настройка прошли успешно, появится возможность полноценного запуска и просмотра сайтов, в противном случае следует повторить процедуры прошивки и настройки, убедившись в отсутствии ошибок.
Наслаждайтесь миром интернета и работой с любимыми сайтами, для этого мы и постарались рассмотреть эффективный принцип прошивки устройства.
На чтение 9 мин Просмотров 16.4к.
Юрий Санаев
Системный администратор. Менеджер по продажам компьютеров и wi-fi оборудования. Опыт работы – 10 лет. Знает о «железе» и софте все и даже больше.
ASUS RT-G32 – бюджетный маршрутизатор со скоростью передачи данных до 150 Мбит/с и поддержкой установки беспроводного соединения через WPS. Простота использования, надежность, низкая стоимость делают модель популярной и одной из самых покупаемых. О характеристиках, внешнем виде, подключении и настройке роутера расскажем в этой статье.
Содержание
- Характеристики
- Индикаторы и разъемы
- Подключение и подготовка к работе
- Настройка
- С помощью утилиты ASUS
- Настройка роутера через веб-интерфейс
- Автоматическая настройка
- Ручная
- Настройка Wi-Fi
- IPTV
- Настройка в режиме повторителя
- Сброс настроек роутера на заводские
- Прошивка
- Отзывы
Характеристики
Технические характеристики ASUS RT-G32 ничем не уступают аналогичным параметрам в маршрутизаторах конкурентов в бюджетном ценовом сегменте.
| Стандарты | IEEE 802.11 b/d/g/n, IEEE 802.3/x/u, IPv4, CSMA/CA, CSMA/CD |
| Диапазон частот | 2,4-2,5 ГГц |
| Скорость передачи данных | До 150 Мбит/с |
| Разъемы | 4 LAN, 1 WAN |
| Индикаторы | Питание, Wi-Fi, WAN, LAN 1-4 |
| Антенна | 1, всенаправленная, несъемная |
В комплекте с роутером производитель поставляет адаптер питания, диск с программным обеспечением и драйверами, Ethernet кабель, краткую инструкцию.
Индикаторы и разъемы
Маршрутизатор изготовлен в стильном белом корпусе. Сверху расположены отверстия для вентиляции, поэтому не рекомендуется класть на устройство другие предметы, чтобы оно не перегревалось.
На передней панели находится ряд индикаторов.
| Горит | Моргает | Не горит | |
| Питание | Устройство включено | — | Роутер выключен |
| WLAN | Беспроводная сеть активна | Идет передача данных | Wi-Fi не работает |
| WAN | Подключен кабель провайдера | Идет передача данных | Кабель отключен |
| LAN 1-4 | К разъему подключен компьютер или другой клиент | Идет передача данных | Нет подключенных клиентов |
На задней панели расположены антенна, разъем для подключения блока питания, 4 порта LAN и 1 WAN. Здесь же находятся кнопки RESET для перезагрузки маршрутизатора и WPS для быстрого сопряжения с беспроводной сетью других устройств.
Удобство и простота настройки
9
На нижней стороне роутера сделаны отверстия для вентиляции и настенного крепления.
Подключение и подготовка к работе
Роутер устанавливается на горизонтальную поверхность или крепится на стену. Если устройство используется как точка доступа, лучшим местом для размещения станет центр помещения. Так будет обеспечен равномерный прием сигнала во всех комнатах.
После установки к маршрутизатору в порт WAN подключают кабель от поставщика услуг, а от разъемов LAN проводят Ethernet кабель к компьютеру или другим клиентам. В разъем для блока питания подключают штекер, а сам адаптер вставляют в розетку для включения прибора. Кнопки «Power» на корпусе нет, поэтому роутер запустится после подключения к электросети.
Настройка
Настройка устройства очень проста, поэтому ее с помощью подробных пошаговых инструкций самостоятельно выполнит даже «чайник». Все действия выполняются в веб-интерфейсе, но предварительно нужно с помощью утилиты от производителя обнаружить роутер и выполнить конфигурирование. Программу можно установить с идущего в комплекте диска или скачать на сайте производителя по ссылке https://www.asus.com/ru/Networking/RTG32_vB1/HelpDesk_Download/.
С помощью утилиты ASUS
Чтобы выполнить настройку ASUS RT-G32 и подключить устройство к сети, сначала устанавливают утилиту производителя. Нужно вставить диск в дисковод и, если автозапуск отключен, открыть его и нажать на «Setup». Если программа была скачана на ПК, нужно распаковать архив, открыть папку и кликнуть по файлу «Setup». Запустится мастер установки.
Ход инсталляции:
- На странице приветствия кликнуть «Далее».
- Нажать на кнопку «Обзор» и указать каталог, в который будет установлена программа. Кликнуть «Далее».
- Указать, в какие папки нужно добавить ярлык программы, или пропустить шаг.
- Нажать «Установить».
- Подождать несколько минут, пока операция не будет завершена. Нажать «Готово», чтобы закрыть окно установки.
Чтобы найти роутер через утилиту, нужно:
- В меню Пуск в программах отыскать папку «ASUS Utility», нажать на нее, выбрать «Device Discovery».
- Программа обнаружит роутер и выполнит его конфигурацию, если он подключен к компьютеру.
- Нажав на кнопку «Конфигурация», можно изменять настройки сетевых подключений, появляющихся во вкладке «Адаптер». Чтобы компьютер автоматически получил сетевой адрес, нужно поставить метку в строке «Использовать DHCP», а затем нажать «ОК», чтобы сохранить изменения.
Для дальнейшей настройки проводного и беспроводного подключения к Интернету загружается веб-интерфейс роутера.
Настройка роутера через веб-интерфейс
Чтобы зайти в роутер ASUS RT-G32, нужно открыть любой веб-браузер и в адресной строке набрать 192.168.1.1. Появится окно для указания учетных данных.
По умолчанию имя пользователя и пароль – «admin/admin».
Автоматическая настройка
После ввода логина и пароля откроется страница управления маршрутизатором. Здесь в верхней части окна можно изменить язык на необходимый. В меню в левой половине страницы находится вкладка для быстрой настройки маршрутизатора. Ее возможности крайне ограничены, поэтому ее рекомендуется пропустить и перейти к ручной установке соединения.
Ручная
Ручная настройка маршрутизатора удобна тем, что можно пошагово настроить роутер ASUS RT-G32 и создать подключение под определенного провайдера.
Инструкция:
- Открыть «Дополнительные настройки», перейти в «WAN».
- Определить способ подключения. Если установлен «Динамический IP» (самый популярный), то ничего дополнительно больше вводить не требуется.
- При установке PPOE подключения (используют Дом.Ру, Ростелеком), выбрать получение IP и соединение с DNS в автоматическом режиме, вести имя и пароль, заданные провайдером, в строке «Имя хоста» ввести «rostelecom».
- Если выполняется настройка для Билайн, выбрать «L2TP». Получение IP и подключение к DNS назначить автоматические. Заполнить «Логин и пароль» данными от Beeline. В полях «Сервер Heart-Beat» и «Имя хоста» ввести tp.internet.beeline.ru.
- Соединение через PPTP устанавливается для NetByNet. Как и в предыдущих случаях, нужно выбрать автоматическое получение IP и соединение с DNS, ввести логин и пароль, заполнить поле «Сервер», указав данные, полученные от поставщика услуг.
Заполнив необходимые параметры, сохранить внесенные изменения.
Настройка Wi-Fi
Настройка Wi-Fi выполняется во вкладке «Беспроводная сеть».
Инструкция:
- Открыть «Дополнительные настройки», кликнуть «Беспроводная сеть».
- Ввести название вай фай сети в поле «SSID».
- Чтобы посторонние не подключались к Wi-Fi, нажать «Скрыть SSID». При активации этой опции для добавления новых устройств потребуется вводить имя сети и пароль вручную.
- В строке «Метод проверки подлинности выбрать «WPA-Personal».
- В поле «Шифрование WPA» назначить «TKIP».
- В строке «Предварительный ключ WPA» придумать и указать новый пароль не короче 8 символов.
- Кликнуть «Применить».
После изменения параметров нужно перезагрузить RT-G32 и проверить работу созданной беспроводной сети.
IPTV
Роутер поддерживает работу с приставками IPTV. Чтобы подключить одну из таких моделей к устройству и настроить просмотр интерактивного телевидения, нужно:
- Открыть «Дополнительные настройки», перейти во вкладку «WAN».
- Выбрать «Динамический адрес IP».
- Указать порт, к которому подсоединена приставка.
- Установить автоматическое получение IP-адреса.
- Нажать «Применить».
После перезагрузки маршрутизатора на всей технике можно будет смотреть IP телевидение.
Настройка в режиме повторителя
В режиме репитера устройство расширяет площадь покрытия беспроводной сети основного роутера.
Чтобы настроить устройство для работы повторителем, нужно:
- Нажать «Дополнительные настройки», выбрать «Беспроводная сеть», перейти во вкладку «Администрирование».
- Во вкладке «Режим работы» выбрать «Режим повторителя».
- В списке обнаруженных сетей отметить нужную.
- Ввести пароль, нажать «Подключение».
- Выбрать «Использовать настройки по умолчанию», кликнуть «Применить».
- Подождать, пока не появится уведомление об успешно завершенной работе.
Чтобы вернуть роутер, действующий как повторитель, в стандартный режим, нужно открыть вкладку «Администрирование», выбрать «Беспроводной роутер» и сохранить изменения.
Сброс настроек роутера на заводские
Если в результате действий пользователя были допущены ошибки или маршрутизатор по иным причинам работает некорректно, рекомендуется выполнить сброс на заводские настройки ASUS RT-G32.
Порядок действий:
- Кликнуть «Дополнительные настройки», выбрать вкладку «Администрирование».
- Открыть «Восстановить/сохранить/загрузить настройки».
- Нажать «Восстановить».
Маршрутизатор будет перезагружен. В результате сброса все параметры, установленные пользователем, будут удалены, поэтому устройство потребуется перенастроить заново.
Сбросить роутер к заводским установкам можно иначе. Нужно на тыльной стороне найти утопленную внутрь корпуса кнопку Reset, нажать на нее острым предметом и удерживать не менее 10 секунд. Устройство будет перезапущено, а все установки сброшены к начальным.
Прошивка
После подключения и настройки рекомендуется выполнить обновление прошивки ASUS RT-G32. Далее в среднем раз в полгода потребуется проверять наличие новых версий и, при появлении, устанавливать их.
Руководство:
- Проверить наличие нового программного обеспечения, открыв ссылку https://www.asus.com/ru/Networking/RTG32_vB1/HelpDesk_BIOS/. При обнаружении свежей версии ПО нажать «Скачать», чтобы сохранить файл на компьютер.
- Открыть веб-интерфейс, перейти в раздел «Администрирование», выбрать «Обновление микропрограммы».
- Нажать «Выберите файл», указать путь к скачанной прошивке.
- Кликнуть «Отправить».
В процессе установки обновления запрещено выключать или перезагружать устройство. Это приведет к поломке маршрутизатора.
Отзывы
Большинство отзывов о девайсе положительные. Маршрутизатор отлично подойдет для создания проводной или беспроводной сети в небольшой квартире или офисе. Устройство привлекает внимание простотой настройки, надежностью, невысокой ценой. Благодаря этим критериям роутер стал одним из самых продаваемых в бюджетном сегменте.
Актуализация прошивки роутера Asus RT-G32 помогает не только исправить ошибки в работе устройства, но и улучшить скорость и стабильность его работы. Обновление прошивки также может быть необходимо для добавления новых функций и улучшений безопасности. В этой статье мы рассмотрим пошаговое руководство по обновлению прошивки роутера Asus RT-G32.
Важно помнить: перед обновлением прошивки, рекомендуется сохранить все настройки роутера на компьютере или записать их на бумаге, чтобы восстановить их после обновления.
Шаг 1: Подготовка. Прежде чем приступить к обновлению прошивки, убедитесь, что у вас есть последняя версия прошивки для роутера Asus RT-G32. Вы можете найти ее на официальном сайте производителя или на странице поддержки устройства. Также необходимо иметь кабель для подключения роутера к компьютеру. Обычно этот кабель входит в комплект поставки роутера.
Шаг 2: Загрузка прошивки. После того, как вы скачали последнюю версию прошивки, подключите роутер Asus RT-G32 к вашему компьютеру с помощью кабеля. Затем откройте веб-браузер и введите в адресной строке IP-адрес роутера (обычно это 192.168.1.1). Вы должны увидеть страницу настроек роутера.
Содержание
- Подготовка к обновлению
- Проверка текущей версии прошивки
- Поиск и загрузка последней версии прошивки
- Распаковка загруженного файла
- Подключение к роутеру
- Загрузка и установка прошивки
Подготовка к обновлению
Прежде чем приступить к процессу обновления прошивки роутера Asus RT-G32, необходимо выполнить несколько важных шагов для обеспечения безопасности и успешного завершения процедуры.
1. Создайте резервную копию настроек. Перед обновлением прошивки рекомендуется сохранить все настройки роутера. Для этого зайдите в веб-интерфейс устройства, выберите опцию «Backup Settings» (Сохранение настроек) и сохраните файл с настройками на компьютере.
2. Подключите компьютер к роутеру. Чтобы провести процесс обновления прошивки, необходимо подключить компьютер к роутеру с помощью Ethernet-кабеля. Отключите все другие устройства от роутера, чтобы избежать потери связи во время обновления.
3. Убедитесь, что роутер подключен к электропитанию. Обновление прошивки требует наличия постоянного питания, поэтому убедитесь, что роутер подключен к источнику электропитания и имеет стабильное питание во время всей процедуры обновления.
4. Загрузите последнюю версию прошивки. Перед началом процесса обновления рекомендуется загрузить последнюю версию прошивки для вашего роутера Asus RT-G32 с официального веб-сайта производителя или из надежного источника. Запомните место сохранения файла прошивки на вашем компьютере.
5. Узнайте IP-адрес вашего роутера. Чтобы войти в веб-интерфейс роутера и выполнить обновление прошивки, вам понадобится IP-адрес вашего роутера. Вы можете найти эту информацию, проверив настройки подключения на вашем компьютере или воспользовавшись командой «ipconfig» в командной строке.
После выполнения всех этих шагов вы будете готовы приступить к обновлению прошивки роутера Asus RT-G32 и улучшить его функциональность и безопасность.
Проверка текущей версии прошивки
Перед обновлением прошивки роутера Asus RT-G32 рекомендуется проверить текущую версию прошивки, чтобы убедиться, что она действительно нуждается в обновлении. Это позволит вам быть уверенными в том, что новая версия прошивки содержит исправления ошибок и улучшения.
Для проверки текущей версии прошивки роутера Asus RT-G32 выполните следующие шаги:
- Откройте веб-браузер на вашем компьютере и введите IP-адрес роутера в адресную строку. По умолчанию IP-адрес роутера Asus RT-G32 составляет 192.168.1.1.
- Нажмите клавишу Enter, чтобы открыть страницу управления роутером.
- Введите имя пользователя и пароль для входа в систему. По умолчанию имя пользователя и пароль для роутера Asus RT-G32 — admin.
- Найдите раздел, посвященный прошивке, в меню роутера. Обычно он называется «Firmware Upgrade» или «Обновление прошивки».
- Найдите информацию о текущей версии прошивки роутера. Она может быть указана рядом с названием прошивки или в отдельном поле.
Теперь вы знаете текущую версию прошивки роутера Asus RT-G32 и можете перейти к следующему этапу — загрузке и установке новой версии прошивки.
Поиск и загрузка последней версии прошивки
Для обновления прошивки роутера Asus RT-G32 необходимо сначала найти последнюю версию прошивки на официальном сайте производителя. Это важно, так как только официальная прошивка гарантирует правильную работу устройства и защищает от потенциальных уязвимостей.
Чтобы найти последнюю версию прошивки, выполните следующие шаги:
- Откройте веб-браузер и перейдите на официальный сайт Asus (https://www.asus.com/).
- На главной странице сайта найдите раздел поддержки (Support) и перейдите в него.
- В разделе поддержки найдите свою модель роутера Asus RT-G32 и выберите ее.
- На странице модели роутера найдите раздел загрузок (Downloads) или прошивки (Firmware), где вы сможете найти новейшую версию прошивки.
- Скачайте последнюю версию прошивки на свой компьютер или устройство.
После скачивания прошивки необходимо будет перейти к следующему этапу — обновлению прошивки роутера Asus RT-G32.
Распаковка загруженного файла
После успешной загрузки файла прошивки для роутера Asus RT-G32, необходимо распаковать архив, чтобы получить файл прошивки в нужном формате.
Для этого выполните следующие шаги:
- Найдите загруженный файл прошивки на вашем компьютере. Обычно он сохраняется в папке «Загрузки» или «Downloads».
- Щелкните правой кнопкой мыши по файлу прошивки и выберите опцию «Извлечь все» или «Распаковать» из контекстного меню.
- Выберите папку, в которую вы хотите распаковать файлы прошивки, и нажмите кнопку «Извлечь» или «ОК».
- Дождитесь завершения процесса распаковки. В результате должна появиться папка с распакованными файлами прошивки.
Теперь у вас есть файлы прошивки в нужном формате, которые можно использовать для обновления прошивки роутера Asus RT-G32.
Подключение к роутеру
Прежде чем обновлять прошивку роутера Asus RT-G32, важно правильно подключиться к устройству. Вот несколько шагов, которые помогут вам выполнить это:
1. Подготовка к подключению
Убедитесь, что ваш роутер включен и находится на небольшом расстоянии от устройства, с которого будете подключаться к нему.
2. Подключение через Ethernet-кабель
На задней панели роутера найдите разъем для Ethernet-кабеля (обычно обозначен как «WAN» или «Internet») и подключите один конец к роутеру, а другой — к сетевой карте вашего компьютера.
3. Подключение через Wi-Fi
На задней панели роутера найдите кнопку Wi-Fi (обычно с символом антенны) и убедитесь, что она включена. Затем на вашем устройстве откройте список доступных сетей Wi-Fi и выберите сеть, которая соответствует имени вашего роутера. Введите пароль, если он требуется.
4. Проверка подключения
Откройте веб-браузер на вашем устройстве и введите IP-адрес роутера Asus RT-G32 (обычно это 192.168.1.1) в адресной строке. Если всё сделано правильно, вы будете перенаправлены на страницу аутентификации роутера.
Примечание: Если вы впервые подключаетесь к роутеру, возможно, потребуется ввести имя пользователя и пароль администратора. Обратитесь к документации роутера для получения этой информации.
Теперь, когда вы успешно подключены к роутеру Asus RT-G32, вы готовы обновить его прошивку. Переходите к следующему разделу для получения подробной инструкции.
Загрузка и установка прошивки
Для обновления прошивки роутера Asus RT-G32 следуйте инструкциям ниже:
- Посетите официальный сайт Asus и найдите страницу поддержки для роутера RT-G32.
- На странице загрузок найдите последнюю версию прошивки для вашего роутера и нажмите на ссылку для скачивания.
- Сохраните загруженный файл прошивки на ваш компьютер.
- Подключите компьютер к роутеру с помощью Ethernet-кабеля.
- Откройте веб-браузер и в адресной строке введите IP-адрес роутера (обычно это 192.168.1.1).
- В открывшейся странице введите имя пользователя и пароль администратора (по умолчанию это admin/admin).
- В меню роутера выберите «Настройки системы» или «Управление» и найдите раздел «Обновление прошивки».
- Нажмите на кнопку «Обзор», выберите ранее скачанный файл прошивки и нажмите «Загрузить».
- Подождите, пока прошивка загружается и устанавливается на ваш роутер. Не выключайте роутер и не отключайте его от питания во время процесса обновления.
- После завершения обновления роутер автоматически перезагрузится.
После перезагрузки рекомендуется выполнить сброс настроек роутера до заводских значений и повторно настроить его согласно вашим предпочтениям.
Asus RT-G32 ver. C1 — это до безобразия глючное устройство можно привести к нормальному рабочему состоянию через прошивку на wive-ng-rtnl
К сожалению все проблемы с данным роутером проявляются хаотично, но периодически. Например одно из устройств или сразу все подключенные по wifi могут отключиться и упорно не видеть сеть, а лечится только изменением скорости wifi-соединения. Такое вот нетривиальное решение. Опять же про скорость — если роутер выставить в 802.11n-режим, то ни одно устройство к нему не подключится. Т.е. работает он только в b/g-mixed режиме. И самое загадочное — раз в три месяца сбрасывает настройки pppoe-соединения.
Все эти проблемы выявляются не сразу, так что к моменту когда эти косяки становятся явными гарантия выходит.
Предлагаю простое решение этой проблемы — будем шить альтернативную прошивку.
Так как через веб-интерфейс новую прошивку он не даст загрузить, придется шить через TFTP Push. Для этого можно установить tftpd32.
0. Скачиваете файл прошивки Wive_WR-150N-1T1R.4.4.2.RU.26092013.bin.zip с сайта sourceforge.net/projects/wive-ng/files/wive-ng-rtnl
1. Устанавливаете ip-адрес на компьютере 192.168.1.15/24
2. Соединяете компьютер с роутером по сети
3. Зажимаете и удерживаете кнопку Reset
4. Выключаете роутер, по прежнему еще держа Reset нажатой
5. Через 5 сек отпускаете Reset
6. Теперь загружаем файл прошивки на роутер. На никсах можете воспользоваться командой «atftp –option „mode octet“ –verbose -p -l RT-G32.C1.bin 192.168.1.1»
или используете tftpd32:
нажимаете кнопку PUT — пойдет загрузка файла на роутер — вы увидите прогрессбар
7. Подождите три минуты и вы получите совершенно новое устройство.
После этого у вас будет нормальный рабочий роутер:
1. который не будет периодически зависать
2. к которому теперь можно будет подключиться на скорости до 150 МБит/с 802.11n only
3. на котором не будет отваливаться wifi
4. ну плюсом идут пара плюшек для гиков, типа расширенных настроек и параметров дополнительных сервисов и подключений.
Это конечно вас спасет только от программных огрехов разработчиков.
Но, я подстраховался — наклеил радиатор с вентилятором для чипсетов (тонкие дешевые за 150 руб) на сам чип Ralink — он очень сильно греется
Здесь я отметил стрелками:
красная — куда нужно ставить радиатор/чип ralink
желтая — куда можно припаять вентилятор (вентилятор на 12V берите)
На ночь глядя не стал разбирать роутер, чтобы сфоткать его внутренности, извините.
Спасибо за внимание, надеюсь мой пост поможет многим, т.к. работа данного девайса от такой уважаемой фирмы не удовлетворяет каждого второго обладателя.