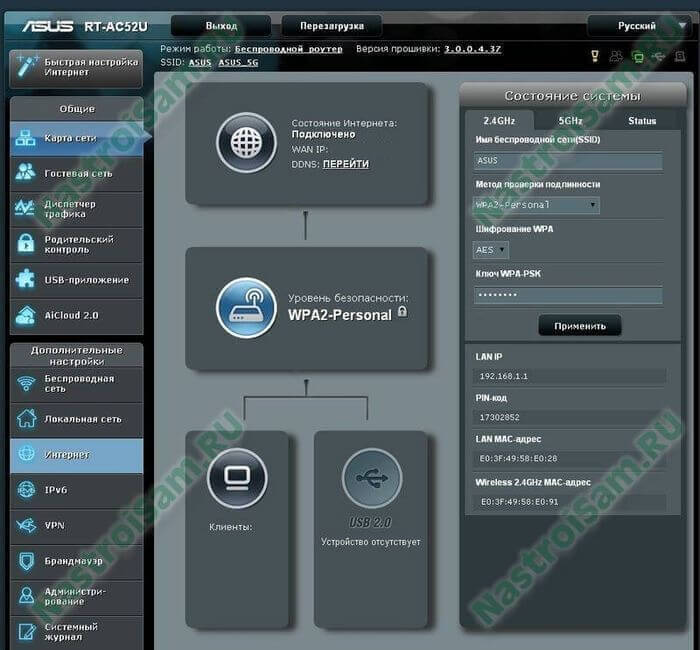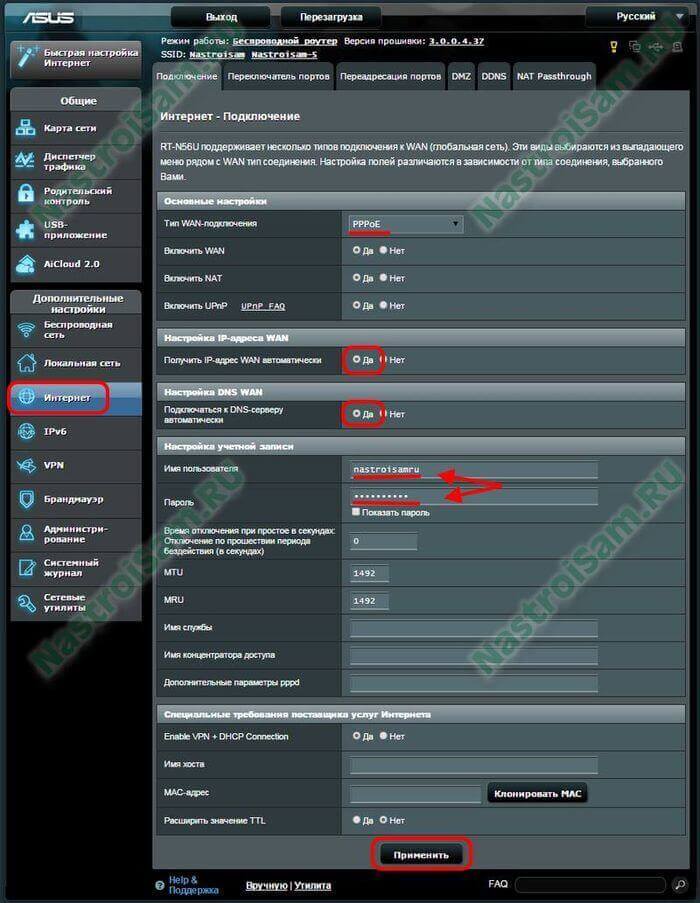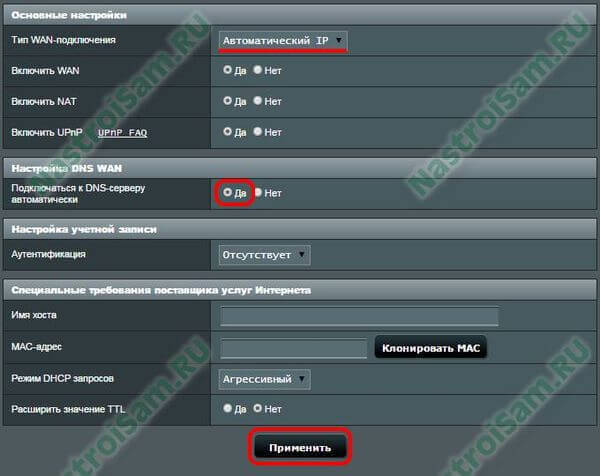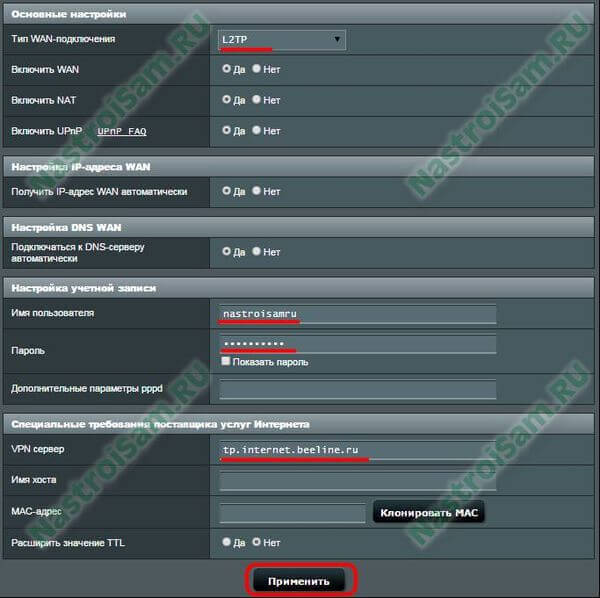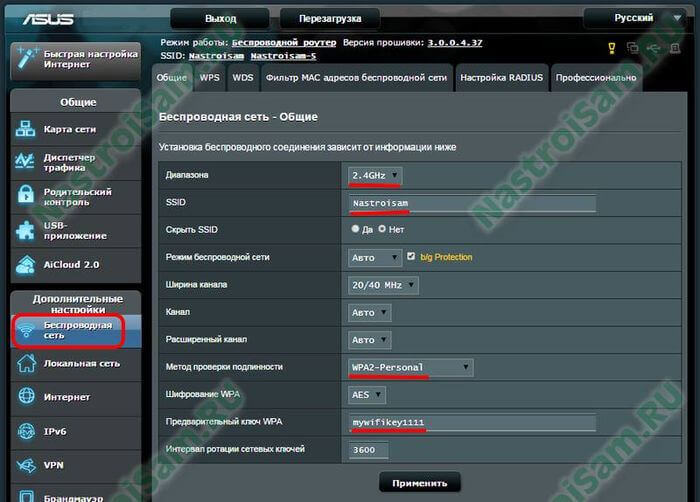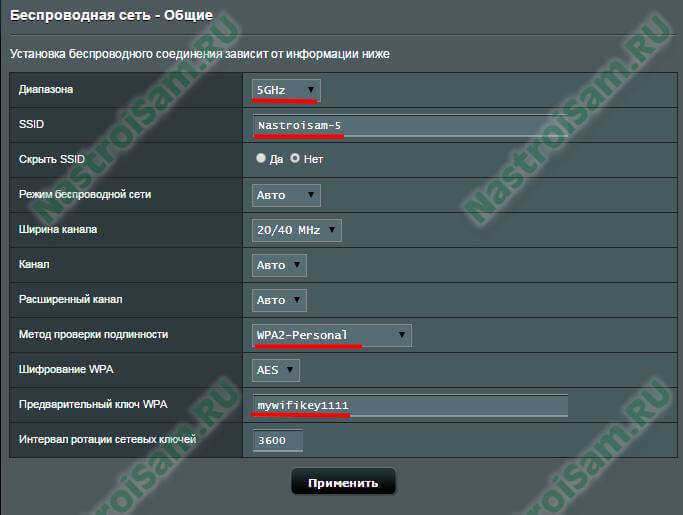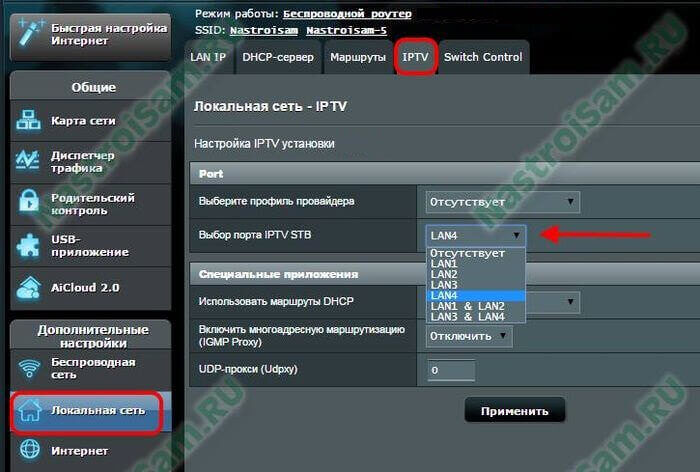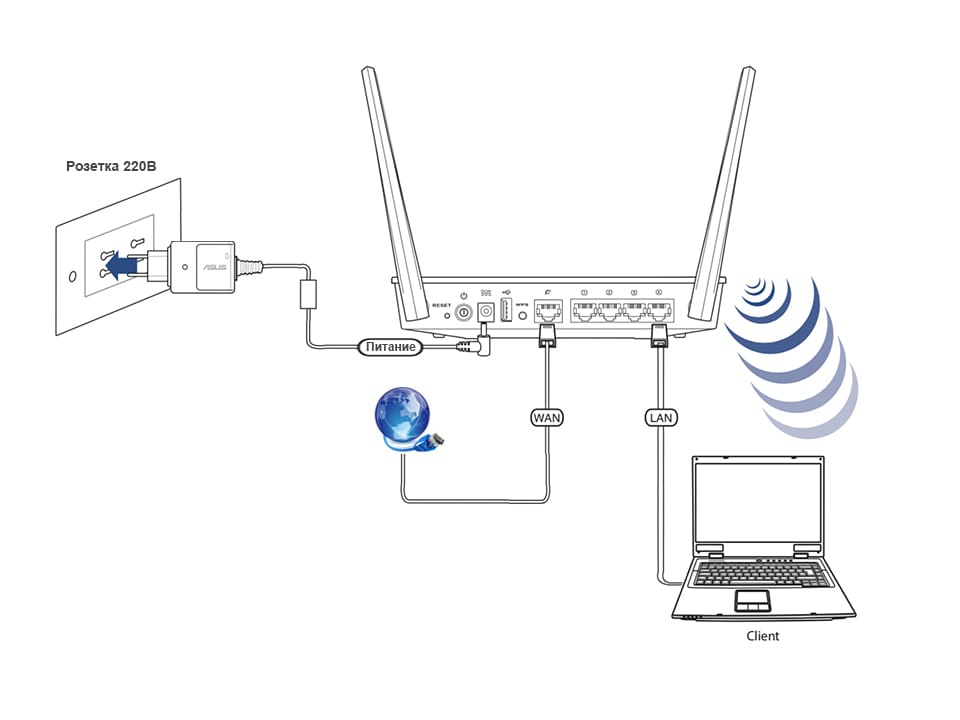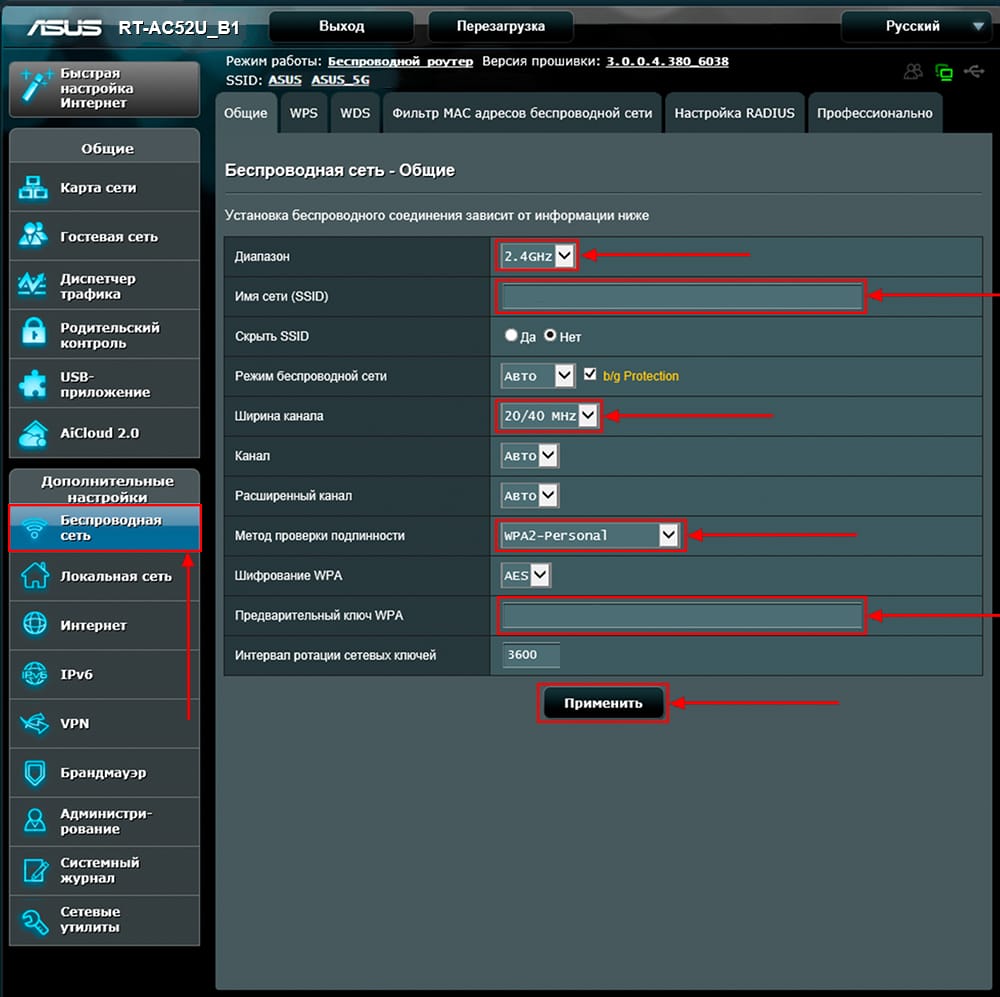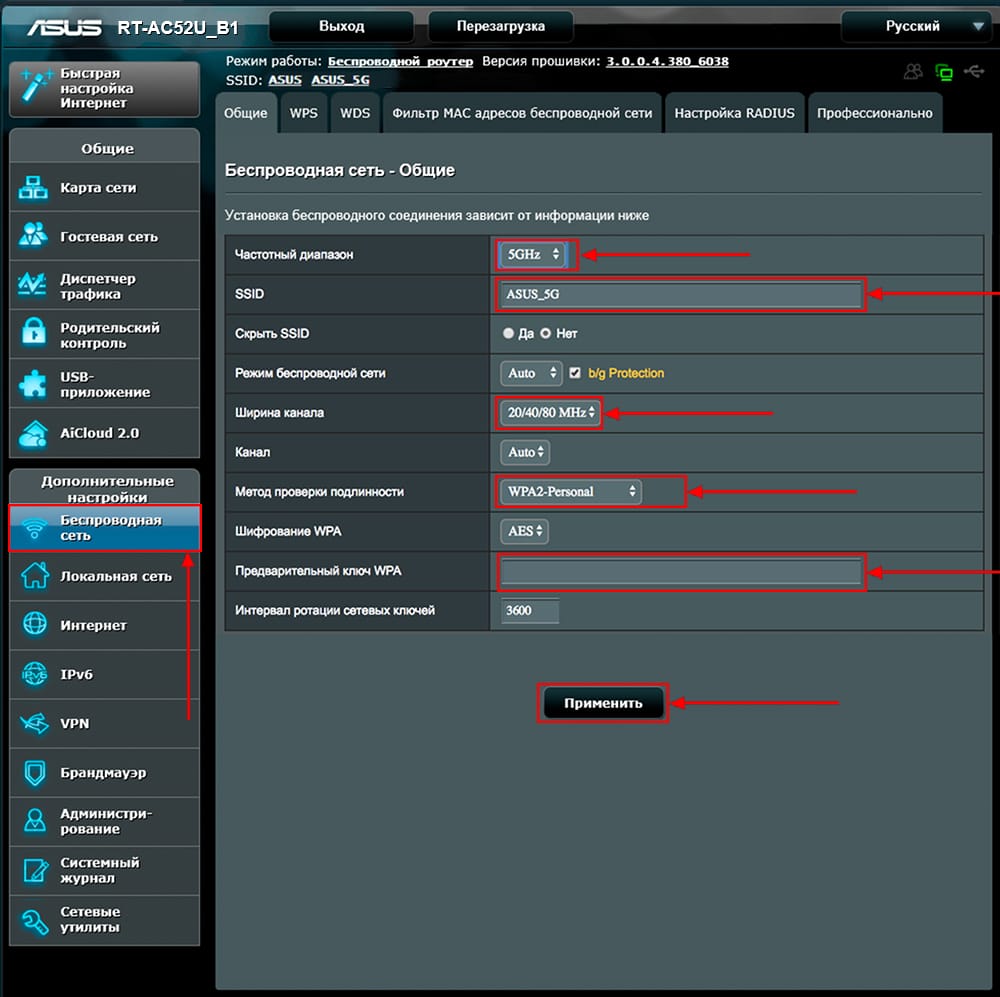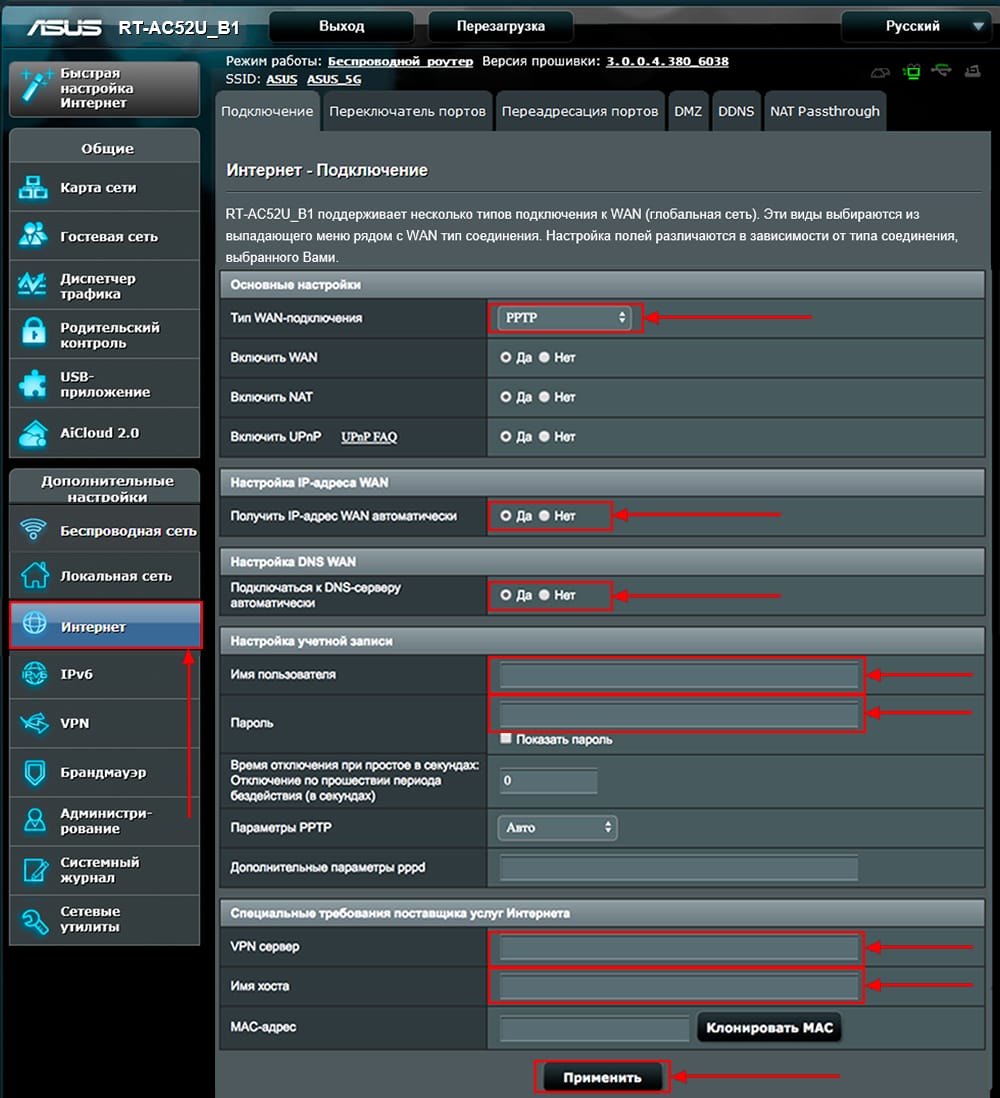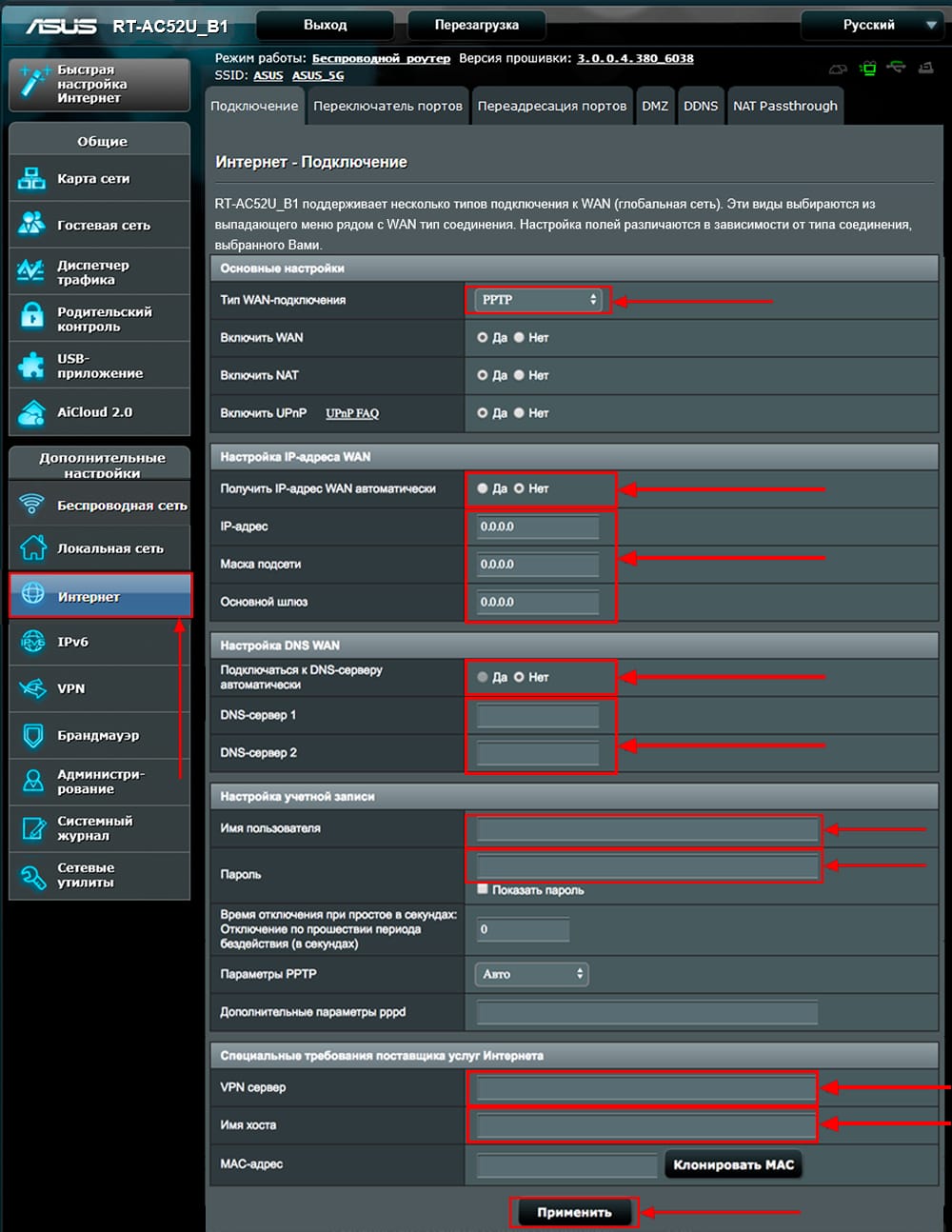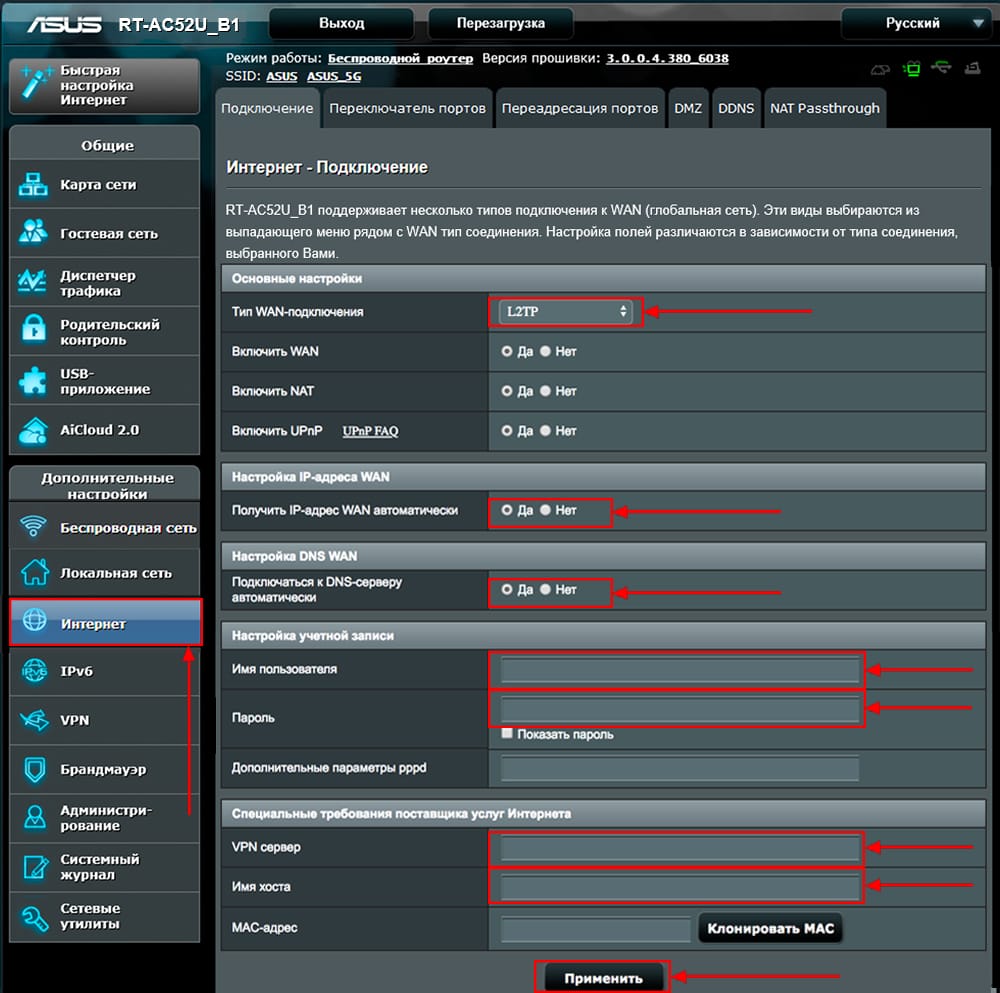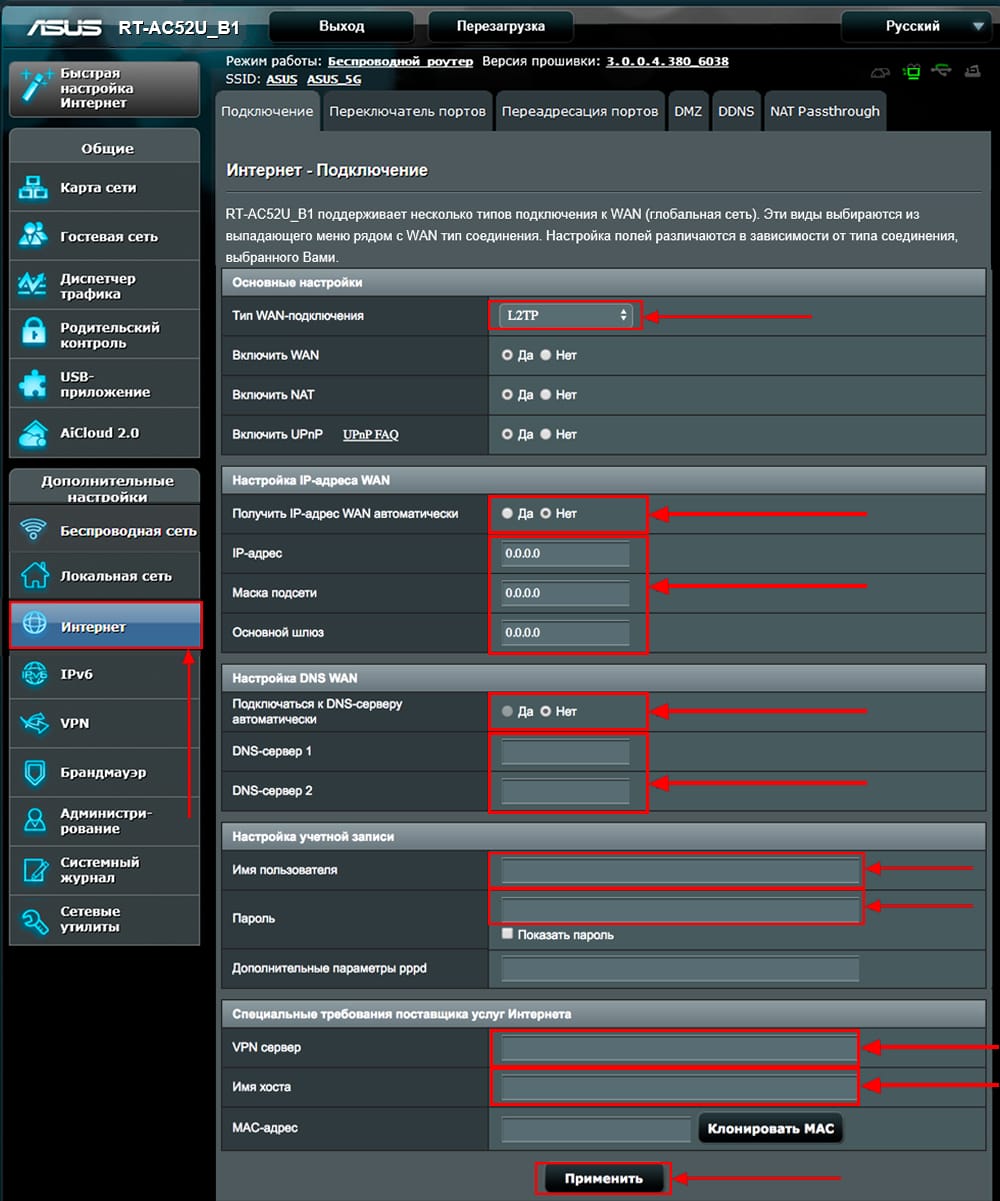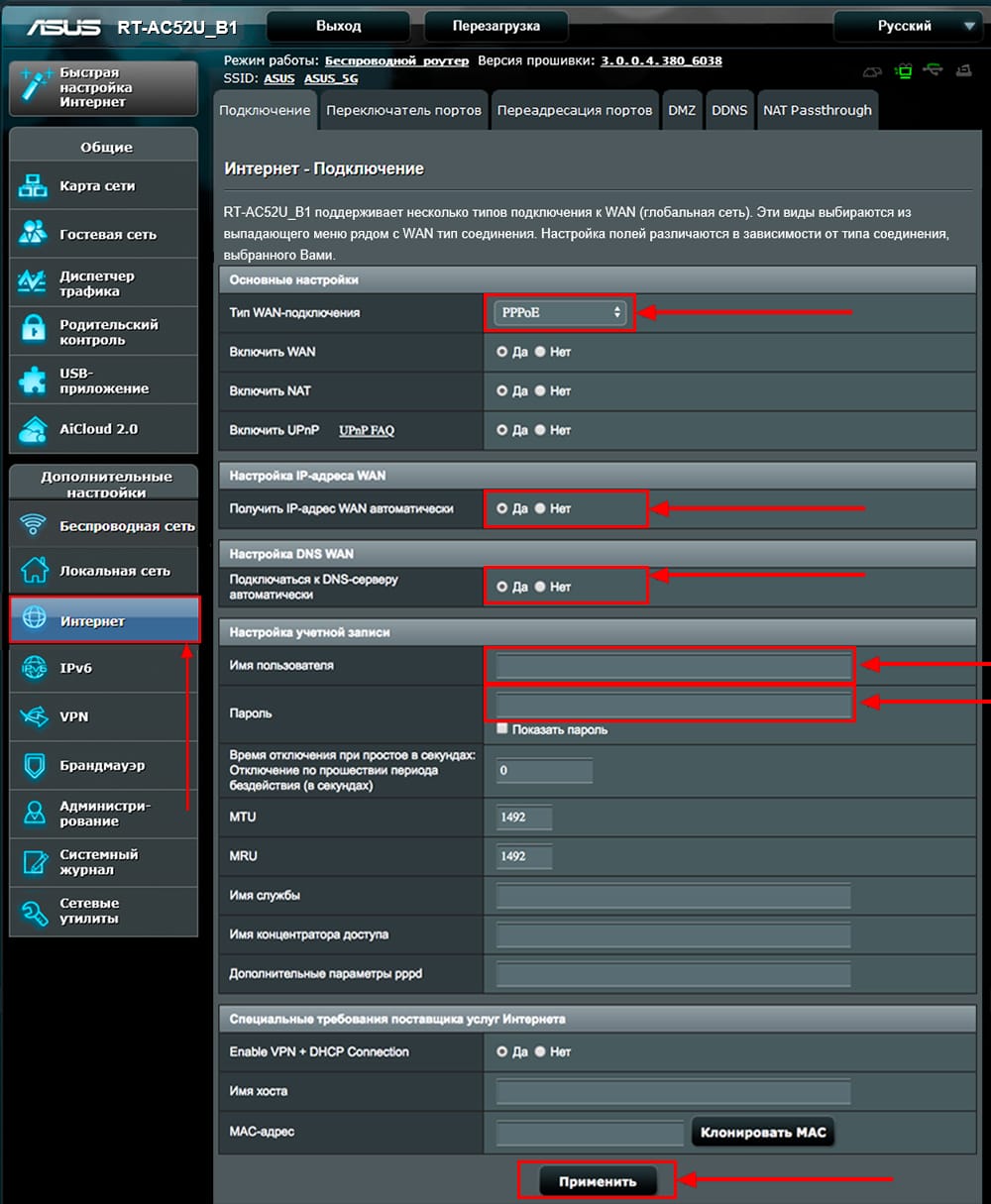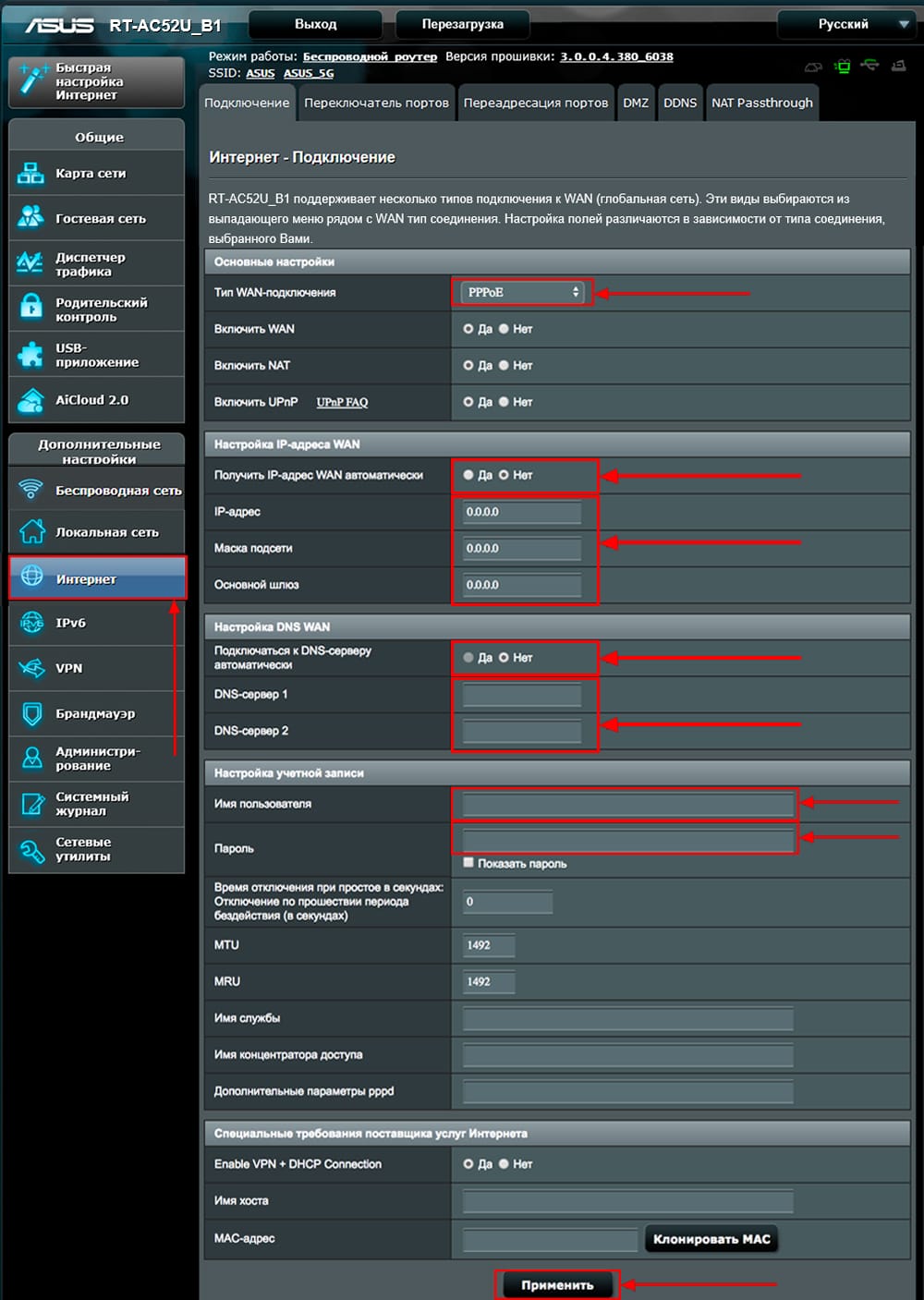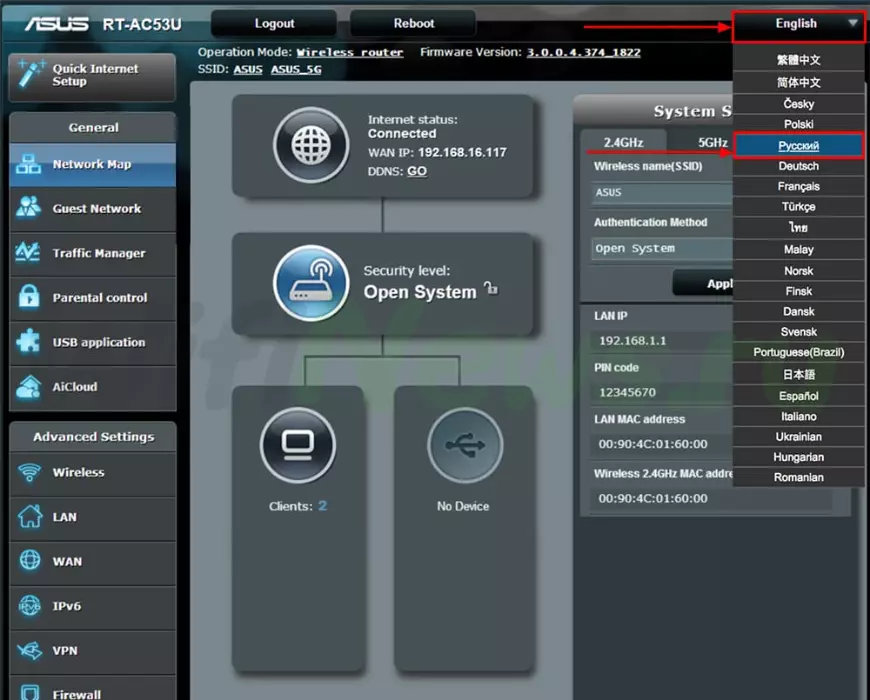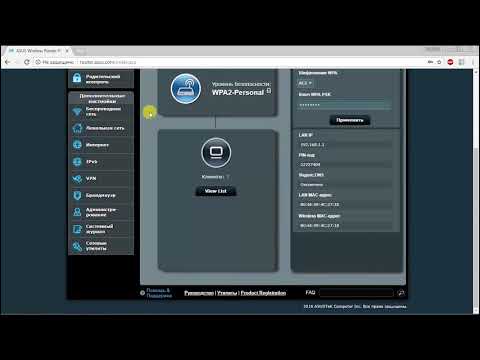Уходящий уже 2015 год в развитии беспроводных сетей ознаменовался появлением на рынке большого количества двухдиапазонных маршрутизаторов c поддержкой стандарта 802.11ac, причём в весьма широком ценовом диапазоне от недорогих китайских Totolink и Netis, до шикарных экземпляров Zyxel, Netgear, Linksys, цена которых переваливает за 10000 рублей. Компания ASUS не желая отставать от конкурентов тоже выдала более десятка устройств. Начальной и самой дешевой в линейке была модель RT-AC52U. О ней мы сейчас подробно и поговорим.
Внешне маршрутизатор выполнен в наклонном вертикальном корпусе с подставкой и без внешних антенн. При необходимости, его конечно можно положить горизонтально на лицевую поверхность, но такой вариант неудобен тем, что не будут видны индикаторы.
Основой аппаратной начинки роутера роутер ASUS RT-AC52U является чип MediaTek MT7620A с рабочей частотой 580 МГц, точно такой же, как в Zyxel Keenetic Omni. А вот памяти у него уже в два раза больше — 128 МБ против 64 МБ. За модуль беспроводной сети отвечает контроллер MediaTek MT7610E — весьма старый и очень бюджетный, из-за чего роутер в обычном диапазоне 2,4 ГГц имеет только одну антенну и скорость не выше 150 Мб/с. В диапазоне 5 ГГц теоретическая скорость — 433 Мб/с.
По Ethernet-портам — картина обычная: 4 LAN и 1 WAN, все 10/100Мб/с. Порадовало наличие USB-порта, к которому можно подключить флешку, принтер и даже 3G/4G модем.
Резюмируя всё сказанное выше, можно сделать вывод, что ASUS RT-AC52U — это двухдиапазонник начального уровня, с неплохим набором функций. Главный его минус — высокая цена. За эту стоимость можно приобрести более функциональный и мощный девайс менее именитого конкурента.
Особенностью комплекта поставки было наличие USB-адаптера для компьютера или ноутбука — USB-AC50.
Базовая настройка маршрутизатора
IP-адрес роутера Асус в локальной сети — 192.168.1.1. Логин — admin, пароль по умолчанию — admin. При первом входе в конфигуратор должен появится Мастер быстрой настройки. При желании, можно настроить роутер RT-AC52U и с его помощью, но его возможности очень ограничены. Полноценный веб-интерфейс выглядит следующим образом:
Подключение к Интернету
Все параметры настройки внешнего соединения с ISP провайдером находятся в разделе меню «Интернет» -> «Подключение».
У подавляющего большинства провайдеров в России и странах ближнего зарубежья используется протокол PPPoE. Для его настройки надо в списке «Тип WAN-подключения» выбрать соответствующий вариант:
«Получение IP-адреса WAN» и «Настройки DNS WAN» оставляем в автоматическом режиме. В поля «Имя пользователя» и «Пароль» прописываем данные для авторизации, полученные при заключении договора.
В случае, если у провайдера используется тип «Динамический IP», нужно в списке типов выбрать «Автоматический IP»:
Для настройки роутера Асус для Билайн надо выбрать тип «L2TP»:
Получение IP и адресов DNS оставляем в автоматическом режиме. В поле «Имя пользователя» вводим логин (обычно это номер лицевого счёта). Ниже вводим пароль на подключение и нажимаем кнопку «Применить».
Как настроить WiFi
В главном меню выбираем пункт «Беспроводная сеть». Нас интересует вкладка «Общие»:
В списке «Диапазон» нужно выбрать какой диапазон будете настраивать 2,4 или 5 ГГц. Для настройки обычного WiFi надо выбрать диапазон 2,4 GHz. В поле «SSID» вводим название Вашей сети Вай-Фай. Ниже надо выставить «Метод проверки подлинности» -> «WPA2-Personal». В поле «Предварительный ключ WPA» нужно придумать и ввести пароль, который будет запрашиваться у подключающихся по WiFi клиентов.
Для частотного диапазона 5 ГГц надо в списке выбрать вариант «5GHz»:
В остальном всё точно так же — надо указать название сети Вай-Фай, затем выбрать тип шифрования, придумать и ввести пароль для подключения. Применяем настройки.
Цифровое телевидение IPTV
Для настройки интерактивного телевидения Ростелеком, Билайн, Дом.ру и т.п. на роутере ASUS RT-AC52U, зайдите в раздел меню «Локальная сеть»->»IPTV»:
В списке профилей надо выбрать своего провайдера Цифрового ТВ (если он там присутствует, конечно). Затем, в поле «Выбор порта IPTV STB» надо выбрать номер Ethernet-порта, в который подключена ТВ приставка.
Примечание:
Если Вашего провайдера нет в списке поддерживаемых, попробуйте включить «IGMP Proxy».
В случае, если для работы телевидения надо указывать идентификатор VLAN — роутер Асус RT-AC52U для этого не подойдёт, так как существующие прошивки не умеют работать с тегированием трафика.
- Подключение роутера ASUS RT-AC52U B1 к компьютеру
- Авторизация
- Настройка пароля на wi-fi
- Настройка PPTP
- Настройка PPTP со статическим IP-адресом
- Настройка L2TP
- Настройка L2TP со статическим IP-адресом
- Настройка PPPOE
- Настройка PPPOE со статическим IP-адресом
- Подключение компьютера к wi-fi сети
Подключение роутера ASUS RT-AC52U B1 к компьютеру
Следующим шагом будет подключение роутера ASUS RT-AC52U B1 к Ноутбуку либо Персональному компьютеру (ПК). Для этого необходимо подключить кабель, который провел провайдер, к WAN порту роутера (то есть это тот кабель, который идет в квартиру, дом, офис, и т.д. из вне), а кабель, который шел в комплекте с роутером, один конец подключаем в один из четырех LAN портов, а другой конец подключите к ноутбуку либо ПК. И да, не забудьте подключить кабель питания.
Если при подключении возникли проблемы с сетью, перейдите сюда для ее решения: https://inrouters.ru/neopoznannaya-set/
Авторизация роутера ASUS RT-AC52U B1
Итак, подключили роутер, теперь нужно через любой браузер (будь это Google Chrome, Mozilla Firefox, Internet Explorer, и т.д.) попасть в его web-интерфейс. Для это открываем браузер и в адресной строке вбиваем адрес роутера: router.asus.com или 192.168.1.1 и нажимаем кнопку «Enter» на клавиатуре.
Видим, что роутер требует авторизоваться, т.е. запрашивает имя пользователя и пароль. По умолчанию на роутерах ASUS установлены:
- Имя пользователя — admin
- Пароль — admin
Итак, вбиваем данные и нажимаем «Sing in«
Настройка роутера ASUS RT-AC52U B1
Попали на Web-интерфейс роутер. Теперь необходимо произвести настройки оборудования. Первым делом обезопасим беспроводную сеть, установив пароль на wi-fi. Затем необходимо будет узнать какой тип подключения используется для входа в интернет, это PPTP, L2TP либо PPPOE. Узнать можно позвонив провайдеру (это организация, с которым заключили договор для предоставления услуги интернет). Итак, начнем настройку роутера. Для начала поменяем язык Web-интерфейса на Русский. Для этого переходим в правый верхний угол интерфейса и нажимаем по «English» и выберем «Русский«
Настройка пароля на wi-fi
Роутер ASUS RT-AC52U B1 является двухдиапазонный, это означает, что роутер поддерживает 2 рабочие частоты беспроводного соединения, это 2,4 ГГц и 5 ГГц. 5 ГГц позволяет добиться более высокой пропускной способности, но обладает меньшей дальностью действия чем 2,4 ГГц, 2,4 ГГц более подвержена помехам. 5 ГГц поддерживается далеко не всеми устройствами. Можно выбрать обе, и в зависимости от обстоятельств менять беспроводное соединение уже на устройствах.
Предлагаю Видео инструкцию по настройке пароля на wi-fi на роутере ASUS RT-AC52U B1 на примере роутера ASUS RT-N56U.
Давайте также письменно и иллюстративно рассмотрим настройку пароля на wi-fi на роутере ASUS RT-AC52U B1 в двух частотах.
1. Переходим на Web-интерфейсе в меню во вкладку «Беспроводная сеть«.
2. Переходим в графу «Частотный диапазон» выбираем «2,4GHz«.
3. В графе «SSID» придумать и указать имя беспроводной сети, данное имя в дальнейшем будет светиться, когда будите подключаться к сети. Советую обозначить в название сети используемую частоту, к примеру: «imya seti 2.4».
4. «Ширина канала» — 20 MHz.
5. Теперь необходимо поставить пароль на беспроводную сеть. Для этого выбираем «Метод проверки подлинности» — WPA2-Personal«.
6. В поле «Предварительный ключ WPA» придумываем и вбиваем пароль. После жмем «Применить«.
7. Переходим в графу «Частотный диапазон» выбираем «5GHz«.
8. В графе «SSID» придумать и указать имя беспроводной сети, данное имя в дальнейшем будет светиться, когда будите подключаться к сети. Советую обозначить в название сети используемую частоту, к примеру: «imya seti 5».
9. «Ширина канала» — 20/40/80 MHz.
10. Теперь необходимо поставить пароль на беспроводную сеть. Для этого выбираем «Метод проверки подлинности» — WPA2-Personal«.
11. В поле «Предварительный ключ WPA» придумываем и вбиваем пароль. После жмем «Применить«.
Настройка PPTP
Предлагаю Видео инструкцию по настройке типа подключения PPTP на роутере ASUS RT-AC52U B1 на примере роутера ASUS RT-N56U.
Давайте также письменно и иллюстративно рассмотрим настройку подключения PPTP на роутере ASUS RT-AC52U B1.
1. Переходим в меню во вкладку «Интернет«.
2. В «Тип WAN-подключения» выбираем «PPTP«.
3. «Получить IP-адрес WAN автоматически» и «Подключаться к DNS-серверу автоматически» выбираем «Да«.
4. Ниже предлагается указать «Имя пользователя«, «Пароль«. Также необходимо будет указать ip-адрес сервера в строке «VPN сервер«. Все вышеперечисленные данные предоставляет провайдер (Организация, которая провела интернет).
Все эти данные обычно прописываются в договоре с провайдером. Если по какой-то причине не смогли их найти, необходимо позвонить на горячую линию провайдера и узнать как их можно получить.
5. «Имя хоста» — любое слова латиницей, например «Host».
6. После того, как внесли все необходимые данные нажимаем кнопку «Применить«.
Настройка PPTP со статическим IP-адресом
Рассмотрим настройку подключения PPTP со статическим IP-адресом на роутере ASUS RT-AC52U B1. Обычно статический IP-адрес предоставляется юридическим лицам, либо как дополнительная услуга к основному тарифу физическим лицам.
1. Переходим в меню во вкладку «Интернет«.
2. В «Тип WAN-подключения» выбираем «PPTP«.
3. Так как подключение использует статический ip-адрес, ставим «Нет» напротив «Получить IP-адрес WAN автоматически» и «Подключаться к DNS-серверу автоматически«.
4. Указываем ip-адрес сервера (в строке «IP-адрес«), маску подсети (в строке «Маска подсети«), основной шлюз (в строке «Основной шлюз«) и DNS (в строке «DNS-сервер 1» и «DNS-сервер 2«).
Все вышеперечисленные данные предоставляет провайдер (Организация, которая провела интернет).
Все эти данные обычно прописываются в договоре с провайдером. Если по какой-то причине не смогли их найти, необходимо позвонить на горячую линию провайдера и узнать как их можно получить.
5. Ниже предлагается указать «Имя пользователя«, «Пароль«. Также необходимо будет указать ip-адрес сервера в строке «VPN сервер«. Все вышеперечисленные данные предоставляет провайдер (Организация, которая провела интернет).
Все эти данные также прописываются в договоре с провайдером.
6. «Имя хоста» — любое слова латиницей, например «Host».
7. После того, как внесли все необходимые данные нажимаем кнопку «Применить«.
Настройка L2TP
Рассмотрим настройку подключения L2TP на роутере ASUS RT-AC52U B1.
1. Переходим в меню во вкладку «Интернет«.
2. В «Тип WAN-подключения» выбираем «L2TP«.
3. «Получить IP-адрес WAN автоматически» и «Подключаться к DNS-серверу автоматически» выбираем «Да«.
4. Ниже предлагается указать «Имя пользователя«, «Пароль«. Также необходимо будет указать ip-адрес сервера в строке «VPN сервер«. Все вышеперечисленные данные предоставляет провайдер (Организация, которая провела интернет).
Все эти данные обычно прописываются в договоре с провайдером. Если по какой-то причине не смогли их найти, необходимо позвонить на горячую линию провайдера и узнать как их можно получить.
5. «Имя хоста» — любое слова латиницей, например «Host».
6. После того, как внесли все необходимые данные нажимаем кнопку «Применить«.
Настройка L2TP со статическим IP-адресом
Рассмотрим настройку подключения L2TP со статическим IP-адресом на роутере ASUS RT-AC52U B1.
Обычно статический IP-адрес предоставляется юридическим лицам, либо как дополнительная услуга к основному тарифу физическим лицам.
1. Переходим в меню во вкладку «Интернет«.
2. В «Тип WAN-подключения» выбираем «L2TP«.
3. Так как подключение использует статический ip-адрес, ставим «Нет» напротив «Получить IP-адрес WAN автоматически» и «Подключаться к DNS-серверу автоматически«.
4. Указываем ip-адрес сервера (в строке «IP-адрес«), маску подсети (в строке «Маска подсети«), основной шлюз (в строке «Основной шлюз«) и DNS (в строке «DNS-сервер 1» и «DNS-сервер 2«).
Все вышеперечисленные данные предоставляет провайдер (Организация, которая провела интернет).
Все эти данные обычно прописываются в договоре с провайдером. Если по какой-то причине не смогли их найти, необходимо позвонить на горячую линию провайдера и узнать как их можно получить.
5. Ниже предлагается указать «Имя пользователя«, «Пароль«. Также необходимо будет указать ip-адрес сервера в строке «VPN сервер«. Все вышеперечисленные данные предоставляет провайдер (Организация, которая провела интернет).
Все эти данные также прописываются в договоре с провайдером.
6. «Имя хоста» — любое слова латиницей, например «Host».
7. После того, как внесли все необходимые данные нажимаем кнопку «Применить«.
Настройка PPPOE
Предлагаю Видео инструкцию по настройке типа подключения PPPOE на роутере ASUS RT-AC52U B1 на примере роутера ASUS RT-N56U.
Давайте также письменно и иллюстративно рассмотрим настройку подключения PPPOE на роутере ASUS RT-AC52U B1.
1. Переходим в меню во вкладку «Интернет«.
2. В «Тип WAN-подключения» выбираем «PPPOE«.
3. «Получить IP-адрес WAN автоматически» и «Подключаться к DNS-серверу автоматически» выбираем «Да«.
4. Ниже предлагается указать «Имя пользователя«, «Пароль«. Все вышеперечисленные данные предоставляет провайдер (Организация, которая провела интернет).
Все эти данные обычно прописываются в договоре с провайдером. Если по какой-то причине не смогли их найти, необходимо позвонить на горячую линию провайдера и узнать как их можно получить.
5. После того, как внесли все необходимые данные нажимаем кнопку «Применить«.
Настройка PPPOE со статическим IP-адресом
Рассмотрим настройку подключения PPPOE со статическим IP-адресом на роутере ASUS RT-AC52U B1.
Обычно статический IP-адрес предоставляется юридическим лицам, либо как дополнительная услуга к основному тарифу физическим лицам.
1. Переходим в меню во вкладку «Интернет«.
2. В «Тип WAN-подключения» выбираем «PPPOE«.
3. Так как подключение использует статический ip-адрес, ставим «Нет» напротив «Получить IP-адрес WAN автоматически» и «Подключаться к DNS-серверу автоматически«.
4. Указываем ip-адрес сервера (в строке «IP-адрес«), маску подсети (в строке «Маска подсети«), основной шлюз (в строке «Основной шлюз«) и DNS (в строке «DNS-сервер 1» и «DNS-сервер 2«).
Все вышеперечисленные данные предоставляет провайдер (Организация, которая провела интернет).
Все эти данные обычно прописываются в договоре с провайдером. Если по какой-то причине не смогли их найти, необходимо позвонить на горячую линию провайдера и узнать как их можно получить.
5. Ниже предлагается указать «Имя пользователя«, «Пароль«. Все вышеперечисленные данные предоставляет провайдер (Организация, которая провела интернет).
Все эти данные также прописываются в договоре с провайдером.
6. После того, как внесли все необходимые данные нажимаем кнопку «Применить«.
Подключение компьютера к wi-fi сети смотрите здесь:
https://inrouters.ru/kak-podklyuchit-wi-fi-na-kompyutere-windows-10/
Надеюсь статья была максимально полезна.
При желании можете поддержать проект: https://inrouters.ru/donation/
Содержание
- Подключение роутера ASUS RT-AC52U B1 к компьютеру
- Авторизация роутера ASUS RT-AC52U B1
- Настройка роутера ASUS RT-AC52U B1
- Настройка пароля на Wi-Fi
- Настройка PPTP
- Настройка PPTP со статическим IP-адресом
- Видео
Подключение роутера ASUS RT-AC52U B1 к компьютеру
Чтобы подключить роутер ASUS RT-AC52U B1 к ноутбуку или персональному компьютеру (ПК), выполните следующие шаги:
- Подключите кабель, который предоставил провайдер, к WAN-порту роутера. Этот кабель обычно идет извне в квартиру, дом, офис и т.д.
- Возьмите кабель, который поставляется в комплекте с роутером, и подключите один его конец к одному из четырех LAN-портов роутера.
- Подключите другой конец кабеля к ноутбуку или ПК.
- Не забудьте также подключить кабель питания к роутеру.
Если при подключении возникли проблемы, перейдите сюда для ее решения: /nastroy-router/asus/instruktsiya-kak-sbrosit-nastroyki-routera-asus.
Авторизация роутера ASUS RT-AC52U B1
После успешного подключения роутера, необходимо получить доступ к его веб-интерфейсу через любой веб-браузер, такой как Google Chrome, Mozilla Firefox, Internet Explorer и т.д. Для этого откройте браузер и введите адрес роутера в адресной строке: router.asus.com или 192.168.1.1. Затем нажмите клавишу «Enter» на клавиатуре.
Подключение и настройка роутера ASUS RT-AC52U B1
При открытии интерфейса роутера вы увидите окно авторизации, где потребуется ввести имя пользователя и пароль. По умолчанию на роутерах ASUS установлены следующие данные:
Имя пользователя: admin Пароль: admin
Введите эти данные и нажмите «Sign in» (Войти).
Настройка роутера ASUS RT-AC52U B1
Настройка роутера ASUS RT-AC52U B1 может быть выполнена с помощью его Web-интерфейса. Прежде всего, необходимо обеспечить безопасность беспроводной сети путем установки пароля на Wi-Fi. Кроме того, для успешного подключения к Интернету необходимо узнать тип используемого соединения: PPTP, L2TP или PPPOE. Эту информацию можно получить, связавшись с провайдером, с которым вы заключили договор на предоставление услуги интернета. Давайте приступим к настройке роутера.
Сначала мы изменим язык Web-интерфейса на русский. Для этого перейдите в правый верхний угол интерфейса и нажмите на «English», затем выберите «Русский».
Настройка пароля на Wi-Fi
Роутер ASUS RT-AC52U B1 поддерживает двухдиапазонную работу, что означает, что он работает на двух частотах беспроводного соединения: 2,4 ГГц и 5 ГГц. Частота 5 ГГц обеспечивает более высокую скорость передачи данных, но имеет более ограниченную дальность действия, в то время как частота 2,4 ГГц подвержена большему количеству помех. Обратите внимание, что не все устройства поддерживают работу на частоте 5 ГГц. В зависимости от ваших потребностей и возможностей устройств, вы можете выбрать одну из частот или использовать обе.
Давайте рассмотрим пошаговую настройку пароля для Wi-Fi на роутере ASUS RT-AC52U B1 для обеих частот:
1. Перейдите к Web-интерфейсу и выберите вкладку «Беспроводная сеть».
2. Выберите «2,4 GHz» в разделе «Частотный диапазон».
3. Введите имя вашей беспроводной сети в поле «SSID». Это имя будет отображаться при подключении к сети. Рекомендуется указывать частоту в названии сети, например, «имя_сети_2.4».
4. Выберите «20 МГц» в поле «Ширина канала».
5. Теперь установите пароль для беспроводной сети. Для этого выберите «WPA2-Personal» в разделе «Метод проверки подлинности».
6. Введите пароль в поле «Предварительный ключ WPA» и нажмите «Применить».
7. Перейдите к разделу «Беспроводная сеть» и выберите «5 GHz» в разделе «Частотный диапазон».
8. Введите имя вашей беспроводной сети в поле «SSID». Рекомендуется указывать частоту в названии сети, например, «имя_сети_5».
9. Выберите «20/40/80 МГц» в поле «Ширина канала».
10. Установите пароль для беспроводной сети, выбрав «WPA2-Personal» в разделе «Метод проверки подлинности».
11. Введите пароль в поле «Предварительный ключ WPA» и нажмите «Применить».
Таким образом, вы успешно настроили пароль на Wi-Fi для роутера ASUS RT-AC52U B1 на обеих частотах.
Настройка PPTP
Настройка подключения PPTP на роутере ASUS RT-AC52U B1 Рассмотрим процесс настройки подключения PPTP на роутере ASUS RT-AC52U B1. Для этого следуйте указанным ниже шагам:
- Войдите в меню роутера и перейдите во вкладку «Интернет».
- В разделе «Тип WAN-подключения» выберите «PPTP».
- Установите опцию «Получать IP-адрес WAN автоматически» и «Подключаться к DNS-серверу автоматически» на значение «Да».
- Введите следующие данные, предоставленные провайдером (организацией, предоставляющей услугу интернета): «Имя пользователя», «Пароль» и IP-адрес сервера в поле «VPN сервер». Обычно все эти данные указаны в вашем договоре с провайдером. Если вы не можете найти эти данные, свяжитесь со службой поддержки провайдера для получения необходимой информации.
- Введите любое имя хоста (например, «Host») в поле «Имя хоста».
- После ввода всех необходимых данных, нажмите кнопку «Применить».
Настройка PPTP со статическим IP-адресом
Рассмотрим настройку подключения PPTP со статическим IP-адресом на роутере ASUS RT-AC52U B1. Обычно статический IP-адрес предоставляется юридическим лицам или предлагается в качестве дополнительной услуги физическим лицам.
- Войдите в меню роутера и перейдите во вкладку «Интернет».
- В разделе «Тип WAN-подключения» выберите «PPTP».
- Поскольку подключение использует статический IP-адрес, установите опции «Получать IP-адрес WAN автоматически» и «Подключаться к DNS-серверу автоматически» на значение «Нет».
- Введите следующие данные, предоставленные провайдером: IP-адрес сервера (в поле «IP-адрес»), маску подсети (в поле «Маска подсети»), основной шлюз (в поле «Основной шлюз») и DNS-серверы (в поля «DNS-сервер 1» и «DNS-сервер 2»). Обычно все эти данные указаны в вашем договоре с провайдером. Если вы не можете найти эти данные, свяжитесь со службой поддержки провайдера для получения необходимой информации.
- Введите «Имя пользователя» и «Пароль», предоставленные провайдером, в соответствующие поля. Также укажите IP-адрес сервера в поле «VPN сервер». Все эти данные также указаны в вашем договоре с провайдером.
- Введите любое имя хоста (например, «Host») в поле «Имя хоста».
- После ввода всех необходимых данных, нажмите кнопку «Применить».
Таким образом, вы успешно настроили подключение PPTP на роутере ASUS RT-AC52U B1 как с динамическим, так и со статическим IP-адресом.
Видео
Практическое знакомство с роутером Asus RT-N11P B1. Часть 1 — обзор родной прошивкиСкачать
📶 ASUS RT-AC51U, PPPoE настройкаСкачать
Как Настроить WiFi Роутер Asus — Подробная Инструкция по Подключению к Компьютеру и ИнтернетуСкачать
как встроять в роутер asus впнСкачать
Как настроить роутер Asus в Режиме Репитера — Усилителя WiFiСкачать
📶 Wi-Fi роутер ASUS RT-AC51, распаковка и настройка PPPoEСкачать
Настройка роутера ASUS RT-N11P для новичковСкачать
ASUS RT-N11P настройка Wi-Fi роутераСкачать
Обзор и настройка маршрутизатора Asus RT-AC51UСкачать
РАСПАКОВКА ОБЗОР И ПЕРВОНАЧАЛЬНАЯ НАСТРОЙКА РОУТЕРА ASUS AC750 Dual Band RT-AC51Скачать
Обзор роутера ASUS RT — AC66U B1Скачать
ASUS RT-AC51U | Обзор роутераСкачать
Настройка роутера Asus n12 РРРоЕ IPTVСкачать
Роутеры Asus RT-N66U, RT-AC66U, RT-AC66U B1, RT-AC68U — что между ними общегоСкачать
Настройка роутера является неотъемлемой частью установки интернет-соединения в домашней сети. Но для многих начинающих пользователей это может стать непростой задачей. Однако, с пошаговым руководством, настройка роутера ASUS RT-AC52U становится простой и понятной процедурой, даже для тех, кто не имеет опыта в работе с сетевым оборудованием.
ASUS RT-AC52U — это высокопроизводительный и надежный роутер, который подходит для подключения кабельного или DSL-модема и обеспечения стабильного и быстрого интернет-соединения для домашней сети. Он предоставляет возможность настраивать безопасные Wi-Fi сети, управлять доступом к интернету и создавать VPN-подключения.
Прежде чем приступить к настройке роутера, убедитесь, что у вас есть все необходимые данные и учетные записи от вашего интернет-провайдера. Также удостоверьтесь, что ваш компьютер подключен к роутеру через Ethernet-кабель или по Wi-Fi, чтобы иметь доступ к веб-интерфейсу роутера.
В этой статье мы представим вам пошаговое руководство по настройке роутера ASUS RT-AC52U, чтобы вы могли легко и быстро настроить свою домашнюю сеть и наслаждаться высокоскоростным интернетом без проблем и сложностей.
Содержание
- Установка и подключение роутера
- Вход в панель управления роутером
- Базовая настройка роутера
- Настройка беспроводной сети
- Дополнительные настройки и функции
В роутере ASUS RT-AC52U есть несколько дополнительных настроек и функций, которые могут быть полезны для улучшения работы сети и обеспечения безопасности данных. Ниже приведены некоторые из них:
Контроль доступа: Роутер позволяет создавать список разрешенных или запрещенных устройств для доступа в сеть. Вы можете задать ограничения по времени и контролировать, какие сайты можно посещать.
Родительский контроль: Эта функция позволяет родителям контролировать доступ к определенным веб-сайтам и ограничивать время, которое ребенок проводит в Интернете.
VPN-сервер: Роутер может работать как VPN-сервер, позволяя удаленным пользователям безопасно подключаться к вашей домашней сети через зашифрованный канал.
Гостевая сеть: Вы можете создать отдельную гостевую сеть, чтобы гости могли получить доступ к Интернету, не имея доступа к вашей основной сети и подключенным устройствам.
DDNS: Роутер поддерживает службу DNS (DDNS), которая позволяет вам использовать доменное имя для подключения к вашей домашней сети, даже если ваш IP-адрес меняется.
Блокировка сайтов: Вы можете заблокировать доступ к определенным веб-сайтам через роутер, что может быть полезно для защиты от вредоносного контента. Это только несколько из возможностей, которые предлагает роутер ASUS RT-AC52U. Используйте и настраивайте их по своему усмотрению, чтобы сделать вашу сеть более безопасной и удобной для использования.
Защита сети и пароль доступа Для обеспечения безопасности вашей сети необходимо установить пароль доступа к роутеру ASUS RT-AC52U. Это позволит вам контролировать доступ к роутеру и предотвратить несанкционированное подключение к вашей сети. Чтобы установить пароль доступа:
Откройте веб-браузер на компьютере или устройстве, подключенном к роутеру.
Введите IP-адрес вашего роутера в адресной строке браузера и нажмите Enter. Обычно IP-адрес равен 192.168.1.1. Если вы не уверены в IP-адресе вашего роутера, проверьте его в документации или обратитесь к поставщику интернет-услуг.
Введите логин и пароль администратора роутера. Если вы не изменили эти данные ранее, используйте логин admin и пароль admin.
Перейдите в меню настроек безопасности.
Выберите пункт изменения пароля.
Введите новый пароль доступа и подтвердите его.
Сохраните настройки. После установки пароля доступа, не забудьте сохранить его в надежном месте, чтобы иметь возможность восстановить доступ к роутеру, если вы его забудете. Кроме установки пароля доступа, вы также можете принять другие меры для защиты вашей сети, такие как:
Включение шифрования Wi-Fi для защиты беспроводного соединения.
Отключение функции гостевого доступа для предотвращения подключения неавторизованных устройств.
Настройка брандмауэра для блокировки нежелательных соединений.
Установка обновлений программного обеспечения роутера для исправления уязвимостей. Следуя этим рекомендациям, вы сможете обеспечить безопасность вашей сети и защититься от потенциальных угроз. - В роутере ASUS RT-AC52U есть несколько дополнительных настроек и функций, которые могут быть полезны для улучшения работы сети и обеспечения безопасности данных. Ниже приведены некоторые из них:
Контроль доступа: Роутер позволяет создавать список разрешенных или запрещенных устройств для доступа в сеть. Вы можете задать ограничения по времени и контролировать, какие сайты можно посещать.
Родительский контроль: Эта функция позволяет родителям контролировать доступ к определенным веб-сайтам и ограничивать время, которое ребенок проводит в Интернете.
VPN-сервер: Роутер может работать как VPN-сервер, позволяя удаленным пользователям безопасно подключаться к вашей домашней сети через зашифрованный канал.
Гостевая сеть: Вы можете создать отдельную гостевую сеть, чтобы гости могли получить доступ к Интернету, не имея доступа к вашей основной сети и подключенным устройствам.
DDNS: Роутер поддерживает службу DNS (DDNS), которая позволяет вам использовать доменное имя для подключения к вашей домашней сети, даже если ваш IP-адрес меняется.
Блокировка сайтов: Вы можете заблокировать доступ к определенным веб-сайтам через роутер, что может быть полезно для защиты от вредоносного контента. Это только несколько из возможностей, которые предлагает роутер ASUS RT-AC52U. Используйте и настраивайте их по своему усмотрению, чтобы сделать вашу сеть более безопасной и удобной для использования.
Защита сети и пароль доступа Для обеспечения безопасности вашей сети необходимо установить пароль доступа к роутеру ASUS RT-AC52U. Это позволит вам контролировать доступ к роутеру и предотвратить несанкционированное подключение к вашей сети. Чтобы установить пароль доступа:
Откройте веб-браузер на компьютере или устройстве, подключенном к роутеру.
Введите IP-адрес вашего роутера в адресной строке браузера и нажмите Enter. Обычно IP-адрес равен 192.168.1.1. Если вы не уверены в IP-адресе вашего роутера, проверьте его в документации или обратитесь к поставщику интернет-услуг.
Введите логин и пароль администратора роутера. Если вы не изменили эти данные ранее, используйте логин admin и пароль admin.
Перейдите в меню настроек безопасности.
Выберите пункт изменения пароля.
Введите новый пароль доступа и подтвердите его.
Сохраните настройки. После установки пароля доступа, не забудьте сохранить его в надежном месте, чтобы иметь возможность восстановить доступ к роутеру, если вы его забудете. Кроме установки пароля доступа, вы также можете принять другие меры для защиты вашей сети, такие как:
Включение шифрования Wi-Fi для защиты беспроводного соединения.
Отключение функции гостевого доступа для предотвращения подключения неавторизованных устройств.
Настройка брандмауэра для блокировки нежелательных соединений.
Установка обновлений программного обеспечения роутера для исправления уязвимостей. Следуя этим рекомендациям, вы сможете обеспечить безопасность вашей сети и защититься от потенциальных угроз. - Защита сети и пароль доступа
Установка и подключение роутера
Перед тем, как приступить к настройке роутера ASUS RT-AC52U, необходимо правильно установить и подключить устройство. В этом разделе мы рассмотрим этапы установки и подключения роутера.
| Шаг | Действие |
| Шаг 1 | Распакуйте упаковку роутера и удостоверьтесь, что в комплекте есть все необходимые компоненты: сам роутер, сетевой кабель, блок питания и инструкция пользователя. |
| Шаг 2 | Разместите роутер в оптимальном месте. Рекомендуется выбрать центральное расположение роутера для равномерного покрытия сигнала Wi-Fi. |
| Шаг 3 | Подключите сетевой кабель к порту WAN на задней панели роутера и вставьте другой конец кабеля в модем. |
| Шаг 4 | Подключите блок питания к порту питания на задней панели роутера и вставьте вилку в розетку. |
| Шаг 5 | Дождитесь, пока индикатор питания на роутере загорится зеленым светом. Это означает, что роутер успешно подключен и готов к настройке. |
Теперь вы завершили установку и подключение роутера ASUS RT-AC52U. В следующем разделе мы расскажем о процедуре первоначальной настройки.
Вход в панель управления роутером
Чтобы настроить роутер ASUS RT-AC52U, вам необходимо войти в его панель управления. Для этого выполните следующие шаги:
| Шаг 1: | Подключите роутер к питанию и дождитесь его запуска. |
| Шаг 2: | Соедините ваш компьютер с роутером, используя Ethernet-кабель. Подключите один конец к компьютеру, а другой — к любому из LAN-портов на задней панели роутера. |
| Шаг 3: | Откройте любой веб-браузер и введите IP-адрес роутера в адресную строку. Обычно, IP-адрес роутера указан на его задней панели или может быть найден в документации к роутеру. Например, IP-адрес может быть «192.168.1.1». |
| Шаг 4: | После ввода IP-адреса роутера, нажмите клавишу Enter на клавиатуре. |
| Шаг 5: | Откроется страница входа в панель управления роутером. Введите имя пользователя и пароль. Если вы еще не настраивали роутер, проверьте документацию или обратитесь к провайдеру для получения этой информации. |
| Шаг 6: | Нажмите кнопку «Войти» или «ОК» для входа в панель управления роутером. |
Теперь вы вошли в панель управления роутером ASUS RT-AC52U и можете начать настройку его параметров согласно вашим потребностям.
Базовая настройка роутера
При первом включении роутера ASUS RT-AC52U вам потребуется выполнить базовую настройку для обеспечения его работоспособности и безопасности. В этом разделе вы найдете пошаговую инструкцию по настройке роутера.
Шаг 1: Подключите роутер к источнику питания и с помощью сетевого кабеля подключите его к компьютеру.
Шаг 2: Откройте веб-браузер и в адресной строке введите IP-адрес роутера. Обычно это «192.168.1.1». Нажмите Enter, чтобы перейти к странице входа.
Шаг 3: Введите имя пользователя и пароль. По умолчанию эти данные указаны на наклейке на задней панели роутера. Нажмите Войти.
Шаг 4: Выберите язык интерфейса и нажмите Далее.
Шаг 5: На странице «Системные» установите новые пароли на администрирование и Wi-Fi для обеспечения безопасности вашей сети. Хороший пароль должен быть надежным и содержать комбинацию букв, цифр и символов.
Шаг 6: Продолжайте настраивать роутер, следуя предлагаемым инструкциям по отношению к вашим потребностям. Вы можете настроить подключение к интернету, настройки беспроводной сети, настройки безопасности и другие параметры.
Шаг 7: После завершения настройки роутера сохраните изменения и перезагрузите его, чтобы применить новые настройки.
Поздравляю, вы успешно выполните базовую настройку роутера ASUS RT-AC52U! Теперь вы можете наслаждаться работой вашей домашней сети.
Настройка беспроводной сети
После успешной настройки основных параметров роутера ASUS RT-AC52U, можно приступить к настройке беспроводной сети. Беспроводная сеть позволяет подключаться к Интернету без использования проводов, что очень удобно для мобильных устройств, таких как ноутбуки, смартфоны и планшеты.
Для настройки беспроводной сети следуйте следующим шагам:
- Войдите в настройки роутера, введя IP-адрес роутера в адресную строку браузера.
- В левом меню выберите пункт «Wireless» или «Беспроводная сеть».
- Настройте основные параметры беспроводной сети. Введите название сети (SSID) и выберите режим работы — «Mixed» (смешанный) или «N-only» (только N-режим). Рекомендуется использовать WPA2-PSK для безопасности.
- Настройте пароль для доступа к беспроводной сети. Введите пароль в поле «Pre-Shared Key» или «Предварительно общий ключ».
- Сохраните изменения, нажав кнопку «Применить» или «Save».
После завершения этих шагов беспроводная сеть будет настроена и готова к использованию. Вы сможете подключаться к ней с помощью устройства, поддерживающего Wi-Fi, используя введенный вами пароль.
Рекомендуется периодически менять пароль и проверить настройки безопасности вашей беспроводной сети, чтобы защитить ее от несанкционированного доступа.
Дополнительные настройки и функции
В роутере ASUS RT-AC52U есть несколько дополнительных настроек и функций, которые могут быть полезны для улучшения работы сети и обеспечения безопасности данных. Ниже приведены некоторые из них:
- Контроль доступа: Роутер позволяет создавать список разрешенных или запрещенных устройств для доступа в сеть. Вы можете задать ограничения по времени и контролировать, какие сайты можно посещать.
- Родительский контроль: Эта функция позволяет родителям контролировать доступ к определенным веб-сайтам и ограничивать время, которое ребенок проводит в Интернете.
- VPN-сервер: Роутер может работать как VPN-сервер, позволяя удаленным пользователям безопасно подключаться к вашей домашней сети через зашифрованный канал.
- Гостевая сеть: Вы можете создать отдельную гостевую сеть, чтобы гости могли получить доступ к Интернету, не имея доступа к вашей основной сети и подключенным устройствам.
- DDNS: Роутер поддерживает службу DNS (DDNS), которая позволяет вам использовать доменное имя для подключения к вашей домашней сети, даже если ваш IP-адрес меняется.
- Блокировка сайтов: Вы можете заблокировать доступ к определенным веб-сайтам через роутер, что может быть полезно для защиты от вредоносного контента.
Это только несколько из возможностей, которые предлагает роутер ASUS RT-AC52U. Используйте и настраивайте их по своему усмотрению, чтобы сделать вашу сеть более безопасной и удобной для использования.
Защита сети и пароль доступа
Для обеспечения безопасности вашей сети необходимо установить пароль доступа к роутеру ASUS RT-AC52U. Это позволит вам контролировать доступ к роутеру и предотвратить несанкционированное подключение к вашей сети.
Чтобы установить пароль доступа:
- Откройте веб-браузер на компьютере или устройстве, подключенном к роутеру.
- Введите IP-адрес вашего роутера в адресной строке браузера и нажмите Enter. Обычно IP-адрес равен 192.168.1.1. Если вы не уверены в IP-адресе вашего роутера, проверьте его в документации или обратитесь к поставщику интернет-услуг.
- Введите логин и пароль администратора роутера. Если вы не изменили эти данные ранее, используйте логин admin и пароль admin.
- Перейдите в меню настроек безопасности.
- Выберите пункт изменения пароля.
- Введите новый пароль доступа и подтвердите его.
- Сохраните настройки.
После установки пароля доступа, не забудьте сохранить его в надежном месте, чтобы иметь возможность восстановить доступ к роутеру, если вы его забудете.
Кроме установки пароля доступа, вы также можете принять другие меры для защиты вашей сети, такие как:
- Включение шифрования Wi-Fi для защиты беспроводного соединения.
- Отключение функции гостевого доступа для предотвращения подключения неавторизованных устройств.
- Настройка брандмауэра для блокировки нежелательных соединений.
- Установка обновлений программного обеспечения роутера для исправления уязвимостей.
Следуя этим рекомендациям, вы сможете обеспечить безопасность вашей сети и защититься от потенциальных угроз.
Здесь мы рассмотрим алгоритм подключения и настройки роутера ASUS RT-AC52U B1 через WEB интерфейс.
Подключение роутера ASUS RT-AC52U B1
Содержание:
- Физичечкое подключение роутера ASUS RT-AC52U B1
- Проверка связи компьютера и роутера ASUS RT-AC52U B1
- Настройка подключения для роутера ASUS RT-AC52U B1
- Настройки Билайн для роутера ASUS RT-AC52U B1
- Настройки Онлайм для роутера ASUS RT-AC52U B1
- Настройки Акадо для роутера ASUS RT-AC52U B1
- Настройки Старнет для роутера ASUS RT-AC52U B1
- Настройки Нетбайнет для роутера ASUS RT-AC52U B1
- Настройки Леальта для роутера ASUS RT-AC52U B1
- Настройки МТС ИРКУТК для роутера ASUS RT-AC52U B1
- Настройки УкрТелеком для роутера ASUS RT-AC52U B1
- Настройки Авелаком для роутера ASUS RT-AC52U B1
- Видео по запросу «Настройка ASUS RT-AC52U B1
Физичечкое подключение роутера ASUS RT-AC52U B1
В первую очередь роутера ASUS RT-AC52U B1 необходимо подключить к ПК, Ноутбуку или планшету. Подключение возможно как при помощи LAN кабеля, который вы найдете в комплекте роутера ASUS RT-AC52U B1 , так и посредством WI-Fi. Конечно же, надежнее подключить через кабель, т.к. современные прошивки по умолчанию идут с зашифрованным Wi-Fi, что может привести к некоторым cложностям
Для наглядности привожу схему подключения роутера ASUS RT-AC52U B1

- В первую очередь подключаем блок питания в разъем power, с этим проблем возникнуть не должно, он там один.
- Сетевой шнур (LAN), который вам протянули представители вашего провайдера, подключаем в разъем WAN на роутере, не иначе.
- Сетевой шнур, который идет в комплекте с ASUS RT-AC52U B1 одним концом подключаем к сетевой карте компьютера или ноутбука, а другим в один из разъемов LAN на роутере
Для наглядности, вот вам задняя панель

На этом физическое подключение роутера ASUS RT-AC52U B1 завершено. Если все сделано правильно, на передней панели роутера должно гореть 4 индикатора: POWER, WPS, WLAN ну и один из LANов.
Если вы используете новый ASUS RT-AC52U B1 , то переходите к проверке связи компьютера и роутера ASUS RT-AC52U B1 . Если же роутера ASUS RT-AC52U B1 ранее использовался
для доступа к интернет, то во избежание проблем с дальнейшим подключением рекомендую вам сбросить ASUS RT-AC52U B1 к заводским настройкам. Для этого зажмите reset при помощи тонкого предмета на
10 секунд, и подождите не менее двух минут и переходите к следующему этапу.
Проверка связи компьютера и роутера ASUS RT-AC52U B1
В Windows 7 и Vista жмите:
Пуск → Панель управления → Сеть и интернет → Центр управления сетями и общим доступом
либо
Пуск → Панель управления → Центр управления сетями и общим доступом
Зависит от настройки системы
Должны попасть на эту страницу
Жмем подключение по локальной сети → Сведения и получаем следующее окно
В Свойстве “Адрес IPv4” Значение должно начинаться с “192.168……”. Этот адрес выдал вашему компьютеру роутера ASUS RT-AC52U B1
Для дальнейшей настройки нам потребуется Значение Свойства Шлюз по умолчанию IPv4. Запомните его и переходите к настройке подключения, ну или запишите
Настройка подключения для роутера ASUS RT-AC52U B1
Открываем браузер. Подойдет любой. В адресной строке вбиваем Шлюз по умолчанию IPv4 формата 192.16.1.1 или 192.168.0.1, а на некоторых прошивках и 192.168.0.10. Вбивайте свой. Тот, что нужно было запомнить
или записать из прошлого этапа. Так же шлюз можно посмотреть на обратной стороне роутера ASUS RT-AC52U B1. Перед вами должно появиться окно ввода пароля. Вводим логин: admin, пароль admin.
Жем отправить.
Для стороних прошивок так же возможны следующие пароли: “password”, “1234”, “0000”, “пустое значение”. Логин и пароль так же написан на обратной стороне роутера ASUS RT-AC52U B1. После
авторизации попадаем на страницу настройки роутера ASUS RT-AC52U B1.
Заходим в дополнительные настройки и открываем вкладку WAN. На некоторых прошивках в левом меню имеется вкладка WAN, жмем ее. Вы должны попасть на страницу настройки интернет соединения роутера ASUS RT-AC52U B1
Алгоритм дальнейшей настройки роутера ASUS RT-AC52U B1 зависит только от типа подключения, который использует предоставляющий вам интернет провайдер. Поэтому я приведу основные настройки
для популярных провайдеров Москвы которые будет необходимо заполнить в поля на картинке выше.
Смотрите так же
настройку Wi-Fi для роутера ASUS RT-AC52U B1
Основные настройки роутера ASUS RT-AC52U B1 для провайдеров Москвы
Настройки Билайн для роутера ASUS RT-AC52U B1
-
Тип WAN подключения:
L2TP или PPTP -
Настройка IP адреса WAN:
Получить автоматически -
Настройка DNS WAN:
Получить автоматически -
Настройка Учетной записи и соединения:
Логин и пароль предоставляется провайдером -
Специальные требования от поставщика услуг:
Сервер PPTP/L2TP пишем «tp.internet.beeline.ru» -
Сайт и телефон провайдера:
www.beeline.ru +7 800 700 8000
В последнее время участились звонки пользователей билайна. Звонили в билайн, узнавали в чем дело. Оператор ответил что они выборочно меняют тип подключения, с целью «выявить неактивных клиентов». Если
по данной инструкции настройка не удается, то используйте «IPOE подключение на ASUS RT-AC52U B1 »
Настройки IPOE Билайн интернет для роутера ASUS RT-AC52U B1
-
Тип WAN подключения:
Динамический IP(DHSP, Automatic IP) -
Настройка IP адреса WAN:
Получить автоматически -
Настройка DNS WAN:
Получить автоматически -
Настройка Учетной записи и соединения:
Не требуется -
Специальные требования от поставщика услуг:
Не требуется -
Сайт и телефон провайдера:
www.beeline.ru +7 800 700 8000
Настройки Онлайм для роутера ASUS RT-AC52U B1
-
Тип WAN подключения:
Динамический IP(DHSP, Automatic IP) -
Настройка IP адреса WAN:
Получить автоматически -
Настройка DNS WAN:
Получить автоматически -
Настройка Учетной записи и соединения:
Не требуется -
Специальные требования от поставщика услуг:
Не требуется -
Сайт и телефон провайдера:
www.onlime.ru +7 800 707 12 12
Настройки Акадо для роутера ASUS RT-AC52U B1
С акадо все сложнее. Они используют разные типы подключения в различных районах Москвы
-
Тип WAN подключения:
Динамический IP(DHSP, Automatic IP) -
Настройка IP адреса WAN:
Получить автоматически -
Настройка DNS WAN:
Получить автоматически -
Настройка Учетной записи и соединения:
Не требуется -
Специальные требования от поставщика услуг:
Привязка по MAC адресу. Просить у провайдера, либо скопировать с сетевой карты компа -
Сайт и телефон провайдера:
www.akado.ru +7(499)940-00-00
или
-
Тип WAN подключения:
Статический IP -
Настройка IP адреса WAN:
ip адрес предоставляется провайдером. Должен быть в договоре. -
Настройка DNS WAN:
Получить автоматически -
Настройка Учетной записи и соединения:
Не требуется -
Специальные требования от поставщика услуг:
Привязка по MAC адресу. Просить у провайдера, либо скопировать с сетевой карты компа -
Сайт и телефон провайдера:
www.akado.ru +7(499)940-00-00
Настройки Старнет для роутера ASUS RT-AC52U B1
-
Тип WAN подключения:
PPPoE -
Настройка IP адреса WAN:
Выдается провайдером во всех районах кроме Головинский -
Настройка DNS WAN:
Выдается провайдером во всех районах кроме Головинский -
Настройка Учетной записи и соединения:
Логин и пароль выдается провайдером -
Специальные требования от поставщика услуг:
Не требуется -
Сайт и телефон провайдера:
www.starnet.ru +7(495) 150-95-59
Настройки Нетбайнет для роутера ASUS RT-AC52U B1
-
Тип WAN подключения:
PPPoE -
Настройка IP адреса WAN:
Получить автоматически -
Настройка DNS WAN:
Получить автоматически -
Настройка Учетной записи и соединения:
Логин и пароль выдается провайдером -
Специальные требования от поставщика услуг:
Не требуется -
Сайт и телефон провайдера:
www.netbynet.ru +7(495) 980 24 00
Настройки Леальта для роутера ASUS RT-AC52U B1
-
Тип WAN подключения:
Статический IP -
Настройка IP адреса WAN:
ip адрес предоставляется провайдером. Должен быть в договоре. -
Настройка DNS WAN:
DNS адрес предоставляется провайдером. Должен быть в договоре. -
Настройка Учетной записи и соединения:
Не требуется -
Специальные требования от поставщика услуг:
Привязка по MAC адресу. Просить у провайдера, либо скопировать с сетевой карты компьютера -
Сайт и телефон провайдера:
www.lealta.ru +7 (499) 579-90-70
По просьбе посетителя
Настройки МТС ИРКУТК для роутера ASUS RT-AC52U B1
-
Тип WAN подключения:
PPPoE -
Настройка IP адреса WAN:
Получить автоматически -
Настройка DNS WAN:
Получить автоматически -
Настройка Учетной записи и соединения:
Логин и пароль выдается провайдером -
Специальные требования от поставщика услуг:
Не требуется -
Сайт и телефон провайдера:
www.irkutsk.mts.ru +7 800 250 0890
Настройки УкрТелеком для роутера ASUS RT-AC52U B1
-
Тип WAN подключения:
iPoE -
Настройка IP адреса WAN:
Получить автоматически -
Настройка DNS WAN:
Получить автоматически -
Настройка Учетной записи и соединения:
Не требуется -
Специальные требования от поставщика услуг:
VPI = 1, а VCI= 40 -
Сайт и телефон провайдера:
www.ukrtelecom.ua 0-800-506-800, 044-246-68-00
Настройки Авелаком для роутера ASUS RT-AC52U B1
-
Тип WAN подключения:
L2TP -
Настройка IP адреса WAN:
Получить автоматически -
Настройка DNS WAN:
Получить автоматически -
Настройка Учетной записи и соединения:
Логин и пароль предоставляется провайдером -
Специальные требования от поставщика услуг:
Сервер L2TP пишем l2tp.avelacom.ru или 95.143.0.247 -
Сайт и телефон провайдера:
www.avelacom.ru +7 (495) 745-95-59, +7-800-550-03-01, +7 (812) 336-46-96
Видео по запросу «Настройка ASUS RT-AC52U B1 «
По просьбам мы будем добавлять настройки для роутера ASUS RT-AC52U B1 других провайдеров МОСКВЫ
Помогите развитию проекта
Остались вопросы?
Получите консультацию по телефону +7 903 778-66-63
Или задайте вопрос на сайте