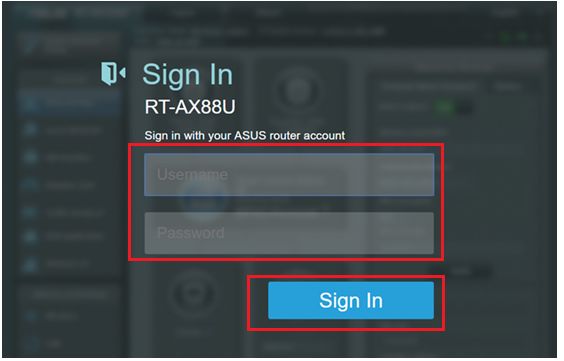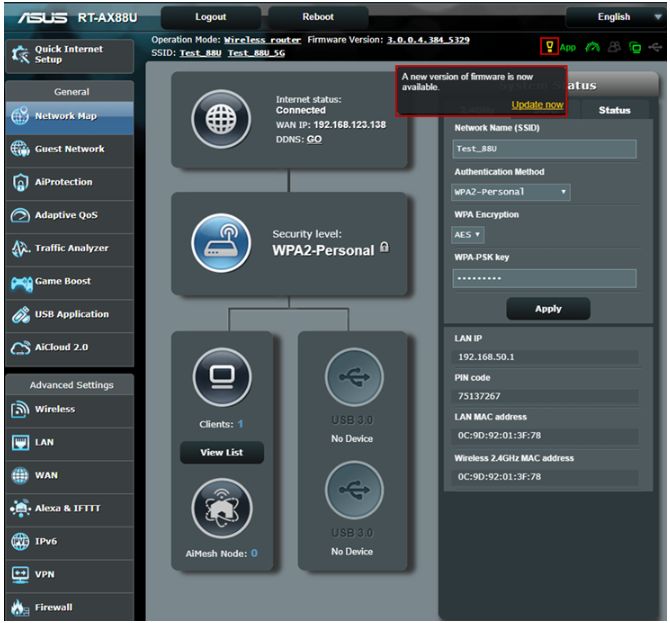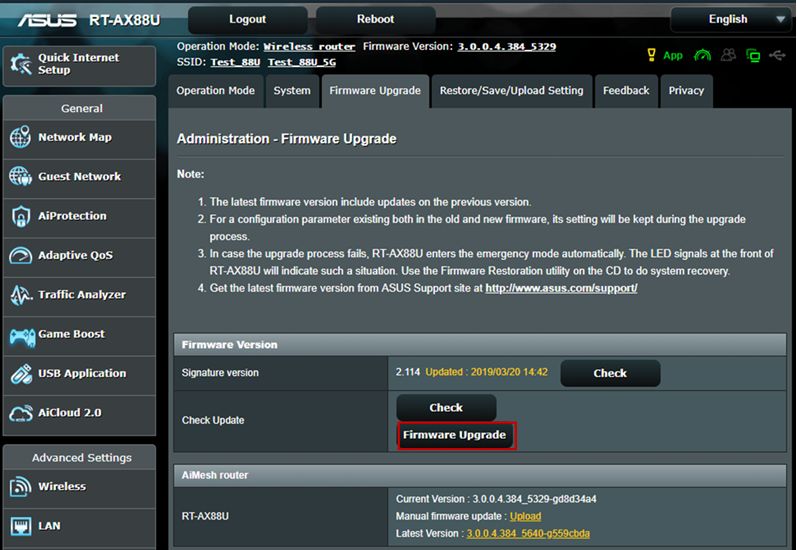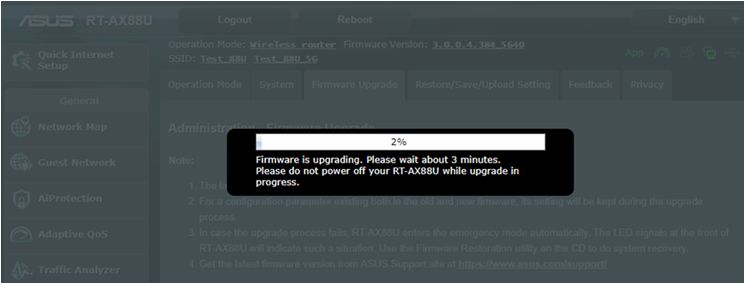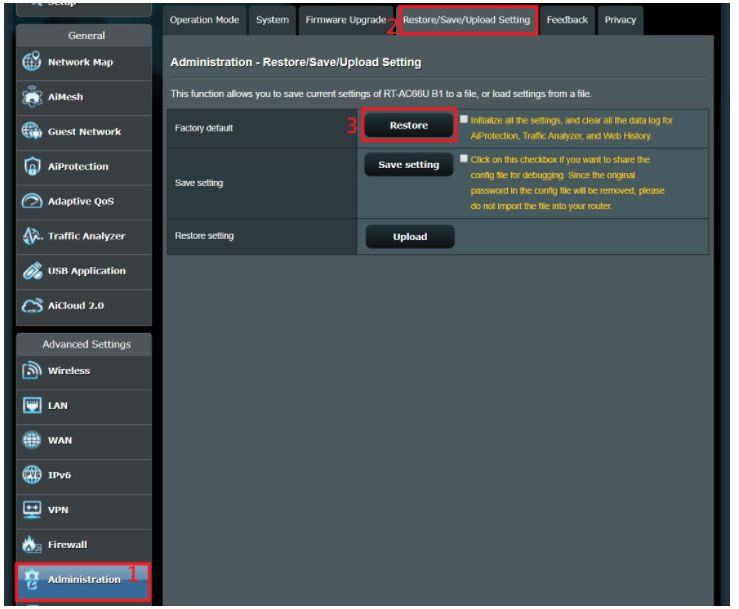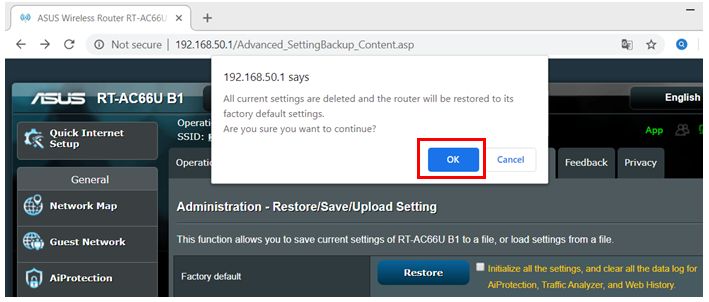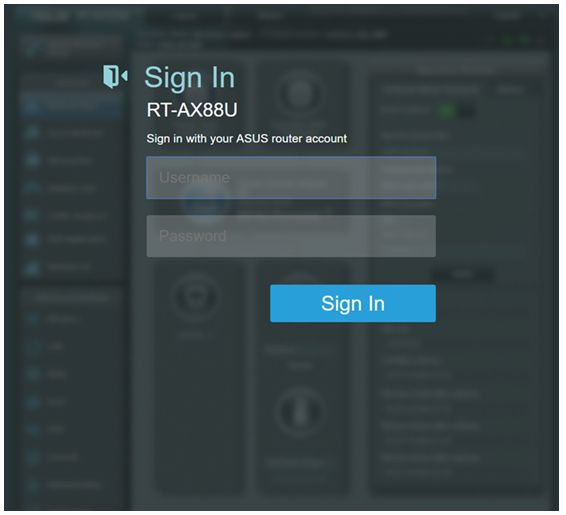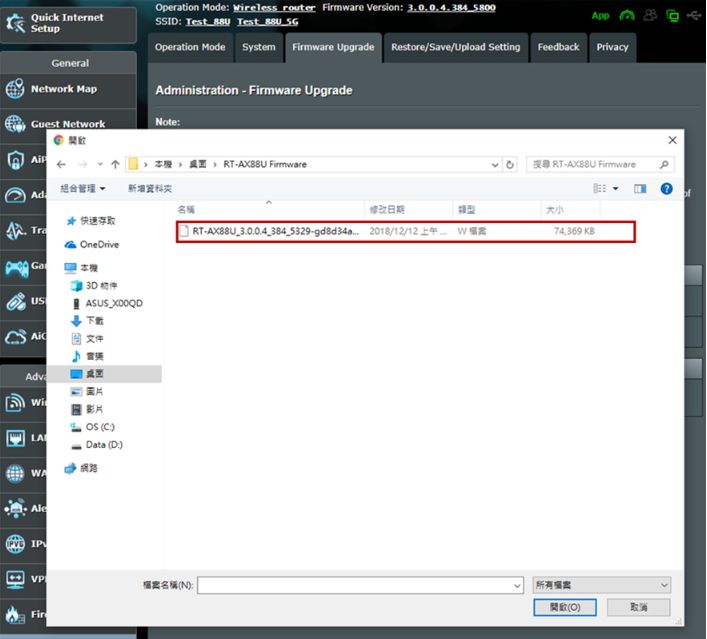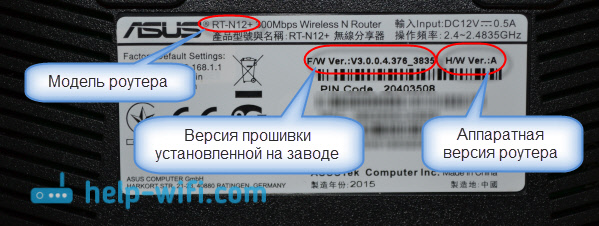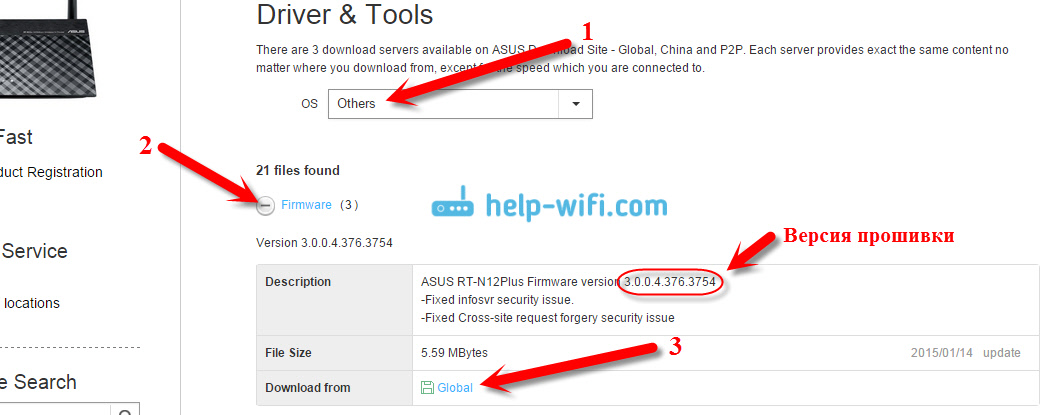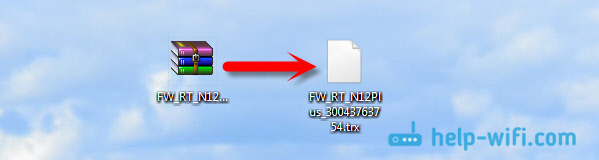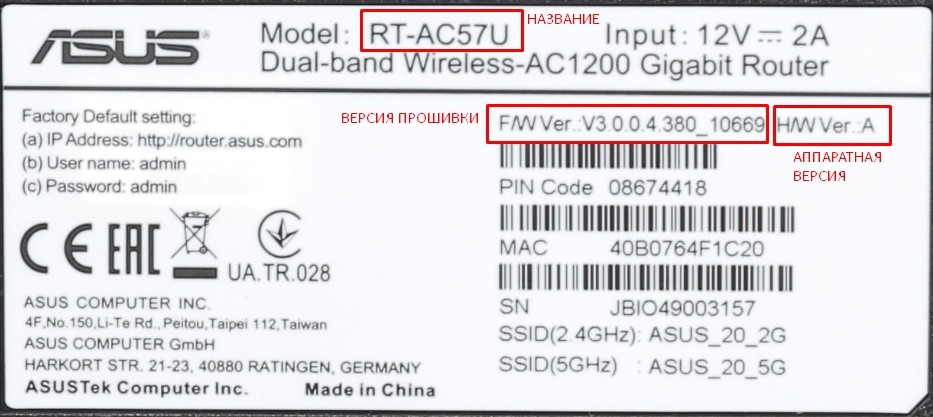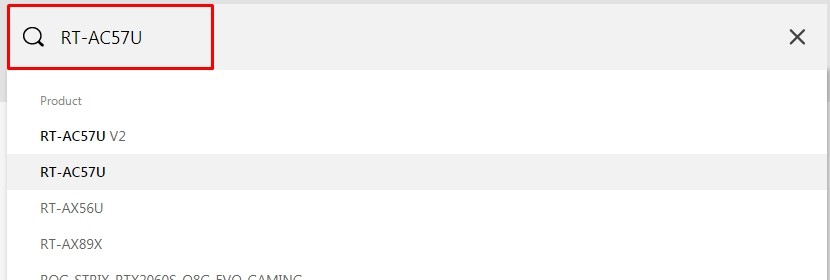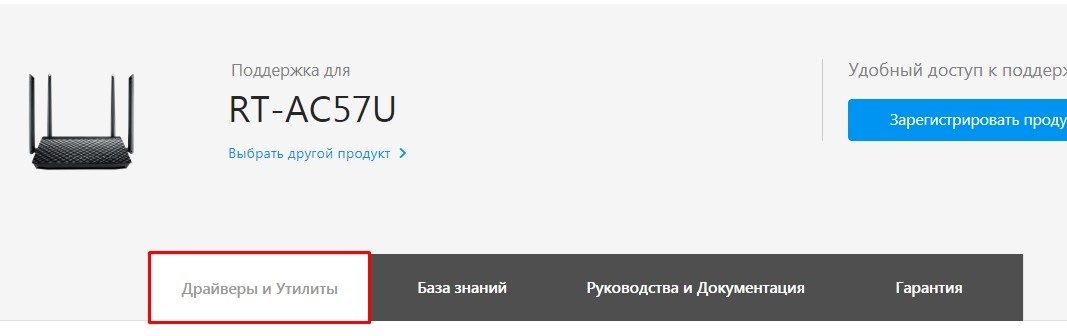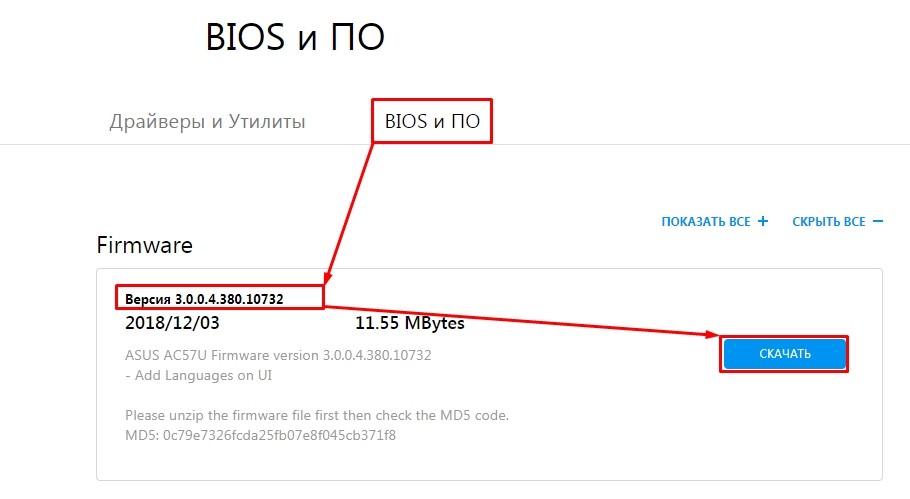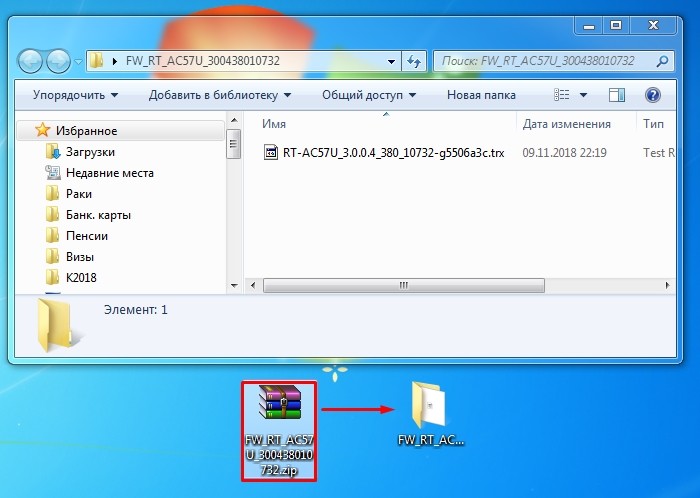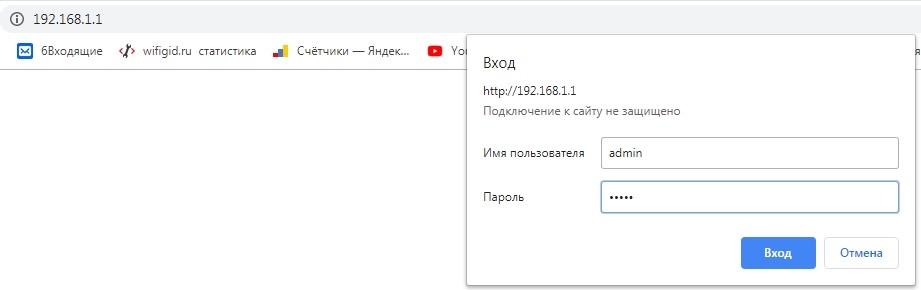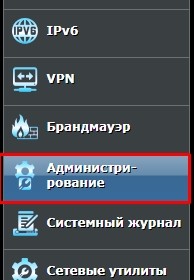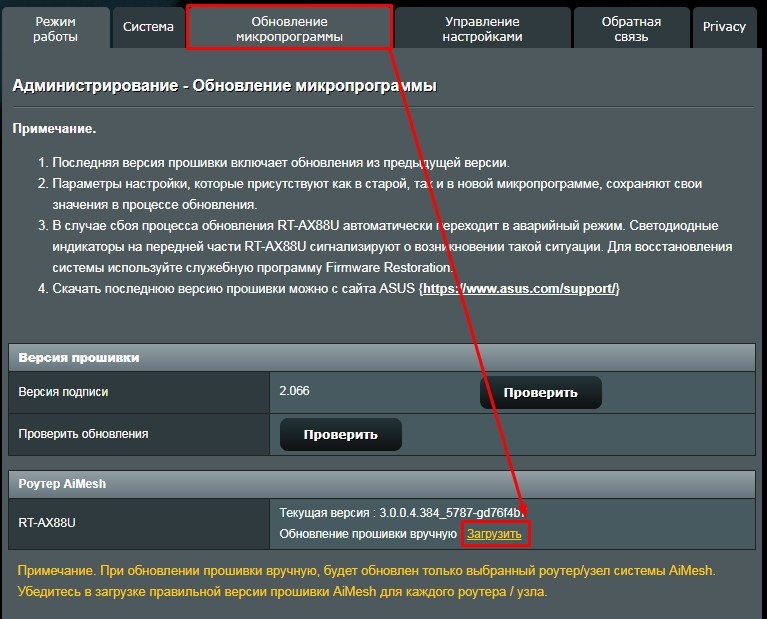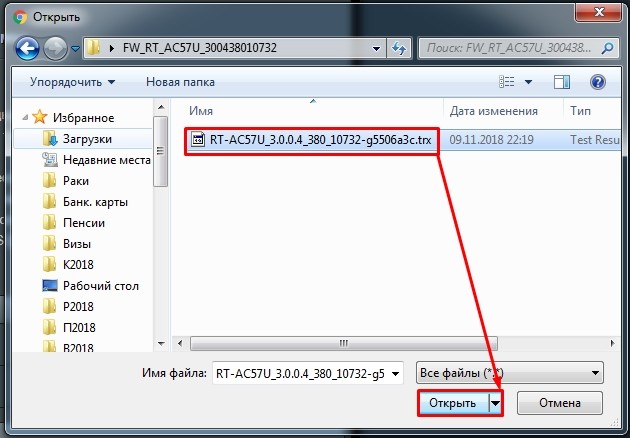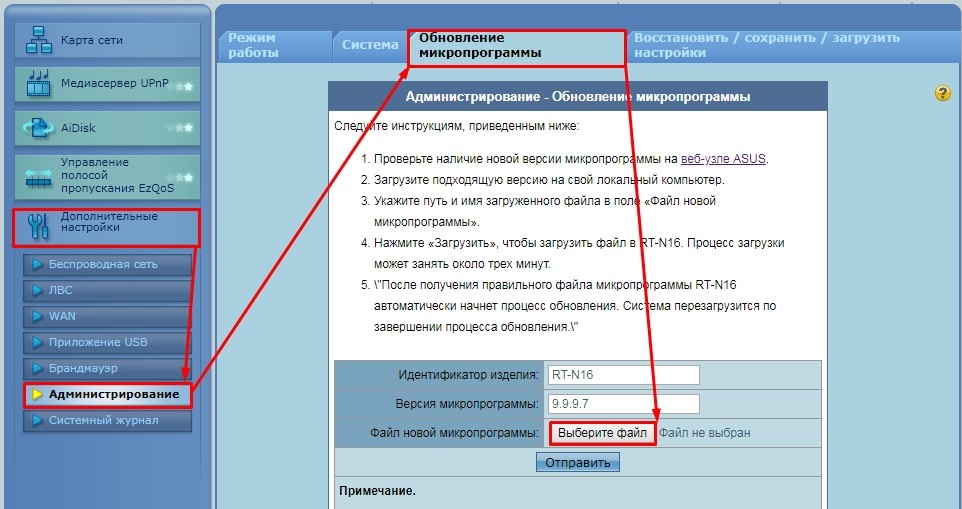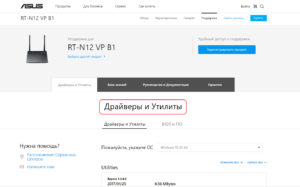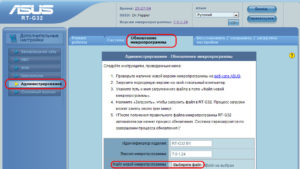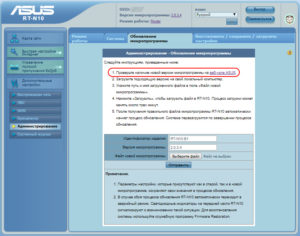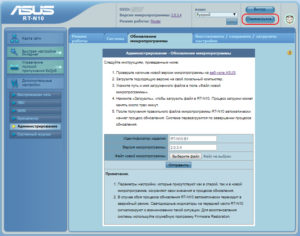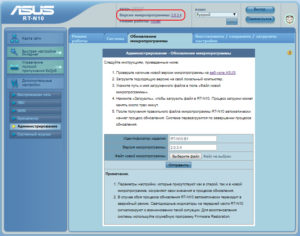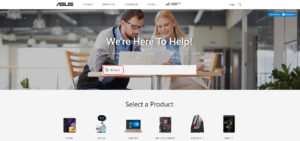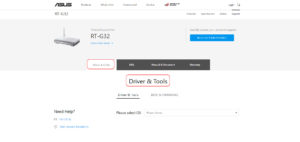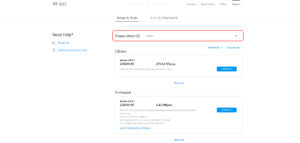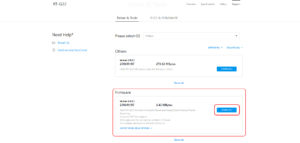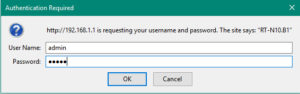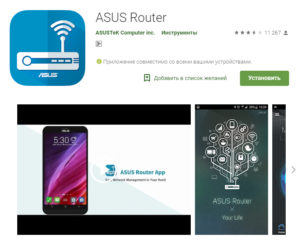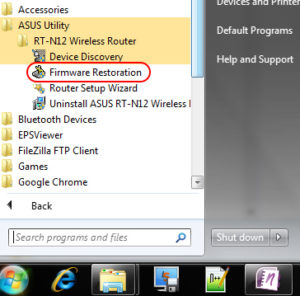[Беспроводное устройство] Как обновить прошивку на роутере ASUS до последней версии? (ASUSWRT)
Регулярно обновляйте прошивку, чтобы получать последние обновления для Вашего роутера.
Для обновления прошивки рекомендуется использовать приложение ASUS Router:
[Беспроводное устройство] Как обновить прошивку роутера до последней версии через приложение ASUS Router?
Регулярно обновляйте прошивку, чтобы получать последние обновления для Вашего роутера. Вы можете обновить через WebGUI или обновить вручную.
Способ 1: Обновить в WebGUI (если роутер не может подключиться к ASUS серверу, воспользуйтесь способом 2)
Способ 2: Обновить вручную (если Вы какое-то время не обновляли прошивку роутера, пожалуйста, обновите через Web GUI)
Примечание. Когда новая версия прошивки содержит важные улучшения и исправления ошибок для обеспечения стабильной работы маршрутизатора, эта версия становится необходимой версией прошивки для этой модели, которую маршрутизатор автоматически обновит до нее.
Чтобы получить более подробную информацию, о том, как обновить прошивку Вашего роутера до последней версии. Вы также можете перейти на видео ASUS Youtube по ссылке ниже:
Способ 1: Обновление через WebGUI
1. Подключите компьютер к маршрутизатору через проводное соединение или Wi-Fi и введите IP-адрес маршрутизатора в локальной сети или URL-адрес маршрутизатора http://www.asusrouter.com в графическом веб-интерфейсе (WebGUI).
Пожалуйста, для получения информации обратитесь к статье Как открыть страницу веб интерфейса роутера (WebGUI)(ASUSWRT).
2. Введите имя пользователя и пароль для входа на страницу входа и нажмите [Войти].
Примечание: Если Вы забыли имя пользователя и / или пароль, восстановите маршрутизатор до заводского состояния по умолчанию. См. раздел Как сбросить маршрутизатор до заводских настроек по умолчанию.
3. Вы увидите всплывающее окно с сообщением в верхнем правом углу, если будет доступна новая версия ПО.
4. Нажмите на [Обновить сейчас] и Вас перенаправит в раздел Администрирование -> Система. Нажмите на [Обновление микропрограммы].
5. Пожалуйста, подождите несколько минут, пока обновление не завершится.
6. После завершения обновления, пожалуйста, войдите в веб-интерфейс еще раз и перейдите в [Администрирование]> [Восстановить / сохранить / загрузить настройки]> [Заводские настройки]> нажмите [Восстановить]
7. Затем появляется всплывающее сообщение с вопросом, хотите ли Вы сбросить настройки маршрутизатора. Щелкните [OK], и начнется сброс.
После завершения сброса перейдите на http://www.asusrouter.com или https://www.asusrouter.com и следуйте инструкциям QIS, чтобы снова настроить маршрутизатор.
Способ 2: Обновить вручную
1. Скачайте последнюю версию ПО для Вашего устройства с официального сайта поддержки ASUS (мы взяли RT-AX88U в качестве примера. Вы можете найти страницу поддержки Вашего роутера по ссылке ASUS: https://www.asus.com/ru/Networking/Wireless-Routers-Products/)
2. Скачайте файл и распакуйте его. Вы увидите w. file (справа).
3. Подключите компьютер к маршрутизатору через проводное соединение или Wi-Fi и введите IP-адрес маршрутизатора в локальной сети или URL-адрес маршрутизатора http://www.asusrouter.com или https://www.asusrouter.com в графическом веб-интерфейсе.
Пожалуйста, для получения информации обратитесь к статье: Как открыть страницу веб интерфейса роутера (WebGUI)(ASUSWRT).
4. Введите имя пользователя и пароль для входа на страницу входа и нажмите [Войти].
Примечание: Если Вы забыли имя пользователя и / или пароль, восстановите маршрутизатор до заводского состояния по умолчанию. См. раздел Как сбросить маршрутизатор до заводских настроек по умолчанию.
5. Перейдите в Администрирование в меню Дополнительных настроек -> Нажмите на Обновление микропрограммы -> Нажмите Обзор.
6. Выберите файл, который хотите загрузить и нажмите на [Открыть] , чтобы загрузить ПО.
7. Пожалуйста, подождите несколько минут, пока обновление не завершится.
Примечание: рекомендуется выполнить сброс настроек по умолчанию, зажав кнопку reset на 5 секунд, после завершения обновления ПО на роутере.
Часто задаваемые вопросы
1. Нужно ли восстанавливать роутер к заводским настройкам после обновления прошивки?
После обновления прошивки рекомендуется восстановить заводские настройки маршрутизатора.
После завершения восстановления перейдите на http://www.asusrouter.com or https://www.asusrouter.com и следуйте инструкциям QIS, чтобы снова настроить маршрутизатор.
- [Беспроводной маршрутизатор] Как использовать QIS (Быстрая настройка Интернета) для настройки роутера? (Web GUI)
- [Беспроводной маршрутизатор] Как настроить WiFi роутер ASUS через приложение ASUS Router App? (QIS)
2. Что делать, если я не могу войти в веб-интерфейс для восстановления маршрутизатора после обновления прошивки?
Вы можете нажать кнопку RESET на маршрутизаторе.
(Различные модели могут немного отличаться, если у Вас есть какие-либо вопросы, пожалуйста, проверьте руководство пользователя)
Затем нажмите и удерживайте кнопку сброса в течение 5-10 секунд, пока индикатор питания не начнет мигать. Ни один из светодиодных индикаторов не должен гореть в это время. Это нормально из-за перезапуска роутера. Подождите, пока снова не загорятся светодиодные индикаторы, и попробуйте войти в веб-интерфейс.
Для получения дополнительной информации см. [Беспроводной маршрутизатор]Как сбросить маршрутизатор до заводских настроек по умолчанию?
3. Что делать, если не удается обновить прошивку?
Сначала попробуйте снова обновить прошивку. Если он по-прежнему не работает, Вы можете использовать утилиту восстановления прошивки, которая поможет Вам загрузить прошивку в режиме восстановления.
Для получения дополнительных сведений см. [Беспроводная связь] Как мне использовать режим восстановления маршрутизатора?
Как скачать (Утилиты / ПО)?
Вы можете загрузить последние версии драйверов, программного обеспечения, микропрограмм и руководств пользователя из Центра загрузок ASUS.
Узнать больше о Центре загрузок ASUS можно по ссылке.
Сейчас мы с вами будем обновлять прошивку на роутере Asus. На какой конкретно модели? Эта статья подойдет для всех роутеров компании Asus, а показывать я буде на примере маршрутизатора Asus RT-N12+. Пока что другого Асуса под рукой нет. Но, на всех более менее новых устройствах этой компании панель управления одинаковая (в темных тонах). У меня на старом Asus RT-N13U B1 панель управления какая-то голубая, но и там найти страницу, на которой модно обновить прошивку, совсем не сложно. А сам процесс поиска прошивки и обновления, который я покажу в этой инструкции, подойдет для всех моделей.
Что бы прошить свой роутер, нужно выполнить такие действия:
- Узнать модель своего роутера и его ревизию (аппаратную версию).
- Проверить, есть ли обновление прошивки для вашего роутера Asus
- Найти и скачать прошивку с официального сайта Asus.
- Подключить роутер по сетевому кабелю к компьютеру.
- Зайти в настройки маршрутизатора и залить новую прошивку.
Несколько нюансов:
- Если маршрутизатор у вас уже настроен и работает, то вы можете зайти в его настройки, и нажав всего на одну кнопку, проверить, есть ли новая версия программного обеспечения. Что бы не искать прошивку и т. д. А вдруг, новой версии нет. Но, как мне показалось, эта проверка немного врет. Или она находит только какие-то серьезные обновления. У меня изначально стояла прошивка 3.0.0.4.376_3754. Я специально залил более старую 3.0.0.4.376_3690. Запустил проверку, и роутер мне выдал, что у меня установлена последняя версия. Делаем выводы: онлайн-проверка врет, откат к старой прошивке на роутере Asus можно сделать.
- Если роутер у вас новый, и вы перед его настройкой хотите обновить ПО, то нужно сразу искать новую версию ПО и обновлять. Или, снова же, настроить маршрутизатор и проверить наличие новой версии с панели управления.
- Насколько я понял, даже если вы уже настроили свой Asus, то обновление прошивки не зацепит ваши настройки, настраивать заново вам не придется. Что очень хорошо.
- Будьте внимательны при загрузке прошивки с сайта производителя. Скачайте прошивку конкретно для вашего устройства (сейчас это подробно рассмотрим).
Обратите внимание:
В панели управления маршрутизатором ничего не сказано о том, что нельзя прошивать роутер по Wi-Fi. Если об этом ничего не сказано, значит это можно делать, но я не советую. Лучше на момент прошивки подключится к роутеру по сетевому кабелю. А возможно, у вас и так есть компьютер, который подключен по LAN. Если в процессе обновления что-то пойдет не так, или вы зальете не ту прошивку, то скорее всего он перейдет в аварийны режим и придется восстанавливать роутер программой Firmware Restoration. Да и не факт что получится восстановить.
Узнаем модель, ревизию роутера и скачиваем прошивку для Asus
Модель вашего роутера, и его аппаратную версию, лучше всего смотреть на наклейке снизу самого устрйоства.
Теперь заходим на страницу поддержки на официальном сайте Asus по адресу http://www.asus.com/support/.
В строек поиска пишем модель своего роутера и нажимаем Enter. Например, у меня RT-N12+.
В списке найденных устройств найдите свой маршрутизатор и нажмите под ним на ссылку Driver & Tools.
Откроется страница вашего устройства. В списке, где нужно выбрать операционную систему, выберите Others. Нажмите на пункт Firmware и скачайте самую новую прошивку (она как правило в самом верху). Обратите внимание на версию прошивки, сверьте ее с прошивкой, которая уже установлена на вашем устройстве (посмотреть можно в настройках, или снизу устройства).
Если на сайте новая версия, то нажмите на ссылку Global и сохраните архив с ПО на компьютер.
Сразу извлеките файл прошивки в формате .trx из архива, который мы только что скачали.
Все готово, можно приступать к обновлению программного обеспечения.
Процесс обновления прошивки маршрутизатора Asus
Подключиться к роутеру, как я уже писал выше, лучше всего по кабелю.
В браузере наберите адрес 192.168.1.1. Укажите имя пользователя и пароль для входа в настройки (стандартные admin и admin). Или смотрите подробную инструкцию по входу в панель управления.
В настройках роутера перейдите на вкладку Администрирование — Обновление микропрограммы. Нажмите на кнопку Выберите файл, и выберите файл прошивки на компьютере. Для запуска обновления, нажмите на кнопку Отправить.
Ждем пока закончится процесс обновления. Ничего не отключаем и не нажимаем.
После обновления откроется главная страница настроек.
Что бы потом проверить наличие обновления, вы можете зайти в настройках на ту же вкладку Администрирование — Обновление микропрограммы, и нажать на кнопку Проверить (интернет на роутере должен быть настроен). Там же указана текущая версия ПО.
Послесловие
Вроде бы и не сложно, но как-то запутано с поиском прошивки. Вот почему не сделать так, что бы в настройках была ссылка для загрузки ПО сразу для определенной модели. Ведь это же не сложно сделать. Я так же не понял, есть ли разница, какая у тебя аппаратная версия роутера. Насколько я понял, то разницы нет.
И еще один прикол, у меня сразу на роутере стояла версия более новая, чем та, которую я скачал на сайте (скачивал самую новую, которая была на официальном сайте). Может просто еще не добавили ее на сайт.
Если у вас остались какие-то вопросы – спрашивайте. Постараюсь помочь.
Всем доброго времени суток, мои юные падаваны сетевого мира! Ну начнем, наверное, с рассмотрения вопроса – как обновить роутер Asus, а точнее его прошивку. Сразу скажу, что сейчас на современных аппаратах существует всего одна прошивка. Но мне на почту пришло достаточно много писем о том, что нигде нельзя найти информации и по-старому интерфейсу в голубых тонах. Поэтому я решил написать более подробный гайд для обоих версий.
Теперь прежде чем сломя голову нестись загружать обновления напишу несколько важных вещей, а точнее грабель, на которые я наступил. Но начнем, со схемы прошивки. Изначально нам нужно будет узнать не только название роутера, но также его аппаратную версию. Поэтому что если вы скачаете не ту прошивку, то могут возникнуть трудности, ошибки, а роутер придется сбрасывать до заводских настроек и перенастраивать его занова. С другой стороны, аппаратная версия может быть всего одна и вам эта информация не понадобится. У меня как-то раз было, что, из-за неправильной прошивки, я не мог подключиться по Wi-Fi.
Далее нужно вообще проверить, а есть ли то самое обновление. Далее просто скачиваем, заходим в сам роутер и обновляем прошивочку. Как видите ничего сложного нет, но есть очень много нюансов – поэтому не пропускайте ни один шаг и читайте всю статью очень внимательно. А то, будете потом перенастраивать свой маршрутизатор.
В прошивке, потом вы увидите – есть функция автоматического обновления. То есть вы заходите и нажимаем просто на одну кнопку, а далее система ищет за вас нужный файл, скачивает его и обновляет. Но есть одно «НО» – не всегда данная функция правильно работает и скачивает обновление. Именно поэтому лучше все сделать вручную.
ПОМОЩЬ СПЕЦИАЛИСТА! Если в результате прочтения и инструкции у вас возникли трудности, выползла ошибка или что-то не получается – то срочно пишите в комментарии, и я вам обязательно помогу.
Содержание
- ШАГ 1: Узнаем название модели и аппаратную версию
- ШАГ 2: Скачиваем прошивку
- ШАГ 3: Заход в настройки
- ШАГ 4: Загрузка обновления
- Классический интерфейс
- Старая прошивка
- Примечание
- Задать вопрос автору статьи
ШАГ 1: Узнаем название модели и аппаратную версию
Одного названия «ASUS» не достаточно, поэтому нужно узнать – полную модель. Для этого переверните свой роутер к верху пузом и посмотрите на этикетку. В строке «Model» – будет название модели – выпишите его куда-нибудь. Также смотрим версию заводской прошивки «F/W Ver» и аппаратную версию «H/W Ver». Заводская прошивка нам нужна, чтобы узнать, есть ли вообще новая версия на сайте – чтобы не скачивать зря.
ШАГ 2: Скачиваем прошивку
- Заходим на официальный сайт поддержки ASUS.
- Чуть ниже по центру будет поисковая строка вводим туда только названия модели, без «ASUS». Если вы правильно ввели данные, то ниже вы увидите варианты моделей – выбираем свою.
- Как только вы попадете на страницу продукта перейдите на вкладку «Драйверы и Утилиты»;
- Чуть ниже будет два пункта – переходим в «BIOS и ПО». Теперь смотрим на версию – она должна быть больше чем у вас. Если она такая же, то скачивать нет смысла и стоит подождать пару месяцев. Для обновления – нажимаем «Скачать» и скидываем файл на рабочий стол.
- Ещё один важный момент – для дальнейшей работы, нужно будет распаковать архив. В нем будет нужный файл с расширением «trx».
ШАГ 3: Заход в настройки
А теперь я расскажу вам, чего не нужно делать при прошивке роутера ASUS. Я не советую вам подключаться по Wi-Fi. Дело в том, что при прошивке вам нужно постоянное подключение к маршрутизатору и если что-то пойдет не так, то стандартное обновление может просто слететь. Поэтому подключаемся только по кабелю.
В любой свободный LAN порт вставляем сетевой кабель. Локальные порты обычно свободны, имеют жёлтый цвет или пронумерованы.
Далее с ноутбука или компьютера открываем браузер и прописываем в адресную строку: 192.168.1.1 или router.asus.com. После этого вводим логин и пароль от администраторской панели. По умолчанию эта информация находится на той же самой этикетке и имеет значения: login – admin; password – admin.
ШАГ 4: Загрузка обновления
Классический интерфейс
- Слева в меню «Дополнительные настройки» – переходим в «Администрирование».
- Теперь нажимаем по вкладке «Обновление микропрограммы». Снизу вы можете посмотреть общую схему обновления. Ниже нажимаем «Загрузить» или «Выбрать файл» (может отличаться в зависимости от текущей версии).
- Осталось выбрать нашу скаченную и распакованную прошивку для роутера ASUS «trx» файлик и нажать «Открыть».
- Теперь ждите, пока система обновится. Ничего не нажимайте, не перезагружайте и не выключайте аппарат. В самом конце он сам перезагрузится, и вы снова должны будете ввести логин и пароль. Настройки интернета и Wi-Fi останутся прежними.
ПРИМЕЧАНИЕ! Как вы заметили в настройках можно также сделать автообновление. Для этого достаточно проверить наличие обновление и загрузить его через Web-интерфейс. Но проблема как я уже и говорил ранее, в том, что не всегда таким образом удается перепрошить интернет-центр.
Старая прошивка
- Заходим в раздел «Дополнительные настройки» – далее кликаем на «Администрирование» и заходим во вкладку «Обновление микр.».
- Чтобы загрузить файл нажимаем «Выберите файл» – далее загружаем наш файлике загрузки. И в самом конце нажимаем «Отправить».
- Подождите пока система выполнит обновление и перезагрузится.
Примечание
Как видите перепрошить маршрутизатор Асус куда проще, чем аппараты других фирм. После обновления интернет и WiFi работаю с теми же настройками, то есть обновляется только сама система, а настройки хранятся в другом не затрагиваемом файле. Ещё один момент – аппаратная версия нужна не для всех интернет-центров, но на неё также нужно обращать внимание. Ещё один совет – перепрошивать свой аппарат хотя бы раз в полгода, так как новые обновления закрывают некоторые дыры в безопасности, ускоряют и оптимизируют работу интернета и Wi-Fi. Советую закрепить или сохранить данную инструкцию в браузере, чтобы потом её не искать.
MACDATA » ASUS » Как прошить роутер ASUS: пошаговая инструкция по обновлению прошивки
Прошивка является важным компонентом роутера ASUS, который обеспечивает его работоспособность и функциональность. Регулярное обновление прошивки помогает исправить ошибки, улучшить стабильность работы устройства и добавить новые функции. В этой статье мы рассмотрим пошаговую инструкцию о том, как прошить роутер ASUSи обновить его прошивку безопасно и эффективно.
Перед тем как приступить к обновлению прошивки, необходимо подготовиться. Загрузите последнюю версию прошивки с официального сайта ASUS. Проверьте совместимость прошивки с вашей моделью роутера и убедитесь, что у вас есть все необходимые компоненты и программное обеспечение для обновления.
Перед началом процесса обновления прошивки, рекомендуется сделать резервную копию настроек роутера. Это позволит вам вернуться к предыдущей версии прошивки или восстановить настройки в случае возникновения проблем. Также рекомендуется подключить роутер к источнику питания и убедиться, что у вас стабильное интернет-соединение.
Как обновить прошивку роутера ASUS: пошаговая инструкция
Обновление прошивки роутера ASUS является важной процедурой, которая позволяет улучшить работу устройства, исправить ошибки и добавить новые функциональные возможности. В этой пошаговой инструкции мы расскажем, как выполнить обновление прошивки роутера Asus.
1. Проверьте текущую версию прошивки
Первым шагом перед обновлением прошивки роутера ASUS необходимо узнать текущую версию установленной прошивки. Для этого зайдите в административную панель роутера через веб-браузер и найдите раздел «Настройки» или «Обновление прошивки«. В этом разделе вы сможете найти информацию о версии прошивки.
2. Подготовка к обновлению
Прежде чем обновить прошивку роутера ASUS, необходимо выполнить ряд подготовительных действий. Во-первых, рекомендуется создать резервную копию настроек роутера, чтобы в случае возникновения проблем можно было восстановить их. Во-вторых, убедитесь, что у вас установлено надежное и стабильное подключение к интернету.
3. Скачивание новой прошивки
Для обновления прошивки роутера ASUS необходимо скачать новую версию прошивки с официального сайта производителя. Посетите сайт ASUS, найдите поддержку для вашей модели роутера и перейдите в раздел загрузок. Там вы найдете список доступных прошивок для вашей модели роутера. Скачайте последнюю версию прошивки и сохраните ее на вашем компьютере.
4. Обновление прошивки
Теперь, когда у вас есть новая прошивка, вы можете приступить к ее обновлению. Для этого зайдите в административную панель роутера через веб-браузер, найдите раздел «Настройки» или «Обновление прошивки» и следуйте инструкциям. Обычно процесс обновления прошивки требует выбора файла прошивки, загруженного на компьютер, и нажатия кнопки «Обновить». После этого роутер начнет выполнение процедуры обновления.
Важно не прерывать процесс обновления прошивки, не отключать питание роутера или не обновлять страницу веб-браузера. Это может привести к повреждению устройства или потере настроек. По завершении процесса обновления рекомендуется перезагрузить роутер, чтобы изменения вступили в силу.
Теперь вы знаете, как обновить прошивку роутера ASUS пошагово. Помните, что регулярное обновление прошивки позволяет улучшить работу роутера и обезопасить вашу сеть от уязвимостей, поэтому следует выполнять эту процедуру периодически.
Подготовка к прошивке
1. Проверьте совместимость устройства с новой прошивкой
Перед началом процесса прошивки необходимо убедиться, что устройство поддерживает новую прошивку. Для этого посетите официальный сайт производителя и найдите раздел с подробной информацией о совместимости моделей.
2. Создайте резервную копию настроек и данных
Прошивка роутера ASUS может сбросить настройки устройства и удалить данные, поэтому перед обновлением рекомендуется создать резервную копию всех важных настроек и данных. Вы можете сделать это с помощью функции резервного копирования в настройках роутера или используя специальное программное обеспечение.
3. Подготовьте компьютер и сетевое подключение
Для прошивки роутера вам понадобится компьютер с работающим интернет-подключением. Убедитесь, что компьютер подключен к тому же сетевому устройству, к которому подключен роутер ASUS. Также удостоверьтесь, что у вас имеется актуальная версия прошивки, которую вы хотите установить.
4. Отключите все лишние устройства
Для обеспечения стабильной работы процесса прошивки рекомендуется отключить все лишние устройства, подключенные к роутеру. Используйте только одно подключение к устройству, на котором будете производить прошивку. Это поможет предотвратить возможные проблемы и сбои во время обновления прошивки.
5. Установите программное обеспечение для прошивки
Для прошивки роутера ASUS s вам потребуется специальное программное обеспечение. Скачайте его с официального сайта производителя или используйте диск, поставляемый вместе с устройством. Установите программу на ваш компьютер и запустите ее.
Процесс обновления прошивки
Для обновления прошивки роутера ASUS необходимо следовать нескольким простым шагам.
1. Подготовка
Перед началом обновления необходимо убедиться, что на компьютере установлены все необходимые программы и драйверы. Также необходимо проверить наличие актуальной версии прошивки для конкретной модели роутера ASUS .
2. Подключение
Подключите компьютер к роутеру ASUS с помощью сетевого кабеля. Убедитесь, что роутер и компьютер включены.
3. Вход в настройки роутера
Откройте веб-браузер и введите в адресной строке IP-адрес роутера ASUS. Введите логин и пароль, чтобы войти в настройки устройства.
4. Выбор загружаемого файла
Перейдите в раздел «Настройки» или «Обновление прошивки» и выберите загружаемый файл прошивки из вашего компьютера. Подтвердите выбор.
5. Обновление прошивки
Нажмите кнопку «Обновить» или «Загрузить«, чтобы начать процесс обновления прошивки. Не выключайте роутер и не отключайте его от питания во время обновления.
6. Перезагрузка роутера
По завершении обновления роутер автоматически перезагрузится. Подождите несколько минут, чтобы убедиться, что процесс обновления успешно завершен.
Теперь ваш роутер ASUS обновлен до последней версии прошивки и готов к использованию. Убедитесь, что все настройки соответствуют вашим требованиям, и наслаждайтесь улучшенной производительностью и функциональностью устройства.
Ответы на вопросы
Как обновить прошивку на роутере ASUS?
Чтобы обновить прошивку на роутере ASUS, вам потребуется скачать последнюю версию прошивки с официального сайта производителя. Затем зайдите в меню настройки роутера, найдите раздел «Обновление прошивки» или «Firmware Upgrade». Загрузите скачанную прошивку и нажмите кнопку «Обновить». Дождитесь завершения процесса обновления и перезагрузки роутера.
Где скачать последнюю версию прошивки для роутера ASUS?
Последнюю версию прошивки для роутера ASUSвы можете скачать с официального сайта производителя. Перейдите на страницу поддержки для вашей модели роутера и найдите раздел «Загрузки» или «Downloads». Выберите вашу модель роутера и скачайте последнюю версию прошивки, соответствующую вашему региону и версии аппаратного обеспечения.
Как проверить текущую версию прошивки на роутере ASUS?
Чтобы проверить текущую версию прошивки на роутере ASUS, зайдите в меню настройки роутера и найдите раздел «Статус» или «Status». В этом разделе вы должны увидеть информацию о текущей версии прошивки. Обратите внимание, что разные модели роутеров могут иметь различные места расположения этой информации в меню.
Обновление ПО на роутере компании Asus проводится регулярно. Процедура выполняется несколькими способами.
Главное, не останавливать процесс установки во избежание неполадок.
Содержание
- Как обновить прошивку роутера Asus
- Подготовка к обновлению
- Какая прошивка нужна для вашего роутера Asus
- Откуда скачать последнюю версию прошивки
- Как обновить роутер Asus
- Через веб-интерфейс
- Через мобильное приложение
- Через USB-устройство
- Если что-то пошло не так
Как обновить прошивку роутера Asus
Процедура обновления прошивки роутера «Асус» выполняется легко, без применения определенных знаний, навыков и умений. Чтобы перепрошить устройство качественно, рекомендуется выполнить следующее:
- В первую очередь определиться с номером обновления и моделью маршрутизатора. Обычно эти сведения указываются на корпусе.
- Новый апгрейд для каждого роутера Asus свой. Этому моменту уделить особое внимание, а программное обеспечение найти на официальном сайте согласно конкретной модели устройства.
- Подключить оборудование к компьютеру.
- Через настройки девайса установить прошивку.
В некоторых случаях пользователи сталкиваются с рядом трудностей. Чтобы облегчить напрасные мучения, ознакомьтесь с тремя простыми нюансами:
- При исправно работающем девайсе Asus, нажав на соответствующую кнопку, узнаете о наличии обновлений. Таким образом, не придется искать новые апгрейды. Однако полностью доверять результатам не следует. Если пользователь будет убежден в неточной работе поисковой системы, делается откат.
- При наличии обновленной версии устройства скачайте и установите новое ПО.
- При прошивке все настройки сохраняются. Настраивать параметры вновь не потребуется.
Важно! Устанавливать обновления для девайса Asus через Wi-Fi-соединение не рекомендуется. Произойдет сбой, а прошивка установится некорректно. Воспользуйтесь прямым подключением к ПК через шнур.
Подготовка к обновлению
Сразу обновить прошивку роутера Asus не удастся. В первую очередь подготовьте оборудование. Отключите его от сети, отсоедините кабель из разъема WAN и освободите USB-порты.
После проведенных манипуляций выполните сброс настроек, используя один из способов:
- Через веб-интерфейс маршрутизатора. Найдите System Setup, затем выберите Factory Default.
- Через «Перезагрузку». Нажмите кнопку Restore и удерживайте ее в течение 5 секунд. Как только замигает лампочка Power, отпустите.
После этих манипуляций определитесь с номером апгрейда.
Какая прошивка нужна для вашего роутера Asus
Зная версию роутера, выберите необходимый апгрейд. Аппаратный номер оборудования указан на стикере, находящийся на корпусе, где прописаны:
- модель;
- версия заводского ПО;
- аппаратный номер устройства.
Еще один способ определения ПО – поиск в веб-оболочке. Для этого в адресной строке браузера введите 192.168.1.1, затем — логин и пароль. Появится главное меню. Вверху будет указана информация.
Откуда скачать последнюю версию прошивки
Скачивать обновление для роутера Asus – это важный шаг. Загружайте только лицензионные версии с проверенных источников или с официального сайта.
Алгоритм действий следующий:
- После того как нашли информацию о версии прошивки, аппаратный номер роутера и пр., скачайте апгрейд с официального сайта: www.asus.com/support/.
- Перейдя на портал, в поисковом поле введите модель оборудования и нажмите Enter.
- Появится список обновлений, среди которых найдите нужное, щелкните по кнопке Driver & Tools.
- Так попадете на страницу девайса. В поле OS выберите Other.
- Кликните Firmware. Появится последняя версия обновления. Внимательно ознакомьтесь. Для сохранения активируйте Global. На компьютер будет загружен архив.
- Файл формата .trx из скачанного архива извлеките сразу.
Готово, пора приступать к установке.
Как обновить роутер Asus
Обновить роутер Asus можно тремя разными способами, через:
- веб-интерфейс;
- приложение для смартфона;
- USB-оборудование.
Рассмотрим каждый пункт в отдельности.
Через веб-интерфейс
Обновление через веб-интерфейс – дело несложное. Процедура состоит из нескольких шагов:
- Сначала в адресной строке браузера введите IP: 192.168.1.1. Откроется окно входа.
- Укажите логин и пароль. По умолчанию, это admin для каждого поля. Если сведения были изменены, тогда введите требуемое. Таким нехитрым способом попадаем в настройки девайса от Asus.
- Далее выполните сам апгрейд. Для этого перейдите во вкладку «Администрирование», где выберите пункт «Обновление микропрограммы».
- Нажмите клавишу «Выберите файл» и укажите путь на компьютере, где находится извлеченный документ из скачанного архива. Начать установку с «Отправить».
Процедура займет некоторое время. Отключать или нажимать какие-либо кнопки нельзя. После прошивки проконтролируйте результат. Через тот же путь — «Администрирование» и «Обновление микропрограммы» – посмотрите состояние обновления, нажав кнопку «Проверить».
Через мобильное приложение
Чтобы воспользоваться мобильным приложением, скачайте его с маркета, зайдите с помощью учетной записи и выполните прописанное действие.
Через эту программу узнаете полную информацию об используемом девайсе, совершите обновление ПО. Однако в этом случае загрузка пойдет непосредственно из интернета. Вот почему на момент скачивания и установки ПО для роутера Asus рекомендуется обеспечить себя бесперебойным выходом в сеть с мобильного устройства.
По завершении установки проверьте загруженную версию тоже с помощью мобильного приложения.
Через USB-устройство
Обновление через USB-модем похоже на процедуру установки через веб-интерфейс. Процесс аналогичный. Через браузер войдите в настройки девайса и выполните инсталляцию. Единственное различие в том, что маршрутизатор будет подключен и осуществлять выход в интернет.
Если что-то пошло не так
Бывают ситуации, когда пользователь прошивает устройство, и в этот момент пропадает соединение с интернетом либо в квартире отключается электричество. В таком случае прошивка установилась некорректно, роутер работать не будет. Чтобы устранить неисправность, сделайте следующее:
- совершите сброс настроек с помощью «Перезагрузки». Кнопку удерживайте в течение 10 секунд;
- дождитесь стабильного подключения к интернету;
- повторите процедуру по установке.
Еще одна ситуация: скачивание новой версии прошивки с неофициального сайта. В этом случае ошибка бывает связана с некачественным предложением. Девайс будет работать неисправно. Сделайте сброс настроек. Загрузите оригинальную версию с официального сайта и выполните установку.
Другая проблема возникает из-за установки ПО через модем. Попытка попасть в настройки закончится ошибкой, информирующей: «Убедитесь, что кабель между роутером и WAN-портом модема подключен правильно». В этом случае сбросьте настройки и установите обновление через кабель, подключенный к ПК, вручную.
Выполнить установку возможно с помощью Firmware restoration. Эта утилита для восстановления настроек после неправильной прошивки.
Установка по инструкции для разных моделей одинакова. Однако проблема возникает с номером ПО. Правильную версию лучше всего смотреть на официальном сайте.
Подгорнов Илья Владимирович
Всё статьи нашего сайта проходят аудит технического консультанта. Если у Вас остались вопросы, Вы всегда их можете задать на его странице.