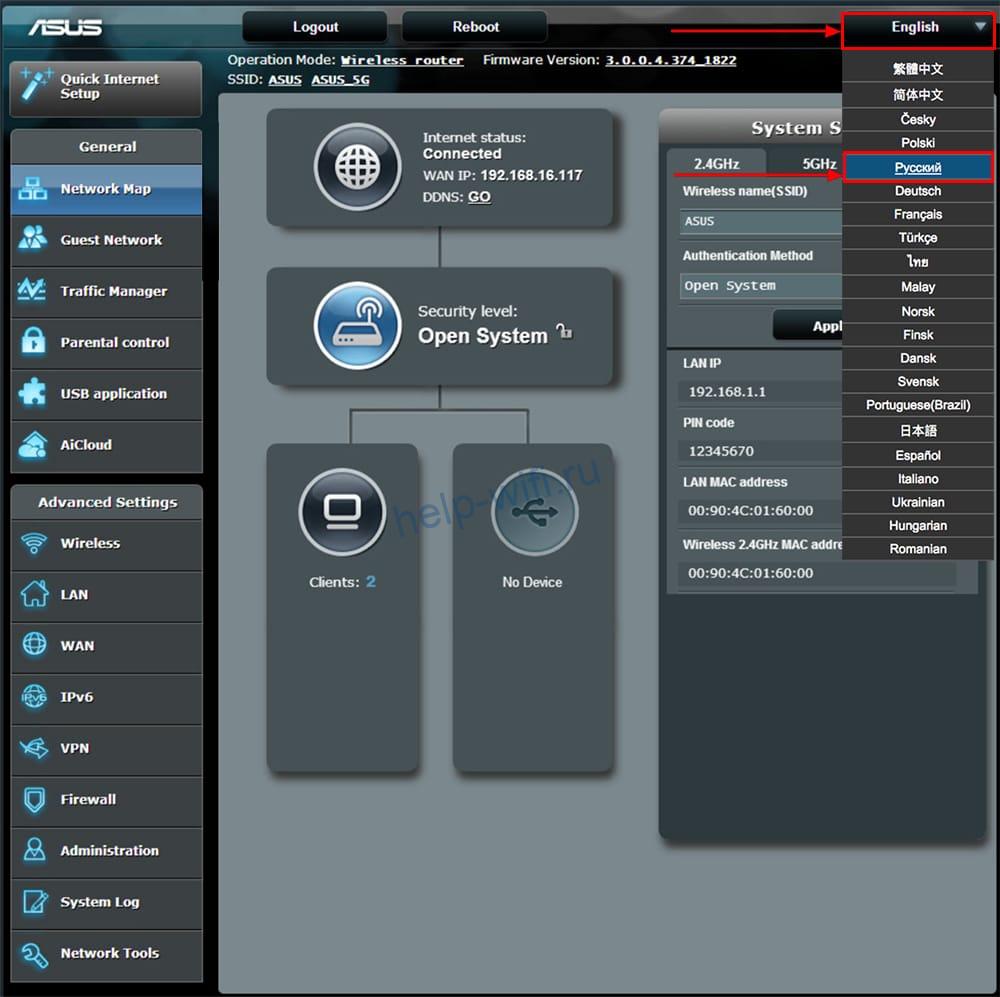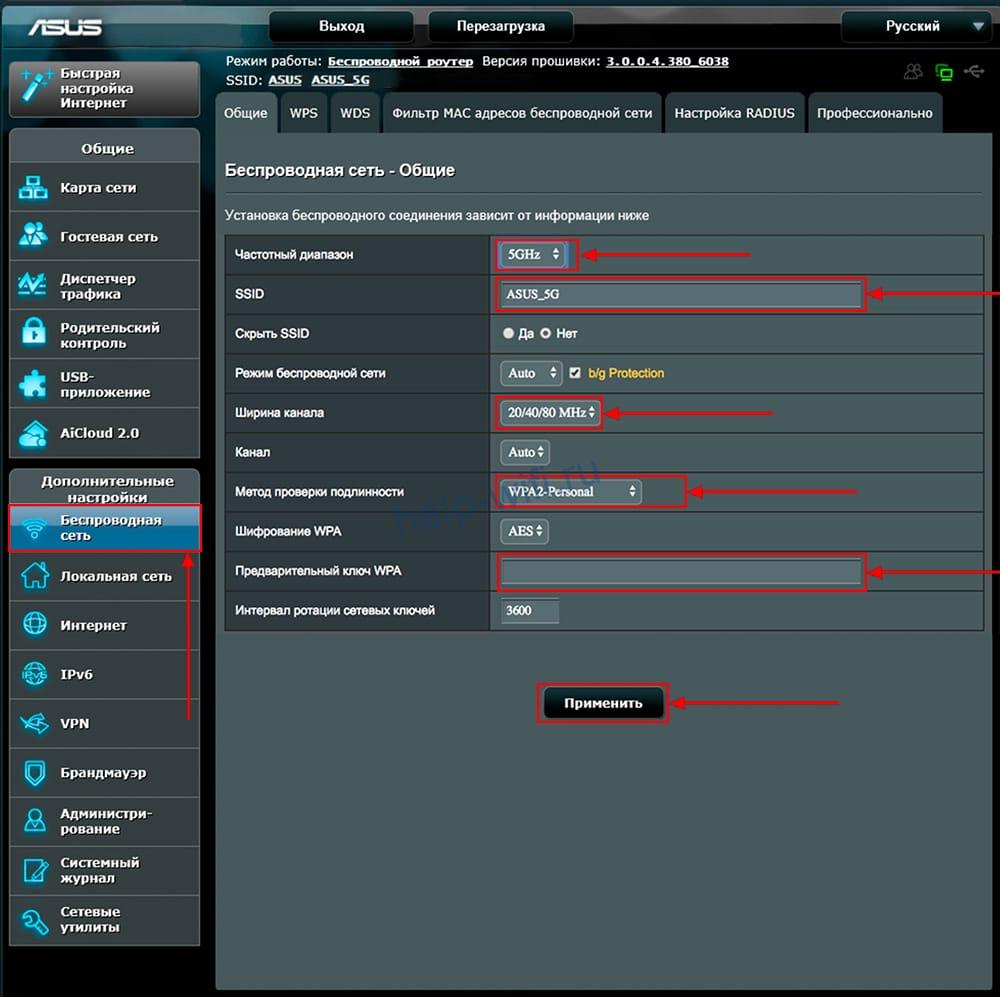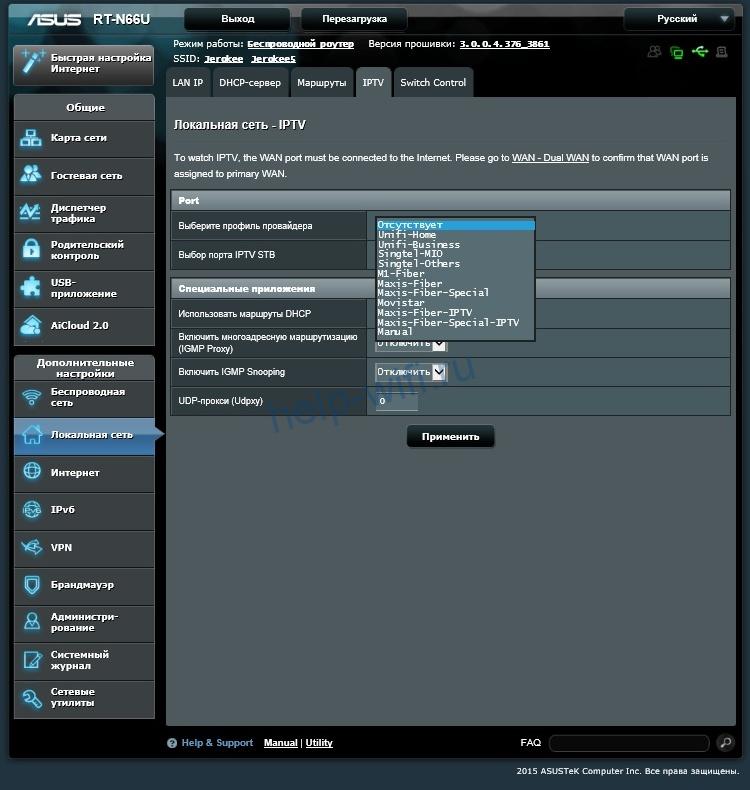[Устранение неполадок] Ошибки при подключении к сети Интернет через роутер
Шаг 1. Пожалуйста, убедитесь, что кабель RJ-45 от провайдера правильно и до конца подключен.
Пожалуйста, обратитесь к следующему рисунку, чтобы проверить, все ли устройства (модем, маршрутизатор и компьютер) подключены через кабель RJ-45.




Примечание: Убедитесь, что ваш кабель RJ-45 работает правильно.
Пример: все штифты обработаны и нет никаких повреждений.
*На следующих изображениях в качестве примера используется RT-AC68U.
Примечание: После подключения к источнику питания не забудьте нажать кнопку питания, чтобы включить маршрутизатор.
Шаг 2. После включения роутера проверьте работу индикаторов.
Убедитесь, что светодиодный индикатор питания на передней панели маршрутизатора горит, а светодиодные индикаторы WiFi 2.4G / 5G мигают, указывая на то, что маршрутизатор включен.
Кроме того, на двух сетевых кабелях, которые вы только что подключили к порту WAN и порту LAN, будут гореть соответствующие светодиоды.
Примечание: Если все кабели подключены правильно, но светодиодный индикатор питания и светодиодный индикатор WiFi не горят, мы рекомендуем сначала перезагрузить маршрутизатор, а затем еще раз проверить, правильно ли работают светодиодные индикаторы.
О том, как сбросить настройки маршрутизатора по умолчанию, см. Шаг 7.
Шаг 3. Проверьте, могут ли устройства подключенные по кабелю RJ45 получить доступ к Интернет.
A. Если нет, перейдите к шагу 4
B. Если при подключении к маршрутизатору через кабель можно получить доступ в Интернет, но устройства, подключенные к маршрутизатору по беспроводной сети, не могут получить доступ в Интернет, см. шаг 5
Шаг 4. Проверьте правильность данных от провайдера (ISP) .
Перейдите на страницу настроек маршрутизатора (WEB GUI) и убедитесь, что настройки WAN верны.
1. Автоматичсекий IP
Одна из возможных причин, по которой модем игнорирует запросы DHCP (WAN IP), заключается в том, что слишком много из них было отправлено за короткий период времени. Может изменить значение частоты запросов DHCP с агрессивного режима на нормальный режим, перезапустить маршрутизатор (и модем), чтобы повторить попытку.
GUI> Интернет> Интернет подключение> Требования от провайдера
Примечание: соответствующую информацию необходимо уточнять у вашего интернет-провайдера (ISP)
2. PPPoE
Пример: (В зависимости от страны)
Страна: Россия
WAN тип подключения: PPPoE
Имя пользователя: 87875692@hinet.net
Пароль: xxxxxxx
Если отключение происходит по прошествии определенного периода времени при использовании Интернета, рекомендуется попробовать отключить PPPoe> Обнаружение Интернета (по умолчанию — PPP Echo).
Затем нажмите Применить.
Примечание: соответствующую информацию необходимо уточнять у вашего интернет-провайдера (ISP)
3. Static IP
Примечание: соответствующую информацию необходимо уточнять у вашего интернет-провайдера (ISP)
Воспользуйтесь ссылками ниже для детального изучения:
- Как настроить Интернет подключение
- Как войти в Интерфейс роутера
Если информация от провайдера верна, а доступа к сети Интернет все еще нет, перейдите к шагу 6.
Шаг 5. Проверьте правильность имени (SSID) и пароля сети.
A. Перейдите на страницу настроек (WEB GUI)и измените данные сети — имя (SSID) и пароль.
О том как изменить пароль сети, можно узнать по ссылке: [Wireless] Как изменить пароль сети?
B. После изменения пароля попробуйте снова использовать устройство для беспроводного подключения к маршрутизатору и проверьте, может ли устройство найти новый SSID вашего маршрутизатора.
(1) Если устройства не могут найти SSID вашего маршрутизатора, проверьте с другим устройством.
Если только конкретное устройство не может выполнить поиск по SSID, проверьте, работает ли интернет-функция устройства в другой интернет-среде. Или вы можете запросить у производителя устройства соответствующие шаги по устранению неполадок.
Пример: у вас есть 1 телефон, 1 планшет и 1 ноутбук. И все они подключаются к маршрутизатору, но только телефон не может найти SSID маршрутизатора, в то время как планшет и ноутбук могут найти SSID и успешно подключиться к Интернету.
Мы предлагаем вам использовать телефон для беспроводного подключения к другому маршрутизатору или для подключения к другой интернет-среде WiFi. А затем проверьте, может ли телефон правильно подключиться к Интернету.
Мы также предлагаем вам повторить настройки подключения Wi-Fi и шаги по устранению неполадок, предоставленные производителем устройства.
Если ваши устройства являются продуктом ASUS, обратитесь к следующим часто задаваемым вопросам:
[Смартфон/планшет] Что делать, если устройство не подключается к сети Wi-Fi?
[Ноутбук] Устранение неполадок — Проблемы с беспроводной сетью
(2)Если все устройства не могут найти SSID вашего маршрутизатора, обратитесь к шагу 7
C. Если ваши устройства могут найти SSID вашего маршрутизатора, введите пароль, который вы изменили, и проверьте, может ли устройство подключиться к Интернету. Если по-прежнему не удалось, обратитесь к шагу 7.
Как войти в Интерфейс роутера
Шаг 6. Используйте кабель от провайдера для подключения в ПК напрямую, проверьте, может ли компьютер подключиться.
Мы предлагаем вам удалить беспроводной маршрутизатор и подключить к компьютеру кабель, предоставленный вашим интернет-провайдером. Проверьте, включен ли Интернет.
Если вы подключаетесь к кабелю, предоставленному вашим интернет-провайдером, но компьютер по-прежнему не может подключиться к Интернету, уточните информацию у Интернет провайдера.
Если компьютер успешно подключился к Интернету, обратитесь к шагу 7.
Шаг 7. Пожалуйста, проверьте актуальность версии ПО.
Вы можете проверить текущую версию на странице настроек (WEB GUI) вашего роутера.
A. Если это не последняя версия, обновите ее до последней версии и сбросьте маршрутизатор до настроек по умолчанию. Наконец, следуйте быстрой настройке Интернета, чтобы снова настроить маршрутизатор.
О том, как обновить версию прошивки и как проверить версию, см.[Wireless] Обновление ПО на роутере
B. Если текущая версия актуальна, сбросьте настройки маршрутизатора до значений по умолчанию и выполните быструю настройку Интернета, чтобы снова настроить маршрутизатор.
(1) Cбросьте роутер
На следующих рисунках в качестве примера используется RT-AC68U.
(разные модели могут иметь разное расположение кнопки сброса, обратитесь к руководству пользователя)
Зажмите кнопку RESET примерно на 5 ~ 10 секунд, пока светодиодный индикатор питания маршрутизатора не начнет мигать, затем вы можете отпустить кнопку.
Тем временем все светодиодные индикаторы маршрутизатора будут выключены — это нормальное явление, так как маршрутизатор перезагружается.
Дождитесь, пока индикатор включения и WiFi LED индиктаоры не загорятся снова, войдите в интерфейс GUI.
Примечание: после сброса настроек все данные от провайдера будут стерты.
(2) Используйте Быстрые настройки (QIS) для повторной настройки роутера.
О том, как использовать Быстрые натсройки (QIS) можно узнать по ссылке https://www.asus.com/support/FAQ/1005485/
Другие способы сброса: ASUS аппаратный сброс
Шаг 8. Если шаги выше не помогли устранить проблемы, пожалуйста, свяжитесь с сервисным центром Asus.
Как получить последние версии (Утилит/ ПО)?
Вы можете загрузить последние версии драйверов, программного обеспечения, микропрограмм и руководств пользователя в ASUS Центре загрузок.(LINK)
Если вам нужна дополнительная информация о Центре загрузок ASUS, см. ссылку
На чтение 10 мин Просмотров 2.4к.
Максим aka WisH
Высшее образование по специальности «Информационные системы». Опыт работы системным администратором — 5 лет.
Роутеры работают долго и беспроблемно, но иногда их приходится менять. Обычно это происходит в тот момент, когда перестает хватать скорости или мощности сигнала. Тогда выбирают надежный аппарат, который поддерживает приличную скорость и способен проработать долгое время. Сегодня проведем обзор и настройку Asus RT-N66U. Рассмотрим его характеристики и способы подключения.
Содержание
- Технические характеристики
- Подключение и вход в админку
- Быстрая настройка
- Ручная настройка
- Настройка Wi-Fi
- Смена заводского пароля
- Прошивка
- Настройка IPTV
- Сброс на заводские настройки
Технические характеристики
Разберем характеристики Asus RT-N66U. Общие параметры роутера выглядят следующим образом:
- Беспроводная сеть: 802.11a/b/g/n, двухдиапазонная работа на 2.4 ГГц и 5 ГГц (MIMO 3×3).
- Проводные разъемы: 1 х WAN и 4 х LAN со скоростью 1000 Мбит/с.
- Процессор и память: BCM4706 (с тактовой частотой 600 МГц), 256 МБ RAM.
- Порты USB: USB 2.0 Type A x 2
- Поддержка: принт- и файл-сервер, UPnP.
Если рассматривать маршрутизатор как отдельную модель, то он подойдет для работы в небольшой сети. Маленький офис на десяток компьютеров или домашнюю сеть он еще вытянет, а что-то большее уже вряд ли. Хорошо здесь то, что Асус rt-66u выступает в качестве принт- или файл сервера, что удобно. Однако сильно загружать его дополнительными опциями не стоит. Процессор и память выглядят неплохо по сравнению с конкурентами в том же ценовом диапазоне, но для использования одновременно всех функций их не хватит.
В комплект поставки входят:
- маршрутизатор;
- 3 съемные антенны;
- подставка для вертикальной установки;
- блок питания 19 В 1,58 А;
- гигабитный кабель для подключения к компьютеру;
- диск с драйверами и программами;
- краткое руководство по установке.

Подключение и вход в админку
Теперь подключаем n66u и переходим к настройке. Определитесь с местом установки. Провода не должны быть натянуты, у каждого из них должен иметься запас. Это относится к сетевому кабелю, кабелю провайдера и проводу для подключения к компьютеру. Учитывая количество антенн и мощность сигнала, в квартире располагайте его в любом удобном месте. Если территория большая или сигнал через стены пробивается плохо, то нужно установить его примерно в центре необходимой зоны покрытия. При помощи антенн отрегулируйте направления усиления сигнала.
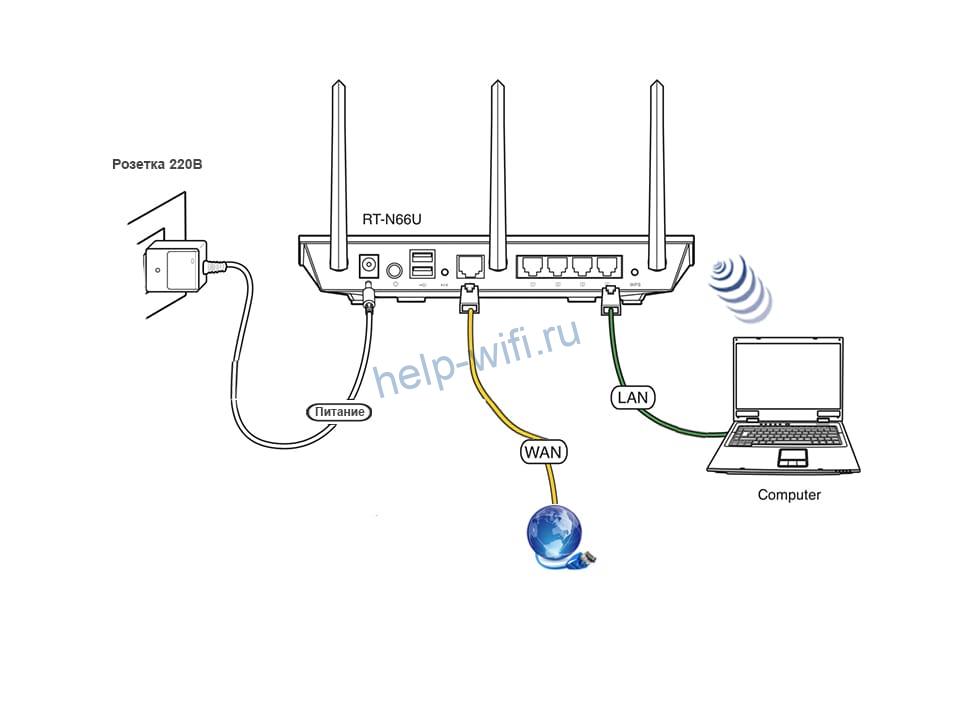
Теперь переходим ко входу в параметры. Откройте любой браузер и введите в адресной строке 192.168.1.1 и нажмите Enter. Откроется окно для ввода имени пользователя и пароля. При первой настройке это admin/admin. Если же до этого уже что-то делали, то имя пользователя и пароль придется вспоминать.
Теперь перейдем к заданию параметров роутера. Настройка интернета возможна двумя способами: быстрым и ручным.
Быстрая настройка
Откроется окно быстрых настроек. Несмотря на полный перевод, оно оказывается на английском языке в большинстве случаев. Если окажется на русском, то вам же проще, все будет понятнее. Нажмите на «Create A New Network» или «Создать новую сеть». Вторая строка ведет в дополнительные настройки.
В следующем окне произойдет определение типа подключения. Это займет время, так что придется подождать. Если на этом этапе возникает проблема, то в нижней части страницы есть кнопка «Ручная настройка», которая перекинет в раздел настроек системы. После определения типа подключения высветится окно, в котором введите требуемые данные.
Узнать их можно из договора с провайдером. Обычно это логин и пароль, но также может быть адрес VPN, DNS-сервер, маска подсети или что-то еще.
Следующая часть предназначена для настройки вайфай. Здесь нет ничего сложного, только поля для ввода имени сети и пароля от неё. В верхней части заполните данные для сети 2.4 ГГц, а в нижней для 5 ГГц.
На следующей странице вам предложат ввести новое имя и пароль для роутера. Для безопасности их лучше поменять, вот только слишком часто их забывают. Так что запишите их или оставьте в стандартной конфигурации, чтобы не сбрасывать настройки при каждом заходе в веб-интерфейс.
Ручная настройка
Сюда вы попадете, есть сразу нажмете на расширенную настройку или на любом этапе откажитесь от быстрой настройки. Также это окно откроется после её завершения и здесь можно отрегулировать остальные параметры, если сеть так и не работает. В верхнем правом углу щелкните по языку и смените его на русский, если этого еще не произошло.
Теперь действовать будет проще. Вам все равно нужно знать все данные от своего провайдера. Тип подключения и все настройки, которые потребуется выставлять. Обычно это логин и пароль, VPN сервер, шлюз, маска подсети и еще какие-то настройки, которые ваш провайдер посчитал обязательным изменить. В зависимости от типа подключения, может быть нужна часть из них или вообще ничего.
При динамическом IP-адресе все автоматически подключается, при PPoE нужно ввести логин и пароль и т.д.
Прочитайте инструкцию на сайте или созвонитесь с техподдержкой, чтобы они рассказали о том, какие параметры потребуется вводить.
Посмотрите в левую колонку. Найдите там раздел «Интернет» и щелкните по нему. В правой части откроется окно, в котором расположены все необходимые параметры. В верхней его части доступны еще разделы, но для самого подключения к глобальной сети они не нужны. Откройте первую страницу и посмотрите на «Тип WAN-подключения». Это ключевой параметр, выберите из списка то значение, которое предоставил провайдер. В зависимости от выбранной опции изменяться и остальные параметры на странице.
Выше скриншот для PPTP, а ниже для PPPoE.
Заполните данные от вашего провайдера. Остальное можно не трогать, если там есть опции по умолчанию или галочка «Получать автоматически». Последнее относится к получению адреса и настроек ДНС сервера. DNS поставьте тот, что вам нравится. Часто выставляют сервера DNS от Google или Яндекса, потому что они точно будут работать без сбоев, что нельзя сказать о стандартных адресах провайдера.
Настройка Wi-Fi
Теперь перейдем к инструкции по настройке Wi-Fi на роутере Asus RT-N66U. Проще всего их настроить через быструю настройку. Там введите имя и пароль, на этом все. Если есть необходимость настраивать дополнительные параметры, то придется делать это вручную. Посмотрите левую колонку и зайдите в раздел дополнительных настроек. Выберите там «Беспроводная сеть».
В верхней строке выбираете частотный диапазон: 2.4 или 5 Гц. В разделе SSID задается имя своей сети, которое будет отображаться для всех. Поставив точку в разделе ниже можно скрыть это отображение. Режим беспроводной сети лучше оставлять в автоматическом режиме, чтобы с ней могли работать устройства всех годов выпуска. Также никто не мешает поставить и самую последнюю версию системы и самую первую, но автомат работает лучше всех.
Ширину канала оставляйте в автоматическом режиме. Сам канал задавать стоит в том случае, если есть свободный канал, который почему-то никогда не занимают роутеры соседей. Метод проверки подлинности выбирайте тот, который нравится вам, но wpa2 является стандартом. Чуть ниже задайте пароль от сети.
Смена заводского пароля
Для настройки нового имени пользователя и пароля есть отдельный пункт. В левом столбце выберите раздел дополнительных настроек и перейдите в «Администрирование». В верхней части меню и находится раздел с новым именем пользователя и паролем. Пароль введите два раза, чтобы подтвердить, что это именно он. Поставив галочку, вы увидите введенные данные. Принимаются только английские буквы, так что набрать пароль на другом языке не получится.
Сразу запишите себе новые данные, потому что это единственный способ поменять пароль. Если вы их забудете, то придется сбрасывать маршрутизатор до заводского состояния, чтобы попасть в веб–интерфейс. А значит, придется заново вводить все параметры.
Прошивка
Обновлять прошивку стоит каждый раз, как выходит новая версия. Понятно, что нет смысла следить за этим постоянно, но если зайдете в параметры маршрутизатора, то можно и проверить. Эта модель при подключении к интернету способна сама скачать ПО. Для этого в левом столбце выберите дополнительные настройки и перейдите в раздел «Администрирование». В правой части окна, в верхней строке выберите раздел «Обновление микропрограммы».
Нажмите на кнопку «Проверить», рядом с версией прошивки, чтобы узнать, появились обновления или нет. В случае их наличия произойдет автоматическое обновление по кнопке.
Также можно скачать прошивку вручную с официального сайта и загрузить в следующей строке при помощи кнопки «Обзор». Нажмите на неё и укажите путь до файла с прошивкой. Таким же способом устанавливаются и кастомные прошивки, но будьте с ними осторожны, чтобы не превратить маршрутизатор в кирпич.
Настройка IPTV
IPTV редко требуется настраивать, все работает на автомате. Если этого не случилось, то перейдите в раздел настроек «Локальная сеть», на правой части в верхней строке выберите «IPTV». В верхней строке укажите провайдера, если среди перечисленных есть ваш, если нет, то ставьте «Отсутствует». В строке «Выбор порта IPTV STB», поставьте тот порт, к которому подключается телевизор. Можно выбирать сразу несколько. Также включите пункт многоадресной маршрутизации и Enable efficient multicast forwarding.
Сброс на заводские настройки
Для сброса на заводские настройки Asus RT-N66U нужно на задней панели роутера нажать и удерживать в течение 10-20 секунд кнопку, находящуюся между кабелем интернета и usb-портами. Нажмите на неё и подержите некоторое время, дождитесь перезагрузки маршрутизатора.
Сделать это можно еще в разделе «Администрирование», нажав на восстановление заводских настроек.
Отзывы о Asus RT-N66U положительные. Хвалят скорость работы, красивый дизайн, а также возможность создавать свой фтп-сервер и отдавать команды из интернета при правильной настройке. Некоторые ругаются на отсутствие Airmesh wifi system, но эта модель и не заявлялась как та, что будет работать с бесшовной беспроводной сетью. Если такая опция нужна, то рассмотрите другие модели, их список есть на официальном сайте производителя.
Часто бывают случаи, когда Wi-Fi сеть работает, устройства подключаются, но интернет не работает. В этой статье я расскажу как решить эту проблему на роутерах Asus. Если у вас маршрутизатор Asus, который не раздает интернет по Wi-Fi, то эта инструкция должна вам пригодится. Мне кажется, что с этой проблемой чаще всего сталкиваются в процессе первой настройки маршрутизатора. Все настроили, подключили, Wi-Fi сеть появилась, устройства к ней подключаются, а вот доступа к интернету нет.
Если подключить компьютер, то в статусе подключения скорее всего будет желтый восклицательный знак, и надпись «Без доступа к интернет», а в Windows 8 и Windows 10 – «Ограничено». А на смартфонах и планшетах, интернет просто не будет работать. Странички в браузере не будут открываться и т. д. Кстати, по кабелю, от роутера Asus интернет так же вряд ли будет работать. Думаю, знакомая ситуация.
Мы рассмотрим два варианта решения этой проблемы:
- Когда проблема появилась в процессе настройки роутера Asus.
- И когда все отлично работало, роутер раздавал интернет по Wi-Fi, и вдруг доступ к интернету пропал.
Там просто разные причины, и решения. Так будет проще разобраться.
Почему после настройки роутер Asus не раздает Wi-Fi?
Точнее, Wi-Fi то он раздает, а интернет не работает. Здесь очень важно понять, что само наличие беспроводной сети, и подключение к ней не означает подключение к интернету. Дело в том, что маршрутизатор в любом случае раздает Wi-Fi, как только мы его включаем в розетку. Но, что бы был доступ в интернет, этот интернет нужно к роутеру подключить, и настроить.
Кабель от вашего интернет-провайдера, или ADSL модема должен быть подключен в WAN разъем роутера. Если у вас интернет через USB модем, то смотрите эту инструкцию по настройке.
Думаю, подключили вы все правильно. А теперь, самый главный момент – настройка роутера под вашего интерне-провайдера. Если настройки заданы неправильно, то роутер Asus не может подключится к интернету, ну и не может его раздавать.
Подключитесь к роутеру (по Wi-Fi, или по кабелю), и перейдите в браузере по адресу 192.168.1.1. Откроются настройки. Если не получается зайти в панель управления, то смотрите подробную инструкцию: https://help-wifi.com/asus/vxod-v-nastrojki-na-routerax-asus-192-168-1-1/.
В настройках нужно перейти на вкладку Интернет. Выбрать правильный тип WAN-подключения, который использует ваш интернет-провайдер, и задать необходимые параметры (которые зависят от выбранного типа соединения). Вам нужно уточнить у провайдера, какой тип соединения он использует: Динамический IP, Статический IP, PPPoE, L2TP, PPTP.
Так же нужно уточнить, не делает ли провайдер привязку по MAC адресу. Если делает, то читайте эту статью.
Главная задача, выбрать правильный тип подключения (WAN), и задать нужные параметры (если необходимо): пароль, имя пользователя, IP адрес. После этих действий, роутер подключится к интернету, и сможет раздавать его по Wi-Fi сети.
Можете посмотреть настройку роутера Asus на примере модели Asus RT-N12.
Что делать, если все работало и вдруг пропал интернет по Wi-Fi
Многие спрашивают, почему роутер перестал раздавать интернет по Wi-Fi, если все отлично работало. В таких случаях, делаем так:
- Первым делом, просто перезагружаем роутер и компьютер, телефон, планшет и т. д.
- Нужно убедится, что нет проблем на стороне провайдера. Ну мало ли, может что-то у них с оборудованием и т. д. Можно просто отключить кабель от роутера, и подключить к компьютеру. Так мы поймем, на чей стороне проблемы. Так же, убедитесь в том, что интернет у вас оплачен. Можно позвонить в поддержку провайдера, и все выяснить.
- Проверьте, подключен ли интернет к роутеру (сам сетевой кабель). Может он просто «выскочил» из WAN разъема.
- Хорошо бы убедится в том, что наш Asus не раздает интернет на все устройства (если есть возможность подключить несколько устройств).
- Проверьте настройки подключения в панели управления роутером на вкладке Интернет. Как это сделать, я показывал выше. Возможно, настройки просто слетели.
Если ни один из советов не помог, и вы так и не смогли разобраться почему же роутер Asus перестал раздавать интернет по Wi-Fi сети, то опишите свой случай в комментариях. Будем думать над решением вместе.
Я заранее извиняюсь, я не селён в познаниях настройки роутера, кроме конечно же элементарных вещёй, установка пароля и т.п.
а с роутером соединяется и получает от него IP ?
На это я не обратил внимания.
а настройки сохранили перед выключением?
А вот тут возникает, встречный вопрос, как правильно выключать роутер? Мы всё это время просто выключали бесперибойник(роутер подключён к UPS) Но при включении никаких настроек мы не производили. Думаю что настройки сохранялись.
CAIIIKA, рассказывайте, как сбрасывали.
Как оказалось, он сам сбросился, и брат мне сказало что уже не первый раз он так делает. Сбрасывается до начальных настроек, т.е. надо заново вводить логин/пароль провайдера, установка пароля для Wi-Fi и т.п.
Провайдера не менял, интернет работает отлично.
@westoff, Спасибо за описание сброса и обновления прошивки, данную процедуру смогу(если конечно мне это будет под силу) провести только в выходные.
вскройте и посмотрите конденсаторы.
В выходной вскрою, посмотрю.
мог за стенкой у соседа (выше, ниже, справа, слево) появится роутер, который работает на той же частоте и они создают помехи друг другу
Сегодня ни с утра ни вечером 5G нет, да и соседские роутеры вроде все знакомы
Вот только что проверил, расстояние от телефона до роутера ~30 см.
Если у вас нет другого сетевого оборудования, подключите основной сетевой кабель (кабель интернет-соединения, входящий в квартиру из подъезда) в порт WAN (Internet) роутера и соедините дополнительным сетевым кабелем (патч-кордом) любой порт LAN роутера (желтого цвета) и компьютер.
Если в вашей домашней сети есть еще и коммутатор (свитч), который распределяет интернет на другие устройства напрямую, то основной сетевой кабель (идущий из подъезда) подключите в любой из портов свитча, соедините одним патч-кордом порт WAN (Internet) роутера и свитч, а другим — любой порт LAN роутера и компьютер, на котором будете в дальнейшем производить настройку.
Откройте любой браузер, установленный на вашем компьютере (например, Google Chrome, Internet Explorer, Mozilla Firefox, Opera, Safari) и введите в адресной строке адрес 192.168.1.1 и нажмите Enter.
Если у вас не открылась страничка авторизации, проверьте настройки локальной сети — рекомендую сбросить все настройки сетевого адаптера на «по-умолчанию» или посмотрите инструкцию для вашей операционной системы.
Если настройки верные, проверьте еще раз схему подключения, вытащите и плотно (до щелчка) вставьте все сетевые кабели, перезагрузите компьютер.
Когда роутер предложит ввести логин и пароль для доступа на web-интерфейс, введите в оба поля admin.
- выберите слева папку Advanced Settings (Дополнительные настройки), затем пункт WAN (Интернет);
- тип WAN-подключения (WAN Connection Type) — выберите L2TP.
- включить WAN (Enable WAN) — выберите ДА (YES);
- включить NAT (Enable NAT) — выберите ДА (YES);
- включить UPnP (Enable UPnP) — выберите ДА (YES).
- отметьте кружочком ДА (YES) пункт Получить IP-адрес WAN автоматически (Get the WAN IP automatically?).
- отметьте кружком ДА (YES) пункт Подключится к DNS-серверу автоматически (Connect to DNS Server automatically?).
- имя пользователя (User Name) — введите в данное поле ваш логин, а в поле Пароль (Password) — пароль.
- Сервер Heart-Beat или PPTP/L2TP (VPN) (VPN Server) — введите tp.internet.beeline.ru.
Enable VPN+DHCP Connection — укажите Yes - нажмите кнопку Применить (Apply).
Подождите пока роутер перезагрузится, после перезагрузки роутер автоматически подключится к сети (1-2 минуты).
- щелкните по пункту Беспроводная Сеть (Wireless) и перейдите во вкладку Общее (General).
- SSID — введите имя беспроводной сети.
- в пункте Скрыть SSID (Hide SSID) — выберите «Нет» (No). После всех настроек можно выбрать «Да» для безопасности.
- Канал (Control Channel) — Авто (Auto).
- Режим работы беспроводной сети (Wireless Mode) — Авто (Auto).
- Метод проверки подлинности (Authentication Method) — WPA2-Personal.
- Шифрование WPA (WPA Encryption)— AES.
- Предварительный ключ WPA (WPA Pre-Shared Key) — введите пароль для доступа к вашей беспроводной сети.
- Нажмите кнопку Применить (Apply).
Подождите пока роутер сохранит настройки (пару минут), после чего вы можете начать пользоваться беспроводной сетью.
- выберите слева папку Advanced Settings (Дополнительные настройки), затем пункт LAN (Локальная сеть) и перейдите на вкладку IPTV.
- в пункте Выбор порта IPTV STB (Choose IPTV STB Port) — выберите из списка порт, к которому будет подключена ТВ-приставка. Если приставок несколько, то можете выбрать пару портов.
- нажмите Применить (Apply) и дождитесь перезагрузки роутера.
Для примера возьмем пару популярных программ, для которых необходимы дополнительные настройки на роутере. Это программы uTorrent и DC++. Интерфейсы программ могут отличаться от тех, которые установлены у Вас. Для начала настроим сами программы, потом будем настраивать роутер.
Настройка uTorrent
Настройка торрент-клиента необходима лишь в случае проблем с закачкой торрентов. Проверьте работу программы uTorrent сразу после первоначальной настройки роутера, возможно вам не понадобится что-либо настраивать.
Откройте программу, в меню программы выберите Настройка (Options), затем пункт Конфигурация (Preferences).
В появившемся окне перейдите на вкладку Соединение (Connection).
Порт входящих соединений (Port used for incoming connections) выберите или по умолчанию или с помощью кнопки Генерировать.
Устанавливать номер порта вручную нежелательно, так как может получиться так, что будет указан порт уже использующийся другой программой или другим процессом. В этом случае ничего работать не будет.
В данном примере будет рассматриваться порт 14800.
Случайный порт при запуске (Randomize port each start) — снимите галку, так как все настройки будут бесполезны.
В исключения брандмауэра (Add Windows Firewall Exception) — поставьте галку.
Переадресация UPnP (Enable UPnP port mapping) — снимите галку.
Остальные настройки оставьте по умолчанию.
Нажмите Применить и затем ОК.
Подробнее о настройке торрентов на роутере читатйте в этой статье.
Настройка DC++
Откройте программу, в меню программы выберите Файл, затем Настройка. В появившемся окне слева выберите вкладку Настройки соединения.
В пункте «Вкл. автоматическое обнаружение типа входящего соединения» — снимите галку.
Поставьте точку напротив пункта «Фаервол с ручным перенаправлением порта».
Напротив настроек TCP и UDP портов укажите любое значение. Желательно выбирать значение между 1025 и 65535, опять же учитывая, что некоторые из возможных портов уже используются.
В данном примере будут рассматриваться порты 15800.
Внешний / WAN IP — укажите тот IP-адрес, который присвоился роутеру. Посмотреть данный адрес можно на главной странице веб-интерфейса роутера.
Нажмите ОК.
Остальные настройки DC-клиента можно найти здесь. На первую картинку внимания не обращать.
Настройка роутера
Вернитесь к настройкам роутера
Выберите слева папку Advanced Settings (Дополнительные настройки), затем пункт WAN (Интернет), справа в основной части выберите пункт Virtual Server (Переадресация портов)
Enable Virtual Server — поставьте точку напротив пункта Yes;
Service Name — укажите для какой программы создается данное правило;
Port Range — укажите номер порта, который надо «пробросить». Желательно указать такой же, как и в поле Local Port. В нашем примере это порты 14800 и 15800;
Local IP — укажите IP-адрес компьютера, на котором установлен(ы) uTorrent и/или DC++. В нашем примере это адрес 192.168.1.10;
Local Port — укажите номер порта, который надо «пробросить». Желательно указать такой же, как и в поле Port Range. В нашем примере это порты 14800 и 15800;
Protocol — в списке выберите BOTH.
После указания всех данных нажмите кнопку Добавить (+). При необходимости добавьте дополнительные правила для других программ. После добавления всех необходимых правил нажмите внизу Применить (Apply) и дождитесь перезагрузки роутера.
На этом этапе настройку роутера можно считать завершенной.