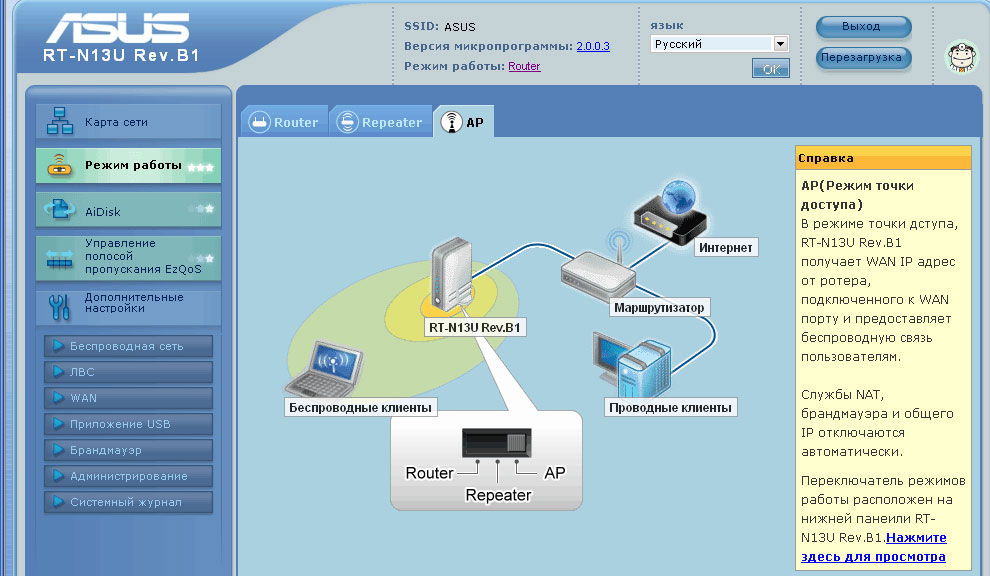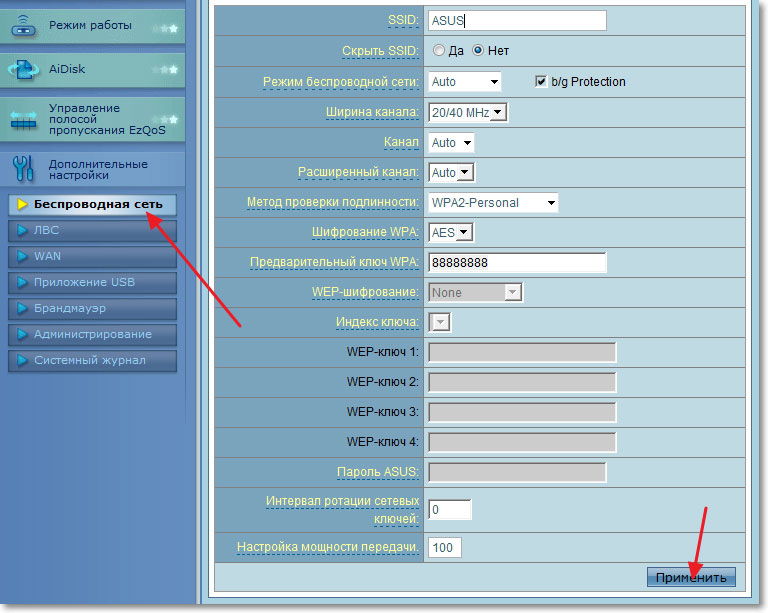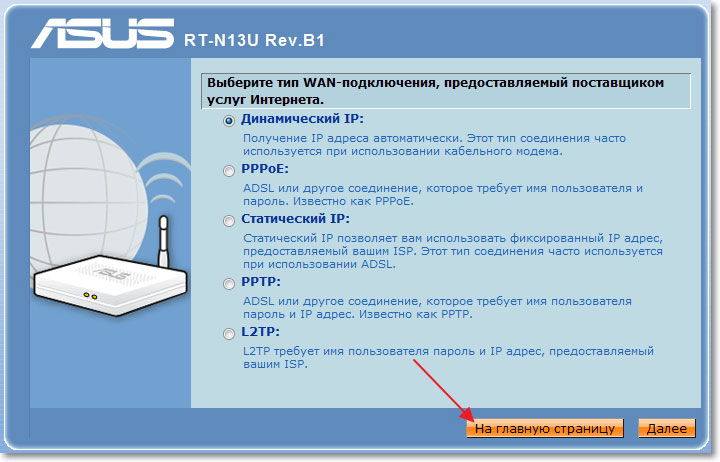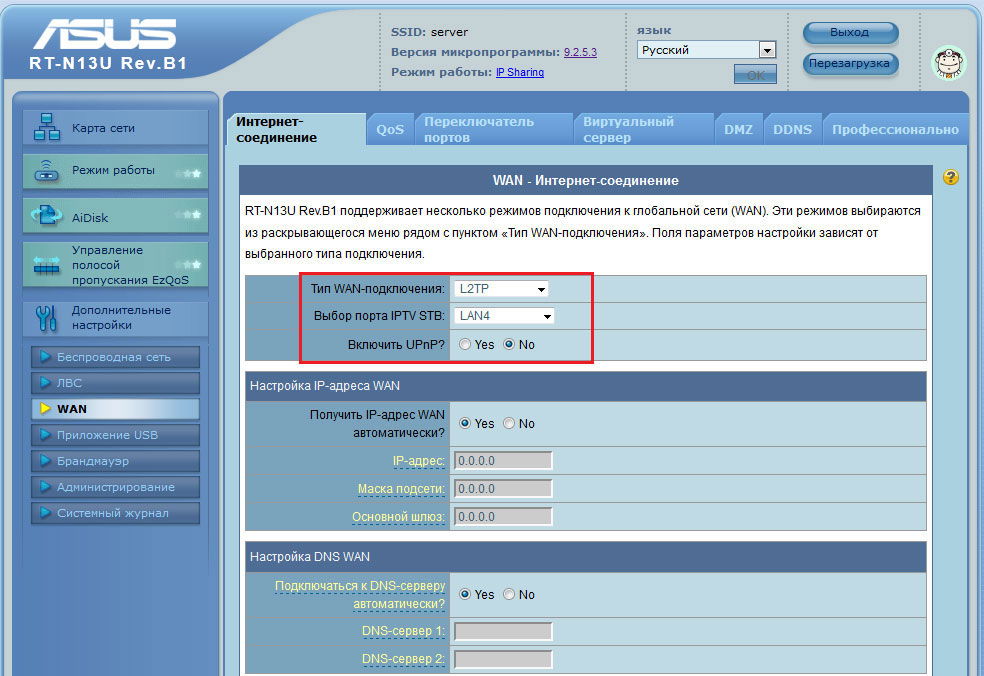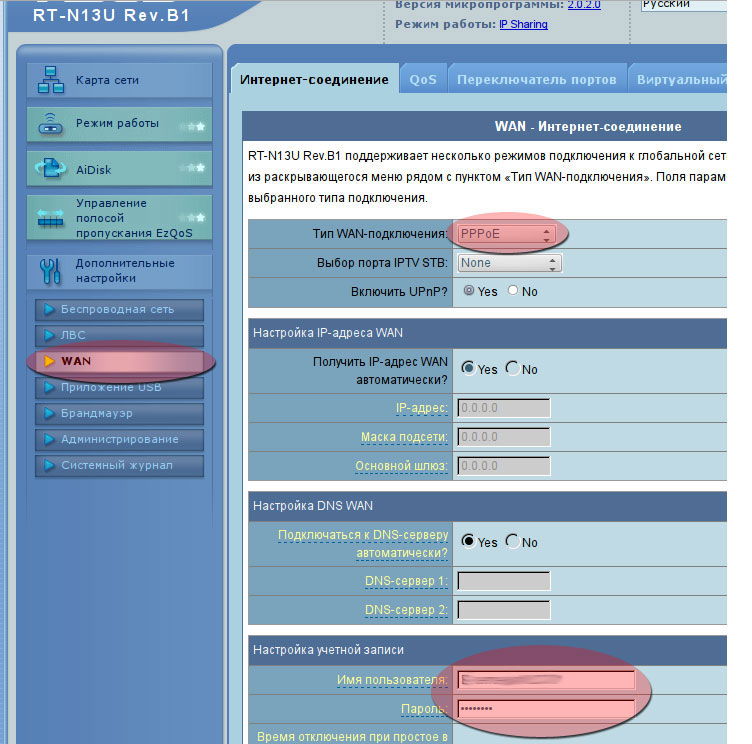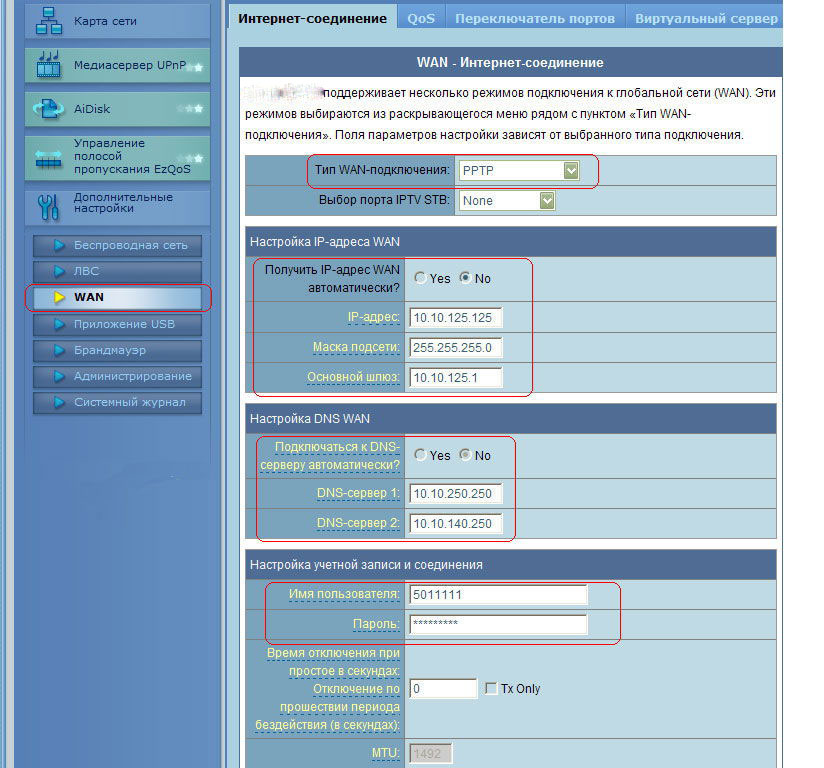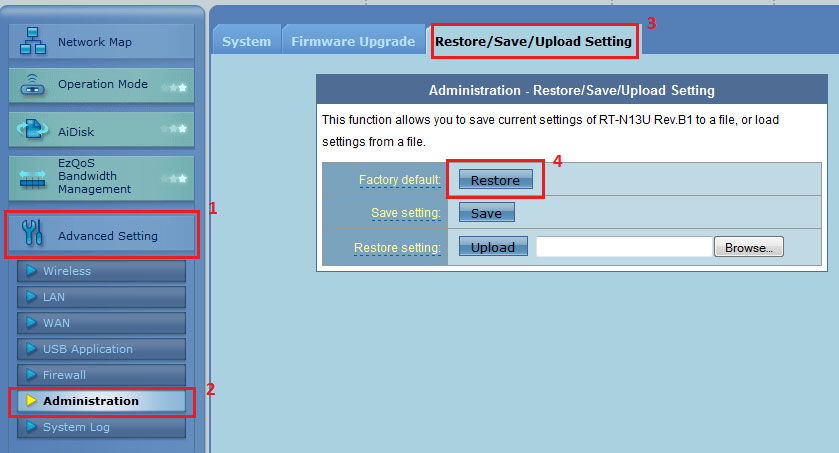RT-N13U
By registering your device, you can easily manage your product warranty, get technical support and keep track of your repair status.
Register Product
Manual
Version E4713
7.4 MB
ASUS RT-N13U user’s manual for English
Version 3.0
832.62 KB
ASUS Router MAC Clone Setup Procedure
English Version.
This document describes how to set up an ASUS wireless router (such as RT-N16, RT-N13U, RT-N15, etc.) to connect to the Internet if your cable modem does not renew an IP address to your ASUS router due to MAC binding.
Быстрота передачи данных, высокая надёжность и качество — всё это характеризует модель компании ASUS. Роутер RT-N13U станет лучшим помощником для создания сетей и эффективного управления ими. Помимо функциональных характеристик, изделие обладает красивым дизайном, благодаря которому способно отлично вписаться в любой интерьер. Что требуется для настройки этого маршрутизатора? Разберёмся детальнее.
Пользователи были приятно удивлены новым дизайном устройства
Характеристики:
- USB-порт;
- поддержка РРТР, РРРоЕ;
- две антенны;
- IPTV — есть;
- 2,4 ГГц;
- 300 Мбит/с;
- возможность совместного применения 3G несколькими юзерами;
- ACL на базе МАС.
В комплект входит прибор, провод RJ-45, гарантия, адаптер питания и CD.
Интерфейс
Настройка роутера ASUS RT-N13U проводится в удобном интерфейсе. Попасть в него нетрудно, достаточно вписать 192.168.1.1 в браузере. Система покажет два поля — login/pass, которые обязательно следует заполнить. Для новых приборов подойдут параметры admin/admin. Если же устройство ранее использовалось, то зажмите клавишу reset на задней панели (это необходимо для возврата к первоначальным параметрам).
Настройка Wi-Fi
Перейдите в «Беспроводная сеть», этот пункт находится в дополнительных настройках меню. Здесь важно правильно прописать конфигурацию для своего устройства:
- SSID — придумайте название будущей сети;
- шифрование — AES или TKIP;
- ключ WPA — впишите надёжный пароль;
- WPA2-Personal;
- убедитесь в правильности введённых данных, после чего сохраните изменения.
Кроме этих полей, вы также сможете увидеть настройки канала, его ширину, расширенного канала, а также интервал ротации. Менять эту информацию не нужно.
Настройка Интернета
В пункте WAN интерфейса ASUS RT-N13U можно настроить сеть в зависимости от типа подключения. Прибор позволяет применить конфигурацию для L2TP и РРРоЕ-подключения. Рассмотрим детальнее оба метода.
L2TР-соединение
Для этого типа рекомендуем выставить следующие настройки:
- login/pass — введите данные из договора, выданного провайдером;
- тип — L2TP;
- сервер Heart-Beat либо PPTP — введите название сервера или IP-адрес, выданный компанией;
- выставьте флажки напротив полей NAT, WAN, UPnP;
- включите автоматическое подключение к DNS, а также получение IP-adress.
Удостоверившись в правильности введённых данных, сохраните новую конфигурацию.
РРРоЕ-соединение
В окне WAN заполните поля таким образом:
- Напротив параметра MTU выставьте «1472».
- Автоматическое подключение IP-adress.
- Тип — РРРоЕ.
- Пароль и имя — впишите информацию из договора.
- Примените настройки.
Кроме того, разработчики продумали возможность работы маршрутизатора для РРТР(VPN)-подключения.
РРТР-соединение для static IP-address:
- тип — РРТР;
- пароль и имя — впишите информацию, выданную провайдером;
- сервер Heart-Beat — введите название сервера или IP-адрес (такие данные есть в договоре);
- основной шлюз, маска подсети, IP-adress — указаны в договоре;
- снять галку с поля «Получить IP адрес auto»;
- вписать DNS server 2 и 1 в зависимости от конкретного провайдера;
- сохранить изменения.
Восстановление настроек
Чтобы быстро настроить ASUS RT-N13U после какого-то чрезвычайного события, достаточно загрузить заранее сохранённые параметры. Настройки сохраняются в пункте «Администрирование». Там вы найдёте вкладки загрузки, возобновления и сохранения. Чтобы возобновить параметры, пропишите путь к файлу с конфигурацией и кликните «Отправить».
Прошивка
Роутер будет работать эффективнее с новой прошивкой. Обновить программу нетрудно, необходимо только разобраться с текущей версией ПО. Информацию о версии можно увидеть на наклейке (задняя крышка прибора). Свежие прошивки постоянно пополняются на официальном сайте ASUS. Специалисты рекомендуют качать микропрограммы только из проверенных источников.
Получив архив, распакуйте *.bin файл на ПК. Теперь зайдите в пункт «Обновление микропрограммы» во вкладке «Администрирование», пропишите путь к инсталляционному файлу.
Процедура может занять пару минут, не рекомендуем выключать питание маршрутизатора в этот период. После установки прошивки роутер самостоятельно перезагрузится.
Здесь мы рассмотрим алгоритм подключения и настройки ADSL модема ASUS RT-N13U через WEB интерфейс.
Подключение ADSL модема ASUS RT-N13U
Содержание:
- Физичечкое подключение ADSL модема ASUS RT-N13U
- Проверка связи компьютера и ADSL модема ASUS RT-N13U
- Настройка подключения для ADSL модема ASUS RT-N13U
- Настройки Билайн для ADSL модема ASUS RT-N13U
- Настройки Онлайм для ADSL модема ASUS RT-N13U
- Настройки Акадо для ADSL модема ASUS RT-N13U
- Настройки Старнет для ADSL модема ASUS RT-N13U
- Настройки Нетбайнет для ADSL модема ASUS RT-N13U
- Настройки Леальта для ADSL модема ASUS RT-N13U
- Настройки МТС ИРКУТК для ADSL модема ASUS RT-N13U
- Настройки УкрТелеком для ADSL модема ASUS RT-N13U
- Настройки Авелаком для ADSL модема ASUS RT-N13U
- Видео по запросу «Настройка ASUS RT-N13U
Физичечкое подключение ADSL модема ASUS RT-N13U
В первую очередь ADSL модема ASUS RT-N13U необходимо подключить к ПК, Ноутбуку или планшету. Подключение возможно как при помощи LAN кабеля, который вы найдете в комплекте ADSL модема ASUS RT-N13U , так и посредством WI-Fi. Конечно же, надежнее подключить через кабель, т.к. современные прошивки по умолчанию идут с зашифрованным Wi-Fi, что может привести к некоторым cложностям
Для наглядности привожу схему подключения ADSL модема ASUS RT-N13U

- В первую очередь подключаем блок питания в разъем power, с этим проблем возникнуть не должно, он там один.
- Сетевой шнур (LAN), который вам протянули представители вашего провайдера, подключаем в разъем WAN на роутере, не иначе.
- Сетевой шнур, который идет в комплекте с ASUS RT-N13U одним концом подключаем к сетевой карте компьютера или ноутбука, а другим в один из разъемов LAN на роутере
Для наглядности, вот вам задняя панель

На этом физическое подключение ADSL модема ASUS RT-N13U завершено. Если все сделано правильно, на передней панели роутера должно гореть 4 индикатора: POWER, WPS, WLAN ну и один из LANов.
Если вы используете новый ASUS RT-N13U , то переходите к проверке связи компьютера и ADSL модема ASUS RT-N13U . Если же ADSL модема ASUS RT-N13U ранее использовался
для доступа к интернет, то во избежание проблем с дальнейшим подключением рекомендую вам сбросить ASUS RT-N13U к заводским настройкам. Для этого зажмите reset при помощи тонкого предмета на
10 секунд, и подождите не менее двух минут и переходите к следующему этапу.
Проверка связи компьютера и ADSL модема ASUS RT-N13U
В Windows 7 и Vista жмите:
Пуск → Панель управления → Сеть и интернет → Центр управления сетями и общим доступом
либо
Пуск → Панель управления → Центр управления сетями и общим доступом
Зависит от настройки системы
Должны попасть на эту страницу
Жмем подключение по локальной сети → Сведения и получаем следующее окно
В Свойстве “Адрес IPv4” Значение должно начинаться с “192.168……”. Этот адрес выдал вашему компьютеру ADSL модема ASUS RT-N13U
Для дальнейшей настройки нам потребуется Значение Свойства Шлюз по умолчанию IPv4. Запомните его и переходите к настройке подключения, ну или запишите
Настройка подключения для ADSL модема ASUS RT-N13U
Открываем браузер. Подойдет любой. В адресной строке вбиваем Шлюз по умолчанию IPv4 формата 192.16.1.1 или 192.168.0.1, а на некоторых прошивках и 192.168.0.10. Вбивайте свой. Тот, что нужно было запомнить
или записать из прошлого этапа. Так же шлюз можно посмотреть на обратной стороне ADSL модема ASUS RT-N13U. Перед вами должно появиться окно ввода пароля. Вводим логин: admin, пароль admin.
Жем отправить.
Для стороних прошивок так же возможны следующие пароли: “password”, “1234”, “0000”, “пустое значение”. Логин и пароль так же написан на обратной стороне ADSL модема ASUS RT-N13U. После
авторизации попадаем на страницу настройки ADSL модема ASUS RT-N13U.
Заходим в дополнительные настройки и открываем вкладку WAN. На некоторых прошивках в левом меню имеется вкладка WAN, жмем ее. Вы должны попасть на страницу настройки интернет соединения ADSL модема ASUS RT-N13U
Алгоритм дальнейшей настройки ADSL модема ASUS RT-N13U зависит только от типа подключения, который использует предоставляющий вам интернет провайдер. Поэтому я приведу основные настройки
для популярных провайдеров Москвы которые будет необходимо заполнить в поля на картинке выше.
Смотрите так же
настройку Wi-Fi для ADSL модема ASUS RT-N13U
Основные настройки ADSL модема ASUS RT-N13U для провайдеров Москвы
Настройки Билайн для ADSL модема ASUS RT-N13U
-
Тип WAN подключения:
L2TP или PPTP -
Настройка IP адреса WAN:
Получить автоматически -
Настройка DNS WAN:
Получить автоматически -
Настройка Учетной записи и соединения:
Логин и пароль предоставляется провайдером -
Специальные требования от поставщика услуг:
Сервер PPTP/L2TP пишем «tp.internet.beeline.ru» -
Сайт и телефон провайдера:
www.beeline.ru +7 800 700 8000
В последнее время участились звонки пользователей билайна. Звонили в билайн, узнавали в чем дело. Оператор ответил что они выборочно меняют тип подключения, с целью «выявить неактивных клиентов». Если
по данной инструкции настройка не удается, то используйте «IPOE подключение на ASUS RT-N13U »
Настройки IPOE Билайн интернет для ADSL модема ASUS RT-N13U
-
Тип WAN подключения:
Динамический IP(DHSP, Automatic IP) -
Настройка IP адреса WAN:
Получить автоматически -
Настройка DNS WAN:
Получить автоматически -
Настройка Учетной записи и соединения:
Не требуется -
Специальные требования от поставщика услуг:
Не требуется -
Сайт и телефон провайдера:
www.beeline.ru +7 800 700 8000
Настройки Онлайм для ADSL модема ASUS RT-N13U
-
Тип WAN подключения:
Динамический IP(DHSP, Automatic IP) -
Настройка IP адреса WAN:
Получить автоматически -
Настройка DNS WAN:
Получить автоматически -
Настройка Учетной записи и соединения:
Не требуется -
Специальные требования от поставщика услуг:
Не требуется -
Сайт и телефон провайдера:
www.onlime.ru +7 800 707 12 12
Настройки Акадо для ADSL модема ASUS RT-N13U
С акадо все сложнее. Они используют разные типы подключения в различных районах Москвы
-
Тип WAN подключения:
Динамический IP(DHSP, Automatic IP) -
Настройка IP адреса WAN:
Получить автоматически -
Настройка DNS WAN:
Получить автоматически -
Настройка Учетной записи и соединения:
Не требуется -
Специальные требования от поставщика услуг:
Привязка по MAC адресу. Просить у провайдера, либо скопировать с сетевой карты компа -
Сайт и телефон провайдера:
www.akado.ru +7(499)940-00-00
или
-
Тип WAN подключения:
Статический IP -
Настройка IP адреса WAN:
ip адрес предоставляется провайдером. Должен быть в договоре. -
Настройка DNS WAN:
Получить автоматически -
Настройка Учетной записи и соединения:
Не требуется -
Специальные требования от поставщика услуг:
Привязка по MAC адресу. Просить у провайдера, либо скопировать с сетевой карты компа -
Сайт и телефон провайдера:
www.akado.ru +7(499)940-00-00
Настройки Старнет для ADSL модема ASUS RT-N13U
-
Тип WAN подключения:
PPPoE -
Настройка IP адреса WAN:
Выдается провайдером во всех районах кроме Головинский -
Настройка DNS WAN:
Выдается провайдером во всех районах кроме Головинский -
Настройка Учетной записи и соединения:
Логин и пароль выдается провайдером -
Специальные требования от поставщика услуг:
Не требуется -
Сайт и телефон провайдера:
www.starnet.ru +7(495) 150-95-59
Настройки Нетбайнет для ADSL модема ASUS RT-N13U
-
Тип WAN подключения:
PPPoE -
Настройка IP адреса WAN:
Получить автоматически -
Настройка DNS WAN:
Получить автоматически -
Настройка Учетной записи и соединения:
Логин и пароль выдается провайдером -
Специальные требования от поставщика услуг:
Не требуется -
Сайт и телефон провайдера:
www.netbynet.ru +7(495) 980 24 00
Настройки Леальта для ADSL модема ASUS RT-N13U
-
Тип WAN подключения:
Статический IP -
Настройка IP адреса WAN:
ip адрес предоставляется провайдером. Должен быть в договоре. -
Настройка DNS WAN:
DNS адрес предоставляется провайдером. Должен быть в договоре. -
Настройка Учетной записи и соединения:
Не требуется -
Специальные требования от поставщика услуг:
Привязка по MAC адресу. Просить у провайдера, либо скопировать с сетевой карты компьютера -
Сайт и телефон провайдера:
www.lealta.ru +7 (499) 579-90-70
По просьбе посетителя
Настройки МТС ИРКУТК для ADSL модема ASUS RT-N13U
-
Тип WAN подключения:
PPPoE -
Настройка IP адреса WAN:
Получить автоматически -
Настройка DNS WAN:
Получить автоматически -
Настройка Учетной записи и соединения:
Логин и пароль выдается провайдером -
Специальные требования от поставщика услуг:
Не требуется -
Сайт и телефон провайдера:
www.irkutsk.mts.ru +7 800 250 0890
Настройки УкрТелеком для ADSL модема ASUS RT-N13U
-
Тип WAN подключения:
iPoE -
Настройка IP адреса WAN:
Получить автоматически -
Настройка DNS WAN:
Получить автоматически -
Настройка Учетной записи и соединения:
Не требуется -
Специальные требования от поставщика услуг:
VPI = 1, а VCI= 40 -
Сайт и телефон провайдера:
www.ukrtelecom.ua 0-800-506-800, 044-246-68-00
Настройки Авелаком для ADSL модема ASUS RT-N13U
-
Тип WAN подключения:
L2TP -
Настройка IP адреса WAN:
Получить автоматически -
Настройка DNS WAN:
Получить автоматически -
Настройка Учетной записи и соединения:
Логин и пароль предоставляется провайдером -
Специальные требования от поставщика услуг:
Сервер L2TP пишем l2tp.avelacom.ru или 95.143.0.247 -
Сайт и телефон провайдера:
www.avelacom.ru +7 (495) 745-95-59, +7-800-550-03-01, +7 (812) 336-46-96
Видео по запросу «Настройка ASUS RT-N13U «
По просьбам мы будем добавлять настройки для ADSL модема ASUS RT-N13U других провайдеров МОСКВЫ
Помогите развитию проекта
Остались вопросы?
Получите консультацию по телефону +7 903 778-66-63
Или задайте вопрос на сайте
На чтение 5 мин Опубликовано Обновлено
ASUS RT-N13U — это мощный и универсальный роутер, который может обеспечить стабильное и быстрое подключение к сети Интернет. Настройка данного роутера может показаться сложной задачей для некоторых пользователей. В данной статье мы предоставим вам подробное руководство по настройке роутера ASUS RT-N13U, а также дадим полезные советы, которые помогут вам справиться с этой задачей.
Прежде чем приступить к настройке роутера, вам необходимо выполнить несколько предварительных действий. Подключите роутер к вашему компьютеру с помощью кабеля Ethernet и убедитесь, что соединение установлено правильно. Затем откройте любой интернет-браузер и введите в адресной строке IP-адрес роутера (обычно 192.168.1.1).
После успешного подключения вы увидите страницу авторизации. Введите логин и пароль, которые указаны на дне вашего роутера. Обратите внимание, что пароль по умолчанию может быть установлен на фабрике и вам придется его изменить в целях безопасности. После авторизации вы попадете на главную страницу настроек роутера ASUS RT-N13U, где вы сможете выполнить все необходимые настройки.
Не забудьте установить защиту паролем для вашей беспроводной сети Wi-Fi. Это позволит вам защитить вашу сеть от несанкционированного доступа. Выберите сложный пароль, который состоит из букв, цифр и специальных символов. Также рекомендуется регулярно менять пароль, чтобы обезопасить вашу сеть.
Важно отметить, что настройки роутера ASUS RT-N13U могут иметь различные варианты и опции в зависимости от вашего провайдера интернет-услуг. Чтобы настроить роутер под свое подключение, обратитесь к документации, предоставленной вашим провайдером или проконсультируйтесь с его технической поддержкой.
Настройка роутера ASUS RT N13U: полное руководство на примере
| Шаг | Описание |
|---|---|
| 1 | Соедините роутер с вашим модемом или проводным интернет-подключением. Для этого подключите кабель Ethernet от модема к порту WAN на задней панели роутера. |
| 2 | Включите роутер, подключите его к источнику питания и дождитесь, пока он полностью запустится. |
| 3 | Откройте веб-браузер на вашем компьютере и введите адрес «http://192.168.1.1» в адресной строке. Нажмите Enter, чтобы открыть страницу настроек роутера ASUS. |
| 4 | Введите логин и пароль для доступа к настройкам роутера. Если вы не меняли эти значения, то введите admin в качестве логина и admin в качестве пароля. |
| 5 | В главном меню выберите раздел «Настройки WAN» и установите тип соединения в соответствии с вашим провайдером интернет-услуг. Введите необходимые данные, такие как логин и пароль от провайдера, если они требуются. |
| 6 | Настройте беспроводную сеть, выбрав раздел «Беспроводные настройки» в главном меню. Установите имя (SSID) и пароль для вашей сети Wi-Fi. |
| 7 | Дополнительно, вы можете настроить другие параметры роутера, такие как фильтрация MAC-адресов, настройка DHCP, настройка портов и другие функции. |
| 8 | После завершения настройки сохраните изменения и перезагрузите роутер. |
Теперь ваш роутер ASUS RT N13U должен быть готов к использованию. Вы можете подключаться к нему с помощью Wi-Fi или проводного соединения, чтобы наслаждаться быстрым и стабильным интернетом.
Полезные советы по настройке роутера ASUS RT N13U
- Обновите прошивку
- Создайте уникальное имя сети и пароль
- Задайте правильные настройки безопасности
- Измените логин и пароль для входа в административный интерфейс роутера
- Настройте маршрутизацию
- Настройте порты
- Включите фильтрацию MAC-адресов
- Включите беспроводной мост
Перед началом настройки рекомендуется проверить наличие последней версии прошивки для вашего роутера ASUS RT N13U на официальном сайте производителя. Если найдена более новая версия, обновите прошивку, чтобы получить все последние исправления и улучшения.
При создании беспроводной сети (Wi-Fi) важно выбрать уникальное имя сети (SSID) и сложный пароль. Уникальное имя сети помогает избежать конфликтов с другими сетями, а сложный пароль обеспечивает надежную защиту от несанкционированного доступа.
Стандартные настройки безопасности могут быть недостаточно надежными для защиты вашей сети. Рекомендуется использовать протокол шифрования WPA2-PSK и установить сложный пароль для доступа к вашей сети.
Рекомендуется изменить стандартный логин и пароль для входа в административный интерфейс вашего роутера. Это повышает безопасность вашей сети и предотвращает несанкционированный доступ.
Чтобы ваш роутер мог правильно передавать данные между устройствами в вашей сети и подключаться к интернет-провайдеру, рекомендуется правильно настроить маршрутизацию. Обычно эти настройки можно найти в разделе «Настройки сети» или «LAN».
Если вы планируете использовать роутер ASUS RT N13U для подключения устройств, таких как игровые консоли или сетевые принтеры, рекомендуется настроить перенаправление портов или активировать UPnP (универсальный плаг-энд-плей) в разделе «Перенаправление портов» или «Приложения и игры».
Фильтрация MAC-адресов является дополнительной мерой безопасности, которая позволяет разрешить или запретить доступ определенным устройствам к вашей сети. Рекомендуется включить фильтрацию MAC-адресов и добавить только разрешенные устройства.
Если у вас есть другой роутер или точка доступа, вы можете настроить роутер ASUS RT N13U в режиме беспроводного моста. Это позволяет расширить покрытие вашей сети и улучшить качество сигнала для устройств вне зоны действия основного роутера.
Следуя этим полезным советам, вы сможете настроить свой роутер ASUS RT N13U для достижения максимальной производительности и обеспечения безопасности вашей сети.
Содержание
- Немного о Asus RT-N13U
- Подключение и настройка маршрутизатора Asus RT-N13U
- Настройка модема и провайдера
- Установка пароля на беспроводную сеть
- Изменяем пароль для входа в настройки Asus RT-N13U
- Заключение
Привет! Не так давно, я писал статью о том, что мой роутер TP-Link TL-MR3220 через который я по Wi-Fi раздавал интернет от 3G модема Novatel U720 сломался и я решил покупать другой, на этот раз фирмы Asus (вот статья). Купил я значит новый роутер Asus RT-N13U (поэтому ждите ряд статьей о настройке роутеров Asus, а то о TP-Link уже все что можно написал :)).
В этой статье хочу немного рассказать Вам об этом маршрутизаторе, сделаю небольшой обзор, а затем напишу как подключить и настроить Asus RT-N13U. Буду показывать на примере настройки под свой 3G модем Novatel U720 от провайдера Интертелеком. Но это не очень важно, т. к. эта инструкция пригодиться и для настройки под другие модемы и провайдеры. Да и настройка этого роутера под обычный кабельный интернет не должна показаться Вам сложной. Возможно забегая немного наперед, скажу, что очень классная и продуманная панель управления у роутеров Asus. В ней разобраться намного проще, чем в тех же роутерах от TP-Link. Карта сети — классная штука. Да и сам роутер очень хороший. Я подключил и настроил его минуты за две, все очень просто.
Немного о Asus RT-N13U
Долго я выбирал замену TL-MR3220. Роутеров с поддержкой 3G модемов не так уж и много. Решил купить фирмы Asus. Фирма вроде хорошая, функционал у модели RT-N13U тоже неплохой да и цена не высокая. Снова покупать TP-Link не рискнул, хотя фирма мне тоже нравиться.
Сразу кажется, что конструкция не устойчивая и роутер будет все время падать, но на практике все хорошо, стоит устройство устойчиво.
На передней панели можно увидеть индикаторы: питания, беспроводной сети, подключения WAN кабеля, и 4 индикатора LAN. И еще кнопка включения WPS.
По бокам ничего интересного нет. А сзади находятся 4 LAN разъема, 1 WAN, 1 USB и разъем для подключения питания. Что касается USB разъема, то здесь он по сравнению с TP-Link TL-MR3220 используется не только для подключения 3G модемов, но и для флешек, принтеров и т. д. Можно организовать общий доступ к содержимому флешки, или к принтеру.
Снизу можно увидеть переключатель режима работы маршрутизатора и кнопку для сброса настроек (нужно удерживать ее несколько секунд).
Есть три варианта работы маршрутизатора:
- Router — обычный режим, когда мы подключаем интернет к роутеру, а он его раздает.
- Repeater — режима повторителя. Можно использовать Asus RT-N13U для усиления Wi-Fi сигнала.
- AP — режим точки доступа (подключение к беспроводному роутеру по кабелю).
Снизу устройства есть очень полезная информация – это адрес для входа в настройки роутера и логин с паролем, который используется по умолчанию.
Как Вы уже наверное заметили, внешних антенн на этом маршрутизаторе нет, они встроенные. Но от этого качество сигнала не пострадало. Если сравнивать снова же с TL-MR3220, то зона покрытия у маршрутизатора от Asus больше.
Забыл еще написать о комплектации. Она стандартная. В коробке Вы найдете сам роутер, блок питания, небольшой сетевой кабель, диск и несколько бумажек.
Подключение и настройка маршрутизатора Asus RT-N13U
Давайте уже приступим к настройке Asus RT-N13U и попытаемся подружить его с нашим 3G модемом.
Подключите роутер к электросети и подключите его сетевым кабелем (который идет в комплекте) к компьютеру.
Вы так же сразу можете подключить 3G модем. Я советую подключать модем через небольшой USB удлинитель. Но я подключил через трех метровый удлинитель (мне просто нужно высоко поднимать модем) и все нормально работает.
Два совета:
На момент настройки, я рекомендую подключать маршрутизатор по сетевому кабелю. Настраивать по Wi-Fi нежелательно. А иногда и опасно (обновлять прошивку). После настройки сетевой кабель можно будет отключить и Asus RT-N13U будет работать сам.
Модем должен находится в зоне покрытия сети и интернет должен быть оплачен. Что бы не получилось так, что роутер просто не сможет установить соединение по вине провайдера, или модема.
Все подключили? Приступаем к настройке.
Откройте браузер и наберите адрес 192.168.1.1. Должен появиться запрос на ввод пароля и логина для доступа к настройкам. Вводим admin и admin. Это данные установлены по умолчанию (их можно посмотреть снизу роутера). Если не получается зайти в настройки роутера, то посмотрите статью Не заходит в настройки роутера (на адрес 192.168.0.1, 192.168.1.1).
Должен появиться мастер настройки. Если мы хотим настроить подключение через 3G то он нам не пригодиться. А вот для настройки обычного кабельного соединения WAN это то что нужно, просто следуйте инструкциям.
Но мы настраиваем Asus RT-N13U (Rev.B1) для работы с 3G модемом. Поэтом в мастере нажмите кнопку «На главную страницу».
Настройка модема и провайдера
Модем я надеюсь Вы уже подключили. Если да, то на главной странице перейдите в пункт меню Приложение USB и выберите вверху вкладку USB Modem. Напротив Включить USB Modem? установите Да.
Откроются настройки провайдера. Выберите свое местоположение и провайдера. 3G/3.5G USB адаптер можете оставить на AUTO. Я больше не вводил никаких настроек. Не забудьте нажать кнопку Применить.
Роутер перезагрузится и уже должен подключиться к интернету.
Но после перезагрузки роутера, нужно немного подождать, пока он установить соединение через модем. На панели управления перейдите на вкладку Карта сети.
У Вас должна быть примерно такая картина:
Нажмите на значок «Подключено» (если он у Вас есть). Справа Вы увидите статус подключения. Это значит, что все работает и маршрутизатор может раздавать интернет.
Для того, что бы просмотреть состояние модема, просто нажмите на него и справа Вы увидите информацию о нем (информации там не много, только название :)).
Нам еще нужно только установить пароль на беспроводную сеть и сменить пароль для входа в настройки. Можно обойтись и без этого, но лучше сразу позаботиться о безопасности своей беспроводной сети.
И еще один момент. Если у Вас не очень хорошая связь, то я советую подключить модем к компьютеру и с помощью программы AxesstelPst EvDO настроить модем на лучший прием. Об этом я писал в статье Как настроить 3G интернет с помощью программы AxesstelPst EvDO. Когда Вы найдете (ориентируясь по показателям с программы) отличное положение модема, то зафиксируйте его и подключите к маршрутизатору.
Чем лучший и стабильный сигнал, то тем быстрее и стабильнее будет работать интернет.
Установка пароля на беспроводную сеть
В панели управления, слева переходим на вкладку «Беспроводная сеть». А теперь давайте по пунктам рассмотрим нужные нам параметры:
- SSID: это имя Вашей Wi-Fi сети. Можете написать любое имя.
- Режим беспроводной сети: пускай будет Auto.
- Ширина канала: лично я установил 20/40MHz.
- Канал: если у Вас в доме устройства находят очень много беспроводных сетей, то лучше установите Auto. Подробнее о каналах читайте здесь.
- Метод проверки подлинности: советую установить WPA2 Personal.
- Предварительный ключ WPA: придумайте и запишите ключ для Вашей беспроводной сети. Если забудете его, то Вам пригодиться статья Как узнать пароль от своей Wi-Fi сети?
Нажмите кнопку Применить.
Если у Вас уже были подключены устройства к этому роутеру, до установки пароля, то скорее всего у Вас возникнут проблемы с их повторным подключением. Нужно удалить подключение на устройстве (подробнее читайте в этой статье), и подключиться к сети еще раз введя пароль, который мы только что установили.
Изменяем пароль для входа в настройки Asus RT-N13U
Перейдите на вкладку Администрирование. В поле Новый пароль: введите пароль, который Вы хотите использовать для входа в панель управления маршрутизатором (вместо admin). В поле ниже введите этот пароль еще раз для подтверждения. Нажмите кнопку Применить.
На этой же странице, можете изменить свой часовой пояс.
Заключение
Хороший роутер, хорошая цена и отличная панель управления. Стабильная работа с 3G модемом (тьху тьху тьху :)).
Asus RT-N13U с модемом Novatel U720 от Интертелеком работает отлично. Настроил все за за пару минут.
Если сравнивать этот маршрутизатор с TP-Link TL-MR3220, то Asus лучше (о настройке TL-MR3220 я писал в этой статье).
И не потому, что TP-Link сломался через пару месяцев мучительной работы (возможно просто брак попался, всякое бывает). У Asus та же панель управления намного проще и понятнее. И простой пользователь с легкостью сможет настроить подключение и беспроводную сеть за несколько минут.
Если Вам нужен хороший и не очень дорогой роутре для того, что бы раздавать 3G интернет по Wi-Fi, то маршрутизатор Asus RT-N13U справиться с этой задачей на отлично.
А моя инструкция поможет Вам быстро настроить этот маршрутизатор. Всего хорошего!
Понравилась статья? Оцените её: