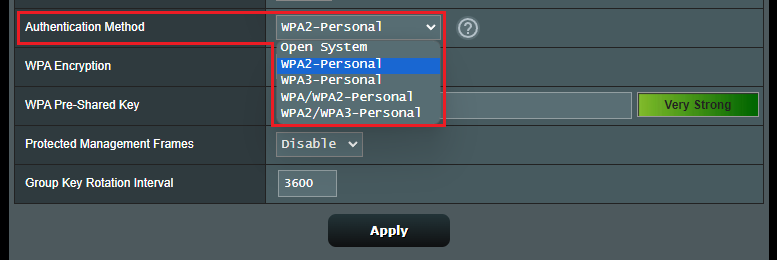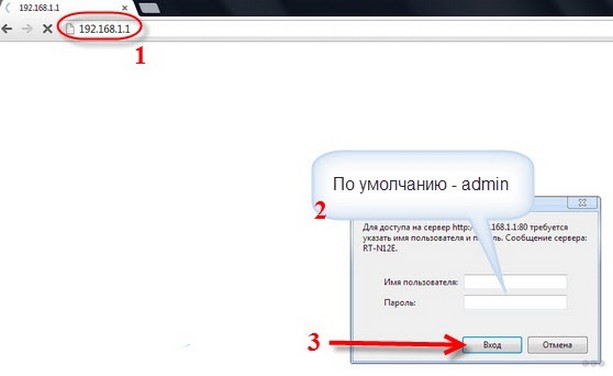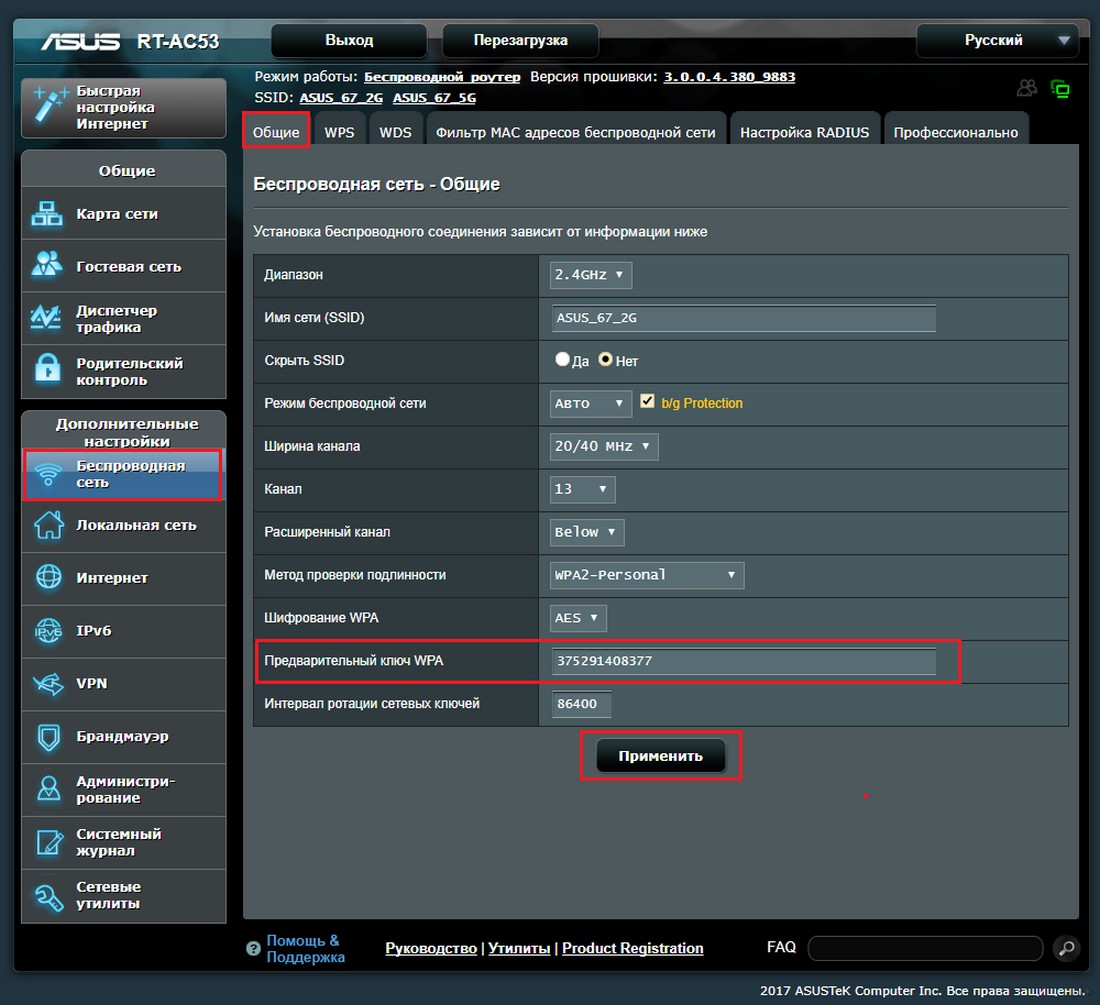FAQ
[Беспроводное устройство] Как изменить имя пользователя и пароль маршрутизатора ASUS?
Введение
A. Изменить имя роутера
B. Изменить пароль роутера
Пожалуйста, следуйте инструкциям ниже, чтобы изменить имя пользователя и пароль маршрутизатора.
A. Изменить имя роутера
Шаг 1. Подключите ноутбук или телефон к маршрутизатору ASUS через кабель Wi-Fi или Ethernet.
Шаг 2. Откройте веб-браузер и перейдите к веб-интерфейсу (http://router.asus.com).
Примечание: узнать подробнее, как войти в интерфейс роутера.
Шаг 3. Введите имя пользователя и пароль для входа на странице входа, а затем нажмите [Войти].
Примечание: Если вы забыли имя пользователя и / или пароль, восстановите маршрутизатор до заводского состояния по умолчанию. См. раздел Как сбросить маршрутизатор до заводских настроек по умолчанию.
Шаг 4. Перейдите на вкладку [Администрирование] -> [Система].
Шаг 5. Измените имя пользователя маршрутизатора ASUS.
5-1 Щелкните [Изменить].
5-2 Введите текущий пароль для входа.
5-3 Введите новое имя для входа в маршрутизатор.
Стандартные вводимые символы включают буквы (A-Z, a-z), цифры (0-9). Символы дефиса (-) и подчеркивания (_) также могут использоваться, но не в качестве первого символа.
5-4 Щелкните [OK], чтобы сохранить настройку.
Шаг 6. Щелкните [OK] (или Применить), чтобы сохранить настройку.
B. Изменить пароль роутера
Шаг 1. Подключите ноутбук или телефон к маршрутизатору ASUS через кабель Wi-Fi или Ethernet.
Шаг 2. Откройте веб-браузер и перейдите к веб-интерфейсу (http://router.asus.com).
Примечание: узнать подробнее, как войти в интерфейс роутера.
Шаг 3. Введите имя пользователя и пароль для входа на странице входа, а затем нажмите [Войти].
Примечание: Если вы забыли имя пользователя и / или пароль, восстановите маршрутизатор до заводского состояния по умолчанию. См. раздел Как сбросить маршрутизатор до заводских настроек по умолчанию.
Шаг 4. Перейдите на вкладку [Администрирование] -> [Система].
Шаг 5. Измените пароль для входа в маршрутизатор ASUS.
5-1 Щелкните [Изменить].
5-2 Введите текущий пароль для входа.
5-3 Введите новый пароль для входа в маршрутизатор.
Стандартные вводимые символы включают буквы (A-Z, a-z), цифры (0-9). Символы дефиса (-) и подчеркивания (_) также могут использоваться, но не в качестве первого символа.
5-4 Щелкните [OK], чтобы сохранить настройку.
или
Шаг 6. Щелкните [OK] (или Прменить), чтобы сохранить настройку.
Как скачать (Утилиты / ПО)?
Вы можете загрузить последние версии драйверов, программного обеспечения, микропрограмм и руководств пользователя из ASUS Центра загрузок.
Узнать больше о Центре загрузок ASUS можно по ссылке.
Эта информация была полезной?
Yes
No
- Приведенная выше информация может быть частично или полностью процитирована с внешних веб-сайтов или источников. Пожалуйста, обратитесь к информации на основе источника, который мы отметили. Пожалуйста, свяжитесь напрямую или спросите у источников, если есть какие-либо дополнительные вопросы, и обратите внимание, что ASUS не имеет отношения к данному контенту / услуге и не несет ответственности за него.
- Эта информация может не подходить для всех продуктов из той же категории / серии. Некоторые снимки экрана и операции могут отличаться от версий программного обеспечения.
- ASUS предоставляет вышеуказанную информацию только для справки. Если у вас есть какие-либо вопросы о содержании, пожалуйста, свяжитесь напрямую с поставщиком вышеуказанного продукта. Обратите внимание, что ASUS не несет ответственности за контент или услуги, предоставляемые вышеуказанным поставщиком продукта.
[Беспроводной маршрутизатор] Как изменить имя и пароль беспроводной сети (Wi-Fi) в маршрутизаторе ASUS?
[Беспроводной маршрутизатор] Как изменить имя и пароль беспроводной сети (Wi-Fi) в маршрутизаторе ASUS?
Роутеры ASUS позволяют Вашим устройствам подключаться к Интернету через беспроводную сеть (Wi-Fi). Регулярная смена названия и пароля беспроводной сети поможет повысить её безопасность и предотвратить подключение к ней несанкционированных устройств. Если у вас есть несколько роутеров в одном месте, изменение имени беспроводной сети может быть простым для вас.
Можно изменить имя беспроводной сети и пароль через приложение ASUS Router APP или веб-интерфейс роутера ASUS (страница веб-настроек).
Имя сети: имя SSID также является именем Wi-Fi беспроводной сети.
Введение
A. Используйте приложение ASUS Router
B. Используйте веб-интерфейс маршрутизатора ASUS (страница веб-настроек).
С. Часто задаваемые вопросы
Подготовка:
1. Сначала установите приложение маршрутизатора ASUS на свой смартфон. Убедитесь, что у вас установлена последняя версия приложения ASUS Router.
Подробнее в статьях:
[Беспроводное устройство] Как настроить ASUS Wi-Fi роутер через приложение ASUS Router?
Как управлять несколькими ASUS роутерами через приложение ASUS router?
2. Обновите прошивку роутера до последней версии. Подробнее в статье:
[Беспроводное устройство] Как обновить прошивку роутера до последней версии через приложение ASUS Router?
[Беспроводное устройство] Как обновить прошивку на роутере ASUS до последней версии? (ASUSWRT)
3. Как подключиться к беспроводной сети Wi-Fi с помощью вашего устройства. Подробнее в статье:
[Windows 11/10] Подключение к сети Wi-Fi
[ZenFone] Как подключиться к сети Wi-Fi?
A. Используйте приложение ASUS Router для изменения имени и пароля WiFi.
1. Войдите в приложение ASUS Router , откройте[ Настройки ] > [ Wi-Fi ] > [ Настройки беспроводной сети ] > [ Настройки сети ].
2. Нажмите на имя сети (SSID) и пароль, чтобы изменить его. И нажмите [ Применить ], чтобы сохранить настройки.
B. Используйте веб-интерфейс маршрутизатора ASUS для изменения имени и пароля беспроводной сети.
Шаг 1. Подключите компьютер к роутеру через проводное соединение или WiFi-и введите IP-адрес роутера в адресной строке браузера или URL-адрес роутера http://www.asusrouter.com в веб-интерфейсе.
Подробнее в статье: [Беспроводное устройство] Как войти на страницу настроек роутера (WEB UI)?
Шаг 2. Введите имя пользователя и пароль для входа в систему.
Примечание: если забыли имя пользователя и/или пароль, выполните сброс его настроек на заводские.
Подробнее в статье: [Беспроводное устройство] Как вернуть роутер ASUS к заводским настройкам?
Шаг 3. Перейдите в раздел [ Беспроводная сеть ] > [ Общие ], установите имя и пароль беспроводной сети (SSID) для разных частотных диапазонов (2,4 ГГц/5 ГГц/5 ГГц-2/6 ГГц) соответственно.
Примечание: роутеры ASUS имеют разные функции в зависимости от модели. Пожалуйста, ознакомьтесь со спецификациями продукта ASUS, чтобы убедиться, что ваш маршрутизатор поддерживает эти диапазоны.
Шаг 4. Выберите Имя сети (SSID) и Пароль, чтобы изменить его. И нажмите [ Применить ], чтобы сохранить настройки.
Имя сети (SSID) = Имя беспроводной сети Wi-Fi
Ключ WPA-PSK = Пароль беспроводной сети Wi-Fi
Часто задаваемые вопросы
1. Можно ли задать разные имя и пароль сети (Wi-Fi) для каждого диапазона (2,4ГГц/5ГГц/5ГГц-2/6ГГц)?
Да, можно. Рекомендуется использовать разные имя пользователя и пароль сети (Wi-Fi) для каждого диапазона, чтобы удобно было ориентироваться в них при подключении клиентских устройств (мобильный телефон/компьютер).
2. Какова максимальная длина имени и пароля Wi-Fi?
а. Ограничение имени Wi-Fi беспроводной сети составляет 32 символа (буквы, цифры или смешанные)
б. Пароль Wi-Fi должен состоять не менее чем из 8 символов, от 8 до 63 символов (букв, цифр или смешанных) или пароль, состоящий из 64 шестнадцатеричных символов. Если это поле оставить пустым, то в качестве пароля по умолчанию будет назначено [ 00000000 ].
3. Почему нет возможности ввести пароль при выборе типа [Open System] для [Метода авторизации]?
При выборе этого типа не требуется ввод пароля.
Метод авторизации по умолчанию — WPA2-Personal. Беспроводные роутеры ASUS имеют разные функции в зависимости от модели.
Пожалуйста, ознакомьтесь со спецификациями продукта ASUS, чтобы убедиться, что шифрование Wi-Fi поддерживается вашим роутером.
4. Почему устройство Wi-Fi не может подключиться к сети после установки метода авторизации на WPA3-Personal?
WPA3 — это технология шифрования нового поколения, которая может значительно повысить безопасность соединения, но некоторые старые устройства могут быть несовместимы. Если вы выберете режим WPA3-Personal или WPA2/WPA3-Personal, вы не сможете подключиться к сети.
Дополнительные инструкции см. в следующих часто задаваемых вопросах:
[Беспроводной маршрутизатор] Что такое WPA3? Каковы преимущества использования WPA3
[Беспроводной маршрутизатор] Почему не удается подключиться к WPS на WPA3-Personal
Как получить (Утилиту/ Прошивку)?
Последние версии драйверов, программного обеспечения, прошивок и руководств пользователя можно скачать через Центр загрузок ASUS
Подробную информацию о Центре загрузок ASUS можно узнать, перейдя по ссылке
Не важно, домашняя Wi-Fi сеть, или сеть в офисе, она должна быть защищена паролем. Если у вас роутер компании Asus, то из этой статьи вы узнаете, как правильно защитить беспроводную сеть паролем, или как сменить пароль на маршрутизаторе Asus. Смена пароля может пригодится в том случае, если вашу сеть взломали, или вы не хотите, что бы к ней подключались те, кто знает пароль. Достаточно просто задать новый ключ безопасности, и уже никто не сможет подключится.
На маршрутизаторах Asus, в установке защиты на Wi-Fi, нет ничего сложно. Точно не сложнее, чем на роутерах других фирм.
Эта инструкция подойдет для любого роутера компании Asus: RT-N10, RT-N12, RT-N15, RT-AC66U, RT-N56U, RT-N66U, RT-AC52U, RT-N14U, Asus RT-N18U и других моделей.
Я покажу на примере старой и новой версии прошивки (там панели управления на вид немного разные).
Asus: защита Wi-Fi сети паролем
Подключитесь к своему маршрутизатору. Лучше всего, подключится по сетевому кабелю, только что бы сменить, или установить пароль. Если такой возможности нет, то можно подключится по Wi-Fi.
Откройте любой браузер, и перейдите по адресу http://192.168.1.1. Появится окно с запросом логина и пароля. По умолчанию, если вы их не меняли, то это admin и admin. Введите их и подтвердите вход.

Если я не ошибаюсь, то у Asus сейчас две основные панели управления (я имею введу на вид). Первая темная, новая, а вторая более светлая. Все зависит от прошивки, которая установлена на вашем устройстве.
В новой панели управления (в прочем, как и в старой), настройки безопасности сети вынесены прямо на главную страницу. Как только вы зайдете в настройки, то справа увидите вкладку «Состояние системы«. Вот там, можно задать пароль, или изменить его.
Возле пункта «Метод проверки подлинности» выберите WPA2-Personal.
В поле Ключ WPA-PSK укажите пароль, который вы хотите использовать для защиты своей сети. Минимум 8 символов, английские буквы и цифры.
Обязательно запишите пароль, который устанавливаете, что бы не забыть его.
Для сохранения настроек нажмите кнопку «Применить«.
Эти же настройки можно указать на вкладке Беспроводная сеть — Общие.
В старой панели управления, которая на вид более светлая, настройки практически не отличаются. На главной странице так же можно задать параметры безопасности.
Выбираем тип безопасности, и указываем пароль. Делается это вот так:
Или же на вкладке Advanced Setting (Дополнительные настройки) — Wireless (Беспроводная сеть). Не забудьте сохранить настройки.
После сохранения, скорее всего появится окно, в котором будет написано о том, что вы изменили параметры беспроводной сети, и вам нужно откорректировать настройки на клиентах (устройствах, которые вы подключаете к сети).
После смены пароля на Wi-Fi не подключаются устройства
Если вы сменили пароль (а не установили его первый раз), то на всех устройствах, которые уже были подключены к этой сети, могут возникнуть проблемы с подключением, так как пароль уже другой. На компьютере, например, может появится сообщение «Параметры сети, сохраненные на этом компьютере, не соответствуют требованиям этой сети».
На тех устройствах, которые вы уже подключали, нужно удалить подключение, и установить его заново, с новым паролем. На мобильных устройствах, достаточно удалить, или забыть сеть. Как правило, это можно сделать в меню определенной сети. Просто нажмите на нее, и выберите что-то типа «удалить».
На компьютерах, нужно так же удалить сеть. Сделать это можно в Панель управления\Сеть и Интернет\Управление беспроводными сетями.
Нажмите на нужную сеть правой кнопкой мыши и в меню выберите «Удалить сеть«. Это в Windows 7. В Windows 8, достаточно «Забыть сеть«.
Затем, просто подключитесь к своей сети, но уже с новым паролем, который мы установили.
Содержание
- 1 Установка пароля на роутер Asus
- 2 Первоначальная настройка
- 3 Изменение пароля
- 4 Проблемы и решения
- 4.1 Не получается войти в меню администрирования
- 4.2 Индикатор WAN не горит
- 4.3 Нестабильная работа
- 5 Заключение
- 6 Видео по теме
Обеспечение безопасности роутера паролем хорошая идея. Однако, что делать, если его забыли? Можно найти инструкции в Интернете, сбросить настройки и установить новый, вот только это долго и попросту не нужно. Подробнее о том, как установить и поменять пароль на роутере Асус, читайте в этой статье.
Установка пароля на роутер Asus
В первую очередь отметим, что только что подключенный роутер Asus сразу начинает раздавать вайфай. Подобное «поведение» обусловлено простотой использования, так как благодаря этому владелец может подключиться к нему без необходимости поиска пароля, что также озадачило бы производителя.
Переживать об этом не стоит, потому что третьи лица подключиться и изменить его настройки не смогут. И даже в том случае, если они это сделают, то в доступе владельца всегда есть кнопка сброса, что возвращает настройки к первоначальным.
И для начала начнем с базы — установки пароля при первом подключении маршрутизатора. Эта инструкция также подойдет для тех, кто только думает о том, как установить пароль на новый роутер. Итак, суть проста, необходимо выполнить последовательность действий:
- Включаем маршрутизатор.
- Подключаем к нему основной провод от Интернета и следом таким же Ethernet-кабелем соединяем его с компьютером.
- После этого необходимо подключиться к нему из самой системы.
- Затем нужно зайти в настройки администратора. Делается это так: открываем браузер и в адресной строке указываем «192.168.1.1.». Это унифицированный адрес админки для всей линейки Asus. Однако в том случае, если он не подошел, то на оборотной стороне самого роутера есть похожий набор цифр. Именно он и является «адресом» к административным настройкам.
- Если все правильно, то система потребует указать логин и пароль. Они также, как и адрес, расположены на оборотной стороне устройства. Зачастую это «admin» для логина и пароля соответственно.
- Теперь переходим в раздел «Беспроводная сеть». В ней находятся все настройки, что касаются роутера, в том числе SSID, тип шифрования, а также ширина канала.
- Находим форму «Предварительный ключ WPA». Именно в нем можно установить пароль на роутер. Он должен состоять минимум из 8 латинских символов. Разрешается использовать цифры и буквы.
- Важно также настроить проверку подлинности. Этот параметр отвечает за безопасность и то, насколько тяжело будет взломать ваш пароль. Если вы не технический специалист, то рекомендуется ставить WPA2 — это обеспечит максимальную защиту.
Первоначальная настройка
Однако смена пароля не единственное, что можно сделать в этом меню. Меню администрирования — универсальный инструмент, предоставляющий возможность изменить любую настройку в роутере. Именно поэтому его зачастую используют только специалисты, потому как запросто можно сделать что-то не так.
Обычным же пользователям рекомендуют использовать программу первоначальной настройки. В ней пошагово рассказывают, как установить пароль, изменить имя и выбрать тип шифрования. Преимуществом является то, что пользователю не дают «лишних» функций. Все максимально просто и нацелено именно на тех, кто не разбирается в технической части.
Получить такую программу можно либо на сайте производителя, зайдя на страницу модели и выбрать вкладку «Поддержка», либо посредством установки ее с диска, который до сих пор кладут в комплект к каждому устройству. В том случае, если ни один из этих способов не подходит, то всегда можно скачать ее с телефона через мобильный Интернет и переместить на ПК посредством USB-кабеля.
Изменение пароля
Однако не всегда нужно устанавливать новый пароль после первого запуска. Ситуаций, когда это действительно нужно, всего две: первая покупка и сброс настроек ввиду того, что вы забыли пароль на роутере. В том случае, если нужно изменить пароль на роутере Asus, когда известен старый, делаем следующее:
- Заходим в меню настроек через указание в адресной строке браузера «192.168.1.1.».
- Переходим в раздел «Администрирование».
- Затем выбираем вкладку «Система».
- Находим раздел «Изменение пароля роутера». Здесь можно наблюдать два значения. Имя пользователя: по умолчанию это admin, однако также рекомендуется сменить его на личный логин. Пароль: это именно тот «код», что нам нужен для смены. Оба параметра могут быть изменены.
- Как сменить пароль и логин: необходимо указать нужные значения в их формах и нажать на кнопку «Сохранить».
Готово, теперь вы знаете, как поменять пароль на Wi-Fi-роутере и изменить имя пользователя.
Проблемы и решения
Тем не менее, порой вопрос того, как изменить пароль не единственный, и у пользователей возникают другие проблемы, решения на которые тяжело найти. Рассмотрим список наиболее популярных из них.
Не получается войти в меню администрирования
Это относится к той «админке», авторизация в которой производится посредством указания в адресной строке браузера «192.168.1.1.». Обычно возникает одна из двух ошибок:
- браузер показывает, что страница недоступна;
- после ввода логина и пароля система пишет, что они некорректны.
В первую очередь следует уяснить, что подключение к Интернету при входе в меню настроек не требуется. Решения этой проблемы следующие:
- Заход в настройки осуществляется с устройства, которое не подключено к маршрутизатору. Исправить это можно либо соединением Ethernet-кабеля компьютера и роутера, либо подключением телефона к сети Wi-Fi.
- Ручные настройки IP. Порой от предыдущего устройства или владельца компьютера остаются настройки, которые указаны вручную. Рекомендуется изменить их на автоматическое определение, чтобы техника буквально «сделала» все за вас.
- Неизвестная причина на конкретном устройстве. Иногда бывает так, что с одного устройства зайти нельзя, а с другого можно. Стоит попробовать использовать другой компьютер или телефон.
Если ничего из этого не помогло, то можно попробовать сброс настроек посредством нажатия на задней стороне кнопки с надписью Reset. В случае, когда не помогло даже это, рекомендуется обратиться в сервисный центр.
Индикатор WAN не горит
Иногда роутер не определяет кабель, а значить не может дать соответствующие настройки. Интернет при этом может работать, если подключить его напрямую в компьютер, однако не иметь подключения в случаях, когда предпринимаются попытки сделать это через маршрутизатор.
Решение этой проблемы такое: заходим на страницу провайдера и используем рекомендуемые им настройки подключения.
Когда настраивается сеть, а это всегда происходит вручную, пользователя просят выбрать тип подключения:
- Динамический IP. Так называем «стандарт», который автоматически получает адрес и синхронизирует его между компьютером и роутером.
- Статический IP. Менее редкий, однако все еще используемый, требует вручную прописывать настройки IP-адреса.
- PPPoE. Также востребованный метод, который подразумевает вручную указать логин, пароль и сервер.
Провайдер, как правило, использует один из вышеуказанных. И при использовании неверного выходит так, что подключения нет. Настройки меняются от одного производителя к другому, поэтому стандартного решения этой проблемы нет, хоть и имеется некий «стандарт».
Нестабильная работа
Одна из наиболее актуальных проблем, конкретного решения которой до сих пор нет, так как ее причиной выступает физика. Тем не менее, есть несколько рекомендаций:
- изменить канал Wi-Fi-сети;
- проверить работу на разных устройствах: порой проблема не в роутере;
- изменить ширину канала или режимы работы;
- обновить прошивку;
- изменить частоту.
Выбрать универсальный способ не получится, поэтому придется поочередно пробовать все и мониторить результат.
Заключение
Теперь, когда произведен краткий экскурс в изменения стандартных настроек и решения неординарных проблем, понимание и использование Wi-Fi-сети будет чуть более осознанным. Именно уверенность во владении имеющейся техникой позволит не быть обманутым «компьютерщиками» и самостоятельно решать возникшие проблемы.
Видео по теме
Добрый день! Сегодня мы расскажем вам о том, как можно поменять пароль на роутере Асус. Код доступа может пригодится тем, кто боится за свою личную информацию, или кому надо защитить детей от длительного времяпрепровождения в Интернете (фух, длинное слово). Также защитный код пригодится тому, кому кажется, что на его роутере «сидит» чуть больше 10 человек, из-за чего скорость подключения страдает, или у кого остался роутер после бывшего хозяина квартиры и прочие случаи.
Если вы немного опасаетесь за то, что можете сделать что-то не так, лучше перестрахуйтесь и попросите кого-нибудь из знакомых, кто разбирается, помочь вам.
Инструкцию по смене пароля на роутерах ASUS можно посмотреть и в видео-формате:
Содержание
- Подключение
- Вход в интерфейс
- Работа с паролем
- Не работает Интернет после смены пароля
- Защита админки
- Задать вопрос автору статьи
Подключение
Итак, теперь переходим к тому, как менять пароль на роутере. В качестве примера мы решили использовать роутер ASUS RT N12.
Каким образом можно подключиться к роутеру для замены пароля? У нас есть два возможных варианта для замены или установки кода безопасности. Лучшим будет подключение через сетевой кабель, но если таковой возможности нет или всё происходит с мобильного телефона или планшета, то можно воспользоваться Wi-Fi.
Вход в интерфейс
Следующим шагом будет получение доступа к настройкам маршрутизатора, который необходим нам для смены/установки кода безопасности. Открываем любой браузер, где в адресной строке вводим 192.168.1.1. Нас отправит на страницу, с которой мы будем входить в «диспетчерскую». Вводим классические admin и admin, если вы ничего не меняли в пунктах логин и пароль, или вводим то, что сами туда присвоили.
Работа с паролем
Никаких больше вкладок, благо, открывать не надо – настройки безопасности сети у ASUS вынесены на переднюю панель. Так что на вкладке справа «Состояние системы» мы начнём задавать новый пароль.
Для начала, в пункте «Метод проверки подлинности» выбираем WPA2-Personal. У новоявленного пункта «Ключ WPA-PSK» в поле вносим пароль, которым вы хотите защитить свою сеть. По стандарту, минимум 8 букв латинского реестра и цифры.
Не забываем записывать код безопасности на листке бумаги или в файле на вашем ПК/смартфоне, чтобы потом не ломать голову.
Дабы всё завершилось успешно, нажимаем кнопку «Применить». Вот и всё, мы настроили маршрутизатор на защиту от подключения к сети нежелательных лиц (возможно, от ваших соседей).
Такую же процедуру можно провести не только на титульной странице. Можно проследовать по пути «Беспроводная сеть – Общие», где точно так же выставить настройки.
Не работает Интернет после смены пароля
Если после настройки вам не удаётся подключиться к вашей сети или воспользоваться Интернетом, то сделайте следующее. Удалите вашу сеть из списка ранее подключаемых (на тех устройствах, которые отказываются подключаться к Wi-Fi). После чего подключитесь заново с указанием нового пароля.
Если вы введёте его правильно, то подключение произойдёт успешно. Сеть запомнится и вам не нужно будет заново вводить пароль при каждом подключении (в большинстве случаев).
P.S. Одним из достаточно проверенных способов смены пароля на сеть является так же и полный сброс настроек роутера до заводских. В таком случае, при повторной ручной настройке вы также можете указать нужный вам код доступа (если сбрасывать настройки не хотите, лучше не пытайтесь сделать).
Сброс к заводским настройкам также поможет, если вы забыли данные для авторизации в веб-интерфейсе роутера или прибор достался вам от другого пользователя, который не сообщил вам логин и пароль.
Защита админки
Вот мы и подошли плавно к вопросу: «А как же сменить или установить пароль от самого Wi-Fi роутера ASUS?». Здесь, друзья, также ничего сложного нет.
- Известным нам путем заходим в админку (адрес роутера, логин/пароль – заводские или собственные, если менялись).
- Нам нужен раздел «Администрирование». Здесь мы и увидим поля «Логин» и «Пароль».
- Меняем данные и сохраняем их.
На этом всё, всем хороших соседей и бесплатного Wi-Fi! А мы, как всегда, ждем ваши комментарии и пожелания!