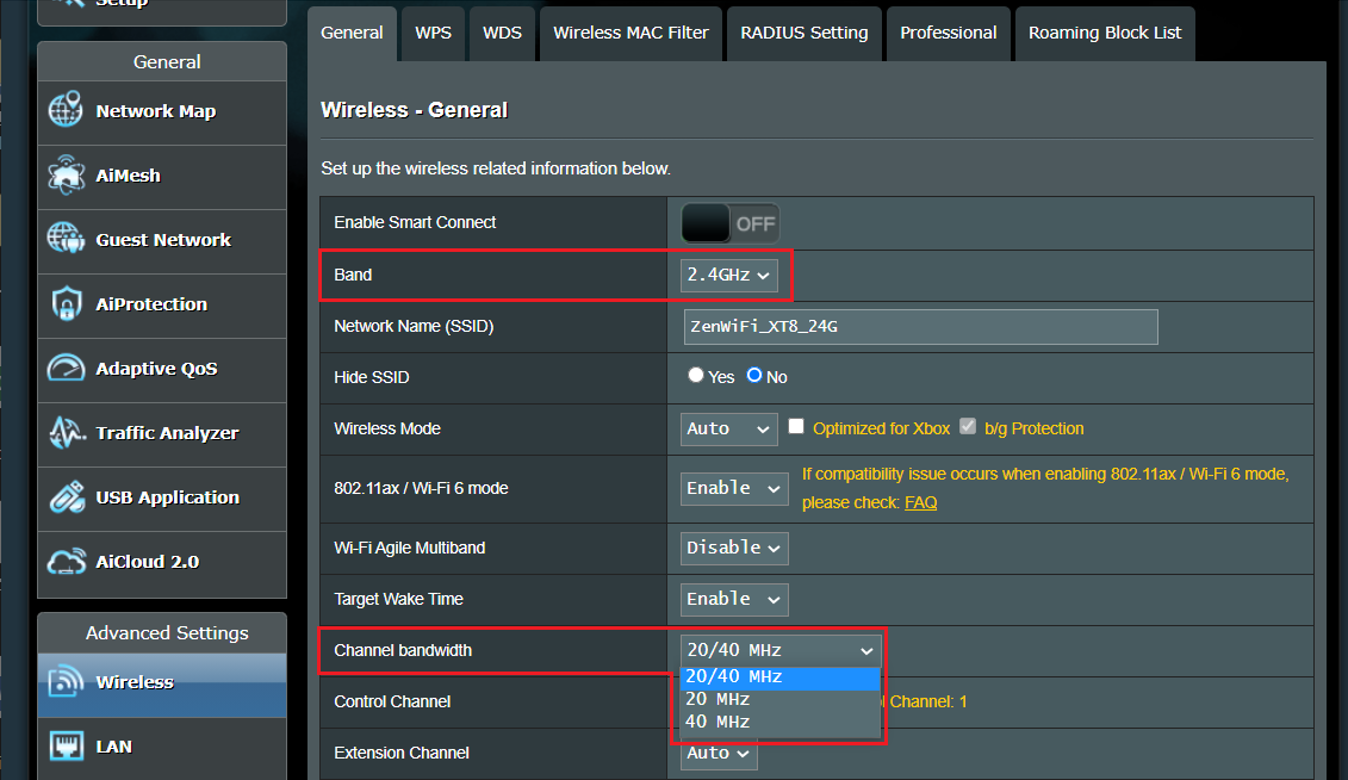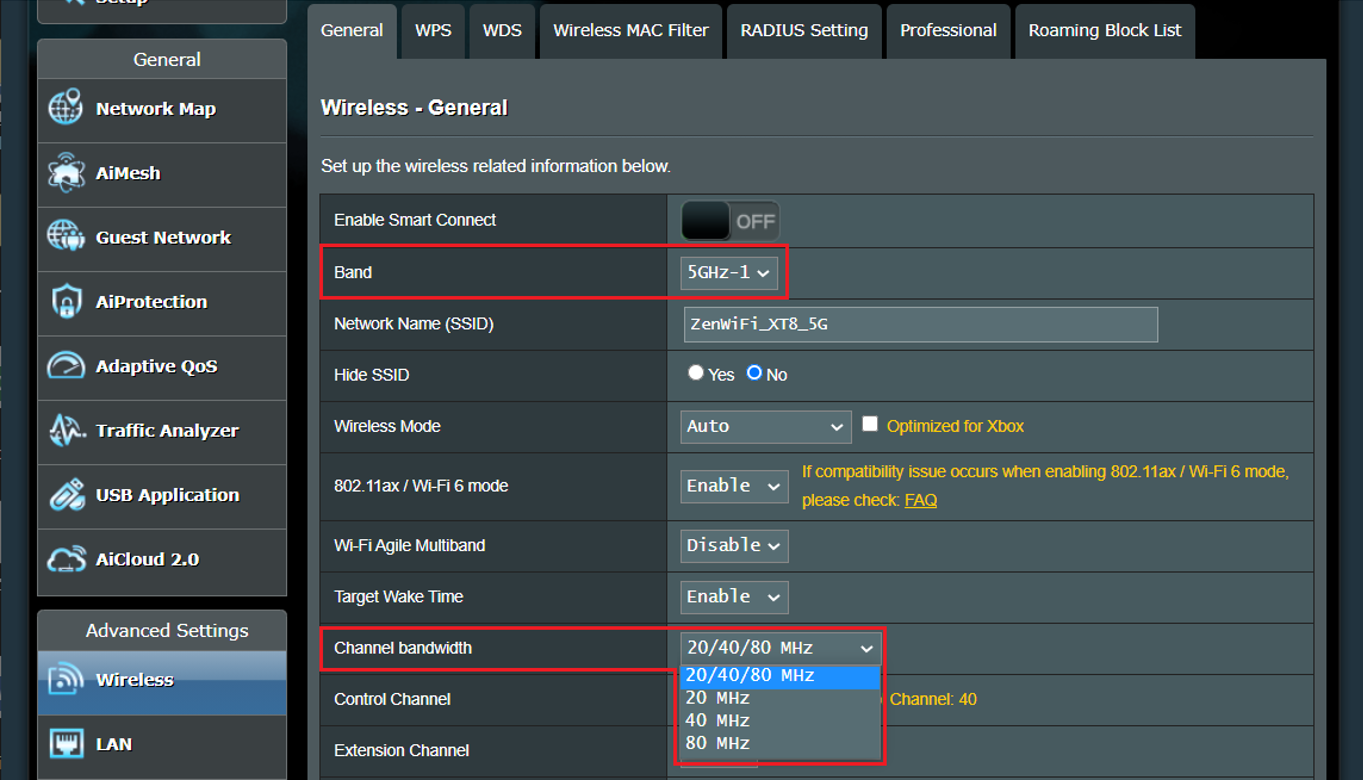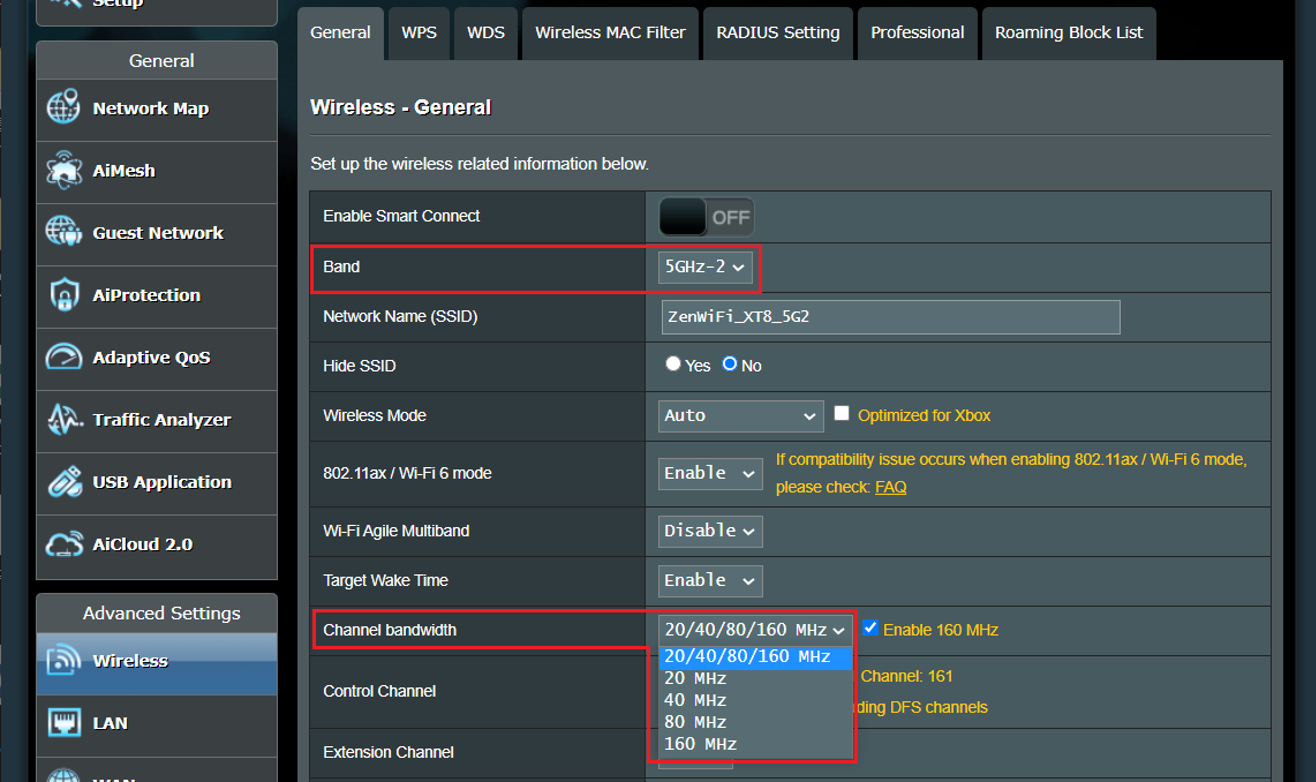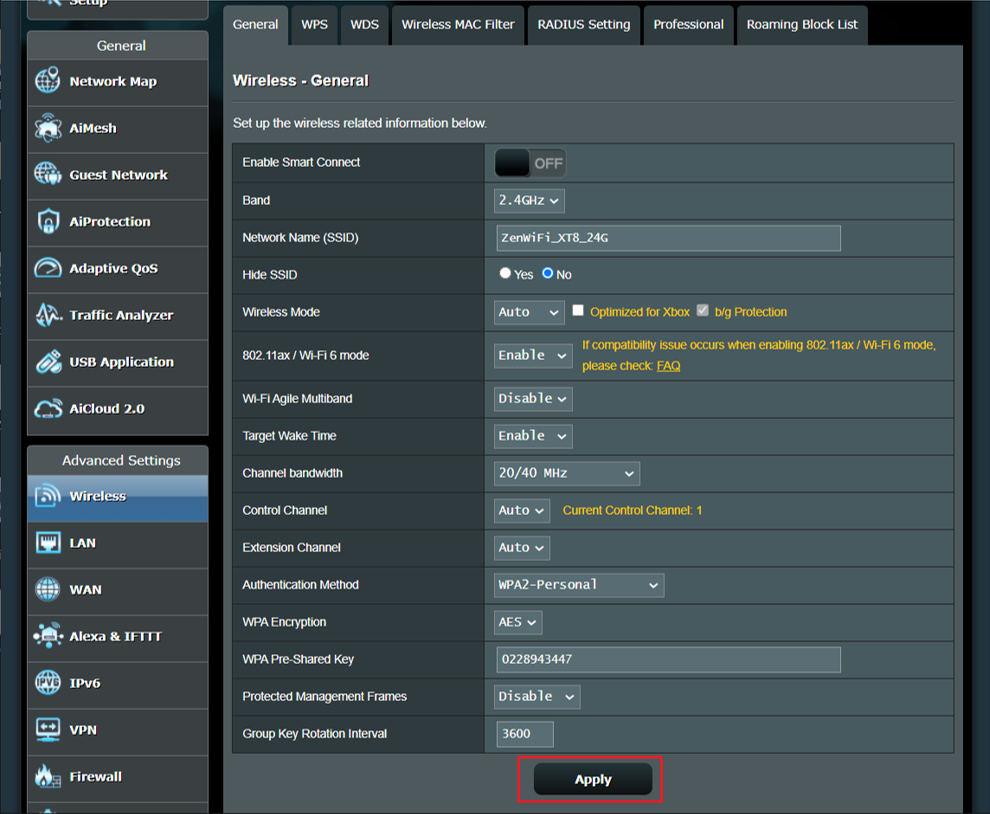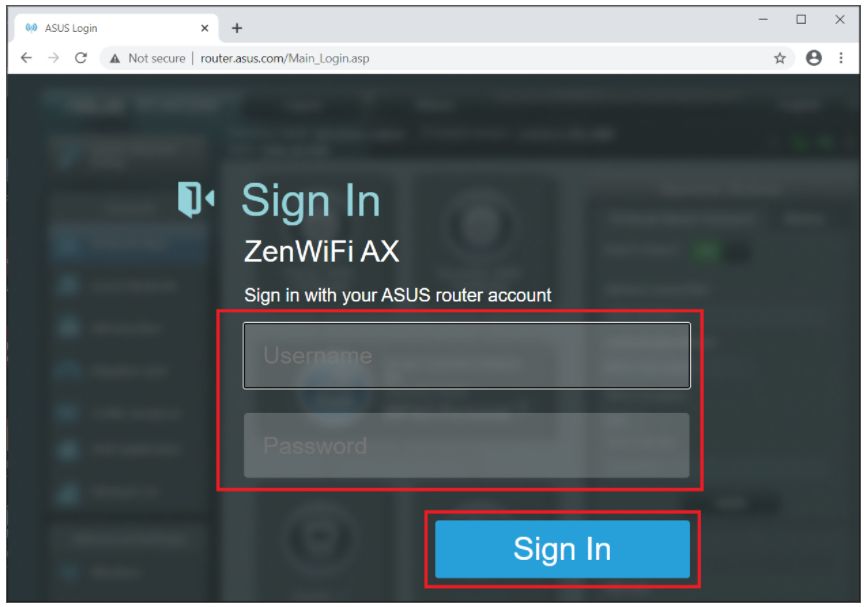FAQ
[Wireless Router] How to improve wireless speed by setting Channel Bandwidth in Wireless Router?
What is Channel Bandwidth?
Channel Bandwidth will affect your wireless speed performance and signal stability. In default, ASUS router will adjust the Channel Bandwidth automatically, you could fix it if necessary.
Step1: Connect your computer to the router via wired or WiFi connection and enter your router LAN IP or router URL http://www.asusrouter.com to the WEB GUI.
Please refer to How to enter the router setting page(Web GUI) (ASUSWRT)? to learn more.
Step2: Key in your router’s username and password to log in.
Note: If you forget the user name and/or password, please restore the router to the factory default status and setup.
Please refer to [Wireless Router] How to reset the router to factory default setting? for how to restore the router to default status.
Step3: Go to [Wireless] > [General] >Band (select 2.4GHz or 5GHz), and select the [Channel Bandwidth] you want to use.
a). Band 2.4GHz
b). Band 5GHz or 5GHz-1
c). Band 5GHz-2
Step4: Click [Apply] to save.
How to get the (Utility / Firmware)?
You can download the latest drivers, software, firmware and user manuals in the ASUS Download Center.
If you need more information about the ASUS Download Center, please refer this link.
Was this information helpful?
Yes
No
- Above information might be partly or entirely quoted from exterior websites or sources. please refer to the information based on the source that we noted. Please directly contact or inquire the sources if there is any further question and note that ASUS is neither relevant nor responsible for its content/service
- This information may not suitable for all the products from the same category/series. Some of the screen shots and operations could be different from the software versions.
- ASUS provides the above information for reference only. If you have any questions about the content, please contact the above product vendor directly. Please note that ASUS is not responsible for the content or service provided by the above product vendor.
- Brand and product names mentioned are trademarks of their respective companies.
FAQ
[Беспроводное устройство] Как установить беспроводной Канал управления?
Что такое канал управления?
Радиоканал для работы Wi-Fi соединения. Каналы различаются в зависимости от страны.
По умолчанию роутер ASUS настроит канал управления автоматически, вы можете исправить это при необходимости.
Как отключить автоматический выбор канала DFS?
Шаг 1. Подключите компьютер или телефон к роутеру ASUS с помощью кабеля Wi-Fi или Ethernet.
Откройте веб-браузер и перейдите в веб-интерфейс по LAN IP Вашего роутера или http://asusrouter.com).
Примечание: Для получения дополнительных сведений см. [Беспроводной маршрутизатор] Как войти в графический интерфейс маршрутизатора.
Шаг 2. Введите имя пользователя и пароль для входа на страницу входа и нажмите [Войти].
Примечание: Если вы забыли имя пользователя и / или пароль, восстановите маршрутизатор до заводского состояния по умолчанию. См. раздел Как сбросить маршрутизатор до заводских настроек по умолчанию?
Шаг 3. Перейдите в Wireless> General tab> Band (выберите 2.4GHz, 5GHz или 5G2)> Control Channel.
а). Диапазон 2,4 ГГц
Выберите другой канал управления и нажмите Применить для сохранения.
b). Диапазон 5GHz
Выберите другой канал управления и нажмите Применить для сохранения.
c). Диапазон 5G-2 Гц, отмените [Автоматический выбор канала, включая каналы DFS].
Чтобы узнать, что такое каналы DFS, пожалуйста, обратитесь к [Беспроводной маршрутизатор] Что такое DFS (динамический выбор частоты) и как он работает на маршрутизаторе ASUS?
Выберите другой канал управления и нажмите Применить для сохранения.
Как скачать (Утилиту / Прошивку)?
Вы можете загрузить последние версии драйверов, программного обеспечения, прошивки и руководств пользователя в Центре загрузок ASUS.
Если вам нужна дополнительная информация о Центре загрузок ASUS, перейдите по этой ссылке.
Эта информация была полезной?
Yes
No
- Приведенная выше информация может быть частично или полностью процитирована с внешних веб-сайтов или источников. Пожалуйста, обратитесь к информации на основе источника, который мы отметили. Пожалуйста, свяжитесь напрямую или спросите у источников, если есть какие-либо дополнительные вопросы, и обратите внимание, что ASUS не имеет отношения к данному контенту / услуге и не несет ответственности за него.
- Эта информация может не подходить для всех продуктов из той же категории / серии. Некоторые снимки экрана и операции могут отличаться от версий программного обеспечения.
- ASUS предоставляет вышеуказанную информацию только для справки. Если у вас есть какие-либо вопросы о содержании, пожалуйста, свяжитесь напрямую с поставщиком вышеуказанного продукта. Обратите внимание, что ASUS не несет ответственности за контент или услуги, предоставляемые вышеуказанным поставщиком продукта.
Привет! Это будет универсальный ликбез по каналам Wi-Fi, их выбору и установке. Разумеется с теорией, практикой и лучшими подходами опытных сисадминов. Устраиваемся поудобнее. С вами Ботан из WiFiGid, и это будет горячий обзор! Предлагаю начать.
Что-то не получилось? Все действия в молоко? Есть вопрос к автору? Напишите комментарий, и на него обязательно будет ответ.
Содержание
- О каналах
- Ищем свободный канал
- Меняем канал на роутере
- TP-Link – старый интерфейс
- TP-Link – новый интерфейс
- ASUS
- ZyXEL Keenetic – старый интерфейс
- ZyXEL Keenetic – новый интерфейс
- D-Link
- Mercusys
- Netis
- Tenda
- Apple Airport
- Обозначения каналов
- Задать вопрос автору статьи
О каналах
Тема с каналами с каждым годом становится все актуальнее. Если сначала я как-то пренебрежительно относился к ней, но сейчас и правда попадаются ситуации когда теория проявляется на практике – загруженные каналы создают помехи для всех пользователей, скорости падают, соединения сбрасываются. Как выход приходится искать новый канал.
Это будет универсальная инструкция для всех производителей роутеров – TP-Link, ASUS, D-LInk, ZyXEL и т.д. Но если вы захотите точно и по шагам настроить свой конкретный роутер – рекомендую поискать статью на нашем сайте через поиск вводом туда своей модели. Там будет уже точная пошаговая инструкция!
Для начала предлагаю видео по теме. И про каналы Wi-Fi, и про выбор, и про настройку:
Современные домашние маршрутизаторы работают на следующих частотах:
- 2.4 ГГц – самая первая Wi-Fi частота. Диапазон – 2,401-2,483 ГГц. Именно на ней работает большая часть устройств. А число каналов то ограниченно – их всего 13, да и то от страны к стране ограничены (так в США доступно всего 11, из-за чего могут возникнуть некоторые конфликты, а Windows видит только 12 и т.д.). Как итог – каналы нагружаются, помехи увеличиваются, возникают проблемы с сетью. Особенно на этой частоте. Стандарты до 802.11n.
- 5 ГГц – относительно новая частота. И каналов тоже больше – 23. И использующих его устройств тоже меньше. Даже лично у автора статьи в настоящий момент в помещении стоит роутер только на 2.4 ГГц. Стандарты 802.11ac и новее.
Вот перечень частот с разделением на каналы:
| Канал | Частота | Канал | Частота |
|---|---|---|---|
| 1 | 2.412 | 34 | 5.170 |
| 2 | 2.417 | 36 | 5.180 |
| 3 | 2.422 | 38 | 5.190 |
| 4 | 2.427 | 40 | 5.200 |
| 5 | 2.432 | 42 | 5.210 |
| 6 | 2.437 | 44 | 5.220 |
| 7 | 2.442 | 46 | 5.230 |
| 8 | 2.447 | 48 | 5.240 |
| 9 | 2.452 | 52 | 5.260 |
| 10 | 2.457 | 56 | 5.280 |
| 11 | 2.462 | 60 | 5.300 |
| 12 | 2.467 | 64 | 5.320 |
| 13 | 2.472 | 100 | 5.500 |
| 104 | 5.520 | ||
| 108 | 5.540 | ||
| 112 | 5.560 | ||
| 116 | 5.580 | ||
| 120 | 5.600 | ||
| 124 | 5.620 | ||
| 128 | 5.640 | ||
| 132 | 5.660 | ||
| 136 | 5.680 | ||
| 140 | 5.700 | ||
| 147 | 5.735 | ||
| 149 | 5.745 | ||
| 151 | 5.755 | ||
| 153 | 5.765 | ||
| 155 | 5.775 | ||
| 157 | 5.785 | ||
| 159 | 5.795 | ||
| 161 | 5.805 | ||
| 163 | 5.815 | ||
| 165 | 5.825 |
Как правило у обычного пользователя каналы выбираются роутером автоматически, и не всегда самым лучшим образом. А мы пойдем другим путем – просканируем всю сеть вокруг, найдем свободные каналы и поменяем на них. И все будет хорошо!
Я все же верю в оптимальный выбор каналов роутера в автоматическом режиме, и вам советую того же! Установку статичного канала делайте только при полной уверенности в необходимости!
Появилась проблема с роутером? Просто перезагрузите его! Не заработало? Сделайте это еще несколько раз, пока не заработает. После перезагрузки роутер сам поменяет канал на правильный.
Ищем свободный канал
Для начала нужно определить, какой канал Wi-Fi является самым незагруженным в настоящий момент, а значит какой нам выбрать. Именно он будет самым лучшим для нас в текущий момент времени. Как это сделать?
- Для компьютера – используем программу inSSIDer.
- Для Android – используем приложение Wi-Fi Analyzer или Home Wi-Fi Alert.
Что бы вы ни выбрали, окно каналов будет почти всегда одинаковым:
Посмотрели на глаз, и определили, что в этом случае самый свободный Wi-Fi канал – 5. Вот его и будем использовать. Универсальная быстрая методика, чтобы проверить свое окружение и определить наилучший канал. А вот то же самое для inSSIDer, можете сравнить:
Как видите, не так уж и сложно узнать. Единственное, что может отпугнуть – многие каналы пересекаются между собой в частотном диапазоне, создают дополнительные помехи. Так что нужно выбирать и правда наименее занятые. Но всегда найти можно!
Для теоретиков. Список непересекающихся между собой каналов:
[1,6,11], [2,7], [3,8], [4,9], [5,10]
Лучшие каналы для установки – 1, 6 или 11.
Будьте осторожны с установкой 12 и 13 каналов. Некоторые устройства могут их не видеть!
Меняем канал на роутере
Как только выбрали самый свободный, можно переходить в настройки роутера и изменить частоту канала на выбранную. Делается это несложно!
Внимание! Мы не можем перечислить все настройки для каждой модели роутеров в этой статье. Но через поиск на нашем сайте и название вашей модели вы получите конкретную инструкцию под свой роутер! Здесь будет лишь общая информация.
Алгоритм работы:
- Входим в настройки. Адрес входа, логин и пароль ищем на дне роутера или уточняем в конкретной статье на нашем сайте.
- В настройках заходим в параметры беспроводного режима Wi-Fi сети. Если ваш роутер двухдиапазонный – для каждого диапазон 2.4 ГГц и 5 ГГц будут отдельные настройки.
- В настройках ищем параметр канала – выбираем его (обычно по умолчанию стоит auto), не забываем сохранить настройки и перезагрузить.
Выбранный канал всегда можно будет заменить тем же способом. Не бойтесь экспериментировать!
Для входа в настройки обычно используют следующие данные:
Адрес: 192.168.0.1 или 192.168.1.1
Логин – admin
Пароль – admin или пустой
Ниже даю скриншоты правильной настройки каналов для разных моделей. Наверняка у вас будет что-то похожее.
Для справки – на русском наша настройка называется «канал», на английском «channel».
TP-Link – старый интерфейс
TP-Link – новый интерфейс
ASUS
ZyXEL Keenetic – старый интерфейс
ZyXEL Keenetic – новый интерфейс
D-Link
Mercusys
Netis
Tenda
Apple Airport
Обычно яблочники оставляют все лаконично… Настолько лаконично и просто, что сложные настройки или лежат глубоко, или вообще недоступно. Здесь что-то среднее. До каналов тоже можно докопаться:
Альтернативно этот роутер можно настроить и через мобильное приложение. Но это уже тема для отдельной статьи, в нашу универсальную так углубляться не хочу.
Не забывайте сохранять установленные настройки! А еще лучше дополнительно перезагружайте роутер!
Вот и все. Надеюсь, у тебя получилось сделать все, что было нужно! Но если вдруг где-то возникла проблема, обязательно напиши в комментарии. Выразить благодарность можно там же!
Обозначения каналов
Внезапно решил дополнить эту статью обозначениями. Многие программы при просмотре каналов сейчас пишут относительно странные вещи: 9+5, 40-1, 9+13, 1+1 и т.д. Встречали такое? На самом деле ничего сложного здесь нет.
Вся история с номером канала выше – это история про использование ширины канала 20 МГц. Сейчас многие роутеры спокойно уже используют ширину 40 МГц (а топовые 80 МГц или даже 160 МГц). Т.е. отсюда наш роутер теперь должен использовать целых 2 канала (разумеется, стоящих рядом друг с другом). Отсюда и возникают такие обозначения:
- 9+5 – основной канал 9, дополнительная полоса 20 МГц взята слева на 5 канале.
- 9+13 – основной канал 9, дополнительная полоса 20 МГц взята справа на 13 канале.
И так может быть для любого канала (где влезают наши 40 МГц). Т.к. вся суть здесь упирается в расположение дополнительной области СПРАВА или СЛЕВА, ввели вот такие сокращения:
- 9-1 – основной канал 9, дополнительная область СЛЕВА, тот же наш 9+5.
- 9+1 – основной канал 9, дополнительная область СПРАВА, тот же наш 9+13.
- 40-1 – и эти же правила касаются и 5 ГГц каналов.
- 1+1 – первый канал не может делать отступ влево, поэтому бывают вот такие забавные обозначения.
Смещение области вправо или влево уже зависит от вашего роутера, обычно мы на нее повлиять никак не можем.
Содержание страницы
- Для чего устанавливать канал вручную
- Анализ загруженности WiFi сети
- Как выбрать подходящий канал
- Какой выбрать подходящий канал для диапазона 2.4 ГГц
- Какой выбрать подходящий канал для диапазона 5 ГГц
- DFS каналы и влияние RADAR
На большинстве точек доступа по умолчанию используется автоматический выбор канала. Обычно это работает хорошо, но в плотной застройке, возникает множество проблем. Точка доступа не может определится с выбором канала, поэтому клиенты порой вообще не могут подключиться. Связано это с тем, что на одном канале поблизости работает большое количество точек доступа и клиентских устройств, создавая помехи.
Для чего устанавливать канал вручную
В ~95% случаев маршрутизаторы настроены на выбор канала в автоматическом режиме и делают это не всегда корректно. В результате сигналы смешиваются, создают помехи и мешают друг другу работать.
Данная проблема связана с большим ростом количества одновременно работающих точек доступа в диапазонах 2.4 ГГц и 5 ГГц. Старые стандарты WiFi не позволяют в полной мере использовать одинаковые каналы с соседними точками доступа, повторное использование каналов стало возможным с приходом WiFi 6 и поддержкой BSS Coloring.
Помимо этого, стоит учитывать региональные ограничения, ввиду того, что часть устройств может продаваться не для вашего региона. Например, в России запрещены к использованию каналы 100-128, большинство маршрутизаторов, которые продаются в розничных сетях имеют Европейский регион, и поэтому могут автоматически устанавливать абсолютно никем не занятый 100 канал, большая часть клиентских устройств перестанет подключаться к такой сети.
Идеально — попытаться договориться с соседями о распределении каналов и уменьшении мощностей передатчиков для уменьшения помех. Находящиеся поблизости друг от друга точки доступа должны быть разнесены по неперекрывающимся каналам (например, 1, 6, 11), а мощность передатчиков — уменьшена, чтобы покрывать лишь нужную площадь.
Анализ сети это первое что стоит сделать, для этого нам понадобится любое устройство с WiFi модулем и возможностью свободно перемещается, прекрасно подойдут телефоны, планшеты и даже ноутбуки. На данных устройствах необходимо установить программное обеспечение, которое позволит сканировать WiFi сети в нужном диапазоне 2.4 ГГц, 5 ГГц и даже 6 ГГц.
Примеры приложений:
- для ОС Windows: InSSIDer, WinFi
- для ОС Linux: LinSSID
- для Mac OS X: WiFi Scanner, InSSIDer
- для Android: WiFiAnalyzer
- для iOS: ?
Как выбрать подходящий канал
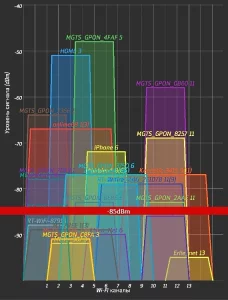
Беспроводные сети созданные точкой доступа с уровнем сигнала ниже -85 dBm, можно опустить, большая часть находится достаточно далеко для того что бы использовать эти каналы повторно, с уровнем сигнала от -50 dBm до -40 dBm бороться практически бесполезно, остается отступить от них и выбрать промежуток доступный для использования, на данном примере это 7, 8, 9 каналы, так же можно рассмотреть 10 и 11 каналы.
Какой выбрать подходящий канал для диапазона 2.4 ГГц
- Не стоит выбирать канал уровень сигнала которого самый высокий, за исключением если там меньше всего точек доступа
- Номер канала должен отличается на 5, например самый занятый 1 канал, значит вы должны выбрать минимум 6 канал или выше
- Лучшие каналы для 2.4ГГц – это /1, 6, 11/, в режиме авто роутеры выбирают именно эти каналы. Так же стоит рассмотреть и другие наборы /2, 7/, /3, 8/, /4, 9/, /5, 10/
- Стоит избегать каналы 12, 13 и 14, некоторые устройства могут с ними не работать, так же выше 11 канала не доступна ширина 40 МГц
- Если вся сеть «занята», стоит выбрать канал где наименьший уровень сигнала, либо наименьшее число точек доступа
Какой выбрать подходящий канал для диапазона 5 ГГц
- Не стоит выбирать канал уровень сигнала которого самый высокий, за исключением если там меньше всего точек доступа
- На территории России недоступны каналы в диапазоне UNII-2 Extended 100, 104, 108, 112, 116, 120, 124, 128 – вмести с этим не возможно использование 160 МГц на данных каналах, смотрите региональные ограничения, несмотря на это некоторые устройства могут их использовать
- Лучшие каналы для 5 ГГц
- с шириной 20Мгц: любой доступный канал
- с шириной 40Мгц: без DFS 36, 40, 44, 48, 149, 153, 157, 161 | DFS 52, 56, 60, 64 | DFS и RADAR 100, 104, 108, 112, 116, 120, 124, 128, 132, 136
- с шириной 80Мгц: без DFS 40, 44, 48, 149, 157 | DFS 52, 56 | DFS и RADAR 100, 104, 108, 112, 116, 120, 124, 128
- с шириной 160Мгц: без DFS 40, 44, 48 | DFS 52, 56 | DFS и RADAR 108, 112, 116, 120
- Не рекомендованные каналы
- данные каналы у многих производителей сниженную мощность сигнала: без DFS 36, 161 | DFS 64 | DFS и RADAR 140, 144
- каналы с ограниченной конфигурацией ISM 165 имеет только 20 МГц (это ограничение отменяется если ваше устройство поддерживает расширение диапазона до 5.9 ГГц UNII-4: 169, 173 и 177 каналы)
- каналы имеющие множественное пересечение с ограничениями других стран: 120, 124, 128, 140, 144
- Если вся сеть «занята», стоит выбрать канал где наименьшая мощность, либо наименьшее число точек доступа
DFS каналы и влияние RADAR
Динамический выбор частоты (DFS) – это функция WiFi, которая позволяет использовать частоты в диапазоне 5 ГГц зарезервированные для радаров частоты.
Если включена поддержка DFS, точкам доступа Wi-Fi необходимо провести проверку доступности выбранного канала, на предмет отсутствия радара или другого специального оборудования. Этот процесс выполняется во время процесса загрузки точки доступа, а также во время ее обычных операций.
Если точка доступа обнаруживает, что радар использует определенный канал DFS, он исключит этот канал из списка доступных каналов. Это состояние будет длиться 30 минут, после чего точка доступа снова проверит, можно ли использовать канал для передачи.
Проверка доступности канала осуществляется во время процесса загрузки может занять от 1 до 10 минут, в зависимости от того, в какой стране вы находитесь, обычно это занимает 10 минут. По этой причине, каналы DFS не сразу доступны , когда точка доступа выбирает канал или устанавливаете его в ручную.
В этой статье объясним, как выбрать беспроводной канал для Wi-Fi сети в стандарте 802.11ac/ax и 802.11n на частоте 5 ГГц. Более-менее продвинутые пользователи уже давно выучили, что роутеры, работающие на частоте 2.4 ГГц, используют 13 WiFi-каналов и их номера соответственно от 1 до 13. Однако, купив современный маршрутизатор или точку доступа, которые поддерживают 5 ГГц, пользователь сталкивается с необходимостью выбрать канал и для диапазона 5 ГГц, но в настройках он видит совсем незнакомые цифры.
Для России и близлежащих стран доступно 4 канала Wi-Fi на частоте 5 ГГц:
36 40 44 48
Какой канал выбрать? — да любой из доступных четырех.
Роутер ASUS
- Зайдите в настройки роутера.
- Перейдите в раздел Беспроводная сеть 5ГГц или Wireless Settings 5GHz.
- Установите любой канал (например 36).
- Сохраните настройки. Многие маршрутизаторы при этом потребуют перезагрузки:
Еще один пример — выбираем канал 5 ГГц на роутере TP-Link Archer C9
- Заходим в настройки (по умолчанию 192.168.0.1)
- В верхнем меню переходим в Дополнительные настройки (на самом деле это Продвинутые настройки, просто корявый перевод).
- В боковой навигации выбираем Беспроводной режим.
- Теперь прямо под ним выбираем Настройки ьеспроводного режима.
- В правом верхнем углу окна кликаем по ссылке 5 ГГц.
- Кликаем по полю Канал.
- Выбираем номер, например 36.
- Жмем Сохранить:
Выбор беспроводного канала 5 ГГц на роутере TP-Link Archer C9
В принципе, если вы не используете WDS, можете оставить даже автоматический выбор канала в настройках роутера (AUTO).
P.S. Где-то, я читал, что 48 канал Wi-Fi лучше не использовать, но вменяемых аргументов почему конкретно, я не запомнил. В любом случае, вам будет достаточно и трех каналов, ведь сигнал Wi-Fi 5 ГГц затухает намного быстрее, чем сигнал 2.4 ГГц, и соседские сети не будут вам мешать, равно как и ваша 5-гигагерцовая Wi-Fi сеть не будет мешать им. Для того, чтобы убедиться в этом, возьмите смартфон, выйдите в подъезд и спуститесь на 1 этаж ниже или выше. Сигнал вашего домашнего Wi-Fi потеряется.
Каналы Wi-Fi 5 ГГц для США
Раз уж говорим про каналы 5 ГГц, то ради полноты картины расскажу вам и про другие каналы. Так, в настройках роутеров, выпущенных для использования в США, кроме каналов 36, 40, 44, 48 также могут быть доступны каналы 149, 153, 157, 161, 165. Если у вас получится установить на ваш роутер прошивку для региона USA, то в настройках Wireless 5GHz могут появиться эти каналы:
В следующей статье читайте о том, как узнать, какой канал использует ваш 5-гигагерцовый Wi-Fi роутер.