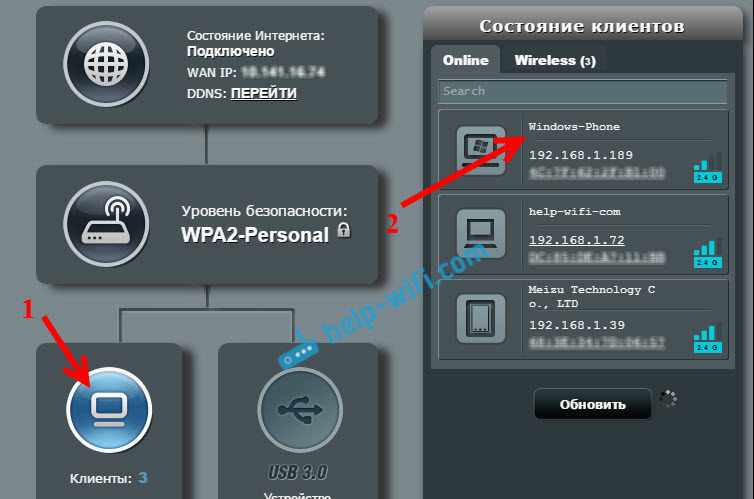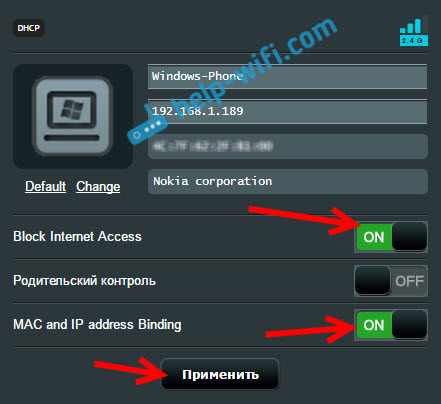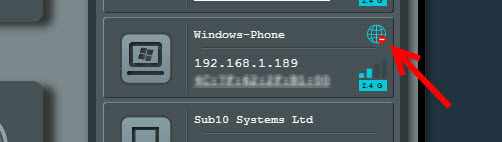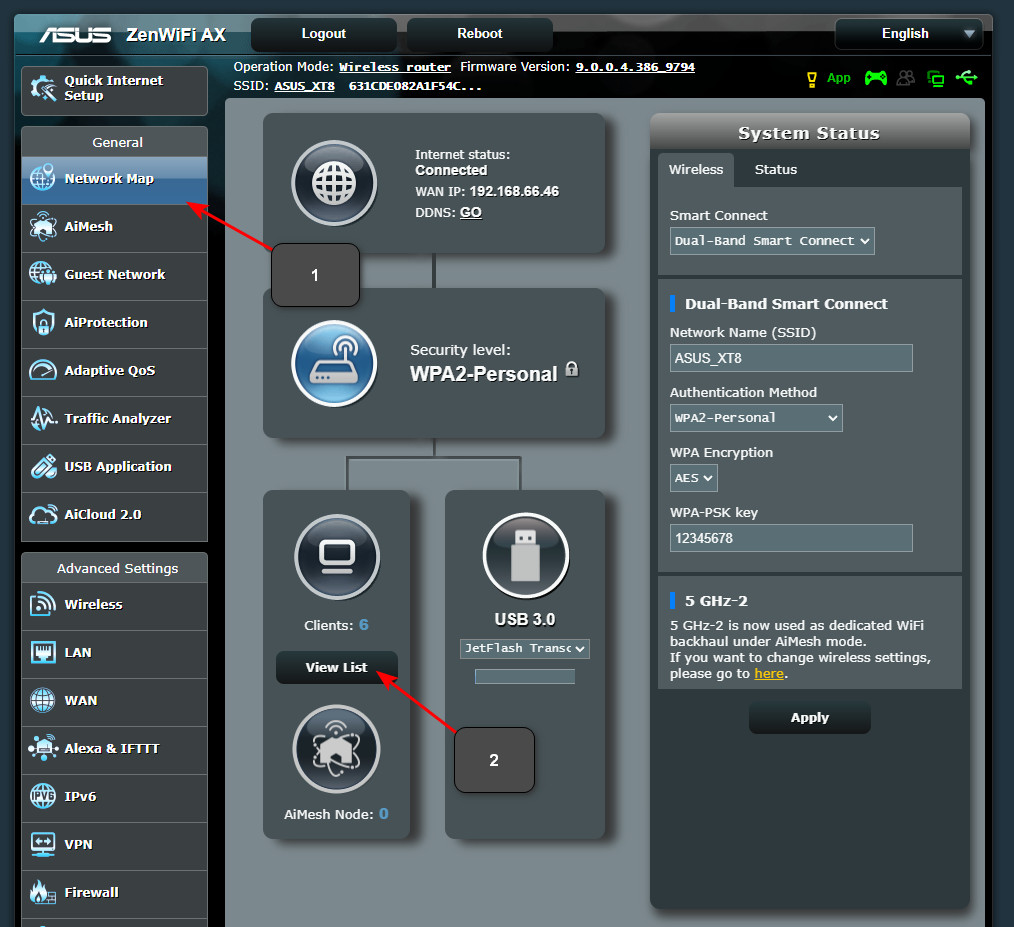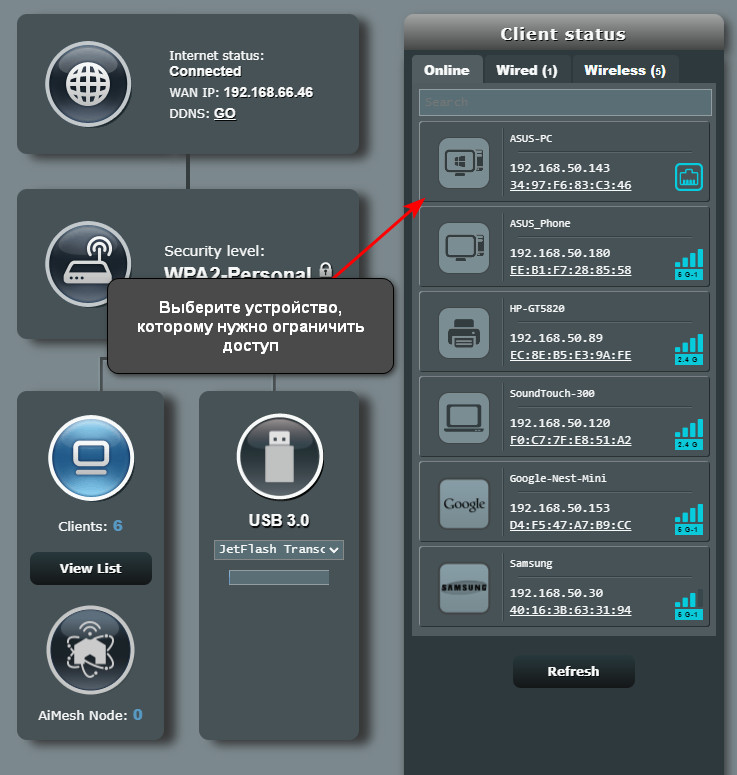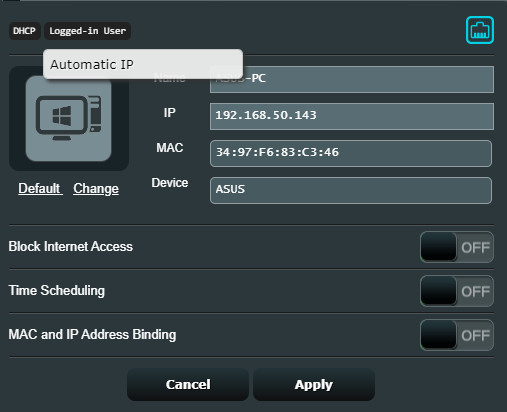Не редко бывают ситуации, когда нужно заблокировать какого-то пользователя в настройках роутера. Я имею введу блокировку Wi-Fi клиента. И в этой статье мы рассмотрим блокировку пользователя на роутере Asus. Инструкция подойдет для всех устройств с темной панелью управления: Asus RT-N12, RT-N18, RT-N10 и т. д. У меня Asus RT-N18, на его примере и продемонстрирую блокировку устройства.
Нужно заметить, что после того как вы в настройках своего маршрутизатора заблокируете какое-то устройство, то оно либо вообще не сможет подключится к роутеру, либо будет подключаться, но доступа в интернет не будет.
Два способа блокировки пользователя Wi-Fi сети на Asus:
- Первый способ: это обычная, быстрая блокировка доступа к интернету для определенного устройства. Просто привязываем MAC адрес к IP адресу, и блокируем интернет.
- Второй способ: полная блокировка устройства по MAC-адресу. После этого пользователь даже не сможет подключится к вашей Wi-Fi сети.
Рассмотрим сейчас оба варианта.
Блокируем доступ к интернету для Wi-Fi клиента на роутере Asus
Зайдите в настройки маршрутизатора. Как правило, для этого достаточно подключится к роутеру, и перейти в браузере по адресу 192.168.1.1. Еще у нас есть подробная инструкция. Сразу на главной странице вы увидите вкладку Клиенты. Нажмите на нее. Слева появляться все устройства, которые в данный момент подключены к вашей Wi-Fi сети. Нажмите на пользователя, которого вы хотите заблокировать.
Появится окно, в котором нужно сделать три действия:
- Напротив MAC and IP address Binding поставить переключатель в положение ON. Тем самым привязать IP-адрес к MAC-адресу. Что бы после перезагрузки роутера, блокировка все ровно действовала.
- Возле пункта Block Internet Access так же нужно поставить ON. Тем самым запретить доступ к интернету для пользователя.
- Нажать на кнопку Применить.
Роутер сохранить настройки, и заблокирует интернет для выбранного устройства. Возле него появится специальный значок.
Чтобы обратно все разблокировать, снова нажмите на устройство и отключите пункты меню, которые мы включили.
Полная блокировка подключения к Wi-Fi сети по MAC-адресу на роутере Asus
Если сделать все как я описывал выше, то устройство будет подключаться к беспроводной сети, просто интернет работать не будет. А сейчас мы еще рассмотрим полную блокировку по MAC-адресу. В этом случае, устройство вообще не сможет подключится к вашей сети.
В настройках нужно открыть вкладку Беспроводная сеть – Фильтр MAC адресов беспроводной сети. Затем включить фильтр, если он выключен, и в меню Режим фильтрации MAC-адресов выбрать Отклонять. Это значит, роутер будет отклонять подключение всех устройств, которые мы добавим в список.
Дальше из списка подключенных устройств выбираем нужное, или прописываем MAC-адрес вручную. И нажимаем на кнопку Добавить, а затем Применить.
Все, устройство будет отключено от Wi-Fi сети и больше не сможет к ней подключиться. Пока вы не удалите его из списка заблокированных.
Если вы заметили, что к вашей сети подключились какие-то сторонние пользователи, то можно еще просто сменить пароль Wi-Fi сети. И обязательно смените пароль для входа в настройки роутера.
Роутер Asus — это устройство, которое позволяет подключить несколько устройств к интернету одновременно. Интернет стал неотъемлемой частью нашей жизни и родители часто искренне беспокоятся о безопасности своих детей в интернете. Если вы хотите заблокировать доступ к интернету для какого-либо пользователей (например, вашего ребенка) на роутере Asus, вам необходимо выполнить несколько простых шагов.
В этой статье мы рассмотрим пошаговое руководство, которое поможет вам быстро и легко заблокировать пользователя на роутере Asus. Мы взяли за основу модели роутера Asus RT-AC68U, но эта инструкция подойдет также и для других моделей Asus.
Вы должны понимать, что блокирование доступа не является полной гарантией сохранения безопасности вашего ребенка в интернете. Необходимо использовать другие инструменты, такие как программное обеспечение контроля доступа и разговаривать с детьми о правилах безопасного поведения в интернете. Но блокирование доступа может быть полезным инструментом в предотвращении неавторизованного доступа к интернету и контроле времени использования интернета.
Содержание
- Как заблокировать пользователя на роутере Asus
- Шаг 1: Вход в настройки роутера
- Шаг 2: Переход в раздел «Клиентский список»
- Шаг 3: Выбор пользователя и блокировка
- Шаг 4: Сохранение настроек
- Шаг 1: Вход в настройки роутера
- 1.1 Определение IP-адреса роутера
- 1.2 Вход в настройки роутера
- Шаг 2: Поиск раздела «Parental Controls»
- Поиск с помощью поиска
- Поиск вручную
- Шаг 3: Добавление устройства в список ограничений
- Шаг 1: Зайдите в меню настроек роутера Asus
- Шаг 2: Откройте раздел «Control
- Шаг 3: Добавьте устройство в список ограничений
- Шаг 4: Назначение времени блокировки
- Шаг 4.1: Включение родительского контроля
- Шаг 4.2: Назначение времени блокировки
- Шаг 5: Сохранение настроек
- Шаг 6: Проверка настройки блокировки
- Способ 1: перезагрузка устройства
- Способ 2: проверка в логах роутера
- Ответы на вопросы
- Как заблокировать пользователя на роутере Asus?
- Как узнать MAC-адрес устройства, которое нужно заблокировать?
- Можно ли заблокировать пользователя по его IP-адресу?
- Могу ли я заблокировать пользователя на определенное время?
- Что произойдет с заблокированным пользователем, если он попытается подключиться к Wi-Fi?
- Могу ли я заблокировать доступ к определенным сайтам?
- Как узнать, какие устройства подключены к роутеру Asus?
- Могу ли я заблокировать устройства, которые не являются частью моей сети?
- Какие другие функции безопасности есть на роутерах Asus?
- Как настроить защиту от внешних атак на роутере Asus?
Как заблокировать пользователя на роутере Asus
Шаг 1: Вход в настройки роутера
Первым шагом необходимо выполнить вход в настройки роутера. Для этого откройте браузер и введите IP-адрес вашего роутера в адресную строку. Обычно это адрес 192.168.1.1, но может отличаться в зависимости от модели вашего роутера. Затем введите логин и пароль для доступа к настройкам.
Шаг 2: Переход в раздел «Клиентский список»
После входа в настройки роутера вам необходимо перейти в раздел «Клиентский список». Этот раздел содержит список всех устройств, которые подключены к вашему роутеру. В этом списке вы сможете выбрать нужного пользователя для блокировки.
Шаг 3: Выбор пользователя и блокировка
Выберите нужного пользователя в списке и нажмите на кнопку «Блокировать». После этого выбранный пользователь не сможет получить доступ к Интернету через ваш роутер. Вы также можете создать расписание блокировки для пользователя, чтобы он мог получать доступ только в определенное время.
Шаг 4: Сохранение настроек
После того, как вы выбрали нужного пользователя и выполнели блокировку, не забудьте сохранить настройки. Для этого нажмите на кнопку «Применить» или «Сохранить». В зависимости от модели вашего роутера, этот шаг может немного отличаться. После сохранения настроек выбранный пользователь будет заблокирован.
Шаг 1: Вход в настройки роутера
1.1 Определение IP-адреса роутера
Перед началом настройки блокировки пользователя на роутере Asus необходимо определить IP-адрес устройства. Для этого можно воспользоваться несколькими способами. Один из них — ввести следующий адрес в адресной строке браузера: 192.168.1.1 или http://router.asus.com/.
Если устройство было перенастроено и IP-адрес изменился, то можно найти его в настройках компьютера, подключенного к роутеру. Для этого нужно открыть командную строку и ввести команду ipconfig. IP-адрес роутера будет указан в строке «Основной шлюз».
1.2 Вход в настройки роутера
После того как IP-адрес роутера был определен, нужно ввести его в адресной строке браузера и нажать Enter. После этого откроется страница входа в настройки роутера.
На странице входа нужно ввести логин и пароль администратора роутера. Если ранее не было произведено настроек, то логин и пароль по умолчанию — admin.
После ввода данных нужно нажать кнопку «Войти». Это откроет доступ к панели управления роутера, где можно настроить блокировку пользователя.
Шаг 2: Поиск раздела «Parental Controls»
Для того чтобы заблокировать пользователя на роутере Asus, необходимо найти раздел «Parental Controls». Это специальный раздел в меню настроек, который используется для управления доступом к интернету на определенных устройствах.
Чтобы найти раздел «Parental Controls», зайдите в меню настроек через веб-интерфейс вашего роутера. Обычно для этого введите в адресную строку браузера IP-адрес вашего роутера. После ввода логина и пароля вы окажетесь в основном меню настроек.
Поиск с помощью поиска
Если вы не можете найти раздел «Parental Controls» в основном меню настроек, воспользуйтесь функцией поиска. Обычно кнопка поиска находится на верхней панели меню настроек.
Нажмите кнопку поиска и введите «Parental Controls» в строку поиска. Нажмите Enter. В результате вы должны увидеть ссылку на раздел «Parental Controls». Нажмите на эту ссылку, чтобы перейти в редактор настроек «Parental Controls».
Поиск вручную
Если вы предпочитаете искать раздел «Parental Controls» вручную, обратите внимание на боковое меню настроек. В нем обычно находятся различные разделы настроек, в том числе «Parental Controls». Найдите этот раздел в боковом меню и нажмите на него, чтобы перейти в редактор настроек «Parental Controls».
Как правило, поиск «Parental Controls» в боковом меню настроек осуществляется с помощью стрелочки, которая находится рядом с разделом «Домашняя сеть» или «Основные настройки». Раздел «Parental Controls» может также находиться в подменю, и тогда вы найдете его там.
Шаг 3: Добавление устройства в список ограничений
Шаг 1: Зайдите в меню настроек роутера Asus
Перед тем, как добавлять устройство в список ограничений, необходимо зайти в меню настроек роутера Asus. Для этого в адресной строке браузера введите IP-адрес своего роутера (обычно это 192.168.1.1 или 192.168.0.1). После этого введите логин и пароль от роутера (если не были изменены заранее), чтобы попасть в меню настроек.
Шаг 2: Откройте раздел «Control
В меню роутера Asus найдите раздел «Control» и откройте его. Внутри раздела «Control» вы увидите вкладку «Access Restrictions», которую необходимо открыть. В этой вкладке вы можете настроить ограничения доступа к интернету для отдельных устройств.
Шаг 3: Добавьте устройство в список ограничений
В разделе «Access Restrictions» найдите вкладку «Add» и нажмите на нее. Появится окно, где вы сможете настроить ограничения доступа к интернету для конкретного устройства.
В поле «Description» укажите название устройства. В поле «MAC Address» введите MAC-адрес устройства, которое необходимо ограничить. Вы можете найти MAC-адрес в настройках устройства или на самом устройстве.
После этого выберите, какие ограничения вы хотите наложить на устройство. Например, вы можете ограничить доступ к интернету на определенные дни недели или в определенное время суток.
После того, как вы настроите ограничения для устройства, нажмите на кнопку «Apply» для сохранения изменений. Теперь выбранные ограничения будут действовать для указанного устройства.
Шаг 4: Назначение времени блокировки
Если вы хотите заблокировать пользователя на определенный период времени, вы можете использовать функцию «Родительский контроль».
Шаг 4.1: Включение родительского контроля
Перейдите на вкладку «Родительский контроль» в меню настроек роутера.
- Выберите «Вкл» для включения функции родительского контроля;
- Выберите «Заблокировать» в разделе «Ограничения времени доступа».
Шаг 4.2: Назначение времени блокировки
Выберите дни недели, когда необходимо запретить доступ к интернету для заблокированного пользователя и введите время блокировки (начало и конец временного интервала).
Шаг 5: Сохранение настроек
После того, как вы завершите блокировку пользователя на роутере Asus, не забудьте сохранить настройки. Это важный шаг, который позволит вам избежать потери настроек и повторения процесса.
Для сохранения настроек на роутере Asus перейдите на вкладку «Administration» в основном меню. Затем нажмите на кнопку «Management». Вы увидите раздел «Settings management» и можете нажать на кнопку «Save Settings».
Если у вас есть возможность, рекомендуется сохранить свои настройки на компьютере, чтобы иметь возможность восстановить их, если что-то пойдет не так. Для этого в разделе «Settings Management» нажмите кнопку «Backup», выберите место для сохранения файла и сохраните его.
Не забудьте, что неправильные настройки могут привести к проблемам с интернет-соединением или сетью в целом, поэтому будьте внимательны и сохраняйте настройки только после тщательной проверки.
Шаг 6: Проверка настройки блокировки
После настройки блокировки пользователя на роутере Asus важно убедиться в ее корректной работе.
Способ 1: перезагрузка устройства
Простейший способ проверки настройки блокировки — перезагрузка устройства, с которого запрещен доступ в интернет.
Если блокировка работает корректно, то после перезагрузки устройства доступ в интернет будет продолжительное время невозможен.
Способ 2: проверка в логах роутера
Другой способ проверки блокировки — просмотр логов роутера Asus.
Откройте страницу роутера в браузере и перейдите в раздел «Логи».
В логах роутера можно увидеть сообщения о попытках заблокированного пользователя получить доступ в интернет. Если блокировка работает корректно, то данные сообщения будут иметь статус «Неудачно» или «Отменено».
Если вы заметили ошибки или проблемы при работе блокировки, то вернитесь к предыдущим шагам и убедитесь в правильности настроек.
Ответы на вопросы
Как заблокировать пользователя на роутере Asus?
Прежде чем начать, убедитесь, что вы подключены к своему роутеру. Войдите в настройки роутера и найдите раздел «Контроль доступа». Далее следуйте инструкциям по добавлению пользователя в черный список. Обычно это делается путем указания MAC-адреса устройства, которое вы хотите заблокировать. Для дополнительной безопасности вы можете настроить пароль для доступа к настройкам роутера.
Как узнать MAC-адрес устройства, которое нужно заблокировать?
Для того, чтобы узнать MAC-адрес устройства, откройте командную строку на своем компьютере и введите команду «ipconfig /all». MAC-адрес вашего компьютера будет отображаться в разделе «Физический адрес».
Можно ли заблокировать пользователя по его IP-адресу?
Да, на роутерах Asus можно заблокировать пользователя по его IP-адресу. Для этого выберите раздел «Контроль доступа» в настройках роутера, затем выберите «Список доступа». Нажмите кнопку «Добавить», чтобы создать новое правило. В поле «IP-адрес» введите IP-адрес пользователя, которого вы хотите заблокировать. Сохраните изменения.
Могу ли я заблокировать пользователя на определенное время?
Да, на роутерах Asus можно настроить блокировку пользователя на определенное время. Для этого выберите раздел «Контроль доступа» в настройках роутера и выберите «Расписание доступа». Создайте новое расписание и выберите даты и время, в которые должна быть блокировка пользователя. Сохраните изменения.
Что произойдет с заблокированным пользователем, если он попытается подключиться к Wi-Fi?
Если заблокированный пользователь попытается подключиться к Wi-Fi, он не сможет ни получить IP-адрес, ни получить доступ к Интернету.
Могу ли я заблокировать доступ к определенным сайтам?
Да, на роутерах Asus можно заблокировать доступ к определенным сайтам. Выберите раздел «Контроль доступа» в настройках роутера и выберите «Список доступа». Нажмите кнопку «Добавить», чтобы создать новое правило. В поле «Имя хоста» введите имя сайта, которое вы хотите заблокировать. Сохраните изменения.
Как узнать, какие устройства подключены к роутеру Asus?
Для того, чтобы узнать, какие устройства подключены к роутеру Asus, войдите в настройки роутера и найдите раздел «Клиенты». Там вы сможете увидеть список всех устройств, подключенных к вашей сети.
Могу ли я заблокировать устройства, которые не являются частью моей сети?
Нет, вы не можете заблокировать устройства, которые не являются частью вашей сети. Вы можете заблокировать только устройства, которые подключены к вашей сети.
Какие другие функции безопасности есть на роутерах Asus?
На роутерах Asus есть множество функций безопасности, таких как блокировка URL-адресов, защита от атак внутри сети, защита от внешних атак, контроль доступа, мониторинг подключенных устройств и многое другое. Вы можете настроить эти функции в разделе настроек безопасности вашего роутера.
Как настроить защиту от внешних атак на роутере Asus?
Для того, чтобы настроить защиту от внешних атак на роутере Asus, выберите раздел «Настройки WAN» в настройках роутера и выберите «Firewall». Там вы можете включить фильтрацию пакетов, а также защиту от атак DDoS. Сохраните изменения.
Нередко возникает необходимость блокировать пользователей в настройках маршрутизатора; мы говорим о блокировке клиентов Wi-Fi. В этой статье мы расскажем вам, как заблокировать пользователей на маршрутизаторах Asus, инструкции подойдут для всех устройств с панелью управления темного цвета, включая Asus RT-N12, RT-N18 и RT-N10. В моем случае я использую Asus RT-N18. В этом примере я покажу, как заблокировать устройство.
Помните, что если вы заблокируете свое устройство в настройках маршрутизатора, вы либо вообще не сможете подключиться к нему, либо сможете подключиться, но не сможете получить доступ в Интернет.
Существует два способа заблокировать доступ пользователей к сети Wi-Fi Asus.
- Первый метод: обычно это быстрая блокировка доступа в интернет для конкретного устройства: просто привяжите MAC-адрес к IP-адресу, и вы сможете заблокировать интернет.
- Второй метод: полностью заблокировать устройство по MAC-адресу. Тогда пользователь также не сможет подключиться к сети Wi-Fi.
Теперь давайте рассмотрим оба метода.
Блокируем доступ к интернету для Wi-Fi клиента на роутере Asus
Приступайте к настройке маршрутизатора. В принципе, все, что вам нужно сделать, это подключиться к маршрутизатору и зайти на 192.168.1.1 в браузере. На главном экране вы сразу же увидите вкладку «Клиенты». Нажмите на него. Слева вы увидите все устройства, подключенные в настоящее время к вашей сети Wi-Fi. Нажмите на пользователя, которого вы хотите заблокировать.
Появится окно, в котором вам нужно будет выполнить три действия
- Перед привязкой MAC- и IP-адресов включите коммутатор. Это позволит привязать IP-адрес к MAC-адресу. Это гарантирует, что блокировка будет работать и после перезагрузки маршрутизатора.
- Вы также должны установить опцию «Блокировать доступ в Интернет» в положение ON. Это запретит пользователю доступ в Интернет.
- Нажмите на кнопку «Применить».
Маршрутизатор сохранит настройки и заблокирует доступ в Интернет для выбранного устройства. Рядом с ним появится специальный значок.
Чтобы снова все разблокировать, снова нажмите на устройство и деактивируйте включенный пункт меню.
Полная блокировка подключения к Wi-Fi сети по MAC-адресу на роутере Asus
Если вы сделаете все, как описано выше, ваше устройство будет подключено к беспроводной сети, но Интернет будет недоступен. А теперь давайте рассмотрим полную блокировку MAC. В этом случае устройство вообще не сможет подключиться к сети.
В настройках перейдите на вкладку «Wireless» — «Wireless MAC address filter». Затем включите фильтр, если он выключен, и выберите «Reject» в меню «MAC Filtering Mode». Это означает, что маршрутизатор будет отклонять подключение всех устройств, которые вы добавили в список.
Далее выберите нужное устройство из списка подключенных устройств или введите его MAC-адрес вручную. Затем нажмите кнопку «Добавить» и нажмите «Применить».
Теперь устройство будет отключено от сети Wi-Fi и больше не сможет подключаться. Если только вы не удалите его из списка заблокированных.
Если вы заметили, что к вашей сети подключается третья сторона, просто измените пароль сети Wi-Fi, и все будет в порядке. Также не забудьте изменить пароль конфигурации маршрутизатора.
Не редко бывают ситуации, когда нужно заблокировать какого-то пользователя в настройках роутера. Я имею введу блокировку Wi-Fi клиента. И в этой статье мы рассмотрим блокировку пользователя на роутере Asus. Инструкция подойдет для всех устройств с темной панелью управления: Asus RT-N12, RT-N18, RT-N10 и т. д. У меня Asus RT-N18, на его примере и продемонстрирую блокировку устройства.
Нужно заметить, что после того как вы в настройках своего маршрутизатора заблокируете какое-то устройство, то оно либо вообще не сможет подключится к роутеру, либо будет подключаться, но доступа в интернет не будет.
Два способа блокировки пользователя Wi-Fi сети на Asus:
- Первый способ: это обычная, быстрая блокировка доступа к интернету для определенного устройства. Просто привязываем MAC адрес к IP адресу, и блокируем интернет.
- Второй способ: полная блокировка устройства по MAC-адресу. После этого пользователь даже не сможет подключится к вашей Wi-Fi сети.
Рассмотрим сейчас оба варианта.
Блокируем доступ к интернету для Wi-Fi клиента на роутере Asus
Зайдите в настройки маршрутизатора. Как правило, для этого достаточно подключится к роутеру, и перейти в браузере по адресу 192.168.1.1. Еще у нас есть подробная инструкция. Сразу на главной странице вы увидите вкладку Клиенты. Нажмите на нее. Слева появляться все устройства, которые в данный момент подключены к вашей Wi-Fi сети. Нажмите на пользователя, которого вы хотите заблокировать.
Появится окно, в котором нужно сделать три действия:
- Напротив MAC and IP address Binding поставить переключатель в положение ON. Тем самым привязать IP-адрес к MAC-адресу. Что бы после перезагрузки роутера, блокировка все ровно действовала.
- Возле пункта Block Internet Access так же нужно поставить ON. Тем самым запретить доступ к интернету для пользователя.
- Нажать на кнопку Применить.
Роутер сохранить настройки, и заблокирует интернет для выбранного устройства. Возле него появится специальный значок.
Чтобы обратно все разблокировать, снова нажмите на устройство и отключите пункты меню, которые мы включили.
Полная блокировка подключения к Wi-Fi сети по MAC-адресу на роутере Asus
Если сделать все как я описывал выше, то устройство будет подключаться к беспроводной сети, просто интернет работать не будет. А сейчас мы еще рассмотрим полную блокировку по MAC-адресу. В этом случае, устройство вообще не сможет подключится к вашей сети.
В настройках нужно открыть вкладку Беспроводная сеть – Фильтр MAC адресов беспроводной сети. Затем включить фильтр, если он выключен, и в меню Режим фильтрации MAC-адресов выбрать Отклонять. Это значит, роутер будет отклонять подключение всех устройств, которые мы добавим в список.
Дальше из списка подключенных устройств выбираем нужное, или прописываем MAC-адрес вручную. И нажимаем на кнопку Добавить, а затем Применить.
Все, устройство будет отключено от Wi-Fi сети и больше не сможет к ней подключиться. Пока вы не удалите его из списка заблокированных.
Если вы заметили, что к вашей сети подключились какие-то сторонние пользователи, то можно еще просто сменить пароль Wi-Fi сети. И обязательно смените пароль для входа в настройки роутера.
Настройка безопасности домашней сети является важной задачей для каждого владельца роутера ASUS. Один из способов обеспечить безопасность — ограничение доступа пользователей к роутеру. Это может быть полезно, если вы хотите предотвратить несанкционированный доступ к вашей сети или ограничить доступ к определенным ресурсам.
Для ограничения доступа пользователя на роутере ASUS можно использовать различные методы. Один из наиболее распространенных методов — установка пароля для администратора роутера. Пароль обеспечивает доступ только авторизованным пользователям и предотвращает несанкционированный доступ к настройкам роутера.
Еще один способ ограничения доступа пользователя на роутере ASUS — установка фильтров для контроля доступа. Фильтры позволяют блокировать определенные IP-адреса или домены, а также устанавливать ограничения на доступ к определенным портам или службам. Это может быть полезно, если вы хотите ограничить доступ к определенным веб-сайтам или запретить определенные службы в вашей сети.</р>
Кроме того, вы можете ограничить доступ пользователя на роутере ASUS, установив график доступа. Это позволяет устанавливать время доступа для конкретных пользователей или групп пользователей. Например, вы можете ограничить доступ для детей только в определенное время или установить график доступа для гостей вашей сети.
Ограничение доступа пользователя на роутере ASUS
На роутерах ASUS предусмотрена функция ограничения доступа пользователей, которая позволяет регулировать доступ к интернету по определенным правилам. Установка таких ограничений может быть полезна, например, для родителей, чтобы ограничить доступ детей к определенным сайтам или настройкам роутера.
Для ограничения доступа пользователя на роутере ASUS необходимо выполнить следующие шаги:
- Подключитесь к роутеру через браузер, введя IP-адрес роутера в адресной строке. Обычно адрес роутера ASUS — 192.168.1.1.
- Введите логин и пароль от роутера. Если вы не меняли эти данные, по умолчанию логин admin, пароль admin.
- Зайдите в раздел настроек, связанный с ограничением доступа пользователей. Обычно он называется «Access Control«, «Parental Control» или «Guest Network» или «Network Map«.
- В этом разделе вы сможете задать ограничения доступа по MAC-адресу, IP-адресу, дням недели или времени. Выберите нужные параметры и укажите, какие сайты или услуги нужно заблокировать.
- Сохраните изменения и перезагрузите роутер.
Теперь выбранные ограничения доступа будут работать, и указанный пользователь будет иметь ограниченный доступ к интернету на роутере ASUS.
Способы ограничения доступа или блокировки на ASUS роутерах
1. Установка пароля на Wi-Fi сеть. Одним из наиболее эффективных способов ограничения доступа к роутеру ASUS является установка пароля на Wi-Fi сеть. Это позволяет контролировать, кто может подключаться к сети и использовать интернет. Для этого нужно зайти в настройки роутера и установить пароль, который будет запрашиваться при подключении к Wi-Fi сети. Таким образом, только люди, знающие пароль, смогут получить доступ к сети и интернету.
2. Использование роуминга. Роуминг — это функция, позволяющая ограничить доступ к интернету при использовании роутера ASUS. С помощью данной функции можно установить временные ограничения на доступ к интернету для определенных устройств. Например, можно ограничить доступ к интернету в определенные часы, чтобы контролировать время, проведенное детьми в сети. Для этого необходимо настроить роутер ASUS и указать желаемые временные ограничения.
3. Фильтрация по MAC-адресам. Еще один способ ограничить доступ пользователя на роутере ASUS — это использование фильтрации по MAC-адресам. Каждое устройство, подключенное к сети, имеет уникальный MAC-адрес, который можно использовать для ограничения доступа. Для этого нужно зайти в настройки роутера ASUS и добавить в список разрешенных или запрещенных устройств MAC-адреса тех устройств, которые вы хотите разрешить или запретить доступ к сети.
4. Настройка родительского контроля. Роутер ASUS также предлагает функцию родительского контроля, которая позволяет ограничить доступ пользователя при помощи фильтрации контента и установки ограничений по времени. Например, вы можете установить ограничение на использование определенных сайтов или приложений в определенные часы. Для этого необходимо настроить функцию родительского контроля в настройках роутера ASUS и указать желаемые ограничения.
5. Создание гостевой сети. Одним из способов разделения доступа и ограничения пользователя на роутере ASUS является создание гостевой сети. Гостевая сеть позволяет создать отдельную сеть с ограниченными правами доступа для гостей. Таким образом, гости смогут получить доступ к интернету, но не смогут видеть или влиять на настройки основной сети роутера ASUS. Для этого нужно зайти в настройки роутера ASUS и настроить гостевую сеть.
Вместе взятые, эти способы ограничения доступа помогут вам повысить безопасность вашей сети и контролировать доступ к интернету для различных пользователей. Выберите наиболее подходящие для вас методы и настройте роутер ASUS в соответствии с вашими потребностями.