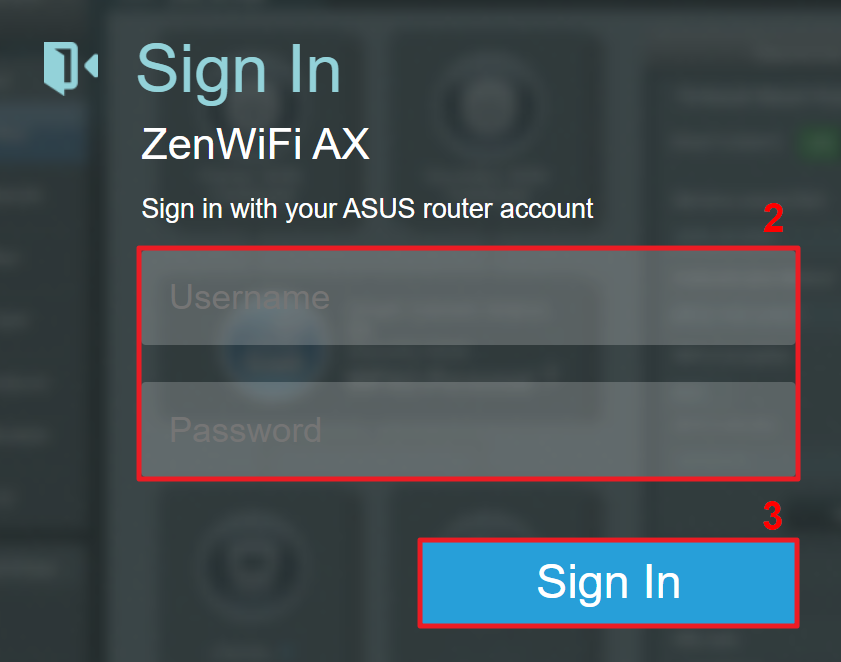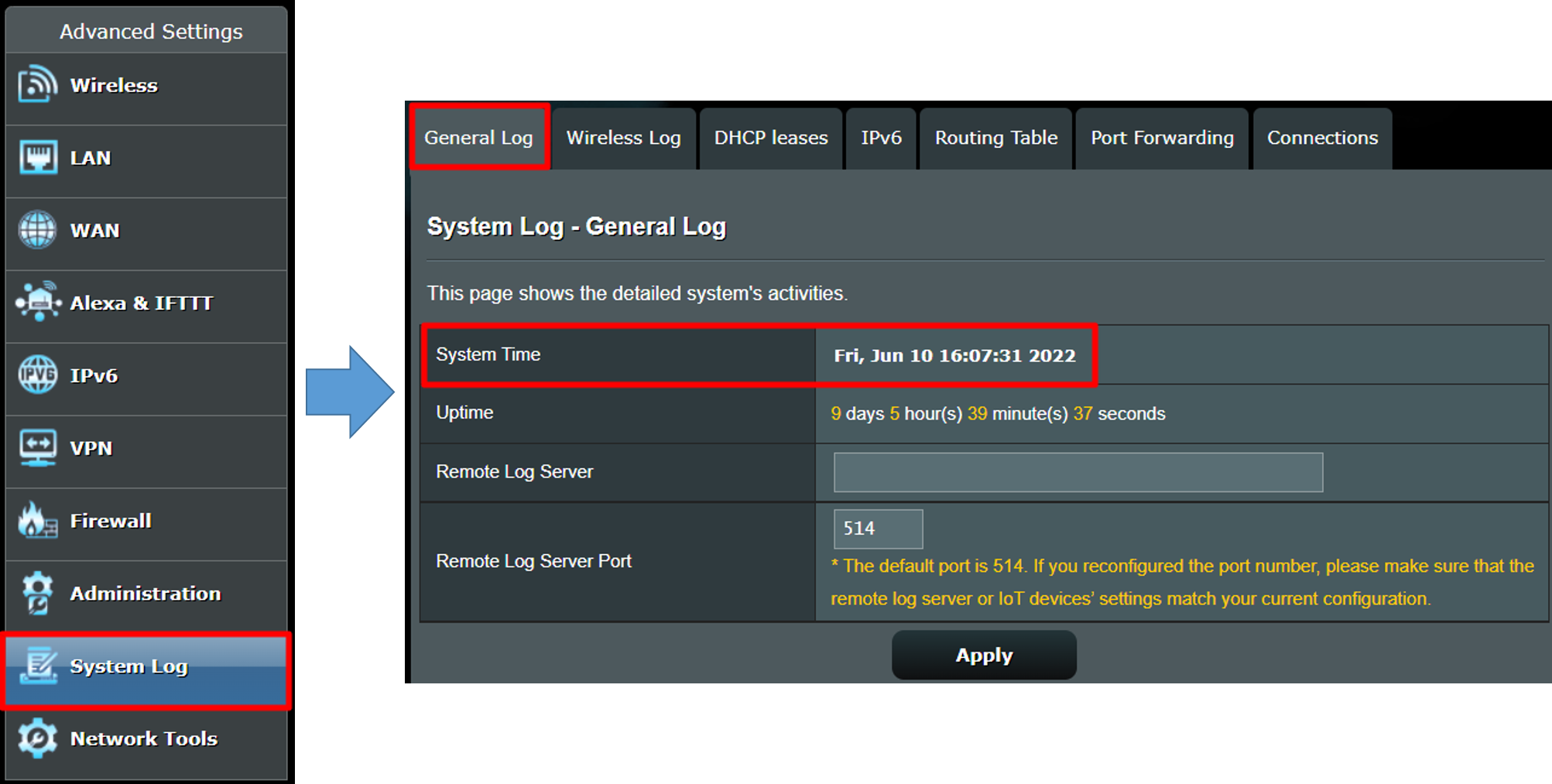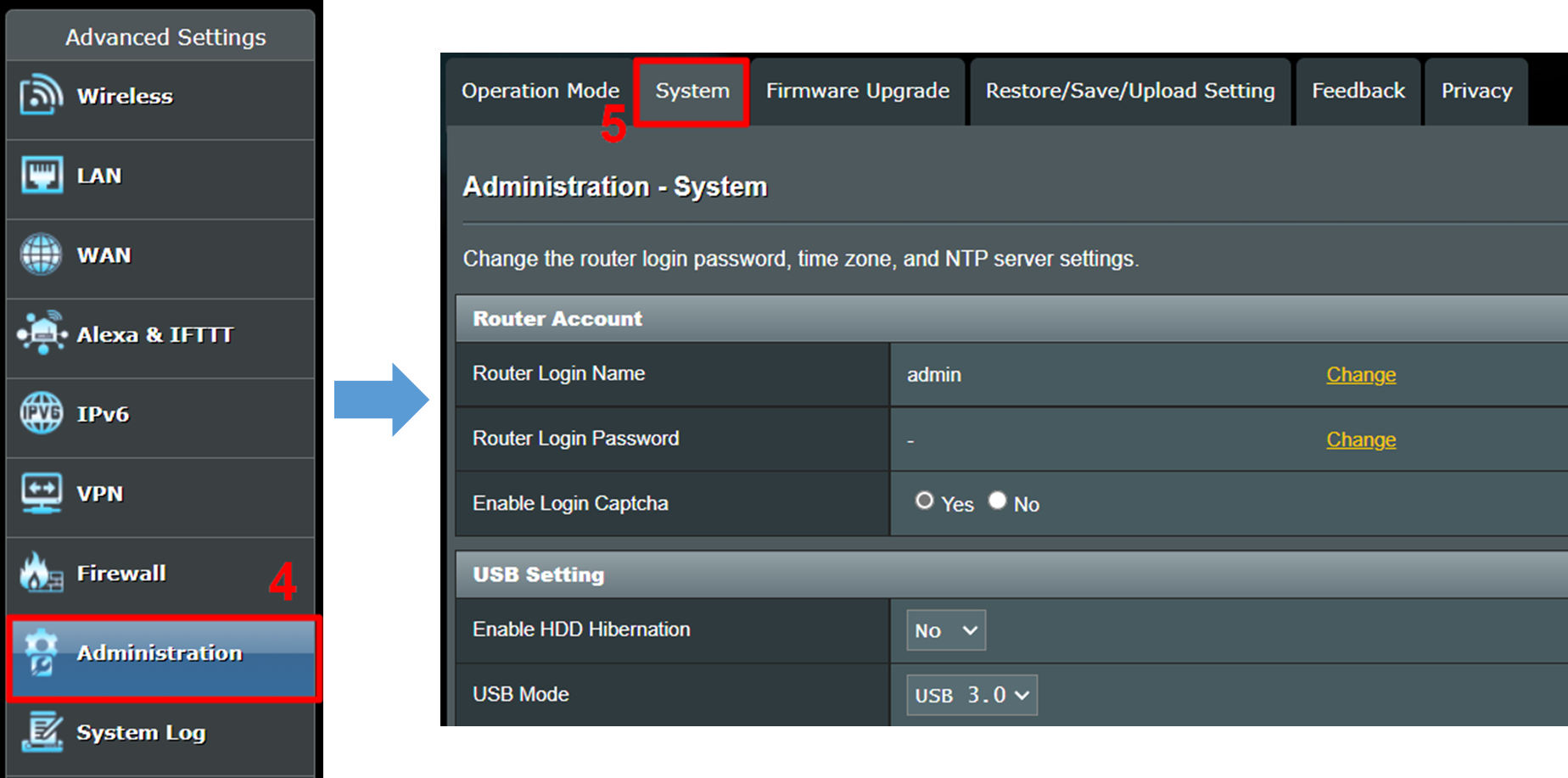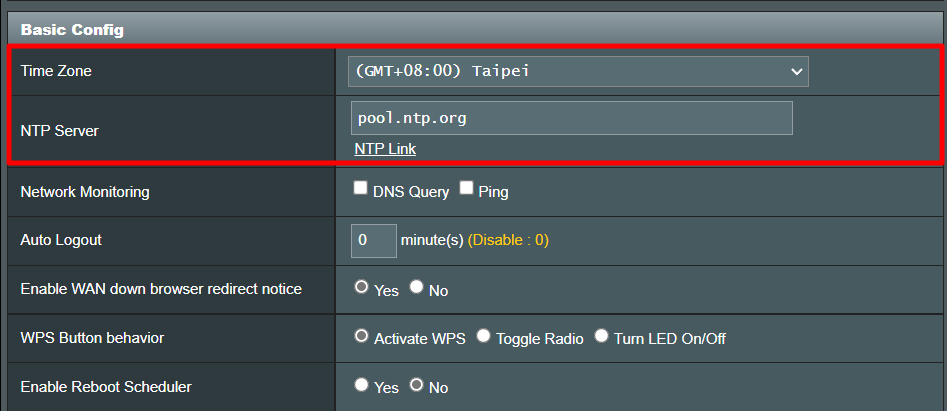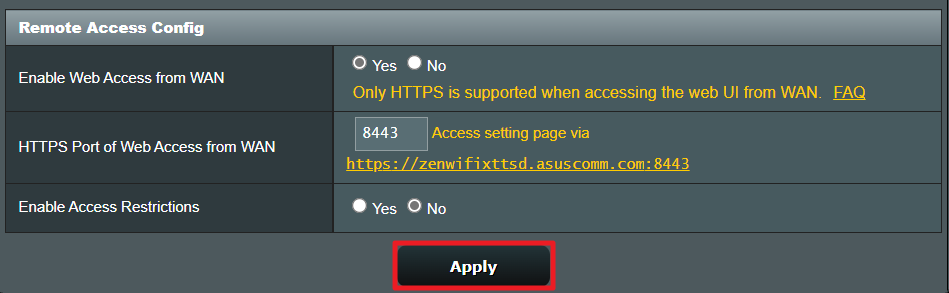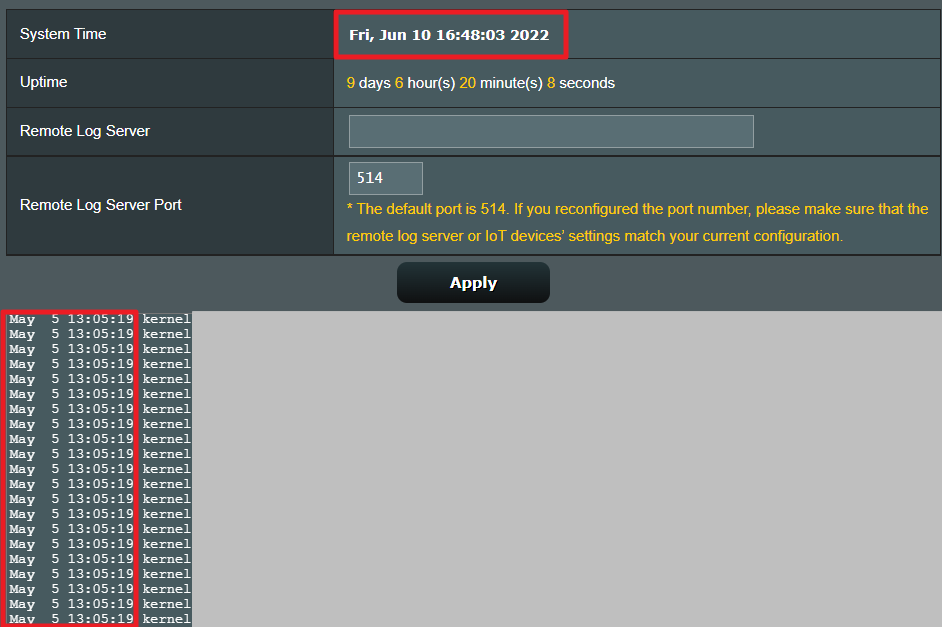[Беспроводные устройства] Как проверить системное время маршрутизатора ASUS и настроить NTP-сервер?
В маршрутизаторах ASUS есть некоторые функции, связанные с системным временем маршрутизатора, такие как планирование Wi-Fi, планирование времени родительского контроля и расписание перезагрузки маршрутизатора. Если системное время маршрутизатора неверно, эти функции могут работать неправильно.
Здесь мы покажем Вам, как проверить системное время маршрутизатора и настроить NTP-сервер.
Содержание
Где я могу проверить системное время?
Что такое NTP сервер?
Как настроить NTP сервер в роутере ASUS?
Где я могу проверить системное время?
Ниже мы возьмем в качестве примера маршрутизатор Zen Wi Fi XT8:
Шаг 1. Подключите компьютер к маршрутизатору с помощью проводного соединения и введите https://router.asus.com для доступа в веб меню (WEB GUI).
Пожалуйста ознакомтесь с информацией о том, как открыть страницу настроек роутера(Web GUI) (ASUSWRT)?
Шаг 2. Введите имя пользователя и пароль Вашего маршрутизатора для входа в систему.
Примечание: Если Вы забыли имя пользователя и/или пароль, пожалуйста, восстановите заводские настройки маршрутизатора по умолчанию. (Имя пользователя и пароль по умолчанию — admin/admin).
Пожалуста ознакомтесь с информацией о том, как Как вернуть роутер ASUS к заводским настройкам?
Шаг 3. Нажмите [Системный журнал] > [Общий журнал], чтобы проверить системное время маршрутизатора.
Что такое NTP сервер (Network Time Protocol сервер)?
NTP (Network Time Protocol) может синхронизировать время на устройстве с доступом в Интернет, чтобы оборудование могло использовать приложения или функции вовремя.
После настройки маршрутизатора ASUS и получения обычного доступа к Интернету системное время маршрутизатора будет синхронизировано со временем сервера NTP.
Как настроить NTP сервер в роутере ASUS?
Шаг 1. Подключите компьютер к маршрутизатору с помощью проводного соединения и введите https://router.asus.com
Пожалуйста ознакомтесь с информацией о том, как открыть страницу настроек роутера(Web GUI) (ASUSWRT)? .
Шаг 2. Введите имя пользователя и пароль Вашего маршрутизатора для входа в систему.
Примечание: Если Вы забыли имя пользователя и/или пароль, пожалуйста, восстановите заводские настройки маршрутизатора по умолчанию. (Имя пользователя и пароль по умолчанию — admin/admin).
Пожалуйста ознакомтесь с информацией о том, как вернуть роутер к заводским настройкам?
Шаг 3. Нажмите [Администрирование] > [Система]
Шаг 4. Найдите область [Базовая конфигурация] и настройте [Часовой пояс] и [NTP-сервер].
Возьмем в качестве примера Тайвань, приведенный ниже:
Часовой пояс: Выберите GMT+08:00 Тайбэй
Сервер NTP: Сервер по умолчанию pool.ntp.org
Если Вы хотите перейти на другой сервер NTP, пожалуйста, введите новый адрес сервера NTP в столбце Сервер NTP.
Шаг 5: Найдите кнопку [Применить] и нажмите её, чтобы завершить настройку.
Примечание: Мы рекомендуем Вам подтвердить правильность системного времени маршрутизатора после завершения настройки.
Часто задаваемые вопросы
1. Что произойдет, если системное время маршрутизатора неверно?
Если системное время маршрутизатора не соответствует местному времени, связанные со временем функции маршрутизатора, такие как планирование Wi-Fi, планирование времени родительского контроля и расписание перезагрузки маршрутизатора могут выполняться неправильно в установленное Вами время.
2. Что я могу сделать, если системное время маршрутизатора неверно после настройки NTP-сервера?
а. Пожалуйста, убедитесь, что Ваш маршрутизатор подключен к Интернету.
б. Пожалуйста, убедитесь, что на маршрутизаторе установлена последняя версия прошивки.
в. Попробуйте другой NTP-сервер.
г. Пожалуйста, попробуйте восстановить настройки Вашего маршрутизатора по умолчанию и снова настроить его.
3. Почему время перезагрузки маршрутизатора в системном журнале не совпадает с фактическим временем перезагрузки? (Как показано на рисунке ниже)
Маршрутизатор не сможет синхронизироваться с сервером NTP и записывать фактическое время в системный журнал, когда у него нет подключения к Интернету, например, когда вы получаете совершенно новый маршрутизатор или восстанавливаете его настройки по умолчанию или перезагружаете его.
Когда маршрутизатор настроен и подключен к Интернету, он синхронизируется с сервером NTP и отображает правильное время.
Как получить програмное обеспечение (Утилита/Прошивка)?
Вы можете скачать программное обеспечение с Центр загрузки ASUS.
Если вам нужна дополнительная информация о Центре загрузки ASUS, пожалуйста, обратитесь по ссылка.
[Wireless Router] How to check ASUS router system time and set up NTP server?
There are some functions related to the router system time in ASUS routers, such as WiFi scheduling, parental control-time scheduling, and router reboot schedule. When the router system time is incorrect, these functions may not work properly.
Here we will show you how to check the router system time and setup NTP server.
Contents
Where can I check the router system time?
What is NTP server?
How to set up NTP server in ASUS router?
Where can I check the router system time?
Below we take a ZenWiFi XT8 router as an example:
Step1. Connect your computer to the router via wired or WiFi connection and enter your router LAN IP or router URL http://www.asusrouter.com to the WEB GUI.
Note: Please refer to How to enter the router setting page(Web GUI) (ASUSWRT)? to learn more.
Step2. Key in your router’s username and password to log in.
Note: If you forget the user name and/or password, please restore the router to the factory default status and setup.
Please refer to [Wireless Router] How to reset the router to factory default setting? for how to restore the router to default status.
Step3. Click [System Log] > [General Log] to check router system time.
What is NTP server (Network Time Protocol server)?
NTP (Network Time Protocol) can synchronize the time on a device with internet access so that the device can use applications or functions about time.
After setting up the ASUS router and can access the Internet normally, the router system time will synchronize with the NTP server time.
How to set up NTP server in ASUS router?
Step1. Connect your computer to the router via wired or WiFi connection and enter your router LAN IP or router URL http://www.asusrouter.com to the WEB GUI.
Note: Please refer to How to enter the router setting page(Web GUI) (ASUSWRT)? to learn more.
Step2. Key in your router’s username and password to log in.
Note: If you forget the user name and/or password, please restore the router to the factory default status and setup.
Please refer to [Wireless Router] How to reset the router to factory default setting? for how to restore the router to default status.
Step3. Click [Administration] > [System]
Step4. Find [Basic Config] area and set up [Time Zone] and [NTP server]
Take Taiwan as an example below.
Time Zone: Choose GMT+08:00 Taipei
NTP server: Default server is pool.ntp.org
If you want to change to different NTP server, please key in the new NTP server address in the NTP server column.
Step5: Find [Apply] button and click to complete setting.
Note: We suggest you confirm the system time of router is correct after the setting is completed.
FAQ
1. What will happen if the router’s system time is not correct?
If the router’s system time is inconsistent with the local time, time-related functions in the router, such as WiFi scheduling, Parental control-Time scheduling and router reboot schedule, may not execute correctly at the time you set.
2. What can I do if the router system time is incorrect after setting the NTP server?
- Please make sure your router has internet connection.
- Please make sure the router is in the latest firmware.
- Try different NTP server.
- Please try to restore your router to default status and set up again.
3. Why does the router reboot time in the system log does not match the actual reboot time? (As picture below )
The router will not be able to synchronize with the NTP server and record the actual time in system log when it has no internet connection, such as when you get a brand new router or restore it to default status or reboot it.
When the router is set up and connected to the Internet, it will synchronize with the NTP server and display the correct time.
How to get the (Utility / Firmware)?
You can download the latest drivers, software, firmware and user manuals in the ASUS Download Center.
If you need more information about the ASUS Download Center, please refer this link.
Конфигурация системного времени – Инструкция по эксплуатации Asus DSL-N12E
вручную или получать системное время автоматически с сервера времени.
Для конфигурации системного времени вручную:
Выберите Administration > вкладка Time Zone.
В поле System Time введите необходимую информацию.
Нажмите Apply Changes для применения изменений.
Для получения системного времени автоматически:
Выберите Administration > вкладка Time Zone.
В поле State выберите Enable для включения функции NTP (Network Time
Protocol).
Введите необходимую информацию.
Нажмите Apply Changes для применения изменений.
[Беспроводные устройства] Как проверить системное время маршрутизатора ASUS и настроить NTP-сервер?
Отсканируйте QR-код, чтобы открыть эту страницу на вашем смартфоне.
Связанные темы
Как проверить системное время маршрутизатора ASUS и настроить NTP-сервер?
В маршрутизаторах ASUS есть некоторые функции, связанные с системным временем маршрутизатора, такие как планирование Wi-Fi, планирование времени родительского контроля и расписание перезагрузки маршрутизатора. Если системное время маршрутизатора неверно, эти функции могут работать неправильно.
Здесь мы покажем Вам, как проверить системное время маршрутизатора и настроить NTP-сервер.
Содержание
Ниже мы возьмем в качестве примера маршрутизатор Zen Wi Fi XT8:
Шаг 1. Подключите компьютер к маршрутизатору с помощью проводного соединения и введите https://router.asus.com для доступа в веб меню (WEB GUI).
Шаг 2. Введите имя пользователя и пароль Вашего маршрутизатора для входа в систему.
Примечание: Если Вы забыли имя пользователя и/или пароль, пожалуйста, восстановите заводские настройки маршрутизатора по умолчанию. (Имя пользователя и пароль по умолчанию — admin/admin).
Пожалуста ознакомтесь с информацией о том, как Как вернуть роутер ASUS к заводским настройкам?
Шаг 3. Нажмите [Системный журнал] > [Общий журнал], чтобы проверить системное время маршрутизатора.
NTP (Network Time Protocol) может синхронизировать время на устройстве с доступом в Интернет, чтобы оборудование могло использовать приложения или функции вовремя.
После настройки маршрутизатора ASUS и получения обычного доступа к Интернету системное время маршрутизатора будет синхронизировано со временем сервера NTP.
Шаг 1. Подключите компьютер к маршрутизатору с помощью проводного соединения и введите https://router.asus.com
Шаг 2. Введите имя пользователя и пароль Вашего маршрутизатора для входа в систему.
Примечание: Если Вы забыли имя пользователя и/или пароль, пожалуйста, восстановите заводские настройки маршрутизатора по умолчанию. (Имя пользователя и пароль по умолчанию — admin/admin).
Пожалуйста ознакомтесь с информацией о том, как вернуть роутер к заводским настройкам?
Шаг 3. Нажмите [Администрирование] > [Система]
Шаг 4. Найдите область [Базовая конфигурация] и настройте [Часовой пояс] и [NTP-сервер].
Возьмем в качестве примера Тайвань, приведенный ниже:
Часовой пояс: Выберите GMT+08:00 Тайбэй
Сервер NTP: Сервер по умолчанию pool.ntp.org
Если Вы хотите перейти на другой сервер NTP, пожалуйста, введите новый адрес сервера NTP в столбце Сервер NTP.
Шаг 5: Найдите кнопку [Применить] и нажмите её, чтобы завершить настройку.
Примечание: Мы рекомендуем Вам подтвердить правильность системного времени маршрутизатора после завершения настройки.
Часто задаваемые вопросы
1. Что произойдет, если системное время маршрутизатора неверно?
Если системное время маршрутизатора не соответствует местному времени, связанные со временем функции маршрутизатора, такие как планирование Wi-Fi, планирование времени родительского контроля и расписание перезагрузки маршрутизатора могут выполняться неправильно в установленное Вами время.
2. Что я могу сделать, если системное время маршрутизатора неверно после настройки NTP-сервера?
а. Пожалуйста, убедитесь, что Ваш маршрутизатор подключен к Интернету.
б. Пожалуйста, убедитесь, что на маршрутизаторе установлена последняя версия прошивки.
в. Попробуйте другой NTP-сервер.
г. Пожалуйста, попробуйте восстановить настройки Вашего маршрутизатора по умолчанию и снова настроить его.
3. Почему время перезагрузки маршрутизатора в системном журнале не совпадает с фактическим временем перезагрузки? (Как показано на рисунке ниже)
Маршрутизатор не сможет синхронизироваться с сервером NTP и записывать фактическое время в системный журнал, когда у него нет подключения к Интернету, например, когда вы получаете совершенно новый маршрутизатор или восстанавливаете его настройки по умолчанию или перезагружаете его.
Когда маршрутизатор настроен и подключен к Интернету, он синхронизируется с сервером NTP и отображает правильное время.
Как получить програмное обеспечение (Утилита/Прошивка)?
Вы можете скачать программное обеспечение с Центр загрузки ASUS.
Если вам нужна дополнительная информация о Центре загрузки ASUS, пожалуйста, обратитесь по ссылка.
Как изменить системное время на роутере asus. Настройка подключения Ростелеком PPPoE на Asus RT-N10. Вход в меню Asus RT-N10 и управление подключениями
В этой пошаговой инструкции подробно рассмотрим, как настроить Wi-Fi роутер Asus RT-N10 в различных его вариантах:
- RT-N10P
- RT-N10+ D1
- RT-N10E B1
- RT-N10 B1
- RT-N10 C1
- RT-N10U B
И других модификаций популярного и дешевого этого беспроводного маршрутизатора Asus. Базовая настройка Wi-Fi роутера Asus RT-N10 вне зависимости от его модификации не отличается. То есть, если Вам нужно настроить маршрутизатор таким образом, чтобы он раздавал проводной интернет на беспроводные устройства — знать о том, какой из этих вариантов Wi-Fi роутера Asus RT-N10 у вас необязательно. Единственная возможная сложность — новая прошивка 3.0.0.x на некоторых моделях (черный фон) или 7.0.2.31 на других вариантах (правда, с этой прошивкой роутеры в продажу не попадают), но на самом деле, это не сложность — все действия, необходимые для успешной настройки, полностью идентичны. Тем не менее, включим сюда скриншоты этой прошивки.
- Подготовка к настройке, подключение Wi-Fi роутера Asus RT-N10
- Как зайти в настройки Asus RT-N10
- Настройка L2TP подключения Билайн на прошивках 2.0.x, 7.0.0.x (плюс настройка телевидения Билайн) подключения Ростелеком и Дом.ру на Asus RT-N10 с прошивкой 2.0.x (плюс настройка IPTV Ростелеком)
- Настройка беспроводной сети, установка пароля на Wi-Fi на Asus
- Настройка Asus RT-N10 с новой прошивкой
- Прошивка Asus RT-N10
Для начинающих пользователей, которые никогда не настраивали роутеры, замечу: ничего сложного в этом нет, весь процесс займет не более 15 минут.
Подготовка к настойке и подключение роутера Asus RT-N10
Прежде, чем настроить Wi-Fi роутер, следует его правильно подключить, а как показывает опыт, даже с этим бывают проблемы. И, помимо этого, обратить внимание на некоторые сетевые настройки, которые могут оказаться критичными для успешной настройки.
Прежде всего, рекомендуется проверить настройки подключения по локальной сети, которое используется для настройки Asus RT-N10. В частности, в параметрах протокола TCP/IP должно быть установлено «Получать IP адрес автоматически». О том, как это сделать подробно написано (откроется в новой вкладке).
Следующий момент, о котором следует помнить: если Ваш провайдер использует подключения типа PPPoE, L2TP, PPTP и другие, то есть для того, чтобы зайти в Интернет Вы после включения компьютера запускаете какое-то соединение Билайн, Ростелеком, Дом.ру с рабочего стола или из списка подключений в панели задач, разорвите это соединение. И не подключайте снова ни во время настройки роутера, ни после того, как беспроводный маршрутизатор уже будет настроен. Т.е. это соединение в дальнейшем будет устанавливать сам Asus RT-N10, вам запускать ничего не нужно, в противном случае вы получите результат, при котором интернет будет доступен только на компьютере, но не по Wi-Fi.
А теперь о подключении Asus RT-N10. На обратной стороне роутера присутствуют пять сетевых разъемов. Один из них выделяется среди остальных — к нему и подключите кабель своего Интернет провайдера. А один из оставшихся портов соедините с соответствующим портом сетевой карты вашего компьютера, после чего включите питание роутера. Можно приступать к настройке.
Как зайти в настройки роутера Asus RT-N10
Зайти в настройки роутера
Для того, чтобы зайти в настройки роутера Asus, запустите браузер (он уже запущен, если Вы это читаете, так что лучше откройте новую вкладку) и введите в адресную строку адрес 192.168.1.1, после чего вы должны увидеть запрос имени пользователя и пароля. Стандартный логин и пароль для маршрутизаторов этого производителя — admin и admin, тут и там. Вас могут попросить изменить стандартные данные для входа, проделайте это. После этого Вы окажетесь на главной странице настроек Asus RT-N10, которая выглядит так:
На этой странице и проделываются все операции по настройке подключений, установке пароля на Wi-Fi и другие действия, которыми мы сейчас и займемся.
Настройка Asus RT-N10 для Билайн
Для того, чтобы настроить роутер Asus для Билайн, на главной странице настроек роутера нажмите в меню слева «WAN», после чего заполните параметры Интернет-соединения L2TP Билайн, которые выглядят следующим образом:
Настройка подключения Билайн на Asus RT-N10 (beeline l2tp)
Основные параметры, которые следует установить:
- Тип WAN-подключения: L2TP
- Выбор порта IPTV — если вы используете телевидение Билайн, выберите порт, к которому Вы подключите ТВ приставку Билайн.
- Получать IP адрес автоматически — Да
- Подключаться к DNS автоматически — Да
- Имя пользователя, пароль — Ваши данные для доступа в Интернет от провайдера Билайн
- Сервер PPTP/L2TP (VPN) — tp.internet.beeline.ru
- Примените настройки. На некоторых прошивках Asus настройки не сохраняются, если ничего не ввести в поле «Имя хоста». Введите beeline.
Если ошибок допущено не было, а соединение Билайн на компьютере разорвано, то через короткое время соединение с Интернет будет установлено и дело останется за малым — настроить параметры беспроводного подключения. Убедиться, что Интернет работает можно открыв новую вкладку и попробовав зайти на какой-нибудь сайт. Про настройку Wi-Fi на Asus смотрите далее, после информации о настройке роутера для Ростелеком и Дом.ру.
Настройка Asus RT-N10 Ростелеком и Дом.ру
Для того, чтобы настроить Wi-Fi роутер Asus RT-N10 для работы с провайдерами Ростелеком и Дом.ру, которые используют PPPoE для Выхода в Интернет, выполните следующие действия:
- В меню слева выберите пункт «WAN»
- Установите необходимые параметры подключения, ключевыми среди которых являются Тип подключения (PPPoE), автоматическое получение IP адреса и DNS (нужно выставить «Да»), Ваш логин и пароль Ростелеком или Дом.ру. Остальные параметры можно не менять. Если настройки не сохраняются без ввода чего-либо в поле «Имя хоста», введите rostelecom или domru. Также, если нужно настроить IPTV Ростелеком, укажите порт, к которому Вы будете подключать ТВ приставку.
Сохраните настройки и подождите непродолжительное время. Роутер должен будет установить соединение с Интернет и, если вы попробуете зайти на какую-либо страницу, она откроется, несмотря на то, что подключение Ростелеком или Дом.ру на самом компьютере отключено. Теперь желательно настроить параметры беспроводной Wi-Fi сети.
Настройка беспроводной сети и как поставить пароль на Wi-Fi Asus
Еще одна из основных задач при настройке Wi-Fi роутера — это настройка параметров беспроводной сети, что нужно для того, чтобы, во первых, посторонние люди не могли подключиться к ней, а во вторых — чтобы Вам удобнее было ею пользоваться. Настройка Wi-Fi не зависит о того, какой у вас провайдер — Билайн, Ростелеком или какой-либо еще.
Для того, чтобы настроить основные параметры беспроводной сети и поставить пароль на Wi-Fi в меню настроек слева нажмите «Беспроводная сеть» и на вкладке «Общие» введите основные параметры:
- SSID (Имя беспроводной сети) — Введите сюда что-то свое, так вы будете отличать свою сеть от других. Лучше использовать латиницу, в противном случае на некоторых устройствах бывают проблемы при подключении по Wi-Fi.
- Метод проверки подлинности — WPA2-Personal
- Предварительный ключ WPA — ваш пароль на Wi-Fi, который должен содержать как минимум 8 символов.
- Остальные параметры можете не менять, особенно если не знаете, что они означают.
Примените настройки. Подождите сообщения о том, что настройки Wi-Fi были успешно изменены. И, собственно, все — можете попробовать подключиться по Wi-Fi с ноутбука, телефона или планшета, все должно работать.
Настройка роутера Asus RT-N10 с новой прошивкой
Откровенно говоря, я не знаю, имеются ли Wi-Fi роутера с данным видом прошивки в продаже (по-моему, да, например Asus RT-N10P и RT-N10U), но ее можно скачать и установить на некоторые модели роутера RT-N10. Прошивка имеет индекс 3.0.0.x и веб-интерфейс роутера с данной версией прошивки выглядит следующим образом:
Как видите, несмотря на то, что стиль оформления изменился, расположение пунктов меню настройки осталось неизменным, если сравнивать с прошивками 2.0.0.x и 7.0.0.x. Поэтому, базовая настройка Wi-Fi роутера Asus с новой прошивкой происходит точно таким же образом, как это было описано выше для Билайн, Ростелеком и Дом.ру.
Прошивка Asus RT-N10
Если Вам захочется прошить роутер Asus RT-N10, то в этом нет особенных сложностей. Прежде всего, вам потребуется скачать прошивку с официального сайта. Учитывая, что модификаций данного роутера существует достаточно большое количество, тут важно не ошибиться. Для этого, зайдите в панель настроек роутера и выберите пункт «Администрирование» в меню слева, после чего откройте вкладку «Обновление микропрограммы».
Обратите внимание на два пункта: Идентификатор изделия и Версия микропрограммы — эта информации сообщает вам о том, какой именно Asus RT-N10 у Вас, а также о том, какая прошивка установлена на данный момент.
Вверху страницы имеется ссылка на страницу с прошивками, но не стоит проходить по ней — по опыту, она не всегда ведет на правильную модель роутера. Поэтому, лучшим вариантом, чтобы скачать прошивку для роутера Asus будет зайти на сайт http://www.asus.com/ru/ , выбрать продукты — Сетевое оборудование — Беспроводные маршрутизаторы, после чего перейти на страницу Вашей модели роутера, нажать ссылку «Поддержка», а затем — «Скачать». В группе «Программное обеспечение» вы найдете все прошивки, которые можно скачать и установить на роутер. Загрузите нужную версию прошивки, распакуйте zip-файл с прошивкой и вернитесь на страницу обновления микропрограммы вашего роутера.
Нажмите «Выбрать файл новой микропрограммы», а затем — «Отправить». Дождитесь завершения прошивки роутера Asus, это займет около трех минут, во время которых связь с роутером может прерываться. По окончании вы увидите, что версия прошивки на Вашем роутере обновилась.
Надеюсь, данная инструкция Вам помогла. Если не сложно — поделитесь ею в социальных сетях с помощью кнопок ниже.
Здравствуйте, сегодня мы поговорим о том, как настроить роутер asus rt n10u. Отличный представитель и rt n10. Особенностями данного роутера является встроенный USB порт, который позволяет не только использовать его для 3g модемов, но и подключать к нему различные USB накопители, принтер. Как и все модели из серий рт н10 он поддерживает все популярные типы подключений к интернету (PPTP, PPPoE, L2TP и д.р.). Скорость беспроводного соединения достигает 150Мбит/с, а также имеет 4-порта для кабеля с rj-45 соединением со скоростью передачи данных 100мбит/с. Эта модель подойдет как и для квартир, так и для маленького офиса. Итак, я представлю вам подробную инструкцию по настройке данной модели.
Подключение маршрутизатора к компьютеру
Для того, чтоб лучше понимать данный маршрутизатор, давайте подробно разберем заднюю панель.
Начнем по порядку.
- Сброс настроек (Reset) – зажав данную кнопку любым тонким предметом и удерживая 10-20 секунд вы сбросите настройки роутера на стандартные.
- Кнопка включения/отключения- думаю, тут все понятно, включаем и выключаем роутер.
- Разъем питания – сюда подключается блок питания роутера.
- Порт WAN(internet)- в данный порт вставляется интернет кабель вашего провайдера.
- Порты LAN(1-4)- это порты для соединения роутера с различными устройствам через провод, напр. компьютер, ноутбук, телевизор и т.д.
- WPS – данная кнопка предназначена для автоматического подключение к роутеру по Wi-Fi, настраивается на Windows 7. Не советую использовать не разобравшись.
- USB порт – позволяет подключать к роутеру 3g модемы. Также можно подключить накопители памяти или принтер.
Теперь можно составить краткую схему подключения маршрутизатора к компьютеру:
- Подключаем интернет провод в порт WAN. Если вы используете 3g модем – вставляем его.
- Берем короткий провод, который шел в комплекте, и вставляем в любой из портов LAN, а другой конец – в сетевую карту компьютера.
- Подключаем блок питания, и включаем его в сеть(220v-розетка).
- Ну и включаем роутер кнопкой вкл/выкл.
Настройка сетевой карты Windows XP,7
Пред тем как начать настраивать роутер asus rt n10u нужно убедиться в том, что он корректно подключился к компьютеру. Для этого нам нужно выставить настройки сетевой карты на получение ip адреса автоматически.
Для Windows XP:
Ищем на рабочем столе «Сетевое окружение», кликнем по нему правой кнопкой мыши, выберем самый нижний пункт «Свойства».
Затем делаем как указано на рисунки ниже.
Для Windows 7:
На Виндовс 7 , в нижнем правом углу, возле часов находится маленький мониторчик, жмем на него и выбираем надпись « Центр управления сетями и общим доступом».
Мониторчик может находиться также
После этого, в открывшемся окне находим и жмем на надпись «Подключение по локальной сети»
Затем действуем по рисункам ниже:
Все, теперь мы можем быть уверены, что подключение пройдет правильно.
Вход в настройки asus rt n10u
Вход в данную модель осуществляется также, как и в остальные модели роутеров н10. Открываем любой браузер (Опера, Мазила, Яндекс браузер, Гугл хром и т.д.), в адресной строке набираем . Высветится окно авторизация и попросит ввести нас логин и пароль, водим Имя пользователя –admin, пароль – admin. И жмем «Вход»
Если вы первый раз настраиваете роутер, перед вами откроется окно быстрой настройки. Нам оно не нужно, поэтом жмем на домик в верхнем правом углу.
Перед вами откроется стартовый интерфейс настройки:
Настройка интернета PPTP, PPPoE, L2TP и 3g
Настройка типа соединения PPTP – Аист Тольятти, Уфанет(UfaNet).
Для настройки данного типа соединения перейдем в раздел «Интернет» и выберем пункте «Тип WAN-подключения» в меню «PPTP»
Здесь нам нужно заполнить всего три поля:
- Имя пользователя – Ваш логин у провайдера, написан в договоре, или узнайте в тех поддержке вашего провайдера.
- Пароль – так же указан в договоре либо тех поддержка.
- VPN сервер – должен тоже быть указан в договоре. Если нет договора и вы не знаете своих настроек то звоните провайдеру в тех.поддержку.
Остальные настройки без изменения. После этого жмем «Принять».
Настройка типа соединения L2TP для Билайн.
Рассмотрим данный тип подключение на примере провайдера Билайн:
- Выберем «Тип WAN-подключения»- L2TP
- Введем Имя пользователя- номер договора Билайн, пароль- тот же,что и при входе в личный кабинет.
- VPN сервер – tp.internet.beeline.ru .
Затем нажмите кнопку «принять».
Настройка типа соединения PPPoE – Ростелеком
Теперь рассмотрим один из простых способов подключение интернета. Выберем в меню «Тип WAN-подключения» пункт PPPoE.
Затем нам нужно ввести только Имя пользователя – логин по договору, и пароль – смотреть также в договоре, если нет договора то звоните в тех.поддержку.
Остальные настройки оставляем без изменения. После этого жмите на кнопку «Принять».
Настройка 3g подключение к интернету – МТС, Мегафон
Этот роутер имеет возможность настройки интернета через 3g модем. Для настройки данного типа подключения к интернету:
- Переходим в раздел «USB – приложение»
- Выберем пункт «3G/4G»
В открывшимся окне нужно заполнить данные. Нам нужно обязательно выбрать страну(для того чтобы роутер предложил нам список 3g/4g – операторов). Теперь в разделе «IPS» выберем оператора нашего 3g/4g модема. Затем введем те данные, которые нужны при подключений данного оператора (например: «Набираемый номер», «Имя пользователя (Логин)», «Пароль»). Затем жмем «Принять».
На рисунки ниже представлен пример подключения в Украине к оператору «Интертелеком».
Настройка Wi-Fi роутера asus rt n10u
После настройки интернета настроим беспроводную сеть и безопасность сети. Для этого перейдем в раздел «Беспроводная сеть». И зададим ваши данные:
- В поле (SSID) – зададим имя сети, то имя, которое будет отображаться в списке доступных подключений.
- В поле «Метод проверки подлинности» – обязательно выбираем «WPA2-Personal», это самый надежный тип защиты вашей сети.
- Затем в поле «Предварительный ключ WPA» – задаем пароль вашей сети, латинскими буквами и цифрами, не менее 8 символов.
- И жмем кнопку «Принять».
После выполнения всех действий настройка asus rt n10u завершена. Всем удачи!
Видео: Настройка пароля на wi-fi asus и создание различных сессий подробно
Первое, с чем сталкиваются большинство пользователей услуг, которые предоставляет провайдер интернет при подключении — это настройка домашней или офисной сети. И если для решения этой задачи в офисе, как правило, есть специалист, то дома устанавливать сеть придется самому. В этой статье поговорим, про настройку Asus RT-N10.
Нами был выбран маршрутизатор Asus в качестве примера того, как сделать это максимально быстро
Как подключить Asus RT-N10
На рынке существует большой выбор коммуникационных устройств, предназначенных для того, чтобы организовать беспроводной доступ в больших и малых помещениях. Продукция компании Asus уверенно занимает лидирующую нишу и многие выбирают беспроводные маршрутизаторы этой марки не только по причине доступности, но и ввиду надежности, простоты настройки и весьма продвинутого функционала.
Одно из важных преимуществ выбранного для написания инструкции роутера Asus RT-N10, его удобное меню настроек и множество информации в сети по сторонним прошивкам для этого устройства.
Прежде чем будет выполняться дальнейшая настройка Asus RT-N10, его необходимо правильно подключить к компьютеру.
Осмотрев устройство, на задней его панели можно найти ряд разъемов и переключателей
Подключение к компьютеру происходит путем соединения разъема «Wan», находящегося сразу возле входа для питания и разъема сетевой платы компьютера посредством кабеля с коннектором RJ-45.
Если смотреть слева направо, то остальные порты и кнопки настройки выполняют такие функции:
- разъем для подключения внешней антенны. Ее положение можно менять для достижения оптимального качества сигнала;
- кнопка «Setup», активирующая упрощенную процедуру настройки и подключения других устройств без ввода пароля;
- кнопка сброса всех настроек устройства до заводских параметров;
- 4 порта RJ-45 для подключаемых устройств;
- коннектор «Wan» для соединения с компьютером;
- разъем для подключения блока питания.
Может происходить и по беспроводному каналу. Нет необходимости обязательно подключать его кабелем к компьютеру, а достаточно просто включить и задать на компьютере поиск беспроводных сетей. После того как сеть будет найдена, необходимо к ней подключиться и дальше можно входить в меню управления устройством.
Вход в меню Asus RT-N10 и управление подключениями
После того как роутер Asus RT-N10 будет подключен и включен, необходимо зайти в веб-интерфейс для осуществления дальнейшей процедуры изменения программных параметров. Для этого выполняем следующие шаги.
- В любом используемом браузере вводим в строку запрос «192.168.1.1». Это адрес страницы управления параметрами устройства где находятся опции администрирования, смены прошивки и прочее.
- Маршрутизатор попросит ввести данные для входа во всплывающем диалоговом окне. Пароль и логин в этом случае (если роутер новый или предварительно был выполнен сброс его параметров) одинаковые — «admin».
В верхней части страницы пользователь может установить язык меню. Справа находятся кнопки основных режимов управления:
- «Карта сети» — здесь отображены общие настройки текущей сети, количество и перечень подключенных устройств, ее название и адреса;
- «Быстрая настройка Интернет» — опция, позволяющая оперативно настроить роутер Asus RT-N10 для работы в несколько касаний без изменения дополнительных параметров;
- «Управление полосой пропускания EzQoS» — тут расположены параметры, которые требуются для активации отдельных протоколов работы, которые требует роутер Asus;
- «Дополнительные настройки» — здесь скрыты параметры прошивки, администрирования и другие опции;
- Ниже расположен весь перечень меню управления — беспроводная сеть, локальная сеть, Wan, брандмауэр, администрирование, системный журнал.
Первое, что необходимо сделать, настраивая Wi-Fi роутер Asus, это поменять заводской пароль на придуманный самостоятельно.
Очень часто этот шаг многие пропускают и тогда посторонние смогут весьма просто подключиться к сети и использовать ее в своих целях. О конфиденциальности данных и сохранности важной информации в таком случае не стоит забывать.
Настройка подключения Билайн L2TP на Asus RT-N10
Для подключения к провайдеру Билайн, на примере указанного выше маршрутизатора, необходимо выполнить несколько шагов. В приведенной инструкции подразумевается, что подключение к оператору доступно и пользователь имеет на руках все необходимые для этого данные.
- Подключить роутер Asus к компьютеру (по кабелю или беспроводному протоколу).
- Для начала требуется войти в настройки роутер Asus. Переходим по адресу 192.168.1.1. и вводим данные для входа (пароль и логин по умолчанию или тот, который был изменен ранее).
- На странице с меню управления переходим во вкладку «Wan».
- Далее вписываем имя хоста и сервера как это показано на рисунке 3 внизу.
- Тип подключения WAN устанавливаем в режим L2TP.
- Отмечаем пункт автоматического получения WAN-адреса.
- Настройка DNS сводится к отметке о том, что назначать его следует автоматически.
- В полях с именем пользователя и паролем вводим соответственно те данные, которые были получены от провайдера для подключения.
На этом настройка роутера Asus практически завершена. В пункте IPTV этой же страницы следует указывать к какому порту подключена телевизионная приставка, если она будет использоваться. Информацию, какой порт указывать, в этом случае, предоставляет сам провайдер.
Настройка подключения Ростелеком PPPoE на Asus RT-N10
В случае с провайдером услуг Ростелеком, управление изменениями происходит аналогично с разницей только в самих параметрах подключения. Отличающиеся параметры наведены ниже
- Открыть настройки роутера, перейдя по адресу 192.168.1.1.
- В пункте с указанием типа подключения необходимо выбрать PPPoE.
- Пункт «Сервер L2TP» оставляем пустым.
- В пункте «Имя хоста» указываем — rostelekom.
- Имя и логин пользователя согласно данных, полученных у оператора.
- DNS-сервер Ростелеком настраивается автоматически для чего следует отметить соответствующий пункт.
Настройка подключения Ростелеком на Asus RT-N10 на этом этапе также завершается и дальше пользователь может изменять другие параметры или администрировать маршрутизатор по своему усмотрению.
Настройка Wi-Fi на роутере Asus RT-N10
При желании пользователь может настроить Wi-Fi роутер Asus с помощью дополнительных настроек для использования в качестве брандмауэра. Для этого необходимо перейти в одноименный раздел главной страницы управления и задать необходимые параметры ограничения и контроля трафика.
Если вы решили самостоятельно настроить роутер Asus, то не стоит изменять те опции устройства, названия или назначения которых вам неизвестны. Это может привести к существенным сбоям в его работе или подвергнуть информацию и данные, передаваемые в сети, угрозам извне.
Как изменить системные дату и время
Часто мы сталкиваемся с необходимостью сменить системное время и дату. Например, при переходе на летнее время или в поездке в местность с другим часовым поясом. На сегодняшний день переход на летнее в России отменен. Если автоматический переход на летнее время все же производится, нужно снять галочку в настройках даты и времени «Автоматический переход на летнее время и обратно». Однако, операционные системы многих пользователей не обновлены, такой галочки в настройках нет и данный переход осуществляется в автоматическом режиме.
Настройки даты также могут изменяться пользователями при обходе контроля лицензий приложений, если они привязаны к дате, а также при использовании VPN. В этой статье рассмотрим некоторые способы изменения системных даты и времени.
Изменение системных даты и времени в операционной системе Windows
Меняем дату и время через параметры даты и времени
Независимо от версии Windows можно сменить дату и время, щелкнув левой кнопкой мыши по часам в правом нижнем углу либо открыть Панель инструментов. В версиях более ранних, Windows 10, необходимо выбрать «Изменение настроек даты и времени», в Windows 10 для изменения даты и времени необходимо открыть «Параметры даты и времени». При этом может потребоваться ввод пароля администратора системы.
Далее меняете часовой пояс, дату и время на необходимые.
Меняем дату и время через командную строку
Чтобы воспользоваться командной строкой для изменения даты и времени, откройте командную строку с правами администратора. В Windows 7 и более поздних версий просто введите в строке поиска командная строка или cmd, щелкните по результату правой кнопкой мыши и выберите запуск от имени администратора. (подробнее о работе с командной строкой можно прочитать тут).
Команда для изменения времени time ЧЧ:ММ:СС (где ЧЧ – часы, ММ – минуты, СС – секунды), введите ее и нажмите Enter на клавиатуре.
Команда для изменения даты date ДД/ММ/ГГГГ (где ДД – день, ММ – месяц, ГГГГ – год), введите ее и нажмите Enter на клавиатуре.
Параметры даты и времени изменятся моментально, но сохранятся до первой перезагрузки. При следующем включении компьютера или после перезагрузки дата и время вернутся к исходному значению.
Такой способ удобен, если изменение системных даты и времени необходимы для временной настройки в целях обхода лицензии или использования VPN.
Изменение системного времени на роутере Asus может быть полезным в случае несоответствия времени вашего роутера с местным текущим временем. Вот пошаговая инструкция о том, как изменить системное время на роутере Asus:
1. Подключитесь к роутеру Asus, введя его IP-адрес в адресной строке веб-браузера. Обычно адрес состоит из чисел, например, 192.168.1.1. Введите логин и пароль для доступа к настройкам роутера. Если вы не настраивали пару логина и пароля раннее, попробуйте ввести admin в оба поля или root в качестве логина и оставить поле пароля пустым.
2. После успешной авторизации вы увидите панель управления роутером. Перейдите к разделу Настройки или Administration (может отличаться в зависимости от модели роутера).
3. В меню настроек найдите раздел, связанный с датой и временем. Возможно, он будет называться Date & Time или Date and Time.
4. Перед вами будет предложено выбрать временную зону. Выберите свою временную зону в соответствии с текущим местным временем.
5. После выбора временной зоны может быть предложено установить системное время вручную или автоматически с помощью NTP-сервера. Если вы выбрали вариант ручной установки времени, введите текущую дату и время в соответствующие поля на экране. Если вы выбрали опцию использования NTP-сервера, установка времени будет выполняться автоматически.
6. После того, как вы внесли необходимые изменения, щелкните на кнопку Применить или Сохранить для сохранения настроек.
7. Перезагрузите роутер, чтобы новое системное время вступило в действие.
Теперь системное время на роутере Asus должно быть изменено в соответствии с вашими настройками. Убедитесь, что указанное время корректно отображается на панели управления роутера для подтверждения успешного изменения.
ASUS RT-N11P настройка Wi-Fi роутера
Настройка роутера ASUS RT-N11P для новичков
📶 ASUS RT-N19, PPPoE настройка роутера — быстро и просто!
Похожие:
Наш проект живет и развивается для тех, кто ищет ответы на свои вопросы и стремится не потеряться в бушующем море зачастую бесполезной информации. На этой странице мы рассказали (а точнее — показали 
Если вам не сложно — оставьте, пожалуйста, свой отзыв, насколько полной и полезной была размещенная на нашем сайте информация о том, Как настроить системное время на роутере asus.