Здесь мы рассмотрим алгоритм подключения и настройки ADSL модема ASUS RT-N65U через WEB интерфейс.
Подключение ADSL модема ASUS RT-N65U
Содержание:
- Физичечкое подключение ADSL модема ASUS RT-N65U
- Проверка связи компьютера и ADSL модема ASUS RT-N65U
- Настройка подключения для ADSL модема ASUS RT-N65U
- Настройки Билайн для ADSL модема ASUS RT-N65U
- Настройки Онлайм для ADSL модема ASUS RT-N65U
- Настройки Акадо для ADSL модема ASUS RT-N65U
- Настройки Старнет для ADSL модема ASUS RT-N65U
- Настройки Нетбайнет для ADSL модема ASUS RT-N65U
- Настройки Леальта для ADSL модема ASUS RT-N65U
- Настройки МТС ИРКУТК для ADSL модема ASUS RT-N65U
- Настройки УкрТелеком для ADSL модема ASUS RT-N65U
- Настройки Авелаком для ADSL модема ASUS RT-N65U
- Видео по запросу «Настройка ASUS RT-N65U
Физичечкое подключение ADSL модема ASUS RT-N65U
В первую очередь ADSL модема ASUS RT-N65U необходимо подключить к ПК, Ноутбуку или планшету. Подключение возможно как при помощи LAN кабеля, который вы найдете в комплекте ADSL модема ASUS RT-N65U , так и посредством WI-Fi. Конечно же, надежнее подключить через кабель, т.к. современные прошивки по умолчанию идут с зашифрованным Wi-Fi, что может привести к некоторым cложностям
Для наглядности привожу схему подключения ADSL модема ASUS RT-N65U

- В первую очередь подключаем блок питания в разъем power, с этим проблем возникнуть не должно, он там один.
- Сетевой шнур (LAN), который вам протянули представители вашего провайдера, подключаем в разъем WAN на роутере, не иначе.
- Сетевой шнур, который идет в комплекте с ASUS RT-N65U одним концом подключаем к сетевой карте компьютера или ноутбука, а другим в один из разъемов LAN на роутере
Для наглядности, вот вам задняя панель

На этом физическое подключение ADSL модема ASUS RT-N65U завершено. Если все сделано правильно, на передней панели роутера должно гореть 4 индикатора: POWER, WPS, WLAN ну и один из LANов.
Если вы используете новый ASUS RT-N65U , то переходите к проверке связи компьютера и ADSL модема ASUS RT-N65U . Если же ADSL модема ASUS RT-N65U ранее использовался
для доступа к интернет, то во избежание проблем с дальнейшим подключением рекомендую вам сбросить ASUS RT-N65U к заводским настройкам. Для этого зажмите reset при помощи тонкого предмета на
10 секунд, и подождите не менее двух минут и переходите к следующему этапу.
Проверка связи компьютера и ADSL модема ASUS RT-N65U
В Windows 7 и Vista жмите:
Пуск → Панель управления → Сеть и интернет → Центр управления сетями и общим доступом
либо
Пуск → Панель управления → Центр управления сетями и общим доступом
Зависит от настройки системы
Должны попасть на эту страницу
Жмем подключение по локальной сети → Сведения и получаем следующее окно
В Свойстве “Адрес IPv4” Значение должно начинаться с “192.168……”. Этот адрес выдал вашему компьютеру ADSL модема ASUS RT-N65U
Для дальнейшей настройки нам потребуется Значение Свойства Шлюз по умолчанию IPv4. Запомните его и переходите к настройке подключения, ну или запишите
Настройка подключения для ADSL модема ASUS RT-N65U
Открываем браузер. Подойдет любой. В адресной строке вбиваем Шлюз по умолчанию IPv4 формата 192.16.1.1 или 192.168.0.1, а на некоторых прошивках и 192.168.0.10. Вбивайте свой. Тот, что нужно было запомнить
или записать из прошлого этапа. Так же шлюз можно посмотреть на обратной стороне ADSL модема ASUS RT-N65U. Перед вами должно появиться окно ввода пароля. Вводим логин: admin, пароль admin.
Жем отправить.
Для стороних прошивок так же возможны следующие пароли: “password”, “1234”, “0000”, “пустое значение”. Логин и пароль так же написан на обратной стороне ADSL модема ASUS RT-N65U. После
авторизации попадаем на страницу настройки ADSL модема ASUS RT-N65U.
Заходим в дополнительные настройки и открываем вкладку WAN. На некоторых прошивках в левом меню имеется вкладка WAN, жмем ее. Вы должны попасть на страницу настройки интернет соединения ADSL модема ASUS RT-N65U
Алгоритм дальнейшей настройки ADSL модема ASUS RT-N65U зависит только от типа подключения, который использует предоставляющий вам интернет провайдер. Поэтому я приведу основные настройки
для популярных провайдеров Москвы которые будет необходимо заполнить в поля на картинке выше.
Смотрите так же
настройку Wi-Fi для ADSL модема ASUS RT-N65U
Основные настройки ADSL модема ASUS RT-N65U для провайдеров Москвы
Настройки Билайн для ADSL модема ASUS RT-N65U
-
Тип WAN подключения:
L2TP или PPTP -
Настройка IP адреса WAN:
Получить автоматически -
Настройка DNS WAN:
Получить автоматически -
Настройка Учетной записи и соединения:
Логин и пароль предоставляется провайдером -
Специальные требования от поставщика услуг:
Сервер PPTP/L2TP пишем «tp.internet.beeline.ru» -
Сайт и телефон провайдера:
www.beeline.ru +7 800 700 8000
В последнее время участились звонки пользователей билайна. Звонили в билайн, узнавали в чем дело. Оператор ответил что они выборочно меняют тип подключения, с целью «выявить неактивных клиентов». Если
по данной инструкции настройка не удается, то используйте «IPOE подключение на ASUS RT-N65U »
Настройки IPOE Билайн интернет для ADSL модема ASUS RT-N65U
-
Тип WAN подключения:
Динамический IP(DHSP, Automatic IP) -
Настройка IP адреса WAN:
Получить автоматически -
Настройка DNS WAN:
Получить автоматически -
Настройка Учетной записи и соединения:
Не требуется -
Специальные требования от поставщика услуг:
Не требуется -
Сайт и телефон провайдера:
www.beeline.ru +7 800 700 8000
Настройки Онлайм для ADSL модема ASUS RT-N65U
-
Тип WAN подключения:
Динамический IP(DHSP, Automatic IP) -
Настройка IP адреса WAN:
Получить автоматически -
Настройка DNS WAN:
Получить автоматически -
Настройка Учетной записи и соединения:
Не требуется -
Специальные требования от поставщика услуг:
Не требуется -
Сайт и телефон провайдера:
www.onlime.ru +7 800 707 12 12
Настройки Акадо для ADSL модема ASUS RT-N65U
С акадо все сложнее. Они используют разные типы подключения в различных районах Москвы
-
Тип WAN подключения:
Динамический IP(DHSP, Automatic IP) -
Настройка IP адреса WAN:
Получить автоматически -
Настройка DNS WAN:
Получить автоматически -
Настройка Учетной записи и соединения:
Не требуется -
Специальные требования от поставщика услуг:
Привязка по MAC адресу. Просить у провайдера, либо скопировать с сетевой карты компа -
Сайт и телефон провайдера:
www.akado.ru +7(499)940-00-00
или
-
Тип WAN подключения:
Статический IP -
Настройка IP адреса WAN:
ip адрес предоставляется провайдером. Должен быть в договоре. -
Настройка DNS WAN:
Получить автоматически -
Настройка Учетной записи и соединения:
Не требуется -
Специальные требования от поставщика услуг:
Привязка по MAC адресу. Просить у провайдера, либо скопировать с сетевой карты компа -
Сайт и телефон провайдера:
www.akado.ru +7(499)940-00-00
Настройки Старнет для ADSL модема ASUS RT-N65U
-
Тип WAN подключения:
PPPoE -
Настройка IP адреса WAN:
Выдается провайдером во всех районах кроме Головинский -
Настройка DNS WAN:
Выдается провайдером во всех районах кроме Головинский -
Настройка Учетной записи и соединения:
Логин и пароль выдается провайдером -
Специальные требования от поставщика услуг:
Не требуется -
Сайт и телефон провайдера:
www.starnet.ru +7(495) 150-95-59
Настройки Нетбайнет для ADSL модема ASUS RT-N65U
-
Тип WAN подключения:
PPPoE -
Настройка IP адреса WAN:
Получить автоматически -
Настройка DNS WAN:
Получить автоматически -
Настройка Учетной записи и соединения:
Логин и пароль выдается провайдером -
Специальные требования от поставщика услуг:
Не требуется -
Сайт и телефон провайдера:
www.netbynet.ru +7(495) 980 24 00
Настройки Леальта для ADSL модема ASUS RT-N65U
-
Тип WAN подключения:
Статический IP -
Настройка IP адреса WAN:
ip адрес предоставляется провайдером. Должен быть в договоре. -
Настройка DNS WAN:
DNS адрес предоставляется провайдером. Должен быть в договоре. -
Настройка Учетной записи и соединения:
Не требуется -
Специальные требования от поставщика услуг:
Привязка по MAC адресу. Просить у провайдера, либо скопировать с сетевой карты компьютера -
Сайт и телефон провайдера:
www.lealta.ru +7 (499) 579-90-70
По просьбе посетителя
Настройки МТС ИРКУТК для ADSL модема ASUS RT-N65U
-
Тип WAN подключения:
PPPoE -
Настройка IP адреса WAN:
Получить автоматически -
Настройка DNS WAN:
Получить автоматически -
Настройка Учетной записи и соединения:
Логин и пароль выдается провайдером -
Специальные требования от поставщика услуг:
Не требуется -
Сайт и телефон провайдера:
www.irkutsk.mts.ru +7 800 250 0890
Настройки УкрТелеком для ADSL модема ASUS RT-N65U
-
Тип WAN подключения:
iPoE -
Настройка IP адреса WAN:
Получить автоматически -
Настройка DNS WAN:
Получить автоматически -
Настройка Учетной записи и соединения:
Не требуется -
Специальные требования от поставщика услуг:
VPI = 1, а VCI= 40 -
Сайт и телефон провайдера:
www.ukrtelecom.ua 0-800-506-800, 044-246-68-00
Настройки Авелаком для ADSL модема ASUS RT-N65U
-
Тип WAN подключения:
L2TP -
Настройка IP адреса WAN:
Получить автоматически -
Настройка DNS WAN:
Получить автоматически -
Настройка Учетной записи и соединения:
Логин и пароль предоставляется провайдером -
Специальные требования от поставщика услуг:
Сервер L2TP пишем l2tp.avelacom.ru или 95.143.0.247 -
Сайт и телефон провайдера:
www.avelacom.ru +7 (495) 745-95-59, +7-800-550-03-01, +7 (812) 336-46-96
Видео по запросу «Настройка ASUS RT-N65U «
По просьбам мы будем добавлять настройки для ADSL модема ASUS RT-N65U других провайдеров МОСКВЫ
Помогите развитию проекта
Остались вопросы?
Получите консультацию по телефону +7 903 778-66-63
Или задайте вопрос на сайте
Авторизация
Для того, что бы попасть в веб-интерфейс роутера, необходимо открыть ваш Интернет браузер и в строке адреса набрать 192. 168.1.1, Имя пользователя — admin, Пароль – admin (при условии, что роутер имеет заводские настройки, и его IP не менялся).

Выставляем параметры сети
- Тип WAN-подключения: Динамический IP
- Сохраняем настройки кнопкой Применить
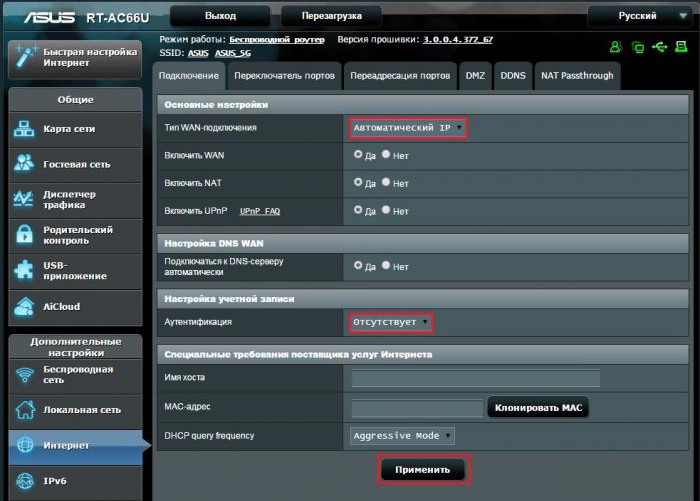
Настройка Wi-Fi на роутере
Заходим в пункт меню Дополнительные настройки — Беспроводная сеть. Обратите внимание, что здесь можно настроить оба радиоблока. Имя (SSID) — указываете название для первой и для второй сети, но они должны различаться.
В интерфейсе роутера необходимо зайти во вкладку слева Дополнительные параметры, в открывшемся списке выбираем Беспроводная сеть.
Выставляем параметры следующим образом:
- Поле SSID: вводим название беспроводной сети. Значение в этом поле можно не менять.
- Метод проверки подлинности: WPA2-Personal
- Шифрование WPA: TKIP или AES
- Предварительный ключ WPA: вы должны ввести любой набор цифр, длиной от 8 до 63. Их также необходимо запомнить, чтобы Вы могли указать их при подключении к сети.
- Нажимаем ниже кнопку Применить
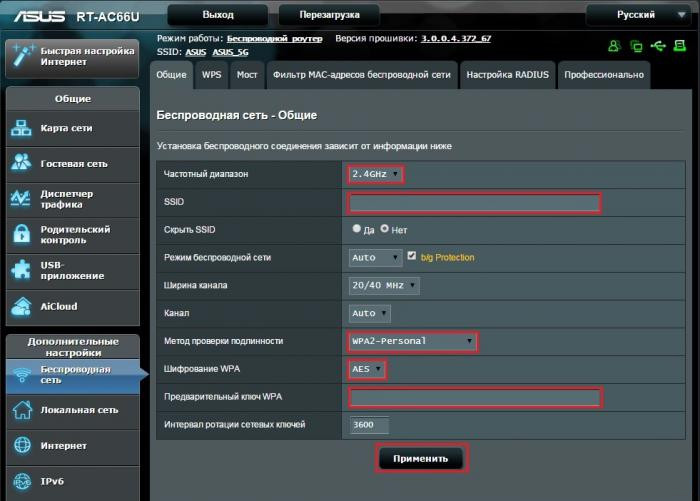
Сохранение/восстановление настроек роутера
После проведения настройки, рекомендуется сохранить их, чтобы в случае возникновения проблем, можно было их восстановить. Для этого необходимо зайти во вкладку Дополнительные настройки, меню Администрирование;, вкладка Восстановить/Сохранить/Загрузить настройки.
- Для сохранения текущих настроек роутера необходимо нажать кнопку Сохранить. Файл с настройками будет сохранен в указанное место на жёстком диске.
- Для восстановления настроек настроек из файла, необходимо нажать кнопку Выберите файл, указать путь к файлу с настройками, затем нажать кнопку Отправить.
Внимание! Нажатие кнопки Восстановить приведет к восстановлению заводских настроек!
По завершению настройки, требуется перезагрузить роутер и авторизовать его в Личном кабинете!
Для авторизации устройства зайдите в личный кабинет.
На этом сайте используются файлы cookie. Они нужны для оказания услуг и анализа трафика. Это помогает нам делать наш сайт лучше.
Asus rt n65u – высокопроизводительный беспроводной маршрутизатор, предназначенный для использования дома или в офисе. Он обладает множеством функций и настроек, которые позволяют оптимально настроить сеть и обеспечить стабильное подключение к Интернету.
Настройка Asus rt n65u довольно проста и не требует специальных знаний в области сетевых технологий. В этой подробной инструкции мы расскажем вам, как правильно настроить маршрутизатор и оптимизировать его работу.
Первым шагом при настройке Asus rt n65u является подключение маршрутизатора к сети электропитания и к провайдеру Интернет-услуг. Затем необходимо подключить компьютер к маршрутизатору с помощью сетевого кабеля или по Wi-Fi. После этого вы можете приступить к самой настройке устройства.
Для начала вам необходимо открыть веб-браузер и ввести IP-адрес маршрутизатора в адресной строке. По умолчанию он равен 192.168.1.1. В открывшемся окне вам будет предложено ввести логин и пароль для входа в систему управления маршрутизатором. Обычно у новых устройств пароль по умолчанию равен admin.
Содержание
- Требуется настройка роутера Asus rt n65u? Мы поможем!
- Подключение Asus rt n65u: шаг за шагом
- Первоначальная настройка Asus rt n65u: основные шаги
- Настройка беспроводной сети на Asus rt n65u:
- Дополнительные функции Asus rt n65u: как настроить брандмауэр и фильтрацию
- Настройка доступа к интернету через Asus rt n65u
- Вопрос-ответ
- Как настроить WIFI на роутере Asus rt n65u?
- Как изменить пароль администратора на роутере Asus rt n65u?
- Как настроить проброс портов на роутере Asus rt n65u?
- Как настроить фильтрацию MAC-адресов на роутере Asus rt n65u?
- Как настроить родительский контроль на роутере Asus rt n65u?
- Как настроить VPN на роутере Asus rt n65u?
Требуется настройка роутера Asus rt n65u? Мы поможем!
Asus rt n65u — надежный и мощный роутер, который позволяет создать стабильное и безопасное подключение к Интернету. Однако, настройка этого устройства может оказаться сложной задачей для неподготовленного пользователя.
Если вы столкнулись с проблемами при настройке роутера Asus rt n65u, не отчаивайтесь! Наша команда экспертов всегда готова помочь вам решить все технические вопросы и настроить устройство наилучшим образом.
Мы предлагаем полный спектр услуг по настройке роутера Asus rt n65u, включая подключение к провайдеру, настройку Wi-Fi, установку пароля и создание гостевой сети. Мы также поможем настроить защиту сети, фильтрацию контента и настройку родительского контроля.
Наши специалисты имеют глубокие знания и опыт работы с роутерами Asus rt n65u, поэтому вы можете быть уверены в качестве нашей помощи. Мы гарантируем быстрое и профессиональное решение всех ваших проблем с настройкой роутера Asus rt n65u.
Не теряйте время на бесконечные поиски информации и изучение технической документации. Свяжитесь с нашей командой прямо сейчас и доверьте настройку роутера Asus rt n65u профессионалам. Мы всегда рады помочь вам!
Подключение Asus rt n65u: шаг за шагом
Прежде чем приступить к настройке Asus rt n65u, необходимо правильно подключить его к вашей домашней сети.
Шаг 1. Возьмите Ethernet-кабель и подключите его к порту WAN (интернет) на задней панели роутера. Второй конец кабеля подключите к модему вашего интернет-провайдера.
Шаг 2. Подключите питание к роутеру, вставьте штекер в розетку. Подождите несколько минут, пока роутер полностью загрузится.
Шаг 3. Выключите Wi-Fi на вашем компьютере или ноутбуке, чтобы убедиться, что он не подключится к другому беспроводному сетевому устройству.
Шаг 4. С помощью Ethernet-кабеля подключите компьютер к одному из портов LAN (локальной сети) на задней панели роутера.
Шаг 5. Откройте браузер и введите IP-адрес роутера в строке адреса. Обычно это 192.168.1.1. Нажмите Enter.
Шаг 6. В появившемся окне введите имя пользователя и пароль для доступа к панели управления роутером. Если вы еще не настраивали роутер, используйте стандартные данные для входа (обычно admin/admin), и обязательно поменяйте пароль после входа.
Шаг 7. Вы попадете в панель управления роутером. Теперь вы можете настроить все необходимые параметры, включая настройку беспроводной сети (Wi-Fi), защиту паролем и фильтрацию адресов.
Вот и все! После выполнения этих шагов ваш Asus rt n65u должен быть успешно подключен и готов к настройке.
Первоначальная настройка Asus rt n65u: основные шаги
Первоначальная настройка маршрутизатора Asus rt n65u является важным шагом для обеспечения его безопасной и эффективной работы. В этой инструкции мы рассмотрим основные шаги, необходимые для успешной настройки устройства.
- Подключение маршрутизатора к сети: Перед началом настройки убедитесь, что ваш маршрутизатор подключен к электрической сети и проводу от интернет-провайдера. Удостоверьтесь, что все соединения правильно выполнены и кабели надежно подключены.
- Вход в панель управления: Откройте веб-браузер на компьютере, подключенном к маршрутизатору, и введите IP-адрес маршрутизатора в адресной строке. По умолчанию IP-адрес — 192.168.1.1. Нажмите Enter, чтобы открыть панель управления маршрутизатором.
- Вход с помощью учетной записи администратора: Введите имя пользователя и пароль администратора. По умолчанию имя пользователя — admin, а пароль — admin. Если вы не меняли данные для входа, оставьте поля пустыми. Нажмите Войти, чтобы войти в панель управления маршрутизатором.
- Настройка базовых параметров: В панели управления найдите раздел с базовыми параметрами. Здесь вы сможете задать имя сети (SSID) и пароль для беспроводной сети. Выберите уникальное имя сети и надежный пароль, чтобы обеспечить безопасность вашей сети.
- Настройка безопасности: Важно установить надежные параметры безопасности для вашего маршрутизатора. В панели управления найдите раздел с настройками безопасности и установите сложный пароль для входа в настройки маршрутизатора. Рекомендуется также установить шифрование WPA2 для беспроводной сети.
- Проверка подключения: После завершения настройки проверьте подключение к интернету, подключив компьютер или другое устройство к маршрутизатору. Убедитесь, что вы можете успешно подключиться к сети и получить доступ в Интернет.
Следуя этим основным шагам, вы сможете успешно настроить маршрутизатор Asus rt n65u и обеспечить безопасную и стабильную работу вашей домашней сети.
Настройка беспроводной сети на Asus rt n65u:
1. Подключите свой компьютер или ноутбук к роутеру Asus rt n65u с помощью Ethernet-кабеля. Убедитесь, что роутер включен.
2. Откройте веб-браузер и введите адрес http://192.168.1.1 в адресной строке. Нажмите Enter, чтобы открыть веб-интерфейс роутера.
3. Введите имя пользователя и пароль для аутентификации. Если вы не меняли эти данные, по умолчанию они будут admin (имя пользователя) и admin (пароль). Нажмите кнопку Войти.
4. В левой панели выберите раздел Беспроводная сеть. Здесь вы можете настроить основные настройки Wi-Fi сети.
5. Измените имя сети (SSID) на желаемое. Вы можете дать ей уникальное имя, чтобы легко ее идентифицировать. Рекомендуется использовать буквы, цифры и символы.
6. Выберите тип безопасности для вашей беспроводной сети. Рекомендуется использовать WPA2-Personal, так как он обеспечивает наивысший уровень безопасности.
7. Задайте пароль для вашей беспроводной сети. Пароль должен быть длинным и сложным для защиты вашей сети от несанкционированного доступа.
8. Нажмите кнопку Применить, чтобы сохранить настройки и перезапустить роутер.
Теперь ваша беспроводная сеть на роутере Asus rt n65u настроена и готова к использованию. Вы можете подключиться к ней с помощью устройств, поддерживающих Wi-Fi, используя новое имя сети и пароль.
Дополнительные функции Asus rt n65u: как настроить брандмауэр и фильтрацию
Asus rt n65u обладает рядом дополнительных функций, которые позволяют настроить и улучшить безопасность вашей сети. Одной из таких функций является брандмауэр, который помогает препятствовать несанкционированному доступу к вашей сети.
Чтобы настроить брандмауэр на Asus rt n65u, выполните следующие шаги:
- Откройте веб-интерфейс маршрутизатора, введя его IP-адрес в адресную строку браузера.
- Авторизуйтесь в системе, введя имя пользователя и пароль администратора.
- На странице настроек найдите раздел «Брандмауэр» или «Firewall».
- Активируйте брандмауэр и настройте его параметры согласно вашим требованиям.
- Сохраните изменения и перезагрузите маршрутизатор.
Помимо брандмауэра, Asus rt n65u также предоставляет возможность настройки фильтрации, которая позволяет ограничить доступ к определенным сайтам и услугам в сети Интернет. Чтобы настроить фильтрацию на маршрутизаторе, выполните следующие действия:
- Откройте веб-интерфейс маршрутизатора, введя его IP-адрес в адресную строку браузера.
- Авторизуйтесь в системе, введя имя пользователя и пароль администратора.
- На странице настроек найдите раздел «Фильтрация» или «Filtering».
- Активируйте фильтрацию и укажите домены или IP-адреса, к которым вы хотите ограничить доступ.
- Сохраните изменения и перезагрузите маршрутизатор.
Настройка брандмауэра и фильтрации на Asus rt n65u может быть полезной для обеспечения безопасности и контроля доступа в вашей домашней сети, поэтому следуйте инструкциям и настраивайте эти функции согласно вашим потребностям.
Настройка доступа к интернету через Asus rt n65u
Для настройки доступа к интернету через роутер Asus rt n65u следуйте следующим шагам:
- Соедините роутер с вашим провайдером интернета при помощи Ethernet-кабеля. Один конец кабеля подключите к порту WAN на задней панели роутера, а другой конец к порту, предоставленному вашим провайдером.
- Включите роутер и подождите, пока он полностью загрузится.
- Подключите компьютер к роутеру с помощью Ethernet-кабеля или беспроводным соединением Wi-Fi.
- Откройте веб-браузер и введите IP-адрес роутера в адресной строке. По умолчанию IP-адрес Asus rt n65u — 192.168.1.1. Нажмите Enter.
- В появившемся окне введите логин и пароль для доступа к настройкам роутера. По умолчанию логин — admin, пароль — admin. Нажмите Enter.
- В настройках роутера выберите вкладку «Интернет» или «WAN».
- Настройте соединение в соответствии с требованиями вашего провайдера. Обычно это DHCP, PPPoE или статический IP-адрес.
- Введите необходимые данные, такие как имя пользователя и пароль для PPPoE-соединения или IP-адрес, предоставленный провайдером.
- Сохраните изменения.
После завершения этих шагов ваш Asus rt n65u будет настроен для доступа к интернету. Если у вас возникнут проблемы, проверьте правильность введенных данных и убедитесь, что роутер корректно подключен к провайдеру.
Вопрос-ответ
Как настроить WIFI на роутере Asus rt n65u?
Для настройки WIFI на роутере Asus rt n65u нужно зайти в веб-интерфейс роутера, найти раздел настроек беспроводной сети и выбрать нужные параметры, такие как название сети (SSID), тип шифрования, пароль и т.д. После сохранения настроек беспроводная сеть будет активирована и можно будет подключаться к ней.
Как изменить пароль администратора на роутере Asus rt n65u?
Чтобы изменить пароль администратора на роутере Asus rt n65u, нужно зайти в веб-интерфейс роутера, перейти в раздел настроек безопасности и найти пункт, отвечающий за настройку пароля. Там можно будет указать новый пароль и сохранить изменения. Не забудьте записать новый пароль в надежном месте!
Как настроить проброс портов на роутере Asus rt n65u?
Для настройки проброса портов на роутере Asus rt n65u нужно зайти в веб-интерфейс роутера, найти раздел настройки портов и выбрать пункт, отвечающий за проброс портов. Там нужно указать номер порта внешнего и внутреннего устройства, а также выбрать протокол проброса. После сохранения настроек проброшенные порты будут доступны из внешней сети.
Как настроить фильтрацию MAC-адресов на роутере Asus rt n65u?
Чтобы настроить фильтрацию MAC-адресов на роутере Asus rt n65u, нужно зайти в веб-интерфейс роутера, перейти в раздел настроек безопасности и найти пункт, отвечающий за фильтрацию MAC-адресов. Там можно будет указать список разрешенных или запрещенных MAC-адресов устройств, которые могут или не могут подключаться к сети роутера.
Как настроить родительский контроль на роутере Asus rt n65u?
Для настройки родительского контроля на роутере Asus rt n65u нужно зайти в веб-интерфейс роутера, перейти в раздел настроек безопасности и найти пункт, отвечающий за родительский контроль. Там можно будет указать ограничения по времени и контенту для определенных устройств в сети роутера. Это может быть полезно для контроля доступа детей к определенным сайтам или в определенное время.
Как настроить VPN на роутере Asus rt n65u?
Для настройки VPN на роутере Asus rt n65u нужно зайти в веб-интерфейс роутера, перейти в раздел настроек VPN и выбрать пункт, отвечающий за настройку VPN-сервера или VPN-клиента. Там нужно будет указать параметры подключения, такие как тип VPN (PPTP, L2TP/IPSec и т.д.), сервер или клиент, а также логин и пароль. После сохранения настроек VPN будет активирован и можно будет использовать защищенное подключение к удаленной сети или серверу.
Настройка роутера является важным моментом для обеспечения стабильного и безопасного интернет-соединения. Роутер ASUS RT-N65U — это мощное устройство, которое может обеспечить быструю и надежную работу вашей домашней сети. Однако, правильная настройка роутера может показаться сложной задачей для начинающих пользователей.
В данной статье представлена пошаговая инструкция по настройке роутера ASUS RT-N65U, которая поможет вам сделать это легко и быстро. Вы узнаете, как подключить роутер к интернету, как настроить беспроводную сеть, а также как улучшить безопасность вашей сети. Эти простые шаги помогут вам настроить роутер соответствующим образом, даже если у вас нет опыта в сетевых настройках.
Для начала настройки роутера ASUS RT-N65U вам потребуются компьютер и доступ к интернету. Вы также можете воспользоваться руководством пользователя, которое поставляется вместе с роутером, чтобы получить дополнительную информацию о различных функциях и настройках.
Содержание
- Как настроить роутер ASUS RT-N65U:
- Подключение роутера ASUS RT-N65U
- Настройка базовых параметров роутера ASUS RT-N65U
Как настроить роутер ASUS RT-N65U:
Для начала настройки роутера ASUS RT-N65U необходимо подключить его к компьютеру с помощью кабеля Ethernet. Убедитесь, что у вас установлены все необходимые драйверы для работы с роутером.
1. После подключения роутера к компьютеру, откройте веб-браузер и в адресной строке введите IP-адрес роутера (по умолчанию 192.168.1.1) и нажмите Enter.
2. Откроется страница входа в интерфейс роутера. Введите имя пользователя и пароль (по умолчанию admin/admin) и нажмите кнопку «Войти».
3. После успешной авторизации откроется основное меню роутера. Здесь вы можете настроить различные параметры и функции роутера.
4. Настройка Wi-Fi:
| Параметр | Описание |
|---|---|
| SSID | Введите имя сети Wi-Fi (SSID), по которому вы будете подключаться к роутеру. |
| Безопасность | Выберите тип защиты Wi-Fi (WPA2-Personal рекомендуется) и введите пароль для доступа к сети. |
| Частота | Выберите подходящую частоту для вашей сети (2.4 ГГц или 5 ГГц). |
5. Настройка подключения к интернету:
| Параметр | Описание |
|---|---|
| Адрес IP | Выберите автоматическое получение IP-адреса от провайдера или задайте его вручную при необходимости. |
| Тип соединения | Выберите тип соединения с интернетом (PPPoE, DHCP, статический IP и т.д.) в зависимости от условий вашего провайдера. |
| Логин и пароль | Введите логин и пароль, предоставленные вашим провайдером. |
6. Настройка дополнительных функций:
| Параметр | Описание |
|---|---|
| Фильтрация MAC-адресов | Вы можете настроить фильтрацию MAC-адресов для ограничения доступа к сети. |
| Управление доступом | Здесь вы можете настроить расписание доступа к интернету для различных устройств. |
| Порты | Откройте или закройте порты для доступа в интернет. |
7. После завершения настройки всех параметров, не забудьте сохранить изменения, нажав кнопку «Применить» или «Сохранить».
Теперь ваш роутер ASUS RT-N65U настроен и готов к использованию!
Подключение роутера ASUS RT-N65U
Для начала настроек роутера ASUS RT-N65U необходимо правильно его подключить. В этом разделе мы рассмотрим основные шаги, которые нужно выполнить для подключения роутера к вашей сети.
Шаг 1: Распакуйте роутер.
Перед тем как начать подключение, удостоверьтесь, что у вас есть все необходимые компоненты из комплекта роутера ASUS RT-N65U. Распакуйте его и проверьте наличие роутера, блока питания и сетевого кабеля.
Шаг 2: Подключите роутер к питанию.
Возьмите блок питания и подключите его к разъему питания на задней панели роутера. Затем вставьте вилку в розетку электросети.
Шаг 3: Подсоедините роутер к вашему провайдеру интернета.
С помощью сетевого кабеля, подключите один конец к порту WAN на задней панели роутера, а другой конец подключите к сетевому разъему, предоставленному вашим провайдером. Это может быть порт Ethernet или DSL-модем.
Шаг 4: Подключите компьютер к роутеру.
Подключите свой компьютер к роутеру с помощью еще одного сетевого кабеля, подключив один конец к порту LAN на задней панели роутера, а другой конец к сетевому порту на вашем компьютере.
Шаг 5: Включите роутер и компьютер.
Включите роутер, нажав кнопку питания, расположенную на задней панели. Затем включите компьютер.
Теперь вы завершили процесс подключения роутера ASUS RT-N65U. В следующих разделах мы рассмотрим настройку и его основные функции.
Настройка базовых параметров роутера ASUS RT-N65U
При первоначальном подключении роутера ASUS RT-N65U необходимо выполнить его базовую настройку. Это позволит установить соединение с интернетом и внести все необходимые настройки для дальнейшей работы.
Вот пошаговая инструкция:
- Подключите роутер к сети электропитания и проводу от провайдера интернет-услуг.
- С помощью провода Ethernet подключите компьютер к одному из LAN-портов роутера.
- Откройте любой браузер и введите IP-адрес роутера в адресную строку. По умолчанию адрес роутера — 192.168.1.1.
- Введите имя пользователя и пароль для входа в настройки роутера. По умолчанию имя пользователя и пароль — admin.
- На экране отобразится панель управления роутером. В левой части выберите раздел «Настройки WAN».
- Выберите тип соединения с интернетом, который предоставляется вашим провайдером (для проводного подключения или беспроводного).
- Введите все необходимые данные для подключения к интернету (логин, пароль, IP-адреса DNS-серверов). Эту информацию вы можете получить у своего провайдера.
- Сохраните изменения и перезапустите роутер.
После выполнения всех этих шагов роутер будет готов к работе. Вы сможете подключить другие устройства к вашей сети и начать использовать интернет.





