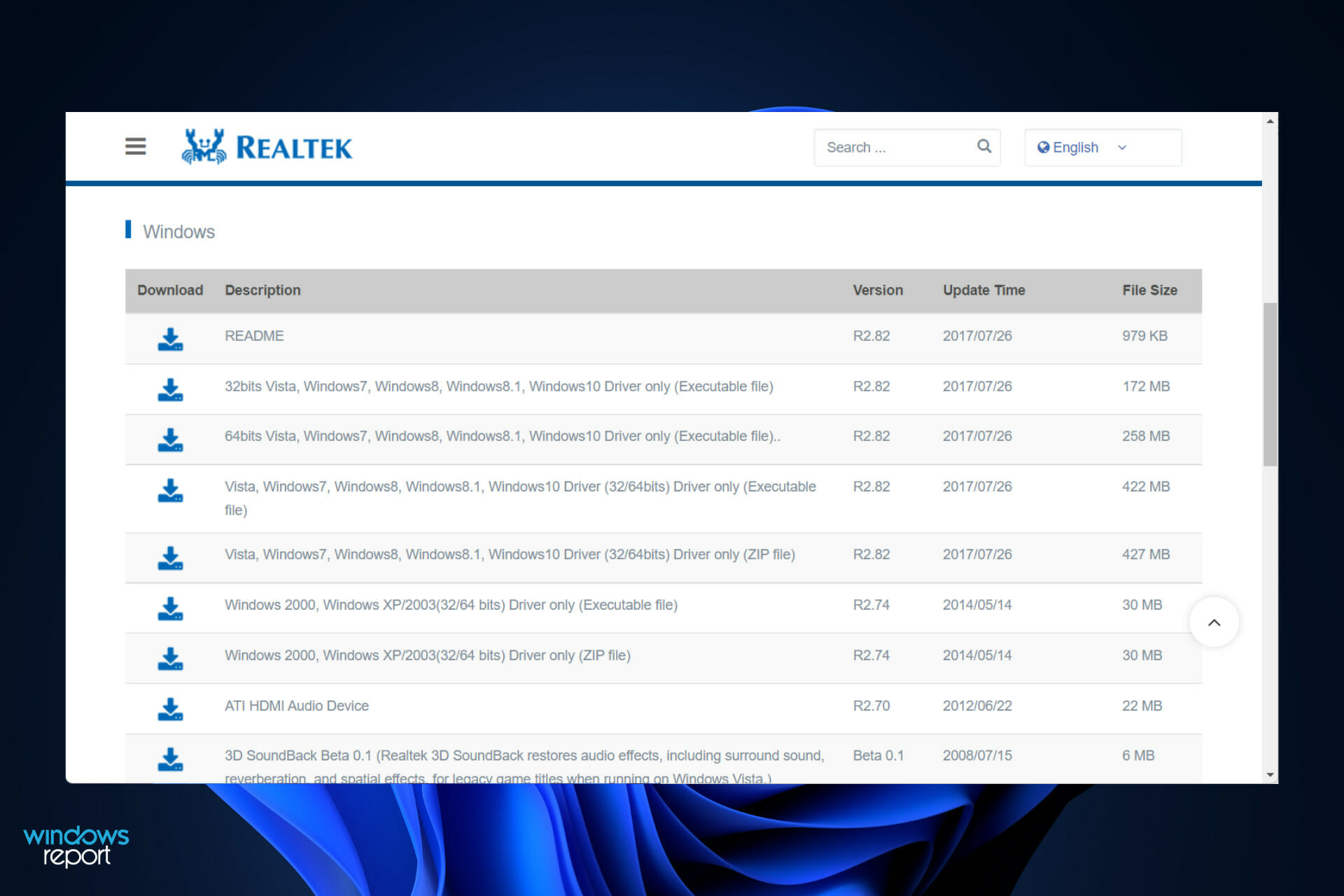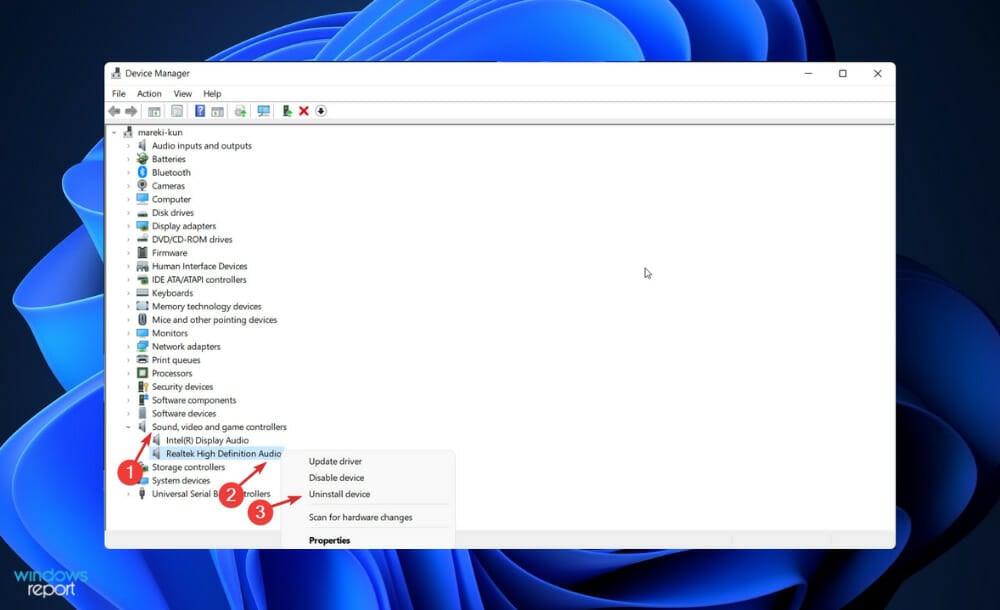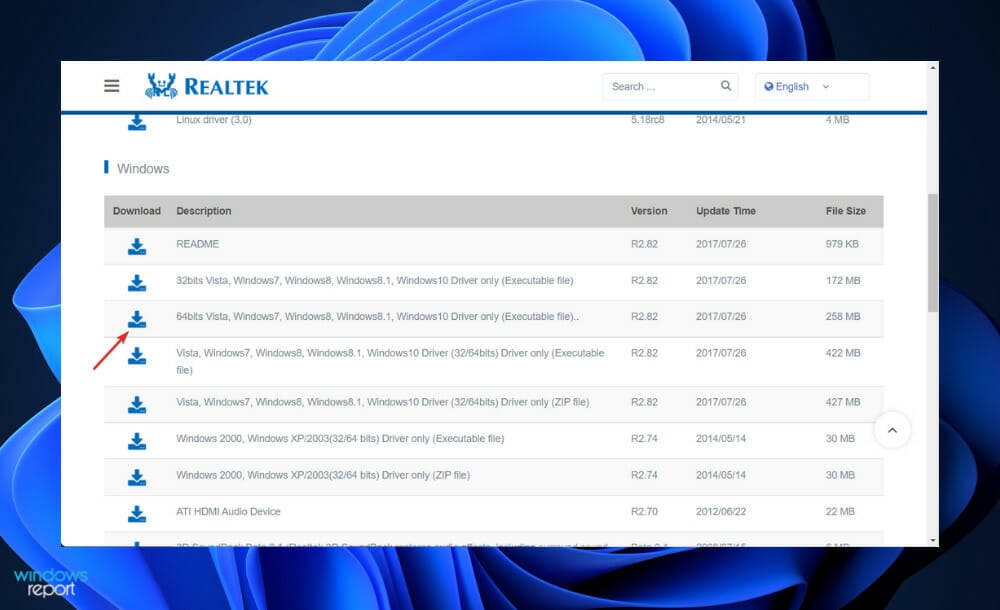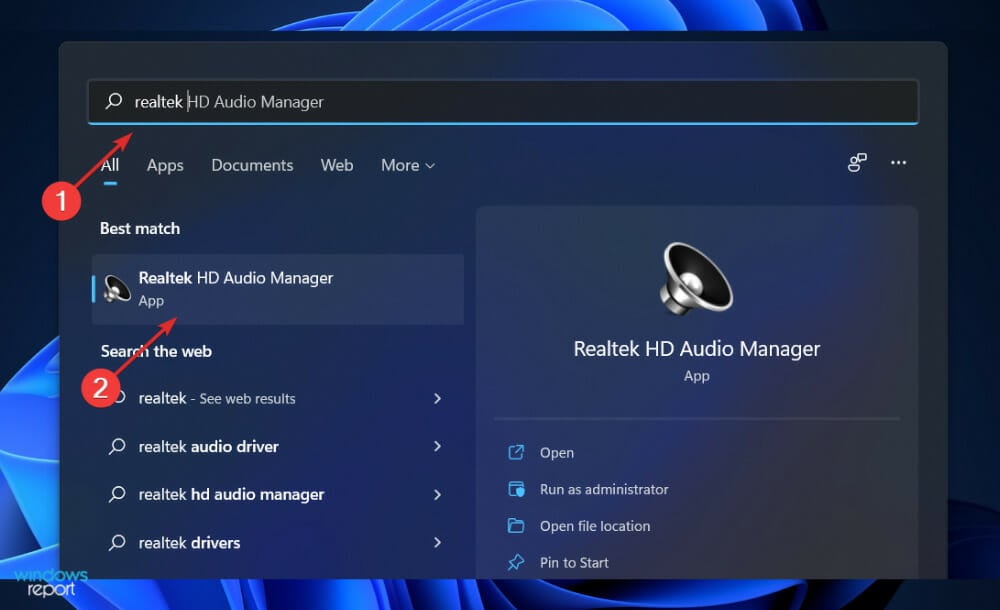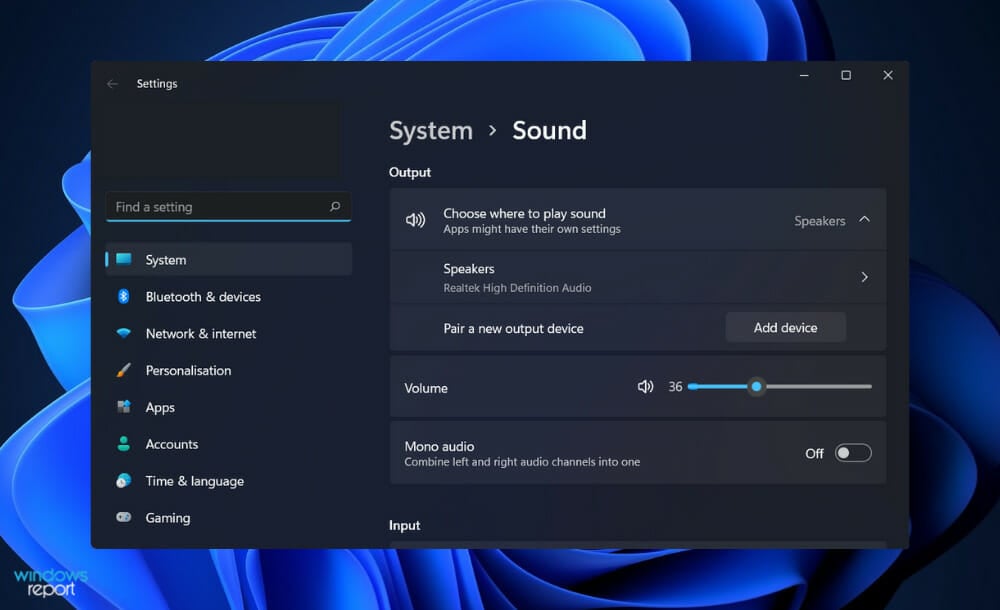Your best bet is a download from the official website
by Loredana Harsana
Loredana is a passionate writer with a keen interest in PC software and technology. She started off writing about mobile phones back when Samsung Galaxy S II was… read more
Updated on
- ASUS Realtek HD Audio Driver is the most common choice regarding sound drivers. Thus we will show you today how to download and install it.
- To download it, you have to uninstall your current audio driver and head to Realtek’s official website.
- Once you are done uninstalling your audio driver, you will have to restart your computer.
XINSTALL BY CLICKING THE DOWNLOAD
FILE
For changing and modifying audio settings on your computer, ASUS Realtek HD Audio Manager is one of the most famous pieces of software you can get your hands on.
By utilizing the app, you may configure multi-streaming playback, which allows you to stream numerous audio to various output devices simultaneously. In addition, Realtek HD Audio Manager is a powerful tool you can install on your Windows PC.
The software includes various features such as a mixer, equalizer, echo cancellation, noise suppression, and several pre-defined sound profiles, all of which are useful for improving the audio on your computer.
Today we will show you how to download and install it on your Windows 11 computer. Follow along!
Is Realtek audio driver compatible with Windows 11?
Yes, it is. Even though Windows 11 is the newest Microsoft OS, it allows compatibility across a wide range of products.
On January 11, 2022, the most recent Realtek audio driver for Windows 11 OS for Intel was made available. It’s the 6.0.9285.1 version. The 11th generation Intel NUC11PHKi7CAA and NUC11PHKi7C may use this Realtek HD audio driver from Intel for a 3.5mm audio jack.
You should also be aware that the most widely used sound driver for Windows systems is the Realtek High Definition Audio Driver, which supports surround sound, DTS, and Dolby sound systems on your PC.
How we test, review and rate?
We have worked for the past 6 months on building a new review system on how we produce content. Using it, we have subsequently redone most of our articles to provide actual hands-on expertise on the guides we made.
For more details you can read how we test, review, and rate at WindowsReport.
What does ASUS Realtek HD Audio Manager do?
Downloading the app will allow you to customize your audio experience further, but it is not required to connect to new speakers or use the sounds provided by your computer system.
However, the ASUS Realtek HD Audio Manager can control your PC’s audio adapters. As additional speakers, microphones, headphones, and other devices connect to your computer, it will automatically detect them and provide you the option to set them using the manager.
In most cases, the software is installed alongside the Realtek HD audio driver while using Windows 11. Typically, the operating system installs the driver automatically, and the audio manager is in the Control Panel.
However, if you cannot locate it, you may immediately follow the instructions below to download and install it on your PC.
Many customers have questioned whether installing the manager when experiencing no audio problems is necessary. However, the answer is no; you do not require the driver to operate your PC’s audio system properly.
Should you, on the other hand, continue to use it? Yes, you should. It instantly recognizes any new devices connected to your PC, such as speakers, headphones, and microphones, and allows you to configure them at the time of connection.
How can I download ASUS Realtek HD Audio Manager in Windows 11?
Tip
The ASUS Realtek HD Audio Manager is not available for download from the official website at the moment, though there are some third-party sources. If you go with the latter, proceed at your own risk. If and when the ASUS HD Audio Manager is available, we will update the article with the official download link.
Download it from Realtek’s website
- Right-click on the Start icon, then click on Device Manager to open it.
- Now expand the Sound, video, and game controllers section and right-click on the Realtek High Definition Audio, and then click on Uninstall device. Confirm the uninstall, check the Delete the driver software for this device check box, then continue.
- Restart your PC after the driver has been uninstalled.
- After uninstalling the audio driver, you must download the Realtek HD Audio Manager in Windows 11 from ASUS Download Center. Make sure to choose the correct Windows version.
- Double-click on the setup file, and install it like you install other programs on your PC. Then, follow the on-screen instructions to install the Realtek HD Audio Manager.
- And that’s it! Once you have completed the installation process, you can access it by typing Realtek HD Audio Manager in the search bar you can open by pressing Windows + S.
It would be best if you now had the ASUS Realtek HD Audio Driver Manager and the best Asus driver for Windows 11.
Editor’s tip
Although Windows usually is responsible for driver updates, you can manually check for updates if you experience a problem.
For automatic scans of outdated drivers, we strongly recommend a dedicated tool such as Outbyte Driver Updater.
Why is my audio output not working?
First and foremost, you should take care of the most apparent problem. For example, if there is no sound coming from your computer, double-check to be sure you haven’t silenced the audio.
The master volume should not be muted or set to a shallow level, so look for the Volume icon in the bottom-right corner of your computer and confirm that it is not there.
To check the current volume level for all apps now playing audio, right-click on the same icon and select Open Volume mixer from the context menu. Increase the volume of these as needed, making sure they aren’t muted by accident.
Check the volume of running applications, games, video players, or other similar programs. For example, when you play a muted YouTube video, there will be no sound even if you have the master and browser volume settings turned up.
Close any audio-heavy applications you aren’t currently using as a related point. Because some apps can seize control of your audio device, you will not be able to hear anything from other devices.
For example, while wearing Bluetooth headphones, being involved in a Discord call may block you from hearing audio from other apps. It’s also a good idea to restart your computer at this point before carrying on with the process.
It’s possible that your sound problem is temporary and caused by an upcoming upgrade with locked audio output.
- Realtek HD Audio Manager is missing [Solved]
- How to Type Accents on Windows 11
- How to Disable the Insert Your Security Key Into the USB Port popup
- DTS Sound Unbound for Windows 11: Download & Install
- How to Remove Windows Copilot on Windows 11
Why is Realtek not showing in Device Manager?
Your computer’s Realtek HD Audio Manager may not show or function as it should because of missing files or out-of-date drivers. You may run a file check on the command prompt if this is the case. However, this may build corrupted files and resolve the problem.
Additionally, an outdated OS may be a trigger for this error. In such a situation, check the Settings app for Windows Updates, which we can use to update your drivers automatically.
The driver could have other issues, and you need to download a fresh copy and install it on your computer.
Whatever the case, this is a problem that can easily be rectified.
And that is all we will be sharing in this article. We hope you enjoy using your ASUS Realtek audio driver on Windows 11. It would help if you were among the many users who find this a very efficient and helpful PC driver.
Of course, you may encounter these problems occasionally, but Realtek HD Audio Driver issues are generally easily fixable. Usually, updating the Realtek Audio driver in Windows 11 64-bit does the trick.
Also, find out how to get the best Realtek audio driver in Windows 11 for AMD.
A problem a few users have encountered is no sound in Windows 11, but straightforward solutions like ASUS driver updates and reinstallation also worked.
Lastly, let us know if you found this guide helpful. Tell us if it was the right guide for you in the comments section below.
Table of Contents
How to Fix Realtek Audio Driver Windows 11 Asus?
The Realtek Audio Driver is an important part of your PC. It helps you to listen to your favorite songs on your laptop. You can download the driver from the internet and install it on your computer. But what should you do if you find the driver is not working? This article will give you information on how to fix this problem.
Downloading the Realtek Audio Driver Windows 11 Asus:
If you are experiencing a sound card or driver issue on your PC, there are some ways to update your Realtek audio device. Having a good driver installed is essential for your system to function properly.
You can download the latest version of Asus Realtek audio drivers by using Windows Update. This is a simple and convenient way to get the most recent updates. But you may encounter some problems if you try to update your Realtek HD Audio Manager driver manually.
Before you begin the update process, make sure that you have administrator rights. Also, close all programs before doing the upgrade. Afterwards, restart your PC to allow the changes to take effect.
To check if your PC has a driver that needs updating, start by going to Device Manager. Look for the sound cards that are installed on your PC. In the list, click the yellow question mark to see if there is an error.
Lastly, you can use the Roll Back Driver option if your drivers have already been installed. The Roll Back Driver will restore your previous driver.
There are two main reasons why you may need to download and update the Realtek HD audio driver. First, a newer version of the driver may be compatible with your current OS or provide new features. Second, you may be missing a file that your driver needs.
Fixing a problem with the driver:
If you’re having problems with your Realtek Audio Driver Windows 11, you should know that the problem could be caused by several different factors. Some of these include the wrong audio output channel, a corrupted driver, or a problem with the Realtek device. There are a few methods you can try to fix this issue.
One way to diagnose your sound card is by opening Device Manager. This is found under the Start menu. Once opened, you’ll see a list of all of your devices and audio inputs and outputs. Using this method, you’ll be able to determine whether or not you’re dealing with a hardware or software problem.
Another option is to run a troubleshooter that’s built into Windows. You’ll find a ‘Playing Audio’ troubleshooter on the Quick Access menu. It’s an easy-to-use tool that you can use without any technical knowledge.
The first step to fixing a Realtek Audio Driver Windows 11 problem is to check all of your installed drivers. This is an easy way to find out if your problem is a hardware issue or if your computer needs a new driver.
Another method is to test your computer by plugging in an external audio device. If you don’t have an external device, you can try connecting your headphones to your computer to test.
Updating the driver:
If you’ve noticed problems with your sound card and want to fix them, you can update the Realtek Audio Driver Windows 11 Asus. Updating the driver will ensure that your PC has the latest versions and fixes any issues that it may have.
Using Device Manager can help you to find out if your sound card has any issues. It displays information about your sound cards and allows you to make adjustments.
Realtek High Definition Audio is a device for audio devices that can be used for surround sound management. You can download the device driver from the manufacturer’s website. Whether you’re using Windows or Mac, you can update the driver in a few simple steps.
If you haven’t updated your driver, you’re probably facing a variety of problems. The sound driver is important for running various applications and devices that require sound.
To check for driver updates, you’ll need to use the Windows Update utility. This utility will download and install the latest drivers.
After installing a new driver, you’ll need to restart your PC to apply the changes. This is because the Windows Update utility will update the driver to the latest version available in the database.
Another way to update your driver is to manually download and install the correct version. Downloading and installing the latest driver from the manufacturer’s website can be time-consuming.
Техподдержка
Audio
Найти другую модель
Регистрация устройства поможет вам управлять его гарантией, получать техническую поддержку и отслеживать статус ремонта.
Регистрация продукта
Драйверы и Утилиты
Пожалуйста, укажите ОС
ASUS Realtek HD Audio Manager is one of the most well-known pieces of software for adjusting and modifying audio settings on your computer. You can use the app to configure multi-streaming playback, which allows you to stream multiple audio streams to different output devices at the same time. Furthermore, Realtek HD Audio Manager is a sophisticated utility that can be installed on your Windows PC.
The software includes a mixer, equalizer, echo cancellation, noise suppression, and several predefined sound profiles, all of which are essential for boosting your computer’s audio.
Recommended Post:- Virtual Disk Service Error: The Object is Not Found on Windows
We’ll show you how to get it and install it on your Windows 11 PC today. Continue reading!
Windows 11 has an audio manager that allows users to change audio settings and presets. The audio manager is accessible via the Windows Settings program or from the system tray. The following are some of the capabilities and options available through the Windows 11 audio manager:
- Volume control: The audio manager enables users to change the volume of various audio sources and devices, such as speakers, headphones, and microphones.
- Sound settings: The audio manager in Windows 11 also gives you access to sound settings including equalization, spatial sound, and other sound effects.
- Audio device management: The audio manager lets users manage their audio devices, such as choosing the default playback and recording devices, configuring new devices, and diagnosing device problems.
- App volume and device preferences: In Windows 11, users can manage the loudness of individual apps and set particular audio devices to each one.
Overall, the Windows 11 audio manager offers a comprehensive range of tools and controls for managing and optimizing audio on Windows 11 devices.
Is the Realtek audio driver supported by Windows 11?
It is, indeed. Even though Windows 11 is the most recent Microsoft operating system, it is compatible with a wide range of goods.
The most recent Realtek audio driver for Windows 11 OS for Intel was released on January 11, 2022. That is version 6.0.9285.1. This Intel Realtek HD audio driver for a 3.5mm audio jack may be used by the 11th generation Intel NUC11PHKi7CAA and NUC11PHKi7C.
You should also be aware that the Realtek High Definition Audio Driver, which supports surround sound, DTS, and Dolby sound systems on your PC, is the most extensively used sound driver for Windows systems.
What is ASUS Realtek HD Audio Manager?
ASUS Realtek HD Audio Manager is a software application that enables advanced audio settings and controls on ASUS devices that run Windows. Realtek Semiconductor Corp. created the software, which is intended to operate with ASUS motherboards and other compatible gear to offer high-quality audio output.
Users can utilize ASUS Realtek HD Audio Manager to configure and adjust numerous audio parameters such as volume, equalization, sound effects, and more. Advanced features include noise suppression, microphone enhancement, and speaker configuration options.
The software is available as a standalone application or as part of the ASUS driver package, and it is accessible via the Windows Control Panel or system tray. ASUS Realtek HD Audio Manager, with its simple interface and controls, is a useful application for anyone who wishes to improve the audio settings on their ASUS device.
What is the purpose of ASUS Realtek HD Audio Manager?
Although downloading the app allows you to further customize your audio experience, it is not necessary to connect to new speakers or use the sounds given by your computer system.
The ASUS Realtek HD Audio Manager, on the other hand, can manage your PC’s audio adapters. As new speakers, microphones, headphones, and other devices connect to your computer, the manager will automatically recognize them and provide you with the choice to configure them.
While running Windows 11, the program is usually installed alongside the Realtek HD audio driver. Generally, the operating system will install the driver for you, and the audio manager can be found in the Control Panel.
If you cannot find it, you may immediately download and install it on your PC by following the instructions below.
Many consumers have questioned whether installing the manager is required when there are no audio problems. Nevertheless, the answer is no; you do not need the driver to properly operate your PC’s audio hardware.
Should you, on the other hand, keep using it? You absolutely should. It detects and configures any new devices attached to your PC, such as speakers, headphones, and microphones, at the time of connection.
How can you get ASUS Realtek HD Audio Manager for Windows 11?
In the following section of the article let us have a look at the methods to get ASUS Realtek HD Audio Manager for your Windows 11 system.
Solution: Get it from the Realtek website
- Step 1: To launch Device Manager, right-click on the Start symbol and select Device Manager.
- Step 2: Expand the Sound, video, and game controllers area and right-click Realtek High Definition Audio, then select Remove device. Confirm the uninstall by checking the box next to Remove the driver program for this device, then continue.
- Step 3: After uninstalling the driver, restart your computer.
- Step 4: After deleting the audio driver, go to the ASUS Download Center and download the Realtek HD Audio Manager for Windows 11. Be certain that you select the suitable Windows version.
- Step 5: Double-click the setup file and install it as you would any other program on your computer. Finally, to install the Realtek HD Audio Manager, follow the on-screen directions.
- Step 6: That’s all there is to it! Once you’ve finished installing it, you can find it by putting Realtek HD Audio Manager into the search bar, which you can access by pressing Windows + S.
You should now have the ASUS Realtek HD Audio Driver Manager and the optimal Asus driver for Windows 11.
Note: The ASUS Realtek HD Audio Manager is not currently available for download from the company’s official website, however, there are several third-party sources. Proceed at your peril if you choose the latter. We will update this post with the official download link once the ASUS HD Audio Manager is ready.
Why Does Audio Output Don’t Work?
First and first, you should address the most obvious issue. For example, if no sound is coming from your computer, be sure you haven’t hushed the audio.
The master volume should not be muted or set to a low level, so check the bottom-right corner of your computer for the Volume icon and confirm that it is not present.
Right-click on the same icon and pick the Open Volume mixer from the context menu to see the current volume level for all programs that are now playing audio. Raise the volume of these as needed, taking care not to muffle them by accident.
Examine the volume of applications, games, video players, and other comparable programs that are operating. When you play a muted YouTube video, for example, there is no sound, even if you have the master and browser volume settings turned up.
Close any audio-heavy applications that you aren’t currently utilizing. You will be unable to hear anything from other devices since some apps can seize control of your audio device.
For example, being active in a Discord call while wearing Bluetooth headphones may prevent you from hearing sounds from other apps. It’s also a good idea to restart your computer before continuing with the process.
It’s conceivable that your sound issue is only temporary and is the result of an imminent upgrade with locked audio output.
Why is Realtek missing from Device Manager?
Because of missing files or outdated drivers, your computer’s Realtek HD Audio Manager may not appear or function properly. If this is the case, you can use the command prompt to do a file check. Yet, this may result in the creation of corrupted files and the resolution of the problem.
An outdated operating system may also be a cause of this issue. In this case, check the Settings app for Windows Updates, which we may use to automatically update your drivers.
The driver may have other difficulties, in which case you should obtain a new copy and install it on your machine.
Whatever the situation may be, this is a simple problem to solve.
That is all we shall discuss in this essay. We hope you have a good time using your ASUS Realtek audio driver on Windows 11. It would be helpful if you were one of the numerous people who found this PC driver to be highly effective and useful.
Of course, you may experience these troubles on occasion, but Realtek HD Audio Driver issues are often simple to resolve. In most cases, updating the Realtek Audio driver on Windows 11 64-bit solves the problem.
A few people reported no sound with Windows 11, however simple solutions such as ASUS driver updates and reinstallation also worked.
Why do people prefer ASUS Realtek HD Audio Manager on Windows 11?
Users enjoy ASUS Realtek HD Audio Manager on Windows 11 for a variety of reasons, including:
- Customization: Customization possibilities are one of the primary reasons why users favor ASUS Realtek HD Audio Manager. The software has a variety of audio settings, such as equalization, sound effects, and volume controls, allowing users to tailor their audio experience to their preferences.
- Intuitive interface: The software offers an intuitive design that is simple to use, allowing users to easily access and alter audio settings.
- Enhanced Sound Experience: ASUS Realtek HD Audio Manager also includes advanced features such as microphone boost, noise reduction, and speaker tuning choices, which provide consumers with more control over their audio experience.
- Compatibility: Users of ASUS motherboards and other compatible gear can benefit from the software’s enhanced audio output because it was specifically created for ASUS products.
Overall, ASUS Realtek HD Audio Manager is a robust and adaptable utility for adjusting audio settings on Windows 11 devices, allowing users to improve their audio experience and enjoy higher sound quality. As a result, it is quite popular among gamers seeking a high-quality audio experience.
Conclusion
Finally, ASUS Realtek HD Audio Manager is a versatile and effective utility for managing audio settings on Windows 11 devices. It gives users a variety of customization choices, such as the ability to change sound effects, equalization, and volume levels to improve their audio experience.
ASUS Realtek HD Audio Manager is a vital application for anyone who wishes to improve their audio settings on their Windows 11 device, thanks to its intuitive layout and user-friendly controls.
ASUS Realtek HD Audio Management can help you get the finest possible audio quality for your needs, whether you’re a gamer, music enthusiast, or professional. Overall, it is a fantastic addition to the Windows 11 ecosystem and a must-have tool for anyone serious about their audio.
This tutorial is about How to download ASUS Realtek HD Audio Manager on Windows 11 PC. Recently I updated this tutorial and will try my best so that you understand this guide. I hope you guys like this blog, How to download ASUS Realtek HD Audio Manager on Windows 11 PC. If your answer is yes after reading the article, please share this article with your friends and family to support us.
Table of contents
Check How to download ASUS Realtek HD Audio Manager on Windows 11 PC
The easiest and safest way to update drivers is by using the Advanced Driver Updater. To learn how to use it, click here to jump to the section. When system performance drops, we generally blame computer viruses, disk space, and missing system drivers; as the biggest mistake. If your PC is running slower than before, consider updating outdated drivers. This not only increases performance, but also optimizes the system. If you’ve never thought of things this way, try updating your drivers and see the difference.
Besides, updating drivers also helps to fix issues with monitor, mouse, Wi-Fi, Bluetooth, and other devices. System drivers contain information that helps devices communicate better after a software or operating system update. It even helps fix bugs in the software and includes performance improvements. Computer drivers are automatically installed when you connect a new device.
This can happen so fast that you don’t even realize it. Thus, it ignores the importance of drivers in keeping the computer system running. Suppose you are having connection, display, mouse, and printer issues on an ASUS computer. Or, if it goes slow, there might be some driver issues on your ASUS computer. To fix this issue, you need to update ASUS driver in Windows 11, 10.
How to Download ASUS Realtek HD Audio Manager on Windows 11 PC
Download it from the Realtek website
- Right-click the Start icon and then click Device Manager to open it.
- Now expand the Sound, video and game controllers section and right-click Realtek High Definition Audio, and then click Uninstall device. You will be prompted to confirm the uninstall. Here, check the Delete the driver software for this device checkbox and continue.
- Reboot your PC after uninstalling the driver.
- After uninstalling the audio driver, you will need to download Realtek HD Audio Manager on your PC. You can download it from the official website of Realtek. Make sure you choose the correct version of Windows.
- Double click the setup file and install it like you install other programs on your PC. Follow the instructions on the screen to install Realtek HD Audio Manager.
- And that is! Once you have completed the installation process you can access it by typing Realtek HD Audio Manager in the search bar that you can open by pressing Windows + S.
I hope you understand this article, How to download ASUS Realtek HD Audio Manager on Windows 11 PC. If your answer is no, you can ask anything via the contact forum section related to this article. And if your answer is yes, please share this article with your friends and family to give us your support.
James Hogan
James Hogan is a notable content writer recognized for his contributions to Bollyinside, where he excels in crafting informative comparison-based articles on topics like laptops, phones, and software. When he’s not writing, James enjoys immersing himself in football matches and exploring the digital realm. His curiosity about the ever-evolving tech landscape drives his continuous quest for knowledge, ensuring his content remains fresh and relevant.