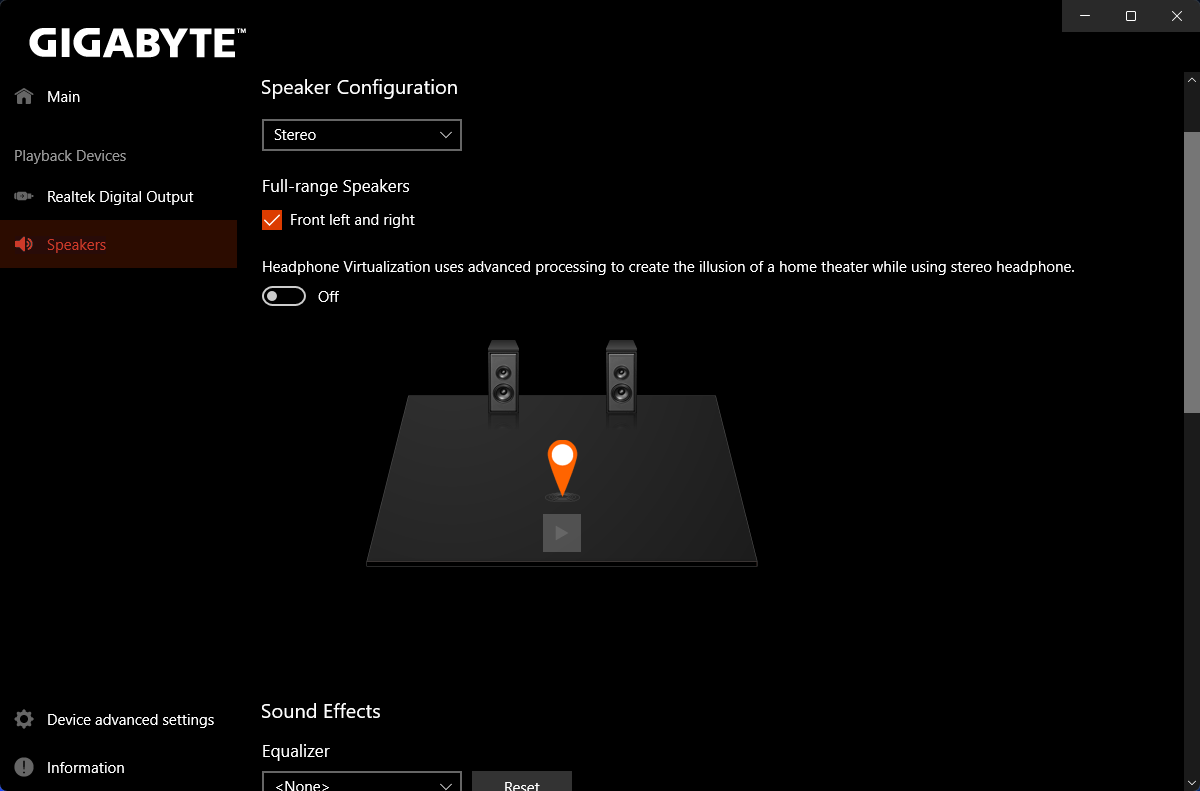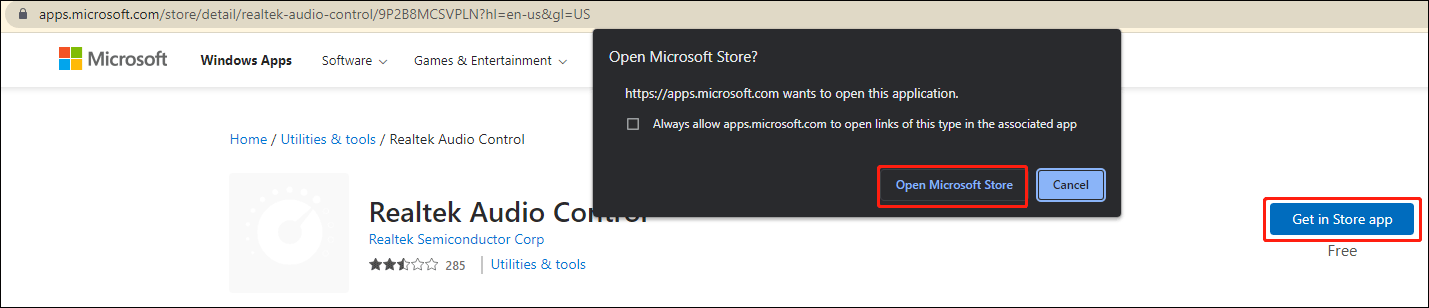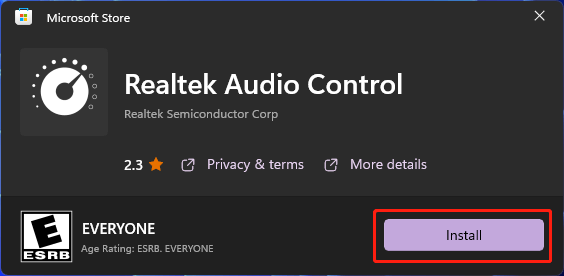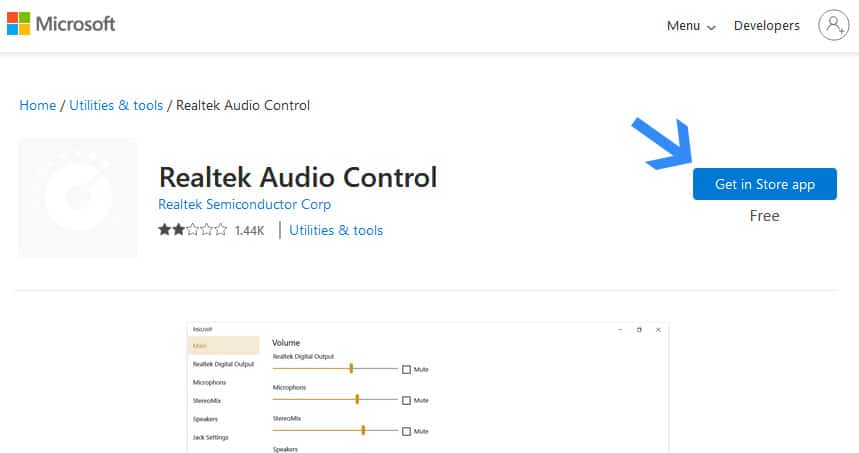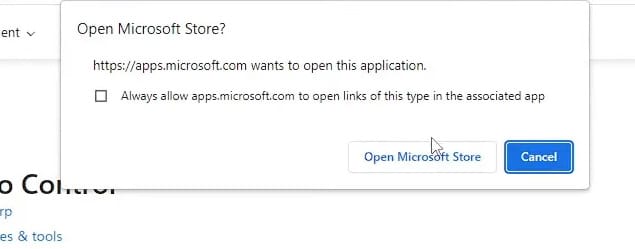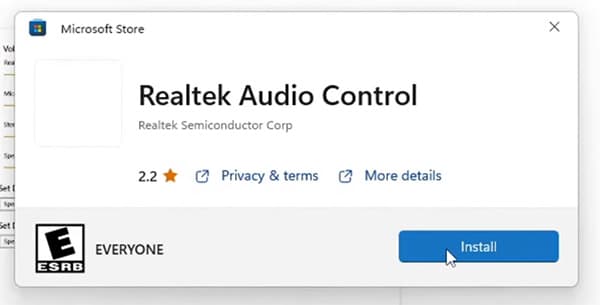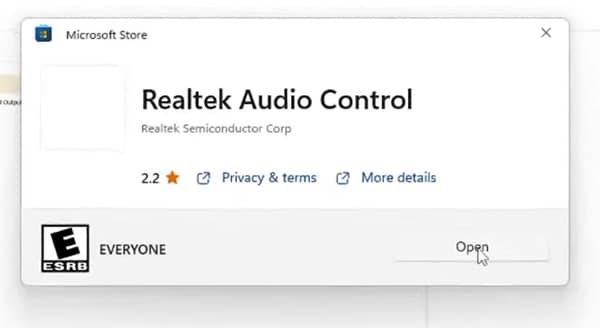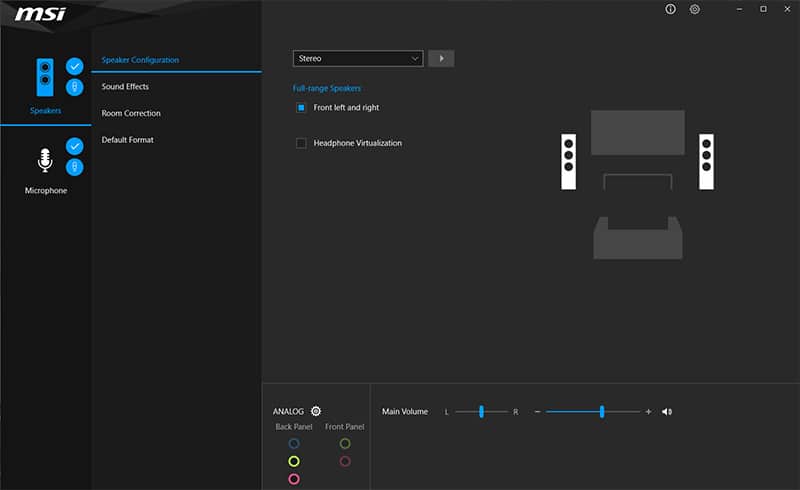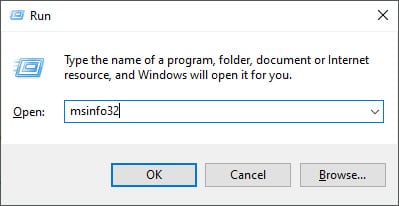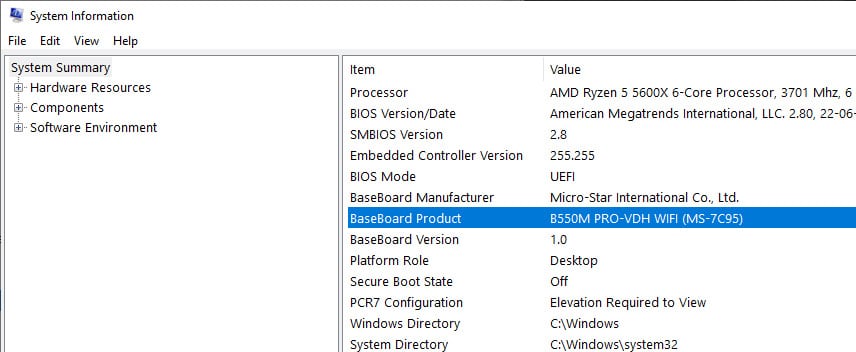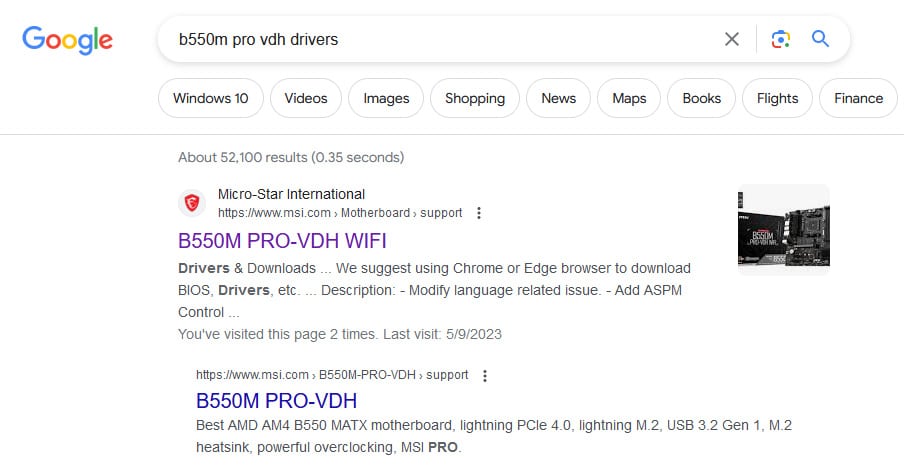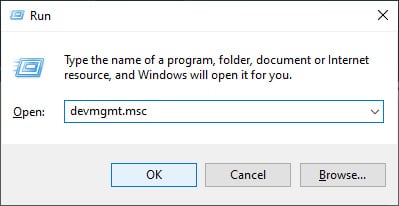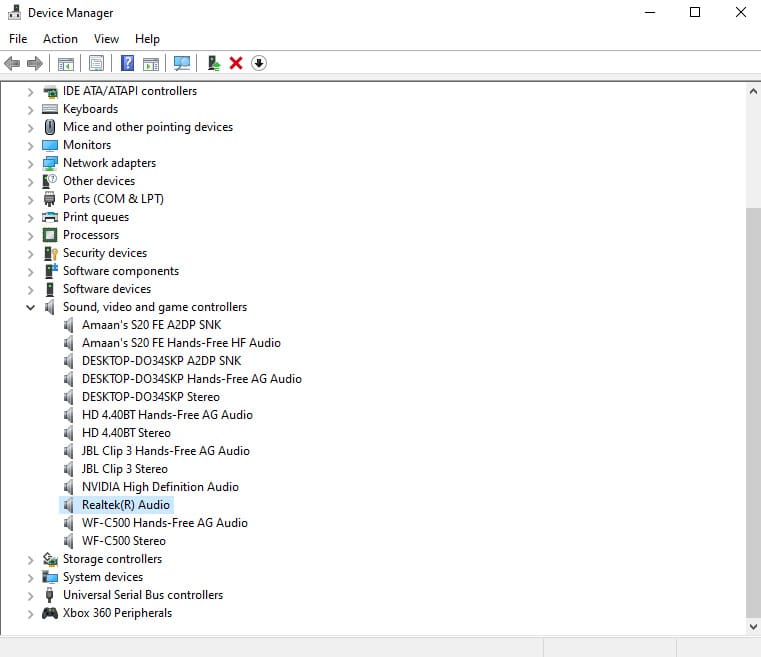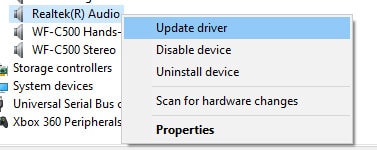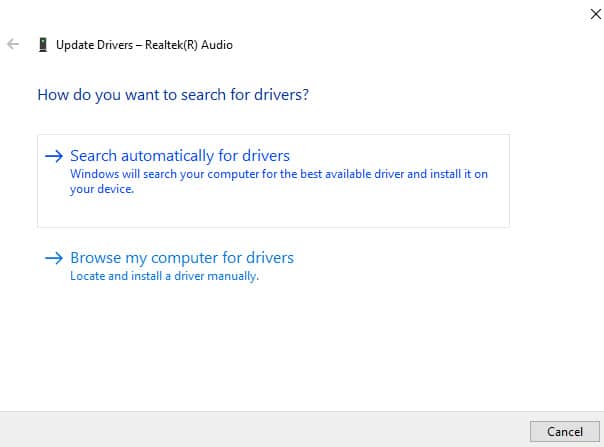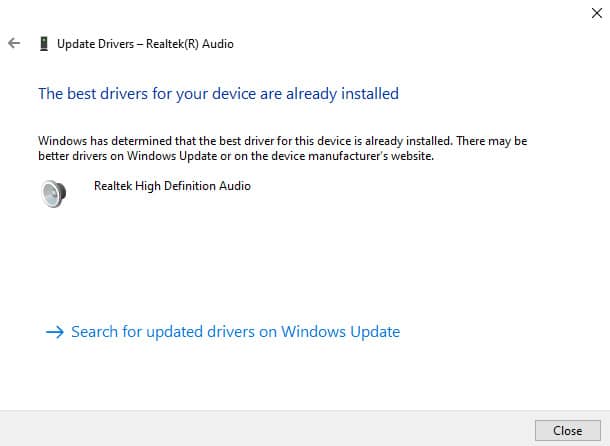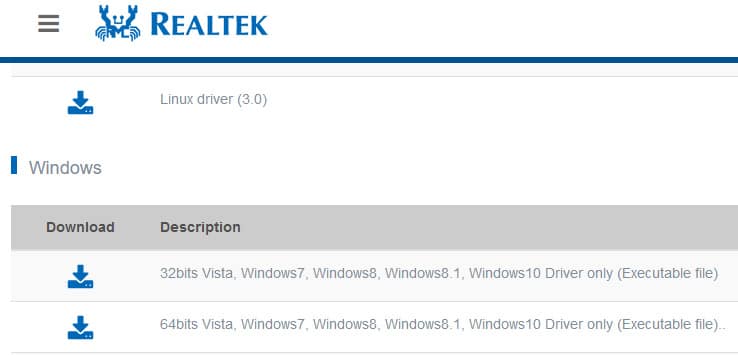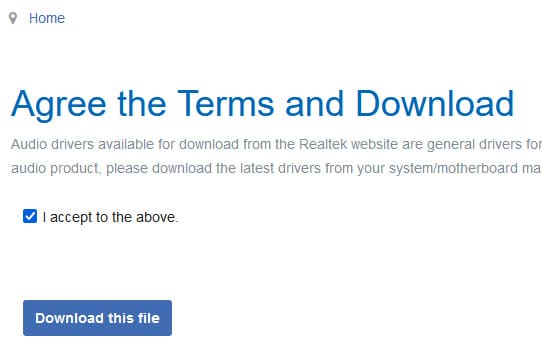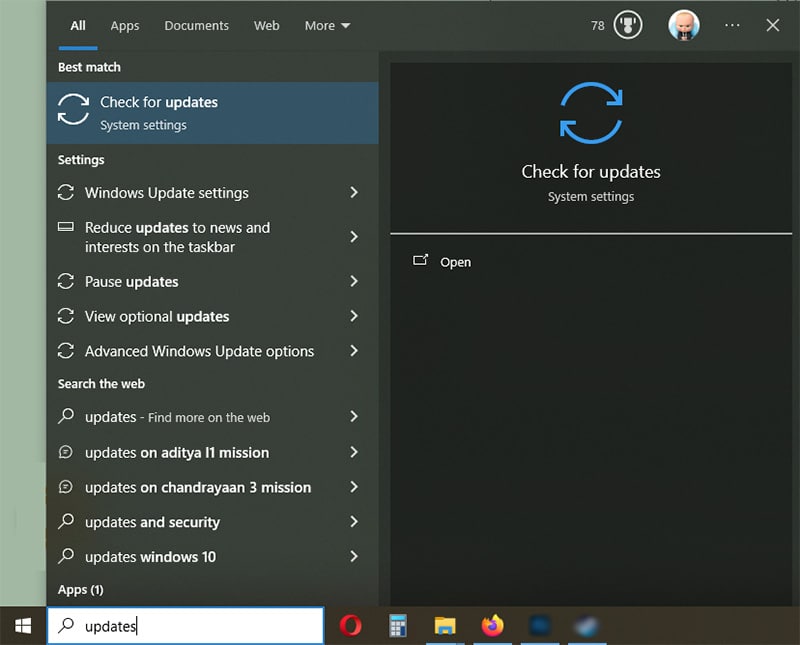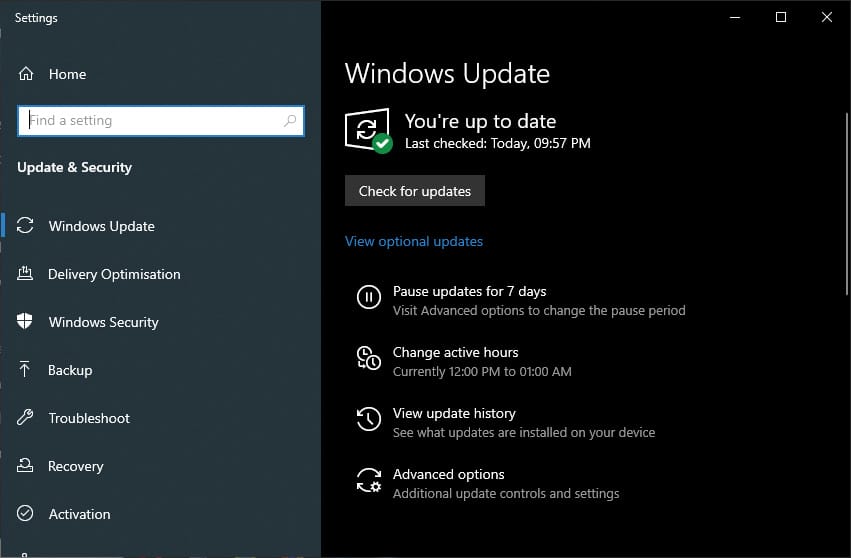На этой странице вы можете бесплатно скачать Драйвер для ASUS C381S-IM-AA Realtek Audio Console v.1.3.180.0
Категория:PC
Производитель:ASUS
Оборудование:ASUS C381S-IM-AA
Тип программы:Software
Название:Realtek Audio Console
Версия:1.3.180.0
Размер файла:10.99Mb
Рейтинг:5/5
Тип архива:ZIP
Дата выхода:01 Jul 2019
Система:Windows 10 64-bit
Status:Free
Загрузок:580
Описание:Realtek Audio Console driver for ASUS C381S-IM-AA
V1.3.180.0 for Windows 10 64bit
Правовая информация:Все програмное обеспечение, размещённое на Driver.ru является бесплатным. Все названия и торговые марки принадлежат их владельцам.
Внимание:Некоторые программы получены из непроверенных источников. Мы не гарантируем их совместимость и работоспособность. Всегда проверяйте загруженные файлы с помощью антивирусных программ. Мы не несём никакой ответственности за возможные потери, возникшие в результате установки загруженных программ. Загрузка файла с Driver.ru обозначает вашу информированность об этом и согласие с данными условиями.
Похожие файлы:
Тип программы:BIOS
Версия:0101
Система:BIOS
Название:Realtek Audio Driver
Версия:6.0.8710.1
Система:Windows 10 64-bit
Название:Quectel LTE USB Driver
Версия:5.0.1.8
Система:Windows 10 64-bit
Название:Intel Serial IO Driver
Версия:30.100.1841.2
Система:Windows 10 64-bit
Название:Intel I219 Gigabit Ethernet Driver
Версия:12.18.8
Система:Windows 10 64-bit
Название:Intel(R) Graphics Accelerator Driver
Версия:25.20.100.6577
Система:Windows 10 64-bit
Для управления звуком и настройками аудио устройства Реалтек в операционных системах Windows используется программа Диспетчер Realtek Audio Console.
Приложение совместимо со всеми звуковыми картами компании Реалтек.
Функционал
После установки пользователю становится доступным следующие возможности:
- Настройка аудио конфигурации от обычного стерео до системы 7.1 с проверкой звучания.
- 10 полосный эквалайзер с предустановками, для точной настройки звучания.
- Выбор качества звука.
- Настройки эффектов окружающей обстановки для цифрового выхода (digital output).
- Настройка микрофона и шумоподавления.


Звуковой диспетчер определяет подключение устройств к разъемам звуковой карты и сразу предлагает их настроить.
После установки программа загружается при включении компьютера, увидеть ее можно возле часов (в правом нижнем углу экрана).
Для запуска кликните по значку правой кнопкой мыши и выберите «Диспетчер звука».
Если, вдруг, значка там нет, то зайдите в панель управления и там найдите «Диспетчер Realtek HD».
Скачать
Скачать Диспетчер Realtek HD для Windows 10, 7, 8.1 32bit (168 MB)
Скачать Диспетчер Realtek HD для Windows 10, 7, 8.1 x64 (254 MB)
-
Home
-
News
- Free Download Realtek Audio Console for Windows 10/11
By Stella | Follow |
Last Updated
Realtek Audio Console works like Realtek HD Audio Manager, but it is more advanced. If it is missing or not opening on your device, you can download or update it to solve the issue. Now, MiniTool Software will introduce how to download Realtek Audio Console in this post.
What Is Realtek Audio Console?
Realtek Audio Console is a tool that allows you to configure your audio devices like headphones, headsets, microphones, speakers, etc. It is also known as Realtek Audio Control. After you connect an audio device, you can open Realtek Audio Console to adjust your speaker or microphone settings according to your requirements. You can also adjust the volume individually for each speaker in your range.
Realtek Audio Console vs Realtek HD Audio Manager
In theory, Realtek Audio Console is an advanced version of Realtek HD Audio Manager. But these two tools are not in conflict, you can have both tools at the same time.
Realtek Audio Console has all the features in Realtek HD Audio Manager and it also contains some more advanced features. Besides, its interface is more user-friendly. All features are in one interface. You don’t need to switch between tabs to change the settings.
How to Open Realtek Audio Console?
It is very easy to open Realtek Audio Console. It is an app on your device. So, you can go to Start > All apps to find and open it. You can also click the search icon in the taskbar, search for Realtek audio console, and click Realtek Audio Console from the search result to open it.
If you use this tool frequently, you can also pin it to the Start menu or taskbar. After that, you can open Realtek Audio Console from the Start menu or by clicking the app icon from the taskbar.
- How to Pin Shortcuts to the Taskbar?
- How to Add Program to Start Menu?
How to Download Realtek Audio Console on Windows 10/11?
Usually, Realtek Audio Console is pre-installed on your device. However, you may uninstall it by mistake or it may disappear unexpectedly for some reason. If you still want to use it, you can download Realtek Audio Console from Microsoft Store.
Download Realtek Audio Control from Microsoft Store
Realtek Audio Console is available in Microsoft Store. It is known as Realtek Audio Control in Microsoft Store. However, you cannot directly find it in the Microsoft Store app. You need to go to the online Microsoft App Store page for this application. This method is suitable for Realtek Audio Console download Windows 10 64-bit, Realtek Audio Console download Windows 10 32-bit, and Realtek Audio Control download Windows 11. That is, no matter which Windows version you are using, you can just use this way to download Realtek Audio Control.
Here are the steps to download Realtek Audio Console via Microsoft Store.
Step 1: Go to the Realtek Audio Console download page from Microsoft Store.
Step 2: Click the Get in Store app button to continue.
Step 3: Click the Open Microsoft Store button to open the Realtek Audio Console download interface.
Step 4: On the pop-up interface, click the Install button to install Realtek Audio Control on your device.
You can also go to the official download page of Realtek Audio Control according to your system. For example, if you want to download GIGABYTE Realtek Audio Console, you can search for GIGABYTE Realtek Audio Console download using your web browser and download it for installation. However, the download file will also lead you to the online Microsoft Store page for Realtek Audio Control.
How to Update Realtek Audio Console on Windows 10/11?
You’d better keep your Realtek Audio Console driver up-to-date to avoid software malfunction like Realtek audio console doesn’t support for this machine. You can update the driver for Realtek Audio Console in Device Manager.
Step 1: Press Windows + X to open the WinX Menu, then select Device Manager.
Step 2: Expand Sound, video and game controllers.
Step 3: Right-click Realtek Audio and select Update driver.
Step 4: On the popup interface, click Search automatically for drivers to update the driver to the latest version.
The End
Want to download Realtek Audio Console on your device? This post shows you an easy and reliable way: you can just get it via Microsoft Store. Should you have other related issues, you can let us know in the comment.
About The Author
Position: Columnist
Stella has been working in MiniTool Software as an English Editor for more than 7 years. Her articles mainly cover the fields of data recovery including storage media data recovery and phone data recovery, YouTube videos download, partition management, and video conversions.
Realtek Audio Console is a software utility provided by Realtek Semiconductor Corp. It is designed to enhance and manage audio settings on Windows systems with Realtek audio hardware. The Realtek Audio Console offers an intuitive graphical interface that allows users to configure various audio parameters for their sound devices.
Install Instructions
To install and use Realtek Audio Console, follow these steps:
-
Determine your system’s audio hardware: Make sure your computer has a Realtek audio chipset. Check the manufacturer’s website or refer to your computer’s documentation to confirm the presence of Realtek audio.
-
Download the latest driver package: Visit the official Realtek website or the manufacturer’s website of your computer. Locate the appropriate audio driver package compatible with your Windows version and download it to your computer.
-
Run the installer: Once the driver package is downloaded, locate the file and double-click on it to launch the installer. Follow the on-screen instructions to install the Realtek audio driver. It may require accepting license agreements or terms during the installation process.
-
Restart your computer: After the installation is complete, it is recommended to restart your computer to ensure the driver changes take effect.
-
Launch Realtek Audio Console: After restarting, you can find the Realtek Audio Console by searching for it in the Start menu or by locating the icon in the system tray (bottom-right corner of the taskbar). Double-click on the icon to open the Realtek Audio Console.
-
Customize audio settings: Once the Realtek Audio Console is open, you can access a range of audio configuration options. These may include speaker configuration, equalizer settings, microphone enhancements, and other audio effects. Adjust the settings according to your preferences and hardware capabilities.
Realtek Audio Console provides a convenient way to manage and optimize audio settings on Windows systems equipped with Realtek audio hardware. It offers users the ability to fine-tune their audio experience and tailor it to their liking.
Realtek Audio Console is an advanced version of the Realtek HD Audio Manager, offering more sophisticated features.
This tool lets you configure various audio devices, including headphones, microphones, and speakers.
Often referred to as Realtek Audio Control, it provides an interface for adjusting sound settings and applying audio effects.
Most modern PCs have it preinstalled but if not or if you require to reinstall then you can download Realtek Audio Console for Windows 10/11 PCs and Laptops.
We will start with the easiest way which is through the Microsoft store. Just log into the store and then start downloading.
Then you can try the download link to Realtek Audio console on the manufacturer’s site. It is generally on the motherboard or laptop’s company website.
After that, we can move to other manual methods to download the Realtek Audio console.
Table Of Contents
- What Is Realtek Audio Console?
- How to Download Realtek Audio Console on Windows 10/11?
- Download Realtek Audio Control from the Microsoft Store
- Download Realtek Audio Console from Manufacturer
- Update Realtek Audio Console from Device Manager
- Install Realtek audio console in Windows 10/11
- Download Realtek Audio Console through Windows Update
- Frequently Asked Questions
- What is the difference Between Realtek Audio Console & Realtek HD Audio Manager?
- How To Launch Realtek Audio Console?
- How to Fix Realtek Audio Console Won’t Open?
- Download Realtek Audio Console on PC
What Is Realtek Audio Console?
Realtek Audio Console is a software application by Realtek for users of their sound cards. It is designed to give you control over various audio features and settings of Realtek’s audio hardware.
The application typically comes pre-installed on systems that have Realtek audio chips.
Alternatively, you can download it from the manufacturer’s website or the Microsoft Store for those using Windows 10 and later.
You can download Realtek Audio console through various methods available. It comes preinstalled on newer PCs but you can get it in the following manner.
Download Realtek Audio Control from the Microsoft Store
Realtek Audio Console is available as Realtek Audio Control in the Microsoft store. But when you search for it in the MS Store, you won’t find it there.
You will have to directly visit it via the browser and then install it in the following manner.
1. Head to the Realtek Audio Console Download page in the Microsoft Store.
2. Click Get in Store App to start the installation process.
3. Then you will get a notification in which you have to select Open in Microsoft Store.
4. Now click Install in the pop up window that appears from the Microsoft store.
5. Realtek Audio Console will be downloaded and then installed in a couple of seconds. Then click Open to launch the console.
6. You will land in the Realtek Audio Console, which will carry your motherboard’s logo at the top.
Here you can make changes to the audio and microphone.
Download Realtek Audio Console from Manufacturer
If Microsoft Store is not working for you then don’t worry. We have another way to download Realtek audio console.
Your computer’s manufacturer(motherboard) provides apps and drivers for all the components.
First we will find the motherboard version if you are using a desktop or not familiar with the model number of your laptop.
1. Press Ctrl + R to open the run prompt, type msinfo32 and press enter.
Note – You can skip the first two steps and head to the third one if you know the model number.
2. Find the BaseBoard Product and note down the model number here.
3. Head to Google and search for B550M PRO-VDH WIFI Drivers and head to the official website to download Realtek Audio Console for Windows 11 and 10.
Note – Here replace B550M PRO-VDH WIFI with your model number
Update Realtek Audio Console from Device Manager
You can also use Window’s device manager to update the drivers and download Realtek Audio console along with it.
Here is how you can let Windows do it for you.
1. Open the run prompt by pressing Ctrl + R, then type devmgmt.msc and then press enter to open the device manager.
2. Find Realtek (r) audio or High Definition Audio under Sound, video and game controllers.
3. Now right-click on Realtek Audio and select Update Driver option.
4. Select Search automatically for drivers and it will scan for new components or drivers.
5. If the latest drivers are along with Realtek Audio Console then you will get the message the best drivers for your are already installed.
Otherwise, Windows will download the latest drivers and install it for you.
Install Realtek audio console in Windows 10/11
So if you have a Realtek Audio console but audio is not coming then this method will help you solve it.
This solution works particularly well for older computers of over four years.
You can download Realtek audio codecs and install them to fix the audio issue in the following manner.
1. Head to the Realtek Audio Codecs download section.
2. Select the 32-bit or 64-bit version and click on the download button.
3. Now tick I accept to the above box and then click download this file to download the codec drive.
Then you can install it on your PC to fix the audio issue with the Realtek audio console.
Download Realtek Audio Console through Windows Update
Windows update contains various important aspects including drivers of various hardware components.
You can perform the Realtek Audio Console Windows 11 download process through the update if not already installed.
Here is how you can use the Windows update for the Realtek audio console.
1. Head to Windows Update from the Start menu by searching update or windows update.
2. Click check updates in the Windows Update section and wait for it to search for the latest updates.
If there is some drive available for the audio then you can download Realtek Audio Console through it.
Frequently Asked Questions
What is the difference Between Realtek Audio Console & Realtek HD Audio Manager?
The HD Audio Manager is an older, standalone application with a traditional design, commonly found on older Windows systems.
In contrast, the Realtek Audio Console is a newer, more modern UWP (Universal Windows Platform) application designed primarily for Windows 10 and later, available through the Microsoft Store.
While both offer similar core functionalities the Audio Console presents a more streamlined.
It provided an integrated experience with modern Windows versions, whereas the HD Audio Manager has a more classic interface.
How To Launch Realtek Audio Console?
If you have downloaded Realtek Audio Console and installed it but cannot find it then do this.
Press X + E on your keyboard to open the explorer. Then paste the address in the address bar and press enter.
C:\Program Files\Realtek\Audio\HDA\
Note – C is the drive letter if your Windows is installed in the partition with a different letter assigned.
How to Fix Realtek Audio Console Won’t Open?
When the Realtek Audio Console isn’t opening, first try updating the audio drivers from the Realtek or computer manufacturer’s website and restart your computer.
If that doesn’t work, uninstall the Realtek Audio Console from Windows Settings, then reinstall it from the Microsoft Store or Realtek’s official site.
Download Realtek Audio Console on PC
The easiest way to download Realtek Audio Console for Windows 11 and 10 is through the Microsoft store.
For some strange reason, you cannot search for it but head directly through the link. But then you can install it on your PC and take advantage of the advance audio features.
You can visit the official Realtek website is ideal for people having issues while having audio console installed.