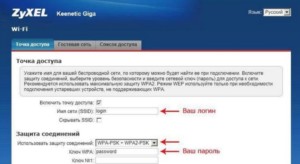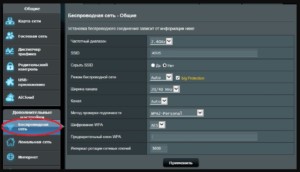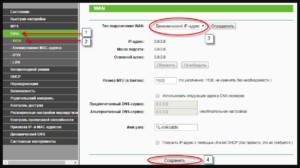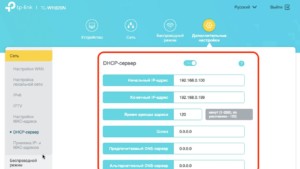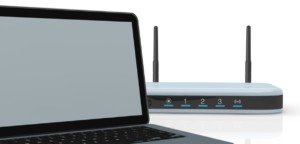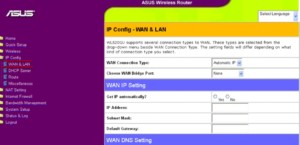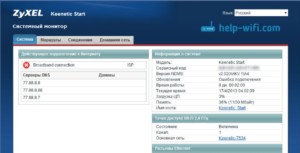Ответ
Здравствуйте. Сложная тема. В интернете есть инструкции, все рассказывают как настроить доступ к роутеру ASUS через интернет, но никто не показывает до конца, как это работает на самом деле. У меня, честно говоря, тоже ничего не получилось. Сейчас рассмотрим некоторые моменты.
Сразу нужно заметить, что в идеале, конечно, купить у провайдера внешний, белый IP адрес. Тогда, при активации функции «веб-доступ из WAN». Вы сможете зайти в настройки своего роутера по адресу: http://ваш_IP_адрес:8080 (если вы порт в настройках не меняли).
В противном случае, когда у вас нет выделенного, внешнего IP адреса, нужно настраивать функцию DDNS. Когда вы получаете адрес, который закреплен за вашим роутером. Это то, о чем вы писали выше. И вы не смогли получить доступ к настройкам по этому адресу. Дело в том, что функция DDNS может работать не всегда. Это зависит от провайдера. И в настройках DDNS на ASUS у меня появляется сообщение: «Беспроводной роутер использует приватный WAN IP адрес. Этот роутер находится в NAT окружении и служба DDNS работать не может». Как я понимаю, это от провайдера зависит, и здесь ничего не сделать. Кроме покупки выделенного адреса. Или требовать от провайдера нормальный адрес. Не из окружения NAT.
Вход в настройки роутера ASUS через интернет
1
Первым делом, конечно, включаем функцию «веб-доступ из WAN» в настройка роутера ASUS, в разделе «Администрирование», на вкладке «Система».
Сохраните настройки.
2
Об этом нигде не написано, но мне кажется, что нужно еще включить настройку «Отвечать на пинг-запросы из WAN» в разделе «Брандмауэр». Если она отключена. По моему, по умолчанию она включена.
Возможно, это не важно. Точно не знаю, и нет возможности проверить.
3
Ну а дальше нужно настроит DDNS. Находится эта настройка в разделе «Интернет» (WAN), на вкладке «DDNS». Включаем функцию «DDNS-клиент». Выбираем сервер «www.asus.com», и в поле «Имя хоста» нужно придумать и указать свой уникальный домен. Можно даже что-то типа «dgsdewlj» (просто набор букв). Сохраняем настройки.
Если все ок, то по идеи, удаленный доступ к настройкам вашего роутера ASUS должен быть по адресу: http://dgsdewlj.asuscomm.com:8080, или https://dgsdewlj.asuscomm.com:8443.
Почему у меня не получается настроить? Не работает DDNS из-за ошибки «Беспроводной роутер использует приватный WAN IP адрес. Этот роутер находится в NAT окружении и служба DDNS работать не может». Как я понимаю, это из-за того, что провайдер что-то мутит с IP-адресами. Он мне дает не внешний IP, а внутренний в своей системе.
Получается, что доступ из WAN не работает потому, что не работает DDNS. Если у вас DDNS работает, нет ошибки как у меня выше на скриншоте, то все должно открываться. Как-то так. Возможно, я в чем-то ошибся. Если что – поправьте меня в комментариях.
Валера, а в Вы попробуйте настроить все как я показывал в статье. Возможно, у вас получится. Я имею введу с настройками DDNS. Если вы до этого иначе навастривали.
23.09.17
18
Автор вопроса: Валера
Я, скорее, параноик и до сего момента держу закрытым весь доступ в локалку из Сети. Хотя, с другой стороны, полную гарантию не даёт даже физическое отключение тк остаются сменные носители. А уж если работает transmission, bttorrentsync и пр… В общем, придумалось несколько приложений, требующих доступа извне в локалку — owncloud, удалённый backup по интернет и пр. Начнём с DDNS
Сразу предупрежу, что со мной Капитан Очевидность. Всего лишь для новичка попробую излагать простыми словами.
Начнем с упрощенной теории. В глобальной сети право использовать IPv4 адрес (например 95.24.156.147) можно получить от полномочной организации, IANA. Адресов всего 2^32 (~ 4 млрд), часть отдана под специальные цели — на всех не хватает. Отчасти поэтому в изолированной домашней сети используются обычно адреса вида 192.168.0.0/16, во всех таких сетях одинаковые. Это позволяет экономить адресное пространство. Но в результате внутри домашней сети и снаружи адреса — разные. Внешний адрес ваша сеть получает один, от провайдера (которому вы платите за интернет). И его выдают в аренду на некоторое время, и могут в любой момент изменить. Поэтому достучаться до вашей домашней сети по IP несколько затруднительно. Есть два основных способа — арендовать у провайдера постоянный (статический адрес). Например, у моего провайдера это стоит 130 руб/мес. Так и стоит сделать, если у вас важные приложения, типа клиент-банк, т.к. статический адрес положительно сказывается на безопасности. Но в большинстве случаев проще второй способ — DDNS.
Суть DDNS в том, что вы поручаете кому-то (DNS серверу) отслеживать изменения вашего реального, динамического, IP адреса и связывать этот адрес с постоянным именем, например vasia_pupkin.ddns.com. Чтобы DNS сервер узнал об изменениях, из вашей сети кто-то должен периодически к этому DNS серверу подключаться, авторизовываться и сообщать свой текущий IP. Обычно эту работу исполняет роутер.
Хорошая новость в том, что в простейшем, годном для дома, варианте услуги DDNS можно найти бесплатные. Выбор провайдера DDNS — тема длинная, начните со списка, который поддерживает ваш роутер. Погуглите ваш, многие роутеры это умеют. Если не умеет — nas4free может взять эту роль на себя, Services|Dynamic DNS (я не настраивал, но там всё аналогично). Мой роутер, например, предлагает следующее
Как видно, я выбрал no-ip. Просто потому, что работает. Его и настроим.
1) Регистрируемся на https://www.noip.com/newUser.php, это бесплатный вариант. Во многих местах будут предлагать платное улучшение, для дома это не требуется.
Как всегда, понадобится адрес электронной почты. Плохо, что mail.ru не подойдёт. yandex.com и google.com — принимает.
2) Заходим, попадаем в графическое меню
Выбираем «Add Host»
3) Попадаем в диалог ниже (в него же можно попасть через меню — Add Host)
Полей очень много, внизу ещё есть. Но заполнить в простейшем случае надо только два
Hostname — выберите что-то вместо vasia_pupkin
И из длинного списка правее надо выбрать домен второго уровня. no-ip.info годится для бесплатного сервиса. Большинство остальных предложены для возможности попросить у вас денег.
IP address заполнять не надо — система определяет его сама. Но если заполните — ничего не изменится.
Жмём внизу оранжевую кнопку Add Host — готово
Прим — функциональность сервиса шире — может потом пригодиться.
4. теперь осталось настроить роутер (или NAS) стучаться на no-ip и сообщать о своём адресе. На примере моего роутера, у вас (и в nas4free) всё аналогично.
Идём по галочкам — включаем DDNS сервис, выбираем провайдера no-ip из списка, сообщаем имя созданного хоста, логин и пароль для подключения к no-ip, применяем.
5. Проверка связи. Осталось проверить. Естественный порыв — набрать vasia_pupkin.no-ip.info в адресной строке браузера (сделайте это)
Упс! Нам предлагают войти в вебгуй роутера! Это что же, теперь любой кулхацхер будет ко мне в гости ходить как к себе домой?!!
Ответ — и да и нет. То есть роботы будут ломится и, если вы позже откроете канал, могут подобрать, а то и подслушать пароли.
Нет, потому, что пока вы ничего не открыли. Вы просто привели знающих ваше доменноеё имя vasia_pupkin.no-ip.info к закрытой снаружи двери роутера. Между прочим — причина не светить понапрасну выбранное вами доменное имя.
А вы видите приглашение ввести логин-пароль роутера потому, что к той же двери вы подошли ИЗНУТРИ, из доверенной зоны.
В работоспособности можно убедиться, пинганув ваш домен из командной строки
ping vasia_pupkin.no-ip.info
Если работает, вы получите что-то вроде
PING vasia_pupkin.no-ip.info (96.28.157.147) from 192.168.1.34: 56 data bytes
64 bytes from 95.27.155.134: icmp_seq=0 ttl=64 time=0.283 ms
64 bytes from 95.27.155.134: icmp_seq=1 ttl=64 time=0.292 ms
64 bytes from 95.27.155.134: icmp_seq=2 ttl=64 time=0.198 ms
Здесь видно, что (1) имя (vasia_pupkin.no-ip.info) ресолвится во внешний IP (96.28.157.147) — значит, сервис работает и
(2) что время прохождения очень мало, доли миллисекунды, то есть пакеты ходят локально.
6. Чтобы попасть снаружи — надо выйти наружу :). Что дома не так просто. Надо либо пойти на работу, к соседу или приятелю, либо из дома подключиться к другому провайдеру. Рядовой пользователь может сделать последнее, подключившись через мобильную связь. Я, например, воткнул 3G модем в ноутбук.
Снова сделаем пинг. В результате имя по-прежнему должно ресолвиться в тот же IP, но, если у вас нормальный роутер, пинга быть не должно. Если же у вас роутер из сети уже пингуется это может не так и страшно, но признак плохой и повод подумать о замене. Мой, вариант, напомню, asus rt-n56u с прошивкой от padavan.
Если пинга нет, отключите на роутере брандмауэр или, лучше и если есть, разрешите пинги из WAN. Теперь должно пинговаться.
Включите брандмауэр. На сегодня всё.
для пользователей KeepSolid VPN Unlimited
Данная инструкция является подробным пошаговым руководством по настройке клиентов OpenVPN® и L2TP на маршрутизаторах с прошивкой Padavan. Больше информации о протоколе OpenVPN® вы можете найти в статье Что такое OpenVPN® протокол. Мы также рекомендуем вам ознакомиться со статьей Что такое L2TP VPN протокол и узнать больше о его функциях и технических характеристиках.
В качестве примера был взят роутер ASUS с прошивкой Padavan 3.4.3.9-099. Здесь вы найдете ответы на вопросы как настроить VPN Unlimited на роутерах с прошивкой Padavan, как настроить OpenVPN® на Padavan. Давайте приступим!
I. Как настроить OpenVPN® на роутере с прошивкой Padavan
II. Как настроить L2TP-клиент на роутере с прошивкой Padavan
III. Факультативная настройка Kill Switch на маршрутизаторе с прошивкой Padavan (только для опытных пользователей)
I. Как настроить OpenVPN® на роутере с прошивкой Padavan
- Перед настройкой VPN на вашем роутере с прошивкой Padavan необходимо сгенерировать файлы конфигурации. Для этого, следуйте всего нескольким простым шагам, описанных в данной инструкции.
- Затем, войдите в панель управления вашего маршрутизатора. Если вы не знаете, как получить доступ к панели управления роутера, ознакомьтесь с нашей инструкцией Как найти IP-адрес вашего роутера.
- Перейдите к разделу VPN клиент, а затем во вкладку Настройки.
- Включите VPN-клиент, нажав на кнопку напротив Включить VPN-клиент?
- Заполните поля следующим образом:
- Протокол VPN-клиента: OpenVPN®
- Удаленный VPN-сервер (IP или DNS-хост): Укажите доменное имя выбранного VPN сервера. Вы можете найти его в сгенерированной вами конфигурации в строке Domain name.
- Порт: 1194
- Транспорт: UDP
- Уровень инкапсуляции: L3 – TUN (IP)
- Тип аутентификации: TLS: client.crt/client.key
- Алгоритм проверки подлинности: [SHA512] SHA-512, 512 bit
- Алгоритм шифрования данных: [AES-256-CBC] AES, 256 bit
- Сжатие данных методом LZO: Нет (и получать с сервера)
- Проверка HMAC сигнатуры (TLS-Auth)? — Нет
- Нажмите Расширенная конфигурация OpenVPN® и введите данные ниже:
nice 0
auth-nocache
nobind
persist-tun
persist-key
remote-random
remote-cert-tls server
route-metric 1
tun-mtu 1500
- В разделе Настройки, зависящие от роли удаленного VPN-сервера установите следующие параметры:
- Блокировать доступ со стороны VPN-сервера: Нет (Site-to-Site), NAT трансляция
- Получать адреса DNS от VPN-сервера: Заменить весь список DNS
- Направлять весь трафик через VPN интерфейс? — Да
- Нажмите Применить.
- Перейдите во вкладку Сертификаты/ключи OpenVPN® и заполните поля следующим образом:
- ca.crt (Root CA Certificate): вставьте строки .ovpn файла, которые находятся между тегами <ca> и </ca>, включая ——BEGIN CERTIFICATE—— и ——BEGIN CERTIFICATE——
- client.crt (Client Certificate): вставьте строки между <cert> и </cert>, в том числе ——BEGIN CERTIFICATE—— и ——BEGIN CERTIFICATE——
- client.key (Client Private Key) — secret: вставьте строки между <key>; и </key>, включая ——BEGIN CERTIFICATE—— и ——BEGIN CERTIFICATE——
- Нажмите Применить.
Когда VPN-соединение на роутере с прошивкой Padavan будет установлено, вы увидите статус Подключено на вкладке Настройки как показано ниже.
- После подключения к нашему сервису на роутере с прошивкой Padavan необходимо сделать внесенные изменения постоянными. Вы можете сделать это тремя способами:
- В разделе Администрирование > Консоль запустите команду mtd_storage.sh save.
- В меню слева перейдите в раздел Дополнительно > Администрирование > Настройки, затем найдите опцию Записать хранилище во флеш-память сейчас: внизу страницы и нажмите Записать.
- Перезагрузите маршрутизатор, нажав кнопку перезапуска справа от кнопки Выход.
II. Как настроить L2TP-клиент на роутере с прошивкой Padavan
- Создайте конфигурации для настройки L2TP-клиента в вашем Личном кабинете, следуя данной инструкции.
- Откройте веб-интерфейс вашего маршрутизатора в браузере и войдите в панель управления.
- В боковом меню выберите VPN клиент > Настройки.
- Включите VPN-клиент и начните настройку подключения через протокол L2TP, заполняя поля следующим образом:
- Протокол VPN-клиента: L2TP (w/o IPSec)
- Удаленный VPN-сервер (IP или DNS-хост): вставьте имя выбранного сервера из конфигурации, созданной вами в шаге 1 этой инструкции
- Логин: введите логин из настроек конфигурации
- Пароль: вставьте пароль из настроек конфигурации
- Блокировать доступ со стороны VPN-сервера: Нет (Site-to-Site), NAT трансляция
- Получать адреса DNS от VPN-сервера: Заменить весь список DNS
- Направлять весь трафик через VPN интерфейс? — Да
- Нажмите Применить.
Будет установлено VPN-соединение, и вы увидите статус Подключено на этой же вкладке Настройки.
Готово! Вы успешно завершили настройку VPN-клиента на Padavan и установили VPN-соединение на вашем маршрутизаторе.
III. Факультативная настройка Kill Switch на маршрутизаторе с прошивкой Padavan (только для опытных пользователей)
Примечание: Убедитесь, что Kill Switch настроен правильно, иначе интернет-соединение на вашем роутере будет отключено.
Чтобы настроить Kill Switch и предотвратить утечку данных в случае внезапного сбоя VPN-подключения, перейдите к разделу Выполнить скрипт после подключения/отключения к VPN-серверу: в интерфейсе VPN-клиента и вставьте следующее:
#!/bin/sh### Custom user script
### Called after internal VPN client connected/disconnected to remote VPN server
### $1 - action (up/down)
### $IFNAME - tunnel interface name (e.g. ppp5 or tun0)
### $IPLOCAL - tunnel local IP address
### $IPREMOTE - tunnel remote IP address
### $DNS1 - peer DNS1
### $DNS2 - peer DNS2
# private LAN subnet behind a remote server (example)
peer_lan="192.168.10.0"
peer_msk="255.255.255.0"
### example: add static route to private LAN subnet behind a remote server
func_ipup()
{
# route add -net $peer_lan netmask $peer_msk gw $IPREMOTE dev $IFNAME
if iptables -C FORWARD -j REJECT; then
iptables -D FORWARD -j REJECT
fi return 0
}
func_ipdown()
{
# route del -net $peer_lan netmask $peer_msk gw $IPREMOTE dev $IFNAME
if (! iptables -C FORWARD -j REJECT); then
iptables -I FORWARD -j REJECT
fi return 0
}
logger -t vpnc-script "$IFNAME $1"
case "$1" in
up)
func_ipup
;;
down)
func_ipdown
;;
esac
Также необходимо заблокировать передачу трафика до включения VPN-соединения. Для этого, в левом боковом меню вашего роутера с прошивкой Padavan перейдите в раздел Дополнительно > Персонализация, откройте вкладку Скрипты и в поле Выполнить после перезапуска правил брандмауэра: вставьте данные ниже:
#!/bin/sh### Custom user script
### Called after internal iptables reconfig (firewall update)
iptables -A INPUT -j ACCEPT -s 62.205.132.12 -p icmp
if [ -z "$(ip a s tun0 | grep 'state UP')" ] && (! iptables -C FORWARD -j REJECT); then
iptables -I FORWARD -j REJECT
fi
После заполнения этих данных нажмите Применить внизу страницы.
Нужно настроить другие устройства? Проверьте нашу страницу Инструкции, где вы можете найти нужное вам руководство. Также, вы можете обратиться в нашу круглосуточную службу поддержки по адресу [email protected]. Будем рады вам помочь!
«OpenVPN» является зарегистрированным товарным знаком OpenVPN Inc.
Готовы защитить вашу сеть?
Выберите наиболее подходящую подписку и получите дополнительные 7 дней пробного периода абсолютно бесплатно!
На чтение 4 мин Просмотров 55.5к. Опубликовано
Обновлено
В этой статье я решил показать, как пользоваться ASUSCOMM.COM. Это фирменный сервис DDNS, работающий на маршрутизаторах Асус. Основное его назначение — предоставить удаленный доступ к wifi роутеру Asus через интернет. Суть работы заключается в том, чтобы превратить ваш динамический внешний IP адрес в статический путем подмены его на доменное имя. Подробнее про эту замену я уже писал тут.
Для чего нужен Asus DDNS?
Сервис DDNS имен от Асус нужен, чтобы получить удаленный доступ к маршрутизатору и всей вашей домашней сети напрямую через интернет. Например, через VPN сервер. То есть, если его настроить, то чтобы зайти в настройки маршрутизатора, не нужно быть в зоне действия его WiFi сети. Можно это сделать с работы, из транспорта или вообще из-заграницы. Для подключения нужен только интернет. Также через него есть возможность воспользоваться локальными ресурсами домашней сети. Например скачать файлы с подключенного к роутеру Asus USB накопителю.
Регистрация DDNS на роутере Asus
Рассмотрим подробнее, как зарегистрировать DDNS для того, чтобы воспользоваться asuscomm.com. И как организовать удаленное подключение к роутеру Асус по VPN. Обычно для настройки удаленного доступа к вай-фай роутеру через интернет и организации VPN сервера, нужно иметь либо выделенный IP адрес. Другой вариант — воспользоваться услугами динамических DNS адресов.
На роутере ASUS кроме этого стандартного набора, который есть почти во всех маршрутизаторах, есть еще возможность зарегистрироваться в собственном DDNS сервисе, который является бесплатным для пользователей. Его настройка находится в меню «Интернет», вкладка «DDNS».
Здесь в выпадающем списке выбираем «WWW.ASUS.COM» и придумываем имя для своего хоста — адрес, по которому мы получим доступ к своему роутеру. В конечном итоге он будет выглядеть как ВАШЕ_НАЗВАНИЕ.ASUSCOMM.COM.
Обратите внимание на желтую надпись на этом скриншоте — у меня дома, где я его сделал со своего роутера Asus, как раз серый внешний айпишник от провайдера, поэтому DDNS сервис asuscomm.com или любой другой работать, увы, не будут.
Регистрация в DDNS имеет смысл только в том случае, если у вас внешний белый IP адрес от провайдера — без разницы, статический или динамический. Подробнее про то, как это узнать, я написал в другом посте — прочитайте, если не знаете, что это такое.
В ином случае будут появляться ошибки типа «Недопустимый IP адрес» или «Несанкционированный запрос на регистрацию». Если у вас серый внешний айпишник, то сервис DDNS от Asus функционировать не будет.
Если же asuscomm.com не работает после перезагрузки, это означает, что когда роутер подключился к интернету, то у него поменялся серый айпишник на другой, и все настройки сбились.
Бесплатный VPN сервер на роутере ASUS
Когда с этой настройкой закончили, переходим в раздел «VPN сервер». Данную функцию поддерживают маршрутизаторы с установленным ПО версии не ниже 3.0.0.3.78. Здесь ставим галочки в положение «Да» на «Включить сервер PPTP» и «Network Place (Samba) Support».
Далее придумываем логин и пароль, по которым мы будем подключаться к локальной сети через VPN. Их надо вписать в соответствующие текстовые поля и нажать на «+». Эти имя и пароль будут в дальнейшем использоваться для подключения клиентов к VPN-серверу. Поддерживается одновременно до 10 клиентов, поэтому можно создать столько же учётных записей. Нажимаем «Применить».
Далее заходим на вторую вкладку в разделе «VPN-сервер» — она называется «Подробнее о VPN». Здесь проставляем следующие значения:
- Поддержка трансляции — «Both»
- Аутентификация — «Авто»
- Шифрование MPPE — «MPPE-128» и «MPPE-40»
- Подключаться к DNS-серверу автоматически — «Да»
- Подключаться к WINS-серверу автоматически — «Да»
- IP-адрес клиента — по умолчанию.
Сохраняем конфигурацию кнопкой «Применить». Вот и все — настройка VPN сервера на роутере Asus завершена. Теперь можно переходить к подключению нему с компьютера или смартфона. Для этого в качестве адреса указываем зарегистрированный в DDNS адрес и авторизуемся под созданной для VPN учётной записью. Подробности о том, как это сделать, читайте тут или тут.
Видео по настройке удаленного доступа к Асус через DDNS сервис asuscomm.com
Актуальные предложения:

Задать вопрос
- 10 лет занимается подключением и настройкой беспроводных систем
- Выпускник образовательного центра при МГТУ им. Баумана по специальностям «Сетевые операционные системы Wi-Fi», «Техническое обслуживание компьютеров», «IP-видеонаблюдение»
- Автор видеокурса «Все секреты Wi-Fi»
Как включить и настроить удаленный доступ к роутеру через интернет
К маршрутизаторам Mikrotik, D Link, Sagem, Padavan есть возможность подключиться дистанционно. Для настройки роутера необходимо следовать инструкции. Вместе с дистанционным управлением возможно проверять оборудование, удалять пользователей или ограничивать действия.
Содержание
- Как подключиться
- Zyxel Keenetic
- ASUS
- TP-Link
- Назначение
- Настройка доступа
- Ограничение доступа
Как подключиться
Удаленный доступ к роутеру можно выбрать разными способами. Используются настройки маршрутизатора и программы (Telnet, Remote Desktop). Учитывается модель, это может быть Zyxel Keenetic, ASUS, TP-Link. У них есть свои особенности касательно того, как происходит удаленная настройка роутера.
Zyxel Keenetic
Пользователям интересен вопрос, как получить доступ к компьютеру через роутер Zyxel Keenetic. Первоначально связь заблокирована, это необходимо для безопасности, комфортной работы в локальной сети. Однако интерфейс WAN предоставляет возможность всё поменять, получить доступ к Web конфигуратору.
Важно! Доступ к роутеру через интернет проще проводить со статическим IP адресом. В противном случае используется сервис KeenDNS.
План действий:
- Переход в интернет-центр.
- Выбор параметров.
- Веб конфигуратор.
- Командная строка.
- Галочка напротив пункта «обеспечен доступ».
- Закрыть окно.
Для сохранения настроек необходим доступ к учетной записи admin. Пользователи заботятся о безопасности, поэтому устанавливают пароль. В интернет центре требуется перейти в систему и выбрать рубрику «пользователи».
ASUS
Доступ к маршрутизатору ASUS возможен через общие настройки.
Алгоритм работы:
- Настройки роутера.
- Доступ из WAN.
- Администрирование.
- Строка «система».
- Кнопка «применить».
Далее необходимо отключить брандмауэр. Он доступен через общие настройки. В активном поле есть строка «дополнительно», надо установить галочку рядом со словом «да». Применяя настройки, лучше сразу перейти к выбору удалённого доступа. Для этого используется функция DDNS.
План действий:
- Открытие меню Asus.
- Вкладка «интернет».
- Подрубрика DDNS.
- Выбор клиента.
- Уникальное имя сервера.
- Сохранение изменений.
Распространенной ошибкой является использование динамического ip-адреса. Рекомендуется связаться с провайдером и уточнить информацию насчёт параметров беспроводного роутера.
TP-Link
Интересен вопрос, как подключиться к роутеру по IP, маршрутизатор TP-Link предоставляет такую возможность. Не стоит забывать про вариант с облачным сервисом. Данный способ является более простым, провайдер предоставляет необходимую информацию по настройке. В результате можно управлять сетью с телефона или домашнего планшета.
Важно! Настройка по IP возможна через меню роутера.
Алгоритм работы:
- Открыть рубрику «защита».
- Подключить удаленное управление.
- Строка IP адрес.
- Настроить параметры.
- Разрешение доступа.
- Соглашение с изменениями.
- Сохранение настроек.
Алгоритм работы несколько изменяется, если рассматривать обновлённые маршрутизаторы TP-Link. Их легко распознать, поскольку на панели управления появляется рубрика «системные инструменты». При переходе в раздел открыто поле администрирования.
Пользователь вводит IP и прописывает MAC-адрес. Напротив строки «включить» надо поставить галочку, ниже есть кнопка «сохранить». Облачный сервис TP-Link ID — еще одна возможность удаленного управления роутером. В меню есть вкладка базовых параметров. Чтобы наладить дистанционный доступ, необходимо использовать инструкцию:
- Вкладка «базовые настройки».
- Переход в облако TP-Link.
- Сайт tplinkcloud.com.
- Прохождение регистрации.
- Создание аккаунта.
- Авторизация пользователя.
- Привязка к оборудованию.
- Выбор дополнительных настроек.
- Вкладка «сеть».
- Подпункт «динамический DNS».
Важно! Удалённый доступ возможен после перехода в общее меню.
Как описывалось ранее, необходимо посетить рубрику администрирования и ввести данные (IP, MAC-адресу). Приложение Tether также подходит для удалённого управления маршрутизатором. Привязка устройства осуществляется через облако TP-Link. Необходима авторизация и непосредственно программа Tether. Происходит установка, регистрация нового пользователя.
Назначение
Дистанционное управление роутером через интернет предполагает следующие функции:
- перезагрузка маршрутизатора;
- изменение IP;
- внешний MAC-адрес;
- блокировка сигнала;
- изменение пароля;
- проверка трафика;
- расписание работы;
- ограничение пользователей.
Не всегда есть возможность быстро приехать домой и проверить данные роутера. В отпуске или в командировке возникает потребность контролировать ситуацию с беспроводной сетью. К примеру, дома могут отсутствовать близкие, однако трафик показывает активность.
Необходимо пройти авторизацию и сменить пароль. Другой случай связан с непредвиденным отключением интернета, когда дома находятся люди. Удалённо есть возможность перепроверить данные по IP, MAC-адресу, внести нужные изменения.
Настройка доступа
Как показывает пример роутера ASUS 520gc, настройка не отнимает много времени. В главном меню есть пункт Internet Firewall, далее необходимо следовать инструкции:
- Зайти в Basic Config.
- Строка WAN.
- Согласиться с изменениями.
- Ввод IP адреса.
- Подтверждение логина.
- Переход в рубрику System Log.
Также стоит посмотреть настройки в маршрутизаторе ZyXEL Keenetic. Они производятся через главное меню, вкладку «домашняя сеть». Показана кнопка «сервис», интересует строка «перенаправление портов».
Необходимо её изменить на любую другую. IP адрес проще узнать у провайдера, и когда всё готово, надо выбрать пункт «доступ из интернета». В нижней области экрана есть кнопка «добавить».
Ограничение доступа
Установка родительского контроля неплохая идея, если дома есть ребёнок. К счастью, это можно сделать онлайн удалённо. Для этого требуется войти в главное меню, выбрать домашнюю сеть. На экране показано поле «устройство», где отображено всё оборудование.
Основные пункты:
- IP-адрес;
- сегмент;
- активность подключения;
- статус;
- доступ в интернет.
Пользователь сразу видит, откуда осуществлён вход в сети через роутер. Это может быть домашний компьютер или смартфон. Через вкладку «система» открыт доступ к расписанию. Можно добавлять рабочее время для каждого пользователя сети. В окне «расписание» указаны следующие пункты:
- время;
- устройство;
- интерфейс;
- дни недели.
Для сохранения данных есть кнопка «применить».
Выше рассмотрено, как обеспечить удаленный доступ к роутеру. Большую роль играет модель, поскольку программы отличаются. Помимо настроек маршрутизатора есть возможность ограничить действия отдельных пользователей сети.
Подгорнов Илья Владимирович
Всё статьи нашего сайта проходят аудит технического консультанта. Если у Вас остались вопросы, Вы всегда их можете задать на его странице.