You should upgrade or use an alternative browser.
-
#1
-
- Dec 23, 2013
-
- 2,993
-
- 1
-
- 14,960
-
#2
-Processor: 1 gigahertz (GHz) or faster processor
-RAM: 1 gigabyte (GB) for 32-bit or 2 GB for 64-bit
-Hard disk space: 16 GB for 32-bit OS 20 GB for 64-bit OS
-Graphics card: DirectX 9 or later with WDDM 1.0 driver
-Display: 800×600
Your motherboard isn’t specifically something that will stop you from being able to install. I see it supports processors like the Core 2 Duo, so that probably isn’t what is stopping you from upgrading. Be sure to double check the requirements I’ve posted above and let us know if your PC currently meets all those requirements.
-
#3
RAM is 4 GB
Hard Disk is 300 GB
Graphics ATI Radeon HD 3600 Series
Display is ?
Looks like I am good, but Windows 10 installs, but locks on start-up and reverts back to Windows 7.
Similar threads
- Advertising
- Cookies Policies
- Privacy
- Term & Conditions
Asus P5Q Pro Turbo — это материнская плата, выпущенная компанией Asus, которая предназначена для работы с операционной системой Windows 10. Однако, некоторые пользователи сталкиваются с проблемами неработоспособности данной модели на данной ОС.
Одной из основных причин проблем может быть несовместимость драйверов материнской платы с новой версией ОС. Учитывая, что Asus P5Q Pro Turbo была выпущена еще для более старых операционных систем, драйверы, предлагаемые компанией Asus, могут быть несовместимы с Windows 10.
Кроме того, возможны проблемы с обновлением BIOS материнской платы. Если BIOS не обновлен до последней версии, существует вероятность, что Asus P5Q Pro Turbo будет неработоспособна на Windows 10. В таком случае, требуется обновить BIOS до последней версии, доступной на официальном сайте компании Asus.
Однако, существуют и способы устранения этих проблем. В первую очередь, рекомендуется посетить официальный сайт Asus и проверить наличие новых драйверов для материнской платы. Если новые драйверы доступны, их следует загрузить и установить на компьютер с Windows 10.
Кроме того, необходимо обновить BIOS материнской платы до последней версии. Для этого также следует посетить официальный сайт Asus и загрузить последнюю версию BIOS для Asus P5Q Pro Turbo. После загрузки, следуйте инструкциям по обновлению BIOS.
Важно отметить, что обновление BIOS может быть опасным процессом, и его следует выполнять с осторожностью. Если вы не уверены, как это сделать, рекомендуется обратиться за помощью к специалисту или технической поддержке Asus.
В некоторых случаях, несмотря на все усилия, возможно, Asus P5Q Pro Turbo все равно не будет работать на Windows 10. В таком случае, рекомендуется обратиться к специалистам или технической поддержке Asus для получения дополнительной информации и решения проблемы.
Содержание
- Причины неработоспособности Asus P5Q Pro Turbo на Windows 10 и способы устранения
- Устаревшие драйверы и несовместимость
- Конфликт аппаратных компонентов
- Ошибки в BIOS и неисправности
Причины неработоспособности Asus P5Q Pro Turbo на Windows 10 и способы устранения
1. Устаревшие драйверы и отсутствие поддержки
Одной из основных причин неработоспособности материнской платы Asus P5Q Pro Turbo на Windows 10 является отсутствие поддержки и установки драйверов для этой операционной системы. Поскольку P5Q Pro Turbo выпущена еще в 2009 году, официальная поддержка ее производителем может быть ограничена.
Для устранения этой проблемы рекомендуется посетить официальный веб-сайт Asus и проверить наличие веб-страницы с драйверами для Windows 10. Если драйверы доступны, их следует загрузить и установить. Если драйверы отсутствуют, можно попробовать установить драйверы для предыдущей версии операционной системы и попытаться их адаптировать или использовать сторонние утилиты для обновления драйверов.
2. Несовместимость современного оборудования
Другой возможной причиной неработоспособности Asus P5Q Pro Turbo на Windows 10 может стать несовместимость современного оборудования с устаревшей материнской платой. Например, некоторые новые видеокарты или сетевые адаптеры могут не работать на P5Q Pro Turbo из-за отсутствия необходимых драйверов или совместимых интерфейсов.
В этом случае можно попробовать обновить BIOS (Basic Input/Output System) материнской платы до последней версии, которая, возможно, будет содержать исправления и улучшения для совместимости современных устройств. Для обновления BIOS рекомендуется ознакомиться с официальной документацией Asus и использовать специальную утилиту для прошивки.
3. Неисправные компоненты или оборудование
Иногда причина неработоспособности Asus P5Q Pro Turbo на Windows 10 может быть связана с неисправными компонентами или оборудованием на материнской плате. Например, вышедший из строя процессор, оперативная память или видеокарта могут вызывать проблемы при запуске системы или использовании операционной системы.
В таком случае рекомендуется провести диагностику и тестирование компонентов компьютера с использованием специальных программ или обратиться к специалистам для устранения неисправностей.
4. Проблемы с программным обеспечением
Некоторые проблемы с работой Asus P5Q Pro Turbo на Windows 10 могут быть вызваны проблемами с программным обеспечением, установленным на компьютере. Например, конфликты между установленными программами, вирусы или некорректные настройки операционной системы могут привести к неработоспособности материнской платы или других компонентов компьютера.
Для исправления проблем с программным обеспечением рекомендуется выполнить полное сканирование компьютера антивирусной программой, удалить конфликтующие программы или обновить их до последней версии, а также проверить настройки операционной системы и восстановить некорректные настройки.
В целом, причины неработоспособности Asus P5Q Pro Turbo на Windows 10 могут быть разнообразными, и каждый конкретный случай требует индивидуального подхода. Если проблемы не удается решить самостоятельно, рекомендуется обратиться к специалистам или в сервисный центр для получения дополнительной помощи и диагностики.
Устаревшие драйверы и несовместимость
Поскольку материнская плата P5Q Pro Turbo была выпущена несколько лет назад, ее официальная поддержка может быть ограничена и драйверы для новых операционных систем, таких как Windows 10, могут быть недоступны или иметь ограниченную функциональность.
Для устранения данной проблемы рекомендуется посетить официальный веб-сайт производителя материнской платы и загрузить последние доступные драйверы. При установке драйверов следует обратить внимание, чтобы они были совместимы с операционной системой Windows 10.
В случае, если на официальном веб-сайте производителя материнской платы не предоставляются драйверы для Windows 10, можно попробовать загрузить и установить драйверы, предназначенные для предыдущей версии операционной системы, такой как Windows 7 или Windows 8. В некоторых случаях такой подход может привести к успешной установке и работе материнской платы на Windows 10.
| Шаги по установке драйверов: |
|---|
| 1. Посетите официальный веб-сайт производителя материнской платы ASUS P5Q Pro Turbo. |
| 2. Найдите раздел «Поддержка» или «Драйверы» и выберите операционную систему Windows 10. |
| 3. Загрузите и установите последние доступные драйверы для материнской платы. |
| 4. Если драйверы для Windows 10 отсутствуют, загрузите драйверы для предыдущей версии операционной системы, например Windows 7 или Windows 8. |
| 5. Установите загруженные драйверы и перезапустите компьютер. |
| 6. Проверьте работоспособность материнской платы на операционной системе Windows 10. |
Если после установки последних драйверов и перезапуска компьютера проблемы с неработоспособностью материнской платы ASUS P5Q Pro Turbo на Windows 10 сохраняются, можно попробовать также установить драйверы для других компонентов компьютера, таких как видеокарта или звуковая карта, с официальных веб-сайтов их производителей.
В случае, если все вышеперечисленные меры не помогли устранить проблему, рекомендуется обратиться за помощью к специалистам или технической поддержке.
Конфликт аппаратных компонентов
Одной из причин неработоспособности материнской платы Asus P5Q Pro Turbo на Windows 10 может быть конфликт аппаратных компонентов. Возможно, некоторые из установленных устройств несовместимы с операционной системой и вызывают сбои в работе системы.
Для устранения данной проблемы рекомендуется проверить и обновить все устройства, подключенные к материнской плате. Первым делом следует обновить драйверы для всех установленных устройств до последних доступных версий с официального сайта производителя.
Если это не помогло, стоит попробовать отключить поочередно каждое из устройств и проверить, не пропадает ли ошибка при отключении конкретного устройства. Если после отключения какого-либо устройства система начинает работать стабильно, это может свидетельствовать о конфликте и несовместимости данного устройства с операционной системой.
Также возможно, что установленные устройства нуждаются в предварительной настройке или обновлении прошивки. В этом случае, необходимо изучить руководства и инструкции по эксплуатации каждого устройства, чтобы правильно настроить их работу с операционной системой.
Если проблема не удается решить самостоятельно, рекомендуется обратиться за помощью к профессионалам или специалистам сервисного центра Asus. Они смогут провести тщательную диагностику системы и выявить основные причины неработоспособности материнской платы.
Ошибки в BIOS и неисправности
- Ошибка при обновлении BIOS. Если процесс обновления BIOS прервался или прошлое обновление было неудачным, это может привести к неработоспособности материнской платы. Для исправления данной проблемы следует попытаться повторно обновить BIOS, следуя инструкциям на сайте производителя.
- Настройки BIOS. Неправильные настройки BIOS могут вызывать проблемы с совместимостью системы и материнской платы. Рекомендуется проверить и скорректировать настройки BIOS, особенно если были внесены изменения или устанавливались параметры по умолчанию.
- Неисправность элементов материнской платы. Материнская плата может быть повреждена из-за физического воздействия, перегрева, неправильного подключения или дефекта элементов. Если другие методы не помогли, можно обратиться к специалисту для диагностики и ремонта.
- Проблемы с драйверами. Неправильно установленные или устаревшие драйверы могут вызывать конфликты и проблемы в работе материнской платы. Рекомендуется обновить драйверы до последней версии с официального сайта Asus.
Если вы сталкиваетесь с проблемами неработоспособности материнской платы Asus P5Q Pro Turbo на Windows 10, рекомендуется последовательно пройти вышеупомянутые шаги для устранения неисправностей. Если проблемы сохраняются, целесообразно обратиться к производителю или специалисту для получения дополнительной помощи.
Данная инструкция поможет загрузиться с флешки или DVD для установки Windows владельцам материнских плат ASUS с AMI BIOS. В примере рассмотрена плата P5QC выпускавшаяся 2008-2009 году. Последний раз BIOS для неё обновлялся в 2009 году. Насколько я помню 2010 год был последним когда ASUS делал платы с AMI BIOS. Поколение процессоров Core i3/i5/i7 уже требовало UEFI.
Некоторые материнские платы с BIOS позволяли на себя установить 16Gb ОЗУ и поэтому на них можно поставить Windows 10. Поэтому инструкция всё ещё актуальна.
Для тех кто не хочет тратить своё дорогое время на изучение данного мануала предлагаем нашу платную помощь.
Загрузка с флешки или DVD через BIOS на плате ASUS
Вставляем флешку и перезагружаем компьютер. Как только увидим заставку с логотипом материнской платы нажимаем Del для того чтобы зайти в BIOS материнской платы. Заставка выглядит приблизительно так:
Дальше идём в меню Boot:
Нам надо настроить два пункта: Boot Device Priority и Hard Disk Drives.
В Boot Device Priority надо выбрать первым для загрузки любой жёсткий диск компьютера: P0-SPCC SSD170
В Hard Disk Drives среди флешек найти нашу и сделать её загрузочной:
Устанавливаем первой в порядке загрузки Netac OnlyDisk. И всё можно нажимать F10 и подтверждать, что мы хоим сохранить настройки нажатием YES. Плата перезагрузится и начнёт загружаться с флешки.
Разовая загрузка с использованием меню в AMI BIOS на ASUS.
Во время той же заставки ASUS можно нажать F8 и попасть не в BIOS а в меню однократной загрузки, что гораздо удобнее для работ типа переустановка Windows.
Меню разовой загрузки материнских плат с BIOS минималистично:
Выбираем нашу флешку для загрузки, нажимаем Enter и сразу грузимся. Всё гораздо проще.
Тем у кого не получилось предлагаем нашу платную помощь.
| Автор | Сообщение | ||
|---|---|---|---|
|
|||
|
Member Статус: Не в сети |
всем привет есть мать ECS 31T-M7 (V7.0) (ecs.com.tw/ECSWebSite/Product/Product_Overview/EN/Motherboard/G31T-M7%20-LL-V7-DO-0-RR-/Socket%20775%20-LL-Intel-RR-) не могу поставить на нее винду 10 — видео ниже что ей надо то? https://my.mail.ru/mail/uprexup/video/_myvideo/4.html |
| Реклама | |
|
Партнер |
|
ark-bak |
|
|
Member Статус: Не в сети |
а зачем ей 10? если дров кот наплакал. |
|
mol61 |
|
|
Заблокирован Статус: Не в сети |
На G31 вин10 ставится без проблем. Последний раз редактировалось mol61 30.09.2019 21:19, всего редактировалось 3 раз(а). |
|
tor2217 |
|
|
Member Статус: Не в сети |
uprexup писал(а): что ей надо то? указать полный конфиг для начала |
|
Godlike66 |
|
|
Member
Статус: В сети |
uprexup |
|
flrem |
|
|
Advanced member Статус: Не в сети |
Godlike66 ну , возможно это какой то экспириенс и нам его просто не понять… |
|
mol61 |
|
|
Заблокирован Статус: Не в сети |
Господа, а вас кто то спрашивал нужно или не нужно? Вопрос был конкретный: почему не ставится? |
|
Sania. |
|
|
Member Статус: Не в сети |
mol61 слышал не ставится на некоторые старые системы свежие версии. |
|
mol61 |
|
|
Заблокирован Статус: Не в сети |
Sania. писал(а): слышал не ставится на некоторые старые системы свежие версии. Я не встречал. Но вполне допускаю что шедевр ECS имеет уродский БИОС. Матери ECS всегда славились своим уродством. |
|
tor2217 |
|
|
Member Статус: Не в сети |
mol61 писал(а): Матери ECS всегда славились своим уродством. работало, как и прочий лоу-енд mol61 писал(а): Большинство проблем бывает в криво записанном образе. скорее — в кривых руках |
|
uprexup |
|
|
Member Статус: Не в сети |
не образ нормальный что тогда сделать еще? |
|
Godlike66 |
|
|
Member
Статус: В сети |
uprexup Godlike66 писал(а): 7ки за глаза для g31
|
|
boomalex |
|
|
Member Статус: Не в сети |
mol61 писал(а): ECS имеет уродский БИОС. Матери ECS всегда славились своим уродством. у меня такая же проблема была вин7 на старой материнке. никак не хотела ставится. так и не победил, комп в гараж кинул и стоит)) |
|
mol61 |
|
|
Заблокирован Статус: Не в сети |
uprexup писал(а): не образ нормальный Образ скачанный с инета как правило всегда нормальный. А вот записать его на флешку далеко не всякий может без косяков. |
|
timon55 |
|
|
Заблокирован Статус: Не в сети |
Просто нужно зайти в биос и выставить флешку на первое место и нажать F10 и ENTER и дальше по ходу возможно еще раз ENTER. вот и все удачи. |
|
mol61 |
|
|
Заблокирован Статус: Не в сети |
boomalex писал(а): вин7 на старой материнке. никак не хотела ставится Последняя мать которая не хочет дружить с флешками это у меня была какая то асус 915. Пришлось ДВД нарезать, чтобы винду поставить. Даже биос обновить можно было только с флопика. С флешки не желает. |
|
vork777 |
|
|
Member Статус: Не в сети |
mol61 писал(а): Пришлось ДВД нарезать Винду 10-ку ? |
|
mol61 |
|
|
Заблокирован Статус: Не в сети |
vork777 писал(а): Винду 10-ку ? А какая разница? Чем десятка отличается от других, кроме глюков? |
|
NikitaMixaylob |
|
|
Заблокирован Статус: Не в сети |
mol61 писал(а): А какая разница? Чем десятка отличается от других, кроме глюков? Сравнительная таблица Windows 7 и Windows 10 Вложение:
Вложение:
Вложение:
|
|
mol61 |
|
|
Заблокирован Статус: Не в сети |
NikitaMixaylob Что бы мы делали без вашей ценной информации. |
—
Кто сейчас на конференции |
|
Сейчас этот форум просматривают: нет зарегистрированных пользователей и гости: 15 |
| Вы не можете начинать темы Вы не можете отвечать на сообщения Вы не можете редактировать свои сообщения Вы не можете удалять свои сообщения Вы не можете добавлять вложения |
Лаборатория
Новости
Как настроить BIOS (UEFI) для загрузки с флешки или диска (CD/DVD, USB, SD)

Один из самых частых вопросов пользователей при установке Windows: «почему компьютер (BIOS) не видит мою флешку?». Естественно, я неоднократно отвечал на него, и не раз на блоге приводил свои рекомендации. Теперь же решил собрать все их воедино в этой одной статье.
Сразу скажу, чтобы компьютер (ноутбук) «увидел» вашу загрузочную флешку (о том, как правильно ее создать можете узнать здесь ) — необходимо соответствующим образом настроить BIOS (UEFI). Если этого не сделать — то сколько бы вы ни бились, ничего не выйдет.
В статье покажу на примере нескольких версий BIOS (UEFI) как правильно это сделать. Думаю, заметка будет весьма кстати для тех, кто не так часто переустанавливает систему .
Вход в BIOS/UEFI: варианты
Пожалуй, статью нужно начать не с настройки BIOS, а с того, как в него войти 👀. Это тоже далеко не так очевидно и просто для не искушенного пользователя.
Вообще, все сводится (обычно) к тому, чтобы сразу же после включения компьютера/ноутбука, пока появился только первый логотип при загрузке, нажать спец. клавишу (лучше несколько раз). Если вы нажали правильную клавишу — увидите заветное окно настроек BIOS.
Самые распространенные кнопки для входа в BIOS: F2, Esc, Del. Если у вас ноутбук — то, возможно, что нажимать их нужно вместе с кнопкой Fn (т.е., например, Fn+F2). Это зависит от настроек клавиатуры в том же BIOS.
Основная сложность состоит в том, что единой клавиши для входа в BIOS нет! У каждого производителя — могут быть свои спец. клавиши (иногда, это целые комбинации из 3-4 кнопок!) .
Ниже я приведу несколько вариантов, как можно зайти в BIOS и дам ссылки на статьи, где можно узнать эти заветные клавиши.
Вариант №1
Если у вас на компьютере установлена Windows 8/10 — вы можете вообще не гадать с кнопками, а войти в BIOS из интерфейса ОС. Делается это достаточно просто, см. инструкцию, ссылка на которую приведена ниже.

Как войти в UEFI (BIOS) из интерфейса Windows 8, 10 (без использования спец. клавиш F2, Del и др.) — https://ocomp.info/kak-voyti-v-bios-iz-windows.html
Вариант №2
Чтобы узнать клавишу для входа в BIOS — можно воспользоваться документацией (которая шла вместе с вашим устройством при покупке), либо спец. таблицами и спецификациями (коих в интернете предостаточно) .
У меня на блоге также выложено несколько таблиц и инструкций, возможно что-то вы сможете почерпнуть там.
Вариант №3
Обратите внимание на первый экран, который появляется сразу же после перезагрузки компьютера (чтобы увидеть первый экран — именно перезагрузите компьютер, а не включите. ) .
Если вы не успеваете увидеть «первый» экран (или прочитать информацию на нем) — нажмите клавишу Pause (Break).
Если успеете это сделать — то экран «зависнет» и будет ждать вашего следующего нажатия (т.е. сможете все прочитать и осмотреть).
На скриншоте ниже показан экран приветствия AMI BIOS: F2 или Del — это кнопки для входа в настройки BIOS (на англ.: to run Setup) .
AMI BIOS: клавиша F2 — вход в настройки BIOS.
Вариант 4
На некоторых ноутбуках есть спец. кнопки для входа в BIOS (они обычно небольшого размера, и располагаются либо рядом с кнопкой включения, либо рядом с гнездом питания).
Lenovo B70 — кнопка для входа в BIOS рядом с входом для питания. Нажимать удобнее всего карандашом или ручкой
Нажимать их нужно ручкой (или карандашом) когда ноутбук выключен. После нажатия на нее, устройство включится и вам будет представлено загрузочное меню (из которого и можно будет перейти в BIOS).
Загрузочное меню / Lenovo (в качестве примера)
Основы работы
Примечание : для тех, кто уже мало-мальски знаком с управлением в BIOS — этот раздел статьи могут пропустить.
Клавиши управления, изменения настроек
В BIOS придется управлять и задавать настройки без помощи мышки (многих начинающих пользователей это пугает. Кстати, в UEFI реализована поддержка русского языка и мышки).
На самом деле, даже в Windows (где мышь работает) — многие действия гораздо быстрее делать с помощью клавиатуры!
Кнопки управления, в большинстве своем, везде одинаковые (разница хоть и есть, но обычно, не существенна) . Еще одна деталь: справа или внизу в BIOS есть подсказка: в ней указываются все основные клавиши управления (см. фото ниже).
Клавиши управления (AMI BIOS)
- F1 — вызвать справку (помощь);
- Стрелки ← и → — выбор раздела настроек (например, Boot, Advanced и пр.);
- Стрелки ↓ и ↑ — выбор конкретного параметра в нужном разделе;
- + и — — изменение настройки (увеличение/уменьшение);
- F9 — загрузка настроек по умолчанию;
- F10 — Сохранить настройки BIOS и выйти (можно нажимать, находясь в любом разделе BIOS);
- ESC — выход;
- Enter — задать (утвердить) выбранный параметр/либо открыть параметр или раздел для дальнейшей настройки (в общем-то, одна из самых основных клавиш).
В общем-то, зная этот десяток кнопок — вы легко сможете поменять все настройки BIOS.
Сохранение настроек
Вы можете менять любые настройки в BIOS, но вступят они в силу только после того, как вы их сохраните и перезагрузите устройство (кстати, перезагружается компьютер/ноутбук автоматически, после выхода из BIOS).
Сохранить настройки в BIOS можно двумя путями:
- Нажать клавишу F10 — в большинстве версий BIOS она означает сохранить настройки и перезагрузить устройство;
- Зайти в раздел Exit и нажать на Save Changes and Exit (сохранить настройки и выйти, пример показан на скриншоте ниже — стрелки 1 и 2).
Сохранение настроек в BIOS
Кстати, из BIOS вы можете выйти и не сохранив настройки — для этого выберите в разделе Exit вариант Discard Changes and Exit (отбросить настройки и выйти / не сохранять настройки, выйти) .
Так же можно выйти из BIOS просто перезагрузив компьютер (хотя, лишний раз так делать не рекомендуется. ) .
Сброс настроек в оптимальные
Если вы поменяли какие-либо настройки в BIOS и компьютер перестал загружаться (или, например, пропал звук) — ну или вы просто решили вернуть назад все как было — то знайте, что в BIOS есть специальная функция по сбросу настроек. Т.е. эта функция вернет все настройки в дефолтные (т.е. сделает все по умолчанию, так, как было при покупке) .
Сбросить настройки можно двумя путями:
- нажать кнопку F9 (правда, работает не во всех версиях BIOS);
- зайти в раздел Exit , затем нажать по Load BIOS Defaults (см. скриншот ниже).
Сброс настроек в дефолтные — AMI BIOS
Кстати, после того как загрузите дефолтные настройки — необходимо их сохранить, нажав на F10 (об этом — см. чуть выше в статье) .
В разнообразных версиях BIOS — название пункта для сброса настроек может несколько отличаться. Например, на скрине ниже показан раздел Exit у ноутбука Dell — здесь нужно нажать на Restore Defaults , а затем сохранить настойки — Save Changes and Reset . После перезагрузки устройства, он будет работать с настройками по умолчанию.
Сброс настроек на вариант по умолчанию // ноутбук Dell // Restore Defaults
Настройка BIOS для загрузки с флешки/диска
Переходим к самому главному . Рассмотрю настройки BIOS на примере одних из самых популярных версий BIOS — AMI BIOS и Award BIOS (в принципе, главное понять смысл — везде все делается аналогично, есть небольшое различие в обозначение меню).
AMI BIOS
Для начала необходимо зайти в раздел Advanced (расширенные, см. стрелка 1 на скрине ниже), далее нужно открыть раздел USB Configuration . Затем проверьте, чтобы все USB-порты были включены (т.е. чтобы напротив них горела надпись Enabled )!
Проверка USB портов — включены ли?
Далее откройте раздел Boot , в нем как раз и будет показана очередь загрузки. Например, у меня была такая:
- 1st Boot Device — CD/DVD. (значит, что первое загрузочное устройство, с которого ПК попытается загрузиться — это CD/DVD дисковод. Если в нем не будет загрузочного/установочного диска, то компьютер попытается загрузиться с 2nd Boot Device);
- 2nd Boot Device — SATA: 5M-WDC WD5000 (жесткий диск компьютера. На нем установлена Windows, поэтому, именно она и загрузиться, если в приводе CD/DVD не будет диска).
Естественно, что при такой очереди загрузки — компьютер загружаться с флешки не будет!
Как было и как должно быть для загрузки с флешки // AMI BIOS
Чтобы BIOS увидел вашу флешку, необходимо изменить очередь загрузки на следующую:
- USB: Generic USB SD;
- CD/DVD: 6M-TSST;
- SATA: 5M-WDC WD5000.
В этом случае BIOS проверит сначала вставленную в USB-порт флешку, затем CD/DVD привод, а затем загрузится с жесткого диска. В большинстве случаев, самый оптимальный вариант.
При выходе из BIOS — не забудьте сохранить настройки (клавиша F10), иначе все сделанные изменения, не будут сохранены и ПК снова не увидит вашу флешку.
Award BIOS
В принципе, настраивается он аналогично, небольшая разница в обозначении меню. И так, после входа в BIOS, рекомендую сразу открыть раздел Standard CMOS Features.
Award BIOS — главное меню
В этом разделе уточните, включены ли USB-порты (устройства). Просто проверьте, чтобы напротив строк, где упоминается «USB» — везде было [Enabled] (пример на скриншоте ниже).
USB-порты: работают ли? Работают!
Далее перейдите в раздел Advanced CMOS Features и сделайте следующее:
- First Boot Device (первое загрузочное устройство) — USB-HDD (самый оптимальный выбор для загрузки с флешки — это USB-HDD. В исключительных случаях, если BIOS вдруг не увидит вашу флешку, попробуйте USB-FDD) ;
- Second Boot Device (второе загрузочное устройство) — Hard Disk (жесткий диск).
Award: загрузка с флешки
Далее жмем кнопку F10 (Save & Exit Setup, т.е. сохранить настройки и выйти) и пробуем загрузиться с флешки.
Настройка BIOS ноутбука
Выполняется аналогичным образом, как для компьютера. Правда, могут быть некоторые «серьезные» отличия в отдельно-взятых моделях, но в целом все идентично.
В ноутбуках для настройки загрузки — есть отдельно взятый раздел BOOT. Открыв его — вам доступны все параметры загрузки.
Приведу универсальный вариант параметров, который чаще всего используется (на примере ноутбука Dell Inspiron 3000 series) :
- Secure Boot — [Disabled] (отключен защищенный режим загрузки. Поддерживают его лишь новые версии Windows 8, 10, а у многих несколько ОС, либо используют 7-ку. );
- Boot List Option — [Legacy] (загрузка в режиме Legacy);
- Fast Boot — [Disabled] (быстрая загрузка — в большинстве случаев, не сильно-то она и ускоряет. )
- 1st Boot Priority — первое загрузочное устройство [USB Storage Device] (USB-носитель);
- 2nd Boot Priority — второе загрузочное устройство [Hard Disk] (жесткий диск).
Ноутбук — загрузка с флешки
Во многих других моделях ноутбуков — настройка BIOS производится аналогичным образом, меню и настройки похожи, либо совпадают.
Пару слов об UEFI
На современных компьютерах и ноутбуках вместо BIOS используется UEFI. Представляет она из себя более расширенную и продвинутую версию BIOS: например, в ней можно работать мышкой, часто есть русификация меню и пр. В рамках этой статьи скажу, что в плане редактирования раздела Boot — здесь все аналогично.
Например, на фото ниже приведено главное окно UEFI на ноутбуке Asus, которое отображается сразу же после входа в него. Для того, чтобы открыть расширенное меню и найти раздел Boot — обратите внимание на нижнюю часть окна: нужно нажать клавишу F7 (либо вовсе нажать F8 — и сразу же приступить к загрузке с флешки) .
Asus UEFI (BIOS Utility — Ez Mode) — главное окно
В расширенных настройках в разделе Boot все выполняется аналогично, как в «обычном» BIOS: нужно флешку (в моем случае «jetFlashTranscend 16 GB») просто передвинуть на первое место, а затем сохранить настройки (клавиша F10) .
Раздел Boot — настройка загрузки
Загрузка с флешки/диска с помощью Boot Menu
Зачем настраивать и менять очередь загрузки в BIOS, когда можно загрузиться с флешки, нажав одну кнопку?
Речь идет о Boot Menu — загрузочное меню, в переводе на русский. Если вызвать это меню — то вы сможете выбрать с чего загрузиться компьютеру/ноутбуку: с жесткого диска, с CD/DVD-диска, с флешки, с SD-карты, и т.д.
Кнопка для вызова Boot Menu, обычно, указывается на первом экране, который вы видите, после включения. Пример на фото ниже:
- F2 или Del — вход в настройки BIOS;
- F11 — вызов Boot Menu.
Ремарка! Кнопки для вызова Boot-меню у различных производителей ноутбуков (ПК) — вы также можете узнать в этой статье: https://ocomp.info/goryachie-klavishi-dlya-vh-bios-boot-menu.html
Загрузка с помощью BOOT Menu
Вызвав Boot Menu, перед вами предстанут все устройства, с которых можно загрузиться. Пример на фото ниже: загрузиться можно с жесткого диска, флешки и CD/DVD привода.
Просмотр загрузочного меню
Почему BIOS не загружается с флешки/диска
В помощь! Сразу же порекомендую одну свою статью: почему BIOS не видит установочную флешку — https://ocomp.info/bios-ne-vidit-zagr-usb-fleshku.html
1) Отключён контроллер USB в BIOS
Практически во всех версиях BIOS есть опция по отключению USB-портов. Разумеется, если они выключены — то вы не сможете загрузиться с USB-носителя. Проверьте включены ли они (либо сбросьте настройки в дефолтные) — чуть выше в статье, я приводил, как это делается.
2) Неправильно записана загрузочная флешка
Часто она может быть записана неверно из-за неправильных настроек программы (в которой вы ее записывали) , либо «битого» ISO-образа с системой. Рекомендую ознакомиться с этой статьей: https://ocomp.info/sozdat-zagruz-fleshku-v-rufus.html
3) После перезагрузки компьютера, установка начинается сначала
Довольно часто бывает следующая ситуация. Вы вставили флешку, с нее компьютер загрузился и началась установка, потом он перезагрузился, и установка началась вновь. И так по кругу.
В этом случае просто выньте флешку и перезагрузите компьютер. Он загрузиться с жесткого диска (куда уже были скопированы установочные файлы с флешки) — и установка продолжиться (а не начнется заново).
Сейчас на современных ПК/ноутбуках есть несколько видов USB-портов: USB 3.0 (USB 3.1) и USB 2.0 (USB 3.0 — помечаются голубым цветом) . «Старые» ОС Windows не поддерживают USB 3.0, поэтому в случаях «невидимости» флешки, рекомендую попробовать установить ОС с порта USB 2.0.
Показательный пример: USB 2.0 и USB3.0
5) USB-HDD, USB-FDD и др.
В BIOS при настройке очередности загрузки, обычно, нужно выбирать USB-HDD, но в некоторых случаях BIOS не видит флешку. Попробуйте в таком случае поменять USB-HDD на USB-FDD.
6) Ошибка «Reboot and Select proper Boot device or Insert Boot Media in selected Boot device and press a key»
Возникает часто, если у вас подключен, например, диск (дискета) к компьютеру, на котором нет загрузочных записей. Просто выньте и отключите все носители, кроме того, с которого предполагается установка (например, USB-флешки).
7) Отключить от компьютера все доп. оборудование
Так же рекомендуется отключить от компьютера второй монитор, принтеры, сканеры и т.д. Дело в том, что при установке Windows — это может создать дополнительные проблемы. Например, у меня был случай, что Windows неправильно определила монитор по умолчанию и «отправляла» изображение на другой монитор, который был выключен (а я наблюдал «черный» экран. ) .
Включите режим Legacy
В разделе Boot нужно изменить режим загрузки с EFI (UEFI) на Legacy (если есть). По этому поводу давал рекомендацию выше. Дело в том, что не все ОС Windows поддерживают «новую» фишку (к тому же нужно правильно записать флешку для данного режима установки).
9) Выключите Secure Boot
В BIOS в разделе Boot (обычно) есть опция Secure Boot — так же отключите ее, переведите в Disable/Выключено (если она есть).
10) Включите Launch CSM (если имеется (обычно раздел Boot))
В BIOS в разделе Boot измените режим Launch CSM в состояние Enable/Включено (если он есть).
На этом статью завершаю, удачной работы!
Источник
Содержание
- Asus p5q se2 установка windows 10
- Can’t install Windows 10 TP on Asus P5Q motherbord with ICH10R
- Обновляем биос материнской платы Asus правильно
- Скачивание Bios для ASUS P5K SE
- Asus p5q se2 установка windows 10
Сообщения: 39614
Благодарности: 9065
| Конфигурация компьютера | |
| Материнская плата: MSI B350 Pc-Mate | |
| HDD: GoodRam Iridium Pro 240Gb + Hitachi HDS721010CLA332 1Tb | |
| Звук: Asus Xonar D1 + Microlab PRO1 + Edifier H840 | |
| CD/DVD: ASUS DRW-24B3ST | |
| Ноутбук/нетбук: Acer TM2492LMI | |
| Прочее: Принтер Ricoh Aficio SP 112 |
процессор из списка совместимых »
» width=»100%» style=»BORDER-RIGHT: #719bd9 1px solid; BORDER-LEFT: #719bd9 1px solid; BORDER-BOTTOM: #719bd9 1px solid» cellpadding=»6″ cellspacing=»0″ border=»0″>
Сообщения: 39614
Благодарности: 9065
| Конфигурация компьютера | |
| Материнская плата: MSI B350 Pc-Mate | |
| HDD: GoodRam Iridium Pro 240Gb + Hitachi HDS721010CLA332 1Tb | |
| Звук: Asus Xonar D1 + Microlab PRO1 + Edifier H840 | |
| CD/DVD: ASUS DRW-24B3ST | |
| Ноутбук/нетбук: Acer TM2492LMI | |
| Прочее: Принтер Ricoh Aficio SP 112 |
я все комплектующие кроме платы заменил »
А процессор? Вы не сможете быть точно уверенным в исправности платы, пока не проверите с 100% совместимым и рабочим. С ксеонами и модбиосами оч часто бывают непонятки, и оно не всегда работает как хотелось бы
е обижайтесь но вы ничего толкового не подсказали. »
Это сообщение посчитали полезным следующие участники:
Сообщения: 39614
Благодарности: 9065
Can’t install Windows 10 TP on Asus P5Q motherbord with ICH10R
I can’t install Windows 10 Technical Preview because my hard drive isn’t recognized while installing (ahci and ide mode). Windows demand driver but I tried all ich10r driver and nothing !
I have a Asus P5Q motherboard.
If you can help me. Thanks a lot.
Moved from Windows Other/Unknown Forums.
I have the same ASUS P5Q mobo fished out of the scrap bin to test Win 10 x64 with a redundant Intel Quad core — and have cobbled together a PC out fo bits.
Have installed build Win 10 x64 10074 and find that you need to download the Win7 Matrix driver from
http://www.asus.com/Motherboards/P5Q/HelpDesk_Download/
«Intel(R) Matrix Storage Manager Driver V8.9.0.1023 for Windows 32/64bit XP & Windows 32/64bit Vista & 32/64bit Windows 7.(WHQL) Intel(R) AHCI/RAID Driver Disk for Windows 32/64bit XP & Windows 32/64bit Vista & 32/64bit Windows 7. «
I created a USB stick and DVD. Have had severe problems booting IDE DVDs from this board. Booted eventually from DVD, put expanded ZIP driver contents onto USB stick as E: — browse to E: when prompted that a driver needs to be installed. Untick the «hide incompatible drivers» and select «Intel ICH10R» driver. Install now completed successfully for me.
I found setup continued by reading the USB stick which held the drivers (and failed install boot)
This doesn’t imply 100% compatibility it may just get you up and running enough to test Win 10 and get it up and running to do some later updates etc.
I’m now at the Win10 desktop with snowy mountain footsteps! 🙂
Обновляем биос материнской платы Asus правильно
И так для начало необходимо скачать нужный нам Bios на компьютер, а в нашем случаи еще необходимо будет записать и на флешку. Более новые модели материнских плат Asus уже можно обновлять просто скачавши и запустивши его, но про это в других статьях . Но в нашем случаи прийдется воспользоваться встроенной программы ASUS EZ Flash 2. И так начнем по пунктах.
Скачивание Bios для ASUS P5K SE
Рассматриваемой модели системной платы уже более 10 лет, но среди ее пользователей до сих пор возникает необходимость установки программного обеспечения. Вот адрес сайта asus.com для входа на официальный интернет-ресурс компании. Используя ее, откройте меню «Сервис» и выберите там «Поддержка» .
В поисковое поле введите модель, о которой и идет речь — P5K SE . Из выпавшего списка результатов наш вариант будет выделен жирным. Нажмите на него.
Вас перенаправит на страницу продукта. Здесь надо выбрать вкладку «Драйверы и Утилиты» .
Теперь укажите свою ОС. Напоминаем, что если у вас Windows 7 и выше, драйверов для них кроме файла с обновлением для BIOS, увеличивающим количество поддерживаемых процессоров и устраняющим различные ошибки, и списка совместимых SSD-накопителей, вы не найдете ничего другого.
Выбрав Windows, начните последовательно скачивать файлы соответствующей кнопкой.
Для тех, кто ищет предыдущие версии драйвера, кнопка «Показать все» разворачивает полный список. Ориентируясь на номер, дату выхода и другие параметры, скачайте нужный файл. Но не забывайте, что если была выполнена инсталляция более новой версии, ее сперва следует удалить, например, через «Диспетчер устройств» , а уже затем работать с архивным драйвером.
Обновляем Bios для ASUS P5K SE
Следующим пунктом необходимо скачаний ранее файл з обновлением разархивировать и записать на флешку. USB-флешка обязательно должна быть отформатирована в файловую систему FAT32 и кроме обновления на БИОС ничего не должна содержать.
Вставляем флешку с прошивкой и перезагружаемся и входим в БИОС. На данной материнской плате для захода в Bios, при загрузке ПК необходимо нажимать кнопку «Delete».
Переходим в меню «Tools» нажимая кнопку в бок.
Выбираем пункт Asus EZ Flash 2, встроенная программа для обновления Bios. Жмем Enter.
Подтверждаем запуск утилиты, нажатием кнопки ок.
Кнопкой «Tab» выбираем нужный диск и переходим в папку с нашей прошивкой, и нажимаем Enter.
Важно не начинайте прошивку если не уверены что электричество не пропадет или по каким то иным причинам не выключиться компьютер.
После этого пройдет полоска и наш Bios на материнской плате Asus P5K -SE оновиться. Всем спасибо за внимания, задавайте вопросы снизу под статьей.
Asus p5q se2 установка windows 10
Сообщения: 39614
Благодарности: 9065
» width=»100%» style=»BORDER-RIGHT: #719bd9 1px solid; BORDER-LEFT: #719bd9 1px solid; BORDER-BOTTOM: #719bd9 1px solid» cellpadding=»6″ cellspacing=»0″ border=»0″>
| Конфигурация компьютера | |
| Материнская плата: MSI B350 Pc-Mate | |
| HDD: GoodRam Iridium Pro 240Gb + Hitachi HDS721010CLA332 1Tb | |
| Звук: Asus Xonar D1 + Microlab PRO1 + Edifier H840 | |
| CD/DVD: ASUS DRW-24B3ST | |
| Ноутбук/нетбук: Acer TM2492LMI | |
| Прочее: Принтер Ricoh Aficio SP 112 |
процессор из списка совместимых »
» width=»100%» style=»BORDER-RIGHT: #719bd9 1px solid; BORDER-LEFT: #719bd9 1px solid; BORDER-BOTTOM: #719bd9 1px solid» cellpadding=»6″ cellspacing=»0″ border=»0″>
Сообщения: 39614
Благодарности: 9065
| Конфигурация компьютера | |
| Материнская плата: MSI B350 Pc-Mate | |
| HDD: GoodRam Iridium Pro 240Gb + Hitachi HDS721010CLA332 1Tb | |
| Звук: Asus Xonar D1 + Microlab PRO1 + Edifier H840 | |
| CD/DVD: ASUS DRW-24B3ST | |
| Ноутбук/нетбук: Acer TM2492LMI | |
| Прочее: Принтер Ricoh Aficio SP 112 |
я все комплектующие кроме платы заменил »
А процессор? Вы не сможете быть точно уверенным в исправности платы, пока не проверите с 100% совместимым и рабочим. С ксеонами и модбиосами оч часто бывают непонятки, и оно не всегда работает как хотелось бы
е обижайтесь но вы ничего толкового не подсказали. »
Это сообщение посчитали полезным следующие участники:
Сообщения: 39614
Благодарности: 9065
Adblock
detector
» width=»100%» style=»BORDER-RIGHT: #719bd9 1px solid; BORDER-LEFT: #719bd9 1px solid; BORDER-BOTTOM: #719bd9 1px solid» cellpadding=»6″ cellspacing=»0″ border=»0″>
Содержание
- Настройка BIOS старого ПК для установки WINDOWS 7, 8, 10 с флешки или диска.
- Примет ли Windows 10 Intel Core 2 duo?
- Можно ли поставить Windows 10 на Pentium 4?
- Как установить виндовс 10 на 775 сокет
- Простая установка Windows 11 на неподдерживаемое железо
Настройка BIOS старого ПК для установки WINDOWS 7, 8, 10 с флешки или диска.
В данной статье мы рассмотрим, как настроить BIOS старого компьютера для установки Windows с флэшки.
Для входа в BIOS жмем стандартную клавишу Del сразу же после начала загрузки.
Мы попадаем в меню BIOS, внизу отображены подсказки для навигации в нем.
Чтобы посмотреть, какие стандартные способы загрузки доступны нам, жмем Enter на пункте «Standart CMOS Setup».
В нашем случае отражено, что есть только жесткий диск.
Возвращаемся в главное меню (Esc) и переходим на пункт «Advanced Setup», жмем Enter. Здесь можно изменить настройки с чего будет загружаться Windows при включении в первую очередь.
У нас на первом месте стоим CD-ROM, на втором – жесткий диск, а на третьем – какой-то девайс.
Чтобы загрузиться с флэшки заходим на «Hard Disc Drives».
Здесь устанавливаем на первое место флэшку, а на второе наш жесткий диск. Для этого жмем Enter на «1st Drive» и из всплывающего списка выбираем флэшку, снова жмем Enter.
Тоже самое делаем и для «2nd Drive» только уже выбираем жесткий диск.
Чтобы снова попасть в главное меню жмем два раза Esc. Переходим на «Save & Exit Setup» и два раза жмем клавишу Enter.
Начинается перезагрузка компьютера и при запуске, если все сделано верно, пойдет загрузка Windows с флэшки.
Источник
Примет ли Windows 10 Intel Core 2 duo?
Помощь в написании контрольных, курсовых и дипломных работ здесь.
Intel Core 2 Duo E8400 или Intel Core 2 Duo E7500
Добрый день всем.Меня запутали совсем,наши местные специалисты.Решил собрать куму системник,средней.

Привет всем! Подскажите, пожалуйста, пойдет ли Windows 10 Pro на материнке Biostar G31D-M7.
Что лучше: Intel Core 2 Quad Q8300 или Intel Core 2 Duo E8400?
Думаю поставить более мощнее CPU на сокет 775 Что лучше? 1.) Intel Core 2 Quad Q8300.
Ну здрастье, посмешил..))
Добавлено через 6 минут
У меня во всяком случае 775 сокет.
ASUS 5KPL-AM IN/ROEM/SI Intel Pentium IV
RAM 2 ГБ
ATI RADEON 5400 HD SERIES
SEAGATE PIPELINE 1TB 5900RPM 64MB ST1000VM002 3.5
И что? Чтоб доказать, что у меня 775 сокет мне надо характеристики ВСЕГО железа выписывать?
Частота ОЗУ 400 MHz (2 планки по 1 ГБ), мощность БП 400 W.
А зачем вся эта инфа вам? Чем это поможет?
Почему же? Если ответ полезный, то уважительно отношусь. И даже нажимаю на кнопочку «Спасибо» в благодарность, чтоб у пользователя был выше рейтинг.
Просто в данном случае тема видимо исчерпала себя.
Вообще стараюсь не хамить на форумах. Конечно иногда встречаются неадекваты или троллеподобные, пишущие всякий бред, но стараюсь спокойно к ним относится тоже, по мере возможности.
Intel Core 2 Quad Q8200 vs Intel Core 2 Duo E8500
Ребят нужна помощь. Какой процессор будет производительней в играх? Intel Core 2 Quad Q8200 или.
AMD E-350 (1.6) vs Intel Dual-Core/Core 2 Duo/i3 (1st gen)
Выбираю ноутбук б/у, в моем ценовом диапазоне среди адекватных моделей имеются варианты с.
Стоит ли брать intel core quad на замену core 2 duo?
Здравствуйте. Сегодня попробовал поиграть в такую игрушку как Thief, постоянно видно как.
После установки процессора intel core 2 duo sla9x 2.33.ghz на msi 1996 модель 7267 на запускается windows
здравствуйте. на материнской плате msi 1996 модель 7267 поставил процессор intel core 2 duo sla9x.
Источник
Можно ли поставить Windows 10 на Pentium 4?



Тем не менее, многие пользователи до сих пор имеют компьютеры на базе Pentium 4, а некоторые даже сидят на них, да что там некоторые, даже я сидел до недавнего времени
Вернемся к вопросу, можно ли поставить Windows 10 на Pentium 4? Давайте возьмем самую распространенную модель на 775-тый сокет и оптимальную в плане температуры (Пентиумы хорошо могут греться) — это процессор Pentium 4 630, который также имеет на борту технологию Hyper-Threading, что дает видеть системе такой процессор как двух-ядерный.
Я лично сидел не на этом процессоре, а на более мощном — это Pentium 4 670, но он очень горячий зараза, настолько что плата с обратной стороны почернела.
Pentium 4 630 спокойно справится с Windows 10, так как имеет штатную частоту 3 ГГц, 2 мб кэша и два потока, этого достаточно для того, чтобы посмотреть фильмы (но не в самом высоком качестве конечно), поработать в офисе, посерфить в интернете. По поводу флеш-видео могу скачать точно, что в качестве 720 у меня ролики с Ютуба работали, а выше — уже могли быть глюки. Тут еще от браузера зависит, у меня почему-то в Хроме показывало хорошо, а в Мозилле — уже подтормаживало.
Кстати Pentium 4 также поддерживает и 64-битные Windows 
Единственный реальный минус этого процессора — это его тепловыделение, хотя 630-тая модель и не очень горячая, но советую заранее позаботится об охлаждении, а также учтите что он потребляет 84 Ватт. Вот такие вот минусы
Самое главное, чтобы хватало оперативной памяти, вот что нужно! Чтобы вы могли более-менее нормально работать за компом, с документами, смотреть странички интернета, вам нужно 2 гб ОЗУ, а лучше все 4 гб! Тип памяти тут особо роли не играет, то есть материнка с DDR2 ничем особо выигрывать в производительности не будет по сравнению с DDR1.
Ну а во всем остальном это обычный процессор, просто одноядерный, можно поставить Windows 10 — работать будет более-менее шустро, конечно о играх речи не идет, хотя, многие игры (судя по роликам на Ютубе) он сможет потянуть в паре с хорошей видеокартой.
Полные характеристики Pentium 4 630 вы можете посмотреть тут.
Совсем забыл и даже не знаю как я мог об это не написать! В общем с процессором Pentium 4 есть один интересный момент (в принципе других это тоже касается). А именно то, что для того чтобы нормально установить Windows 10, нужно чтобы процессор поддерживал такие технологии как PAE, NX и SSE2! Впрочем многие процессоры это все поддерживают, даже учитывая 775-тый сокет, но уточнить нужно. Главное чтобы не было ошибки что мол ваш процессор не поддерживается! Все остальное — можно решить!
На тот же Pentium 4 630 поставить Windows 10 можно, вот один человек поставил даже при 1 Гб ОЗУ (извините за качество, это снимок экрана):
А вот то, где реально уже мало шансов установить Windows 10 — это на процессоры 478 сокета, тут да, это уже слишком старая платформа.
Это не касается Windows 7, тут шансов намного больше, что она установится как на 775-тый так и 478-мой сокет! Удачи
Источник
Как установить виндовс 10 на 775 сокет
Сообщения: 57
Благодарности: 12

Вот такой у меня проблема, не знаю как его побороть.
Плата Intel DQ45CB на чипсете Q45: 82Q45/ICH10-DO, DDR2, Socket775 под процессоры Intel Core 2.
В этом старье есть экспериментальная поддержка UEFI, разработанное для Windows Vista x64.
Настроек UEFI в BIOS никаких нет, только включалка поддержки UEFI загрузки в разделе Boot (Boot EFI: Enable/Disable).
Остальные настройки, если они и есть, то скрыты (Intel BIOS не AMI, или Awar, туда не залезешь).
Почти все платы у Intel на чипсетах Q35, Q45 имеют экспериментальную поддержку EFI.
Еще есть у ASUS экспериментальный EFI BIOS для платы P5B Delux.
Больше о поддержки UEFI на Intel Core 2 (Socket775) у других производителей я не слышал.
Windows 7 в режиме UEFI устанавливается на диск GPT без проблем.
Правда тоже помучался: в Rufus пришлось делать флешку со схемой раздела «GPT для компьютеров с UEFI», как для ноутбуков последних версий, флешки со схемой разделов «MBR для компьютеров с UEFI» или «MBR для компьютеров с BIOS или UEFI», или сделанные в DiskPart, как для UEFI ноубуков первых версий, не катят.
А вот Windows 8.1, 10, после того, как программа установки первый раз перезагрузит компьютер, дают ошибку 0xc000007b:
Не имеет значения, установлено уже Windows 7 или еще нет, картина одинаковая: после первой перезагрузки идет ошибка 0xc000007b.
По логике, при установке на EFI с Windows 7 должны быть проблемы, а с Windows 8.1, 10 все должно пройти гладко, здесь же все наоборот.
Источник
Простая установка Windows 11 на неподдерживаемое железо
простая инструкция для чайников
Решил написать небольшую инструкцию по относительно официальному обновлению Windows 10 x64 (это важно, т.к. Win11 x32 не существует) до Windows 11 без Safe Boot и TPM максимально просто не вдаваясь в дискуссии, плохая/хорошая ли это система и вообще, зачем это надо. Кому это не надо, просто можно весь пост пропустить. По своему опыту скажу, что новая система меня приятно удивила в производительности, работает она куда быстрее «десятки», все программы и сам старт системы заметно ускорен, так же показалось, что Edge работает просто реактивно. Установлена винда само собой на SSD (хотя и китайский с алиэкспресса).
Конфигурация машины такова: ASUS P8P67-M, 16 Гб DDR3, Intel Xeon E3 1270 v2, GeForce 1660Ti (вот карточка – единственное, что тут современное). Компьютер довольно старый, это примерно 2011 год, изначально был i5 2500k, позже заменен на б/у Xeon так же с алиэкспресс (2 года, полет нормальный). Safe Boot у меня, вроде, как есть, но при попытке его включить, получаю зависон (это проблема конкретно моей материнки и железа, которое на ней стоит), так что он у меня перманентно выключен. Разумеется, ни о каком TPM не может быть и речи.
Суть установки в том, что выкачивается официальный апдейт с серверов Майкрософт и накатывается просто поверх, игнорируя требования и ограничения. При этом вы ставите именно оифицальную версию, а не васянские Fix сборки, куда уже кто-то влезал и непонятно что после себя оставил. Чистую установку провести тоже можно, но я не пробовал, так же можно после обновления просто «сбросить до заводских» и опять-таки получить чистую систему.
Нам нужна программа Windows 11 Upgrade, качаем с гитхаба английскую версию.
Распаковываем архив в любое место, допустим, на рабочий стол
Далее запускаем Windows11Upgrade.exe
По первой ссылке мы можем выбрать уже скачанный образ системы (я так не пробовал), по второй же будет скачивание того самого апдейта. Выбираем нужный язык системы и жмем на скачивание
Появляется строка загрузки, бежит она в принципе быстро. С последней обновленной Win 10 мне скачалось всего 5 гигов. Если прогресс внезапно застрял и дальше не идет, ничего. Закрываем и пробуем еще раз. У меня такое один раз было.
Апдейт скачался, появляется новое окошко. Тут можно выбрать, собственно апгрейд с сохранением всех данных Win 10, с сохранением только личных данных, но уничтожением всех приложений (фактически, это как сделать мягкий сброс через настройки системы) или же чистая установка. Заранее скажу, что пробовал только Upgrade, так что не знаю, как себя поведет защита Майков в других случаях, но что-то мне подсказывает, что тоже все получится
Собственно, после этого запустится обычная такая установка системы прям в винде, и компьютер несколько раз будет перезагружаться. После последней перезагрузки сменится анимация старта на Win11 и вы зайдете уже в новую систему. Далее вы можете либо продолжать работать в текущей системе, либо сделать полный сброс. Так же, что важно, если вдруг вам не понравится, можно сделать откат обратно на десятку, папка Windows.old вам в помощь. Активация с десятки подхватится автоматически.
Важно. После такого обновления, у меня не запустились некоторые игры. Ну, думаю, приехали. Как оказалось, нужно обязательно поставить видеодрайвер (я про нвидию сейчас) конкретно под Win11, с десятки работает некорректно. После этого ни одной проблемы с запуском софта и игр не было.
Насчет обновлений пока сказать точно не могу, пока что их и нет, но антивирус через системный Update обновляется штатно.
На этом, пожалуй, все. Надеюсь, помог тем, кому лень вникать во всякие тонкости, и кто хочет просто поставить новую винду на старые железки. Замечания пишите в комменты.
Источник
Adblock
detector




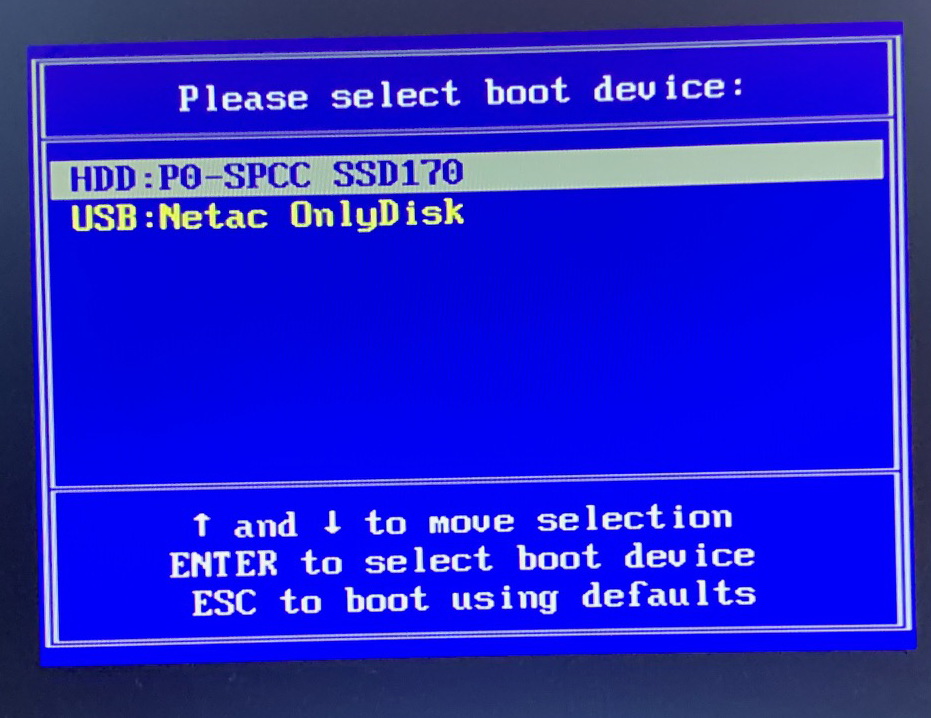

 Большинство проблем бывает в криво записанном образе.
Большинство проблем бывает в криво записанном образе.

































