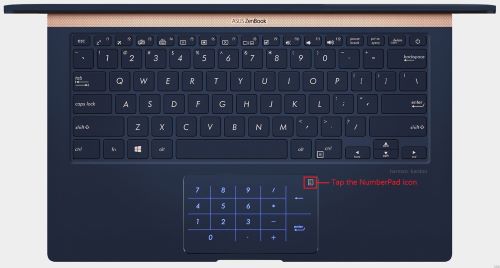Техподдержка
F413JA
Найти другую модель
Регистрация устройства поможет вам управлять его гарантией, получать техническую поддержку и отслеживать статус ремонта.
Регистрация продукта
Драйверы и Утилиты
- Драйверы и Утилиты
- BIOS и ПО
Пожалуйста, укажите ОС
-
ASUS Number Pad
Версия:
21.0.0.18
(12 июн 2023)
Файл *.inf:
asuskeyboardfilter.inf
Windows Vista
x64,
7
x64,
8
x64,
8.1
x64,
10/11
x64
-
ASUS Number Pad
Версия:
21.0.0.5
(29 июн 2021)
Файл *.inf:
asuskeyboardfilter.inf
Windows Vista
,
7
,
8
,
8.1
,
10/11
В каталоге нет драйверов для ASUS Number Pad под Windows.
Скачайте DriverHub для автоматического подбора драйвера.
Драйверы для ASUS Number Pad собраны с официальных сайтов компаний-производителей и других проверенных источников.
Официальные пакеты драйверов помогут исправить ошибки и неполадки в работе ASUS Number Pad (устройства ввода).
Скачать последние версии драйверов на ASUS Number Pad для компьютеров и ноутбуков на Windows.
Devices
Systems
ID
Inf
Link
ASUS WIRELESS NUMBER PAD
16.1.0.1
Windows 10 x64
Windows 8.1 x64
HID\VID_0B05&PID_1837&MI_00
ASUS WIRELESS NUMBER PAD
16.1.0.1
Windows 10 x64
Windows 8.1 x64
HID\VID_0B05&PID_1837&MI_00
ASUS WIRELESS NUMBER PAD
16.1.0.1
Windows 10 x64
Windows 8.1 x64
HID\VID_0B05&PID_1837&MI_00
ASUS WIRELESS NUMBER PAD
16.1.0.1
Windows 10 x64
Windows 8.1 x64
HID\VID_0B05&PID_1837&MI_00
22-Jul-22 22:42
Good effort.
20-Jul-22 02:01
yupiiiii!!!!
19-Jul-22 07:22
Thank you!
13-Jul-22 16:08
Is this for real?
13-Jul-22 11:24
thank you very much!
20-Jun-22 13:37
Fantastic!
10-May-22 03:31
luv this x x
23-Apr-22 21:17
Super!
23-Mar-22 21:52
nice!! works perfectly!!
23-Mar-22 04:39
As always, Outstanding!
20-Mar-22 06:13
You’ve got it made!
06-Mar-22 05:15
scanned 100% clean! Asus number pad windows
01-Mar-22 11:58
Wonderful! for Asus number pad windows
11-Feb-22 01:45
awesome awesome awesome awesome Asus number pad windows awesome awesome awesome awesome awesome Asus number pad windows awesome awesome
24-Jan-22 12:51
dude .. its soo slow
21-Jan-22 04:28
I use this application and get Asus number pad windows drv in the blink of an eye..
16-Jan-22 03:53
perfect Asus number pad windows Drivers
FIX: Asus Number Pad has driver problem [GL704GW, GL502VMK]
Some ROG GL704GW and GL502VMK laptop users have posted on the Republic of Gamers forum about a Number Pad driver issue.
These users have encountered ASUS Number Pad driver issues after Windows 10 build updates. Consequently, their laptops’ keyboards stopped working.
In today’s guide we will explore the best methods to apply in order to resolve this issue quickly.
How can I fix the ASUS Number Pad driver issue?
1. Reinstall the ASUS Number Pad driver
2. Update your drivers
This error might be the result of outdated or faulty drivers. Performing an update can quickly fix this issue. You can do so manually, by selecting the ASUS Number Pad driver from the Device Manager.
Alternatively, you can use a third-party driver updater utility that aims to resolve various driver issues. The software will quickly scan your laptop for antiquated, corrupted, or missing drivers and automatically update them.
Most of the time, the generic drivers for your PC’s hardware and peripherals are not properly updated by the system. There are key differences between a generic driver and a manufacturer’s driver.Searching for the right driver version for each of your hardware components can become tedious. That’s why an automated assistant can help you find and update your system with the correct drivers every time, and we strongly recommend DriverFix. Here’s how to do it:
DriverFix
Keep your PC components drivers working perfectly without putting your PC at risk.
Disclaimer: this program needs to be upgraded from the free version in order to perform some specific actions.
3. Select the HID keyboard device
Rollback a recent Windows 10 build update
Note: You can only select the Get started button for 10 days after a feature update. You don’t have to update Windows 10 to the latest version until Microsoft no longer supports your build.
Those are some of the potential resolutions that might fix the Asus Number Pad driver problem.
Aside from those resolutions, running the Keyboard troubleshooter and clean-booting Windows 10 might also fix ASUS keyboards that stop working.
Restoro has been downloaded by 0 readers this month.
ASUS Number Pad Driver 12.1.0.7 for Windows 10 Creators Update 64-bit
Description
Free Download
The package provides the installation files for ASUS Number Pad Driver version 12.1.0.7.
If the driver is already installed on your system, updating (overwrite-installing) may fix various issues, add new functions, or just upgrade to the available version. Take into consideration that is not recommended to install the driver on Operating Systems other than stated ones.
In order to manually update your driver, follow the steps below (the next steps):
About Keyboard Packages:
Install the proper keyboard software and your system will be able to recognize the device and use all available features. This will also make it possible for owners to configure additional hotkeys.
In case additional keyboard accessories are connected, this step can also improve the bundle’s overall stability and compatibility, as well as performance.
Therefore, if you wish to install this release, simply make sure that your computer OS is supported, save the package, extract it if necessary, run the available setup, and follow the on-screen instructions for a complete installation.
Bear in mind that, even though other platforms might be compatible, we do not recommend applying this software version on configurations running under OSes other than the specified ones.
That being said, if you consider applying the present version, download and install the package. Also check with our website whenever you can, in order to stay up to speed with latest releases.
It is highly recommended to always use the most recent driver version available.
Try to set a system restore point before installing a device driver. This will help if you installed an incorrect or mismatched driver. Problems can arise when your hardware device is too old or not supported any longer.
Thread: GL704GW Keyboard stop working. ASUS number pad driver prob after Windows 1903 update
Thread Tools
Search Thread
Display
GL704GW Keyboard stop working. ASUS number pad driver prob after Windows 1903 update
Hello, I saw diferent people having the same issue with past updates of Windows. I have a GL704GW and I alredy tried to:
-Go to device manager and right click on keyboard, press «update driver». Choose search drivers on this pc and then press choose from already installed drivers. There must be HID Keyboard Device, choose it instead of ASUS NUMPAD as on the post https://rog.asus.com/forum/showthrea. on-1803-solved
-Delete all the HID devices on the keyboard section on device manager and let windows to do a fresh install
-Update all what I can from Armory Crate.
-Force the install of the ASUS number pad drivers 12.0.0.12 and 12.1.0.23
My partial conclusions are:
-ASUS number pad drivers 12.1.0.23 are not compatible with some things on the Windows 1903 update
-There is no official updated number pad drivers from Asus
-Obviously there’s something I’m missing
Have you found a different option to deal with this problem?
thanks in advance.
Have you tried installing the latest ASUS Keyboard hotkeys Driver (Version 2.0.5.0)?
» The speed of the fallen one does not change. «
That was the fist page I saw to try to fix this. On that page I see VGA, BIOS, AUDIO, LAN, TouchPad, Others (Intel Rapid Storage), Wireless, Chipset, BlueTooth, and the ArmouryCrate hotfix.
There is no ASUS Keyboard hotkeys Driver entry, do you know where I can download that driver to check? I’ll keep searching for it, thx!
UPDATE: I have the keyboard working right now but is in conflict with something of windows, when I restart it doesn’t back on, if I suspend the notebook works just fine. If I’m using the a external keyboard a long time the keyboard starts working again randomly. I checked the flex and the connection it’s ok.
That was the fist page I saw to try to fix this. On that page I see VGA, BIOS, AUDIO, LAN, TouchPad, Others (Intel Rapid Storage), Wireless, Chipset, BlueTooth, and the ArmouryCrate hotfix.
There is no ASUS Keyboard hotkeys Driver entry, do you know where I can download that driver to check? I’ll keep searching for it, thx!
UPDATE: I have the keyboard working right now but is in conflict with something of windows, when I restart it doesn’t back on, if I suspend the notebook works just fine. If I’m using the a external keyboard a long time the keyboard starts working again randomly. I checked the flex and the connection it’s ok.
______________________
Perhaps you have a different issue. I have ROG G752VSK and each and every Win 10 feature update breaks my keyboard (as it did today for 1903, glad I keep a keyboard on hand). This solution works for me every time. Edited slightly from your first post.
Go to device manager expand keyboards, right click ASUS NUMPAD press «update driver». Choose browse my computer, then let me pick from a list. Chose the HID Keyboard Device.
How to disable the Asus NumberPad, embedded within touchpad on some modern laptops
In this post, I discuss ways to try to do it. There are various ones. Removing the numberpad driver (NOT the touchpad’s driver) from Windows Device Manager seemed at first the best way, but it proved to be temporary. Others later proposed various ways to try to remove it permanently, but those don’t seem to work, either.
TLDR; See below for how to do that if you may prefer to cut to the chase, but interested readers may want to understand a few things first, like what I mean by the Numberpad feature, and the problem that may prompt folks to seek how to disable it, as well as other solutions that I found had been proposed (even before I wrote this post) but also did not work. Then I conclude with what has, for me (so far).
About the Feature
First, let’s talk about the NumPad feature itself, for context.
The feature is found on many modern Asus laptops whose keyboard lacks a full numeric keypad on the right. (I have it on a ZenBook, but I’ve read of it existing on VivoBook, ExpertBook, StudioBook, and even ROG Strix and perhaps Tuf models—though I also have one each of those and they do NOT have it.) See the image provided here.
It’s a «virtual» numeric keypad within your touchpad that can be enabled optionally with a button in the top right of the touchpad. Asus calls the feature «NumberPad». You can learn more about it at the Asus web site FAQ on the feature.
How to enable/disable it on-demand
It’s designed so that you can use it when you want, and then disable it. You simply tap the icon (a virtual button) on the top right of the touchpad to enable/disable the display of the Numberpad. When you enable it, the numeric keyboard lights up within the touchpad, which is helpful for those who need to do numerical data entry, etc.
Note that even when the numpad is enabled, you can still use the touchpad for typical mouse movements and tapping, which is especially clever. But some folks find the touchpad mouse movements to NOT be as good an experience as when this feature is DISABLED.
Again, to disable the numberpad, you simply long-press the same image/virtual button, and the numberpad no longer appears.
The problem of accidentally enabling it
The problem is that it’s very easy to brush that button to enable it. Granted, to turn it off, you just have to long-press the button. But it gets annoying if you find it happening often.
The annoyance is that there doesn’t seem any feature built-in to the hardware or any Asus software to disable the feature.
Trying to disable the Asus Numberpad «permanently»
Perhaps like me you don’t really need a numeric keyboard at all, and so you may prefer to just disable the Numberpad permanently. (Perhaps you bought the machine not for that feature but for other features of the machine.)
As I searched the web (and the Asus site) for any explanation of how to permanently disable it, I found various suggestions (see below.) But none worked well for me, or didn’t work permanently.
And when I first wrote this post, I shared my first attempted solution which I THOUGHT would be permanent.
My first attempt: remove it from Device Manager
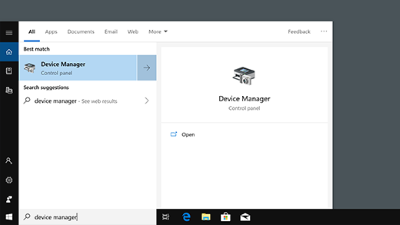
I leave that manual approach here for posterity, but most folk will want to try a more permanent fix, below (and which doesn’t require you make these manual Device Manager changes).
Of course, anytime you manipulate any system features you are taking a risk. I am simply sharing what had worked at first for me. I cannot accept any responsibility for your taking the following actions
Don’t worry that doing this will disable the entire touchpad. That is a separate «device» (see «Human Interface Devices» within Device Manager and its «ASUS Precision Touchpad» (as I note in the screenshot, with the first, green arrow). We will NOT remove that.
You may notice that I put the words «permanently» in quotes in first the section title and other references above. That’s because even as I wrote this post originally (in Dec 2020), I feared that even though deleting the driver this way would indeed cause the feature to be removed then and even after a reboot of my laptop, it was possible that some future Windows, ASUS, or bios update may add the feature back.
And sure enough, days after I posted this, I DID find that the numberpad had indeed re-enabled itself (the button «worked» again and it appeared in device manager). I updated the post here and kept looking for still-more «permanent» ways to keep it uninstalled. And others shared ideas in comments below, some of which worked but again only temporarily.
After that, I share what seems to be working best for me.
«Solutions» that are NOT solutions
Even before writing this post, as I went seeking a solution I found many resources on the web where others wanting to disable this feature went looking and asking about how to do it. Before anyone reading this post may want to propose these other various «solutions», I want to clarify here first ones that definitely do NOT solve the problem:
A third-party solution that might suit some readers
Some folks had helpfully point out (elsewhere and in comments below) how an autohotkey script could disable the numlock key on any keyboard (and perhaps even an internal «virtual» one as this Numberpad might be considered).
See such third-party tools as autohotkey, powertoys, sharpkeys, and more (including some others mentioned in comments below).
Such a solution may well work for you, but some readers (myself included) may not want to bother with installing or relying on such software, especially if only for this one problem—and perhaps all the more if the solution I offer below (relying on no installation of any software) may suffice for them.
And if you read along with the many (many) comments that others have offered, they proposed still other solutions. None really worked well for me (even trying PowerToys and Sharpkeys), to «prevent» the key from working.
Actually, one suggestion did almost work, and it led me to what is for now my preferred solution, coming up just after this last one.
What *almost* worked for me: a scheduled task to remove the numpad driver on startup
Commenter «Forrest Gump» shared below what may seem a cumbersome solution, of creating a Windows scheduled task. He set it to run «on startup», but a problem I found is that often the driver was re-enabled EVEN AFTER STARTUP, so this «worked» but was a hassle to «run again» One would typically open the Task Scheduler, find the task, and manually «run» it. If you’re interested to consider what he offered (which takes just a few steps to implement), see his comment below.
[Update: On June 17, commenter Philippe Petit shared that he had gotten things working by setting up the task not ONLY on «on startup» but also on login, unlock, and nightly. That’s worked well for him, and it may suit others who want to try that. BTW, for those old enough to recognize his name, I have no idea if he may be THAT Philippe Petit! 🙂 He gained infamy for walking a tight-rope between the World Trade Center towers in 1974.]
What’s finally worked for me: a shortcut to remove the numpad driver, on startup or on-demand
Instead of relying on that scheduled task approach from the helpful comment from Forrest (which seemed not to really work on startup as expected, and was a little challenging to run on-demand, both of which I discussed in a follow-up comment), I realized that we could just instead create a Windows shortcut executing the very command Forrest offered in that scheduled task.
Then we could put that shortcut in the Windows folders that a) hold programs to execute on startup, and then also b) that hold programs that could be executed easily from the Windows «Start» menu.
So those are a couple of different steps: create the shortcut (confirming it works), and then place it where it can be easily used.
Creating the shortcut
So first, how to create the shortcut? I realize some readers may never have created a Windows shortcut. You can do it easily from Windows File Explore. (Click the Windows Start menu in the bottom left, type the word explorer, and open «File Explorer».)
Now, change that to point to any folder you can write into (like for example your Windows «documents» folder). Then click the Home menu, then choose «new item», then «shortcut».
That will offer two prompts, the first being: «Type the location of the item».
In that field, enter the key information from Forrest’s comment below. He shows how to find the identifier for the numberpad device driver, and then he uses a command to «remove» that. What I’m saying is to use that same command and info, but put it in a shortcut instead, in that «location» field.
In my case, the value I entered was:
%windir%System32pnputil.exe /remove-device «HIDASUE140A&COL044&15DD5162&0&0003»
(Don’t worry about the %windir% value. Windows will sort out that value for you.)
As for that value in quotes, you need to make sure you get the right value for you, per the couple of steps in Forrest’s comment. here’s his key first step. Read his comment for a bit more context:
Then the shortcut creation process will ask you to simply give a name the shortcut. I just called mine, «disable numpad».
That will create the shortcut, in the folder you started in (I had proposed your Windows «documents» folder, above.)
One last thing: for the command to actually work, the shortcut must «run as administrator». To do that, right-click on the shortcut, choose «properties», and from the «shortcut» tab you will be on, choose the «Advanced» button, then choose «Run as administrator». Then click «ok» and «ok». (If you are not able to choose the «Run as administrator», it could be that your user account is configured in a way that this cannot be done. In that case, this «final option» I am describing will not work for you.)
Next we should check to make sure it works. First, enable the number pad (so it lights up on your mousepad). Then, since you’re in the folder where you created the shortcut, just double-click on it. If it works, the number pad should turn off. If it does not, double check your steps above.
Where to put the shortcut?
Finally, while you could certainly just go to your documents folder and run that shortcut whenever you wanted to, that won’t help disable the numberpad on startup, and in case the numberpad gets re-enabled after startup, running the shortcut from that folder takes a few steps.
So first, as for putting the shortcut somewhere that it will get executed upon each Windows startup, I found that I could put it in this folder:
If you try to go there and find you cannot, it may be a permissions issue. Take off the right-most folder name and see if you can then get into the folder. At some point, you may get a Windows prompt asking you to confirm that you should be given access to that folder. (Windows has some built-in protections that hides even your own folders from you.) After accepting that prompt, you should then be able to enter the rest of the folders I’ve listed above by double-clicking on each. Then finally, you can copy (or cut) and paste the shortcut from your documents folder into this Startup folder.
That will cause Windows to execute that shortcut on each restart.
Then second, if you want to be able to easily execute the shortcut from the Windows menu, copy the shortcut into the Programs folder right above the Startup one above. Now, you should find that when you click the Windows Start menu, and start typing the shortcut name (the word «disable», without quotes, in my case), then Windows should show it as something you can now just click on. (If you don’t see it right away, it may take a minute for Windows to properly detect and register the fact that you placed that shortcut in that folder.)
As for why Windows doesn’t present names of files that are in that Startup folder, one level down, I can’t explain. But it did not for me (Windows 10, Version 20H2. But don’t worry if you may not yet have updated to that recent Windows version, as I write. The steps I discuss here have worked with Windows for years.)
If you do somehow still struggle, write a comment below and I or others here will try to help.
Summary
I hope that you find that this solution above works for you, as it has for me.
But it sure would be nice if Asus would just offer us a simple means to disable it, or to swap the behavior so that it takes a LONG-press to enable it and then a quick one to disable it. From the number of people annoyed by this feature, either option would seem a great future improvement.
Finally, a Linux user may wonder why I am showing only the solution for Windows. My understanding is that the Asus Numberpad feature is only available on Windows devices. If it ever is offered for Linux, the same concept (of removing the device from the OS) would apply.
If you have another idea or feedback, please comment below.
Thanks, rmzetti. And yep, that was the last point I’d made, where others had used options for that (remapping the numlock) that seemed a bit more convoluted (personal opinion).
But I’ll give the power toys a shot, as others may want to. Anything more permanent will be such a relief.
Sweet, that has worked (so far, at least). I will say that some may find the powertoys install a little heavyweight, but it’s worth it for the relief.
FWIW, I tried also to use other approaches to disable numlock (setting a certain regkey to 0), but it did not disable that numpad like the powertoys did. Again, thanks.
Still open to other ideas any readers may have.
Lynn, are you referring to something different from the embedded number pad in the trackpad? If so, what «gesture» causes it, and what comes up upon that gesture? Just trying to assess how close that is to what I’m describing.
And have you considered all the options here, in the post and I comments?
Thanks for the fix! I recently purchased a ROG Strix G15 and this was one of the many issues making me regret blowing thousands on this piece of ****
Next up: disabling the RGB during sleep/standby and stopping the screen from pressing the power key every time I close the **** thing :»(
To the last 3 commenters.
TS, glad to have helped.
Toby, try using a free key mapper, as suggested by others like I’d noted in the post (which I’d hoped to avoid, but could not). I will update the post to say I’ve since tried first power toys, then my favorite (and more targeted tool), sharpkeys. With it, I easily mapped the numlock key to act like a shift key instead. That leads to the numpad «button» on the keypad merely beeping when pressed, but having no other effect. And since the tool runs at startup, it’s indeed permanent. And oh, what a relief it is! Google sharpkeys to find it and info on using it.
Finally, Dr Seuss: hit the Windows key and type power. You will see windows features for controlling things like whether the display (rgb) goes to sleep and whether hitting the power button does that or not. Let us know how that goes.
I’m sorry, there was a mistake and something missing in my previous post but I cannot find a way to edit it so I’m reposting with corrections (you can delete the previous post).
Thanks for the post.
For me the SharpKeys solution didn’t work on an Asus E410M laptop (it didn’t had any effect after key remapping and restart).
However I’ve manage to find a permanent solution that does work based on your original non-permanent suggestion to uninstall the device.
It entails simply creating a task that runs at startup as admin and uninstall the device from the command line. These are the steps:
I hope it’s understandable.
Cheers,
Clint, which problem? That discussed in my post? Or something reported in one of the comments? If the latter, which one? And what you mean in reporting it?
Or are you simply identifying another laptop model that has the numpad? If so, did you try any of the many solutions offered here and in the comments?
Forrest, I have to say that your suggestion here on Mar 17 2021 seems to be the best solution for me so far.
For those who had not noticed it, he shows the steps to create a Windows scheduled task to remove the numpad driver on each restart. That solves the problem of my first proposal (removing the driver, which would just return on a Windows update.)
And though I had had good luck at first with the Sharpkeys approach, it proved not to work out well in the long-run (like my attempt with the Powertoys suggested by rmzetti).
(I have to say I never tried Noxo’s free script on github—see his comment on Feb 23 2021—as it involves building code via MS Visual Studio. It may well suit other readers. And if somehow Forrest’s solution doesn’t work out long-term, I may have to give Noxo’s a go.)
I have updated the blog post to point to Forrest’s as my current preferred approach. And Forrest, I tweaked your comment just a bit to make a couple of minute clarifications that may help those who don’t often create new Windows Scheduled Tasks. Again, thanks for the steps, which I fully credit you for!
Just to add a point of clarification about Forrest Gump’s helpful suggestion of a Windows Scheduled Task (run at startup), I found over time that somehow something RE-ENABLED the bloody numpad EVEN AFTER a startup. Wow, it’s like the Terminator. it «absolutely will not stop». But like Sarah Connor, we’re not giving up.
Here’s the thing: in this case, you can just run the task again, manually. (That might be obvious to some, but others might not be so familiar with Windows scheduled tasks.)
First, click the numpad button if it’s on, to turn it off (because once we do the next step, that feature will be disabled.)
Then open the Windows Scheduler (click the Windows key in the bottom left corner and type the word scheduler to find Task Scheduler). Then in the UI that opens, select the «task scheduler library» on the top left, then in the list of tasks find the one you created (per Forrest’s comment).
Frustrating that we should have to this (on top of the initial removal), but at least it works.
(And if you may find you have dozens of tasks in the Windows Scheduler and can’t find or remember what you called it, sort by «next run time». This task won’t have one, so should appear in a group of such tasks at the top of the list.)
To summarize: my initial blog post suggested a way to remove the device driver. but over time (perhaps multiple Windows restarts, perhaps due to updates), something would re-enable it. Forrest’s suggestion went a step further, and ensured that ON EACH STARTUP the device driver would be removed.
Then my comment here is pointing out that whatever re-enables it can seemingly do it AFTER you have started up Windows (and AFTER Forrest’s scheduled task has run on startup). Maybe it’s that some Windows (or ASUS) updates are of a sort that can cause this driver to be re-enabled but without requiring a Windows restart. In that case, running the task will solve it.
Finally, perhaps someone (Forrest?) will do some digging and find that there is a way to trigger a task ON THE RE-ENABLING of the driver. Again, just shocking that we have to work so hard to «terminate» it, but we’re nearly there.
Hoping instead ASUS will come out with an option to let us disable the feature once and for all.
As a follow-up, I have found that the above-mentioned scheduled task is NOT running at startup, like it’s supposed to. But again the task can be run manually if ever the numpad is re-enabled.
Also, I will add that I found it does NOT matter if you have first «turned the numpad off» by pressing the button, before you run the task to disable it. (I was afraid that would leave it on and unable to be turned off.) Instead, running the task really does remove AND disable the numpad, again at least until something later re-enables it. Grr.
It may be that the best solution/compromise is to instead create a Windows shortcut which performs the action that Forrest listed in his scheduled task suggestion, and then that shortcut could be stored in the Windows Startup directory. I don’t have time now to write that up completely, for those not familiar, but I leave it as a tip for those who understand what I’m getting at.
>Lynn, are you referring to something different from the embedded number pad in the trackpad?
Every time my left thumb brushes over the trackpad, the stupid calculator activates. I’ve mitigated this somewhat by putting a thin strip of cotton on it, covered by a piece of black tape, but it’s the ugliest thing ever. I’d love to disable the calculator shortcut permanently.
(I remembered to subscribe this time so I’ll respond sooner!)
I am using a simpler solution. Go into Device Manager>Keyboards>Asus NumberPAd. Select «Update Driver», then «Browse My Computer for Drivers», then «Let me pick from a list of available drivers».
Then what I am doing is purposely choosing an INCOMPATIBLE driver. This effectively disable the number pad but the device remains and is not installed. You can choose:
— HID Keyboard device (the device appears working in Device Manager but the number pad is effectively disabled)
— Deselect «show compatible hardware», choose any other driver. The device will then be highlighted as not working if you prefer.
Sweet, Ivan. Will give it a try. Thanks.
Lynne, I’m afraid I just don’t know. Sorry.
I just did Ivan’s method and so far it works wonderfully (have not restarted my laptop yet, so hopefully still holds after that. I suspect it will. thanks again SO much, Ivan.) Just to add a note for others to be totally explicit: after ‘HID Keyboard device’: click ‘Driver’ tab to get that ‘Update Driver. ‘ I selected ‘Toshiba’ because I have a dear memory that is related to a previous Toshiba laptop (which I will tell below.)
Please forgive me, I won’t check this site again (relates to the length of the post), yet remain grateful to you Charlie for providing this wonderful knowledge and platform. God speed!
Actually, Charlie, I will go look in my basement and see if I still have it and then email you a pic (in the next few weeks), if so.
Aint life grand?? Especially, post-Covid vaccs?? Hal.le.lu.yah.
Fyi all: restarted, still holds; again, I bet it will continue to do so (others wondering: should still if drivers update since the driver is incompatible.)
A million more thanks, Ivan!
Tom, let me address your disdain first with a brief explanation of how the article started then has evolved—as we as a group seek to find a solution. Then I will conclude with the current best solution working for me, which I will update the post to clarify.
To be clear, the post was written originally presenting what I thought WAS a working solution—and it did work for a while, as a more sophisticated solution than many simpler ones if seen offered. (I also listed those, so people wouldn’t be tempted to propose them as «solutions».)
Unfortunately, in time, even what I proposed proved no longer to work, as something unexpectedly reverted things. It’s as if somehow Asus (or Microsoft) have implemented something that thwarts every such attempt to permanently disable this feature.
As such, the post still stood as a confirmation of that challenge for other interested folks (and a plea to Asus, if they found it, to more easily solve this.)
Then over time folks offered still more possible solutions as comments, but none have proved to work *permanently*. Sadly, my current conclusion is that there seems to be NOTHING currently we can be do that will indeed *permanently* disable the feature.
But good news (to some) is that I can share a solution that for now seems to work best for me. It’s a variation of what was offered by Forrest, who proposed a command to run as a Windows scheduled task at startup. Sadly, that did not help to PERMANENTLY remove it as again
the driver would somehow get reinstalled by Asus or MS after startup. Running the task manually was possible but clumsy.
So, instead, I have taken that command he had offered and I set up a Windows «shortcut» that runs it. Then I put a copy of that first into the Windows folder which allows me to run it from the Windows menu (so I can easily call it any time), then I also put a copy of that shortcut in the folder which causes it to run on startup (as an alternative to the scheduled task, which I frankly don’t think really was running at startup—and I’ve found other posts indicating that problem, having nothing to do with this driver of course.)
I will revise the post to detail these latest steps, if they may help anyone. Until then, perhaps this comment will suffice to get you going.
It’s a frustrating situation, for sure. And I hope you see better now how this post has been a reflection of the experience dealing with it. Still, I agree that I need to revise the post (as I’ve done before) to provide at the top solution that doesn’t require people to read through the comments, unless they want to.
I want to add also (for the sake of completeness) that I had indeed tried Ivan’s suggestion on 5/11/21 (at https://www.carehart. ), for updating the driver to purposely point to an incompatible one. Sadly, over time I found that Windows or Asus changed that to be the «right» one (theirs, the one causing us all this trouble).
So that’s when I finally resorted to the solution that works for me of creating a «shortcut» (see my last comment). And I have updated the blog post to more clearly specify that, for future readers.
Hi, John. That’s interesting. I’d never hit it, but I did just cause it. As you note, you have to click that top left corner of the mousepad, then swipe away. I just have never done that, so it’s not as annoying for me (little consolation for you, I realize).
I don’t see any device driver that could be removed, like we did above with the numberpad, so I don’t know if it can be disabled. I also looked at the Windows mouse config UI, and though there are various things that can be configured, swiping on that is not listed (as it’s an Asus feature).
But I will say that as far closing it when it opens, I found I could just repeat the gesture (swipe from the top left corner again), which is not too bad, since you are swiping anyway. (This is at least a BIT different from the numpad key—and perhaps less annoying, as that can be hit by mistake while typing, and one has to take their keys off the keyboard to tap it again to disable it.)
Finally, someone might want to note that like any Windows app that calculator can be closed «easily enough» with alt-f4 (or adding the fn key for those who have not swapped its behavior). But I realize that if you have your hands on the mousepad and do that swipe by mistake, it’s equally annoying as the numpad to then have to go to the keyboard to undue that swipe. 🙂
But you’ve registered your concern, and perhaps someone else in the future may chime in with some better solution for you. It’s great to see a community rally around a problem and solutions. 🙂
And yes, the BEST thing would be for ASUS to come up with an update that let us disable these things entirely if we wanted to.
I figured out a fix! Again, Lynn, if you are still here, this should fix your problem.
It’s my mom’s computer, so she has a hard time using the touchpad without accidentally activating it and I have tried to teach her shortcuts, but they never seem to stick.
The fix was so simple that I cannot believe that I hadn’t thought of it before. I had tried all the previous things that you mentioned and I thought maybe it was a customizable gestures function, but it is not. I guess seeing the solution to the Numpad problem got me thinking differently for a solution.
Ok, so all you need to do is uninstall the calculator. Yes, it is a preinstalled app, but it is still uninstallable. If you still want a calculator, all you need to do is find a third party (not Microsoft) one either online or from the Microsoft store. That’s literally it. I guess the Numpad only supports the gesture for the default calculator, so if the calculator is uninstalled, then obviously the gesture can’t open it. Really facepalming that it took me this long to think of this solution, but better late than never.
John, I appreciate your enthusiasm in share your «fix» for that calculator issue. I’ll just say that my money is on that calculator getting REINSTALLED by Windows. It may be on a next uodste, or the next restart, or just the next login. The latter is what I find for the removal of the numpad driver. «MS knows best», they seem to think.
But we’ll see. If it indeed «stays away», then good on ya for that solution. 🙂
Also, thanks a lot for all your comments and ideas about how to get rid of the calculator «numpad shortcut swiping» issue.
I guess this is more likely to happen to left handed people, like me, who use their left hand and fingers on the numpad, naturally closer to the upper left numpad «button».
I tried to uninstall the calculator as suggested by John, but on my laptop (Asus Vivobook S433E, win10) this action results in a more annoying effect :
Now, when accidentaly swiping over the upper left corner of the numpad, Windows opens a popup telling me to use the Windows Store to reinstall the calculator. This popup is less easy to close than the calculator, so it’s even worse than before.
Philippe, has the task approach really worked over days and restarts? I would not for me. If so, then good to hear for your sake and perhaps others.
On the removal of the calculator, I’m afraid I have no more ideas for now. Perhaps others may chime in.
Ah, ok. Those 4 «triggers» should surely do the trick. 🙂
To be clear, I had only done the one at startup (as Forrest had proposed initially, and as I shared in my comment on June 2).
And for the sake of others who may be tempted to follow Philippe’s lead, note that when Forrest’s steps talked about using the «triggers» tab in setting up the task (as he notes, using «create task» rather than «create basic task»), that will offer these other options that Philippe has proposed.
Thanks for the suggestion, Philippe. I daresay that would seem to be the most complete solution so far. (I’m satisfied for now with my shortcut approach. But let’s see if you or others might chime in after some more time to confirm if yours is a preferable approach.)
Thanks for the clarification, and understood. Still, I don’t have that model you do, let alone that problem, so I’m afraid I can’t help.
And even if others here might possibly help (now or if someday they found your question here), I’m just saying that this is not a place to raise general questions outside the scope of the issue in this post.
So while it seems you’re saying that Asus support was not able to help, there should be a place somewhere on the Asus site or elsewhere on the web where general interest Asus issues can be raised and addressed by the community there. You really should be seeking to raise this issue there. Hope you find a resolution.
I want to offer an update regarding my earlier comments, where I said that the «task scheduler» approach offered in a comment by Forrest above was not working well for me. I think I have found one reason why it did not.
It turns out that (for me and my Zenbook laptop at least), the task still had a setting enabled in the «conditions» tab where the task was NOT running if the laptop was on battery power. I do often take mine off charge, and may even leave it overnight that way and start working in the morning for perhaps hours before I’d need to plug it in. And so I suspect this is why often I found the numpad appearing even though I’d setup this scheduled task.
So here’s what seems the solution (I hope), and I also want to note a challenge I hit, which may affect others trying this approach. (While I can’t offer a screenshot in comments here, if it proves to be the solution long-term, I will update the post above and offer a screenshot there.)
The setting is again in the «conditions» tab, while editing the properties of the task. It’s called «stop if the computer switches to battery power» (which was checked), and it’s under (hierarchically under) another called «start the task only if the computer is on AC power» (which was not checked). So clearly I wanted to uncheck that «stop if on battery» one.
But an oddity was that I could not: it was greyed out. What I had to do was check the «start if only on AC» one, THEN I could uncheck the «stop if on battery» one, then I need to uncheck also the «start if only on AC» one. It’s rather illogical that I had to do that, but it «worked». Now both are unchecked.
So now time will tell, to see if this is the solution. If it proves to be, then I would come back here and update both Forrest’s comment (adding this last step, in case any see that) but also updating my post itself, to clarify how this scheduled task approach does then seem to be the best solution.
Actually, I would note as well that we’d want to also add the other «triggers» (besides «at startup» that Forrest proposed), as listed by Philippe above. Again, I’d clarify all that in an update to the post. But let’s see how things go.
I just didn’t want to risk waiting to confirm only to forget to offer this clarification here. So I offer it in case it helps others, and I do hope in time to write back to report how it’s gone.
Finally, if anyone is frustrated in getting «all these emails» about comments in this thread, note that there is indeed an «unsubscribe» link in the emails you receive. You could check back in some weeks or months to see how things turned out. 🙂
ASUS Vivobook 14 K413 драйверы
Типы драйвера
- CTA Driver Devices Display adapters Extension SoftwareComponent Sound, video and game controllers System devices
Типы драйвера
- Display adapters Mice and other pointing devices NvModuleTracker SoftwareDevice Sound, video and game controllers System devices Universal Serial Bus controllers
Типы драйвера
- CTA Driver Devices Display adapters Extension SoftwareComponent Sound, video and game controllers System devices
Типы драйвера
- Display adapters Mice and other pointing devices NvModuleTracker SoftwareDevice Sound, video and game controllers System devices Universal Serial Bus controllers
Типы драйвера
- Display adapters Mice and other pointing devices SoftwareDevice Sound, video and game controllers System devices Universal Serial Bus controllers
Типы драйвера
- Display adapters Extension SoftwareComponent Sound, video and game controllers
ASUS Vivobook 14 K413 драйверы помогут исправить неполадки и ошибки в работе устройства. Скачайте драйверы на ASUS Vivobook 14 K413 для разных версий операционных систем Windows (32 и 64 bit). После скачивания архива с драйвером для ASUS Vivobook 14 K413 нужно извлечь файл в любую папку и запустить его.
Источники информации:
- http://drivers.softpedia.com/get/KEYBOARD-and-MOUSE/ASUS/ASUS-Number-Pad-Driver-12-1-0-7-for-Windows-10-Creators-Update-64-bit.shtml
- http://rog.asus.com/forum/showthread.php?112065-GL704GW-Keyboard-stop-working-ASUS-number-pad-driver-prob-after-Windows-1903-update
- http://www.carehart.org/blog/2020/12/20/how_to_disable_asus_numberpad
- http://ru.nodevice.com/drivers/laptop/asus/vivobook-14-k413