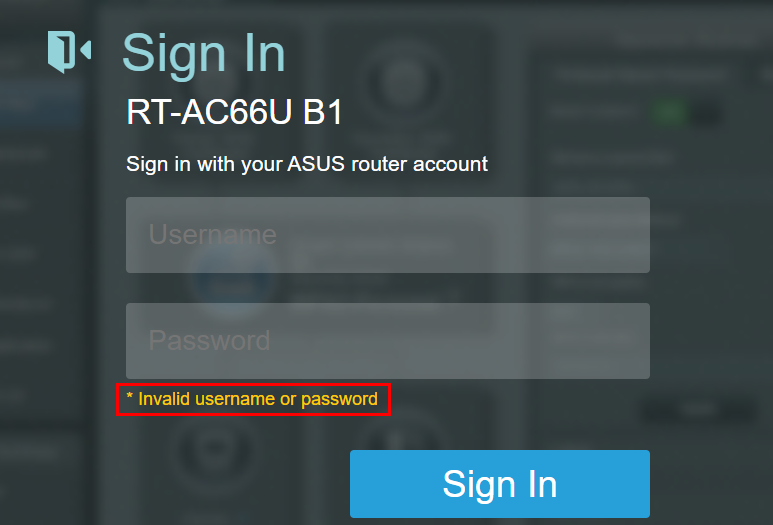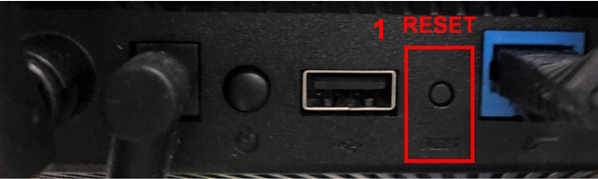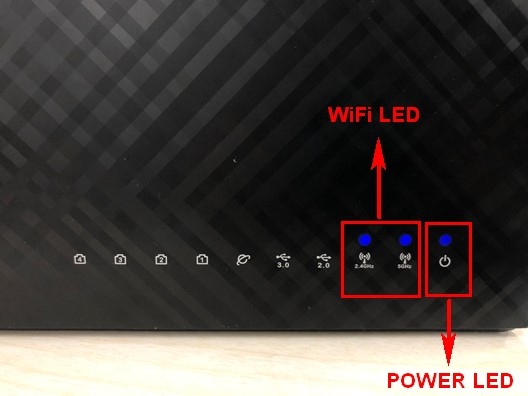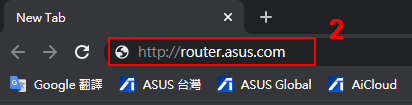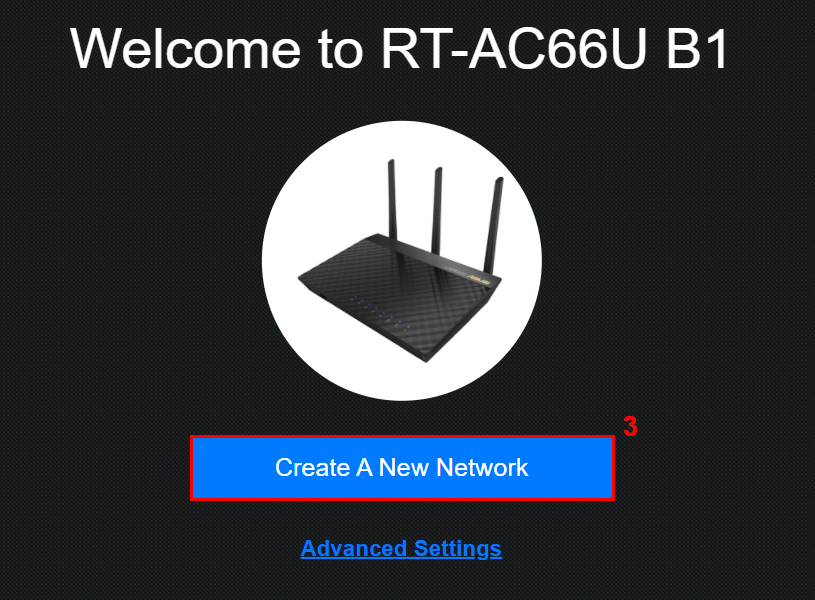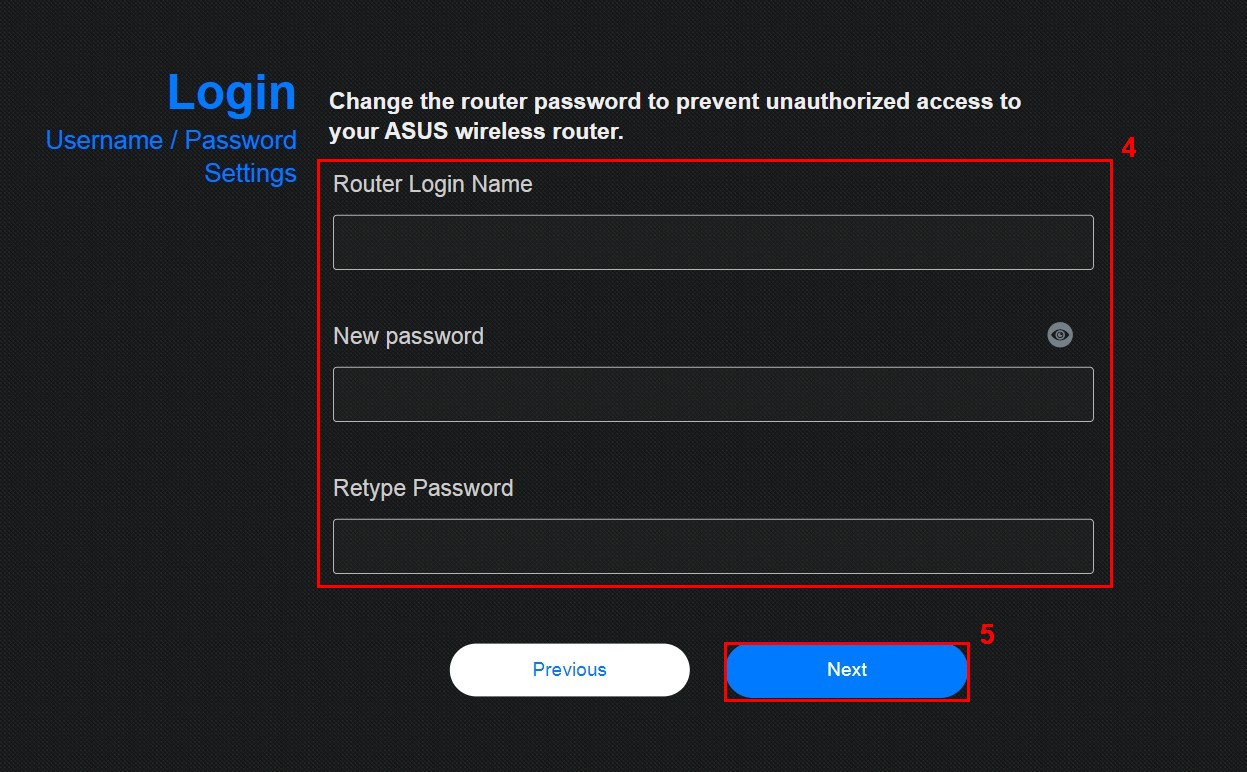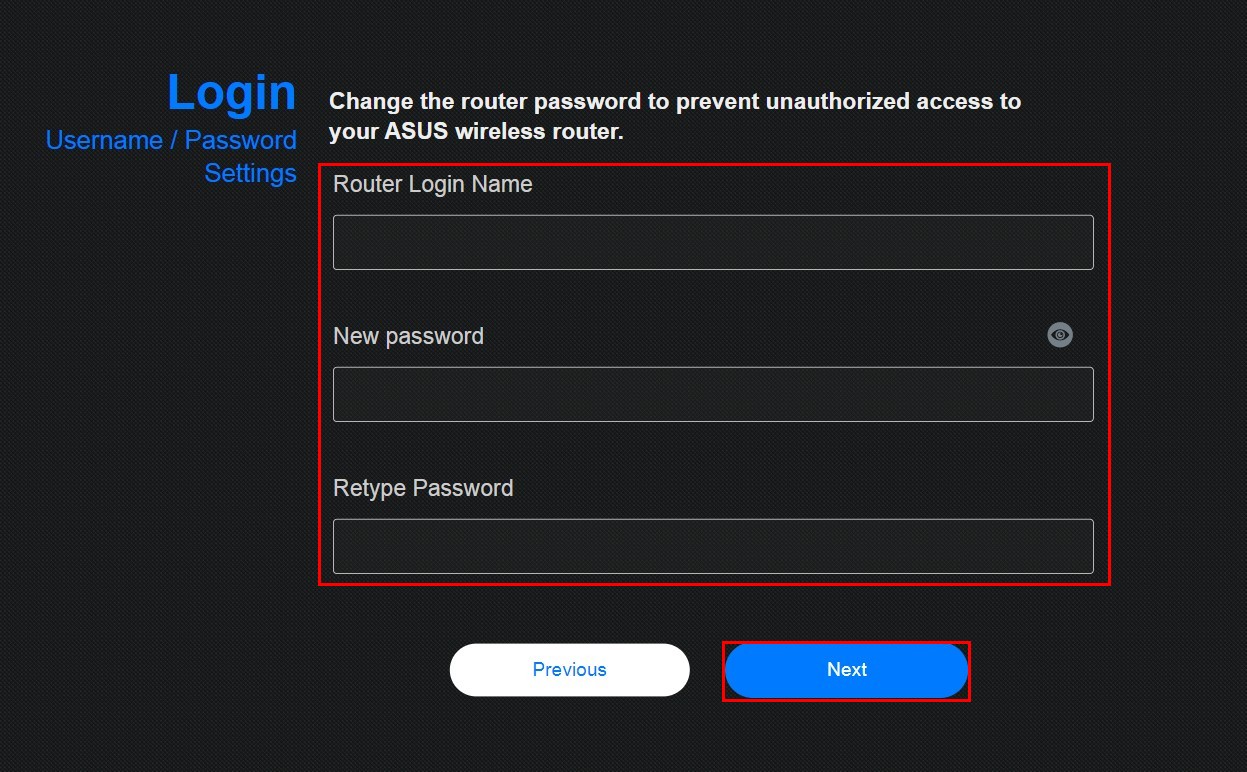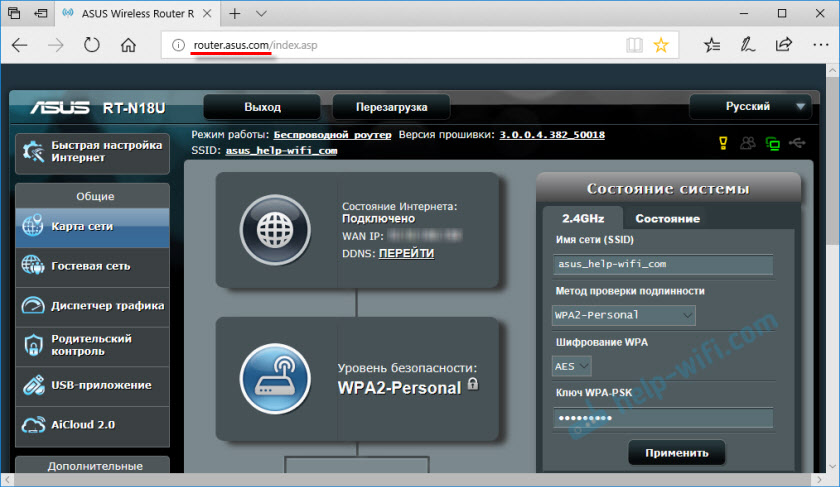FAQ
[Устранение неисправности]Почему я не могу войти в настройки роутера?
1. Подключите роутер по кабелю к ПК
[FAQ] Как зайти в настройки роутера ASUS? (Синий интерфейс)
[FAQ] Как зайти в настройки роутера GUI? (ASUSWRT)
2. Убедитесь, что IP адрес настроен как «получать автоматически».
Пожалуйста. воспользуйтесь статьей [Microsoft FAQ] Изменение TCP/IP настроек.
3. Убедитесь, что в браузере отключен Proxy.
3-1. В Internet Explorer, в меню Инструменты, нажмите на Интернет опции.
3-2. На вкладке Подключения, нажмите LAN настройки.
4. Попробуйте использовать Device Discovery, чтобы найти беспроводной роутер
Рабочий стол:Пуск>>Все программы>> ASUS утилиты>>Наименование модели>> Device Discovery
[ASUS Device Discovery]Найти IP адрес устройства(для Windows OS)
[ASUS Device Discovery]Найти IP адрес устройства (для Mac OS X)
[ASUS Device Discovery] Найти IP адрес устройства (для Android)
[ASUS Device Discovery]Найти IP адрес устройства (для iOS)
5. Сбросьте настройки роутера по умолчанию и попробуйте снова зайти на страницу настроек роутера.
Есть кнопка сброса сзади на корпусе роутера. Подключите роутер в розетку и зажмите кнопку сброса на 5 секунд, пока индикатор питания не начнет мигать.
Примечание: Если сбросить настройки роутера, настройки от провайдера также будут сбросшены.
6. Пожалуйста, попробуйте выполнить восстановление ПО на роутере.
Узнать подробнее можно по ссылке: [FAQ]Как использовать аварийное восстановление на роутере ASUS?
Если шаги выше не решили ваш вопрос, пожалуйста, свяжитесь со службой поддержки Asus для помощи.
Эта информация была полезной?
Yes
No
- Приведенная выше информация может быть частично или полностью процитирована с внешних веб-сайтов или источников. Пожалуйста, обратитесь к информации на основе источника, который мы отметили. Пожалуйста, свяжитесь напрямую или спросите у источников, если есть какие-либо дополнительные вопросы, и обратите внимание, что ASUS не имеет отношения к данному контенту / услуге и не несет ответственности за него.
- Эта информация может не подходить для всех продуктов из той же категории / серии. Некоторые снимки экрана и операции могут отличаться от версий программного обеспечения.
- ASUS предоставляет вышеуказанную информацию только для справки. Если у вас есть какие-либо вопросы о содержании, пожалуйста, свяжитесь напрямую с поставщиком вышеуказанного продукта. Обратите внимание, что ASUS не несет ответственности за контент или услуги, предоставляемые вышеуказанным поставщиком продукта.
[Беспроводное устройство] Устранение неполадки — Не могу войти в интерфейс роутера ASUS, указав логин и пароль
Если вы столкнулись со следующими тремя обстоятельствами, сбросьте настройки маршрутизатора по умолчанию, а затем снова установите пароль. После того, как вы изменили имя пользователя/пароль для WEB GUI, мы не сможем узнать, что это за пароль.
A. Когда вы не можете войти в WEB GUI под своим именем пользователя и паролем.
B. Когда вы забыли или не знаете имя пользователя и пароль от WEB GUI.
C. Когда вы вводите неправильное имя пользователя или пароль, и отображается предупреждение, как на следующем рисунке:
Вы можете попробовать следующие шаги, чтобы снова настроить имя пользователя и пароль, а затем попытаться войти в веб-интерфейс.
1. Сбросьте параметры роутера:
Примечание: Все настройки (включая настройки Интернета) вашего роутера будут удалены. Мы предлагаем вам запросить у вашего интернет-провайдера соответствующую информацию о подключении к Интернету, а затем выполнить следующие шаги.
Найдите кнопку RESET на маршрутизаторе, как показано на рисунке ниже:
Что касается следующего изображения, мы возьмем в качестве примера [RT-AC66U B1].
(Различные модели могут иметь небольшие отличия. Если у вас есть вопросы, пожалуйста, проверьте руководство пользователя)
Затем нажмите и удерживайте кнопку RESET в течение 5-10 секунд, пока индикатор питания не начнет мигать.
Ни один из светодиодных индикаторов не должен гореть в это время. Это нормально из-за перезапуска роутера.
Подождите, пока светодиодный индикатор снова не загорится, как показано на рисунке ниже, это будет означать, что сброс завершен.
Если вы не можете использовать кнопку Reset, чтобы сбросить настройки маршрутизатора до заводских настроек по умолчанию, мы рекомендуем вам попробовать полный сброс настроек до заводских. Для получения более подробной информации вы можете обратиться к инструкции ASUS аппаратный сброс
2. С помощью прилагаемого сетевого кабеля подключите компьютер к LAN-порту беспроводного маршрутизатора. Откройте веб-страницу и введите http://router.asus.com
3. Если роутер перезапустится успешно, вы увидите следующую картинку. Пожалуйста, следуйте быстрой настройке Интернет (QIS), чтобы настроить маршрутизатор.
4. Следуйте информации, предоставленной вашим поставщиком Интернет-услуг (ISP), чтобы выполнить настройки Интернета, а также настроить имя беспроводной сети (SSID) и пароль.
О том, как настроить роутер через QIS, читайте в инструкции:
https://www.asus.com/ru/support/FAQ/1005485/
5. Задайте имя пользователя и пароль для веб-интерфейса вашего маршрутизатора. Затем следуйте инструкциям, чтобы завершить другие настройки.
FAQ
1. Почему я не могу войти в веб-интерфейс маршрутизатора, используя имя пользователя и пароль, которые мне предоставил поставщик услуг Интернета (ISP)?
- Имя пользователя и пароль для входа в интерфейс роутера WEB GUI это НЕ имя сети и пароль, которые предоставляет провайдер для настройки беспроводной wifi связи.
2. Почему я не могу войти в веб-интерфейс маршрутизатора, используя имя беспроводной сети (SSID) и пароль беспроводной сети?
- Имя пользователя и пароль здесь означают имя пользователя и пароль для входа в WEB GUI, а не тот, который нужно указать вашему устройству для подключения к беспроводной сети Wifi.
3. Почему я не могу войти в WEB-интерфейс маршрутизатора, используя имя пользователя и пароль по умолчанию [admin]?
- В целях безопасности: если вы меняли имя пользователя или пароль ранее, вы не сможете использовать значения по умолчанию [admin] для входа в WEB GUI.
4. Есть ли другой способ войти в веб-интерфейс, кроме сброса настроек маршрутизатора, если я забыл свое имя пользователя и пароль?
- По соображениям безопасности, если вы забыли имя пользователя или пароль веб-интерфейса вашего маршрутизатора, единственный способ снова войти в систему — это сбросить маршрутизатор до настроек по умолчанию.
5. Есть ли ограничение на длину пароля для WEB GUI?
- В настоящее время пароль может состоять из 5 ~ 16 символов. Доступны заглавные и строчные буквы на английском языке, числа и специальные символы. И » нельзя установить в качестве префикса.
Примечание: обратите внимание, что английские заглавные буквы в пароле имеют отличия.
Как скачать (Утилиты / ПО)?
Вы можете загрузить последние версии драйверов, программного обеспечения, микропрограмм и руководств пользователя из ASUS Центраз агрузок.
Узнать больше о Центре загрузок ASUS можно по ссылке.
На чтение 6 мин Просмотров 51.3к.
Михаил Романовский
Инженер по ремонту компьютерной техники, специалист технической поддержки
Смена конфигурации роутера – одна из важнейших составляющих безопасности беспроводной сети. Стандартные пароли доступа известны практически для всех моделей маршрутизаторов и оставлять их небезопасно. А многие параметры по умолчанию могут не устраивать опытных пользователей. Разберём с примерами, как зайти в настройки роутера Asus .
Содержание
- Подключение
- Кабельное
- Беспроводное
- Вход в админку
- Через компьютер
- С телефона
- Логин и пароль
- Сброс на заводские настройки
- Возможные проблемы и решения
Подключение
Чтобы получить ответ от домена или сетевого адреса, который отвечает за настройку, нужно чтобы и роутер, и устройство, с которого будет меняться конфигурация, находились в одной сети. Это можно сделать двумя способами: проводным (с помощью кабеля) и беспроводным.
Инструкция, которую мы даем в статье, универсальна, она относится ко всему модельному ряду маршрутизаторов этой марки. Например, к ASUS RT-G32, ASUS RT-N12 VP B1, ASUS RT-AC51u и другим.
Кабельное
Для этого понадобится устройство с LAN-портом, например, компьютер или ноутбук, и патч-корд. Одна сторона кабеля подключается к сетевому разъёму на материнской плате, другая – к LAN-разъёму роутера. К WAN-порту роутера Asus должен быть подведён провод от провайдера, другие подключать не стоит.
Беспроводное
Здесь список устройств, пригодных к подключению, сильно расширяется. Благодаря повсеместному распространению беспроводных адаптеров в разных гаджетах, настроить роутер Асус можно хоть с холодильника, лишь бы на нём был браузер. Среди возможной техники могут быть:
- Компьютеры с Wi-Fi адаптером – встроенным в материнскую плату, подключенным к USB или PCI-E порту.
- Ноутбуки со встроенной сетевой картой (или внешней по USB).
- Смартфоны.
- Планшеты.
- ТВ-приставки на Android или tvOS
Всё, что нужно сделать – подключиться к беспроводной точке доступа, введя логин и пароль от неё, и открыть браузер или приложение для настройки. Если доступен большой список точек и сложно определить правильную, ищите ту, у которой самый сильный сигнал и Asus в названии.
Последнее справедливо только для случаев, когда никаких предварительных настроек, в том числе и со стороны провайдера, ещё не производилось.
Вход в админку
Следующий этап – поиск адреса, по которому в локальной сети, созданной с помощью роутера, можно войти в настройки. Есть два способа это сделать – через компьютер и браузер или через телефон (планшет). Первый немного сложнее для новичка. Второй – по сути такой же, но благодаря формату устройства многое будет полуавтоматизировано. Например, ввод текста с подсказками, автогенерация паролей в веб-интерфейсе и т.д.
Рассмотреть стоит оба способа, так как бывают ситуации, в которых то или иное устройство недоступно и приходится искать обходные пути.
Через компьютер
Админка большинства современных устройств от Asus имеет один адрес по умолчанию: http://router.asus.com и не требует долгих поисков IP. Если этот адрес не работает, вот несколько возможных комбинаций:
- 192.168.1.1 – один из самых распространённых вариантов.
- 192.168.0.1 – встречается реже.
- 192.168.20.1 – только у старых моделей.
После отображения во вкладке браузера страницы приветствия с формой ввода логина и пароля, нужно её заполнить (как – будет рассказано ниже). После этого пользователь попадает в программу настройки – личный кабинет.
Для корректного отображения всех веб-элементов рекомендуется использовать современный веб-браузер – Chrome, Safari, Firefox или Opera. Подходит и недавно получивший крупное обновление движка Edge, встроенный в Windows 10. Пользователи Internet Explorer могут столкнуться с проблемами.
Читайте подробную статью о том, как настроить роутер Asus.
С телефона
Процесс входа в настройки роутера Asus практически идентичен первому, но с некоторыми отличиями. Алгоритм тот же – вход в браузер и набор адреса. Удобство заключается в том, что ввод с экранной клавиатуры сопровождается подсказками как в ней, так и в адресной строке.
К сожалению, собственного приложения для телефона у роутеров Asus нет, а потому невозможно настроить их через него.
Логин и пароль
Лучший способ узнать данные для входа в учётную запись – посмотреть на нижнюю стенку роутера. Там есть наклейка, которая их сообщает. Если её нет или она повреждена, универсальная комбинация проста – admin и admin в оба поля.
Данные входа в админку и SSID и пароль точки доступа – это не одна и та же комбинация. Не стоит пробовать пароль от сети вайфай и не стоит устанавливать одинаковые комбинации для входа в админку и для подключения к беспроводной сети.
Если пароль не подходит, придётся его сбрасывать.
Сброс на заводские настройки
Сделать это можно двумя способами: программным и аппаратным.
Для программного сброса нужно знать данные для входа:
- Заходим в веб интерфейс роутера.
- В разделе «Дополнительные настройки» выбираем раздел «Администрирование».
- Выбираем вкладку «Управление настройками».
- Напротив надписи заводские настройки нажимаем кнопку «Восстановить».
Для аппаратного способа нужно взять разогнутую скрепку или булавку и зажать на задней стенке кнопку Reset на 10 секунд. Но этого может быть недостаточно.
Поэтому есть несколько дополнительных способов аппаратного сброса:
- При выключенном роутере зажать и удерживать кнопку WPS, одновременно нажимая кнопку включения. Дождаться, пока индикатор включения не начнёт моргать. Когда он перестанет, отпустить кнопку WPS, после чего роутер перезагрузится автоматически.
- В некоторых моделях после вышеуказанных действий автоматической перезагрузки не происходит и нужно сделать это вручную.
- Для моделей Lyra вместо кнопки WPS нужно удерживать аналогичную по действию Pair, а для Lyra Voice – кнопку Set.
После этого можно входить по admin – admin.
Возможные проблемы и решения
Главная проблема – отсутствие соединения с сайтом админки и невозможность изменить настройки роутера Asus. Причин может быть несколько:
- В свойствах беспроводного адаптера на ПК выставлен ручной IP. Его нужно изменить на автоматический.
- Именно текущее устройство испытывает проблемы с подключением. Нужно проверить доступность портала настроек с другого гаджета.
- Не работает проводное или наоборот, беспроводное подключение без предварительной настройки. Попробовать по возможности оба варианта – подключить компьютер к роутеру кабелем или использовать беспроводное соединение со смартфоном.
- Сбросить настройки вышеуказанным способом.
- Попробовать все адреса админки, указанные в этой статье.
- Возможно, был изменён логин и пароль учётной записи. Если пользователь не помнит их, тоже нужно сделать сброс.
Если ничего не помогло, проблема может быть аппаратной. Решить её простому пользователю не под силу. Лучше обратиться в сервис-центр, там устройство отремонтируют или предложат адекватную замену.
Эта статья может пригодится всем владельцам маршрутизаторов от компании ASUS. Постараюсь ответить на самые популярные вопросы, которые связаны с адресом router.asus.com. Этот адрес можно использовать для входа в настройки роутера ASUS, вместо привычного нам IP-адреса 192.168.1.1. Компания ASUS по прежнему использует адрес 192.168.1.1 по умолчанию. И по этому адресу можно без проблем получить доступ к веб-интерфейсу.
Я заметил, что когда пытаюсь зайти в настройки своего ASUS RT-N18U, набрав в браузере адрес 192.168.1.1, то появляется запрос имени пользователя и пароля, а адрес в строке браузера меняется на router.asus.com. Сейчас практически все производители начали использовать адреса такого вида (hostname) для входа в панель управления своих сетевых устройств. Но доступ к настройкам по IP-адресу так же работает и будет работать. Компания ASUS не спешит менять адрес, который по умолчанию указан на корпусе роутера. Там по прежнему 192.168.1.1. По крайней мере, на тех устройствах, с которыми я сталкивался в последнее время. Возможно, на устройствах из новых партий адрес будет изменен. Но я бы не советовал им это делать. Обычным пользователям гораздо проще использовать обычный IP-адрес, к которому уже все привыкли.
Как зайти на router.asus.com или 192.168.1.1 – знают наверное все. Достаточно на устройстве, которое подключено к маршрутизатору ASUS по Wi-Fi, или по сетевому кабелю в браузере перейти по соответствующему адресу. Дальше ввести имя пользователя и пароль, после чего получить доступ к панели управления, или открыть мастер настройки. Можно сделать это даже через телефон.
Более подробно этот процесс я описывал в статье вход в настройки на роутерах Asus (192.168.1.1) и IP-адрес роутера ASUS.
Но не всегда получается без проблем открыть веб-интерфейс. Некоторые неполадки:
- Не открывается router.asus.com. Появляется ошибка, что сайт недоступен, нет соединения с интернетом и т. д. Либо вместо страницы с настройками открывается сайт компании ASUS, или сайт какой-то поисковой системы.
- Запрос имени пользователя и пароля. Какие данные вводить, и что делать, если мы не знаем, или забыли логин и пароль от роутера ASUS. Обычно, когда мы неверно вводим данные для авторизации, появляется ошибка «Invalid username or password».
- Ошибка в браузере: «router.asus.com выполнил переадресацию слишком много раз». Я с такой ошибкой не сталкивался. И в интернете особо ничего не нашел. Если у вас есть информация по этой проблеме, то напишите нам в комментариях. Я могу посоветовать выполнить вход через другой браузер, или с другого устройства.
Давайте более подробно рассмотрим возможные решения этих проблем.
Почему не открывается router.asus.com?
Как это происходит: вводим в браузере http://router.asus.com, переходим, и видим ошибку, что сайт не удалось найти, не работает, не позволяет установить соединение, или он не отправил данных. В основном, формулировка ошибки зависит от браузера.
Или же вместо страницы авторизации, или страницы с настройками роутера открывается другой сайт, или поисковая система.
1
Убедитесь, что устройство, с помощью которого вы пытаетесь зайти в панель управления роутера подключено к нему. И активное подключение только одно. Если это мобильное устройство, то отключите передачу данных через сотовую сеть. Если это ноутбук, или ПК, то подключение должно быть только либо по кабелю, либо по Wi-Fi.
2
Обязательно попробуйте перейти по адресу http://192.168.1.1. Это должно сработать.
Если появится ошибка, что нет подключения, то вернитесь к первому пункту. Кстати, подключение может быть без доступа к интернету. Ничего страшного. Страница по адресу router.asus.com, или 192.168.1.1 все ровно должна открываться.
3
Обязательно отключите VPN. Может у вас расширение в браузере, или VPN соединение настроено через приложение. Используйте стандартный браузер. Например, Microsoft Edge, или Internet Explorer. У меня в Яндекс Браузере при попытке открыть адрес router.asus.com открывается сайт компании. И в этом браузере у меня не установлены дополнения.
4
Если смена браузера не помогла, попробуйте зайти в настройки через другое устройство. Напомню, что можно использовать для этих целей смартфон, или планшет. Просто подключите его к Wi-Fi сети роутера, в настройки которого необходимо попасть.
5
Если вы делаете все на компьютере, то есть еще один способ. Зайдите в «Мой компьютер» (Проводник) на вкладку «Сеть». Там должен быть ваш роутер ASUS, как у меня на скриншоте ниже. Нажимаем на него правой кнопкой мыши и выбираем «Просмотр веб-страницы устройства».
В браузере откроется вкладка с адресом маршрутизатора.
6
На компьютере необходимо проверить параметры получения IP-адресов. В свойствах того адаптера, через который вы подключены к роутеру. В свойствах протокола IPv4 нужно выставить автоматическое получение IP-адресов.
После перезагрузки компьютера и роутера попробуйте снова.
Какое имя пользователя и пароль указать на странице авторизации роутера ASUS
Когда мы переходим по адресу router.asus.com, или по IP-адресу 192.168.1.1, то появляется страница авторизации. Там указана модель нашего роутера, и написано: «Войдите с помощью учетной записи роутера». Нужно ввести имя пользователя (username) и пароль (password).
Вводим их и нажимаем на кнопку «Войти». По умолчанию (на заводских настройках), на роутерах ASUS всегда используется имя пользователя – admin, и пароль тоже admin. Они указаны на самом роутере.
Но заводское имя пользователя и пароль могут быть изменены в настройка маршрутизатора. Если стандартные admin/admin не подходят (появляется ошибка «Invalid username or password»), и вы не меняли логин и пароль, или забыли их, то придется сделать сброс всех параметров роутера к заводским. По инструкции: как сбросить настройки на роутере Asus. После этого должны подойти стандартные admin/admin.
У многих пользователей возникают проблемы с доступом к настройкам роутера ASUS. Это может быть вызвано различными причинами, такими как сбой в программном обеспечении, неправильные настройки сети или проблемы с подключением устройства к роутеру. Если у вас возникли проблемы с доступом к настройкам роутера ASUS и вы не можете войти, не отчаивайтесь — в этой статье вы найдете несколько решений, которые могут помочь вам восстановить доступ к настройкам.
Прежде всего, убедитесь, что вы правильно ввели адрес роутера в браузере. Часто пользователи ошибочно вводят неправильный IP-адрес роутера, что приводит к невозможности войти в настройки. Обратите внимание, что адрес роутера может отличаться в зависимости от модели ASUS, но обычно это 192.168.1.1 или 192.168.0.1. Проверьте это значение в документации к вашему устройству или на официальном веб-сайте ASUS.
Если вы уверены, что ввели правильный IP-адрес, но все равно не можете войти в настройки, попробуйте сбросить роутер к заводским настройкам. Для этого на задней панели роутера ASUS должна быть кнопка Reset. Удерживайте кнопку нажатой примерно 10 секунд, пока не загорится индикатор, и роутер сбросится к заводским настройкам. После этого попробуйте войти в настройки снова, используя адрес роутера.
Содержание
- Как войти в настройки роутера ASUS
- Проверьте правильность подключения к роутеру
- Убедитесь, что вы используете правильный IP-адрес
- Проверьте наличие сетевого соединения
- Сбросьте настройки роутера к заводским значениям
Как войти в настройки роутера ASUS
Если у вас возникли проблемы с доступом к настройкам роутера ASUS, следуйте инструкциям ниже, чтобы решить эту проблему:
- Убедитесь, что ваш компьютер или устройство подключены к роутеру ASUS.
- Откройте веб-браузер и введите в адресной строке IP-адрес роутера ASUS. Обычно это 192.168.1.1 или 192.168.0.1. Нажмите Enter.
- Если вы видите страницу входа, введите имя пользователя и пароль. Если вы не знаете эти данные, обратитесь к документации роутера или поищите информацию на официальном сайте ASUS.
- После успешного входа вы попадете в панель управления роутером ASUS, где вы сможете настраивать различные параметры.
Если вы по-прежнему не можете войти в настройки роутера ASUS, попробуйте следующие действия:
- Перезагрузите роутер.
- Подключитесь к роутеру через проводное соединение, если вы используете Wi-Fi.
- Проверьте правильность введенного IP-адреса и учетных данных.
- Сбросьте настройки роутера к заводским значениям. Обратите внимание, что это удалит все ваши настройки и требует повторной настройки роутера.
- Свяжитесь с технической поддержкой ASUS, если все вышеперечисленные действия не привели к решению проблемы.
После успешного входа в настройки роутера ASUS, вы сможете настроить соединение, улучшить безопасность, настроить порты и другие параметры согласно вашим потребностям.
Проверьте правильность подключения к роутеру
Перед тем, как пытаться войти в настройки роутера ASUS, убедитесь, что вы правильно подключены к нему. Вот несколько важных шагов, которые следует проверить:
1. Проверьте, подключены ли вы к роутеру по проводу или по Wi-Fi.
Если вы пытаетесь войти через проводное подключение, убедитесь, что Ethernet-кабель надежно подключен как к роутеру, так и к вашему компьютеру.
Если вы подключены к Wi-Fi, убедитесь, что вы правильно ввели пароль и подключены к правильной Wi-Fi сети. Иногда может оказаться, что вы подключены к сети с аналогичным названием, но с другим роутером.
2. Проверьте IP-адрес вашего компьютера.
Чтобы получить доступ к настройкам роутера, ваш компьютер должен находиться в той же сети, что и роутер. Для этого вам необходимо знать IP-адрес вашего компьютера. Откройте командную строку (проверьте, что вы выполняете это от имени администратора) и введите команду «ipconfig» (без кавычек), чтобы получить информацию о вашем IP-адресе.
Удостоверьтесь, что IP-адрес вашего компьютера находится в той же подсети, что и IP-адрес вашего роутера.
Пример:
Если IP-адрес вашего роутера имеет вид 192.168.1.1, то IP-адрес вашего компьютера должен начинаться с 192.168.1, например, 192.168.1.10.
3. Проверьте, не блокирует ли ваш брандмауэр доступ к роутеру.
Ваш брандмауэр или антивирусная программа может блокировать доступ к настройкам роутера. Попробуйте отключить брандмауэр или временно отключить антивирусную программу и попробуйте снова получить доступ к роутеру.
Если после всех этих проверок проблема с доступом к роутеру ASUS сохраняется, возможно, есть другие проблемы, связанные с самим роутером или его настройками. В таком случае рекомендуется обратиться в техническую поддержку ASUS для получения дополнительной помощи.
Убедитесь, что вы используете правильный IP-адрес
Одной из причин того, что вы не можете войти в настройки роутера ASUS, может быть неправильный IP-адрес. Убедитесь, что вы используете правильный IP-адрес своего роутера.
Чтобы узнать IP-адрес роутера ASUS, можно воспользоваться командной строкой:
Шаг 1: Нажмите Win + R, чтобы открыть «Выполнить».
Шаг 2: Введите «cmd» и нажмите Enter, чтобы открыть командную строку.
Шаг 3: В командной строке введите «ipconfig» и нажмите Enter. Будет выведен список информации о сетевых адаптерах.
Шаг 4: Найдите раздел «Адаптер Ethernet» или «Адаптер беспроводной связи Wi-Fi» и найдите строку «Основной шлюз» или «По умолчанию шлюз». Рядом с ней будет указан IP-адрес вашего роутера ASUS.
Пример: Основной шлюз. . . . . . . . . : 192.168.1.1
Если IP-адрес вашего роутера ASUS отличается от указанного выше, убедитесь, что вы используете правильный IP-адрес для доступа к настройкам роутера.
Обычно IP-адрес роутера ASUS по умолчанию — 192.168.1.1 или 192.168.0.1, но у разных моделей могут быть различия. Вам также может помочь проверить документацию к роутеру или обратиться к службе поддержки ASUS для получения точной информации о IP-адресе роутера.
Если вы уверены, что используете правильный IP-адрес, но по-прежнему не можете войти в настройки роутера, возможно, проблема в другом. В таком случае рекомендуется обратиться к специалистам или службе поддержки ASUS для получения дополнительной помощи.
Проверьте наличие сетевого соединения
Если у вас возникают проблемы с доступом к роутеру ASUS и вы не можете войти в его настройки, первым шагом следует проверить наличие сетевого соединения.
Убедитесь, что ваш компьютер или устройство, с которого вы пытаетесь получить доступ к роутеру, правильно подключены к роутеру ASUS через проводное или беспроводное соединение.
Если у вас есть другие устройства подключенные к роутеру, проверьте, работает ли интернет на этих устройствах. Если нет, скорее всего проблема не связана непосредственно с роутером ASUS, а с поставщиком интернет-услуг.
Попробуйте перезагрузить роутер и модем (если есть) и убедитесь в правильности его настроек и подключений.
Если после всех этих манипуляций проблема не решена, можно попробовать обратиться в службу поддержки поставщика интернет-услуг или производителя роутера для получения дополнительной помощи и консультации.
Сбросьте настройки роутера к заводским значениям
Прежде чем выполнить сброс, убедитесь, что вы находитесь рядом с роутером и имеете доступ к нему с помощью кабеля Ethernet. Важно отметить, что данный процесс может удалять все настройки интернет-подключения, поэтому перед сбросом роутера рекомендуется записать или запомнить настройки соединения.
Для сброса настроек роутера выполните следующие шаги:
| 1. | Найдите кнопку сброса на задней панели роутера ASUS. Она обычно небольшая и имеет надпись «Reset» или «WPS». |
| 2. | Используйте острую точку, чтобы нажать и удерживать кнопку сброса в течение около 10 секунд. |
| 3. | Отпустите кнопку сброса после того, как индикаторы роутера начнут мигать или перестанут мигать. |
| 4. | Подождите несколько минут, пока роутер полностью перезагрузится и вернется к заводским настройкам. |
После сброса роутера к заводским значениям вы сможете войти в настройки с помощью стандартных данных входа, которые обычно указаны на задней панели роутера или в его инструкции по эксплуатации.
Обратите внимание, что сброс роутера к заводским значениям также удалит все пользовательские настройки, пароли Wi-Fi и другие изменения, которые вы внесли в настройки роутера. Поэтому перед сбросом рекомендуется сохранить все необходимые данные и настройки.