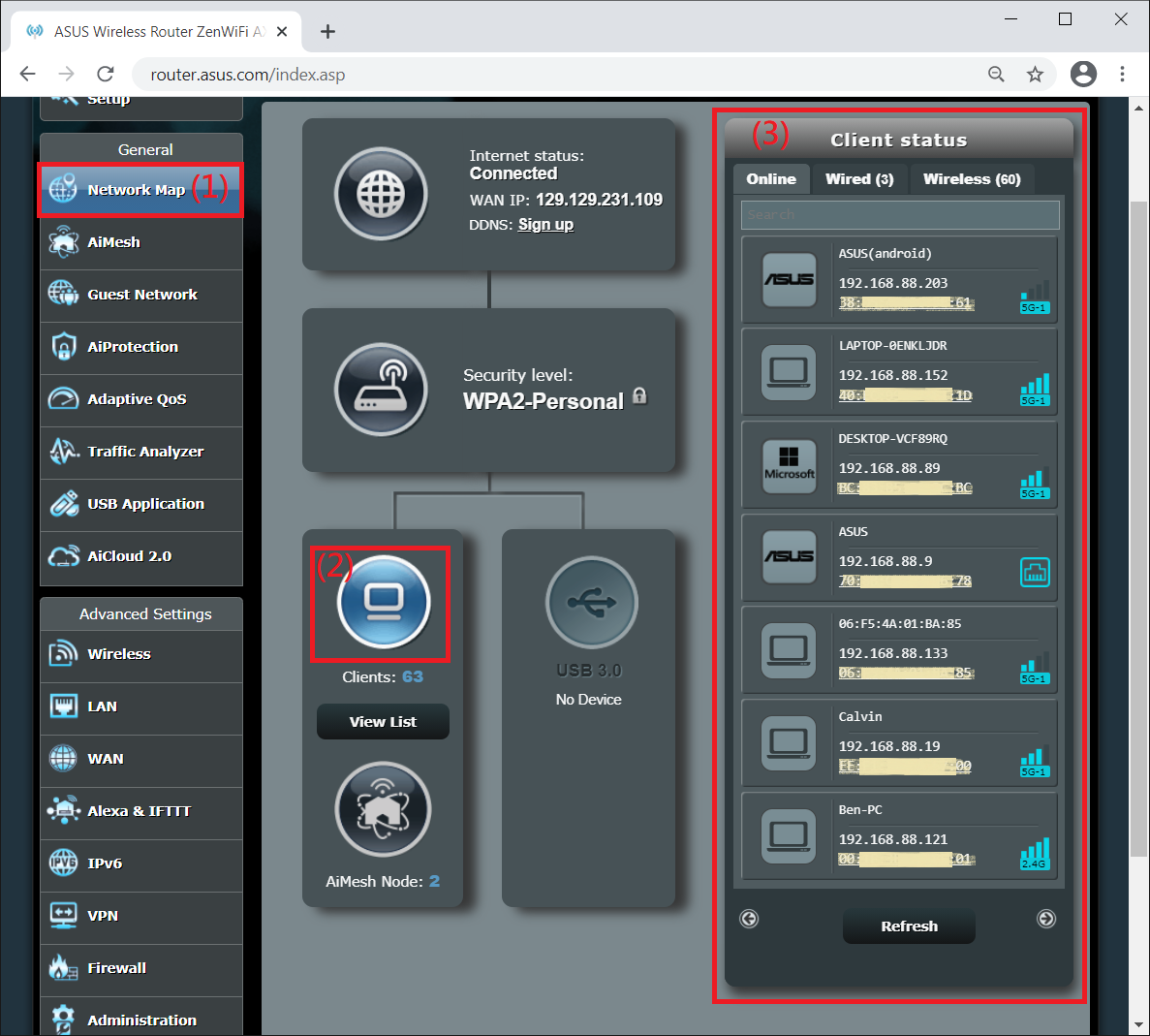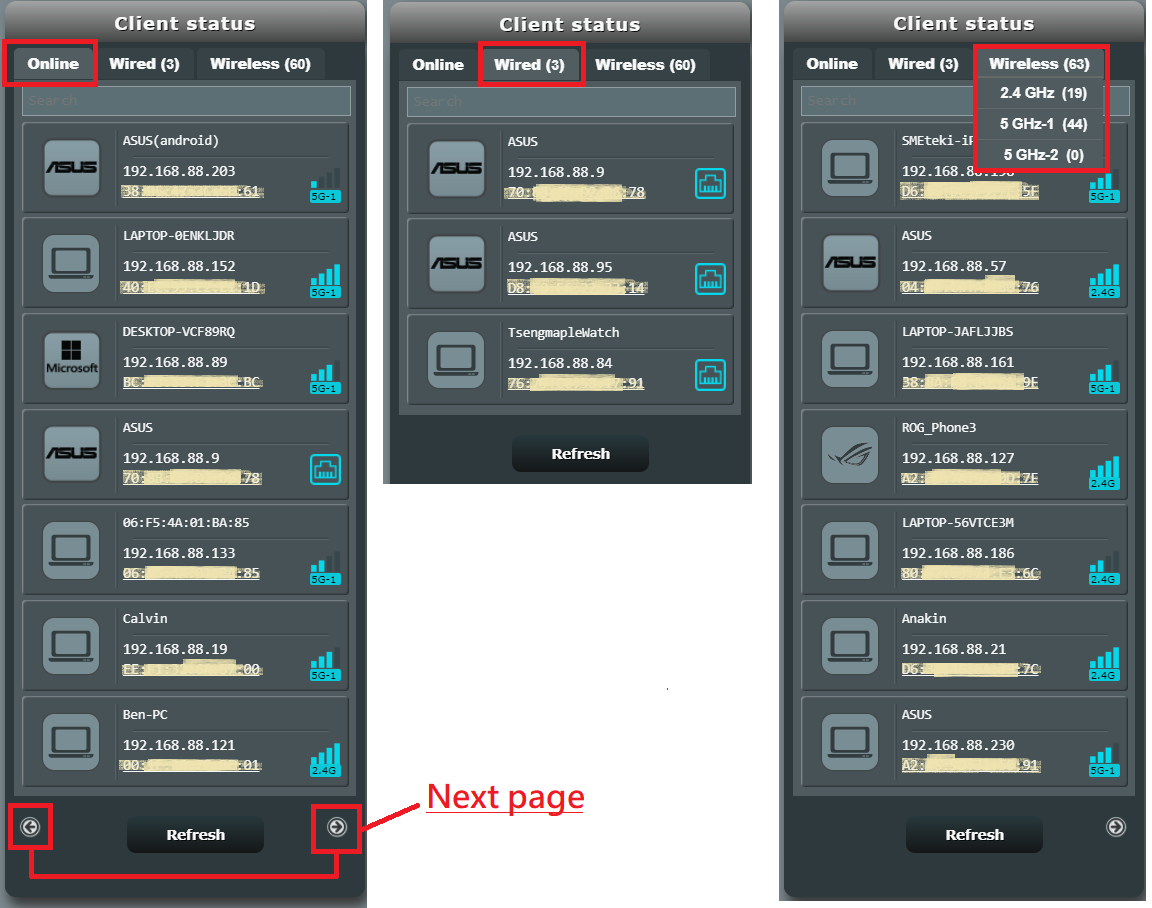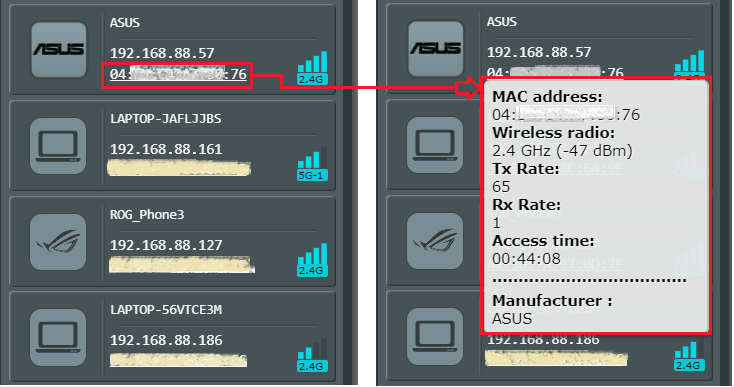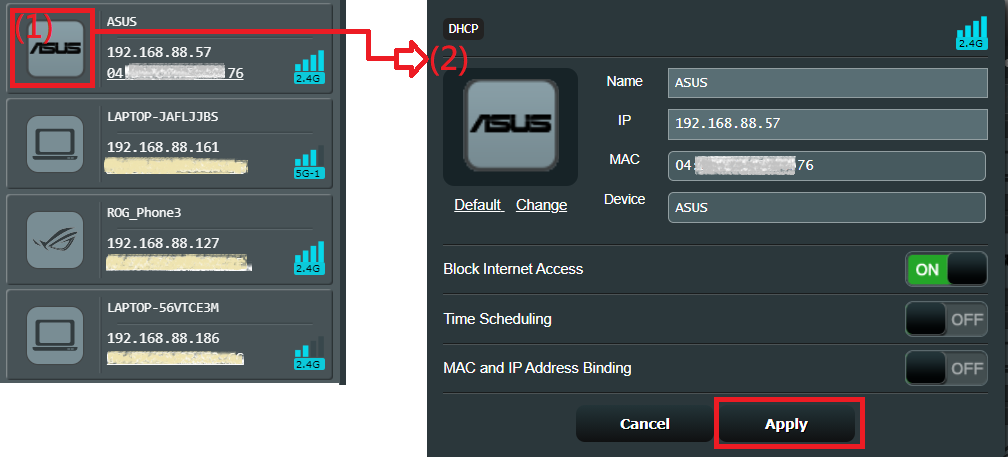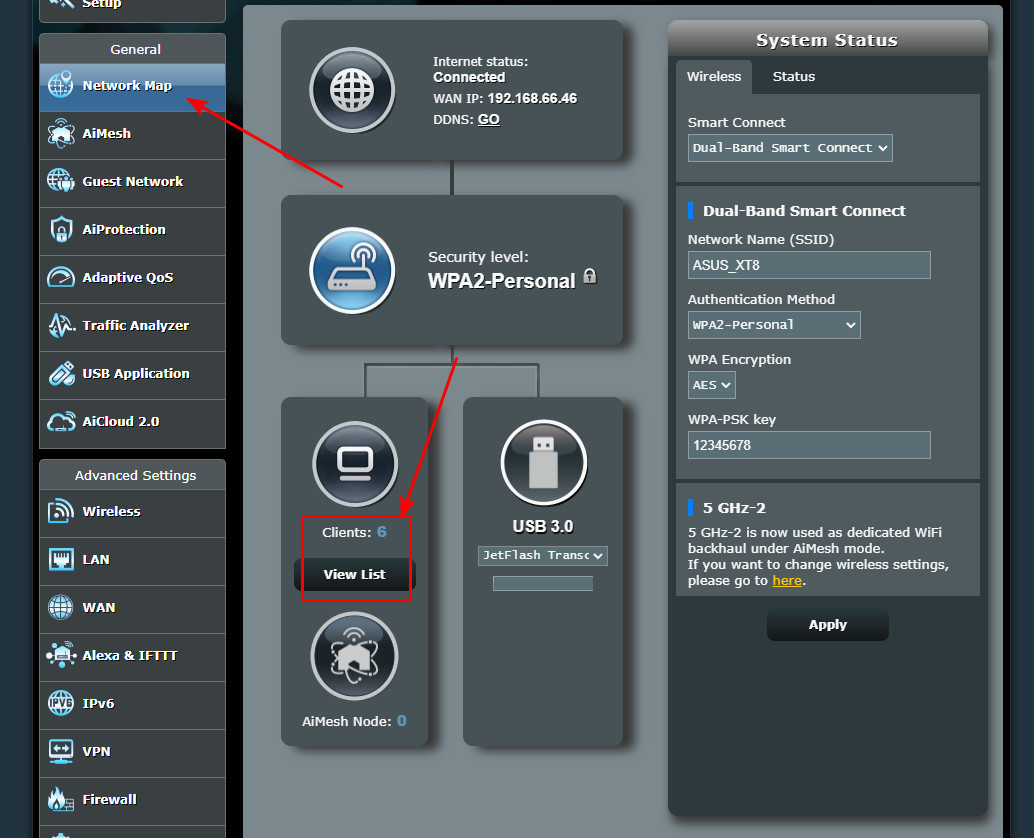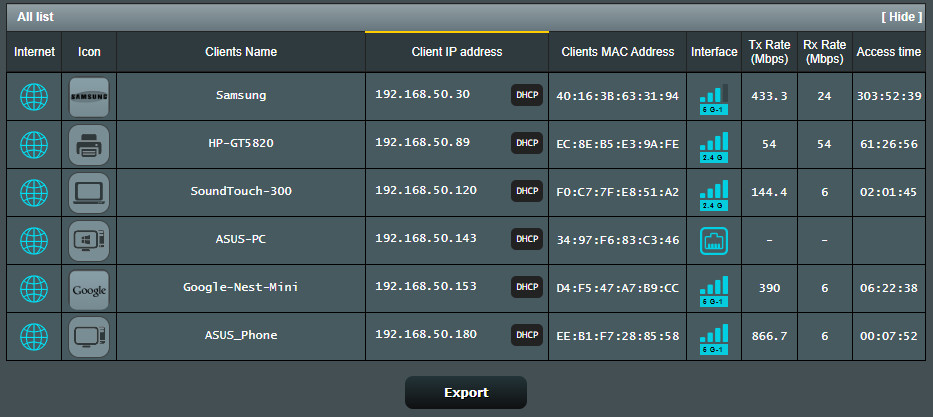FAQ
[Беспроводное устройство] Как проверить данные о клиентах на роутере ASUS?
Вы можете найти информацию обо всех подключенных устройствах в статусе клиента.
Перейдите в [Карта сети]> щелкните значок «Клиенты» -> проверьте [Статус клиента].
Как зайти на страницу настроек роутера?
Шаг 1. Подключите компьютер к роутеру ASUS через Wi-Fi или Ethernet-кабель.
Шаг 2. Откройте веб-браузер и перейдите в веб-интерфейс (http://router.asus.com).
Примечание: пожалуйста, обратитесь к ссылке [Wireless Router] Как войти в интерфейс роутера (ASUSWRT) для изучения.
Шаг 3: Введите имя пользователя и пароль для входа на страницу входа, а затем нажмите [Войти].
Примечание: Если вы забыли имя пользователя и / или пароль, восстановите маршрутизатор до заводского состояния по умолчанию. Пожалуйста, обратитесь к ссылке Как сбросить настройки роутера?
Статус клиента
1. Три статуса: онлайн, проводной и беспроводной.
2. Нажмите на MAC-адрес, и он отобразит подробную информацию.
3. Щелкните значок клиента, и он отобразит подробную информацию. После изменения настроек нажмите «Применить» для сохранения.
Как скачать (Утилиты / ПО)?
Вы можете загрузить последние версии драйверов, программного обеспечения, микропрограмм и руководств пользователя из ASUS Центра Загрузок.
Узнать больше о Центре загрузок ASUS можно по ссылке.
Эта информация была полезной?
Yes
No
- Приведенная выше информация может быть частично или полностью процитирована с внешних веб-сайтов или источников. Пожалуйста, обратитесь к информации на основе источника, который мы отметили. Пожалуйста, свяжитесь напрямую или спросите у источников, если есть какие-либо дополнительные вопросы, и обратите внимание, что ASUS не имеет отношения к данному контенту / услуге и не несет ответственности за него.
- Эта информация может не подходить для всех продуктов из той же категории / серии. Некоторые снимки экрана и операции могут отличаться от версий программного обеспечения.
- ASUS предоставляет вышеуказанную информацию только для справки. Если у вас есть какие-либо вопросы о содержании, пожалуйста, свяжитесь напрямую с поставщиком вышеуказанного продукта. Обратите внимание, что ASUS не несет ответственности за контент или услуги, предоставляемые вышеуказанным поставщиком продукта.
На чтение 6 мин Просмотров 51.3к.
Михаил Романовский
Инженер по ремонту компьютерной техники, специалист технической поддержки
Смена конфигурации роутера – одна из важнейших составляющих безопасности беспроводной сети. Стандартные пароли доступа известны практически для всех моделей маршрутизаторов и оставлять их небезопасно. А многие параметры по умолчанию могут не устраивать опытных пользователей. Разберём с примерами, как зайти в настройки роутера Asus .
Содержание
- Подключение
- Кабельное
- Беспроводное
- Вход в админку
- Через компьютер
- С телефона
- Логин и пароль
- Сброс на заводские настройки
- Возможные проблемы и решения
Подключение
Чтобы получить ответ от домена или сетевого адреса, который отвечает за настройку, нужно чтобы и роутер, и устройство, с которого будет меняться конфигурация, находились в одной сети. Это можно сделать двумя способами: проводным (с помощью кабеля) и беспроводным.
Инструкция, которую мы даем в статье, универсальна, она относится ко всему модельному ряду маршрутизаторов этой марки. Например, к ASUS RT-G32, ASUS RT-N12 VP B1, ASUS RT-AC51u и другим.
Кабельное
Для этого понадобится устройство с LAN-портом, например, компьютер или ноутбук, и патч-корд. Одна сторона кабеля подключается к сетевому разъёму на материнской плате, другая – к LAN-разъёму роутера. К WAN-порту роутера Asus должен быть подведён провод от провайдера, другие подключать не стоит.
Беспроводное
Здесь список устройств, пригодных к подключению, сильно расширяется. Благодаря повсеместному распространению беспроводных адаптеров в разных гаджетах, настроить роутер Асус можно хоть с холодильника, лишь бы на нём был браузер. Среди возможной техники могут быть:
- Компьютеры с Wi-Fi адаптером – встроенным в материнскую плату, подключенным к USB или PCI-E порту.
- Ноутбуки со встроенной сетевой картой (или внешней по USB).
- Смартфоны.
- Планшеты.
- ТВ-приставки на Android или tvOS
Всё, что нужно сделать – подключиться к беспроводной точке доступа, введя логин и пароль от неё, и открыть браузер или приложение для настройки. Если доступен большой список точек и сложно определить правильную, ищите ту, у которой самый сильный сигнал и Asus в названии.
Последнее справедливо только для случаев, когда никаких предварительных настроек, в том числе и со стороны провайдера, ещё не производилось.
Вход в админку
Следующий этап – поиск адреса, по которому в локальной сети, созданной с помощью роутера, можно войти в настройки. Есть два способа это сделать – через компьютер и браузер или через телефон (планшет). Первый немного сложнее для новичка. Второй – по сути такой же, но благодаря формату устройства многое будет полуавтоматизировано. Например, ввод текста с подсказками, автогенерация паролей в веб-интерфейсе и т.д.
Рассмотреть стоит оба способа, так как бывают ситуации, в которых то или иное устройство недоступно и приходится искать обходные пути.
Через компьютер
Админка большинства современных устройств от Asus имеет один адрес по умолчанию: http://router.asus.com и не требует долгих поисков IP. Если этот адрес не работает, вот несколько возможных комбинаций:
- 192.168.1.1 – один из самых распространённых вариантов.
- 192.168.0.1 – встречается реже.
- 192.168.20.1 – только у старых моделей.
После отображения во вкладке браузера страницы приветствия с формой ввода логина и пароля, нужно её заполнить (как – будет рассказано ниже). После этого пользователь попадает в программу настройки – личный кабинет.
Для корректного отображения всех веб-элементов рекомендуется использовать современный веб-браузер – Chrome, Safari, Firefox или Opera. Подходит и недавно получивший крупное обновление движка Edge, встроенный в Windows 10. Пользователи Internet Explorer могут столкнуться с проблемами.
Читайте подробную статью о том, как настроить роутер Asus.
С телефона
Процесс входа в настройки роутера Asus практически идентичен первому, но с некоторыми отличиями. Алгоритм тот же – вход в браузер и набор адреса. Удобство заключается в том, что ввод с экранной клавиатуры сопровождается подсказками как в ней, так и в адресной строке.
К сожалению, собственного приложения для телефона у роутеров Asus нет, а потому невозможно настроить их через него.
Логин и пароль
Лучший способ узнать данные для входа в учётную запись – посмотреть на нижнюю стенку роутера. Там есть наклейка, которая их сообщает. Если её нет или она повреждена, универсальная комбинация проста – admin и admin в оба поля.
Данные входа в админку и SSID и пароль точки доступа – это не одна и та же комбинация. Не стоит пробовать пароль от сети вайфай и не стоит устанавливать одинаковые комбинации для входа в админку и для подключения к беспроводной сети.
Если пароль не подходит, придётся его сбрасывать.
Сброс на заводские настройки
Сделать это можно двумя способами: программным и аппаратным.
Для программного сброса нужно знать данные для входа:
- Заходим в веб интерфейс роутера.
- В разделе «Дополнительные настройки» выбираем раздел «Администрирование».
- Выбираем вкладку «Управление настройками».
- Напротив надписи заводские настройки нажимаем кнопку «Восстановить».
Для аппаратного способа нужно взять разогнутую скрепку или булавку и зажать на задней стенке кнопку Reset на 10 секунд. Но этого может быть недостаточно.
Поэтому есть несколько дополнительных способов аппаратного сброса:
- При выключенном роутере зажать и удерживать кнопку WPS, одновременно нажимая кнопку включения. Дождаться, пока индикатор включения не начнёт моргать. Когда он перестанет, отпустить кнопку WPS, после чего роутер перезагрузится автоматически.
- В некоторых моделях после вышеуказанных действий автоматической перезагрузки не происходит и нужно сделать это вручную.
- Для моделей Lyra вместо кнопки WPS нужно удерживать аналогичную по действию Pair, а для Lyra Voice – кнопку Set.
После этого можно входить по admin – admin.
Возможные проблемы и решения
Главная проблема – отсутствие соединения с сайтом админки и невозможность изменить настройки роутера Asus. Причин может быть несколько:
- В свойствах беспроводного адаптера на ПК выставлен ручной IP. Его нужно изменить на автоматический.
- Именно текущее устройство испытывает проблемы с подключением. Нужно проверить доступность портала настроек с другого гаджета.
- Не работает проводное или наоборот, беспроводное подключение без предварительной настройки. Попробовать по возможности оба варианта – подключить компьютер к роутеру кабелем или использовать беспроводное соединение со смартфоном.
- Сбросить настройки вышеуказанным способом.
- Попробовать все адреса админки, указанные в этой статье.
- Возможно, был изменён логин и пароль учётной записи. Если пользователь не помнит их, тоже нужно сделать сброс.
Если ничего не помогло, проблема может быть аппаратной. Решить её простому пользователю не под силу. Лучше обратиться в сервис-центр, там устройство отремонтируют или предложат адекватную замену.
В этой инструкции я покажу, как можно посмотреть кто подключен к вашему Wi-Fi, и сколько устройств подключено, на роутере Asus. Если вы по какой-то причине задались вопросом, кто же там пользуется вашим интернетом по беспроводной сети, то это можно без проблем проверить. В настройках роутера Asus отображается подробная статистика по подключенным по Wi-Fi клиентам. Можно посмотреть имя устрйоства, присвоенный ему IP-адрес и MAC-адрес устройства. И самое интересное, можно заблокировать доступ к интернету, для любого, подключенного по Wi-Fi устройства.
Если кто-то из родственник, или друзей вас не слушается, просто нажатием одной кнопки привязываем IP-адрес к MAC-адресу устройства, и отключаем доступ к интернету 🙂 В доме главный тот, кто управляет роутером.
В основном, все хотят посмотреть список клиентов своей Wi-Fi сети для того, что бы убедится, что никто чужой к ней не подключен. Вы же знаете, сколько у вас дома устройств подключено к Wi-Fi сети. Зашли в настройки, убедились, что соседа там нет, и успокоились:)
Список Wi-Fi клиентов на роутере Asus
Все очень просто. Заходим в настройки нашего роутера Asus. Открываем браузер, переходим по адресу 192.168.1.1, вводим имя пользователя и пароль (по умолчанию admin и admin), и мы в настройках. Если что, вот подробная инструкция по входу в панель управления.
Сразу на главной странице, вы увидите карту сети, и там будет пункт Клиенты. Нажимаем на саму иконку, и справа появится список устройств, подключенных к вашему роутеру по Wi-Fi. Если нажать на кнопку View List, то появится список с подробной информацией. Если вы заметили, то там даже отображается уровень сигнала на каждом устройстве.
Там указаны имена устройств, IP и MAC адреса. Что бы выполнить каике-то изменения для определенного устройства, просто нажмите на него. Появится еще одно окно, в котором можно сменить имя устрйоства, IP-адрес, привязать MAC-адрес данного устройства к IP адресу, включить родительский контроль для клиента, заблокировать интернет, и даже сменит иконку устройства.
Что бы заблокировать доступ к интернету по Wi-Fi для клиента на роутере Asus, нужно сначала установить переключатель MAC and IP address Binding в положение ON. Тем самым мы закрепим за этим устройством статический IP-адрес. И включить пункт Block Internet Access. Этим мы заблокируем доступ к интернету для Wi-Fi клиента. не забудьте нажать кнопку Применить.
Возле устройства появится иконка, которая говорит о том, что интернет для данного клиента заблокирован.
Вот так, посмотрели список подключенных устройств, и даже научились блокировать доступ к интернету для отдельных клиентов.
Если вы нашли в списке какие-то сторонние устройства, то самый лучший способ, это просто поменять пароль на Wi-Fi сеть. Вы подключитесь у Wi-Fi с новым паролем, а сторонние устройства уже не смогут подключится.
Остались вопросы? Задавайте в комментариях!
Многие пользователи роутеров ASUS задаются вопросом о том, как узнать, кто в данный момент подключен к их Wi-Fi сети. Данная информация может быть полезна, например, для контроля за безопасностью сети или для отслеживания использования интернет-трафика. В данной статье мы расскажем о нескольких способах, которые позволят вам узнать, кто точно подключен к вашему роутеру ASUS.
Первым способом является использование веб-интерфейса роутера ASUS. Для этого вам необходимо зайти в интернет-браузере на компьютере или смартфоне на страницу администрирования роутера. Для этого в адресной строке браузера введите IP-адрес вашего роутера ASUS. После того, как вы войдете в веб-интерфейс роутера, найдите раздел Wi-Fi и выберите подраздел Список клиентов. В этом разделе вы сможете увидеть список всех устройств, подключенных к вашей Wi-Fi сети, а также информацию о них, такую как IP-адрес и MAC-адрес.
Вторым способом является использование приложения ASUS Router. Для этого вам необходимо скачать и установить данное приложение на свой смартфон или планшет. После установки откройте приложение и введите логин и пароль от роутера ASUS. После успешной авторизации вы сможете увидеть список всех устройств, подключенных к вашей Wi-Fi сети. Кроме того, в приложении ASUS Router есть возможность управлять настройками роутера, блокировать доступ к интернету для отдельных устройств и многое другое.
Итак, для того чтобы узнать, кто подключен к Wi-Fi на роутере ASUS, вы можете использовать веб-интерфейс роутера ASUS или приложение ASUS Router. Оба способа позволяют узнать список всех устройств, подключенных к вашей Wi-Fi сети, и получить информацию о них. Выберите тот способ, который вам удобнее и следите за безопасностью вашей сети с помощью ASUS.
Как определить, кто подключен к Wi-Fi на роутере ASUS?
Многие пользователи роутеров ASUS хотят знать, как узнать, кто подключен к их Wi-Fi сети. Это полезно для контроля и безопасности своей сети, а также для оптимизации ее работы.
1. Войдите в административную панель роутера.
Для начала, вам потребуется знать IP-адрес своего роутера ASUS. Обычно он указан на задней панели роутера или в документации к нему. Введите этот IP-адрес в адресную строку вашего браузера и нажмите Enter.
Появится страница входа в административную панель роутера. Введите свои данные для входа (обычно это admin/admin или admin/password) и нажмите Enter.
2. Найдите раздел с информацией о подключенных устройствах.
После входа в административную панель, найдите раздел с информацией о подключенных устройствах. Он может называться «Список подключенных устройств», «DHCP-сервер», «MAC-адреса» или что-то подобное (в последних моделях эта информация стала доступной на главной странице или в разделе Network Map). Обычно этот раздел находится в основном меню или в разделе «Настройки Wi-Fi» или «Настройки сети».
В этом разделе вы увидите список всех устройств, подключенных к вашей сети Wi-Fi. Обычно отображаются имя устройства, тип подключения (проводное или Wi-Fi), MAC-адрес и IP-адрес.
3. Идентифицируйте устройства и предпринимайте действия.
Чтобы определить, кто подключен к Wi-Fi на роутере ASUS, обратите внимание на имена устройств или их MAC-адреса. Если у вас есть устройство, которое вы не узнаете или не доверяете, вы можете принять меры для его блокировки. В административной панели роутера обычно есть соответствующая функция блокировки устройств или фильтрации по MAC-адресам.
Также вы можете проверить список подключенных устройств, чтобы убедиться, что никто не несанкционированно подключился к вашей сети. Если вы обнаружите незнакомое устройство, вы можете изменить пароль Wi-Fi или включить функцию авторизации устройств по MAC-адресам.
Как видите, определить, кто подключен к Wi-Fi на роутере ASUS, достаточно просто. Это позволит вам контролировать свою сеть и обеспечить ее безопасность.
Шаги для проверки подключенных устройств
Проверка списка подключенных устройств на роутере ASUS может быть полезной, чтобы узнать, какие устройства используют вашу Wi-Fi сеть. Для этого следуйте данным шагам:
- Откройте веб-браузер и введите адрес IP вашего роутера в адресной строке. Для большинства роутеров ASUS адрес IP по умолчанию равен 192.168.1.1.
- Войдите в систему управления роутером, введя имя пользователя и пароль. Если вы не сменили эти данные, то по умолчанию имя пользователя — admin, а пароль — admin.
- Найдите и откройте раздел, связанный с подключенными устройствами. Название этого раздела может различаться в зависимости от модели роутера ASUS, но обычно оно содержит слова «Status» или «Clients» или «Network Map«.
- В этом разделе вы увидите список всех устройств, подключенных к вашему роутеру. Обычно к названию каждого устройства приписан его IP-адрес и MAC-адрес.
- Проанализируйте этот список, чтобы определить, какие устройства подключены к вашей сети. Если вы обнаружите что-то подозрительное или незнакомое, вы можете изменить пароль для повышения безопасности сети.
Используя эти шаги, вы сможете легко проверить, какие устройства подключены к Wi-Fi на роутере ASUS и принять необходимые меры для обеспечения безопасности вашей сети.
Использование специальных программ для контроля Wi-Fi-соединений
Для контроля над устройствами, подключенными к Wi-Fi-соединению на роутере ASUS, можно использовать специальные программы. Такие программы позволяют получить подробную информацию о всех устройствах, которые подключены к сети, включая их IP-адреса, MAC-адреса, активность и другие данные. Это может быть полезно для отслеживания несанкционированного доступа или определения проблем с сетью.
Одной из таких программ является «ASUS Device Discovery». Это бесплатная утилита, разработанная специально для пользователей продукции ASUS. Она позволяет легко обнаружить все подключенные устройства, предоставляя подробную информацию о каждом из них. Программа имеет интуитивно понятный интерфейс и удобные функции фильтрации и сортировки, что делает ее использование простым и удобным.
Еще одной программой для контроля Wi-Fi-соединений на роутере ASUS является «Wireless Network Watcher». Это бесплатная утилита, не требующая инсталляции, которая сканирует вашу сеть и отображает все подключенные устройства. Программа также предоставляет подробную информацию о каждом устройстве, включая его IP-адрес, MAC-адрес и вендора. Она также позволяет следить за активностью каждого устройства и предоставляет возможность отключить нежелательное устройство из сети.
Такие программы способствуют более эффективному управлению вашей Wi-Fi-сетью и обеспечивают защиту от несанкционированного доступа. Их использование поможет вам легче выявить любые проблемы с сетью и принять соответствующие меры для их решения.
Сергей Ефимов
7 января, 2017
Роутер Asus – это распространенное оборудование для подключения к сети интернет и создания вай-фай соединения с другими устройствами. В пределах одного дома может действовать разное количество приборов, которые используют соединение. Проверить, кто и когда подсоединился, можно благодаря настройкам роутера Asus.
Что можно узнать в настройках?
Настройки роутера – это полная и подробная информация обо всем, что было к нему подключено. Они позволяют просмотреть и проанализировать следующие данные.
- Название устройства, которое подключалось. Это может быть имя компьютера или название платформы.
- IP адрес, который был ему выделен при соединении.
- MAC-адрес.
- Время соединения.
- Объем трафика, который прошел через данный прибор.
Следует отметить, что благодаря настройкам можно не только смотреть информацию, но и управлять доступом для других устройств. Они очень удобны для создания родительского контроля при доступе к интернету детям. В определенное время он может быть включен или заблокирован. Тот, кто может войти в настройки роутера и изменить их задает правила распределения интернета для других членов сети.
Чаще всего необходимость просмотра списка соединений сводится к проверке чужих устройств. Большинство пользователей точно знают, сколько в доме приборов, которые используют сеть, как они называются. Поэтому выявить лишнее не составляет проблемы.
Как проверяется список подключений?
Прежде всего, необходимо попасть в панель администрирования роутером. Для этого в окне браузера вводится адрес 192.168.1.1. На главной странице следует пройти авторизацию. По умолчанию пароль и пользователь устанавливаются со значением admin admin. Если войти не получилось, то поможет инструкция по входу в панель управления. Если войти не получилось, посмотрите две широкие статьи с подробной инструкцией и решением ошибок:
- 192 168 0 1 вход в личный кабинет;
- Инструкция для авторизации в личном кабинете роутера: 192.168.1.1 вход под admin.
На основной странице после авторизации будет доступна карта сети. Вас интересует раздел Клиенты. Кнопкой мыши нажмите на иконку. В правой части окна загрузится вся информация об устройствах, которые на данный момент подключены к беспроводной сети. Для каждого из них можно посмотреть подробную информацию. Для этого следует кликнуть по кнопке View List. Помимо данных для устройств доступна информация о качестве сигнала. Чем ближе располагается прибор к роутеру, тем лучше будет связь. Можно определить, где находятся люди, использующие сеть.
Как выполнить действия для устройств?
В списке каждое соединение выводится отдельно. Для него представлена информация об ip и mac адресе и другие данные. Но иногда с соединением следует произвести ряд действий. Чтобы это сделать, кликаем на само устройство в списке. После этого откроется новое окно. В нем в отдельных полях будут выведены данные. В этом окне можно изменить имя устройства, присвоить новый ip адрес, включить функцию родительского контроля или полностью заблокировать доступ к сети.
Если говорить о блокировке доступа, то для данного клиента ставим переключатель MAC and IP address Binding в состояние ON. Это действие закрепляет за устройством один ip-адрес. После этого включается пункт Block Internet Access. Он блокирует сам доступ к сети. В заключение следует сохранить настройки. Для этого нажимается кнопка Применить.
Возле каждого устройства есть иконка, которая показывает состояние доступа к сети.
Можно не только просматривать список подключенных устройств, но и управлять ими. При обнаружении в списке лишних или незнакомых подключений следует сначала заблокировать им доступ, а затем поменять пароль на Wi-Fi сеть. Его рекомендуется устанавливать высокого уровня сложности.
Автор
Сергей Ефимов
Дипломированный специалист по безопасности компьютерных сетей. Навыки маршрутизации, создание сложных схем покрытия сетью, в том числе бесшовный Wi-Fi.