Как зайти и настроить BIOS ноутбука ASUS N53 K53 для установки WINDOWS 7 или 8 с флешки или диска.Подробнее
Как установить windows 7 windows 8 на ноутбук Asus x540sПодробнее
Как установить windows на ноутбук asus с флешкиПодробнее
Как Установить Windows 10 На Ноутбук ASUS с флешки?Подробнее
Где скачать оригинальный образ windows 7,8,10,11#windows #скачать #настройкакомпьютераПодробнее
Как установить Windows7 вместо навязанной Windows8 на ноутбук Asus. Разблокировка биосПодробнее
Как обновиться с Windows 7 до Windows 10Подробнее
Как установить Windows 7 в 2022 году чтобы все работало?Подробнее
Как установить Windows 10 на свой пкПодробнее
Как установить Windows 7 вместо Windows 10 на ноутбукеПодробнее
УСТАНОВИТЬ WINDOWS 7 — Самая подробная инструкция! + ДРАЙВЕРА + НАСТРОЙКИПодробнее
Как установить Windows 10 ► И где скачать Windows 10Подробнее
Разблокировка биос. Как установить Windows 7 вместо Windows 10 на ноутбук AsusПодробнее
Как установить Windows 7 с флешки на ноутбук Asus K53SD, а также и на другие ноутбуки и компьютерПодробнее
Как Установить Windows 7 в 2021 году с флешки? Лучшая инструкция + Активация + ОптимизацияПодробнее
Как установить Windows БЕЗ флешки (диска)? 2 способа переустановить Windows 10, 8.1, 7Подробнее
КАК УСТАНОВИТЬ WINDOWS 10 С ФЛЕШКИ И АКТИВИРОВАТЬ ЕГО!Подробнее
Как установить Windows 10 и 11 за 3 минуты + АктивацияПодробнее
Популярное
Для установки WINDOWS 7 или 8 на ноутбук ASUS N53 с флешки или компакт диска необходимо произвести небольшие настройки в БИОС ноутбука.
Создать загрузочную флешку, для установки Windows 7, 8, XP, вы можете сами, по ЭТОЙ инструкции.
В первую очередь необходимо зайти в BIOS ноутбука, включив ноутбук и на первых секундах загрузки нажав клавишу «F2».
Войдя в БИОС ноутбука ASUS N53 мы оказываемся на странице с краткой информацией о конфигурации системе — модели и частоте процессора, объёме оперативной памяти, системном времени.
Затем переходим во вкладку «Boot» и в первом пункте «UEFI Boot» выбираем опцию «Выключено».
Если вы хотите загрузиться с компакт диска, то в пункте «Boot Option #1» жмём кнопку ввода и выбираем привод компакт дисков.
Если установочный дистрибутив с операционной системой у вас находится на флэшке и вы хотите начать загрузку с неё, то входим в пункт «Hard Drive BBS Priorities».
Здесь в пункте «Boot Option #1» также жмём клавишу ввода и выбираем нашу ЮСБ флэшку.
Теперь нам остаётся только сохранить сделанные нами настройки.
Для этого переходим во вкладку Exit и на первом пункте жмём дважды кнопку ввода.
Ноутбук перезагрузиться и начнёт загрузку с ЮСБ флэш носителя.
Видеоинструкция как зайти и настроить BIOS ноутбука ASUS N53 для установки WINDOWS 7 или 8 с флешки или компакт диска.
Ремонт ноутбуков Асус город Братск, Энергетик. тел. 27-01-02
- Форум
- Asus
- Asus N53 — отзывы о линейке ноутбуков и их обсуждение
Слава-21
Модератор
12 743
2372
anastasia7777, напишите ИД вашего устройства. Как узнать ИД оборудования.
Ноутбуки: Lenovo Ideapad Y570, DELL Inspiron 7737, APPLE MacBook Pro 15 с несколькими системами
Люди, хелп!
какого-то ежа накрылась микросхема биоса в N53JL, ну так на сервисе сказали (признаки- ноут не включался, светодиоды ваще никакие не горели даже при подсоединении зарядки).
Перепояли чип и прошили в него биос от N53JF , сказали , не нашли на сайте асуса способный к зашивке биос.
короче, комп вроде и работает но какого-то так шумит винт постоянно сразу после включения ноута, чт пипец….
какая микросхема стоит на N53JL, кто подскажет?
Сообщение было отредактировано 10/11/2014 в 23:48 пользователем mono.
Ноутбук: Asus N53JL с Windows 7 64-bit
Здравствуйте!В том году переустановил на ноутбуке asus n53sv c установочных дисков.В этом году ни один диск дисковод не видет.На F 9 не запускается.У меня вопрос ? Где скачать родные диски,почему дисковод их перестал их видеть
Ноутбук: Asus n53sv с Windows 7 64-bit
Поставил на старичка ссд 120 + 2т в карман вместо привода. Поставил вин 10. 2й день мучаюсь с драйверами. юсб3 заработал, нвидия дрова с их сайта вроде определяется но в работе ее не проверял (обычно использую при конвертации видео опцию использовать процессоры карты). С камерой беда…вид_13д3, пид_5122 ажурвейв . Драйвер АМ2S002 не катит как и 2 десятка других с разных источников. На кнопки верхние драйвера не ставил пока. Короче пашет но не все.
Загрузка летает. Лайтрум и сонивегас летает (по сравнению с тем что было)
Ноутбук: Asus N53sv с Windows 10 64-bit
Всем привет! Нужна помощь. Приобрел ssd на 128 гиг, данный винт поставил вместо основного ( Seagate ST9640423AS 640GB 5400), а винт на 640 гиг поставил в кармане вместо cd-rom и на ssd поставил windows 10 x64 bit. Образовалась проблема, не инициализируется винт в cd-rom. В биосе его видно, в диспетчере устройств он был определен как «другое устройство», потом вручную поставил драйвер на него и он появился в «управлении дисками» (до установки драйвера его не было), но определить его не получается. Подскажите плиз, что можно сделать.
Ноутбук: Asus N53T с Windows 10 64-bit
у меня вопрос : не работают горячие клавиши (с кнопкой FN)
на оф. сайте http://www.asus.com/us/supportonly/N53SN…_Download/
нету утилиты для горячих клавиш для Windows 8.1
может кто подскажет где скачать, или как выйти из положения
Ноутбук: Asus N53s с Windows 8.1 64-bit
Слава-21
Модератор
12 743
2372
asntor, ссылка
Ставьте все фирменные утилиты от Asus: ATK0100 — важный системный драйвер, ATK Package — набор утилит ATK, ATK Hotkey — утилита для работы с горячими клавишами, KBFilter — фильтр клавиатуры
Драйвера для Asus N53SV, N53SN и N53S
Ноутбуки: Lenovo Ideapad Y570, DELL Inspiron 7737, APPLE MacBook Pro 15 с несколькими системами
1
Здравствуйте. Проблема на N53SM. После включения, спустя пару минут(3-5) запускается дискретная видео карта (горит индикатор белого цвета, вместо синего, начинает сильно греться и гудит, как при играх). Не могу понять с чем связано, дрова ни видеокарту обновлял/переустанавливал… в общем причину не могу установить. Нашел примитивное решение(в диспетчер устройств отключить-включить видео карту, но это не выход). Кто то сталкивался с подобным и как это устранить?
Ноутбук: Asus N53SM с Windows
Андрей
Администратор
14 061
879
romashQua, попробуйте обновить драйвера на видео: скачать / скачать и скачать / скачать
Ноутбуки: Asus N61Vn, Dell Inspiron 7720 и G3 3779 с Windows 10 64-bit
eegl
Активный участник
297
50
romashQua, Бук помирает. Пора менять.
Ноутбук: Asus P2530UJ с Windows 7 64-bit
eegl, С чего такие умозаключения? Переустановил Win7, пока все нормально… Просто интересна причина, почему такое случается?
Ноутбук: Asus N53SM с Windows
eegl
Активный участник
297
50
Старость, однако.
Ноутбук: Asus P2530UJ с Windows 7 64-bit
eegl, Быть может, но у родителей еще «пыхтит» старенький самсунг, который покупался в 08-м году, так что думаю, что мой еще протянет пару-тройку лет
Ноутбук: Asus N53SM с Windows
Avatar-Lion
Команда сайта
3 332
763
romashQua, Вставлю свои пять копеек.
Смерть ноутбука во многом зависит от условий эксплуатации: время работы, качество охлаждения, степень нагрузки на различные компоненты и т.д. Очевидно, что если человек раз в неделю включает ноутбук просто чтобы почту проверить, то такой аппарат десяток-другой лет вполне протянуть может. А вот насилуемый играми и кодированием видео аппарат у очередного школьника, занимающегося на YouTube стримами геймплея, может сдохнуть в любой момент.
Хотя видеочип — он сам по себе очень «нежный», в ноутбуках два основных кандидата на выбывание — это видеочип и жёсткий диск. Статистика такая, ничего уж с этим не поделаешь. Ну и в целом направленность производителей на «одноразовые» ноутбуки тоже играет свою немаловажную роль: хреновая пайка и дешевые компоненты рано или поздно сделают своё дело.
Компьютер: Core i7-970, 12Gb RAM, GeForce GTX 580, RevoDrive 3 (240Gb) с Windows 7 64-bit
Avatar-Lion, Манера использования, это по умолчанию понятно. В свое время покупался без конкретных целей и, в основном, используется для серфинга в интернете и, иногда грузился играми, но это скорее исключение.
Ноутбук: Asus N53SM с Windows
Доброго времени суток, уважаемы форумчане!
Собственно, решил обновить прошивку на моем добром, стареньком N53SV до последней версии с помощью AFUWINGUI (другого варианта не было, к сожалению, на буке win 10 x64, утилита с официального сайта ASUS не робила, а другого устройства с win 7 не имеется в наличии). В итоге, процесс завершился успешно (если я верно понял, полученный статус DONE подразумевал отсутствие ошибок прошивки), бук был перезагружен. Далее симптомы подобного характера: черный экран, работающий кулер, светящиеся индикаторы на мультимедийной панели (после перезагрузки разгоняется жесткий диск с постепенным затуханием). Прочитал множество рекомендаций разных групп, форумов, сообществ, обратился к специалистам, которые и порекомендовали сделать так называемое «восстановление» (каждый по разному может назвать) по средствам флешки, прошивки с офф сайта ASUS и прямых рук (а они кривые в виду отсутствия практики, но готовые к изменениям по средствам поступающей информации и отработки), но пока безрезультатно (далее по рекомендациям, запихнуть прошивку на носитель, вставить его в разъем при определенных условиях (при отключенном аккуме, блоке питания) и множеств всевозможных комбинаций клавиш.
Хочу поинтересоваться, может кто подскажет комбинацию для конкретно этой модели? (под основу взял этот гайд). Никто не давал конкретики, почему ничего и не получилось, как мне показалось. Вдруг кто порекомендует еще какие варианты, чему буду очень признателен!
Помогите оживить бедного зверя… =(
Ноутбук: Asus N53SV с Windows 10 64-bit
Андрей
Администратор
14 061
879
lurebound, здесь нужно вручную перепрошивать микросхему BIOS. Это можно сделать как самостоятельно при наличии программатора вроде CH341A, так и в сервисном центре.
Ноутбуки: Asus N61Vn, Dell Inspiron 7720 и G3 3779 с Windows 10 64-bit
Здравствуйте. Подскажите пожалуйста на что можно поменять видеокарту в данном ноутбуке? Может помощнее какую-нибудь? Или процессор по мощнее воткнуть? А то встроенная карта уже артефакты выдает пришлось отключить на интел сижу. Чтоб хотя бы dota 2 тянул спокойно.
Ноутбук: Asus Pro5mj n53jg с Windows
Слава-21
Модератор
12 743
2372
на что можно поменять видеокарту в данном ноутбуке?
В Вашем ноутбуке видеокарта является составной частью материнской платы и не подлежит замене на более мощную.
процессор по мощнее воткнуть?
Это можно.
Поддерживаемые процессоры Mobile Intel HM55 Chipset
Чтоб хотя бы dota 2 тянул спокойно.
Для этого не зачем менять процессор, для этого нужна более мощная видеокарта.
Ноутбуки: Lenovo Ideapad Y570, DELL Inspiron 7737, APPLE MacBook Pro 15 с несколькими системами
1
Слава-21 07/01/2018 в 19:56 написал:
на что можно поменять видеокарту в данном ноутбуке?
В Вашем ноутбуке видеокарта является составной частью материнской платы и не подлежит замене на более мощную.
процессор по мощнее воткнуть?
Это можно.
Поддерживаемые процессоры Mobile Intel HM55 ChipsetЧтоб хотя бы dota 2 тянул спокойно.
Для этого не зачем менять процессор, для этого нужна более мощная видеокарта.
а материнку тогда можно какую нибудь другую воткнуть с видео какой нибудь? хотя бы 630 чтоли
Ноутбук: Asus Pro5mj n53jg с Windows
mono
M
Модератор
1 532
369
а материнку тогда можно какую нибудь другую воткнуть с видео какой нибудь? хотя бы 630
Ну попробуй поискать материнку от Asus N53SM… Посмотри картинки материнок, сравни, если крепления и разъемы совпадут, можешь рискнуть…
Устройства: Asus N55SF, Asus X44H, Acer Aspire 5920G с Windows 7 64-bit
shurastrannik2014
Новичок
3
0
Доброго дня, уважаемые форумчане! Имеется Asus N 53 sv (i5 -2450 m , GT 540 — 2 Gb , 6 Gb оперативы , FHD монитор ) Есть ли смысл, для повышения производительности , менять процессор на i7-2630QM или i7-2670QM ? Дело в том , что WOT в марте меняет движок игры на другой и по предварительному тесту мой ноут будет тянуть игру только на минималках и на слабом разрешении экрана…. А привык то к хорошему уже…
Заранее благодарю за ответ.
Ноутбуки: Dell-500 , Asus N 53 sv с Windows
Слава-21
Модератор
12 743
2372
Есть ли смысл, для повышения производительности , менять процессор на i7-2630QM или i7-2670QM ?
Смысл есть всегда… тем более цена вопроса всего 4000… ссылка
Ноутбуки: Lenovo Ideapad Y570, DELL Inspiron 7737, APPLE MacBook Pro 15 с несколькими системами
У меня n53sm 6 Гб оперативной памяти. Я посмотрел в одном слоте 2 в другом 4.
Вопрос: могу я докупить ещё 2 и 4 Гб и вставить в 2 свободных слота?
Ноутбук: Asus N53sm с Windows
Интересные статьи на сайте
FAQ
Продукт
E420, E520, MINIPC PB50, MINIPC PB60V, MINIPC PB61V, MINIPC PB62, MINIPC PN52, MINIPC PN80, PA90, PB40, PB40-B, PB50, PB50-B, PB60, PB60-B, PB60G, PB60S, PB60S-B, PB60V, PB61S, PB61V, PB61V-B, PB61V-H, PB62, PB62-B, PB63, PB63-B, PL63, PL63-A, PL63-B, PL64, PL64-B, PL64-D1, PL64-D1-B, PN30, PN40, PN40Q, PN41, PN41-A, PN41-B, PN41-S1, PN41-S1-B, PN41-S1-M, PN41-S1-MI, PN42, PN42-B, PN42-S, PN42-S-B, PN50, PN50-B, PN50-E1, PN50-E1-B, PN50-F, PN50F2, PN50-S1, PN51, PN51-B, PN51-E1, PN51E1-B, PN51-S1, PN51-S1-B, PN52, PN52-B, PN53, PN53-B, PN53-S1, PN53-S1-B, PN60, PN60-B, PN60-R, PN61, PN61-B, PN61S, PN61T, PN62, PN62-B, PN62S, PN63, PN63-B, PN63-S1, PN63-S1-B, PN64, PN64-B, PN64-E1, PN64-E1-B, PN65, PN65-B, PN80, PN865, UN42, UN45, UN45H, UN62, UN62V, UN65, UN65H, UN65U, UN66, UN66S, UN68U, VC60, VC60DGT, VC60V, VC62B, VC65, VC65-C, VC65-C1, VC65R, VC66, VC66-C, VC66-C2, VC66D, VC66R, VC68R, VC68V, VM40B, VM42, VM45, VM60, VM62, VM62B, VM62N, VM65, VM65-K, VM65N, VM65N-K
[Ноутбук/AIO] Устранение неполадок — Как решить проблему отсутствия дисков при установке Windows 11/10
В этой статье представлено руководство по устранению неполадок, связанных с невозможностью найти диск во время установки Windows 11/10 на ноутбуке или моноблоке (AIO). Решение состоит в том, чтобы загрузить соответствующий драйвер в процессе установки.
Для получения дополнительной информации по проблеме отсутствия дисков при установке Windows 11/10 Вы можете нажать на ссылку ниже на ASUS Youtube:
Для платформ Intel CPU, вам необходимо установить драйвер Intel Rapid Storage Technology (IRST) во время процесса установки Windows. Вы также можете перейти по ссылке: конфигурация RAID или Intel® Optane™ памяти с Intel® RST на платформе с Intel® VMD возможностью.
Примечание: Следующие изображения носят информативный характер, они могут отличаться в зависимости от разных версий.
Установите вручную драйвер Rapid Storage Technology (IRST)
Загрузка и распаковка Rapid Storage Technology (IRST)
- Пожалуйста, обратитесь к этой статье: Как найти и скачать драйверы, утилиты, BIOS и руководства пользователя. После этого посетите страницу поддержки вашей модели и загрузите Intel Rapid Storage Technology (IRST) из раздела Chipset.
Примечание: В следующих шагах в качестве примера используется версия V19.5.1.1040, а изображения приведены только для справки. Вам следует скачать последнюю версию для вашей модели компьютера. - После завершения загрузки дважды щелкните загруженный файл [VMD_DCH_Intel_F_V19.5.1.1040_30787]①.
- Когда откроется IRST Setup Wizard нажмите [Next]②.
- Прочтите и примите лицензионное соглашение на программное обеспечение Asus, а затем нажмите [Next]③.
- Выберите [Extract]④ и нажмите [Next]⑤.
- Прочитайте важную информацию, а затем нажмите [Next]⑥.
- При выборе папки назначения подключите USB флешку к компьютеру и нажмите [Browse]⑦.
Примечание: Если Ваш установочный носитель Windows 11/10 также использует USB флешку, то Вы можете извлечь драйвер на этот же накопитель. - Выберите корневой каталог USB-накопителя ⑧ и нажмите [OK]⑨.
- После выбора папки назначения нажмите [Next]⑩.
- Нажмите [Install]⑪, драйвер IRST будет извлечен на USB накопитель.
- Когда извлечение драйвера завершится нажмите [Finish]⑫, чтобы закрыть программу установки.
- Перейти к следующему разделу, “Установка драйвера Intel Rapid Storage Technology (IRST)”.
Установка драйвера Intel Rapid Storage Technology (IRST)
- Подключите USB накопитель с установочным носителем Windows 11/10 и извлеченным драйвером Intel Rapid Storage Technology (IRST) (VMD_DCH_Intel_F_V19.5.1.1040_30787) к компьютеру. (Если Вы устанавливаете с помощью компакт-диска Windows 11/10, вставьте компакт-диск вместе с упомянутым выше USB-накопителем.)
Примечание: Номера версий и изображения ниже приведены только для справки. Пожалуйста, загрузите последнюю версию со страницы поддержки Вашей модели компьютера. - Повторите процесс установки Windows 11/10. Если Вам нужна информация, как установить Windows 11/10 с помощью USB флешки, пожалуйста, обратитесь к этой статье: как создать и использовать установочный USB-накопитель для переустановки Windows 11/10.
- Когда Вы увидите экран “Where do you want to install Windows” и Windows не видит диски нажмите [Load driver]①.
- Выберите [Browse]②.
- Найдите папку, в которую Вы ранее извлекли драйвер IRST, выберите папку [RST]③ и нажмите [OK]④.
- Выберите [Intel RST VMD Controller]⑤, затем нажмите [Next]⑥, для запуска установки драйвера.
- После завершения установки драйвера диск будет отображаться нормально.
Если Вы по-прежнему не видите диск во время установки Windows, пожалуйста, обратитесь к этому разделу: Отключение технологии Intel Volume Management Device (VMD) для продолжения установки Windows.
Отключение технологии Intel Volume Management Device (VMD)
Примечание: Отключение технологии VMD приведет к тому, что Ваш компьютер не сможет использовать массив RAID.
- Сперва, зайдите в параметры BIOS. Пока компьютер не включился, нажмите и удерживайте клавишу F2
на клавиатуре, затем нажмите кнопку включения
для входа в BIOS. Узнать больше можно по ссылке: Как войти в настройки BIOS
- После входа в BIOS нажмите клавишу [F7] или используя курсор кликните на [Advanced Mode]①.
- Перейдите в меню [Advanced]② и выберите [VMD setup menu]③.
- Выберите [Enable VMD controller]④, а затем установите [Disabled]⑤.
- Нажмите [Ok]⑥, чтобы отключить технологию Intel Volume Management Device (VMD).
- Сохраните и выйдите из настроек. Нажмите [F10] и затем [Ok]⑦, компьютер перезагрузится. После этого Вы сможете видеть диски при установке Windows 11/10. Здесь Вы можете узнать больше о том, Как создать и использовать установочный USB-накопитель для переустановки Windows 10.
Если проблема не решена с помощью информации в статье, пожалуйста, обратитесь в центр поддержки ASUS для получения дополнительной информации.
Эта информация была полезной?
Yes
No
- Приведенная выше информация может быть частично или полностью процитирована с внешних веб-сайтов или источников. Пожалуйста, обратитесь к информации на основе источника, который мы отметили. Пожалуйста, свяжитесь напрямую или спросите у источников, если есть какие-либо дополнительные вопросы, и обратите внимание, что ASUS не имеет отношения к данному контенту / услуге и не несет ответственности за него.
- Эта информация может не подходить для всех продуктов из той же категории / серии. Некоторые снимки экрана и операции могут отличаться от версий программного обеспечения.
- ASUS предоставляет вышеуказанную информацию только для справки. Если у вас есть какие-либо вопросы о содержании, пожалуйста, свяжитесь напрямую с поставщиком вышеуказанного продукта. Обратите внимание, что ASUS не несет ответственности за контент или услуги, предоставляемые вышеуказанным поставщиком продукта.

Не так давно ко мне попал один компактный ноутбук, с жалобой о невозможности установки ОС Windows 10 (вылетала ошибка «Установка Windows на данный диск невозможна. Возможно оборудование данного компьютера…»). Что же, пришлось разбираться…
На самом деле, проблема была (я так думаю) связана с тем, что пользователь неправильно создал загрузочный носитель и пытался с него установить систему. Хотя, сразу отмечу, что в некоторых случаях виной могут быть и неверные настройки BIOS/UEFI.
В этой статье я покажу на пошаговом примере установку ОС на ноутбук ASUS ZenBook UX310UA (добавлю, что на многих ноутбуках ASUS, тем более из этой линейки – действия будут аналогичны).
Итак…
*
Установка Windows 10 на ноутбук ASUS
❶
Создание загрузочной флешки
Для работы необходима утилита Rufus и загрузочный образ с ОС Windows 10.
1.Rufus
Сайт: http://rufus.akeo.ie/?locale=ru_RU
Маленькая, но очень многофункциональная утилита для создания загрузочных накопителей. Позволяет создавать флешки для BIOS и UEFI (для GPT и MBR дисков), с разными ОС (Windows 10 поддерживается!). К тому же, она полностью бесплатна, и поддерживает русский язык.
2. Образ ISO с Windows 10
Требования: образ нужен, размер которого не превышает 4 ГБ. Во-вторых, отбросьте сразу различные «20 в 1» — нужен простой вариант, например, «Windows 10 x64 home» — т.е. в образе одна конкретная система (т.е. не использовать никаких «Win 10 home/Pro/Ent x32 + x64, 5 in 1»). Таких образов в сети достаточно много… (например, можно скачать на официальном сайте Microsoft).
Итак, вставляем флешку и запускаем Rufus (Важно! все данные на флешке будут удалены, поэтому скопируйте всё нужное с неё).
Далее, укажите образ ISO (рекомендованный к установке выше), затем выберите вариант «GPT для компьютеров с интерфейсом UEFI» (файловая система — FAT 32), «Стандартная установка Windows». Нажмите кнопку «Старт» (настройки представлены на скрине ниже).
Настройки Rufus 2.1
Обновление от 24.01.2019 (т.к. программа Rufus несколько обновилась, и у нее изменился дизайн — приведу еще один скрин для версии 3.4, чтобы никто не путался).
Rufus — создание флешки под UEFI (GPT)
В общем-то, флешка готова, можно идти дальше…
👉 Дополнение!
Как создать загрузочную UEFI GPT флешку с Windows 10, или почему при установке системы на новый ноутбук (ПК) возникают ошибки – инструкция для начинающих.
*
❷
Загрузка оптимальных настроек в BIOS – входим в загрузочное меню.
Не всегда настройки BIOS выставлены по умолчанию (дефолтные). Поэтому, прежде всего рекомендую зайти в BIOS и восстановить их.
Кстати, предварительно сразу же можете подключить созданную в предыдущем шаге загрузочную флешку. Рекомендую подключать к порту USB 3.1 (установка пройдет быстрее, особенно, если ваша флешка поддерживает сей стандарт).
Подключаем флешку к USB 3.1 порту (установка пройдет быстрее!)
Чтобы войти в BIOS, сразу же после включения ноутбука (должен появиться фирменный логотип ASUS) нажимайте клавишу F2 (лучше несколько раз, чтобы наверняка…).
👉 Ремарка!
На всякий случай привожу ссылку на статью о том, как войти в BIOS на компьютере (или ноутбуке)
В BIOS (UEFI): первым делом зайдите в Advanced Mode (клавиша F7) — см. нижнюю часть окна. 👇
Advanced Mode (клавиша F7)
В разделе «Save & Exit» выберите функцию «Restore Defaults» (восстановление настроек по умолчанию). Затем сохранить изменения — кнопка «Save Changes» (можно просто нажать кнопку F10 — после чего все изменения будут сохранены и ноутбук уйдет на перезагрузку — снова войдите в BIOS клавишей F2).
Restore Defaults — восстанавливаем настройки на по умолчанию
После восстановления настроек, войдя снова в главное окно BIOS (UEFI), нажмите кнопку F8 (вход в Boot Menu). В нем вы должны увидеть нашу флешку – выбираем ее и жмем Enter.
Примечание: в загрузочном меню у вас (вероятнее всего) должно отображаться 2 строчки с названием установочной флешки. Нужно выбрать ту, напротив которой значится «UEFI OS» (👇).
Boot Menu — выбираем загрузочный носитель
Далее ноутбук обязан начать установку Windows – по центру экрана должен забегать «кружок»…
Если установки не происходит – проверьте, правильно ли вы записали установочную флешку, и задали настройки UEFI.
*
❸
Процесс установки Windows 10
Первое окно – это приветствие с выбором языка (его я опустил, просто нажмите Enter). В следующем окне — нажмите кнопку «Установить».
установить
Далее появится окно с условиями лицензии — соглашаетесь и жмете «далее».
Лицензионное соглашение
В окне с выбором варианта установки укажите «Выборочная: только установка Windows (для опытных пользователей)».
выборочная установка
Далее самое важное окно — где задается диск под установку Windows. Вообще, я рекомендую удалять полностью все что есть на диске (все, что шло с магазина), и производить чистую установку Windows 10.
Примечание!
В некоторых случаях переустановка ОС может быть причиной в отказе гарантийного обслуживания (хотя, это довольно редко, но все же… Чаще всего, гарантия дается на «железо», а ПО можно ставить любое…).
удаление всех разделов на жестком диске
*
📌 Важно! (обновление от 2022г.)
На новых ноутбуках в окне выбора накопителя для установки ОС — можно не увидеть ни одного диска! В этом случае можно попробовать отключить Secure Boot и VMD в настройках BIOS (+ загр. драйверы). Об этом подробнее в нижеприведенной статье.
При установке Windows не видит жесткий диск (HDD) / SSD (NVMe)
*
После чего, на весь диск можно создать один раздел и произвести в него установку (некоторые рекомендуют создавать два раздела — один под установку ОС Windows, другой — под пользовательские данные). Если создадите два раздела — то под Windows рекомендую выделить места, как минимум, на 100 ГБ.
В своем случае, я просто создал один раздел на весь диск (931,5 ГБ) и нажал «Далее».
Создание раздела для Windows
Boot Menu — выбираем загрузочный носитель, если на этом шаге вы увидите ошибку, что «установка Windows на данный диск невозможна…» (см. скрин ниже) — то вы, скорее всего, неправильно создали загрузочную флешку (см. первую часть этой статьи). Также возможно, что вы скачали «некорректный» образ ISO с системой.
ошибка о невозможности установки
Собственно, если все хорошо — должна начаться установка Windows. Здесь нужно просто ждать, пока буду копироваться файлы (если подключили флеш-накопитель к USB 3.1 — то ждать недолго, минут 5-6).
Пошло копирование файлов
Когда файлы будут скопированы, ноутбук перезагрузится и установка будет продолжена. Перед вами появится несколько окон: но в них нет ничего интересного, нужно будет ввести имя пользователя, задать настройки сети (также можно пропустить все шаги и сделать это после).
Все эти окна я опустил, т.к. практического интереса они не представляют, и думаю, что с ними все справятся и самостоятельно…
👉 Ремарка!
Если кому-то нужна полная версия со всеми шагами, то вот инструкция по установке Windows (общий случай, представлены все действия)
Собственно, на этом установка завершена. Дальше можно приступать к установке драйверов (в моем случае было достаточно зайти на официальный сайт вот на эту страничку: https://www.asus.com/ru/Laptops/ZenBook-Classic-Series-Products/).
Но честно говоря, я на всякий случай также прибегнул к Drive Booster и за доп. 5 минут обновил не только драйвера, но и всякие библиотеки: DirectX, Visual C++, Net FrameWork и пр. (никуда не входя и ничего не ища ).
Установка завершена…
Небольшое видео с последовательностью установки Windows на устройство от ASUS.
*
На этом пока всё…
Дополнения в комментариях – приветствуются.
Удачи!
👣
Первая публикация: 06.01.2019
Корректировка: 24.12.2022





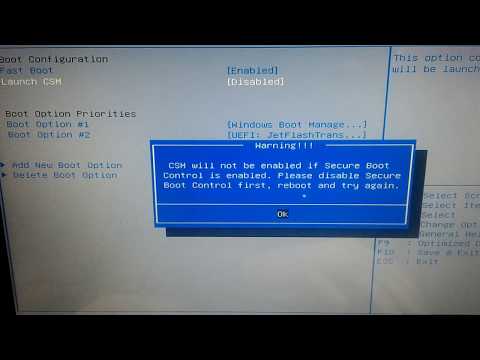

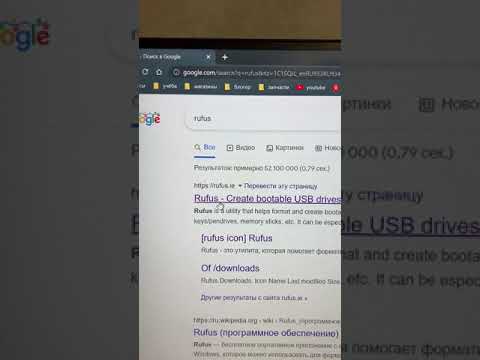

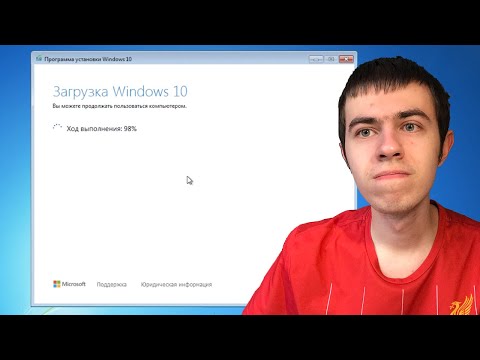

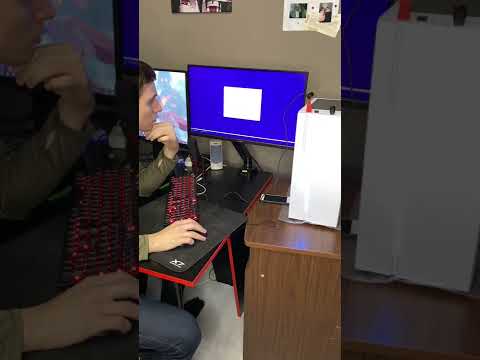































 на клавиатуре, затем нажмите кнопку включения
на клавиатуре, затем нажмите кнопку включения для входа в BIOS. Узнать больше можно по ссылке:
для входа в BIOS. Узнать больше можно по ссылке: 






 Как создать загрузочную UEFI GPT флешку с Windows 10, или почему при установке системы на новый ноутбук (ПК) возникают ошибки – инструкция для начинающих.
Как создать загрузочную UEFI GPT флешку с Windows 10, или почему при установке системы на новый ноутбук (ПК) возникают ошибки – инструкция для начинающих.










