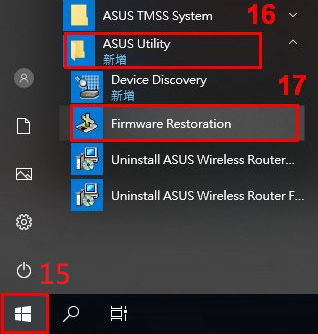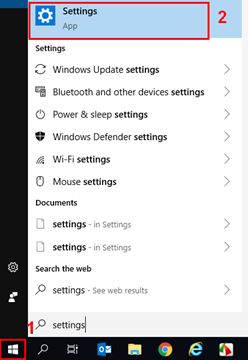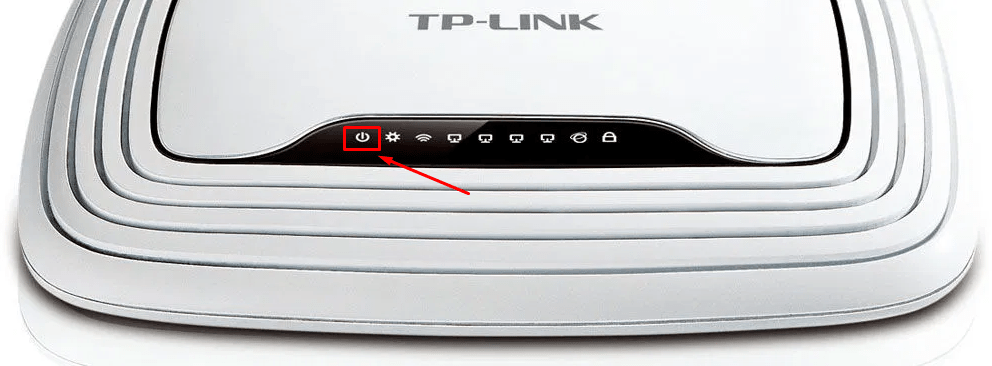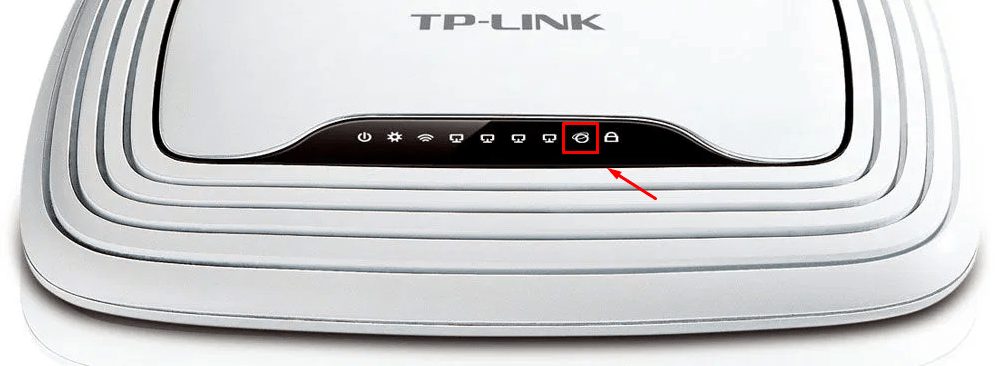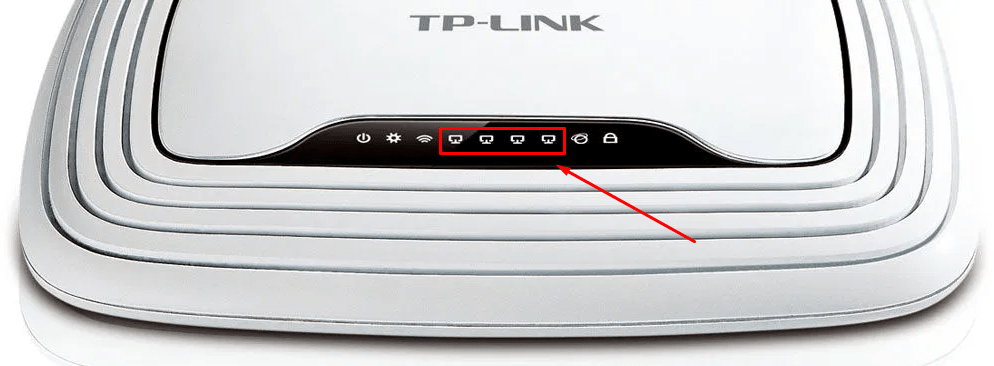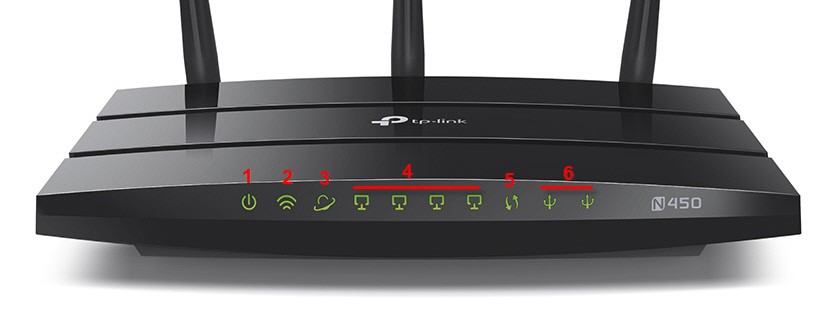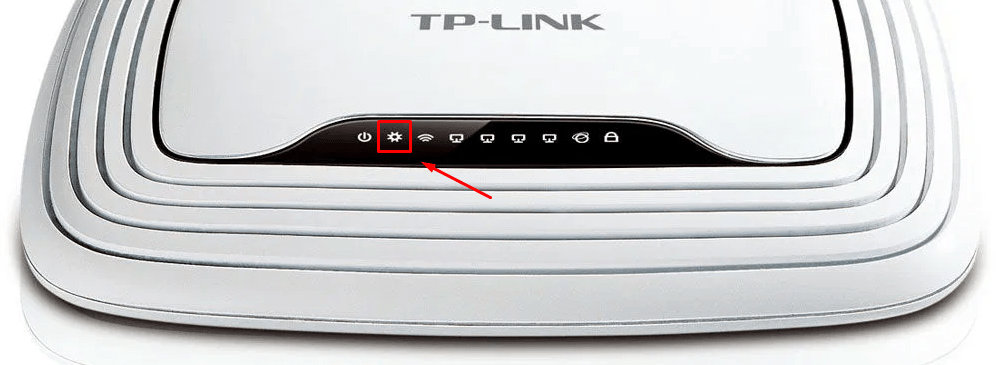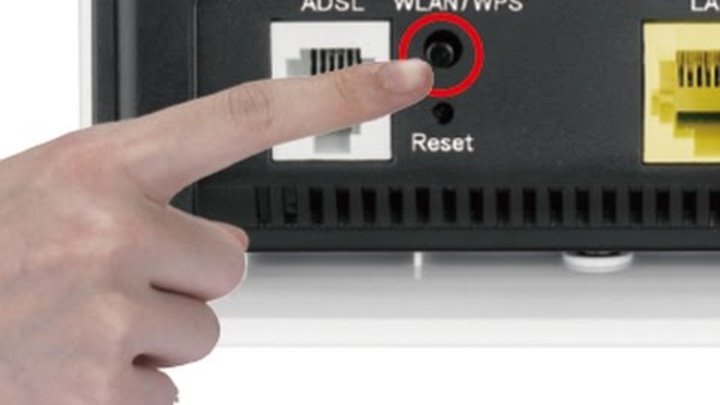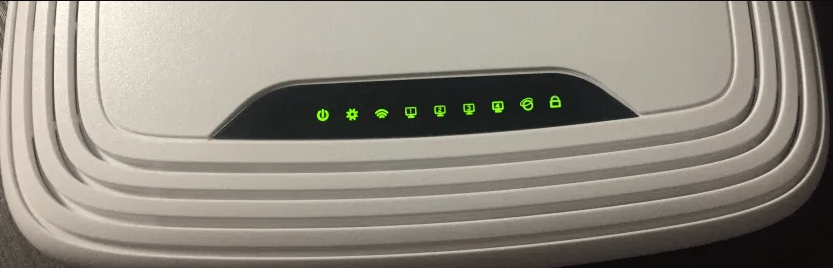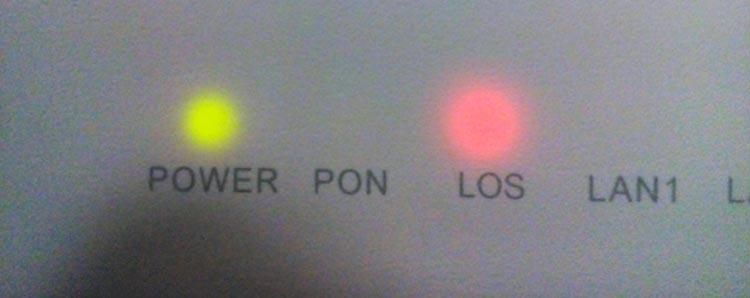[Устранение неполадок] Мигает индикатор питания маршрутизатора ASUS
Если индикатор питания Вашего маршрутизатора нештатно мигает, пожалуйста, выполните следующие действия, чтобы включить аварийный режим для устранения этой проблемы.
Поддерживаемые ОС: Windows XP/7/8/10/11
Чтобы предоставить Вам более подробную инструкцию, Вы также можете перейти по ссылке на видео ASUS Youtube ниже, чтобы узнать больше о том, как использовать режим востановления (Firmware Restoration)
1. Скачайте и установите утилиту
Возьмем в качестве примера маршрутизатор [RT-AC68U] и ОС Windows 10.
1-1 Откройте https://www.asus.com/ru/, найдите название модели вашего маршрутизатора.
1-2 На странице продукта Вашей модели нажмите [Поддержка]
1-3 В соответствии со спецификацией Вашего маршрутизатора загрузите последнюю версию прошивки и распакуйте ее.
Примечание: Загруженная Вами прошивка должна быть разархивирована, чтобы ее можно было загрузить при восстановлении прошивки.

1-4 Нажмите [Драйверы и утилиты], выберите свою операционную систему.
1-5 Найдите [ASUS Firmware Restoration] и нажмите [Скачать].
1-6 После завершения процесса загрузки щелкните на zip-файле.
1-7 Щелкните приложение: Rescue
1-8 Выберите язык, а затем следуйте инструкциям InstallSheild Wizard для завершения процесса инсталяции.
1-9 После завершения установки Вы можете найти восстановление встроенного ПО в меню [Пуск] > [ASUS Utility]
2. Измените настройки сетевого адаптера
2-1 Используйте интернет-кабель для подключения маршрутизатора к компьютеру.
2-2 Щелкните [Пуск] > [Настройки]
2-3 Щелкните [Сеть & Интернет]
2-4 Щелкните на [Изменить настройки адаптера]
2-5 Выберите Вашу сеть.
2-6 Правой кнопкой мыши на [Свойства]
2-7 Щелкните [Протокол Интернета версии 4(TCP/IPv4)] > [Свойства]
2-8 Поменяйте следующие настройки:
- IP адрес: 192.168.1.10
- Маска подсети: 255.255.255.0
- Затем щелкните [OK]
2-9 Завершите настройки, затем щелкните [OK]
3. Переключение роутера в режим восстановления (Rescue Mode)
Возьмем в качестве примера [RT-AC68U]
3-1 Отсоедините шнур питания маршрутизатора.
3-2 Нажмите кнопку Reset
Удерживая кнопку Reset подключите кабель питания в разьем DC IN.
Примечание: Пожалуйста, НЕ ОТПУСКАЙТЕ кнопку Reset пока не будет включен режим Rescue Mode.
3-3 При включении режима Режим Rescue mode индикатор питания начнет медленно мигать.
3-4 Щелкните [Пуск] > [ASUS Utility] > [Firmware Restoration]
3-5 Выберите [Browse/Обзор], выберите файл прошивки, который Вы скачали.
3-6 После выбора нажмите [Открыть]
3-7 Щелкните [Upload/Загрузить]
Примечание: Перед загрузкой файла, пожалуйста, убедитесь, что Вы уже перевели свой маршрутизатор в режим восстановления.
В противном случае Вы не сможете использовать восстановление для обновления встроенного ПО.
3-8 После того, как Вы убедитесь, что Ваш маршрутизатор находится в режиме восстановления, нажмите [Upload/Загрузить] и подождите примерно 1 мин.
3-9 Индикатор постоянного питания указывает на успешное завершение процедуры настройки аварийного режима.
Дождитесь перезагрузки маршрутизатора, а затем нажмите [Close/Закрыть].
Примечание: После завершения процесса режима восстановления, пожалуйста, восстановите исходные настройки TCP/IPv4 по умолчанию.
1. Щелкните [Пуск] > [Настройки] на Вашем компьютере
2. Выберите [Сеть & Интернет]
3. Нажмите [Изменить настройки адаптера]
4. Выберите Вашу Сеть> нажмите правой кнопки мыши на неё > [Свойства]
5. Выберите [Протокол Интернета версии 4 (TCP/IPv4)] > [Свойства]
6. Выберите [Получить IP адрес автоматически] и [Получить адреса DNS автоматически] > Нажите [OK]
7. После завершения восстановления прошивки и настройки адаптера Вы можете войти в маршрутизатор (http://router.asus.com)
Если Вы попытались загрузить прошивку с помощью режима восстановления (Rescue mode) несколько раз и по-прежнему не можете решить проблему, пожалуйста, свяжитесь с Центром сервисной поддержки ASUS.
Решил подготовить инструкцию по аварийному восстановлению прошивки на роутерах ASUS. Когда после неудачной прошивки, или еще каких-то действий роутер не включается, мигают все индикаторы, постоянно горят, или мигает только индикатор питания. Так же когда происходит сбой прошивки, невозможно зайти в настройки роутера ASUS. Проще говоря, если после включения питания маршрутизатора он не работает, не идет пинг и не удается открыть панель управления, то есть шанс его восстановить.
Я подумал, что было бы неправильно писать инструкцию, не проверив все на собственном опыте. К счастью, у меня не было роутера ASUS со слетевшей прошивкой. Но к несчастью, у меня оказался практически новый ASUS RT-N12+, который я решил превратить в кирпич и восстановить. Все для чистоты эксперимента 🙂 Не долго думая, я решил прошить свой RT-N12+ прошивкой от другой модели, чтобы вывести его из строя. Скачал прошивку от RT-N12VP B1, но она не установился. Роутер не «умер»! Попробовал несколько прошивок, но они не устанавливались. Тогда я решил применить проверенный способ: запустил обновление ПО и отключил питание примерно на 15%. Включил роутер, но он уже не загрузился. Постоянно горел индикатор питания, и с интервалом где-то в 2 секунды медленно мигали остальные индикаторы. Только потом я понял, что он автоматически переходил в режим восстановления. Теперь у меня есть пациент, можно восстанавливать его.
Эта инструкция должна подойти для любого, более-менее нового маршрутизатора компании ASUS: RT-AC51U, RT-N10, RT-G32 и т. д. Я не проверял, но данный способ так же должен подойти для восстановления оригинальной прошивки ASUS после установки DD-WRT.
Небольшая схема наших действий:
- Скачем прошивку и утилиту Firmware Restoration с официального сайта. Строго для модели нашего маршрутизатора.
- Установим утилиту Firmware Restoration.
- Подключим роутер ASUS к ПК и переведем его в режим восстановления.
- Запустим процесс восстановления через утилиту.
- Подождем, пока прошивка будет восстановлена, а роутер перезагружен.
Прежде чем перейти к этой не очень простой процедуре, я советую сбросить настройки своего маршрутизатора и попробовать зайти в его панель управления. Возможно, у вас причина в другом, и все это вам не нужно.
Загрузка прошивки и утилиты Firmware Restoration для восстановления роутера ASUS
Сначала нам нужно скачать утилиту Firmware Restoration и прошивку для нашего маршрутизатора. Все это можно скачать на официальном сайте ASUS. На странице, которая посвящена конкретно нашему маршрутизатору. Поэтому, сначала нам нужно узнать модель роутера. Для этого посмотрите на наклейку снизу устройства. У меня ASUS RT-N12+.
Дальше переходим на сайт: http://www.asus.com/ru/support/.
Важно! Если по ссылке выше вам не удастся найти свой роутер, то можете поискать на http://www.asus.com/ua/support/, или https://www.asus.com/support/. Для своей модели RT-N12+ я нашел прошивку только по последней ссылке. Скорее всего потому, что эта модель для рынка Европы.
Переходим по ссылке и в строке поиска вводим модель своего роутера. Например, «RT-N12». В результатах поиск находим свою модель (важно! чтобы модель точно совпадала) и возле нее нажимаем на ссылку «Драйверы и утилиты».
Дальше выбираем версию Windows, которая установлена на вашем компьютере. Открываем вкладку «Utilities» и скачиваем утилиту «ASUS Firmware Restoration» нажав на ссылку «Глобальный». Сохраняем ее на компьютер.
Затем открываем вкладку «Firmware», и скачиваем первую в списке прошивку для нашего маршрутизатора.
У нас на компьютере должно быть два архива. Прошивку нужно извлечь из архива, чтобы файл с расширением .trx лежал в папке, или на рабочем столе.
Папку с утилитой Firmware Restoration так же можно извлечь из архива.
Дальше нужно установить утилиту Firmware Restoration. Для этого, в папке запустите файл Setup.exe, или Rescue.exe. Установка очень простая, просто следуйте инструкциям. По завершению мастер предложит запустить утилиту. Можете согласится, так как ярлык на рабочем столе не появится. И чтобы ее потом запустить, придется искать в меню Пуск.
Прошивка скачана, утилита установлена. Можно продолжать.
Подготовка компьютера
На компьютере, в свойствах сетевого адаптера нужно прописать статический IP адрес.
Нажмите на значок подключения правой кнопкой мыши и выберите «Центр управления сетями или общим доступом». Дальше выбираем «Изменение параметров адаптера».
Правой кнопкой мыши нажмите на адаптер «Подключение по локальной сети», или «Ethernet» (это в Windows 10) и выберите «Свойства». В свойствах TCP/IPv4 пропишите IP-адрес 192.168.1.10 и маску подсети 255.255.255.0.
Важно! После завершения не забудьте вернуть настройки IP к тем, которые были установлены изначально. Скорее всего, это автоматическое получение адресов. В противном случае будут проблемы с подключением к интернету.
Если у вас ноутбук, или компьютер с Wi-Fi адаптером, то обязательно отключите Wi-Fi. Это можно сделать в том же окне «Сетевые подключения». Просто отключите «Беспроводную сеть».
Включите адаптер после завершения.
Так же желательно временно отключить встроенный брандмауэр и антивирус. Так как они могут блокировать работу программы и ничего не получится. Я не отключал, но в процессе антивирус Dr.Web запрашивал у меня разрешение на подключение.
Переходим к главному.
Подключаем роутер ASUS в режиме восстановления и запускаем процесс
Соедините роутер с компьютером, или ноутбуком по сетевому кабелю.
Дальше внимание!
- Отключите питание роутера. Можно вытянуть адаптер с розетки, штекер с роутера, или отключить кнопкой. Я просто вытянул штекер с роутера.
- Нажимаем и держим кнопку «RESET». Обычно она подписана «WPS/reset».
- Не отпуская кнопку «RESET» включаем питание роутера.
- Продолжаем держать кнопку, пока индикатор питания на роутере ASUS не начнет медленно мигать.
В моем случае, индикатор питания все время горел, а медленно мигали все остальные индикаторы. Но все ровно, роутер был в режиме восстановления.
Если у вас это произошло, то это значит, что роутер перешел в режим восстановления. Если нет, попробуйте все заново.
Дальше запускаем утилиту Firmware Restoration (если она у вас не запущена). Нажимаем на кнопку «Обзор» и выбираем прошивку, которую мы скачали. Для запуска нажимаем на кнопку «Загрузить».
Если все удачно, то должен появится статус: «Идет загрузка файла восстановления системы…».
Дальше статус автоматического восстановления системы.
Все готово.
Ждем, пока маршрутизатор будет перезагружен. Все, можем настраивать и пользоваться.
Ошибка: «Не обнаружены устройства в режиме восстановления»
Такая ошибка может появится в самом начале, когда программа Firmware Restoration не может обнаружить маршрутизатор в режиме восстановления.
В таком случае нужно проверять в первую очередь сам маршрутизатор. Находится ли он в режиме восстановления. Это можно понять по поведению индикаторов. Я писал об этом выше. Попробуйте все закрыть, перезагрузить компьютер, проверить подключение роутера и заново запустить его в данный режим. Так же отключите антивирус и брандмауэр.
Обновление: если не удалось восстановить роутер описанным выше способом
Это решение в комментариях подсказал dream. И судя по отзывам оно работает. Уже есть несколько комментариев, что этот способ помог восстановить роутер ASUS.
- В настройках сетевой карты на компьютере нужно прописать IP-адрес: 192.168.1.2. Маска подсети: 255.255.255.0. Как это сделать, я показывал выше в статье.
- Выключаем питание роутера, зажимаем кнопку WPS, включаем питание роутера.
- Когда индикатор Power начнет мигать, нужно не отпуская кнопку WPS зажать кнопку Reset на секунд 5-10. После чего нужно отпустить сначала кнопку WPS, затем Reset.
- После этого индикатор питания должен мигать с частотой раз в несколько секунд. Цитата из комментария: «Если пинги пошли до 1.1 с TTL=100, значит получилось перевести роутер в режим восстановления.»
Судя по всему, маршрутизаторы ASUS программно не убиваемые. И если проблема не в самом железе, то всегда есть шанс починить роутер. Так как сломать его залив неправильную прошивку очень сложно (а я проверял), то получается, что чаще всего прошивки слетают тогда, когда пропадает электричество в момент обновления ПО. Мой Асус RT-N12+, который пострадал ради этой статьи, сейчас нормально работает. А еще пару минут назад он даже не загружался.
Описывайте свои случаи в комментариях, делитесь советами и задавайте вопросы. Всем отвечу!
На каждом Wi-Fi-роутере, независимо от модели, расположены светодиодные лампочки. Они выступают в качестве индикаторов, каждый из которых несет определенную информацию. По их состоянию определяется правильность подключения устройств, включение функций, задействование портов. Лампочки на роутере могут гореть или мигать. Рассказываем, что обозначает каждая индикация.
Индикаторы на роутере – назначение
Маршрутизаторы отличаются по модели, производителем. Но на модемах применяются единые обозначения. Существуют модели устройств, отличающиеся цветом или количеством диодов. На роутерах присутствует 8 общих индикаторов, о которых поговорим подробнее.
Power
Обозначает включение/отключение питания сети. Если значок горит, значит, маршрутизатор включен в сеть, и питание подается. Выключенный диод сигнализирует о том, что устройство отключено от электросети.
WLAN
Подключение беспроводной сети. Имеет три основных режима:
- Значок не светится – подключения отсутствуют.
- Мигающая лампочка – идет процесс передачи данных.
- Диод, работающий в постоянном режиме, – точка подключения создана и готова к работе.
WAN
Индикатор соединения с сетью интернет. Обычно значок выполнен в виде глобуса, который показывает наличие соединения с глобальной сетью. В определенных сериях маршрутизаторов, при отсутствии подключения, значок загорается оранжевым цветом.
LAN
Порт для подключения интернет-кабеля. На роутерах маркируется светодиодами, показывающими подключение по локальной сети. Они не загораются при отсоединении провода или отсутствии подключения. При передаче данных диоды начинают мигать.
USB
Присутствует на модемах с USB-портом. Если маршрутизатор не подключен, значок не загорается. При выполнении обмена данными начинает мигать. Постоянный режим говорит об успешном подключении к USB-порту (№6 на рисунке).
WPS
Присутствует не на всех роутерах. Работает в трех режимах:
- Модем подключен и работает исправно – лампочка горит непрерывно.
- Лампочка медленно мигает – происходит подключение.
- Частое мигание – произошел сбой.
SYS
Лампочка отвечает за ошибки в работе системы. Также бывает только на определенных моделях модемов. Лампочка работает в трех режимах:
- Мигающий диод – устройство функционирует исправно.
- Лампочка отключена – произошел сбой во время работы модема.
- При загрузке устройства диод загорелся и не мигает.
Работа лампочки в постоянном режиме больше минуты означает, что произошел сбой в системе.
LOS и PON
Такой значок установлен на моделях, подключенных через оптоволокно, а не обычный кабель. Это высокоскоростное соединение позволяет пользоваться услугами телефонии, ТВ. Индикатор PON работает непрерывно, отвечает за регистрацию в сети. Лампочка LOS показывает соединение.
Какие индикаторы и когда должны гореть
Если к модему не подключен сетевой кабель, отсутствует питание в сети, то все индикаторы будут отключены. Нужно проверить его подключение, узнать, подается ли ток в электросети. Если причины не обнаружены, тогда присутствуют неполадки в работе роутера или адаптера.
В устройстве, которое подключено к электросети, должны гореть: значок Power, мигать диод SYS, гореть или мигать WAN, а также Wi-Fi и LAN. Остальные индикаторы могут быть выключены, если порты не задействованы.
Частые проблемы и их решение
При работе маршрутизатора случаются сбои, на которые указывает специальная подсветка лампочек, расположенных на верхней части корпуса гаджета. Изучим основные проблемы, наиболее часто возникающие во время его использования.
Не горит WAN или горит не тем цветом
Индикатор загорелся желтым, оранжевым, красным цветом. Это связано с определенной моделью и изготовителем. При подключенном кабеле, но отсутствии интернета, появляется оранжевая подсветка значка. Неполадки также возникают при неверных настройках, сбоя в системе либо причин, связанных с провайдером.
Чтобы устранить неполадки, пользователю потребуется перезапустить гаджет, перепроверить настройки подключения. Если эти действия не устранили проблему, нужно подключить сетевой кабель к ПК. При отсутствии интернета потребуется помощь техподдержки.
Если значок WAN вовсе не горит, нужно проверить целостность провода, правильность его подключения. При отсутствии видимых проблем придется обратиться в службу техподдержки.
Не горит Wi-Fi
На определенных моделях имеется кнопка включения Wi-Fi. Она находится на задней части корпуса устройства. Для включения беспроводного интернет-соединения достаточно один раз нажать нее, затем подождать несколько секунд. Индикатор должен загореться зеленым цветом. Если он не включился, потребуется перезагрузка устройства, затем повторное нажатие кнопки. В зависимости от модели, способ включения интернета может отличаться, поэтому пользователю следует предварительно ознакомиться с инструкцией.
Еще одной причиной может быть отключение Wi-Fi в настройках. Потребуется зайти в меню настроек, выбрать раздел «Беспроводные сети». Если ползунок выключен напротив надписи «Wi-Fi», его следует включить.
Если после выполнения всех действий интернет-соединение так и не появилось, потребуется обратиться в сервисный центр за помощью.
Горит только индикатор питания
Если после включения модема загорается только кнопка Power, а остальные диоды выключены или работают в постоянном режиме, это связано с программным сбоем. Нарушение связано не только с отсутствием подключения к сети интернет, но и к веб-интерфейсу роутера.
К основным причинам возникшей проблемы относятся:
- Скачивание несоответствующей версии прошивки. Пользователю нужно проверить, подходит ли файл к модему. Также причиной может послужить заражение вирусом или файл во время скачивания не загрузился полностью. Рекомендуется скачивать файл только с официального источника.
- Отключение электричества также становится причиной сбоя в работе модема. Устройство зависает и перестает функционировать. Здесь поможет сброс до заводских настроек. Пользователь должен воспользоваться кнопкой Reset. После долгого нажатия диоды погаснут, начнется перезагрузка аппарата.
Горят или мигают все индикаторы
После включения прибора все диоды загораются одновременно и продолжают работать беспрерывно. Или же начинают моргать, не переставая. Обычно это связано с программным сбоем или с поломкой маршрутизатора.
В первую очередь, пользователю нужно выполнить сброс до заводских настроек. Возможно, причина кроется в установке несоответствующей прошивки.
Индикатор питания горит красным
Если значок Power горит красным цветом, это связано с одной из причин:
- некорректной работой электросети;
- неисправностью работы стабилизатора напряжения, удлинителя или другого промежуточного оборудования;
- неисправной розеткой;
- неисправностью работы роутера или сетевого адаптера.
Для исправления неполадок пользователю нужно проверить исправность работы оборудования, розетки электросети. Возможно, поможет отключение блока питания модема, затем его повторное подключение. После подключения к электросети нужно включить кнопку питания на корпусе модема. Если это не помогло, потребуется помощь сервисного центра. Возможно, блок питания или роутер неисправны.
Индикатор LOS горит красным
При подключении модема по оптоволокну значок горит красным цветом, устройство при этом не может выполнить соединение. Основной причиной становится повреждение кабеля. Мигающий диод означает, что сигнал слабый для распознания через приемник. Пользователю нужно убедиться, что кабель оптоволокна надежно соединен с устройством (закреплен коннектор в разъеме).
Индикаторы на корпусе маршрутизатора позволяют визуально определить исправность работы устройства. Также диоды сигнализируют о том, правильно ли подключены провода, какие задействованы порты. При обнаружении каких-либо неполадок в работе поможет инструкция, описанная выше. Если все шаги выполнены правильно, а устройство все равно не работает, потребуется обращение в службу поддержки.
Индикаторы на роутере ASUS являются важным средством визуальной коммуникации, которое позволяет пользователю следить за работой и состоянием устройства. Однако, если все индикаторы начинают мигать без остановки, это может свидетельствовать о проблеме, которую необходимо решить.
Одной из причин, по которой все индикаторы роутера ASUS могут мигать, является потеря связи с провайдером интернет-услуг. В этом случае, рекомендуется проверить подключение к провайдеру и убедиться, что все соединения кабелей прочные и надежные. Также, можно перезагрузить роутер и подождать несколько минут, чтобы устройство успокоилось и восстановило подключение.
Еще одной причиной постоянного мигания индикаторов может быть конфликт в настройках сети. В этом случае, рекомендуется проверить настройки роутера и убедиться, что они соответствуют требованиям провайдера интернет-услуг. Если настройки необходимо изменить, то следует обратиться к инструкции по эксплуатации роутера ASUS или обратиться к технической поддержке.
Также, постоянное мигание индикаторов может быть вызвано неисправностью роутера или его программного обеспечения. В этом случае, рекомендуется проверить наличие обновлений для роутера и установить их, так как они могут содержать исправления ошибок и улучшенную работу устройства. Если проблема не устранилась после обновления, то следует обратиться к специалисту или технической поддержке ASUS для дальнейшего решения проблемы.
Содержание
- Причины мигания индикаторов роутера ASUS и способы устранения проблемы
- Неполадка в кабельной сети
- Неправильные настройки Wi-Fi сети
- Проблемы с интернет-провайдером
- Необходимость обновить прошивку роутера
- Масштабные работы на сети провайдера
Причины мигания индикаторов роутера ASUS и способы устранения проблемы
Причины мигания индикаторов роутера ASUS:
1. Настройка роутера: Во время настройки роутера ASUS некоторые индикаторы могут мигать, чтобы указать на процесс настройки или обновления программного обеспечения. Это нормальное явление и не требует вмешательства. Подождите, пока настройка будет завершена.
2. Подключение к сети: Если индикаторы роутера ASUS мигают, возможно, роутер не может подключиться к вашей интернет-сети. Проверьте подключение кабеля Ethernet или беспроводное соединение и убедитесь, что вы правильно ввели данные для подключения к сети. Если проблема не решена, перезагрузите роутер и повторите попытку подключиться к интернету.
3. Неисправность оборудования: Мигание индикаторов роутера ASUS также может указывать на проблему с оборудованием. Если после проверки подключения индикаторы продолжают мигать, попробуйте сбросить настройки роутера на заводские по умолчанию и повторно настроить его. Если проблема сохраняется, обратитесь в службу поддержки ASUS или обратитесь к специалисту по ремонту.
Способы устранения проблемы:
1. Проверьте подключение: Убедитесь, что все кабели правильно подключены и нет никаких проблем с вашим интернет-провайдером. Попробуйте переподключить кабели или использовать другие порты роутера.
2. Перезагрузите роутер: Попробуйте перезагрузить роутер, отключив его от источника питания на несколько секунд, а затем снова подключив его.
3. Перенастройте роутер: Если проблема не решена, попробуйте сбросить настройки роутера на заводские по умолчанию и повторно настроить его. Инструкции по сбросу и настройке роутера можно найти в документации, поставляемой с устройством или на сайте ASUS.
4. Обновите прошивку: Если индикаторы роутера по-прежнему мигают, проверьте, нет ли доступных обновлений для прошивки роутера. Если есть, загрузите и установите их по инструкции ASUS.
Если после применения всех вышеперечисленных способов проблема не решена, рекомендуется обратиться в службу поддержки ASUS или обратиться к специалисту по ремонту для дальнейшей диагностики и устранения неполадок.
Неполадка в кабельной сети
Если все индикаторы роутера ASUS мигают, проблема может быть связана с неполадкой в кабельной сети. Возможные причины такой неполадки могут быть следующие:
1. Восстановление сигнала
Мигание индикаторов может указывать на временную потерю сигнала в кабельной сети. В таком случае, подождите некоторое время и проверьте соединение повторно.
2. Обрыв кабеля
Если индикаторы мигают постоянно, это может указывать на обрыв кабеля или проблему с его подключением. Проверьте кабель и убедитесь, что он правильно подключен к роутеру и другому устройству, например, модему или компьютеру. Если возможно, попробуйте заменить кабель.
3. Проблемы с провайдером
Если индикаторы все еще продолжают мигать, проблема может быть связана с вашим интернет-провайдером. Обратитесь к провайдеру для уточнения возможных проблем в сети провайдера или проведения дополнительной диагностики.
Если ни одно из вышеперечисленных решений не помогло решить проблему, рекомендуется обратиться в службу технической поддержки для получения более подробной помощи.
Неправильные настройки Wi-Fi сети
Возможной причиной проблемы с мигающими индикаторами на роутере ASUS может быть неправильная настройка Wi-Fi сети. Вот некоторые возможные проблемы и решения:
- Неправильное имя (SSID) или пароль Wi-Fi сети: Проверьте учетные данные Wi-Fi сети и убедитесь, что они правильно введены на вашем устройстве. Если вы не уверены в правильности данных, проверьте настройки роутера и введите их заново.
- Конфликт каналов Wi-Fi: Мигающие индикаторы также могут указывать на конфликт каналов Wi-Fi с другими беспроводными устройствами в вашей окрестности. Попробуйте изменить канал Wi-Fi в настройках роутера и выберите менее загруженный канал.
- Ограничение доступа к Wi-Fi сети: Если вы ограничили доступ к Wi-Fi сети через настройки роутера, убедитесь, что устройство, с которого вы пытаетесь подключиться, имеет правильные учетные данные для доступа.
- Перегрузка роутера: Если у вас слишком много устройств подключено к Wi-Fi сети или слишком много активных соединений, роутер может перегрузиться и индикаторы начнут мигать. Попробуйте ограничить число устройств, подключенных к сети, или уменьшить количество активных соединений.
Если проблема с мигающими индикаторами на роутере ASUS все еще не решена, вам может потребоваться обратиться к специалисту или связаться с технической поддержкой ASUS для получения дальнейшей помощи.
Проблемы с интернет-провайдером
Если все индикаторы роутера ASUS мигают и вы не можете подключиться к Интернету, причиной проблемы может быть ваш интернет-провайдер. Вот несколько возможных причин и способы их решения:
- Провайдер имеет проблемы с сетью. Это может быть вызвано техническими неполадками или проводным подключением. В этом случае, обратитесь в службу поддержки провайдера, чтобы узнать о проблемах с сетью и их исправлении.
- Неправильные настройки интернет-провайдера. Проверьте, что у вас правильно настроены данные для подключения к интернету, такие как имя пользователя и пароль. Если есть какие-либо проблемы с настройками, обратитесь в службу поддержки провайдера для получения подробной информации о правильных параметрах.
- Ограничение скорости интернета провайдером. Провайдер может ограничить вашу скорость подключения к интернету в зависимости от вашего тарифного плана или времени суток. Проверьте с провайдером, чтобы узнать о возможных ограничениях и способах увеличения скорости.
- Неправильное распределение IP-адресов. Если вы используете динамическое IP-присвоение от провайдера, возможно, у вас есть конфликт IP-адресов, что приводит к проблемам с подключением к интернету. Попробуйте изменить настройки роутера или обратитесь в службу поддержки провайдера для разрешения конфликта.
- Перезапустить роутер: Попробуйте выключить роутер ASUS на несколько минут, а затем снова включить его. Это может помочь восстановить нормальное функционирование роутера.
- Сбросить настройки: Если перезапуск не помог, попробуйте выполнить сброс настроек роутера до заводских значений. Обратите внимание, что все настройки будут сброшены и вам придется настроить роутер заново.
- Связаться с провайдером: Если ни перезапуск, ни сброс настроек не помогли, лучше всего связаться с провайдером интернет-услуг и сообщить о проблеме. Они смогут произвести дополнительную диагностику и, при необходимости, отправить специалиста для решения проблемы.
Необходимость обновить прошивку роутера
Если все индикаторы роутера ASUS мигают, одной из возможных причин может быть необходимость обновить прошивку устройства.
Прошивка — это программное обеспечение роутера, которое управляет его работой и функциональностью. Компания ASUS периодически выпускает обновления прошивки для своих устройств, чтобы исправлять ошибки, повышать безопасность и добавлять новые функции.
Если вы заметили, что все индикаторы на роутере мигают, рекомендуется проверить наличие новой прошивки на официальном сайте производителя. Обновление прошивки может решить проблему мигающих индикаторов и улучшить общую производительность роутера.
Перед обновлением прошивки роутера необходимо выполнить несколько предосторожностей. Во-первых, рекомендуется сохранить резервную копию текущих настроек роутера, чтобы восстановить их после обновления.
Во-вторых, перед обновлением прошивки роутера убедитесь, что вы загрузили правильную исходную версию прошивки для вашей модели устройства. Неправильная версия прошивки может привести к непредсказуемым результатам и возможно повредить роутер.
Также рекомендуется обновлять прошивку роутера через проводное подключение, чтобы избежать потери подключения в процессе обновления.
Внимательно следуйте инструкциям, предоставленным производителем, для установки новой прошивки на ваш роутер ASUS. После обновления прошивки проверьте, прекратили ли индикаторы роутера мигать, и убедитесь, что устройство функционирует нормально.
Обновление прошивки роутера может быть важным шагом, который поможет устранить проблему мигающих индикаторов и улучшить работу устройства в целом.
Масштабные работы на сети провайдера
Масштабные работы на сети провайдера могут быть одной из причин, по которой все индикаторы роутера ASUS начинают мигать. Это может произойти, когда провайдер проводит техническое обслуживание или модернизацию своей сети.
Во время таких работ индикаторы роутера могут мигать на протяжении нескольких часов или даже дней. Это связано с периодическим отключением или изменением сигнала, что вызывает переподключение роутера.
Как исправить проблему?
В большинстве случаев, мигание индикаторов не является проблемой, которую можно исправить самостоятельно. Лучшим решением будет дождаться окончания работ на сети провайдера.
Однако, если проблема остается даже после завершения работ, можно попробовать выполнить следующие действия:
Важно помнить, что индикаторы могут мигать по другим причинам, таким как проблемы с сетевыми настройками, подключением к интернету или аппаратными неисправностями роутера. В этих случаях, рекомендуется провести более детальную диагностику или обратиться за помощью к специалисту.
Частенько у пользователей случается проблема, когда их wi-fi роутер не включается, не помогает и кратковременное отключение питания роутера, и нажатие кнопки «Reset». Данная проблема с включением может происходить из-за скачка напряжения в электросети, когда ваш wi-fi роутер впадает в «ждущий режим» и вывести его из этого состояния не способна даже перезагрузка по питанию. Я отдаю себе отчет, что материал не претендует на уникальность, но слишком много пользователей обращаются ко мне с подобной проблемой. Давайте рассмотрим способ восстановления работоспособности устройства на примере wi-fi роутера Asus.
Порядок действий при восстановлении роутера будет следующим:
- Сперва зайдите на официальный сайт ASUS, скачайте свежую версию прошивки и утилиту для перепрошивки вашей модели роутера. Разархивируйте скачанный файл с прошивкой и установите утилиту.
- Пропишите для сетевого адаптера Ethernet вашего компьютера адрес 192.168.1.2.
- Отключив маршрутизатор от электрической сети, зажмите кнопку «Restore», которая обычно располагается на задней панели устройства. Для этого воспользуйтесь ручкой или зубочисткой. Не отпуская кнопки «Restore», подключите маршрутизатор к электрической сети и дождитесь, пока индикатор «Power» начнет прерывисто мигать (примерно раз в секунду).
- После этого отпустите кнопку «Restore». Вставьте один конец сетевого шнура Ethernet в любой из портов LAN маршрутизатора, а другой — в соответствующий разъем компьютера.
- Запустите установленную ранее утилиту для восстановления прошивки ASUS, выбрав пункт «ASUS Utility —> модель вашего роутера —> Firmware Restore» в меню «Пуск», и следуйте ее инструкциям.
Неопытным пользователям предлагаю другую версию руководства.
- Скачайте и разархивируйте прошивку.
- Установите утилиту Firmware Restoration с диска из комплекта вашего wi-fi роутера (вы также можете скачать ее с официального сайта, как сказано выше).
- Настройте сетевые параметры компьютера (в свойствах TCP/IP): вручную ввести IP-адрес 192.168.1.2 и маску 255.255.255.0
- Подключите компьютер кабелем к любому из LAN портов роутера.
- Выключите питание на роутере, нажмите кнопку Restore и удерживая ее, включите питание,
- кнопку удерживайте в течении 10-15 сек, пока индикатор питания Power не начнет постоянно мигать.
- Запустите утилиту Firmware Restoration, укажите путь до прошивки и загрузите ее в роутер.
- На экране должны отображаться процесс загрузки прошивки в роутер.
- После загрузки прошивки и перезагрузки роутера войти в меню http://192.168.1.1