Содержание
- Как зайти и настроить BIOS ноутбука ASUS K52 K42 для установки WINDOWS 7 или 8 с флешки или диска?
- Как переустановить Windows на ноутбуке Asus? Пошаговая инструкция
- Подготовка ( к содержанию ↑ )
- Создание загрузочной переносной памяти ( к содержанию ↑ )
- Настройка BIOS ( к содержанию ↑ )
- Установка ( к содержанию ↑ )
- Использование резервной области ( к содержанию ↑ )
- Настройка BIOS на ноутбуке Asus для загрузки с флешки
- Настройка обычного BIOS
- Настройка графического UEFI BIOS – BIOS Utility – EZ Mode
- Купил ноутбук без операционной системы. Что дальше?
- Может ли ноутбук работать без аккумулятора от сети?
- Как включить подсветку клавиатуры на ноутбуке Lenovo Ideapad 330?
- 3 комментария
- Alex3NQ
Как зайти и настроить BIOS ноутбука ASUS K52 K42 для установки WINDOWS 7 или 8 с флешки или диска?
Если вы решили самостоятельно провести установку операционной системы, то должны знать некоторые правила настройки ноутбука, без которых нельзя обойтись. Давайте сегодня снова узнаем, как производится настройка BIOS ноутбука для установки операционной системы Windows Seven или 8.
Мы взяли ноутбук Asus модели K 42. Кстати, модель K 52 настраивается таким же образом.
Итак. Включаем наш ноутбук и производим вход в БИОС, который происходит по нажатию клавиши «F2».
После того, как мы произвели вход во внутреннюю систему настройки, нам нужно найти вкладку «Boot», которая отображает все подключенные устройства, с которых можно произвести запуск ноутбука.
На против надписи UEFI BOOT, должно стоять Enabled.
Теперь, напротив первого девайса, нам нужно установить наш винчестер или привод, если ставить будем с диска.
Жмём интер и выбираем наш жесткий диск ST9320325AS.
И подтверждаем выбор интером.
Перейдите в пункт «Hard Disk Preority».
Тут жмем на кнопку «Enter» и выставляем вместо жесткого диска нашу флешку.
После этого производим сохранение настроек и перезагружаем ноутбук.
Это делаем во вкладке SAVE AND EXIT
Все, настройка системы для загрузки с флешки выполнена. Теперь, после того, как ноутбук перезагрузится, произойдет запуск с флешки на которой вы установили образ операционной системы.
В том случае, если требуется установка с оптического привода посредством DVD-диска, то на первом месте оставляйте жесткий диск, а на втором устанавливайте оптический привод. Данные манипуляции производятся клавишей «F6».
В ранее опубликованных инструкциях, мы уже разбирали настройки системы БИОС на ноутбуках компании Asus и они в принципе одинаковы.
Несмотря на подобие устройств, многие устаревшие версии ноутбуков могут иметь разные типы BIOS, что сказывается на методах его настройки.
Также, более современные модели ноутбуков, уже имеют БИОС на русском языке, где можно проще провести настройку.
На этом мы заканчиваем нашу инструкцию, но советуем следить за нашим сайтом, чтобы не пропускать свежие подсказки.
Для просмотра визуальной версии данной инструкции, смотрите видео находящееся под текстом:
Доброго времени суток, посетители блога.
Любой компьютер, независимо от «начинки» и используемого ПО, рано или поздно нуждается в чистой установке операционной системы. Это связано с разными причинами – появилась новая версия, старая вышла из строя, возникло желание убрать ошибки и другие. Конечно же во всех этих вопросах поможет переустановка Windows на ноутбуке на Asus или любого другого производителя. Но сегодня я как раз расскажу о процессе, связанном именно с оборудованием от этого компьютерного гиганта.
Содержание статьи
Подготовка ( к содержанию ↑ )
Если установленная операционная система еще позволяет вам работать, сперва необходимо выполнить три принципиально важных шага:
Подготовить нужные драйвера (на видеокарту, сетевую). Именно имея их, можно будет в будущем найти и остальные элементы.
Проверить компьютер на вирусы при помощи Comodo Internet Security или AVG AntiVirus Free
Скопировать документы с системного диска.
Если же ваше устройство уже не позволяет выполнить вышеперечисленные пункты, постарайтесь найти другое, с помощью которого это все же можно будет сделать.
Важные драйвера на модель Eee PC или любые другие находятся на официальном сайте.
А вот скопировать документы с системного диска в случае неработоспособности ноутбука, будет не так просто. Если устройство позволяет это сделать – перемещаем в безопасное место. Если же нет – открываем ноутбук, достаем жесткий диск и стараемся подключить его к другому оборудованию. Вытягиваем нужные данные.
Создание загрузочной переносной памяти ( к содержанию ↑ )
Сразу стоит сказать, что переустанавливать ОС можно разными способами. Раннее пользовался популярностью с диска, так как памяти USB попросту не было. Сразу после появления многие материнские платы не поддерживали такие устройства. Но со временем стала доступной возможность нужную процедуру осуществлять с флешки. А уже сегодня этот вариант нередко становится единственным, так как на многих моделях попросту может не быть подходящего привода.
Мы рассмотрим вариант без диска, используя только компактную переносную память:
Находим образ нужной ОС. Обычно Windows 7 скачивается с разных торрент-трекеров.
Проверяем образ на вирусы при помощи Dr Web Cureit.
Подсоединяем переносную память.
Устанавливаем приложение UltraISO. Так как программа платная, чтобы пользоваться ей, нажимаем «Пробный период» — этого вполне будет достаточно для наших целей.
Переходим в меню «Файл», а затем «Открыть».
Добавляем скачанный ранее образ системы.
Отправляемся в «Самозагрузка», а после «Записать образ…». Откроется новое окно, где выбираем «USB-HDD», а потом «Форматировать». Подтверждаем действие.
В конце нас интересует «Записать».
Настройка BIOS ( к содержанию ↑ )
Теперь нам необходимо выставить загрузку через БИОС и некоторые другие элементы. Для этого выполняем ряд действий:
Для начала нужно попасть в вышеуказанное место. Перезагружаем устройство и сразу при запуске нажимаем «Del», «F2» или другую клавишу, указанную на мониторе – все зависит от модели. Например, на k53s подойдет первый вариант.
После отправляемся на вкладку «BOOT» и выбираем Hard Drive BBS Priorities. Нам нужно поставить на первом месте флешку.
После находим «Launch CSM» и указываем «Enabled».
Открываем «Security» и убираем «Boot Control».
В конце нажимаем «F10» и подтверждаем действия. Это сохранит все, что мы выставили, а после перезагрузит систему.
Установка ( к содержанию ↑ )
Что ж, теперь перейдем к непосредственному размещению Windows 8 или любой другой версии ОС на устройстве:
После перезапуски системы на дисплее появится надпись, в которой говорится, что нужно нажать любую кнопку для продолжения. Делаем это.
Появится табличка, где нужно указать предпочитаемый язык. В итоге выбираем «Установить».
Появляется «Лицензионное соглашение». Подтверждаем прочтение.
Затем нам нужна «Полная установка».
Теперь определяемся, пройдет процесс с удалением разделов или без этого. Лично я рекомендую на системный диск выделить порядка 50 Гб. Если у вас уже так и есть, просто нажимайте по нужному диску, а затем «Форматировать». Подтверждаем свои действия.
На экране начнется процесс установки.
В конце выбираем личные настройки.
Использование резервной области ( к содержанию ↑ )
Также на некоторых моделях, типа x54h, есть возможность воспользоваться областью восстановления. Это некоторое место на жестком диске, которое дает возможность без съемного диска восстановить систему.
Важно! Если после приобретения ноутбука, операционка уже менялась, скорее всего этого сделать будет невозможно.
Итак, чтобы воспользоваться инструментами с резервного отдела, проделываем ряд действий:
Перезапускаем систему и сразу зажимаем «F9».
Появится меню, где нам нужно указать «Windows Setup» и подтвердить действие.
Выбираем язык, читаем соглашение.
Указываем, что именно мы хотим сделать.
— удаление системного раздела, с последующим его созданием;
— объединение всех дисков, с потерей информации;
— удаление разделов с последующим созданием «C:» и «D:» в соотношении 60% и 40%.
В конце появится соответствующее сообщение.
Включаем устройство и указываем настройки, как обычно это происходит при первом запуске.
Что ж, как говорилось выше, такое решение поможет справиться с многими проблемами. Иногда даже оно подходит, когда не работает кнопка FN. Но опять же, не на всех моделях.
Надеюсь, вам поможет статья. Подписывайтесь и рассказывайте о блоге друзьям.
Настройка BIOS на ноутбуке Asus для загрузки с флешки
Для многих не секрет, что для переустановки операционной системы нужно настроить BIOS для загрузки с того носителя, с которого планируется установка. В силу того, что практически на всех современных ноутбуках начального ценового диапазона отсутствует DVD дисковод, установка операционной системы все чаще осуществляется с флешки.
В данной статье мы расскажем вам что нужно изменить в BIOS на ноутбуке Asus, чтобы он загрузился с флешки.
Настройка обычного BIOS
Итак, после того как загрузочная флешка создана, вставляем ее в USB порт ноутбука. Желательно использовать обычный USB, а не USB 3.0. Отличаются они по цвету. USB 3.0 имеет синий цвет, Обычный USB 2.0 – черный. Если все USB порты синего цвета, то в этом случае используйте любой из них.
После этого зажмите кнопку F2 на клавиатуре и, не отпуская ее, включите ноутбук.
Через несколько секунд должно открыться главное окно BIOS.
Главное окно настроек стандартного BIOS
Клавишами со стрелками переходим на вкладку “Boot”.
Вкладка Boot, отвечающая за установку приоритетов загрузки
На ней выбираем пункт меню “Hard Drive BBS Priorities” нажатием кнопки Enter.
Установка флешки на первое место приоритета загрузки
В открывшемся окне выбираем “Boot option 1” и нажимаем кнопку Enter снова.
Появится список устройств для загрузки. Выбираем свою флешку. В результате напротив “Boot option 1” должна стоять ваша загрузочная флешка.
Нажимаем кнопку ESC на клавиатуре и возвращаемся в предыдущее меню. В нем также напротив “Boot option 1” нужно установить флешку.
Проверяем чтобы на первом месте была флешка
После этого нажимаете F10 для сохранения сделанных настроек и соглашаетесь, нажав на Yes.
Сохранение сделанных настроек и выход из BIOS
Ноутбук перезагрузится и начнется загрузка с флешки.
Настройка графического UEFI BIOS – BIOS Utility – EZ Mode
Как и в предыдущем случае начальный ход действий тот же. Вставляем загрузочную флешку, зажимаем F2 и включаем ноутбук.
Откроется примерно вот такое окно:
Вид главного окна настроек UEFI BIOS на ноутбуке Asus
В нем вам нужно нажать кнопку F8 и из открывшегося списка выбрать свою флешку нажатием кнопки Enter. В этом списке флешка может отображаться дважды: с приставкой UEFI и без нее. Это нормально. Пробуйте выбрать сначала с UEFI и если загрузка не начнется, то снова зайдите в BIOS и попробуйте выбрать вариант без UEFI.
Меню загрузки в BIOS Utility – EZ Mode
Если в списке вашей флешки нет, то попробуйте сделать следующее. Нажимаем кнопку F7 для входа в расширенные настройки. Переходим на вкладку “Security” и переводим опцию “Secure boot control” в положение “Disabled”.
Отключение Secure Boot Control
На вкладке “Boot” опцию “Fast boot” также отключаем, установив значение “Disabled”.
Также стоит проверить вкладку “Advanced” -пункт меню “USB Configuration”. Если там есть опция “Legacy USB Support”, то ей нужно установить значение “Auto” или “Enabled”. Также при наличии “XCHI Pre-Boot Mode” присвоить ей значение “Auto” или “Enabled”.
Последнее, что осталось изменить это параметр “Launch CSM” (CSM Boot, CSM) на значение “Enabled”.
Нажимаем F10 для сохранения настроек и перезагрузки. После этого снова быстро зажимаем F2 для входа в BIOS, там жмем F8 для вызова меню загрузки и уже из него выбираем свою флешку.
Если все равно загрузиться с флешки не получается, то значит вам нужно сделать загрузочную флешку с поддержкой UEFI/GPT и повторить вышеописанные действия.
Купил ноутбук без операционной системы. Что дальше?
Может ли ноутбук работать без аккумулятора от сети?
Как включить подсветку клавиатуры на ноутбуке Lenovo Ideapad 330?
3 комментария
Alex3NQ
Добрый день. Как я понимаю, мой вопрос.
Ноутбук ASUS X540YA. Диск изначально был размечен как MBR.
С помощью программы Paragon Drive Manager на сервисном диске от Sergei Strelec я преобразовал его в GPT.
Устанавливал на него различные системы, экспериментировал. Windows 8.1, Windows 10.
Грузился всегда с флешки. Причём в меню BIOS для подключённой флешки всегда были доступны 2 варианта загрузки – режим MBR и режим UEFI.
Но для такой разметки вместо одного системного раздела (как в MBR) при установке на жёстком диске создавались их 4: раздел резервной копии, раздел загрузчика UEFI, резервный раздел MSR (Microsoft Reserved) и самый большой раздел с файлами операционной системы (диск С:).
При сохранении образа раздела с помощью различных программ резервного копирования иногда получалась копия, которую восстановить было нельзя.
Это было одной из причин вернуть тип диска MBR. С помощью той же программы Paragon Drive Manager вернул разметку MBR. Для Windows 8.1 вообще удалось сделать всего один системный раздел. Казалось бы, всё хорошо. Но не тут то было!
Теперь для флешки остался доступным для загрузки только режим UEFI! Для многих операций, в том числе, резервного копирования, ничего страшного нет. Но установить новую систему стало невозможно. Программа установки заявляет, что поскольку установочный диск загружен в режиме UEFI, то и установить её можно только на диск GPT. А поскольку диск MBR, то сначала надо его преобразовать в GPT, а потом уже устанавливать систему.
Но ведь это-то мне и не нужно! Я специально преобразовывал диск к формату MBR! Кроме того, я имею дело с многими компьютерами, как с ноутбуками, так и со стационарными. Но нигде нет ничего подобного! Везде есть возможность загружаться как в режиме MBR, так и UEFI вне зависимости от того, какого типа у меня в данный момент разметка жёсткого диска.
И вот я мучаюсь вопросом: это я чего-то не понимаю или это BIOS в ноутбуке такая недоделанная?
Доброго времени!
Если вы решили самостоятельно провести установку операционной системы, то должны знать некоторые правила настройки ноутбука, без которых нельзя обойтись. Давайте сегодня снова узнаем, как производится настройка BIOS ноутбука для установки операционной системы Windows Seven или 8.
Мы взяли ноутбук Asus модели K 42. Кстати, модель K 52 настраивается таким же образом.
Итак. Включаем наш ноутбук и производим вход в БИОС, который происходит по нажатию клавиши «F2».
После того, как мы произвели вход во внутреннюю систему настройки, нам нужно найти вкладку «Boot», которая отображает все подключенные устройства, с которых можно произвести запуск ноутбука.
На против надписи UEFI BOOT, должно стоять Enabled.
Теперь, напротив первого девайса, нам нужно установить наш винчестер или привод, если ставить будем с диска.
Жмём интер и выбираем наш жесткий диск ST9320325AS.
И подтверждаем выбор интером.
Перейдите в пункт «Hard Disk Preority».
Тут жмем на кнопку «Enter» и выставляем вместо жесткого диска нашу флешку.
После этого производим сохранение настроек и перезагружаем ноутбук.
Это делаем во вкладке SAVE AND EXIT
Все, настройка системы для загрузки с флешки выполнена. Теперь, после того, как ноутбук перезагрузится, произойдет запуск с флешки на которой вы установили образ операционной системы.
В том случае, если требуется установка с оптического привода посредством DVD-диска, то на первом месте оставляйте жесткий диск, а на втором устанавливайте оптический привод. Данные манипуляции производятся клавишей «F6».
В ранее опубликованных инструкциях, мы уже разбирали настройки системы БИОС на ноутбуках компании Asus и они в принципе одинаковы.
Несмотря на подобие устройств, многие устаревшие версии ноутбуков могут иметь разные типы BIOS, что сказывается на методах его настройки.
Также, более современные модели ноутбуков, уже имеют БИОС на русском языке, где можно проще провести настройку.
На этом мы заканчиваем нашу инструкцию, но советуем следить за нашим сайтом, чтобы не пропускать свежие подсказки.
Для просмотра визуальной версии данной инструкции, смотрите видео находящееся под текстом:
Содержание
- Замена термопасты ноутбука ASUS A52J и смена ОС
- Как зайти и настроить BIOS ноутбука ASUS K52 K42 для установки WINDOWS 7 или 8 с флешки или диска?
- Как переустановить Windows на ноутбуке Asus? Пошаговая инструкция
- Подготовка ( к содержанию ↑ )
- Создание загрузочной переносной памяти ( к содержанию ↑ )
- Настройка BIOS ( к содержанию ↑ )
- Установка ( к содержанию ↑ )
- Использование резервной области ( к содержанию ↑ )
- Как вернуть ноутбуку ASUS заводские настройки
- Комментарии (216)
- Рекламный блок
- Подпишитесь на рассылку
- Навигация
- Облако тегов
- Архив статей
- Сейчас обсуждаем
- Алексей Мельник
- Алексей Мельник
- Алексей Мельников
- admin
- Сергей Фридман
- О проекте RemontCompa.ru
- Пошаговая инструкция, как установить (переустановить) ОS Windows 7 на ноутбук ASUS
- Шаг № 1: Подготавливаем ПК к установке ОС
- Шаг № 2: Записываем загрузочную флешку
- Шаг № 3: Выполняем настройки BIOS
- Шаг № 4: Устанавливаем операционную систему
- Шаг № 5: Выбираем пользовательские настройки и завершаем установку
Замена термопасты ноутбука ASUS A52J и смена ОС
Ноутбук ASUS A52J поступил в продажу в 2011 году и на данный момент ему уже 8 лет. Ноутбук довольно сильно тормозит и человек попросил поменять термопасту.
На обратной стороне ноутбука видно его маркировку.
Открываем заднюю крышку и получаем доступ к процессору, оперативную память, жесткий диск и систему охлаждения.
Снимаем радиаторы с вентилятором. Снимать винты необходимо в последовательности, указанной цифрами рядом с ними.
Термопаста высохла и ее необходимо убрать при помощи спирта и ваты. Ни в коем случае нельзя использовать твердые предмета.
Далее наносим тонким слоем новую термопасту. Я использовал термопасту Zalman ZM-STG2.
Далее собираем ноутбук ASUS A52J в обратной последовательности.
Обращаем внимание, что в компьютере установлено 2 Гб оперативной памяти. Максимальный объем оперативной памяти для ноутбука ASUS A52J — 8 Гб. Тип оперативной памяти — DDR3-1066.
Маркировку родной оперативной памяти можно увидеть на фотографии.
Характеристики компьютера можно увидеть на фотографии.
После замены термопасты заметного ускорения работы компьютера не наблюдалось. Операционная система уже переустанавливалась пол года назад.
Переустанавливаем операционную систему. По хорошему нужно ставить Windows 7, но она уже становится не актуальной и поэтому приходиться ставить Windows 10. Для улучшения быстродействия необходимо включить опцию «Обеспечить наилучшее быстродействие» по пути «Пуск» — Панель управления — Система и безопасность — Система — Дополнительные параметры системы — Параметры — вкладка Визуальные эффекты.
После данной манипуляции ноутбук начал работать чуть быстрее. Владельцу рекомендуем установить больше оперативной памяти и SSD диск.
Источник
Как зайти и настроить BIOS ноутбука ASUS K52 K42 для установки WINDOWS 7 или 8 с флешки или диска?
Если вы решили самостоятельно провести установку операционной системы, то должны знать некоторые правила настройки ноутбука, без которых нельзя обойтись. Давайте сегодня снова узнаем, как производится настройка BIOS ноутбука для установки операционной системы Windows Seven или 8.
Мы взяли ноутбук Asus модели K 42. Кстати, модель K 52 настраивается таким же образом.
Итак. Включаем наш ноутбук и производим вход в БИОС, который происходит по нажатию клавиши «F2».
После того, как мы произвели вход во внутреннюю систему настройки, нам нужно найти вкладку «Boot», которая отображает все подключенные устройства, с которых можно произвести запуск ноутбука.
На против надписи UEFI BOOT, должно стоять Enabled.
Теперь, напротив первого девайса, нам нужно установить наш винчестер или привод, если ставить будем с диска.
Жмём интер и выбираем наш жесткий диск ST9320325AS.
И подтверждаем выбор интером.
Перейдите в пункт «Hard Disk Preority».
Тут жмем на кнопку «Enter» и выставляем вместо жесткого диска нашу флешку.
После этого производим сохранение настроек и перезагружаем ноутбук.
Это делаем во вкладке SAVE AND EXIT
Все, настройка системы для загрузки с флешки выполнена. Теперь, после того, как ноутбук перезагрузится, произойдет запуск с флешки на которой вы установили образ операционной системы.
В том случае, если требуется установка с оптического привода посредством DVD-диска, то на первом месте оставляйте жесткий диск, а на втором устанавливайте оптический привод. Данные манипуляции производятся клавишей «F6».
В ранее опубликованных инструкциях, мы уже разбирали настройки системы БИОС на ноутбуках компании Asus и они в принципе одинаковы.
Несмотря на подобие устройств, многие устаревшие версии ноутбуков могут иметь разные типы BIOS, что сказывается на методах его настройки.
Также, более современные модели ноутбуков, уже имеют БИОС на русском языке, где можно проще провести настройку.
На этом мы заканчиваем нашу инструкцию, но советуем следить за нашим сайтом, чтобы не пропускать свежие подсказки.
Для просмотра визуальной версии данной инструкции, смотрите видео находящееся под текстом:
Источник
Как переустановить Windows на ноутбуке Asus? Пошаговая инструкция
Доброго времени суток, посетители блога.
Любой компьютер, независимо от «начинки» и используемого ПО, рано или поздно нуждается в чистой установке операционной системы. Это связано с разными причинами – появилась новая версия, старая вышла из строя, возникло желание убрать ошибки и другие. Конечно же во всех этих вопросах поможет переустановка Windows на ноутбуке на Asus или любого другого производителя. Но сегодня я как раз расскажу о процессе, связанном именно с оборудованием от этого компьютерного гиганта.
Содержание статьи
Подготовка ( к содержанию ↑ )
Если установленная операционная система еще позволяет вам работать, сперва необходимо выполнить три принципиально важных шага:
Подготовить нужные драйвера (на видеокарту, сетевую). Именно имея их, можно будет в будущем найти и остальные элементы.
Проверить компьютер на вирусы при помощи Comodo Internet Security или AVG AntiVirus Free
Скопировать документы с системного диска.
Если же ваше устройство уже не позволяет выполнить вышеперечисленные пункты, постарайтесь найти другое, с помощью которого это все же можно будет сделать.
Важные драйвера на модель Eee PC или любые другие находятся на официальном сайте.
А вот скопировать документы с системного диска в случае неработоспособности ноутбука, будет не так просто. Если устройство позволяет это сделать – перемещаем в безопасное место. Если же нет – открываем ноутбук, достаем жесткий диск и стараемся подключить его к другому оборудованию. Вытягиваем нужные данные.
Создание загрузочной переносной памяти ( к содержанию ↑ )
Сразу стоит сказать, что переустанавливать ОС можно разными способами. Раннее пользовался популярностью с диска, так как памяти USB попросту не было. Сразу после появления многие материнские платы не поддерживали такие устройства. Но со временем стала доступной возможность нужную процедуру осуществлять с флешки. А уже сегодня этот вариант нередко становится единственным, так как на многих моделях попросту может не быть подходящего привода.
Мы рассмотрим вариант без диска, используя только компактную переносную память:
Находим образ нужной ОС. Обычно Windows 7 скачивается с разных торрент-трекеров.
Проверяем образ на вирусы при помощи Dr Web Cureit.
Подсоединяем переносную память.
Устанавливаем приложение UltraISO. Так как программа платная, чтобы пользоваться ей, нажимаем «Пробный период» — этого вполне будет достаточно для наших целей.
Переходим в меню «Файл», а затем «Открыть».
Добавляем скачанный ранее образ системы.
Отправляемся в «Самозагрузка», а после «Записать образ…». Откроется новое окно, где выбираем «USB-HDD», а потом «Форматировать». Подтверждаем действие.
В конце нас интересует «Записать».
Настройка BIOS ( к содержанию ↑ )
Теперь нам необходимо выставить загрузку через БИОС и некоторые другие элементы. Для этого выполняем ряд действий:
Для начала нужно попасть в вышеуказанное место. Перезагружаем устройство и сразу при запуске нажимаем «Del», «F2» или другую клавишу, указанную на мониторе – все зависит от модели. Например, на k53s подойдет первый вариант.
После отправляемся на вкладку «BOOT» и выбираем Hard Drive BBS Priorities. Нам нужно поставить на первом месте флешку.
После находим «Launch CSM» и указываем «Enabled».
Открываем «Security» и убираем «Boot Control».
В конце нажимаем «F10» и подтверждаем действия. Это сохранит все, что мы выставили, а после перезагрузит систему.
Установка ( к содержанию ↑ )
Что ж, теперь перейдем к непосредственному размещению Windows 8 или любой другой версии ОС на устройстве:
После перезапуски системы на дисплее появится надпись, в которой говорится, что нужно нажать любую кнопку для продолжения. Делаем это.
Появится табличка, где нужно указать предпочитаемый язык. В итоге выбираем «Установить».
Появляется «Лицензионное соглашение». Подтверждаем прочтение.
Затем нам нужна «Полная установка».
Теперь определяемся, пройдет процесс с удалением разделов или без этого. Лично я рекомендую на системный диск выделить порядка 50 Гб. Если у вас уже так и есть, просто нажимайте по нужному диску, а затем «Форматировать». Подтверждаем свои действия.
На экране начнется процесс установки.
В конце выбираем личные настройки.
Использование резервной области ( к содержанию ↑ )
Также на некоторых моделях, типа x54h, есть возможность воспользоваться областью восстановления. Это некоторое место на жестком диске, которое дает возможность без съемного диска восстановить систему.
Важно! Если после приобретения ноутбука, операционка уже менялась, скорее всего этого сделать будет невозможно.
Итак, чтобы воспользоваться инструментами с резервного отдела, проделываем ряд действий:
Перезапускаем систему и сразу зажимаем «F9».
Появится меню, где нам нужно указать «Windows Setup» и подтвердить действие.
Выбираем язык, читаем соглашение.
Указываем, что именно мы хотим сделать.
— удаление системного раздела, с последующим его созданием;
— объединение всех дисков, с потерей информации;
— удаление разделов с последующим созданием «C:» и «D:» в соотношении 60% и 40%.
В конце появится соответствующее сообщение.
Включаем устройство и указываем настройки, как обычно это происходит при первом запуске.
Что ж, как говорилось выше, такое решение поможет справиться с многими проблемами. Иногда даже оно подходит, когда не работает кнопка FN. Но опять же, не на всех моделях.
Надеюсь, вам поможет статья. Подписывайтесь и рассказывайте о блоге друзьям.
Источник
Как вернуть ноутбуку ASUS заводские настройки

Вернуть в исходное состояние
«Все ваши личные файлы и приложения будут удалены». Далее

Жмём на кнопку «Только диск на котором установлена система Windows».
Продавать ноут мы пока не собираемся, поэтому жмём кнопку «Просто удалить мои файлы».
Жмём на кнопку «Вернуть в исходное состояние».

Начинается процесс возврата компьютера ASUS в исходное состояние
Входим в региональные настройки, они выставлены по умолчанию и ничего менять не нужно, жмите Далее.
Принимаем лицензионное соглашение
Вводим имя компьютера и жмём Далее.
Пропустить этот шаг
Использовать стандартные параметры
Загружается Windows 8.1 с магазина.

Как вернуть ноутбуку ASUS заводские настройки, если ноутбук нормально загружается
Друзья, если установленная на ваш ноутбук операционная система работает нестабильно, вы можете запустить восстановление прямо в работающей Windows.
Уводим мышь в правый горячий угол и выбираем Параметры.
Изменение параметров компьютера
Обновление и восстановление
Удаление всех данных и переустановка Windows.
Только диск, на котором установлена Windows
Просто удалить мои файлы
Статьи по этой теме:
Комментарии (216)
Рекламный блок
Подпишитесь на рассылку
Навигация
Облако тегов
Архив статей
Сейчас обсуждаем
Алексей Мельник
А с обычной винды можно перейти на Windows 11 Insider на несовместимом компе?
Алексей Мельник
Сергей, ваша обновлённая Windows 11 сейчас обновляется? Какая версия вашей ОС 11? Читал, что
Алексей Мельников
Да ладно вам, в целом всё работает нормально, а это всё исправиться до нового года.
admin
Да, люди уже жаловались и не только на Avast Free. Система пока сыровата. Можно будет даже статью
Сергей Фридман
Да, она несколько раз обновилась. Версия 21H2. Сборка ОС 22000.258.
О проекте RemontCompa.ru
RemontCompa — сайт с огромнейшей базой материалов по работе с компьютером и операционной системой Windows. Наш проект создан в 2010 году, мы стояли у истоков современной истории Windows. У нас на сайте вы найдёте материалы по работе с Windows начиная с XP. Мы держим руку на пульсе событий в эволюции Windows, рассказываем о всех важных моментах в жизни операционной системы. Мы стабильно выпускаем мануалы по работе с Windows, делимся советами и секретами. Также у нас содержится множество материалов по аппаратной части работы с компьютером. И мы регулярно публикуем материалы о комплектации ПК, чтобы каждый смог сам собрать свой идеальный компьютер.
Наш сайт – прекрасная находкой для тех, кто хочет основательно разобраться в компьютере и Windows, повысить свой уровень пользователя до опытного или профи.
Источник
Пошаговая инструкция, как установить (переустановить) ОS Windows 7 на ноутбук ASUS

Шаг № 1: Подготавливаем ПК к установке ОС
С чего начинается переустановка любой операционной системы на ноутбук? Правильно! С соответствующей подготовки к ней. Заметим, что для того, чтобы переустановить Windows, изначально стоит позаботиться о выполнении двух предельно важных действий:
В принципе каждая задача ясна как белый день. В частности, для того чтобы подготовить драйвера для ноутбука ASUS, достаточно скачать их с официального сайта (www.asus.com/ru/) компании-производителя и записать на диск или флешку:
В то же время какой бы замечательной ни была система Windows 7, ради нее пожертвовать своей дипломной работой / годовым отчетом / семейным архивом и прочими ценными документами, хранящимися на диске C в ноутбуке, было бы глупо. В этом случае собираясь переустановить операционную систему, предварительно стоит выполнить копирование данных с жесткого диска на флешку или DVD-диск. Для этого достаточно воспользоваться проводником Windows и пресловутым сочетанием кнопок Ctrl + C и Ctrl + V на клавиатуре.
Однако если расставаться, например, с лицензионной операционной системой Windows 8 окончательно не хочется, можно и вовсе установить ее на SSD. Об этом «нелегком» процессе в деталях можно прочитать здесь.
С этим справились? Тогда двигаемся дальше!
Шаг № 2: Записываем загрузочную флешку
Заметим, что установить, как в принципе и переустановить, на ноутбук асус ОС Windows 7 можно не только с флешки, но и с диска. Разницы для установки (переустановки) от этого не будет практически никакой. Однако исходя из того, что на многих современных моделях ноутбуков ASUS нет приводов, даже имея лицензионный диск с Windows 7, воспользоваться им напрямую будет непросто. В то же время USB-разъем есть абсолютно на всех ПК. Так что вариант с флешкой, как видите, окажется универсальным.
Что делаем? Для начала скачиваем оригинальный образ Windows 7 с интернета либо копируем его с установочного диска на компьютер. Затем устанавливаем программку UltraISO и запускаем ее в режиме тестирования («Пробный период»). В ней через меню «Файл» — «Открыть…» добавляем для записи виртуальный образ Виндовс 7:
Теперь вставляем в компьютер флешку, на которую будет вестись установка образа Windows 7, открываем раздел «Самозагрузка» в программке UltraISO и кликаем мышкой пункт «Записать образ…». Далее выбираем в новом окне USB-HDD в качестве метода записи и жмем «Форматировать»:
Следующий шаг – даем разрешение программке отформатировать флешку, а затем выбираем в новом окне «Записать»:
С этим трудностей не возникло? Еще хотите переустановить Виндовс? Тогда переходим к следующему шагу установки нашего обожаемого Windows 7 на ноутбук асус.
Шаг № 3: Выполняем настройки BIOS
Далее находим и открываем в BIOS вкладку Boot, выбираем в ней пункт Hard Drive BBS Priorities и выставляем на первое место флешку:
В этой же вкладке находим пункт Launch CSM и выбираем для этой опции параметр Enabled вместо Disabled. Далее идем в соседний с Boot раздел Security и деактивируем опцию Secure Boot Control с помощью параметра Disabled. Жмем F10, сохраняем настройки (YES) и выходим из BIOS. Теперь остается самая малость – непосредственно установить (переустановить) ОС на ноутбук ASUS.
Шаг № 4: Устанавливаем операционную систему
Итак, после того как все подготовительные действия выполнены, остается только установить на ноутбуке подготовленный образ Windows 7. В принципе этот процесс начнется в ту самую минуту, когда компьютер выйдет из BIOS. На экране появится окошко, которое известит о необходимости нажать любую клавишу для загрузки флешки. Что делаем? Жмем, конечно, и сразу же переходим к настройке Виндовс. Первым делом выбираем язык, нажимаем «Далее», а затем «Установить»:
После этого читаем и соглашаемся с лицензионными условиями, а затем выбираем в новом окошке в качестве варианта для установки (переустановки) на ноутбуке ОС Windows 7 пункт «Полная установка»:
Теперь определяемся с диском, на который нам хочется переустановить Windows 7, кликаем по нему мышкой, жмем пункт «Настройка диска», а затем «Форматировать»:
Что дальше? Даем согласие на форматирование жесткого диска и после завершения такого процесса жмем кнопку «Далее». В итоге мастер установки сообщит, что Windows 7 устанавливается на ноутбуке:
Заметим, что на этом этапе Windows 7 может попросить установить драйвера. Не проблема? Конечно нет, мы о них побеспокоились в самом начале. Теперь же просто загружаем их самостоятельно, пользуясь подсказками на экране:
Запустилась установка? Отлично! Идем дальше.
Шаг № 5: Выбираем пользовательские настройки и завершаем установку
В принципе для того чтобы переустановить на ноутбуке асус Windows 7, осталось потрудиться самую малость. Что потребуется? Всего лишь выбрать необходимые нам параметры для работы на ноутбуке. Действовать придется в таком порядке:
В принципе с последним шагом процесс установки (переустановки) Windows 7 на ноутбуке от компании ASUS завершится. Просто? А вы как думали? В том, чтобы переустановить Виндовс на компьютере в принципе нет ничего сложного! Приятной вам работы с Windows 7!
Источник
RusCard
Полезная информация
- Как запустить установку Виндовс с флешки на ноутбуке ASUS?
Переустановка Виндовс с флешки – это удобно, для этой процедуры не требуется диск, а алгоритм довольно простой. Важно выбрать хороший носитель: у нас часто заказывают usb flash оптом для реализации в розницу, большинство таких карт покупают предприятия и офисы для программных задач. Оперативная система на них записывается заранее и постоянно храниться для переустановки.
Если у Вас ноутбук ASUS и требуется переустановка Виндовс, то с этой задачей Вы справитесь самостоятельно, ознакомившись с материалом данной статьи. Здесь представим пошаговые инструкции, следуя которым, можно успешно запустить установку ОС.
Запускаем установку Виндовс
Прежде чем сохранять операционную систему, нужно правильно отформатировать флешку – в FAT32, тогда можно выполнить загрузку с носителя. Сделайте это правой кнопкой мыши, кликнув ей по иконке карты и выбрав «Форматировать». Имейте в виду, что эта процедура удалит с носителя всю информацию, поэтому следует создать резервные копии. После форматирования выполните загрузку Виндовс и безопасно извлеките устройство.
Далее переходим к следующим действиям:
- Сначала входим в BIOS, где будет представлен интерфейс – один из двух вариантов: Legacy или UEFI режим. Следуем инструкциям для проведения полноценной подготовки к установке.
- Выгружаем Виндовс с карты, выбрав эти действия в BIOS стрелками ввода с клавиатуры. Также для удобства можно работать мышью или сенсорной панелью. Подробные действия описаны в следующем пункте.
- После захода в конфигурацию BIOS выбираем с помощью курсора Boot Menu, либо нажимаем горячую клавишу F8. После этого находим USB-накопитель, с которым планируется работать. Выбираем его и нажимаем Enter для выгрузки Виндовс.
- Если же в меню не отображается флешка, потребуется вернуться назад и задать необходимые параметры. Меню может отличаться в зависимости от конкретной версии. Если эти действия выполнить невозможно, переходим к следующему шагу.
- Нажимаем горячую клавишу F7, затем курсором щелкаем Advanced Mode. На мониторе выбираем Boot, отмечаем пункт Fast boot, затем Disabled. После этих действий отключается функция быстрой выгрузки.
- Далее переходим на экран Security и по такой же аналогии выбираем Secure Boot. После входа в безопасную загрузку выбираем Secure Boot Control и Disabled.
- Все сохраняем и выходим из настроек. Для этого нажимаем по горячей клавише F10, подтверждаем действия нажатием ОК. После этих манипуляций ноутбук перезагрузится.
- Завершающий этап – как только закончилась загрузка ASUS, заново пробуем действия по выбору USB флешки в Boot Menu, которое и требуется для работы. После этого Виндовс должна запуститься.
Загрузка ОС на ноутбуке ASUS в Legacy режиме
Это более устаревший режим, но и в нем можно успешно провести эту процедуру по установке Виндовс:
- переходим на экран и нажимаем на иконку USB-накопителя;
- подтверждаем эти действия клавишей Enter;
- если флешка не отображается, нужно настроить рабочие параметры;
- отключаем быструю загрузку по алгоритму: Boot/ Fast Boot/ Disabled;
- выбираем Launch CSM, затем Enabled;
- переходим к Security, далее Secure Boot, Secure Boot Control и Disabled;
- все сохраняем, нажав горячую клавишу F10, после чего ноутбук ASUS перезагрузится;
- после включения устройства выбираем USB flash/CD-ROM в Boot Override.
Следуйте этим инструкциям и процедура установки Виндовс на ноутбуке ASUS пройдет успешно. Если возникли какие-то затруднения, рекомендуется обратиться к специалисту.
FAQ
Если на Вашем компьютере возникла критическая проблема (например, невозможно войти в операционную систему Windows), и у вас нет диска восстановления (здесь вы можете узнать больше о том, Как создать и использовать диск восстановления Windows), вы можете попробовать использовать установочный USB-накопитель Windows для переустановки Windows 10. Если вы хотите использовать установочный носитель, сначала вам нужно подготовить другой компьютер с подключением к Интернету (если ваш компьютер не может войти в Windows) и пустой USB-накопитель (не менее 8 ГБ) для создания установочного носителя Windows 10.
Примечание: Личные файлы и встроенные приложения будут удалены после использования установочного носителя Microsoft для переустановки Windows. Некоторые встроенные приложения могут быть недоступны на сайте поддержки ASUS, поэтому, если они вам понадобятся, обратитесь в сервисный центр ASUS. Здесь вы можете узнать больше о том, Как найти и скачать драйверы и утилиты.
Пожалуйста, перейдите к соответствующей инструкции для той операционной системы Windows, которую вы хотите установить:
- Windows 11
- Windows 10
Windows 11
Содержание
- Создание установочного носителя с Windows 11
- Использование установочного носителя для переустановки Windows 11
Создание установочного носителя Windows 11
- Перейдите на сайт Microsoft , нажмите [Скачать]① в поле Создание установочного носителя Windows 11.
- Перейдите в загруженную папку инструмента, затем дважды щелкните файл [MediaCreationTool] ②, чтобы начать установку.
- Если отображается окно Контроль учетных записей пользователей, выберите [Да] ③.
- Прочтите условия лицензии на программное обеспечение Microsoft и соответствующие уведомления, затем выберите [Принять] ④.
- Выберите язык и выпуск, которые вы хотите создать для установочного носителя Windows 11⑤, затем выберите [Далее] ⑥.
Примечание. Выберите правильный язык и версию для вашего целевого устройства, чтобы предотвратить любые ошибки, возникающие при активации Windows 11 впоследствии (если Ваш компьютер имеет цифровую лицензию, Windows 11 будет автоматически активирована, когда он будет подключен к сети после завершения установки).
- Подключите USB-накопитель, который вы хотите создать в качестве установочного носителя Windows 11, к своему компьютеру, выберите [USB-накопитель] ⑦, а затем выберите [Далее] ⑧.
Примечание: Все файлы на USB-накопителе будут удалены во время процесса, поэтому, пожалуйста, сначала сделайте резервную копию своих файлов, если изначально у вас есть данные.
- На съемных дисках подтвердите и выберите USB-накопитель, который вы хотите использовать⑨, затем выберите [Далее] ⑩, и система начнет загрузку, а также создание установочного носителя Windows 11. Создание займет некоторое время, которое зависит от вашего компьютера и подключения к Интернету.
Примечание: Убедитесь, что адаптер переменного тока подключен, а также стабильное подключение к Интернету во время процесса, и не выполняйте принудительное завершение работы, чтобы не допустить завершения создания.
- Установочный носитель создан, нажмите [Готово] ⑪.
Вернуться в начало
Использование установочного носителя для переустановки Windows 11
- Подключите установочный носитель (флешку) к компьютеру.
- Включите компьютер и выберите вариант загрузки в качестве USB-накопителя, здесь вы можете узнать больше о том, как загрузить систему с USB.
- Компьютер войдет в программу установки Windows. Выберите язык, время и формат валюты, а также клавиатуру или метод ввода①, затем нажмите [Далее]②.
- Нажмите [Установить сейчас]③.
- Если на вашем компьютере была предустановлена операционная система Windows (цифровая лицензия), выберите [У меня нет ключа продукта] ④, Windows 11 будет автоматически активирована через Интернет после завершения установки.
- Выберите версию операционной системы, которую вы хотите установить⑤, затем нажмите [Далее] ⑥.
Примечание: Выберите версию, которая была изначально установлена на Вашем компьютере, в противном случае активация Windows приведет к ошибке, если версия не совпадает.
- Прочтите условия лицензии на программное обеспечение Microsoft и соответствующие уведомления. Установите флажок [Я принимаю условия лицензии] ⑦, затем щелкните [Далее] ⑧.
- Выберите [Выборочная: установка только Windows (для опытных пользователей)] ⑨.
- Вы увидите список всех дисков и разделов на вашем компьютере. Если отображается несколько дисков, вам нужно будет только удалить все разделы с диска, на который вы хотите установить Windows. (В большинстве случаев диск C находится как диск 0, поэтому возьмем в качестве примера диск 0).
Выберите каждый раздел диска 0 в списке⑩, затем выберите [Удалить] ⑪. Если появится уведомление об установке Windows, выберите [OK] ⑫.
Примечание: Если Вы выберете «Удалить» на других дисках, будут удалены все данные.
- После воспроизведения шага 9 для удаления всех разделов диска 0 останется только незанятое пространство диска 0. Выберите [Диск 0, незанятое пространство] ⑬, затем нажмите [Далее] ⑭, чтобы переустановить Windows.
Примечание: Убедитесь, что адаптер переменного тока подключен во время процесса и не выключайтесь принудительно, чтобы предотвратить возникновение каких-либо проблем.
- После завершения переустановки компьютер перезагрузится и перейдет на страницу основных настроек Windows. Здесь вы можете узнать больше о том, как в Windows — приступить к работе.
- После завершения основных настроек Windows и входа в рабочий стол вам следует перейти на сайт поддержки ASUS для загрузки драйверов, здесь вы можете узнать больше о том, как найти и скачать драйверы Asus
Вернуться в начало
Windows 10
Содержание
- Создание установочного носителя Windows 10
- Использование установочного носителя для переустановки Windows 10
Создание установочного носителя Windows 10
- Зайдите на сайт Microsoft, нажмите [Скачать средство сейчас]① для скачивания средства для создания установочного носителя Windows 10 installation media tool.
- Откройте папку со скачанным средством, двойным нажатием левой кнопки мыши запустите установку [MediaCreationTool]②.
- Если появится сообщение контроля учетных записей пользователя, пожалуйста, выберите [Да]③.
- Ознакомьтесь с условиями лицензии на программное обеспечение Microsoft и выберите [Принять]④.
- Выберите [Создание установочного носителя (USB flash drive, DVD, or ISO file) для другого ПК]⑤, затем нажмите [Далее]⑥.
- Выберите язык, версию и архитектуру (64-bit или 32-bit) которые Вы хотите применить для установочного носителя Windows 10 installation media⑦, затем нажмите [Далее]⑧.
Примечание: Пожалуйста выбирайте корректный язык, версию и архитектуру для устройства, на которое требуется установить систему, чтобы предотвратить любые ошибки, возникающие впоследствии при активации Windows 10 (если ваш компьютер имеет цифровую лицензию, Windows 10 будет автоматически активирована, когда он будет подключен к сети после завершения установки). - Подключите USB-накопитель, который вы хотите использовать в качестве установочного носителя Windows 10 installation media для вашего компьютера, выберите [USB flash drive]⑨ и нажмите [Далее]⑩.
Примечание: Все файлы на USB-накопителе будут удалены во время процесса создание установочного носителя, поэтому, пожалуйста, сначала сделайте резервную копию своих файлов, если они есть на накопителе.
- Выберите из списка съемных дисков USB-накопитель, который вы хотите использовать⑪, затем выберите [Далее] ⑫. Система начнет загрузку, а также создание установочного носителя Windows 10. Создание займет некоторое время, которое зависит от вашего компьютера и подключения к Интернету.
Примечание: Убедитесь, что адаптер питания подключен к вашему ПК, а также интернет-соединение является стабильным во время процесса загрузки и создания установочного накопителя. Не выполняйте принудительное завершение работы, чтобы не допустить прерывания создания носителя.
- Установочный накопитель создан. Пожалуйста, нажмите [Закрыть]⑬.
Вернуться в начало
Использование установочного носителя для переустановкиWindows 10
- Подключите установочный носитель (USB-накопитель) к вашему компьютеру.
- Включите компьютер и выберите в качестве источника загрузки USB-накопитель. Здесь Вы можете узнать больше о том, как загрузить систему с USB-накопителя.
- Компьютер войдет в программу установки Windows. Выберите язык, часовой пояс, а также клавиатуру или метод ввода①, затем нажмите [Далее] ②.
- Нажмите [Установить сейчас]③.
- Если на вашем компьютере была предустановлена операционная система Windows (цифровая лицензия), выберите [У меня нет ключа продукта] ④ .Windows 10 будет автоматически активирована через Интернет после завершения установки.
- Выберите версию операционной системы, которую вы хотите установить⑤, затем нажмите [Далее] ⑥.
Примечание: выбирайте версию, которая была изначально установлена на вашем компьютере, в противном случае активация Windows приведет к ошибке.
- Ознакомьтесь с условиями лицензии на программное обеспечение Microsoft, установите флажок [Я принимаю условия лицензии] ⑦, затем нажмите [Далее] ⑧.
- Выберите [Выборочная: установка только Windows (дополнительно)]⑨.
- Вы увидите список всех дисков и разделов на вашем компьютере. Если отображается несколько дисков, Вам необходимо будет удалить все разделы только с того диска, на который вы хотите установить Windows. (В большинстве случаев диск C обозначается как диск 0, поэтому возьмем в качестве примера диск 0.
Выберите каждый раздел диска 0 в списке ⑩, затем выберите [Удалить] ⑪. Если появится уведомление об установке Windows, нажмите [OK] ⑫.
Примечание: если вы выберете «Удалить» для других дисков, то все данные с них будут удалены.
- После выполнения шага 9 для удаления всех разделов диска 0, на нем должно остаться только нераспределенное пространство. Выберите [Диск 0, нераспределенное пространство] ⑬, затем нажмите [Далее]⑭, чтобы переустановить Windows.
Примечание: Убедитесь, что адаптер питания подключен во время процесса установки, и не выключайте устройство принудительно, чтобы избежать проблем. - После завершения установки компьютер перезагрузится и перейдет на страницу основных настроек Windows. Здесь вы можете узнать больше о первом запуск Windows 10.
- После завершения основных настроек Windows и загрузки рабочего стола вам следует перейти на сайт поддержки ASUS для загрузки драйверов. Здесь вы можете узнать больше о том, Как найти и скачать драйверы и утилиты.
Вернуться в начало
-
Категория
Настройки Windows/ Система -
Тип
Product Knowledge
Эта информация была полезной?
Yes
No
- Приведенная выше информация может быть частично или полностью процитирована с внешних веб-сайтов или источников. Пожалуйста, обратитесь к информации на основе источника, который мы отметили. Пожалуйста, свяжитесь напрямую или спросите у источников, если есть какие-либо дополнительные вопросы, и обратите внимание, что ASUS не имеет отношения к данному контенту / услуге и не несет ответственности за него.
- Эта информация может не подходить для всех продуктов из той же категории / серии. Некоторые снимки экрана и операции могут отличаться от версий программного обеспечения.
- ASUS предоставляет вышеуказанную информацию только для справки. Если у вас есть какие-либо вопросы о содержании, пожалуйста, свяжитесь напрямую с поставщиком вышеуказанного продукта. Обратите внимание, что ASUS не несет ответственности за контент или услуги, предоставляемые вышеуказанным поставщиком продукта.
Как установить Windows 10 с флешки на ноутбук Asus
Относительно недавно Windows представили свою новую версию, и все любители обновлений, сразу стали загружать её на свои ноутбуки и компьютеры. Специально для них, в этой статье мы рассмотрим пошаговый алгоритм установки Windows 10 с флеш-карты на ноутбук Asus.
Как установить Windows 10 с флешки на ноутбук Asus k53s, x540s и других моделях
При возникновении проблем с операционной системой, вы можете обратиться в сервисный центр для восстановления ноутбука ASUS. Используем официальную утилиту от Microsoft для создания загрузочной флеш-карты.
Когда файл загрузится, запускаем его и выбираем «Создать установочный носитель для другого компьютера». Здесь же выбираем «Windows 10», разрядность и язык. Жмём «Далее».
Отмечаем «USB-устройство флэш-памяти». Жмём «Далее» и ждём конца загрузки.
Сохраните или перекопируйте необходимую вам информацию с вашего ПК.
Перезагружаем ноутбук и приступаем.
До начала загрузки нажимаем несколько раз кнопку «F2» (в более новых версиях ноутбуков Asus «F10»).
Выбираем вашу флешку в графе «Установочный накопитель».
Жмём «F10» для сохранения изменений. Перезагрузка ноутбука произойдет автоматически, после загрузки нажмите любую клавишу и система запустится.
В мастере настроек Windows 10 выбираем стандартные параметры.
Затем жмём на «Установить».
Далее вам нужно ввести ключ. При покупке операционной системы, у вас должен быть этот ключ. При его вводе, нажмите «Далее». Если же вы получили бесплатное обновление, либо активация предусмотрена без ключа, жмите «Пропустить» или «У меня нет ключа».
После прочтения примите условия соглашения, установив галочку «Я принимаю условия лицензии», и переходите «Далее».
В открывшемся окне кликаете на «Выборочная установка», в которой файлы сохраняются частично.
Далее установите «Раздел 4», отвечающий за диск С, правой кнопкой мыши выбираете «Отформатировать». Жмём «Далее».
Ноутбук установит Windows и перезагрузится.
Вы снова увидите просьбу насать на клавишу на черном фоне экрана. Ничего не нажимайте, ждите.
Далее компьютер, без вашего вмешательства копирует файлы и может перезагружаться.
По завершению перед вами появится окно с подключением к Wi-Fi или сразу окно для ввода ключа. Если есть ключ, то вводите его, если нет то – далее.
Теперь настраиваем параметры вашего ноутбука. Выбираем или «Использовать стандартные настройки» или настраиваем всё вручную.
Следующим перед вами высветиться область ввода Учетной записи. Если она у вас уже имеется, и вы подключены к интернету, то создавать новую не имеет смысла. Если же у вас ещё нет учетной записи или подключения к интернету, нужно создать учётную запись для данного компьютера. В конце процесса, жмём «Далее».
Финальная стадия запуска может продлиться до получаса. Не выключайте и не перезагружайте ноутбук в это время.
По окончанию запуска, вы увидите перед собой Рабочий стол.
Будьте в тренде. Выбирайте новые версии Windows.
Источник: http://i-slomal.ru/
Для этого делаю всё как учили:
Захожу в БИОС и отключаю «Secure Boot», то есть иду во вкладку Security, в ней выставляю опцию «Secure Boot» в Disabled (отключено), затем иду во вкладку Boot, и выставляю опцию Fast Boot (быстрая загрузка) в Disabled (отключено), а вот опцию Launch CSM (Launch Compatibility Support Module) активация режима совместимости со старыми операционными системами включить не могу, так как опция не активна.
Или по другому. Пытаюсь войти в меню выбора устройства для загрузки ноутбука, в начальной фазе загрузки жму часто клавишу F9 и ничего не происходит, просто загружается Windows 8.
Как загрузить с флешки ноутбук ASUS
Привет друзья! Давайте все вместе загрузим ноутбук ASUS с флешки, уверяю Вам это не сложно и может пригодиться.
Первым делом подсоединяем нашу флешку к USB порту 2.0 (чёрного цвета), порт USB 3.0 (синего цвета), а в Windows 7 по умолчанию нет драйверов USB 3.0.
Перезагружаем ноутбук, в начальной фазе загрузки жмём часто на клавишу delete и входим в БИОС. Сначала отключаем протокол безопасной загрузки, идём во вкладку Security и выставляем опцию «Secure Boot» в Disabled (отключено),
вторым делом во вкладке Boot выставляем опцию Fast Boot (быстрая загрузка) в Disabled (отключено),
далее жмём на кнопку F10, этим мы сохраняем внесённые нами в БИОС ноутбука изменения и перезагружаемся.
Опять входим в БИОС и идём во вкладку Boot и выставляем опцию Launch CSM в Enabled (расширенная загрузка),
затем спускаемся чуть ниже до опции Boot Option Prioritiesи Boot Option #1 и входим в неё нажав Enter, в появившемся меню с помощью стрелок на клавиатуре выбираем название нашей флешки и жмём Enter.
Жмём на кнопку F10, то есть сохраняем внесённые нами в БИОС ноутбука изменения и перезагружаемся,
далее происходит загрузка ноутбука ASUS с флешки.
Ещё вы можете использовать загрузочное меню ноутбука Asus. В начальной фазе загрузки ноутбука часто жмите клавишу Esc, попадёте в загрузочное меню, с помощью стрелок на клавиатуре выберите в нём вашу загрузочную флешку и нажмите Enter.
Содержание
- Загрузка ноутбуков ASUS с флешки
- Как выбрать загрузку с флешки на ноутбуке Асус?
- Настройка обычного BIOS
- Настройка графического UEFI BIOS — BIOS Utility – EZ Mode
- Описание настройки
- Решение возможных проблем
- BIOS не видит флешку
- Как включить Legacy на ASUS?
Загрузка ноутбуков ASUS с флешки
В целом алгоритм повторяет одинаковый метод для всех, но есть нюансы, о которых мы поговорим позже.
- Конечно, вам понадобится загрузочная флешка.
- Следующий шаг – настройка BIOS. Процедура несложная, но нужно быть очень осторожным.
- Затем следует прямая загрузка с внешнего USB-накопителя. Если вы все сделали правильно на предыдущем шаге и не столкнулись с проблемами, ваш ноутбук должен загружаться нормально.
Если у вас возникли проблемы, пожалуйста, прочитайте ниже.
Как выбрать загрузку с флешки на ноутбуке Асус?
После входа в настройки BIOS нажмите горячую клавишу F8 или используйте курсор, чтобы щелкнуть Меню загрузки, отображаемое на экране ①. Выберите флэш-накопитель USB/CD, который вы хотите использовать, в меню загрузки ②, затем нажмите клавишу Enter, чтобы загрузиться с флэш-накопителя USB/CD.
Настройка обычного BIOS
Итак, после создания загрузочной флешки вставляем ее в USB-порт ноутбука. Рекомендуется использовать обычный USB, а не USB 3.0. Они отличаются по цвету. USB 3.0 — синий, обычный USB 2.0 — черный. Если все порты USB окрашены в синий цвет, используйте любой из них.
После этого зажмите кнопку F2 на клавиатуре и, не отпуская ее, включите ноутбук.
Через несколько секунд должно открыться главное окно BIOS.
Главное окно настройки БИОС
- С помощью клавиш со стрелками перейдите на вкладку «Boot».
- Вкладка Boot, отвечающая за настройку приоритетов загрузки
- В нем выберите пункт меню «Hard Disk BBS Priorities», нажав кнопку Enter.
- Установить флешку первой в приоритете загрузки
- В открывшемся окне выберите «Вариант загрузки 1» и снова нажмите кнопку Enter.
- Появится список устройств для загрузки. Выберите свою флешку. В итоге напротив «Boot Option 1» должна стоять ваша загрузочная флешка.
- Нажмите кнопку ESC на клавиатуре и вернитесь в предыдущее меню. Также необходимо установить флешку напротив «Вариант загрузки 1.
- Проверяем, что флешка стоит на первом месте
После этого нажмите F10, чтобы сохранить сделанные настройки и принять их, нажав Да.
Сохраните сделанные настройки и выйдите из BIOS
Ноутбук перезагрузится и начнет загружаться с флешки.
Настройка графического UEFI BIOS — BIOS Utility – EZ Mode
Как и в предыдущем случае, первоначальный порядок действий такой же. Вставляем загрузочную флешку, зажимаем F2 и включаем ноутбук.
Откроется такое окно:
Вид главного окна настроек UEFI BIOS на ноутбуке Asus
В нем нужно нажать кнопку F8 и выбрать свою флешку из списка, который открывается нажатием кнопки Enter. В этом списке флешка может отображаться дважды: с префиксом UEFI и без него. Это хорошо. Попробуйте сначала выбрать с UEFI, и если загрузка не начнется, вернитесь в BIOS и попробуйте выбрать вариант без UEFI.
Меню загрузки в утилите BIOS — режим EZ
Если вашей флешки нет в списке, попробуйте следующее. Нажмите кнопку F7, чтобы войти в дополнительные настройки. Перейдите на вкладку «Безопасность» и установите параметр «Управление безопасной загрузкой» в положение «Отключено».
Отключить безопасное управление загрузкой
Во вкладке «Boot» также отключаем опцию «Fast boot», установив значение «Disabled».
Также стоит проверить вкладку «Дополнительно» — пункт меню «Настройки USB». Если есть опция «Поддержка USB Legacy», она должна быть установлена на «Авто» или «Вкл.». Также, если у вас установлен «Режим предварительной загрузки XCHI», установите для него значение «Авто» или «Включено».
Последнее, что осталось изменить, это параметр «Запуск CSM» (CSM Boot, CSM) на «Включено».
Нажмите F10, чтобы сохранить настройки и перезагрузиться. После этого снова быстро нажимаем F2 для входа в биос, там нажимаем F8 для открытия загрузочного меню и выбора нашей флешки.
Если вы по-прежнему не можете загрузиться с USB-накопителя, вам необходимо создать загрузочный UEFI/GPT-совместимый USB-накопитель и повторить шаги, описанные выше.
Описание настройки
Add new boot option — перевел на русский примерно как добавить новый вариант загрузки. На самом деле почти правда: элемент означает добавление нового правила в загрузку (загрузочную запись).
Позволяет вручную настроить путь к загрузчику. В первом меню Boot Option Name укажите имя (любое). В File System List я так понимаю указываем устройство. А в Filename файл загрузчика. Это меню выглядит так:
После создания вы можете зайти в меню загрузочного носителя и там будет запись о том, что вы создали.
Также рядом может быть другой пункт: Remove Boot Option — Означает, наоборот, удалить правило загрузки. Кстати, эти элементы нельзя удалить, так что могут быть серьезные проблемы.
Пункт Add New Boot Option может понадобиться для ручного указания загрузочного файла. Другими словами, можно попробовать установить Windows, когда установочные файлы находятся не на диске/флешке, а на другом жестком диске. А с помощью опции указать, что именно должно запускаться.
Например, если установлена Ubuntu, то при выборе опции «Добавить новую загрузку» в опции «Путь загрузки» пишем:
EFIubuntugrubx64.efi
Щелкните Создать. По идее, то же самое должно работать и с Windows.
Сам вариант:
Примером может служить снимок экрана BIOS, показывающий загрузочную запись диспетчера загрузки Windows, найденную на устройстве Hitachi (вероятно, на жестком диске):
Эта запись означает, что Windows установлена на устройстве Hitachi. Именно этот тип записи можно добавить вручную с помощью опции «Добавить новую загрузку.
Пример конфигурации в современном биосе Asus:
Решение возможных проблем
Увы, далеко не всегда процесс загрузки с флешки на ноутбуке ASUS проходит успешно. Давайте рассмотрим самые распространенные проблемы.
BIOS не видит флешку
Пожалуй, самая распространенная проблема при загрузке с USB-накопителя. У нас уже есть статья об этой проблеме и ее решениях, поэтому мы рекомендуем сначала пройти ее. Однако на некоторых моделях ноутбуков (например, ASUS X55A) в BIOS есть настройки, которые необходимо отключить. Это делается так.
- Заходим в БИОС. Перейдите на вкладку «Безопасность», перейдите к пункту «Управление безопасной загрузкой» и отключите его, выбрав «Отключено».
Для сохранения настроек нажмите клавишу F10 и перезагрузите ноутбук. - Снова загружаемся в БИОС, но на этот раз выбираем вкладку «Boot».
В нем находим опцию «Запуск CSM» и активируем ее (позиция «Включено»). Снова нажмите F10 и перезагрузите ноутбук. После этих действий флешка должна распознаваться корректно.
Вторая причина проблемы характерна для флешек с записанной Windows 7 — это неправильная разметка разделов. Долгое время основным был формат MBR, но с выходом Windows 8 его место занял GPT. Чтобы устранить проблему, перезапишите флешку с помощью Rufus, в пункте «Тип и схема интерфейса системы» выберите «MBR для компьютеров с BIOS или UEFI», а в качестве файловой системы установите «FAT32».
Третья причина — проблемы с USB-портом или самой флешкой. Сначала проверьте разъем: подключите диск к другому порту. Если проблема наблюдается, протестируйте флешку, вставив ее в заведомо рабочий слот на другом устройстве.
Как включить Legacy на ASUS?
Для этого выполните несколько шагов:
- Включите компьютер.
- Нажмите клавиши F2 или Delete, чтобы войти в BIOS.
- Нажмите на вкладку Загрузка.
- Найдите Secure Boot и выберите его.
- Нажмите Ввод.
- Выберите Включено.
- Нажмите F10, чтобы сохранить и выйти.
- В следующий раз, когда вы загрузитесь в BIOS, вы увидите UEFI BIOS.
Источники
- https://Lumpics.ru/how-tune-in-boot-from-flash-drive-on-asus-laptops/
- https://SpeedCamupDates.ru/nyuansy/asus-kak-zagruzitsya-s-fleshki.html
- https://kamin159.ru/kak-na-noutbuke-asus-vybrat-zagruzku-s-fleshki
- https://fcessentuki.ru/kak-zapustit-ustanovochnuiu-fleshku-na-noutbuke-asus
- [https://web-shpargalka.ru/asus-bios-zagruzka-s-usb.php]
- [https://helpadmins.ru/kak-vklyuchit-zagruzku-s-fleshki-v-biose/]
|
0 / 0 / 0 Регистрация: 11.12.2012 Сообщений: 20 |
|
|
1 |
|
|
18.09.2021, 09:33. Показов 1820. Ответов 7
Добрый день, знатоки!
__________________ 0 |
|
Заклинатель ноутбуков 11226 / 5941 / 1246 Регистрация: 01.07.2016 Сообщений: 22,692 |
|
|
18.09.2021, 11:28 |
2 |
|
1) Этот бук несовместим с десяткой. Максимум 8.1. 0 |
|
0 / 0 / 0 Регистрация: 11.12.2012 Сообщений: 20 |
|
|
20.09.2021, 08:33 [ТС] |
3 |
|
я предполагаю, что именно 2×4ГБ поставили Дело в том, что я пробовал поставить туда 7 на 64-бита, он его тоже не загружал, экран покрывался артефактами и зависал. Впервые с этимстолкнулся. 0 |
|
1139 / 618 / 63 Регистрация: 04.02.2020 Сообщений: 3,682 Записей в блоге: 6 |
|
|
20.09.2021, 09:05 |
4 |
|
выходит синий экран с ошибкой. а что пишет? 0 |
|
473 / 36 / 6 Регистрация: 03.04.2019 Сообщений: 125 |
|
|
20.09.2021, 09:06 |
5 |
|
добавить оперативки
экран покрывался артефактами и зависал Проблема в DDR, встроенное видеоядро в качестве видеопамяти использует часть памяти оперативки. В K52F можно поставить ОЗУ хоть на 1600 MHz (будет работать на 1067 MHz), но только, как написал Teodor, с 16-ти чиповыми модулями, с 8-ми чиповыми будет постоянный ребут без картинки. 0 |
|
0 / 0 / 0 Регистрация: 11.12.2012 Сообщений: 20 |
|
|
21.09.2021, 16:27 [ТС] |
6 |
|
Короче, что я сделал: я скачал чистую версию ранней версии win 10 1607 64-bit, поставил старые плашки оперативы 1+2Gb, и о чудо, пошла установка. 0 |
|
Заклинатель ноутбуков 11226 / 5941 / 1246 Регистрация: 01.07.2016 Сообщений: 22,692 |
|
|
21.09.2021, 19:45 |
7 |
|
Если да, как правильно их выбрать для этого ноута? А для кого выше написано?
совместим только с двухсторонними шестнадцатичиповыми модулями 4ГБ
можно поставить ОЗУ хоть на 1600 MHz (будет работать на 1067 MHz), но только, как написал Teodor, с 16-ти чиповыми модулями, с 8-ми чиповыми будет постоянный ребут без картинки. 0 |
|
0 / 0 / 0 Регистрация: 11.12.2012 Сообщений: 20 |
|
|
23.09.2021, 06:01 [ТС] |
8 |
|
Всем спасибо. Дело именно в оперативке было. Просто во многих магазинах не пишут сколько чипов на оперативке, пошел, поменял и все заработало. 0 |

Не так давно ко мне попал один компактный ноутбук, с жалобой о невозможности установки ОС Windows 10 (вылетала ошибка «Установка Windows на данный диск невозможна. Возможно оборудование данного компьютера…»). Что же, пришлось разбираться…
На самом деле, проблема была (я так думаю) связана с тем, что пользователь неправильно создал загрузочный носитель и пытался с него установить систему. Хотя, сразу отмечу, что в некоторых случаях виной могут быть и неверные настройки BIOS/UEFI.
В этой статье я покажу на пошаговом примере установку ОС на ноутбук ASUS ZenBook UX310UA (добавлю, что на многих ноутбуках ASUS, тем более из этой линейки – действия будут аналогичны).
Итак…
*
Установка Windows 10 на ноутбук ASUS
❶
Создание загрузочной флешки
Для работы необходима утилита Rufus и загрузочный образ с ОС Windows 10.
1.Rufus
Сайт: http://rufus.akeo.ie/?locale=ru_RU
Маленькая, но очень многофункциональная утилита для создания загрузочных накопителей. Позволяет создавать флешки для BIOS и UEFI (для GPT и MBR дисков), с разными ОС (Windows 10 поддерживается!). К тому же, она полностью бесплатна, и поддерживает русский язык.
2. Образ ISO с Windows 10
Требования: образ нужен, размер которого не превышает 4 ГБ. Во-вторых, отбросьте сразу различные «20 в 1» — нужен простой вариант, например, «Windows 10 x64 home» — т.е. в образе одна конкретная система (т.е. не использовать никаких «Win 10 home/Pro/Ent x32 + x64, 5 in 1»). Таких образов в сети достаточно много… (например, можно скачать на официальном сайте Microsoft).
Итак, вставляем флешку и запускаем Rufus (Важно! все данные на флешке будут удалены, поэтому скопируйте всё нужное с неё).
Далее, укажите образ ISO (рекомендованный к установке выше), затем выберите вариант «GPT для компьютеров с интерфейсом UEFI» (файловая система — FAT 32), «Стандартная установка Windows». Нажмите кнопку «Старт» (настройки представлены на скрине ниже).
Настройки Rufus 2.1
Обновление от 24.01.2019 (т.к. программа Rufus несколько обновилась, и у нее изменился дизайн — приведу еще один скрин для версии 3.4, чтобы никто не путался).
Rufus — создание флешки под UEFI (GPT)
В общем-то, флешка готова, можно идти дальше…
👉 Дополнение!
Как создать загрузочную UEFI GPT флешку с Windows 10, или почему при установке системы на новый ноутбук (ПК) возникают ошибки – инструкция для начинающих.
*
❷
Загрузка оптимальных настроек в BIOS – входим в загрузочное меню.
Не всегда настройки BIOS выставлены по умолчанию (дефолтные). Поэтому, прежде всего рекомендую зайти в BIOS и восстановить их.
Кстати, предварительно сразу же можете подключить созданную в предыдущем шаге загрузочную флешку. Рекомендую подключать к порту USB 3.1 (установка пройдет быстрее, особенно, если ваша флешка поддерживает сей стандарт).
Подключаем флешку к USB 3.1 порту (установка пройдет быстрее!)
Чтобы войти в BIOS, сразу же после включения ноутбука (должен появиться фирменный логотип ASUS) нажимайте клавишу F2 (лучше несколько раз, чтобы наверняка…).
👉 Ремарка!
На всякий случай привожу ссылку на статью о том, как войти в BIOS на компьютере (или ноутбуке)
В BIOS (UEFI): первым делом зайдите в Advanced Mode (клавиша F7) — см. нижнюю часть окна. 👇
Advanced Mode (клавиша F7)
В разделе «Save & Exit» выберите функцию «Restore Defaults» (восстановление настроек по умолчанию). Затем сохранить изменения — кнопка «Save Changes» (можно просто нажать кнопку F10 — после чего все изменения будут сохранены и ноутбук уйдет на перезагрузку — снова войдите в BIOS клавишей F2).
Restore Defaults — восстанавливаем настройки на по умолчанию
После восстановления настроек, войдя снова в главное окно BIOS (UEFI), нажмите кнопку F8 (вход в Boot Menu). В нем вы должны увидеть нашу флешку – выбираем ее и жмем Enter.
Примечание: в загрузочном меню у вас (вероятнее всего) должно отображаться 2 строчки с названием установочной флешки. Нужно выбрать ту, напротив которой значится «UEFI OS» (👇).
Boot Menu — выбираем загрузочный носитель
Далее ноутбук обязан начать установку Windows – по центру экрана должен забегать «кружок»…
Если установки не происходит – проверьте, правильно ли вы записали установочную флешку, и задали настройки UEFI.
*
❸
Процесс установки Windows 10
Первое окно – это приветствие с выбором языка (его я опустил, просто нажмите Enter). В следующем окне — нажмите кнопку «Установить».
установить
Далее появится окно с условиями лицензии — соглашаетесь и жмете «далее».
Лицензионное соглашение
В окне с выбором варианта установки укажите «Выборочная: только установка Windows (для опытных пользователей)».
выборочная установка
Далее самое важное окно — где задается диск под установку Windows. Вообще, я рекомендую удалять полностью все что есть на диске (все, что шло с магазина), и производить чистую установку Windows 10.
Примечание!
В некоторых случаях переустановка ОС может быть причиной в отказе гарантийного обслуживания (хотя, это довольно редко, но все же… Чаще всего, гарантия дается на «железо», а ПО можно ставить любое…).
удаление всех разделов на жестком диске
*
📌 Важно! (обновление от 2022г.)
На новых ноутбуках в окне выбора накопителя для установки ОС — можно не увидеть ни одного диска! В этом случае можно попробовать отключить Secure Boot и VMD в настройках BIOS (+ загр. драйверы). Об этом подробнее в нижеприведенной статье.
При установке Windows не видит жесткий диск (HDD) / SSD (NVMe)
*
После чего, на весь диск можно создать один раздел и произвести в него установку (некоторые рекомендуют создавать два раздела — один под установку ОС Windows, другой — под пользовательские данные). Если создадите два раздела — то под Windows рекомендую выделить места, как минимум, на 100 ГБ.
В своем случае, я просто создал один раздел на весь диск (931,5 ГБ) и нажал «Далее».
Создание раздела для Windows
Boot Menu — выбираем загрузочный носитель, если на этом шаге вы увидите ошибку, что «установка Windows на данный диск невозможна…» (см. скрин ниже) — то вы, скорее всего, неправильно создали загрузочную флешку (см. первую часть этой статьи). Также возможно, что вы скачали «некорректный» образ ISO с системой.
ошибка о невозможности установки
Собственно, если все хорошо — должна начаться установка Windows. Здесь нужно просто ждать, пока буду копироваться файлы (если подключили флеш-накопитель к USB 3.1 — то ждать недолго, минут 5-6).
Пошло копирование файлов
Когда файлы будут скопированы, ноутбук перезагрузится и установка будет продолжена. Перед вами появится несколько окон: но в них нет ничего интересного, нужно будет ввести имя пользователя, задать настройки сети (также можно пропустить все шаги и сделать это после).
Все эти окна я опустил, т.к. практического интереса они не представляют, и думаю, что с ними все справятся и самостоятельно…
👉 Ремарка!
Если кому-то нужна полная версия со всеми шагами, то вот инструкция по установке Windows (общий случай, представлены все действия)
Собственно, на этом установка завершена. Дальше можно приступать к установке драйверов (в моем случае было достаточно зайти на официальный сайт вот на эту страничку: https://www.asus.com/ru/Laptops/ZenBook-Classic-Series-Products/).
Но честно говоря, я на всякий случай также прибегнул к Drive Booster и за доп. 5 минут обновил не только драйвера, но и всякие библиотеки: DirectX, Visual C++, Net FrameWork и пр. (никуда не входя и ничего не ища ).
Установка завершена…
Небольшое видео с последовательностью установки Windows на устройство от ASUS.
*
На этом пока всё…
Дополнения в комментариях – приветствуются.
Удачи!
👣
Первая публикация: 06.01.2019
Корректировка: 24.12.2022


Полезный софт:
-
- Видео-Монтаж
Отличное ПО для создания своих первых видеороликов (все действия идут по шагам!).
Видео сделает даже новичок!
-
- Ускоритель компьютера
Программа для очистки Windows от «мусора» (удаляет временные файлы, ускоряет систему, оптимизирует реестр).
Доброго времени!
Если вы решили самостоятельно провести установку операционной системы, то должны знать некоторые правила настройки ноутбука, без которых нельзя обойтись. Давайте сегодня снова узнаем, как производится настройка BIOS ноутбука для установки операционной системы Windows Seven или 8.
Мы взяли ноутбук Asus модели K 42. Кстати, модель K 52 настраивается таким же образом.
Итак. Включаем наш ноутбук и производим вход в БИОС, который происходит по нажатию клавиши «F2».
После того, как мы произвели вход во внутреннюю систему настройки, нам нужно найти вкладку «Boot», которая отображает все подключенные устройства, с которых можно произвести запуск ноутбука.
На против надписи UEFI BOOT, должно стоять Enabled.
Теперь, напротив первого девайса, нам нужно установить наш винчестер или привод, если ставить будем с диска.
Жмём интер и выбираем наш жесткий диск ST9320325AS.
И подтверждаем выбор интером.
Перейдите в пункт «Hard Disk Preority».
Тут жмем на кнопку «Enter» и выставляем вместо жесткого диска нашу флешку.
После этого производим сохранение настроек и перезагружаем ноутбук.
Это делаем во вкладке SAVE AND EXIT
Все, настройка системы для загрузки с флешки выполнена. Теперь, после того, как ноутбук перезагрузится, произойдет запуск с флешки на которой вы установили образ операционной системы.
В том случае, если требуется установка с оптического привода посредством DVD-диска, то на первом месте оставляйте жесткий диск, а на втором устанавливайте оптический привод. Данные манипуляции производятся клавишей «F6».
В ранее опубликованных инструкциях, мы уже разбирали настройки системы БИОС на ноутбуках компании Asus и они в принципе одинаковы.
Несмотря на подобие устройств, многие устаревшие версии ноутбуков могут иметь разные типы BIOS, что сказывается на методах его настройки.
Также, более современные модели ноутбуков, уже имеют БИОС на русском языке, где можно проще провести настройку.
На этом мы заканчиваем нашу инструкцию, но советуем следить за нашим сайтом, чтобы не пропускать свежие подсказки.
Для просмотра визуальной версии данной инструкции, смотрите видео находящееся под текстом:

Не так давно ко мне попал один компактный ноутбук, с жалобой о невозможности установки ОС Windows 10 (вылетала ошибка «Установка Windows на данный диск невозможна. Возможно оборудование данного компьютера…»). Что же, пришлось разбираться…
На самом деле, проблема была (я так думаю) связана с тем, что пользователь неправильно создал загрузочный носитель и пытался с него установить систему. Хотя, сразу отмечу, что в некоторых случаях виной могут быть и неверные настройки BIOS/UEFI.
В этой статье я покажу на пошаговом примере установку ОС на ноутбук ASUS ZenBook UX310UA (добавлю, что на многих ноутбуках ASUS, тем более из этой линейки – действия будут аналогичны).
Итак…
*
Установка Windows 10 на ноутбук ASUS
❶
Создание загрузочной флешки
Для работы необходима утилита Rufus и загрузочный образ с ОС Windows 10.
1.Rufus
Сайт: http://rufus.akeo.ie/?locale=ru_RU
Маленькая, но очень многофункциональная утилита для создания загрузочных накопителей. Позволяет создавать флешки для BIOS и UEFI (для GPT и MBR дисков), с разными ОС (Windows 10 поддерживается!). К тому же, она полностью бесплатна, и поддерживает русский язык.
2. Образ ISO с Windows 10
Требования: образ нужен, размер которого не превышает 4 ГБ. Во-вторых, отбросьте сразу различные «20 в 1» — нужен простой вариант, например, «Windows 10 x64 home» — т.е. в образе одна конкретная система (т.е. не использовать никаких «Win 10 home/Pro/Ent x32 + x64, 5 in 1»). Таких образов в сети достаточно много… (например, можно скачать на официальном сайте Microsoft).
Итак, вставляем флешку и запускаем Rufus (Важно! все данные на флешке будут удалены, поэтому скопируйте всё нужное с неё).
Далее, укажите образ ISO (рекомендованный к установке выше), затем выберите вариант «GPT для компьютеров с интерфейсом UEFI» (файловая система — FAT 32), «Стандартная установка Windows». Нажмите кнопку «Старт» (настройки представлены на скрине ниже).
Настройки Rufus 2.1
Обновление от 24.01.2019 (т.к. программа Rufus несколько обновилась, и у нее изменился дизайн — приведу еще один скрин для версии 3.4, чтобы никто не путался).
Rufus — создание флешки под UEFI (GPT)
В общем-то, флешка готова, можно идти дальше…
👉 Дополнение!
Как создать загрузочную UEFI GPT флешку с Windows 10, или почему при установке системы на новый ноутбук (ПК) возникают ошибки – инструкция для начинающих.
*
❷
Загрузка оптимальных настроек в BIOS – входим в загрузочное меню.
Не всегда настройки BIOS выставлены по умолчанию (дефолтные). Поэтому, прежде всего рекомендую зайти в BIOS и восстановить их.
Кстати, предварительно сразу же можете подключить созданную в предыдущем шаге загрузочную флешку. Рекомендую подключать к порту USB 3.1 (установка пройдет быстрее, особенно, если ваша флешка поддерживает сей стандарт).
Подключаем флешку к USB 3.1 порту (установка пройдет быстрее!)
Чтобы войти в BIOS, сразу же после включения ноутбука (должен появиться фирменный логотип ASUS) нажимайте клавишу F2 (лучше несколько раз, чтобы наверняка…).
👉 Ремарка!
На всякий случай привожу ссылку на статью о том, как войти в BIOS на компьютере (или ноутбуке)
В BIOS (UEFI): первым делом зайдите в Advanced Mode (клавиша F7) — см. нижнюю часть окна. 👇
Advanced Mode (клавиша F7)
В разделе «Save & Exit» выберите функцию «Restore Defaults» (восстановление настроек по умолчанию). Затем сохранить изменения — кнопка «Save Changes» (можно просто нажать кнопку F10 — после чего все изменения будут сохранены и ноутбук уйдет на перезагрузку — снова войдите в BIOS клавишей F2).
Restore Defaults — восстанавливаем настройки на по умолчанию
После восстановления настроек, войдя снова в главное окно BIOS (UEFI), нажмите кнопку F8 (вход в Boot Menu). В нем вы должны увидеть нашу флешку – выбираем ее и жмем Enter.
Примечание: в загрузочном меню у вас (вероятнее всего) должно отображаться 2 строчки с названием установочной флешки. Нужно выбрать ту, напротив которой значится «UEFI OS» (👇).
Boot Menu — выбираем загрузочный носитель
Далее ноутбук обязан начать установку Windows – по центру экрана должен забегать «кружок»…
Если установки не происходит – проверьте, правильно ли вы записали установочную флешку, и задали настройки UEFI.
*
❸
Процесс установки Windows 10
Первое окно – это приветствие с выбором языка (его я опустил, просто нажмите Enter). В следующем окне — нажмите кнопку «Установить».
установить
Далее появится окно с условиями лицензии — соглашаетесь и жмете «далее».
Лицензионное соглашение
В окне с выбором варианта установки укажите «Выборочная: только установка Windows (для опытных пользователей)».
выборочная установка
Далее самое важное окно — где задается диск под установку Windows. Вообще, я рекомендую удалять полностью все что есть на диске (все, что шло с магазина), и производить чистую установку Windows 10.
Примечание!
В некоторых случаях переустановка ОС может быть причиной в отказе гарантийного обслуживания (хотя, это довольно редко, но все же… Чаще всего, гарантия дается на «железо», а ПО можно ставить любое…).
удаление всех разделов на жестком диске
*
📌 Важно! (обновление от 2022г.)
На новых ноутбуках в окне выбора накопителя для установки ОС — можно не увидеть ни одного диска! В этом случае можно попробовать отключить Secure Boot и VMD в настройках BIOS (+ загр. драйверы). Об этом подробнее в нижеприведенной статье.
При установке Windows не видит жесткий диск (HDD) / SSD (NVMe)
*
После чего, на весь диск можно создать один раздел и произвести в него установку (некоторые рекомендуют создавать два раздела — один под установку ОС Windows, другой — под пользовательские данные). Если создадите два раздела — то под Windows рекомендую выделить места, как минимум, на 100 ГБ.
В своем случае, я просто создал один раздел на весь диск (931,5 ГБ) и нажал «Далее».
Создание раздела для Windows
Boot Menu — выбираем загрузочный носитель, если на этом шаге вы увидите ошибку, что «установка Windows на данный диск невозможна…» (см. скрин ниже) — то вы, скорее всего, неправильно создали загрузочную флешку (см. первую часть этой статьи). Также возможно, что вы скачали «некорректный» образ ISO с системой.
ошибка о невозможности установки
Собственно, если все хорошо — должна начаться установка Windows. Здесь нужно просто ждать, пока буду копироваться файлы (если подключили флеш-накопитель к USB 3.1 — то ждать недолго, минут 5-6).
Пошло копирование файлов
Когда файлы будут скопированы, ноутбук перезагрузится и установка будет продолжена. Перед вами появится несколько окон: но в них нет ничего интересного, нужно будет ввести имя пользователя, задать настройки сети (также можно пропустить все шаги и сделать это после).
Все эти окна я опустил, т.к. практического интереса они не представляют, и думаю, что с ними все справятся и самостоятельно…
👉 Ремарка!
Если кому-то нужна полная версия со всеми шагами, то вот инструкция по установке Windows (общий случай, представлены все действия)
Собственно, на этом установка завершена. Дальше можно приступать к установке драйверов (в моем случае было достаточно зайти на официальный сайт вот на эту страничку: https://www.asus.com/ru/Laptops/ZenBook-Classic-Series-Products/).
Но честно говоря, я на всякий случай также прибегнул к Drive Booster и за доп. 5 минут обновил не только драйвера, но и всякие библиотеки: DirectX, Visual C++, Net FrameWork и пр. (никуда не входя и ничего не ища ).
Установка завершена…
Небольшое видео с последовательностью установки Windows на устройство от ASUS.
*
На этом пока всё…
Дополнения в комментариях – приветствуются.
Удачи!
👣
Первая публикация: 06.01.2019
Корректировка: 24.12.2022


FAQ
Продукт
E420, E520, MINIPC PB50, MINIPC PB60V, MINIPC PB61V, MINIPC PB62, MINIPC PN52, MINIPC PN80, PA90, PB40, PB40-B, PB50, PB50-B, PB60, PB60-B, PB60G, PB60S, PB60S-B, PB60V, PB61S, PB61V, PB61V-B, PB61V-H, PB62, PB62-B, PB63, PB63-B, PL63, PL63-A, PL63-B, PL64, PL64-B, PL64-D1, PL64-D1-B, PN30, PN40, PN40Q, PN41, PN41-A, PN41-B, PN41-S1, PN41-S1-B, PN41-S1-M, PN41-S1-MI, PN42, PN42-B, PN42-S, PN42-S-B, PN50, PN50-B, PN50-E1, PN50-E1-B, PN50-F, PN50F2, PN50-S1, PN51, PN51-B, PN51-E1, PN51E1-B, PN51-S1, PN51-S1-B, PN52, PN52-B, PN53, PN53-B, PN53-S1, PN53-S1-B, PN60, PN60-B, PN60-R, PN61, PN61-B, PN61S, PN61T, PN62, PN62-B, PN62S, PN63, PN63-B, PN63-S1, PN63-S1-B, PN64, PN64-B, PN64-E1, PN64-E1-B, PN65, PN65-B, PN80, PN865, UN42, UN45, UN45H, UN62, UN62V, UN65, UN65H, UN65U, UN66, UN66S, UN68U, VC60, VC60DGT, VC60V, VC62B, VC65, VC65-C, VC65-C1, VC65R, VC66, VC66-C, VC66-C2, VC66D, VC66R, VC68R, VC68V, VM40B, VM42, VM45, VM60, VM62, VM62B, VM62N, VM65, VM65-K, VM65N, VM65N-K
[Windows 11/10] Как создать и использовать установочный USB-накопитель для переустановки Windows.
Пожалуйста, перейдите к соответствующей инструкции для той операционной системы Windows, которую вы хотите установить:
- Windows 11
- Windows 10
Windows 11
Содержание
- Создание установочного носителя с Windows 11
- Использование установочного носителя для переустановки Windows 11
Создание установочного носителя Windows 11
- Перейдите на сайт Microsoft , нажмите [Скачать]① в поле Создание установочного носителя Windows 11.
- Перейдите в загруженную папку инструмента, затем дважды щелкните файл [MediaCreationTool] ②, чтобы начать установку.
- Если отображается окно Контроль учетных записей пользователей, выберите [Да] ③.
- Прочтите условия лицензии на программное обеспечение Microsoft и соответствующие уведомления, затем выберите [Принять] ④.
- Выберите язык и выпуск, которые вы хотите создать для установочного носителя Windows 11⑤, затем выберите [Далее] ⑥.
Примечание. Выберите правильный язык и версию для вашего целевого устройства, чтобы предотвратить любые ошибки, возникающие при активации Windows 11 впоследствии (если Ваш компьютер имеет цифровую лицензию, Windows 11 будет автоматически активирована, когда он будет подключен к сети после завершения установки).
- Подключите USB-накопитель, который вы хотите создать в качестве установочного носителя Windows 11, к своему компьютеру, выберите [USB-накопитель] ⑦, а затем выберите [Далее] ⑧.
Примечание: Все файлы на USB-накопителе будут удалены во время процесса, поэтому, пожалуйста, сначала сделайте резервную копию своих файлов, если изначально у вас есть данные.
- На съемных дисках подтвердите и выберите USB-накопитель, который вы хотите использовать⑨, затем выберите [Далее] ⑩, и система начнет загрузку, а также создание установочного носителя Windows 11. Создание займет некоторое время, которое зависит от вашего компьютера и подключения к Интернету.
Примечание: Убедитесь, что адаптер переменного тока подключен, а также стабильное подключение к Интернету во время процесса, и не выполняйте принудительное завершение работы, чтобы не допустить завершения создания.
- Установочный носитель создан, нажмите [Готово] ⑪.
Вернуться в начало
Использование установочного носителя для переустановки Windows 11
- Подключите установочный носитель (флешку) к компьютеру.
- Включите компьютер и выберите вариант загрузки в качестве USB-накопителя, здесь вы можете узнать больше о том, как загрузить систему с USB.
- Компьютер войдет в программу установки Windows. Выберите язык, время и формат валюты, а также клавиатуру или метод ввода①, затем нажмите [Далее]②.
- Нажмите [Установить сейчас]③.
- Если на вашем компьютере была предустановлена операционная система Windows (цифровая лицензия), выберите [У меня нет ключа продукта] ④, Windows 11 будет автоматически активирована через Интернет после завершения установки.
- Выберите версию операционной системы, которую вы хотите установить⑤, затем нажмите [Далее] ⑥.
Примечание: Выберите версию, которая была изначально установлена на Вашем компьютере, в противном случае активация Windows приведет к ошибке, если версия не совпадает.
- Прочтите условия лицензии на программное обеспечение Microsoft и соответствующие уведомления. Установите флажок [Я принимаю условия лицензии] ⑦, затем щелкните [Далее] ⑧.
- Выберите [Выборочная: установка только Windows (для опытных пользователей)] ⑨.
- Вы увидите список всех дисков и разделов на вашем компьютере. Если отображается несколько дисков, вам нужно будет только удалить все разделы с диска, на который вы хотите установить Windows. (В большинстве случаев диск C находится как диск 0, поэтому возьмем в качестве примера диск 0).
Выберите каждый раздел диска 0 в списке⑩, затем выберите [Удалить] ⑪. Если появится уведомление об установке Windows, выберите [OK] ⑫.
Примечание: Если Вы выберете «Удалить» на других дисках, будут удалены все данные.
- После воспроизведения шага 9 для удаления всех разделов диска 0 останется только незанятое пространство диска 0. Выберите [Диск 0, незанятое пространство] ⑬, затем нажмите [Далее] ⑭, чтобы переустановить Windows.
Примечание: Убедитесь, что адаптер переменного тока подключен во время процесса и не выключайтесь принудительно, чтобы предотвратить возникновение каких-либо проблем.
- После завершения переустановки компьютер перезагрузится и перейдет на страницу основных настроек Windows. Здесь вы можете узнать больше о том, как в Windows — приступить к работе.
- После завершения основных настроек Windows и входа в рабочий стол вам следует перейти на сайт поддержки ASUS для загрузки драйверов, здесь вы можете узнать больше о том, как найти и скачать драйверы Asus
Вернуться в начало
Windows 10
Содержание
- Создание установочного носителя Windows 10
- Использование установочного носителя для переустановки Windows 10
Создание установочного носителя Windows 10
- Зайдите на сайт Microsoft, нажмите [Скачать средство сейчас]① для скачивания средства для создания установочного носителя Windows 10 installation media tool.
- Откройте папку со скачанным средством, двойным нажатием левой кнопки мыши запустите установку [MediaCreationTool]②.
- Если появится сообщение контроля учетных записей пользователя, пожалуйста, выберите [Да]③.
- Ознакомьтесь с условиями лицензии на программное обеспечение Microsoft и выберите [Принять]④.
- Выберите [Создание установочного носителя (USB flash drive, DVD, or ISO file) для другого ПК]⑤, затем нажмите [Далее]⑥.
- Выберите язык, версию и архитектуру (64-bit или 32-bit) которые Вы хотите применить для установочного носителя Windows 10 installation media⑦, затем нажмите [Далее]⑧.
Примечание: Пожалуйста выбирайте корректный язык, версию и архитектуру для устройства, на которое требуется установить систему, чтобы предотвратить любые ошибки, возникающие впоследствии при активации Windows 10 (если ваш компьютер имеет цифровую лицензию, Windows 10 будет автоматически активирована, когда он будет подключен к сети после завершения установки). - Подключите USB-накопитель, который вы хотите использовать в качестве установочного носителя Windows 10 installation media для вашего компьютера, выберите [USB flash drive]⑨ и нажмите [Далее]⑩.
Примечание: Все файлы на USB-накопителе будут удалены во время процесса создание установочного носителя, поэтому, пожалуйста, сначала сделайте резервную копию своих файлов, если они есть на накопителе.
- Выберите из списка съемных дисков USB-накопитель, который вы хотите использовать⑪, затем выберите [Далее] ⑫. Система начнет загрузку, а также создание установочного носителя Windows 10. Создание займет некоторое время, которое зависит от вашего компьютера и подключения к Интернету.
Примечание: Убедитесь, что адаптер питания подключен к вашему ПК, а также интернет-соединение является стабильным во время процесса загрузки и создания установочного накопителя. Не выполняйте принудительное завершение работы, чтобы не допустить прерывания создания носителя.
- Установочный накопитель создан. Пожалуйста, нажмите [Закрыть]⑬.
Вернуться в начало
Использование установочного носителя для переустановкиWindows 10
- Подключите установочный носитель (USB-накопитель) к вашему компьютеру.
- Включите компьютер и выберите в качестве источника загрузки USB-накопитель. Здесь Вы можете узнать больше о том, как загрузить систему с USB-накопителя.
- Компьютер войдет в программу установки Windows. Выберите язык, часовой пояс, а также клавиатуру или метод ввода①, затем нажмите [Далее] ②.
- Нажмите [Установить сейчас]③.
- Если на вашем компьютере была предустановлена операционная система Windows (цифровая лицензия), выберите [У меня нет ключа продукта] ④ .Windows 10 будет автоматически активирована через Интернет после завершения установки.
- Выберите версию операционной системы, которую вы хотите установить⑤, затем нажмите [Далее] ⑥.
Примечание: выбирайте версию, которая была изначально установлена на вашем компьютере, в противном случае активация Windows приведет к ошибке.
- Ознакомьтесь с условиями лицензии на программное обеспечение Microsoft, установите флажок [Я принимаю условия лицензии] ⑦, затем нажмите [Далее] ⑧.
- Выберите [Выборочная: установка только Windows (дополнительно)]⑨.
- Вы увидите список всех дисков и разделов на вашем компьютере. Если отображается несколько дисков, Вам необходимо будет удалить все разделы только с того диска, на который вы хотите установить Windows. (В большинстве случаев диск C обозначается как диск 0, поэтому возьмем в качестве примера диск 0.
Выберите каждый раздел диска 0 в списке ⑩, затем выберите [Удалить] ⑪. Если появится уведомление об установке Windows, нажмите [OK] ⑫.
Примечание: если вы выберете «Удалить» для других дисков, то все данные с них будут удалены.
- После выполнения шага 9 для удаления всех разделов диска 0, на нем должно остаться только нераспределенное пространство. Выберите [Диск 0, нераспределенное пространство] ⑬, затем нажмите [Далее]⑭, чтобы переустановить Windows.
Примечание: Убедитесь, что адаптер питания подключен во время процесса установки, и не выключайте устройство принудительно, чтобы избежать проблем. - После завершения установки компьютер перезагрузится и перейдет на страницу основных настроек Windows. Здесь вы можете узнать больше о первом запуск Windows 10.
- После завершения основных настроек Windows и загрузки рабочего стола вам следует перейти на сайт поддержки ASUS для загрузки драйверов. Здесь вы можете узнать больше о том, Как найти и скачать драйверы и утилиты.
Вернуться в начало
Эта информация была полезной?
Yes
No
- Приведенная выше информация может быть частично или полностью процитирована с внешних веб-сайтов или источников. Пожалуйста, обратитесь к информации на основе источника, который мы отметили. Пожалуйста, свяжитесь напрямую или спросите у источников, если есть какие-либо дополнительные вопросы, и обратите внимание, что ASUS не имеет отношения к данному контенту / услуге и не несет ответственности за него.
- Эта информация может не подходить для всех продуктов из той же категории / серии. Некоторые снимки экрана и операции могут отличаться от версий программного обеспечения.
- ASUS предоставляет вышеуказанную информацию только для справки. Если у вас есть какие-либо вопросы о содержании, пожалуйста, свяжитесь напрямую с поставщиком вышеуказанного продукта. Обратите внимание, что ASUS не несет ответственности за контент или услуги, предоставляемые вышеуказанным поставщиком продукта.
Установка операционной системы Windows 7 на ноутбук Asus K52J может быть произведена по различным методам. Однако использование USB-накопителя является наиболее удобным и простым способом. Это особенно актуально для тех случаев, когда отсутствует оптический привод, а также когда требуется быстро и надежно установить операционную систему.
USB-накопитель является удобным и переносным носителем информации, который позволяет использовать его для установки операционной системы Windows 7. Для этого необходимо подготовить накопитель и создать на нем загрузочную копию операционной системы.
Процесс установки Windows 7 на Asus K52J с помощью USB-накопителя состоит из нескольких шагов. Сначала необходимо подготовить USB-накопитель, форматировав его и создав на нем загрузочную копию операционной системы. Затем необходимо изменить порядок загрузки в BIOS ноутбука, чтобы он сначала искал загрузку с USB-накопителя. После этого следует перезагрузка ноутбука и запуск установки Windows 7 с USB-накопителя.
Содержание
- Подготовка к установке
- Перед началом
- Форматирование USB-накопителя
- Установка Windows 7
Подготовка к установке
Перед тем, как приступить к установке Windows 7 на ноутбук Asus K52J с помощью USB-накопителя, необходимо выполнить несколько подготовительных действий.
1. Создайте резервные копии всех важных файлов и данных, которые находятся на вашем ноутбуке. Установка операционной системы может привести к потере данных, поэтому рекомендуется сделать резервную копию на внешний жесткий диск или в облако.
2. Убедитесь, что у вас есть лицензионный ключ для установки Windows 7. Этот ключ можно найти на коробке с диском операционной системы или в электронном письме, если вы приобрели ключ в интернет-магазине.
3. Загрузите образ Windows 7 и создайте загрузочный USB-накопитель. Для этого вам понадобится другой компьютер с доступом в Интернет, а также программы для создания загрузочного накопителя, например, Rufus или Windows USB/DVD Download Tool.
4. Установите необходимые драйверы для Asus K52J. Обычно они представлены в виде исполняемых файлов, которые можно скачать с официального сайта производителя ноутбука или с диска, который поставлялся в комплекте с ноутбуком.
5. Проверьте, что у вас есть доступ к BIOS ноутбука Asus K52J. Во время загрузки устройства нажмите соответствующую клавишу (обычно это Del или F2), чтобы попасть в BIOS.
Подготовка к установке Windows 7 на ноутбук Asus K52J с помощью USB-накопителя поможет вам избежать нежелательных проблем и сделает процесс установки более гладким и эффективным.
Перед началом
Перед установкой Windows 7 на ноутбук Asus K52J с помощью USB-накопителя, необходимо выполнить несколько подготовительных шагов:
- Создайте резервную копию всех важных файлов и данных на другом накопителе или в облачном хранилище. Установка операционной системы может привести к удалению всех данных на жестком диске.
- Убедитесь, что ноутбук подключен к источнику питания или зарядное устройство подключено. Установка операционной системы требует достаточного объема заряда аккумулятора.
- Заранее загрузите официальный образ операционной системы Windows 7 на компьютер и сохраните его на USB-накопителе. Вы можете найти официальные образы на сайте Microsoft или других проверенных источниках.
После выполнения этих шагов вы будете готовы к установке Windows 7 на ноутбук Asus K52J.
Форматирование USB-накопителя
Перед началом установки операционной системы Windows 7 на Asus K52J с помощью USB-накопителя, необходимо отформатировать его в правильный формат файловой системы. Это необходимо для того, чтобы убедиться, что накопитель будет правильно распознан и сможет загрузиться с него.
Для форматирования USB-накопителя в файловую систему NTFS необходимо выполнить следующие шаги:
- Подсоедините USB-накопитель к компьютеру с уже установленной операционной системой.
- Откройте проводник (Windows Explorer) и найдите свой USB-накопитель в списке устройств.
- Щелкните правой кнопкой мыши на значок USB-накопителя и выберите опцию «Форматировать».
- В открывшемся окне выберите файловую систему NTFS.
- Убедитесь, что все остальные настройки соответствуют вашим требованиям (например, размер блока).
- Нажмите кнопку «Начать» и подождите, пока процесс форматирования будет завершен.
После завершения форматирования USB-накопителя в файловую систему NTFS, он будет готов для записи образа операционной системы Windows 7 и последующей установки на Asus K52J.
Установка Windows 7
Установка операционной системы Windows 7 на компьютер Asus K52J может быть выполнена с использованием USB-накопителя. Для этого необходимо выполнить следующие шаги:
- Подготовка USB-накопителя:
- Подключите USB-накопитель к компьютеру;
- Откройте «Панель управления» и выберите «Администрирование» -> «Создание и форматирование разделов».
- Найдите USB-накопитель в списке устройств и выберите его;
- Нажмите правой кнопкой мыши и выберите «Форматирование»;
- Установите файловую систему NTFS и нажмите «ОК» для начала форматирования.
- Подготовка образа Windows 7:
- Скачайте образ операционной системы Windows 7 с официального сайта Microsoft;
- Откройте программу «Rufus» и выберите USB-накопитель в качестве устройства;
- Нажмите кнопку «Select», выберите скачанный образ и нажмите «Открыть»;
- Установите параметры раздела «Схема разделов» в соответствии с вашим компьютером и нажмите «Start» для создания загрузочного накопителя.
- Установка Windows 7:
- Подключите загрузочный USB-накопитель к компьютеру Asus K52J;
- Перезагрузите компьютер и нажмите клавишу «Esc» или «Del» для вызова меню загрузки;
- Выберите USB-накопитель в меню загрузки и нажмите «Enter»;
- Дождитесь, пока загрузочное меню Windows 7 появится на экране;
- Выберите язык и параметры установки, а затем нажмите «Далее»;
- Согласитесь с лицензионным соглашением и нажмите «Далее»;
- Выберите раздел для установки Windows 7 и нажмите «Далее»;
- Подождите, пока установка операционной системы Windows 7 завершится;
- После завершения установки, перезагрузите компьютер и наслаждайтесь использованием Windows 7 на Asus K52J.
Установка Windows 7 на Asus K52J с помощью USB-накопителя — простой и эффективный способ установки операционной системы, который позволяет быстро получить рабочий компьютер с подходящим окружением для выполнения задач.
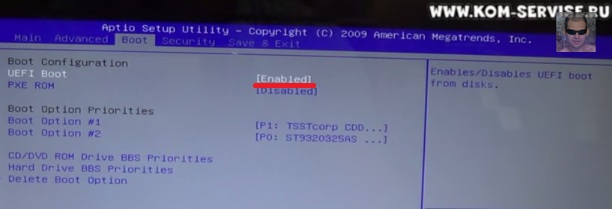
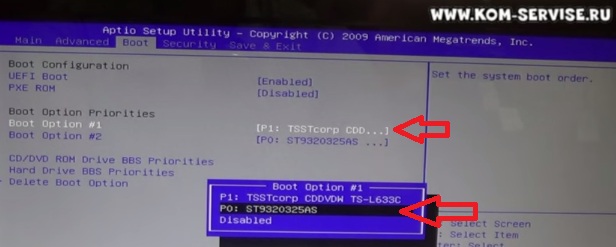
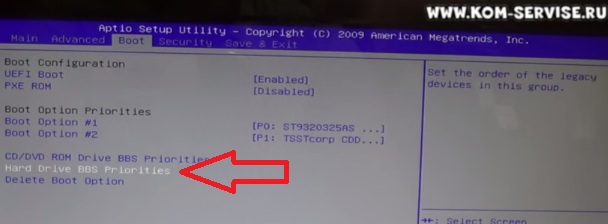
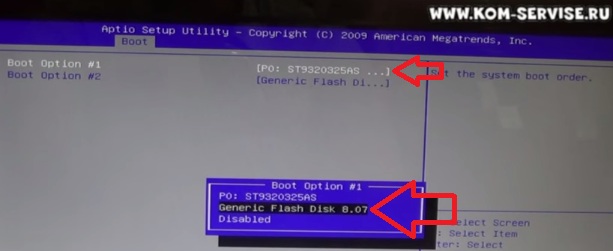
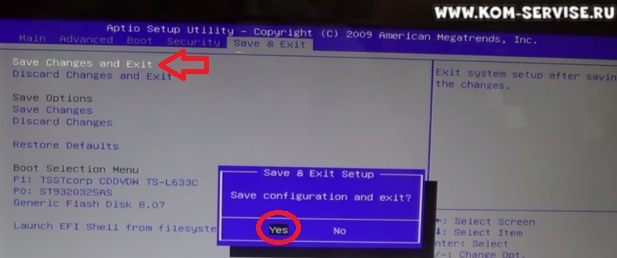












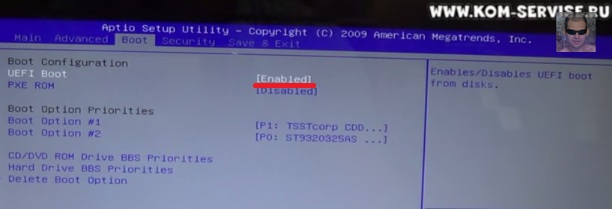
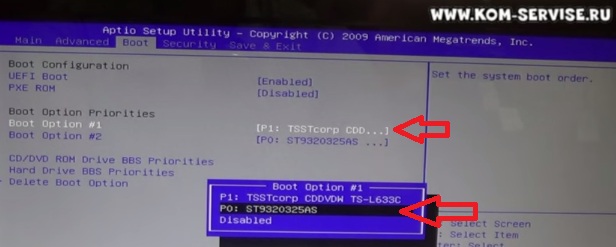
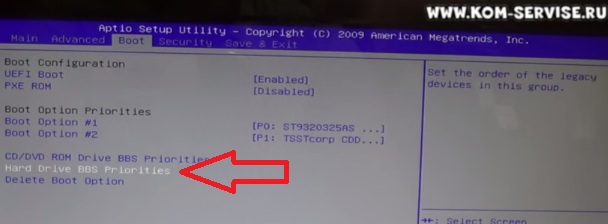
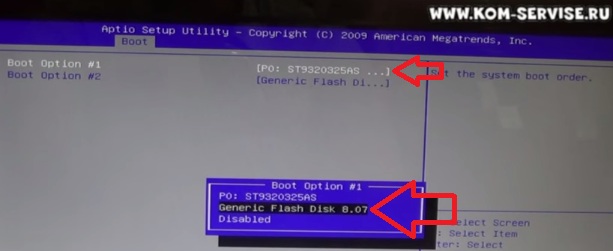
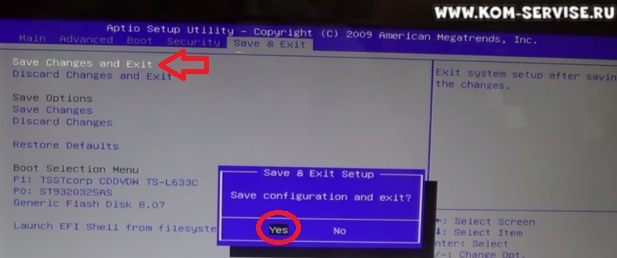























































































 Как создать загрузочную UEFI GPT флешку с Windows 10, или почему при установке системы на новый ноутбук (ПК) возникают ошибки – инструкция для начинающих.
Как создать загрузочную UEFI GPT флешку с Windows 10, или почему при установке системы на новый ноутбук (ПК) возникают ошибки – инструкция для начинающих.












